用友软件U8操作实用手册
U8财务系统使用手册(存货核算)
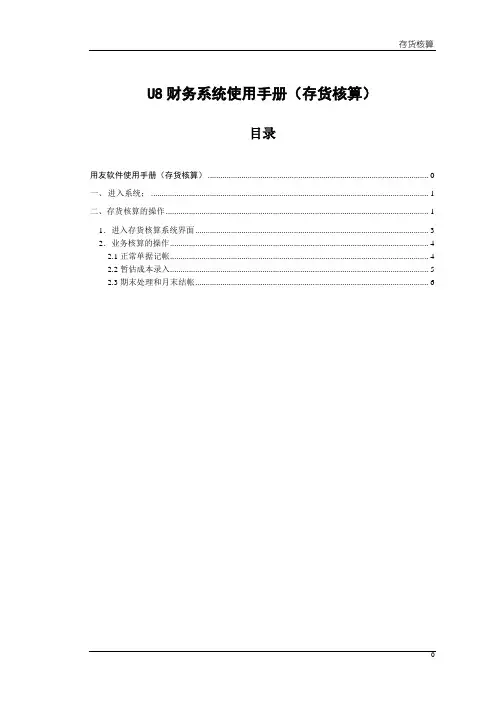
U8财务系统使用手册(存货核算)目录用友软件使用手册(存货核算) 0一、进入系统; (1)二、存货核算的操作 (1)1.进入存货核算系统界面 (3)2.业务核算的操作 (4)2.1正常单据记帐 (4)2.2暂估成本录入 (5)2.3期末处理和月末结帐 (6)一、进入系统;二、如图1所示,单击Windows窗口左下角“开始”,在弹出的菜单中点击“所有程序”选择“用友ERP-U8”,单击“企业应用平台”图12.如图2,进入用友软件登陆界面,在第一次登陆时则需要选择服务端的服务器名称。
输入操作员帐号以及密码。
如要修改密码,则选择“改密码”选择钮。
选择工作帐套,单击“确定”进入系统。
经过系统初始化后会看到如图3所示的工作界面。
图2图3二、存货核算的操作1.进入存货核算系统界面1.1点击“供应链”-“存货核算”,出现如图4所示界面。
图42、业务核算的操作2.1正常单据记帐2.1.1点击“业务核算”-“正常单据记帐”,出现如图5 所示的工作界面。
2.1.2选择要记帐的仓库、单据类型、起始日期,单击“确定”,出现如图6所示的工作界面。
2.1.3单击图6表体上方“全选”,同时再单击“记帐”,系统自动将未记帐的单据进行记帐。
图5图62.2暂估成本处理(处理采购暂估)2.2.1月末进行暂估成本处理,单击“暂估成本处理”,出现如图7所示的工作界面。
图72.2.2选择要暂估处理的仓库,选定表体上“未全部结算完的单据是否显示”,单击“确定”,出现如图8所示的工作界面。
单击“结算处理”,完成暂估成本处理。
图82.3期末处理和月末结帐2.3.1月末单击“业务核算”-“期末处理”,如图9所示。
选择需处理的仓库,单击“确定”,完成期末处理。
2.3.2月末单击“业务核算”-“月末结帐”,将当月存货所有单据结帐完毕。
用友U8_系统管理使用手册
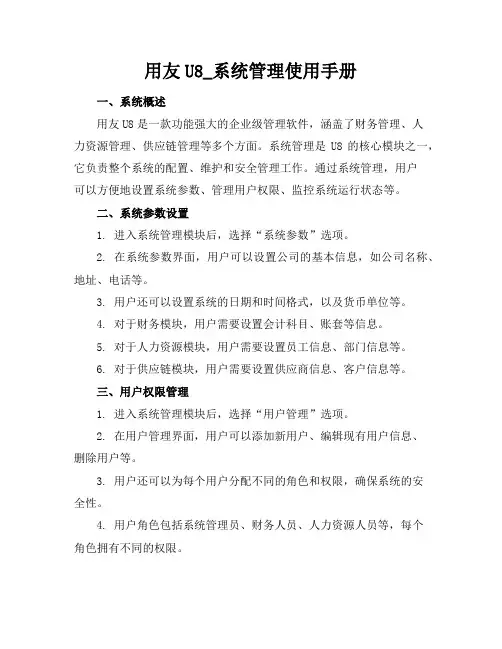
用友U8_系统管理使用手册一、系统概述用友U8是一款功能强大的企业级管理软件,涵盖了财务管理、人力资源管理、供应链管理等多个方面。
系统管理是U8的核心模块之一,它负责整个系统的配置、维护和安全管理工作。
通过系统管理,用户可以方便地设置系统参数、管理用户权限、监控系统运行状态等。
二、系统参数设置1. 进入系统管理模块后,选择“系统参数”选项。
2. 在系统参数界面,用户可以设置公司的基本信息,如公司名称、地址、电话等。
3. 用户还可以设置系统的日期和时间格式,以及货币单位等。
4. 对于财务模块,用户需要设置会计科目、账套等信息。
5. 对于人力资源模块,用户需要设置员工信息、部门信息等。
6. 对于供应链模块,用户需要设置供应商信息、客户信息等。
三、用户权限管理1. 进入系统管理模块后,选择“用户管理”选项。
2. 在用户管理界面,用户可以添加新用户、编辑现有用户信息、删除用户等。
3. 用户还可以为每个用户分配不同的角色和权限,确保系统的安全性。
4. 用户角色包括系统管理员、财务人员、人力资源人员等,每个角色拥有不同的权限。
5. 用户权限包括查看、编辑、删除等操作权限,以及访问不同模块的权限。
四、系统监控1. 进入系统管理模块后,选择“系统监控”选项。
2. 在系统监控界面,用户可以查看系统的运行状态,如CPU使用率、内存使用率等。
3. 用户还可以查看系统的日志信息,了解系统的运行情况。
4. 如果系统出现异常,用户可以通过系统监控及时发现并解决问题。
5. 系统监控还可以帮助用户优化系统性能,提高系统运行效率。
用友U8_系统管理使用手册五、数据备份与恢复1. 数据备份是保障系统安全的重要措施。
在系统管理模块中,选择“数据备份”选项。
2. 用户可以设置自动备份计划,确保数据定期备份。
3. 手动备份也是可行的选择,用户可以随时触发备份过程。
4. 在“数据恢复”选项中,用户可以恢复之前备份的数据,以应对系统故障或数据丢失的情况。
用友软件u8系统用户操作手册(UFIDAU8systemusermanual)
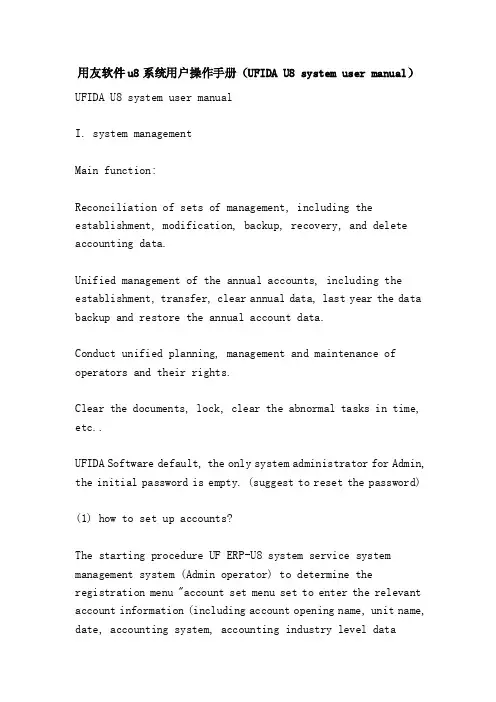
用友软件u8系统用户操作手册(UFIDA U8 system user manual)UFIDA U8 system user manualI. system managementMain function:Reconciliation of sets of management, including the establishment, modification, backup, recovery, and delete accounting data.Unified management of the annual accounts, including the establishment, transfer, clear annual data, last year the data backup and restore the annual account data.Conduct unified planning, management and maintenance of operators and their rights.Clear the documents, lock, clear the abnormal tasks in time, etc..UFIDA Software default, the only system administrator for Admin, the initial password is empty. (suggest to reset the password)(1) how to set up accounts?The starting procedure UF ERP-U8 system service system management system (Admin operator) to determine the registration menu "account set menu set to enter the relevant account information (including account opening name, unit name, date, accounting system, accounting industry level dataaccuracy and length, etc.)(two) how do I set up an operator?Register with Admin, login, system management (i. e., the first 8 operations), permissions menuThe user adds input operator information (including operator code, name, password) to increase (increase here, confirm save)(three) how to set operator permissionsLogin system management with Admin identity (ibid.) "permission" menu permission first select the permissions set of account and accounting year, and then select the user to modify the authorization (i.e. in the relevant operation authority before me your attention, "+")If you want to set a user account manager, can be directly in the "tick" Account Supervisor(four) how to backup the accounting data?The system provides two backup modes: automatic backup and manual backupI. automatic backup: first, build a new folder on the local hard disk. The folder name is set as "UF automatic backup"". Then register with Admin, login system management (ditto), system menu"Auto backup plan" and "increase" input automatic plan number, automatic program name, the "frequency" for a week, "days" and "start time" is set according to the actual situation of the unit, "days" set for 7 days have already established a good selection of UF automatic backup folderThe last hit tick account and annual to choose the backup, click Add.Two, manual backup: first, on the local hard drive to build a new folder, folder name is set as "year + month + day manual backup", such as "20060925 manual backup."". Then take the Admin identity login system management (ditto) "account set menu" output "to choose the backup account check the system will automatically compress the process, wait a moment," select the backup "select just established" 20060925 manual backup "folder, click" confirm "" hard disk backup completed. "Ok. Finally, find the "20060925 manual backup" folder, and you will find two files, which show that manual backup is successful.Two, enterprise portal(1) basic setting1, operation methodRegister with operator as login, login, UF, U8 enterprise portal settings (enterprise portal, lower left), basic files2, special reminderThe content of the basic archives should be set according to the actual situation, not every item should be set up."Customer classification" refers to the unit in the day-to-day operation of the customer classification, and its classification standards are generally based on unit statistics need. So is the supplier classification. When setting, you must set the category and then set the file. If the customer is not selected when the account is set up, the supplier classification is not entered.In the setting of accounting subjects, if a subject chooses auxiliary accounting, then the subject does not need to set down subordinate detailed subjects, and the relevant detailed items are set in the corresponding basic setting. If the account receivable account, if the choice of auxiliary accounting "customer contact", then the subject of the relevant details should be set in the customer file.account setup is complete, or in new cash, bank subordinate subjects, such as the need to specify the cash bank accounts and cash flow based subjects, procedures for enterprise accounting archives portal settings specified to edit the specified subjects.When the initial balance is entered, the initial balance of the enterprise portal business ledger is set at the beginning of the entry periodIf a subject counts for quantity and foreign currency, the amount of the initial period and the balance of the foreigncurrency should be entered at the beginning of the entry period, and the amount of the local currency must be entered first, and then the amount of foreign currency balance will be entered.Non final course (data column is yellow), the balance is automatically calculated according to the balance of detail items.Red balance minus input?.The initial balance at the end of the certificate is read-only and cannot be modified.After the initial entry, the trial balance is made and the daily work can be done after the balance.(two) daily operation2.1 fill in the certificate1. document number: the system defaults automatically in chronological order. If you do not need the system automatic number, please hand number.Need to write the document number manual (mainly in vouchers, prompt whether vouchers off, "select" no "case), click the [[settings]] - GL - [options], click the" Edit "," modify system number "to" manual ", finally ok. This option can be modified at any time.2. if the subjects set the auxiliary accounting attribute, inthe fill in the certificate when the system will automatically prompt supplementary information, such as departments, individual projects, customers, suppliers, such as the number of. The auxiliary information entered will be displayed in the notes below the document.3. if you want to give up the unfinished entry input, according to the "line" button or the [Ctrl+D] key to delete the current entries.4. if you fill in the certificate used by the subjects for cash flow in the end of this article subjects recorded entries after the specified project cash flow of the entries as required. A conditional entry can be specified as a plurality of cash flow items, but the total amount must be consistent with the amount of entries. For the cash flow of the subject is not specified, such as specifying the project cash flow, in a record amount of input, click "flow" button, will pop up the cash flow of the specified window, ask you to enter the condition entries corresponding to the project cash flow.5. modify and delete documents5.1 modify the certificate must be modified in the "window" to fill in the certificate.In 5.2 after the lack of follow-up treatment, signed audit, directly find the need to modify the document can be modified.5.3, after the audit found the error, need to modify, cancel the audit directly, return 5.1 to modify.5.4, after accounting errors found, you need to modify, you need to cancel the account, cancel the audit and other operations, return 5.1 to modify.5.5, after checkout found errors, need to modify, you need to cancel the bill, cancel the account, cancel the audit and other operations, return 5.1 to modify.5.6 documents need to delete, in the "fill in the certificate" window, click on the [] - [single / recovery] will certificate void void. Click again [to make a copy of the document], select the month, click [OK]. At this point, the system will appear "whether the collation document broken" prompt window. If you need to retain the certificate number, select "no" and "yes", then the system automatically fills the document number.Note: the account must be final; the sum and the sum are not null; the scarlet letter is represented by "-". The cost of subjects, such as financial expenses in subjects, fill in the certificate, must be done in the debit, debit or debit (click on the blue and scarlet letter on the keyboard "-"). Otherwise, the number of reports is uneven.2.2 audit voucherNote: the audit and not made is the same person; leaflets or batch audit audit; cancel the audit by the audit can only cancel the signature signature; a certificate cannot be audited, modify, delete, cancel the audit is only the sign before they can modify or delete.2.3 billingShow the accounting report, for example, you want to pay the vouchers, some documents are not audited or not signed by the cashier, belong to the vouchers can not be accounted for, you can modify the prompt, and then billing. The following interface appears.When the progress bar is complete, the system will pop up and the account will be completed.2.4 period profit and loss carry over definition and transfer generation1. define period profit and loss carry over: click the [transfer definition] under the main menu [end of the system] and click [period gain / loss] to enter this function. Screen display [duration gain / loss setting] interface. At this time, in the "current profit account", enter the profit account for this year, click [determine], define the completion.2. period profit and loss carry over: click "transfer generation" under the system main menu [End], click [period profit and loss carry over] enter this function. The right window shows the [transfer generation] interface. Click [Select], then the system will automatically generate the certificate. At this time, you need to review and record this voucher.Note: the gains and losses during the transfer, check to do thismonth's daily business vouchers are accounting, if not accounting vouchers, in turn, the system will automatically prompt, if have accounting, can be carried forward.2.5 checkoutClick the checkout at the system main menu [end of the month] to enter this function. The screen shows the checkout wizard one - select the checkout month. Click the checkout monthClick "next",The screen display checkout wizard two checks the booksThe button in the "reconciliation", to check the system in checking accounts, in the reconciliation process, according to the "stop" button to suspend reconciliation, reconciliation is completed, click "next", the screen display checkout wizard three monthly report:Reconciliation is completed, click "next", the screen display checkout wizard three monthly report:If you need to print, click "print" to print monthly report. Click "next", the screen display four to complete the checkout checkout WizardIf you meet the requirements of the system will check, check, according to the "checkout" button to complete the work this month.If the bill does not meet the requirements, the system will not check out, appear belowClick "next", see the work report to find the reasons, revised again to check out.Note: checked the month can not fill in the certificate; there is no accounting voucher in the bill not; data backup advice before closing, to ensure the security of the data.2.6 cancellation of account and cancellation of accountA cancel the checkout: in the checkout wizard, you can select the month when you want to cancel the checkout, while holding the [Ctrl+Shift+F6] key on the keyboardB. cancel billing: in the reconciliation interface, while pressing the < Ctrl + H > key on the keyboard, the display / hidden menu will restore the status menu before loggingPress the < Ctrl + H > key before the certificate menu Press < Ctrl + H > after the keyChoose to return to the state at the beginning of the month? UFO report operationI. Introduction of basic concepts of UFIDA reporting system1, the system provides three major reports automatically fetching function: balance sheet, income statement, cash flow statement.2, report editing status: there are two kinds, one is "data" state; one is "format" state (report window left bottom) display.Format: mainly used for report format design, in the format of the state of the operation of this report, all tables and pages have an effect. In the format state, you can't do data entry, calculation and other operations. In this state, you can only see the report format, and all the report data are hidden.Data: mainly used for reporting data processing, through the fetch formula to take out the ledger data, in this state, used to manage the data of the report, such as input, audit data, increase or delete table, and other functions.Formats and data states can be transformed from one another to another3, table page: a UFO report can accommodate up to 9999 table pages, the table page in the "data" status can be increased or deleted, each table page data can be different.Two. Daily operation1., in the local hard disk new "UF report" folder, and then according to account sets and months to establish sub folder, easy to report storage.When 2. or three big reports need to be taken, click on the file above the window of the report window "open" to find the folder where the report is located, and select the folder you want to fetch.3. in the data status, you can automatically fetch from the ledger from the data above the key window - keyword entry - as follows.Take the number from the account: first, in the "data" status, enter the key word, enter units and date, date and other informationTo determine whether the system pop-up prompt retry, point "yes", starting from the system account access4 insert / append / delete table pageIn the data status, click "Edit" - insert "table" page, and others can refer to this method.Note: 1., after each time you take the data, you should pay attention to the preservation, so that next month can be built on the basis of the last few months. At this time you can add or insert a new tableTake the number 2. cash flow statement, need to be adjusted totake the number of system time month, for example: take the data of October, the bottom right - click the computer time, then there will be a window will be changed to October to january.。
用友U8财务操作手册

用友U8财务操作手册用友U8财务操作手册一、系统管理1、建立账套:在系统管理界面,选择“建立账套”菜单,输入账套信息,包括账套号、账套名称、启用日期、单位信息等。
2、增加用户:选择“增加用户”菜单,输入用户信息,包括用户名、用户密码、角色等。
3、权限设置:选择“权限设置”菜单,对用户进行权限分配,确保用户只能在其职责范围内进行操作。
二、基础设置1、会计科目:在基础设置界面,选择“会计科目”菜单,根据企业会计制度的要求,设置一级科目和明细科目。
2、会计报表:选择“会计报表”菜单,下载或自定义报表格式,以便进行财务报表的编制。
3、核算项目:选择“核算项目”菜单,设置收入、费用等项目的核算科目和核算方式。
三、财务处理1、凭证录入:在财务处理界面,选择“凭证录入”菜单,根据经济业务内容,录入会计分录,包括凭证号、凭证日期、借贷方金额等。
2、凭证审核:选择“凭证审核”菜单,对已录入的会计分录进行审核,确保凭证信息的准确性。
3、过账:选择“过账”菜单,将审核通过的会计分录过入到总账、明细账等账表中。
4、结账:选择“结账”菜单,完成当期财务处理工作,自动生成财务报表。
四、期末处理1、计提费用:在期末处理界面,选择“计提费用”菜单,根据企业要求,计提各项费用,如工资、税金等。
2、结转损益:选择“结转损益”菜单,将当期发生的收入和费用结转到本年利润科目。
3、结账损益:选择“结账损益”菜单,完成利润分配,生成利润表和资产负债表等财务报表。
五、报表分析1、资产负债表:在报表分析界面,选择“资产负债表”菜单,查看企业资产负债状况,分析资产结构、负债水平等。
2、利润表:选择“利润表”菜单,查看企业利润状况,分析收入来源、成本费用等。
3、现金流量表:选择“现金流量表”菜单,查看企业现金流量状况,分析资金流入流出情况等。
用友U8财务操作手册是企业进行财务管理的重要工具,通过系统管理和基础设置,能够建立完善的财务体系;通过财务处理和期末处理,能够实现日常财务工作的自动化和规范化;通过报表分析,能够及时掌握企业财务状况,为决策提供数据支持。
用友U8操作手册说明书
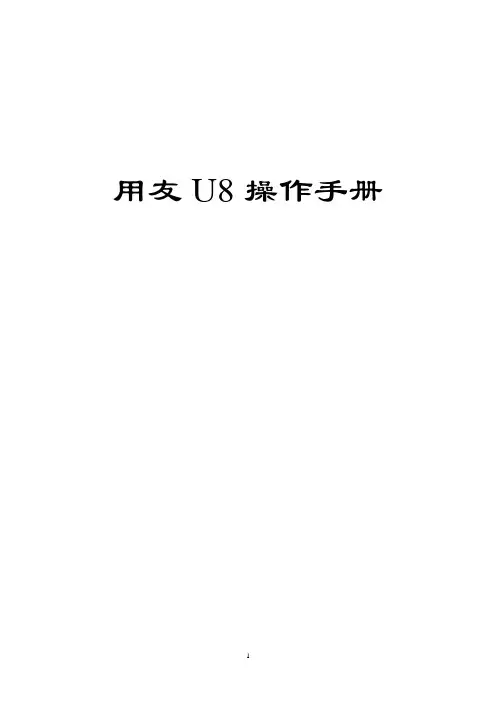
用友U8操作手册目录第一部分系统初始化 (3)1.1系统说明 (3)1.2权限说明 (3)1.4系统管理员注册 (4)1.6增加操作员用户 (6)1.7更改账套名称 (8)第二部分总账 (11)2.1系统登录 (11)2.4会计科目调整 (12)2.6录入期初余额 (14)2.7凭证 (17)2.7.1填制凭证 (17)2.7.2作废/整理凭证 (21)2.7.3其他常用功能说明 (23)2.7.4审核凭证 (28)2.7.5查询凭证 (31)2.7.6打印凭证 (34)2.7.7记账与反记账 (37)2.8期末 (41)2.8.1期间损益结转 (41)2.8.3结账与反结账 (43)2.9账表 (45)2.9.1科目账 (45)2.9.2项目往来辅助账 (51)2.9.3账簿打印 (57)3.4设置备份计划 (59)3.5自动账套备份的还原及引入 (60)3.6清除单据锁定 (63)3.7清除系统运行异常 (63)第一部分系统初始化1.1 系统说明业务平台: 主要进行日常的账务处理:记账、结账、凭证及账表的查询打印等操作。
其图标如下:系统管理: 主要进行(1)账套的备份还原, (2)用户的填加, (3)年度账的建立及结转。
等操作。
其图标如下:1.2 权限说明主要指在登陆“系统管理”时可能涉及到的用户及权限:admin:系统管理员(1)账套的备份还原; (2)备份计划的建立; (3)用户的填加;(4)异常任务的清理等。
demo :账套主管(1) 年度账的建立; (2)年度数据的结转等。
系统管理员和账套主管的权限比较(Y代表可以,N代表不可以)主要功能功能选项功能细项系统管理员是否拥有账套主管是否拥有账套主管账套建立Y N 账套修改N Y 账套引入Y N 账套输出Y N 账套数据删除Y N1.4 系统管理员注册点击“系统管理”—“系统”—“注册”如下图:则弹出登陆对话框,如下图:“登录到”栏务必保证是本机的计算机名(在本系统中所有的登录窗口,都必须保证这一点),一般会自动带出,不用作任何修改。
用友U8 软件操作手册
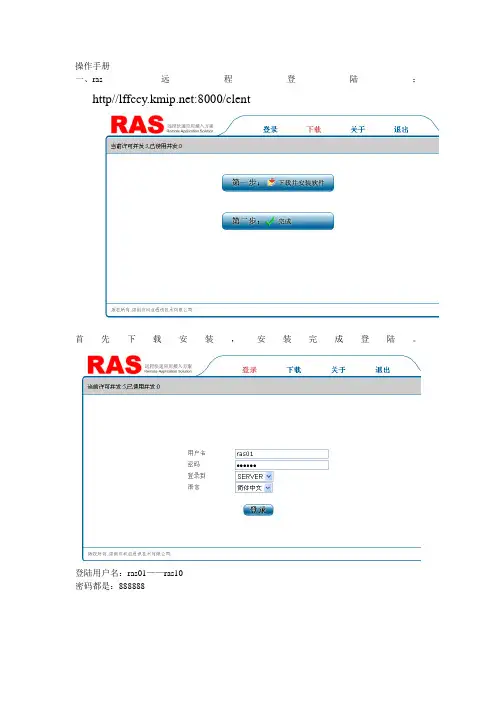
操作手册一、ras远程登陆:http//:8000/clent首先下载安装,安装完成登陆。
登陆用户名:ras01——ras10密码都是:888888登陆后点门户图标:二、登陆企业门户:输入操作员,密码。
选择帐套登陆平台进入的界面如:1,总账凭证的操作方法:在财务会计下打开总账,选择凭证,单击填制凭证,打开凭证界面,单击工具栏上的2,出纳签字方法:单击出纳签字,在弹出的窗口输入过滤的条件(可以不选),点确定点工具栏签字。
主管的签字,凭证的审核同上.3.记账:点记账按钮,弹出的窗口如:选择记账范围,点下一步,按提示操作记账。
4.期间损益结转:点击转账生成,如:选择期间损益结转,点全选确定生成凭证。
5结账:选择结账的月份,点下一步按提示完成结账。
三ufo报表:点总账下的UFO报表,进入上面的界面。
点击打开按钮,选择模板存放的路劲,选择打开。
如资产负债表,单击关键字录入,输入要生成的报表的月份日期确定完成。
四、固定资产:资产增加:点击增加扭,选择要增加的类别,确定。
进入卡片界面如下:填制全相关信息后保存。
卡片保存后在卡片管理中查询。
资产减少同上。
2.变动单:选择要变动的卡片编号,填制变得的项目,保存。
3.计提折旧:按提示操作生成折旧清单。
4.制单,首先选择分录,合并号指多张卡片是否合并生成一张凭证。
其号码是每月生成凭证的记录数,不可重复。
选择完后进行制单设置,生成凭证。
点月末结账,按提升完成操作。
5,帐表的查询,点我的帐表,进入查询界面,选择要查询的表。
五、库存模块:1,采购入库单的填制:在供应链中打开库存管理,入库业务。
选择采购入库单,点击增加。
输入相关的信息保存并审核。
注:蓝字的项为必输。
其他的出入库单据操作同上。
2,月末结账:选择结账月份,点结账,反结账点击取消结账即可。
六、存货核算:1,首先进行期初余额的记账,点击记账按钮。
2,单据记账:选择记账的条件,确定进入下图:选择要记账的单据点击记账。
3.生成凭证:点击生成凭证,在点击工具栏上的选择按钮。
用友U8基本操作手册
用友U8基本操作手册一、系统登录打开用友 U8 软件,在登录界面输入用户名和密码。
用户名一般由系统管理员提前设置好,密码则是您自己设定并牢记的。
输入完成后,点击“登录”按钮即可进入系统。
二、基础档案设置1、部门档案依次点击“基础设置” “机构人员” “部门档案”,进入部门档案设置界面。
点击“增加”按钮,输入部门编码和部门名称等信息,然后点击“保存”。
2、人员档案在“基础设置” “机构人员” “人员档案”中进行人员信息的录入。
包括人员编码、姓名、所属部门等。
3、客户档案选择“基础设置” “客商信息” “客户档案”,点击“增加”录入客户的相关信息,如客户编码、名称、地址、联系方式等。
4、供应商档案同样在“客商信息”中,找到“供应商档案”进行类似的操作来录入供应商的信息。
三、财务模块操作1、总账(1)凭证录入点击“财务会计” “总账” “凭证” “填制凭证”,选择凭证类别,然后依次输入日期、摘要、科目、金额等信息。
(2)凭证审核审核人员登录系统,在“凭证” “审核凭证”中对已录入的凭证进行审核。
(3)记账审核通过的凭证可以进行记账操作,点击“记账”按钮即可。
2、应收款管理(1)应收单据处理包括录入销售发票、其他应收单等。
(2)收款单据处理登记收到的款项。
(3)核销处理将收款与应收款进行核销。
3、应付款管理与应收款管理类似,对应付单据、付款单据进行处理和核销。
四、供应链模块操作1、采购管理(1)采购订单在“采购管理”中录入采购订单,包括供应商、采购物品、数量、价格等。
(2)采购到货货物到达后进行到货登记。
(3)采购入库验收合格的货物办理入库手续。
2、销售管理(1)销售订单录入客户的销售订单信息。
(2)发货单根据销售订单生成发货单。
(3)销售出库发货后进行销售出库操作。
3、库存管理(1)入库业务除了采购入库,还包括其他入库,如盘盈入库等。
(2)出库业务如销售出库、材料领用出库等。
(3)库存盘点定期对库存进行盘点,调整库存数量。
用友财务软件U8实际操作教程
用友软件U850实际操作教程1 用友软件安装1.1 用友ERP-U8应用的系统运行环境:1.2 用友ERP-U8的系统安装1.2.1安装模式用友ERP-U8应用系统采用三层架构体系,即逻辑上分为数据库服务器、应用服务器和客户端。
(1)单机应用模式。
既将数据库服务器、应用服务器和客户端安装在一台计算机上。
(2)网络应用模式但只有一台服务器。
将数据库服务器和应用服务器安装在一台计算机上,而将客户端安装在另一台计算机上。
(3)网络应用模式且有两台服务器。
将数据库服务器、应用服务器和客户端分别安装在不同的三台计算机上。
1.2.2 安装步骤:这里介绍第一种安装模式的安装步骤。
建议学员采用此种安装模式。
第一步,首先安装数据库SQL Server2000,最好是个人版,此版在多个操作系统上适用。
并要记好SA密码。
装完后,重启系统,并启动SQL Server 服务管理器。
第二步,安装用友ERP-U8系统。
(1)将用友ERP-U8管理软件光盘放入服务器的共享光盘中,打开光盘目录,双击Setup.exe文件,显示ERP-U8管理软件安装欢迎界面如图1-1所示。
图1-1 ERP-U8管理软件安装-欢迎界面(2)单击【下一步】进入“安装授权许可证协议”界面,如图1-2所示。
图1-2 U8管理软件安装-许可证协议界面(3)单击【是】,接受协议内容进入“客户信息确认”界面,如图1-3所示。
图1-3 U8管理软件安装-客户信息界面(4)输入用户名和公司名称,用户名默认为本机的机器名,单击【下一步】进入“选择目的地位置”界面,如图1-4所示。
图1-4 U8管理软件安装-选择目的地位置界面(5)选择安装程序安装文件的文件夹,可以单击【浏览】修改安装路径和文件夹,单击【下一步】进入“选择安装类型”界面,如图1-5所示。
图1-5 U8管理软件安装-选择安装类型界面(6)系统提供了五种安装类型,含义如下:数据服务器:只安装数据服务器相关文件。
(整理)用友U8使用指南
用友u8使用技巧集锦一、公共问题1、如何添加操作人员和设置操作人员权限系统管理一一权限一一用户(注意:用户id和用户名不能重复)系统管理一一权限一一权限(找到相对应的用户和对应的账套,点修改,选择相应的权限即可)2、如何控制操作人员的数据权限企业应用平台一一设置一一数据权限(在数据权限控制设置中选择需要控制的内容,在数据权限设置中进行权限分配;在金额权限分配中设置金额权限)3、帐套如何进行输出系统管理一一账套一一输出;4、帐套如何进行引入开始——程序——用友ERP-U 系统管理——操作员admin——密码791121――账套(找到备份的数据)一一引入一一**账套引入完成5、如何解除工作站点锁定判断标准:全部的客户端已经退出,仍然提示:站点[***]正在运行功能[*******], 互斥任务[****]申请不成功。
造成的原因:a、客户端出现非法操作死机、b、网络故障或由于hub暂时断电造成网络瞬间不通畅、c、断电锁定的目的:最大限度地保护财务数据不被丢失解决办法:企业管理器---- Microsoft sql servers --------------- sql server 组-------(local )(windows NT) ---- 数据库---- ufsystem -------- 表--- ua-task -------- 点右键选择打开表一一返回所有行一一找到相应的客户端删除或者企业管理器---- M icrosoft sql servers -------------- s ql server 组------ (local )(wi ndows NT) ----- 数据库 --- ufsystem -------- 表--- ua-task -------- 点右键选择打开表--- 返回所有行--- 在工具栏中选择sql按钮---- 在空白放款中输入:Select *From ua_taskWhere(cacc_id二'*** ' ) ( *** 为账套号)在工具栏中选择“!”按钮一一删除显示的数据6、如何解除单据的锁定判断标准:全部的客户端已经退出,仍然提示:“ *** ”供应商/客户已被锁定, 互斥任务申请不成功。
用友ERPU8软件操作流程简明手册
用友ERPU8软件操作流程简明手册用友ERP U8 软件操作流程简明手册(一)日常操作1、进入用友软件:双击桌面“企业门户”,输入用户名“004”(李芳),输入密码“123”,进入软件。
2、录入记帐凭证单击“业务”,单击“财务会计”,单击“总帐”,单击“凭证”,单击“填制凭证”,在这里录入记帐凭证。
必须确保录入的会计科目与手工凭证完全一致。
否则会导致出错。
3、审核记帐凭证(1)先更换操作员,录入人员与审核人员不能是一个人。
单击“系统”,单击“重注册”,输入用户名“001”,输入密码“123”,进入软件。
(2)审核凭证:单击“业务”,单击“财务会计”,单击“总帐”,单击“凭证”,单击“审核凭证”,点击菜单上的“审核”安扭即可,下面会自动显示“审核人:001”在这里录入记帐凭证。
注:必须审核凭证的科目、方向、金额是否与手工凭证完全一致,不能走过场。
4、记帐单击“业务”,单击“财务会计”,单击“总帐”,单击“凭证”,单击“记帐”,根据系统提示操作即可,在一分钟之内记帐完毕。
注:必须审核完的凭证才能记帐,不审核无法记帐。
5、结帐月末所有的凭证记帐完毕后,才能结帐。
单击“业务”,单击“财务会计”,单击“总帐”,单击“期末”,单击“结帐”,根据系统提示进行操作。
注:(1)结帐时所有的损益类科目(包括)明细科目余额必须为0(2)结帐后凭证不允许再修改,但是可以查询。
6、自动生成报表(1)打开UFO报表:结完帐后,单击“业务”,单击“财务会计”,单击“UFO报表”,单击“打开”,打开“E:\用友报表\资产负债表.rep ”。
(3)录入“关键字”:关键字即某年某月的意思“数据”—“关键字”—“录入”:输入2006年9月,单击“确定”,系统会自动计算,最后计算完后看一下借贷方是否平衡,如果借方=贷方就对了。
利润表大致同上。
注:自动生成报表是因为公式早已编好了,编公式就不讲了。
(二)维护工作1、反记帐如果记帐后发现有一张凭证(如10#)录错了,应先反记帐(“恢复记帐前状态”),然后取消10#凭证的审核,然后修改10#凭证。
- 1、下载文档前请自行甄别文档内容的完整性,平台不提供额外的编辑、内容补充、找答案等附加服务。
- 2、"仅部分预览"的文档,不可在线预览部分如存在完整性等问题,可反馈申请退款(可完整预览的文档不适用该条件!)。
- 3、如文档侵犯您的权益,请联系客服反馈,我们会尽快为您处理(人工客服工作时间:9:00-18:30)。
用友软件U852操作实用手册
日常业务流程
下个月……
以下具体操作:
总账
一、系统初始化
增加科目:点击“设置――>基础档案――>财务――>会计科目”,出现“会计科目”
界面,点击增加按钮出现“会计科目_新增”界面,填入“科目编码”及“科目名称”,按“确定”按钮则科目增加成功。
增加供应档案:点击“基础档案――>往来单位――>客户档案”,在工具条中用鼠标单击〖增加〗按钮,输入客户编码、客户简称(即客户名称)即可。
增加其它档案参照增加客户档案。
增加项目(基金):点击基础档案――>财务――>项目目录――>选择项目大类(基金)――>项目目录――>维护――>增加――>输入项目编号――>项目名称――>所属分类
录入期初余额:点击“系统初始化――>录入期初余额”。
二、填制凭证(注:当月的凭证用当月的时间登陆进去)
1、用鼠标单击业务――>菜单下的财务会计――>总账――>【凭证】――>【填制凭证】,
屏幕显示凭证画面。
2、用鼠标单击〖增加〗按钮或按[F5]键,增加一张新凭证,这时光标定位在凭证类别
上。
制单日期:系统自动取进入账务前输入的业务日期为记账凭证填制的日期,如果日期不对,可进行修改或按参照输入。
凭证内容:输入本张凭证的每一笔分录。
每笔分录由摘要、科目、发生金额组成:
⑴摘要:输入本笔分录的业务说明,摘要要求简洁明了,或按参照按钮选入常用摘要,
常用摘要的选入不会清除原来输入的内容。
⑵科目:科目必须输入末级科目。
科目可以输入科目编码、中文科目名称、英文科目
名称或助记码。
如果输入的科目名称有重名现象时,系统会自动提示重名科目供选择。
输入科目时可在科目区中用鼠标单击或按[F2]键参照录入。
⑶辅助信息:根据科目属性输入相应的辅助信息。
如部门、个人、项目、客户、供应
商、数量、自定义项等。
⑷金额: 即该笔分录的借方或贷方本币发生额,金额不能为零,但可以是红字,红字
金额以负数形式输入(可按“—”号输入)。
如果方向不符,可按空格键调整金额方向。
三、审核凭证(注:审核凭证和填制凭证不能为同一个人)
1、已经检查过没有错误的凭证可以成批审核。
成批审核操作:单击财务会计――>总账――>凭证――>审核凭证――>选择月份――>按确认――>再按确定――>屏幕显示一张凭证――>按审核(E)――>成批审核凭证――>审核好后按确认――>然后退出来。
2、如果凭证填好没有检查可以一张一张审核。
(以便检查有错凭证)
(1)、进入【审核凭证】,屏幕审核凭证条件窗。
(2)、输入审核凭证的条件后,屏幕显示凭证一览表。
(3)、在凭证一览表中用鼠标双击某张凭证,则屏幕显示此张凭证,如果此凭证不是你要审核的凭证,可用鼠标单击〖首页〗〖上页〗〖下页〗〖末页〗按钮翻页查找或按〖查询〗按钮查找输入条件查找。
(4)、当屏幕显示待审核凭证时,您可进行审核,通过菜单【查看】下的【科目转换】可切换显示科目编码和科目名称,用↑或↓键在分录中移动时,凭证下将显示当前分录的辅助信息。
若想查看其他凭证信息,见填制凭证中的如何查看其他凭证信息。
(5)、审核人员在确认该张凭证正确后,用鼠标单击〖审核〗按钮将在审核处自动签上审核人名,即该张凭证审核完毕,系统自动显示下一张待审核凭证。
(6)、若审核人员发现该凭证有错误,可按〖标错〗按钮,对凭证进行标错,以便制单人可以对其进行修改。
若想对已审核的凭证取消审核,可用鼠标单击〖取消〗取消审核。
四、删除凭证(删除凭证必须要在该凭证没有审核的状态下删除)
到填制凭证里――>找到要删除的凭证――>制单――>作废/恢复――>制单――>整理凭证――>选择月份――>确定――>全选――>确定――>是否整理凭证断号(点是)。
五、打印凭证
用鼠标单击系统主菜单财务会计――>总账――>【凭证】下的【打印凭证】,进入“打
印凭证”功能。
屏幕显示打印条件窗,选择要打印的月份,按〖确定〗按钮后,开始进行打印。
六、科目汇总
1、用鼠标单击系统主菜单【凭证】下的【科目汇总】。
2、屏幕显示汇总条件窗,选择月份按汇总即可。
3、如果需要打印汇总表,您可用鼠标单击〖打印〗按钮即可。
七、记账
记账凭证经审核签字后,即可用来登记总账和明细账、日记账、部门账、往来账、项目账以及备查账等。
本系统记账采用向导方式,使记账过程更加明确。
1、用鼠标单击财务会计――>总账――>【凭证】下【记账】,进入记账向导一。
2、屏幕上列出各期间的未记账凭证范围清单,并同时列出其中的空号与已审核凭证范
围,若编号不连续,则用逗号分割,若显示宽度不够,可用鼠标拖动表头调整列宽查看。
3、选择完成后,用鼠标单击〖下一步〗,系统先对凭证进行合法性检查,如果发现不
合法凭证,系统将提示错误,如果未发现不合法凭证,屏幕显示所选凭证的汇总表及凭证的总数,供您进行核对。
4、核对无误后,用鼠标单击〖下一步〗,进入记账界面。
5、当以上工作都确认无误后,您可以用鼠标单击〖记账〗按钮,系统开始登录有关的
总账和明细账,包括正式总账、明细账;数量总账与明细账;外币总账与明细账;项目总账与明细账,部门总账与明细账;个人往来总账与明细账,银行往来账等有关账簿。
六、结转
财务会计――>总账――>期末――>转账生成――>期间损益结转――>选择月份――>选择类型――>全选――>确定――>保存
(凭证结转出来后再把凭证审核掉,记账掉,然后再结账)
七、修改凭证
只能修改未结账、未记账凭证、未审核凭证。
若已结账必须取消结账,已记账则必须恢复记账前状态,取消审核。
八、消结账:取消结账点击“财务会计――>期末――>结账”选择月份,同时按下
[Ctrl+Shift+F6]。
九、恢复记账前状态
1、到财务会计――>期末――>对账按[Ctrl+H]激活“恢复记账前状态”功能,按确定,退出“对账”功能,在系统主菜单“凭证”下显示该功能。
1、用鼠标单击系统主菜单财务会计――>总账――>“凭证”下的“恢复记账前状态”,
屏幕显示恢复记账前状态窗口。
2、进入本功能后,您根据需要选择是恢复最近一次还是恢复到本月月初状态。
最近一次: 即将最近一次记账的凭证恢复成未记账凭证,以便重新修改,再记账。
本月月初: 即将本月全部己记账的凭证恢复成未记账状态,以便重新修改,再记账。
3、选择完成后,用鼠标点击〖确认〗按钮,系统开始进行恢复工作。
(已结账的月份,不能恢复记账前状态。
只有财务主管才能恢复到月初的记账前状态。
)
十、取消审核:(取消审核必须是未记账凭证)
单击财务会计――>总账――>凭证――>审核凭证――>选择月份――>按确认――>再按确定――>屏幕显示一张凭证――>按审核(E)――>成批取消审核凭证――>按确认――>然后退出来。
十一、修改凭证:到填制凭证进去,找到要修改的凭证直接修改即可。
十二、结账(注:总账结账时一定要把存货和固定资产先结账再结总账)点击“财务会计――>总账――>期末――>结账”,“下一步”,“对账”,“下一步”,“结账”。
UFO 报表
一、点击业务――>财务会计――>UFO报表――>文件――>打开――>“E盘”――>用友报表――>具体的哪份报表(资产负债表或损益表)
二、增加表页点击“编辑――>追加――>表页”
三、计算报表:点击“数据――>关键字――>录入”输入年月日(要计算哪月的报表就输哪月的时间)――>确定――>是否重算――>点是。
八、报表算好后点“保存”,如要打印可直接按“打印”按钮。
系统管理
一、清除异常任务(适用于系统非正常退出时,即一般小错误)
1.系统――>注册(用户名选择admin)――>确定
2.视图――>清除异常任务――>清除单据锁定
注:以上是最常用的日常操作,如操作过程中遇到问题可按F1寻求帮助。
