轻松搞定word中让人抓狂的自动编号.docx
如何在Word中使用自动编号功能
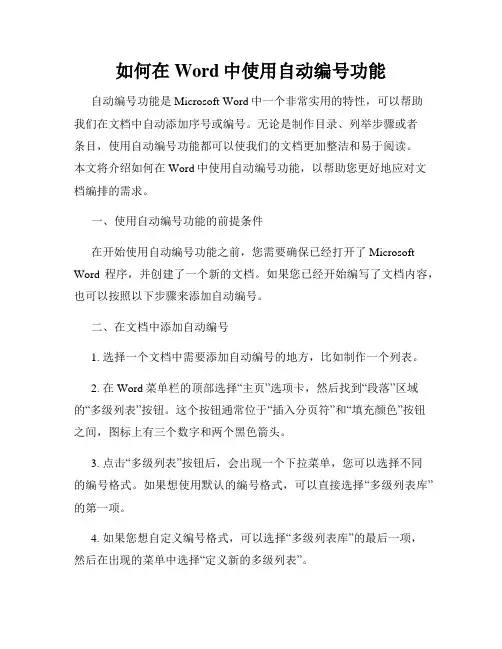
如何在Word中使用自动编号功能自动编号功能是Microsoft Word中一个非常实用的特性,可以帮助我们在文档中自动添加序号或编号。
无论是制作目录、列举步骤或者条目,使用自动编号功能都可以使我们的文档更加整洁和易于阅读。
本文将介绍如何在Word中使用自动编号功能,以帮助您更好地应对文档编排的需求。
一、使用自动编号功能的前提条件在开始使用自动编号功能之前,您需要确保已经打开了Microsoft Word程序,并创建了一个新的文档。
如果您已经开始编写了文档内容,也可以按照以下步骤来添加自动编号。
二、在文档中添加自动编号1. 选择一个文档中需要添加自动编号的地方,比如制作一个列表。
2. 在Word菜单栏的顶部选择“主页”选项卡,然后找到“段落”区域的“多级列表”按钮。
这个按钮通常位于“插入分页符”和“填充颜色”按钮之间,图标上有三个数字和两个黑色箭头。
3. 点击“多级列表”按钮后,会出现一个下拉菜单,您可以选择不同的编号格式。
如果想使用默认的编号格式,可以直接选择“多级列表库”的第一项。
4. 如果您想自定义编号格式,可以选择“多级列表库”的最后一项,然后在出现的菜单中选择“定义新的多级列表”。
5. 在“定义新的多级列表”窗口中,您可以根据需要自定义编号样式。
可以添加新的级别、修改级别的编号格式、调整缩进等。
点击“确定”后,自动编号将被添加到您选择的位置。
三、调整自动编号样式1. 如果您需要对自动编号进行调整,可以选择自动编号后的文本,并在Word菜单栏的“主页”选项卡上找到“多级列表”按钮。
2. 点击“多级列表”按钮后,选择“更多编号”选项。
3. 在“编号和缩进”窗口中,您可以调整编号的样式、对齐方式、缩进等。
点击“确定”后,自动编号样式将会被修改。
四、应用自动编号到整个文档如果您希望将自动编号应用到整个文档,而不仅仅是在某个特定的地方,可以按照以下步骤操作:1. 点击Word菜单栏中的“布局”选项卡。
Word中如何使用自动编号功能自动编号列表
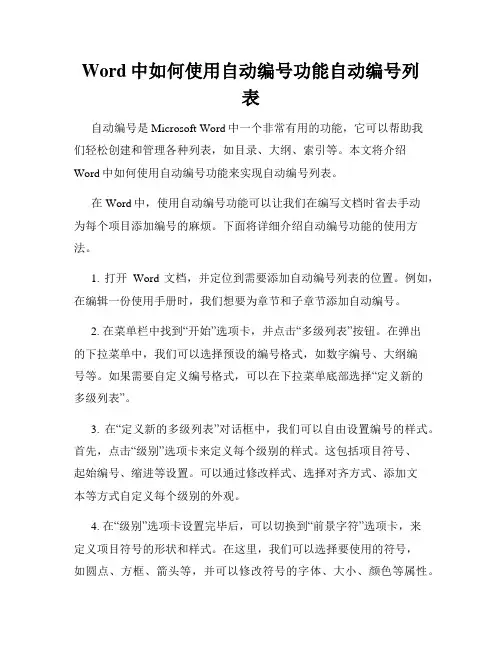
Word中如何使用自动编号功能自动编号列表自动编号是Microsoft Word中一个非常有用的功能,它可以帮助我们轻松创建和管理各种列表,如目录、大纲、索引等。
本文将介绍Word中如何使用自动编号功能来实现自动编号列表。
在Word中,使用自动编号功能可以让我们在编写文档时省去手动为每个项目添加编号的麻烦。
下面将详细介绍自动编号功能的使用方法。
1. 打开Word文档,并定位到需要添加自动编号列表的位置。
例如,在编辑一份使用手册时,我们想要为章节和子章节添加自动编号。
2. 在菜单栏中找到“开始”选项卡,并点击“多级列表”按钮。
在弹出的下拉菜单中,我们可以选择预设的编号格式,如数字编号、大纲编号等。
如果需要自定义编号格式,可以在下拉菜单底部选择“定义新的多级列表”。
3. 在“定义新的多级列表”对话框中,我们可以自由设置编号的样式。
首先,点击“级别”选项卡来定义每个级别的样式。
这包括项目符号、起始编号、缩进等设置。
可以通过修改样式、选择对齐方式、添加文本等方式自定义每个级别的外观。
4. 在“级别”选项卡设置完毕后,可以切换到“前景字符”选项卡,来定义项目符号的形状和样式。
在这里,我们可以选择要使用的符号,如圆点、方框、箭头等,并可以修改符号的字体、大小、颜色等属性。
5. 完成以上设置后,点击“确定”按钮,即可将自动编号应用到文档中的选定部分。
Word会自动根据我们的设置为每个项目添加对应的编号。
我们可以自由调整文本的缩进、对齐和格式,而不会影响编号的显示。
6. 如果需要为子项目添加编号,可以使用“Tab”键进行缩进。
Word会自动识别缩进的层级,并根据编号样式进行编号。
7. 如果需要更改或调整自动编号列表的样式,只需重新打开“多级列表”按钮,选择“定义新的多级列表”,并在对话框中修改相应的设置。
通过上述方法,我们可以在Word中轻松使用自动编号功能来创建和管理各种列表。
无论是编辑报告、制作目录还是编写使用手册,都可以大大提高文档的整洁度和可读性。
怎样在Word中设置文档的自动编号和编排
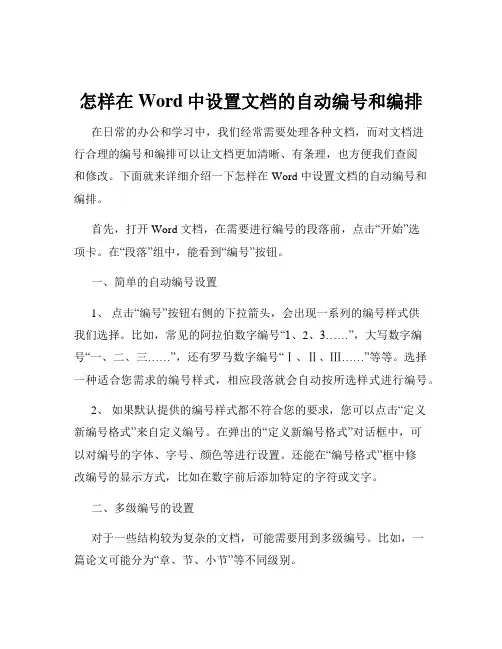
怎样在Word中设置文档的自动编号和编排在日常的办公和学习中,我们经常需要处理各种文档,而对文档进行合理的编号和编排可以让文档更加清晰、有条理,也方便我们查阅和修改。
下面就来详细介绍一下怎样在 Word 中设置文档的自动编号和编排。
首先,打开 Word 文档,在需要进行编号的段落前,点击“开始”选项卡。
在“段落”组中,能看到“编号”按钮。
一、简单的自动编号设置1、点击“编号”按钮右侧的下拉箭头,会出现一系列的编号样式供我们选择。
比如,常见的阿拉伯数字编号“1、2、3……”,大写数字编号“一、二、三……”,还有罗马数字编号“Ⅰ、Ⅱ、Ⅲ……”等等。
选择一种适合您需求的编号样式,相应段落就会自动按所选样式进行编号。
2、如果默认提供的编号样式都不符合您的要求,您可以点击“定义新编号格式”来自定义编号。
在弹出的“定义新编号格式”对话框中,可以对编号的字体、字号、颜色等进行设置。
还能在“编号格式”框中修改编号的显示方式,比如在数字前后添加特定的字符或文字。
二、多级编号的设置对于一些结构较为复杂的文档,可能需要用到多级编号。
比如,一篇论文可能分为“章、节、小节”等不同级别。
1、同样在“开始”选项卡的“段落”组中,点击“多级列表”按钮。
在弹出的下拉菜单中,选择一种多级编号样式。
2、如果默认的多级编号样式不符合需求,可以选择“定义新的多级列表”。
在“定义新多级列表”对话框中,可以设置各级编号的样式、缩进、对齐方式等。
比如,对于“第一章引言”这种格式,可以将“1”设置为“第一章”,然后在“编号之后”选项中选择“空格”,使其显示为“第一章”。
对于下级编号,如“11 研究背景”,可以在“将级别链接到样式”中选择对应的标题样式,如“标题2”。
三、调整编号的起始值有时候,编号可能不是从 1 开始,而是从其他数字开始。
1、选中已经编号的段落,右键单击,在弹出的菜单中选择“设置编号值”。
2、在“设置编号值”对话框中,输入您想要的起始编号值,点击“确定”即可。
轻松搞定word中让人抓狂的自动编号
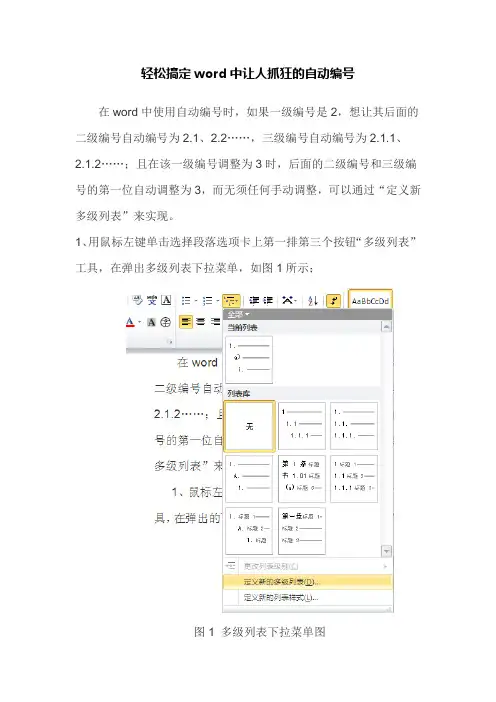
轻松搞定word中让人抓狂的自动编号在word中使用自动编号时,如果一级编号是2,想让其后面的二级编号自动编号为2.1、2.2……,三级编号自动编号为2.1.1、2.1.2……;且在该一级编号调整为3时,后面的二级编号和三级编号的第一位自动调整为3,而无须任何手动调整,可以通过“定义新多级列表”来实现。
1、用鼠标左键单击选择段落选项卡上第一排第三个按钮“多级列表”工具,在弹出多级列表下拉菜单,如图1所示;图1 多级列表下拉菜单图2、用鼠标左键单击选择下拉菜单下方的“定义新的多级列表”选项,弹出“定义新多级列表”对话框,如图2所示;若弹出“定义新多级列表”对话框为图3所示,则用鼠标左键单图3左下角的“更多”按钮即可得到如图2所示对话框。
图2定义新多级列表对话框全景图图3 定义新多级列表对话框半景图3、在新定义各级标题对话框中,按照《无锡地铁运营技术规章编写格式管理办法》规定的各级标题格式对本文档中各级标题进行设置。
3.1 用鼠标左键单击选择“定义新多级列表对话框”左上角处“标题级别框”中的阿拉伯数字“1”,选中一级标题;再将对话框右上角处的“将级别链接到样式”栏设置为“标题1”;将“要在库中显示的级别”栏设置为“级别1”,如图4所示。
图4 章标题的样式和级别设置图3.2 用鼠标左键单击编号格式栏中“字体”按钮,在弹出的按照《无锡地铁运营技术规章编写格式管理办法》规定章标题的字体格式,设置一级标题的字体格式,如图5所示。
其中,切记图5红色框中的“西文字体框”需选择“(使用中文字体)”,因为《办法》要求格式后设置一个空格符,因此若“输入编号的格式”框中编号后无空格,需手动输入一个空格符,这样在后期文本编制的时候就无需在每个自动编号后手动输入一个空格符号,若该框选择西文样式,则自动编号后的空格符号为半角显示,宽度不符合要求。
图5 编号字体格式设置图3.3 设置编号字体格式完成后,点击“确定”按钮返回到“定义新多级编号对话框”,按照《办法》中要求格式设置“位置”栏格式;之后再重点将对话框左下角的“编号之后”栏设置为“不特别标注”(因为《办法》中要求自动编号后的空格符已经在上一步中输入,因此无需再添加制表符),如图图6 编号位置格式设置图3.4 按照3.1至3.3的步骤依次设置节标题为二级标题,条段标题为三级标题。
如何使用WORD文档中的自动编号和自动排序功能
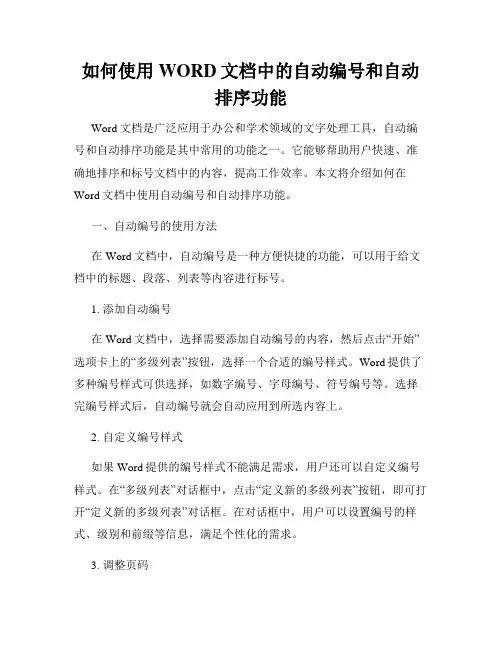
如何使用WORD文档中的自动编号和自动排序功能Word文档是广泛应用于办公和学术领域的文字处理工具,自动编号和自动排序功能是其中常用的功能之一。
它能够帮助用户快速、准确地排序和标号文档中的内容,提高工作效率。
本文将介绍如何在Word文档中使用自动编号和自动排序功能。
一、自动编号的使用方法在Word文档中,自动编号是一种方便快捷的功能,可以用于给文档中的标题、段落、列表等内容进行标号。
1. 添加自动编号在Word文档中,选择需要添加自动编号的内容,然后点击“开始”选项卡上的“多级列表”按钮,选择一个合适的编号样式。
Word提供了多种编号样式可供选择,如数字编号、字母编号、符号编号等。
选择完编号样式后,自动编号就会自动应用到所选内容上。
2. 自定义编号样式如果Word提供的编号样式不能满足需求,用户还可以自定义编号样式。
在“多级列表”对话框中,点击“定义新的多级列表”按钮,即可打开“定义新的多级列表”对话框。
在对话框中,用户可以设置编号的样式、级别和前缀等信息,满足个性化的需求。
3. 调整页码有时候,在文档中插入新的自动编号内容后,原本的编号序列可能会出现错乱。
为了调整页码的顺序,可以使用Word提供的“更新目录”功能。
在插入新编号后,先将光标放置在编号序列之后,然后点击“引用”选项卡上的“更新目录”按钮。
Word会自动重新调整编号顺序,确保编号的连续和正确。
二、自动排序的使用方法除了自动编号功能,Word还提供了自动排序功能,可以帮助用户对文档中的内容进行自动排序。
1. 文本排序在Word文档中,选中需要排序的文本段落,然后点击“开始”选项卡上的“排序”按钮。
在弹出的“排序”对话框中,用户可以选择按照升序或降序进行排序,还可以选择按照字母、数字、日期等进行排序。
点击“确定”后,Word会自动对选中的文本段落进行排序。
2. 表格排序在Word文档中的表格中,用户也可以使用自动排序功能。
选中需要排序的表格列,然后点击“表格工具”选项卡上的“布局”选项卡,在“数据”组中有一个“排序”按钮。
如何使用WORD的自动编号功能
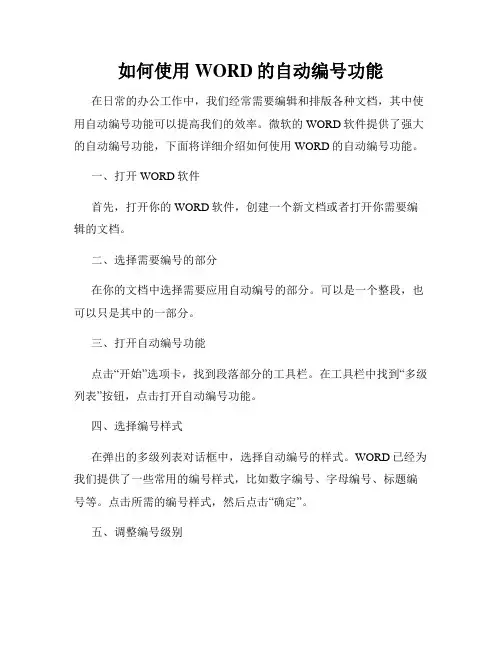
如何使用WORD的自动编号功能在日常的办公工作中,我们经常需要编辑和排版各种文档,其中使用自动编号功能可以提高我们的效率。
微软的WORD软件提供了强大的自动编号功能,下面将详细介绍如何使用WORD的自动编号功能。
一、打开WORD软件首先,打开你的WORD软件,创建一个新文档或者打开你需要编辑的文档。
二、选择需要编号的部分在你的文档中选择需要应用自动编号的部分。
可以是一个整段,也可以只是其中的一部分。
三、打开自动编号功能点击“开始”选项卡,找到段落部分的工具栏。
在工具栏中找到“多级列表”按钮,点击打开自动编号功能。
四、选择编号样式在弹出的多级列表对话框中,选择自动编号的样式。
WORD已经为我们提供了一些常用的编号样式,比如数字编号、字母编号、标题编号等。
点击所需的编号样式,然后点击“确定”。
五、调整编号级别在文档中,可能有不同层次的标题需要使用自动编号。
为了实现层级编号,我们需要对不同的标题进行分级设置。
选中需要进行分级的标题,然后点击“多级列表”按钮,在弹出的菜单中选择编号样式的级别。
六、自定义编号格式如果WORD提供的编号样式不能满足你的需求,你还可以自定义编号格式。
点击“定义新的多级列表”,进入“多级列表定义”对话框。
在对话框中,可以设置每个级别的编号样式、编号起始值、缩进等。
七、应用自动编号选择完编号样式和级别后,点击“确定”应用自动编号。
你会发现选中的部分已经按照你设置的样式进行了自动编号。
如果你有多个需要自动编号的部分,只需要依次选中部分并应用自动编号即可。
八、调整编号样式有时候,我们需要对自动编号的样式进行调整,比如修改编号的字体、大小、颜色等。
选中编号部分,点击右键,选择“调整列表缩进”或者“修改列表样式”,在弹出的菜单中可以进行相应的调整。
九、取消自动编号如果你想取消某个部分的自动编号,只需要选中该部分,点击“多级列表”按钮,在弹出的菜单中选择“无编号”即可取消自动编号。
总结:通过上述的步骤,我们可以很方便地使用WORD的自动编号功能。
Word自动编号的技巧
Word自动编号的技巧在Word中,自动编号是一个非常实用的功能,可以帮助我们轻松地对文档的不同部分进行编号。
掌握一些Word自动编号的技巧,可以提高我们的工作效率。
在下文中,将介绍一些Word自动编号的技巧,帮助你更好地利用这个功能。
一、使用有序列表进行自动编号Word中的有序列表是最常用的自动编号功能,它可以对文档的标题、章节、附录等进行编号。
使用有序列表进行自动编号的步骤如下:1. 首先,选中你希望进行自动编号的文本段落;2. 在Word的首页选项卡上,找到“段落”分组,在“段落”分组的右下角点击小箭头,打开“段落”对话框;3. 在“段落”对话框中,点击“编号和项目符号”选项卡;4. 在该选项卡中,选择你想要的编号样式,如阿拉伯数字、罗马数字等,并点击“确定”按钮。
通过以上步骤,你就可以轻松地使用有序列表进行自动编号了。
如果你需要对编号进行调整,可以右键点击编号并选择“调整列表缩进”。
二、自定义编号样式除了使用Word默认的编号样式,我们还可以根据需要自定义编号样式。
下面是自定义编号样式的步骤:1. 在Word的首页选项卡上,找到“段落”分组,在“段落”分组的右下角点击小箭头,打开“段落”对话框;2. 在“段落”对话框中,点击“编号和项目符号”选项卡;3. 在该选项卡中,点击“自定义列表”按钮;4. 在“自定义列表”对话框中,点击“新建”按钮来创建新的编号样式;5. 在弹出的“新建列表样式”对话框中,设置编号的格式、起始值等选项,并点击“确定”按钮。
通过以上步骤,你就可以创建自定义的编号样式,以适应不同的文档需求了。
三、多级列表的使用技巧在一些复杂的文档中,我们可能需要使用多级列表来对不同层级的标题进行编号。
下面是多级列表的使用技巧:1. 首先,选中你希望进行自动编号的文本;2. 在Word的首页选项卡上,找到“段落”分组,在“段落”分组的右下角点击小箭头,打开“段落”对话框;3. 在“段落”对话框中,点击“多级列表”按钮,选择你喜欢的多级列表样式;4. 如果你需要修改多级列表的样式,可以选择“定义新的多级列表”来进行自定义。
word2010中令人讨厌的自动编号,让你不再为自动编号发愁
word2010中令人讨厌的自动编号,让你不再为自动编号发愁
很多时候word中的自动编号,方便了我们,但也给我们添加了不少麻烦,怎么去也去不掉,甚是烦恼,下面陈老实老实给大家总结了两种去掉自动编号的方法,让你从此不再为自动编号发愁。
1、临时取消
产生自动编号后,再按一次回车键(即【Ctrl】键)或者按【Ctrl+Z】组合键即可消除刚刚自动插入的编号。
即可临时取消自动编号
2、永久取消
单击菜单“文件→选项”,.在弹出的“Word选项”对话框中,选择“校对”选项卡,单击“自动更正选项”按钮。
在弹出的“自动更正”对话框,选择“键入时自动套用格式”选项卡,在“键入时自动应用”组合框中勾掉“自动编号列表”复选框。
最后单击“确定”按钮。
回到“Word选项”对话框,单击“确定”按钮关闭对话框。
从此讨厌人的自动编号即被永久性的取消了。
Word自动编号的技巧
Word自动编号的技巧在使用Microsoft Word编辑文档时,自动编号是一个非常有用的功能。
它可以帮助我们对文档的不同部分进行编号,例如章节、标题和列表等。
下面我将介绍几个使用Word自动编号的技巧,来提高您在编辑文档时的效率。
一、使用多级列表1. 打开您的Word文档,并将光标定位在您希望开始编号的位置。
2. 在Word的开始选项卡中,单击“多级列表”按钮(或使用快捷键Ctrl+Shift+L)。
3. 选择您希望使用的编号样式,例如1、2、3或者A、B、C等。
4. 接下来,您可以选择更改编号的层级或定义新的编号格式。
单击“多级列表”按钮旁边的小箭头,选择“定义新的多级列表”。
5. 在“多级列表”窗口中,您可以为每个层级定义不同的编号格式。
单击每个层级,然后在右侧的“编号样式”框中进行设置。
6. 完成设置后,单击“确定”按钮应用您的自动编号到文档中。
二、改变编号样式有时候,我们可能需要在文档中改变自动编号的样式,例如将1、2、3改为a、b、c。
Word提供了一种简单的方法来实现这一点。
1. 选择您想要改变样式的段落或文字。
2. 在开始选项卡中,单击“多级列表”按钮旁边的小箭头。
3. 在弹出的菜单中,选择“更改列表级别”。
4. 在下拉菜单中选择您希望使用的新编号样式。
例如,选择“a、b、c”替代默认的“1、2、3”。
5. 单击“确定”按钮后,您的文档中的自动编号样式将会被修改为您选择的新样式。
三、重新开始编号在某些情况下,我们可能需要重新开始编号,例如在新的章节或节标题下重新开始编号。
1. 找到您想要重新开始编号的位置,并将光标定位在该段落或标题下。
2. 在开始选项卡中,单击“多级列表”按钮旁边的小箭头。
3. 在弹出的菜单中,选择“重新开始于1”。
4. 点击后,Word将会在该位置重新开始编号,此后的段落将按照新的编号顺序进行排列。
四、自定义编号样式除了Word提供的默认编号样式外,您还可以自定义您自己的编号样式。
5个Word自动编号另类技巧,一键快速随你编
5个Word自动编号另类技巧,一键快速随你编
其实Word设置自动编号也没有那么麻烦
啦~只需要掌握这5个另类技巧,一键快速,
想怎么编怎么编~
一、一键快速编号
选中全部需要设置编号的标题,点击上方【开始】——【段落】一栏里的【编号】——选择编号样式。
二、自定义编号
选中标题,点击【开始】——【段落】一栏里的【编号】,底部选择【定义新的编号格式】——选择编号样式,设置编号格式。
注意:编号格式给出默认的数字不要删除;设置不成功可以撤销错误的编号,重新在编号里选刚才设置好的。
三、中间一键重新编号
在需要重新开始编号的那一个编号上点击鼠标右键,选择【重新开始于】。
四、调整编号与文本间距
编号上点击鼠标右键,选择【调整列表缩进】,【编号之后】下拉框选择【制表符】。
五、一键取消自动编号
1、快速取消个别编号——按两次回车
2、一键取消全部编号
【开始】——【段落】——【编号】选择【无】。
Word一键高效、完美转PDF,当然是选择【迅捷PDF转换器】
啦~功能强大,日常必备~除了各类文件和PDF之间的相互转换,还有PDF文件各种编辑功能、识别图片里的文字等等。
- 1、下载文档前请自行甄别文档内容的完整性,平台不提供额外的编辑、内容补充、找答案等附加服务。
- 2、"仅部分预览"的文档,不可在线预览部分如存在完整性等问题,可反馈申请退款(可完整预览的文档不适用该条件!)。
- 3、如文档侵犯您的权益,请联系客服反馈,我们会尽快为您处理(人工客服工作时间:9:00-18:30)。
轻松搞定word中让人抓狂的自动编号
在word中使用自动编号时,如果一级编号是2,想让其后面的二级编号自动编号为2.1、2.2……,三级编号自动编号为2.1.1、2.1.2……;且在该一级编号调整为3时,后面的二级编号和三级编号的第一位自动调整为3,而无须任何手动调整,可以通过“定义新多级列表”来实现。
1、用鼠标左键单击选择段落选项卡上第一排第三个按钮“多级列表”工具,在弹出多级列表下拉菜单,如图1所示;
图1 多级列表下拉菜单图
2、用鼠标左键单击选择下拉菜单下方的“定义新的多级列表”选项,弹出“定义新多级列表”对话框,如图2所示;若弹出“定义新多级列表”对话框为图3所示,则用鼠标左键单图3左下角的“更多”按钮即可得到如图2所示对话框。
图2定义新多级列表对话框全景图
图3 定义新多级列表对话框半景图
3、在新定义各级标题对话框中,按照《无锡地铁运营技术规章编写格式管理办法》规定的各级标题格式对本文档中各级标题进行设置。
3.1 用鼠标左键单击选择“定义新多级列表对话框”左上角处“标题级别框”中的阿拉伯数字“1”,选中一级标题;再将对话框右上角处的“将级别链接到样式”栏设置为“标题1”;将“要在库中显示的级别”栏设置为“级别1”,如图4所示。
图4 章标题的样式和级别设置图
3.2 用鼠标左键单击编号格式栏中“字体”按钮,在弹出的按照《无锡地铁运营技术规章编写格式管理办法》规定章标题的字体格式,设置一级标题的字体格式,如图5所示。
其中,切记图5红色框中的“西文字体框”需选择“(使用中文字体)”,因为《办法》要求格式后设置一个空格符,因此若“输入编号的格式”框中编号后无空格,
需手动输入一个空格符,这样在后期文本编制的时候就无需在每个自动编号后手动输入一个空格符号,若该框选择西文样式,则自动编号后的空格符号为半角显示,宽度不符合要求。
图5 编号字体格式设置图
3.3 设置编号字体格式完成后,点击“确定”按钮返回到“定义新多级编号对话框”,按照《办法》中要求格式设置“位置”栏格式;之后再重点将对话框左下角的“编号之后”栏设置为“不特别标注”(因为《办法》中要求自动编号后的空格符已经在上一步中输入,因此无需再添加制表符),如图
图6 编号位置格式设置图
3.4 按照3.1至3.3的步骤依次设置节标题为二级标题,条段标题为三级标题。
由于《办法》中运营使用四级标题“1.1.1.1、1.1.1.2……”和五级标题“a)、b)……”,因此在此按照正文的格式设置四级标题和5级标题。
3.5 全部编号格式设置完成后,点击“确定”按钮返回word文档,可以看到word2010“开始”主选项卡的“样式”组中标题1至标题5的字体格式已经设置为《办法》中要求的章标题字体格式,如图7所示。
图7 多级列表设置后标题1至标题5字体格式显示图
3.6用鼠标右键单击“样式”组中的“标题1”,弹出对话框如图8所示,再鼠标左键单击选中“修改”项,弹出如图9所示修改样式对话框。
图8
图9
3.7将修改样式对话框中样式属性的“后续段落样式”选项修改为当前样式的同一级标题,即“标题1”(修改该处后,在自动编号
的段落后采用Enter键换行时,下一段落会自动生成相同级别编号),如图10所示。
3.8 按照《办法》中规定格式修改章标题中除编号外字体的格式,并选中预览框下方的“自动更新”选项,如图10所示。
图10
3.10 用鼠标左键单击“修改样式”对话框左下角的“格式”按钮,弹出上拉菜单中选择“段落”选项后弹出“段落”对话框,按照《办法》中规定设置章标题的段落格式如图11所示。
设置完成后单击“确定”按钮返回“样式修改”对话框,再单击“确定”按钮返回word文档。
图11
3.11 按照3.6至3.10中的步骤修改标题2至标题5的样式。
至此,多级自动编号设置完成。
4、多级标题操作快捷键
4.1 在同一级创建下一个标题就用回车键Enter即可,若要切换到下一级标题级别,只需在回车后按下Tab键即可;若要接下来创建上一级别的标题,连续按压两次回车键Enter;或回车键后再按住Shift+Tab 组合键即可。
4.2 若要将某个标题向上移动至上一标题之前,先将光标定位至该标题,然后使用组合键Alt+Shift+↑ 即可;同理,若要将当前的标题向下移动,只需按下组合键Alt+Shift+↓ 即可。
4.3 如果您要在标题下方输入一些具体内容,而内容是不需要编号的,那么您就需要暂停自动编号啦。
很简单,不要直接回车,而是
使用Shift+Enter 组合键,这样就创建了一个能够暂停编号的人工换行符了,它也具有回车符的功能——切换到下一行。
5、多级标题的操作注意事项
5.1尽量避免使用格式刷改变文本中标题级别,格式刷易引起被修改文本原来标题样式的格式变动。
5.2 若使用中由于各种原因引起文本中某级标题的格式变动,重新设置标题样式的格式即可恢复原来格式,无需逐条修改。
5.3 如需改变某级标题中的单条文本格式,可以通过“字体工具栏”的直接修改,而无需修改本级标题样式的格式。
5.4某页下方出现大片空白区域的处理
由于Word会根据页面大小及有关段落的配置自动对文档执行分页,所以会出现某页下方出现大片空白区域的情况,但我们仍然可以对Word自动分页时的有关禁忌准则执行适当的修改,以达到控制Word的自动分页状态的目的。
调整Word自动分页属性的步骤为:1)选定需调整分页状态的段落,2)鼠标右键单击弹出菜单中选择"段落"选项,3)从段落对话框中选择"换行和分页"选项卡,4)在"分页"配置框中对Word自动分页的有关属性执行适当的修改,若无需自动分页,则去掉Word自动分页各选项前方的“”勾。
5)单击"确定",此后Word即会按照新配置的属性对文件执行分页。
测试文本(此处仅设置了五级标题,可根据文本需要设置标题级数) 1 一级标题
1.1 二级标题
1.2 二级标题
1.2.1 三级标题
1.2.1.1 四级标题
a) 五级标题
2 一级标题
2.1 二级标题
2.2 二级标题
3 一级标题
3.1 二级标题
3.2
3.3 二级标题
3.3.1 三级标题
3.3.1.1 四级标题
a) 五级标题。
