SQL SERVER 2008R2 安装步骤
SQLSERVER2008R2安装图文超详细教程(win7_64位)
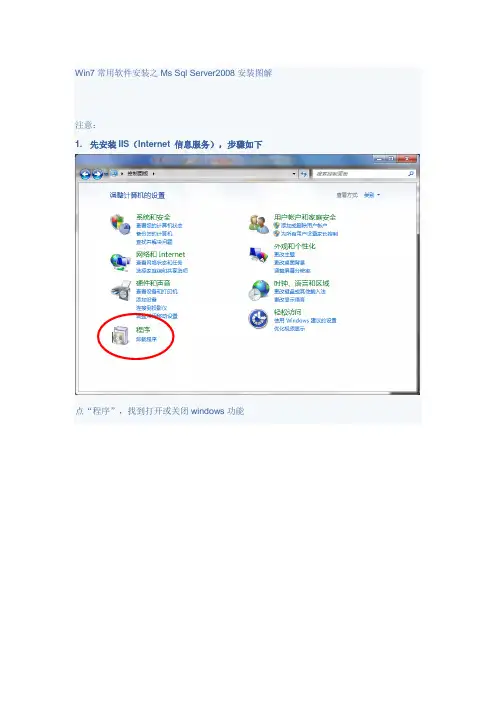
点“程序”,找到打开或关闭windows功能2. 安装vs2008sp1,在微软官网可下载,/downloads/zh-cn/details.aspx?displaylang=zh-cn&F amilyID=27673c47-b3b5-4c67-bd99-84e525b5ce61要先安装vs 后才可以安装sp1,下载安装,如果没有安装vs ,可以跳过。
SQL Server 2008 发行说明中有说明。
安装vs sp1成功;安装SQL_08_R2_CHS(64位)运行下发的SQL_08_R2_CHS安装盘中的【setup.exe】,在弹出的窗口上选择“安装”,在安装页面的右侧选择“全新安装或向现有安装添加新功能”图2.1.5弹出安装程序支持规则,检测安装是否能顺利进行,通过就点击确定,否则可点击重新运行来检查。
图2.1.6在弹出的【产品密钥】对话框中选择【输入产品密钥】选项,并输入SQL Server 2008 R2安装光盘的产品密钥,点击下一步。
图2.1.7在弹出的许可条款对话框中,勾选【我接受许可条款】,并点击下一步。
图2.1.8弹出【安装程序支持文件】对话框,单机【安装】以安装程序支持文件,若要安装或更新SQL Server 2008,这些文件是必须的。
图2.1.9点击下一步弹出【安装程序支持规则对话框】,安装程序支持规则可确定在您安装SQL Server安装程序文件时可能发生的问题。
必须更正所有失败,安装程序才能继续。
确认通过点击下一步。
图2.1.10如果出现了windows防火墙警告的话就直接把防火墙关掉就行了勾选【SQL Server功能安装】,点击下一步。
图2.1.11在弹出的【功能选择】对话框中选择要安装的功能并选择【共享功能目录】,点击下一步。
图2.1.12弹出【安装规则】对话框,安装程序正在运行规则以确定是否要阻止安装过程,有关详细信息,请单击“帮助”。
图2.1.13点击下一步,出现【实例配置】对话框。
SQL Server 2008 R2 超详细安装图文教程
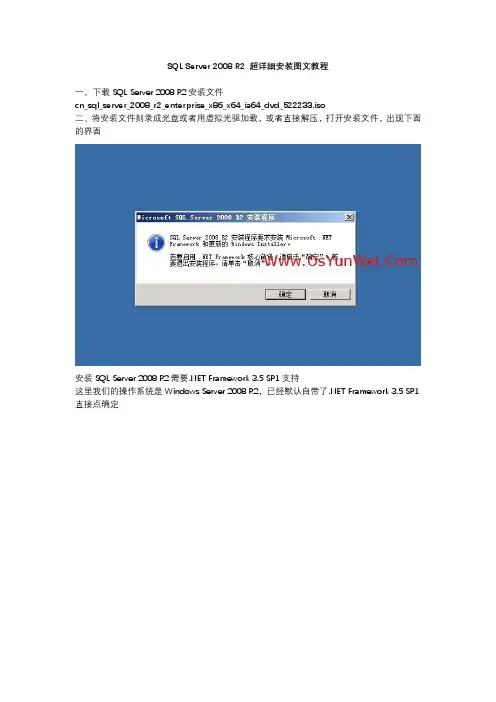
SQL Server 2008 R2 超详细安装图文教程
一、下载SQL Server 2008 R2安装文件
cn_sql_server_2008_r2_enterprise_x86_x64_ia64_dvd_522233.iso
二、将安装文件刻录成光盘或者用虚拟光驱加载,或者直接解压,打开安装文件,出现下面的界面
安装SQL Server 2008 R2需要.NET Framework 3.5 SP1支持
这里我们的操作系统是Windows Server 2008 R2,已经默认自带了.NET Framework 3.5 SP1 直接点确定
选择系统配置检查器
有一个.NET应用程序安全性的警告,忽略即可。
确定
选择左侧的安装,双击右边的“全新安装或向现有安装添加功能”
确定
输入产品密钥,下一步
接受许可条款,下一步
安装
下一步
SQL Server功能安装
选择需要的组件,这里点全选,安装所有组件选择安装路径,下一步
下一步
默认实例,下一步
下一步
服务账户设置,选择对所有SQL Server服务使用相同的账户
输入操作系统的账户名和密码,确定
下一步
身份验证模式:混合模式
设置系统管理员(sa)的密码
点添加,指定SQL Server管理员为操作系统登录账号下一步
在Windows开始菜单中,打开数据库管理工具
输入登录名和密码,连接数据库,出现下面的界面
至此,SQL Server 2008 R2数据库安装完成
为了sqlserver与mysql 的安全,建议数据库低权限运行。
禁止远程访问1433与3306端口等。
windows10安装SQLServer2008R2详细说明
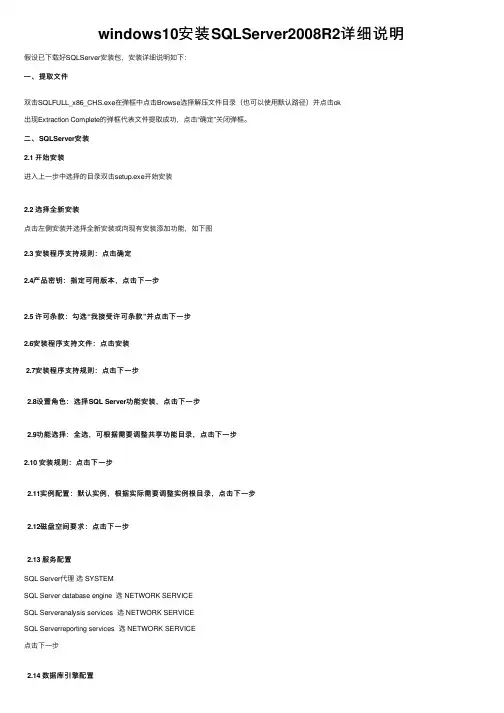
windows10安装SQLServer2008R2详细说明假设已下载好SQLServer安装包,安装详细说明如下:⼀、提取⽂件双击SQLFULL_x86_CHS.exe在弹框中点击Browse选择解压⽂件⽬录(也可以使⽤默认路径)并点击ok出现Extraction Complete的弹框代表⽂件提取成功,点击“确定”关闭弹框。
⼆、SQLServer安装2.1 开始安装进⼊上⼀步中选择的⽬录双击setup.exe开始安装2.2 选择全新安装点击左侧安装并选择全新安装或向现有安装添加功能,如下图2.3 安装程序⽀持规则:点击确定2.4产品密钥:指定可⽤版本,点击下⼀步2.5 许可条款:勾选“我接受许可条款”并点击下⼀步2.6安装程序⽀持⽂件:点击安装2.7安装程序⽀持规则:点击下⼀步2.8设置⾓⾊:选择SQL Server功能安装,点击下⼀步2.9功能选择:全选,可根据需要调整共享功能⽬录,点击下⼀步2.10 安装规则:点击下⼀步2.11实例配置:默认实例,根据实际需要调整实例根⽬录,点击下⼀步2.12磁盘空间要求:点击下⼀步2.13 服务配置SQL Server代理选 SYSTEMSQL Server database engine 选 NETWORK SERVICESQL Serveranalysis services 选 NETWORK SERVICESQL Serverreporting services 选 NETWORK SERVICE点击下⼀步2.14 数据库引擎配置⾝份验证模式选择混合模式输⼊密码(⽤户名为sa)指定SQL Server管理员:添加当前⽤户完成后点击下⼀步2.15Analysis Services配置:添加当前⽤户,并点击下⼀步2.16Reporting Services配置:安装本机默认配置:点击下⼀步2.17错误报告:发送错误报告选项可选可不选,点击下⼀步2.18 安装配置规则:点击下⼀步2.19准备安装:点击安装2.20安装完成:点击关闭三、开放远程连接3.1 检查SQLServer数据库服务器中是否允许远程链接3.1.1 打开SQL Server,选择windows ⾝份验证3.1.2 右击第⼀个选项,并选择属性3.1.3在打开的属性窗⼝,点击左边的“连接”,然后勾选“允许远程连接到此服务器”3.2 为微软SQL服务器(MSSQLServer)配置相应协议3.2.1 打开SQL Server配置管理器依次选择:开始–>所有程序–> Microsoft SQL Server 2008 R2 –> SQL Server配置管理器,如下图3.2.2 启⽤Named Pipes3.2.3 启⽤TCP/IP3.2.4 打开TCP/IP属性3.2.5 选择IP地址编辑IP1、IP10:ip地址、已启⽤选择是(ip1为本机ip,ip10为虚拟机ip)3.3 开放防⽕墙端⼝3.3.1 打开防⽕墙3.3.2 开放端⼝⼊站规则 > 新建规则 > 选择端⼝ > 下⼀步 > 选择TCP > 选择特定本地端⼝号并输⼊要开放的端⼝号 > 下⼀步 > 选择允许连接 > 下⼀步 > 全部勾选 >下⼀步 > 输⼊名称和描述 > 完成。
SQLServer2008R2安装完整步骤
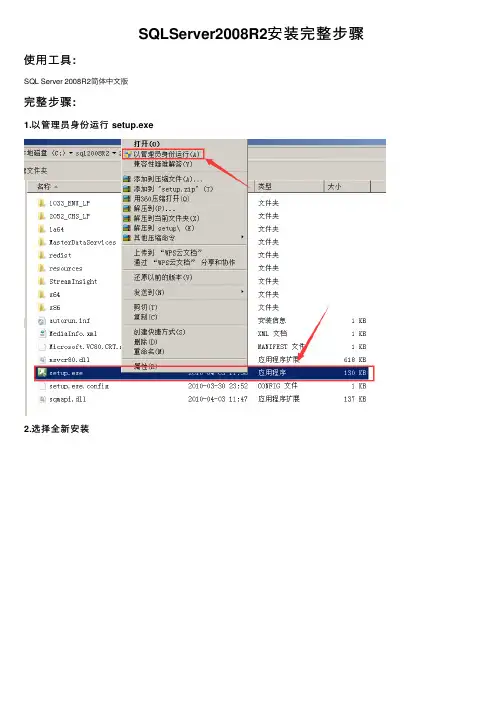
SQLServer2008R2安装完整步骤使⽤⼯具:
SQL Server 2008R2简体中⽂版
完整步骤:
1.以管理员⾝份运⾏ setup.exe
2.选择全新安装
3.安装程序⽀持规则
4.接受许可条款
5.安装程序⽀持⽂件
6.通过安装程序⽀持规则
、7.设置⾓⾊
8.功能选择(注意可更改选择路径)
9.安装规则
10.实例配置(选择默认实例,可更改实例根⽬录)
11.磁盘空间要求
12.服务器配置(服务账户名全选第⼀个,密码不选)
13.数据库引擎配置(选择混合模式,并添加当前账户)
14.Analysis Services配置(添加当前账户)
15.Reporting Services配置
16.安装配置规则
17.等待安装(配置⽂件路径可更改)
18.安装完成
要点注意:
8.功能选择时可⾃主选择路径
10.实例配置时间选择默认实例,若默认实例提⽰已存在,即之前暂未删除卸载完全SQL Server 2008R2 13.选择混合模式并添加当前Windows⽤户,sa密码忘记后可以通过Windows⾝份登录更改sa密码17.配置⽂件路径更改时,仅更改所在盘名称。
win10系统安装SQLServer2008r2最全教程
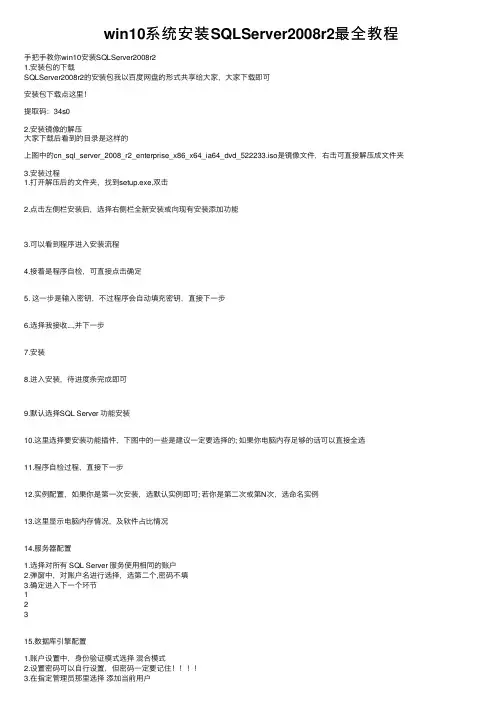
win10系统安装SQLServer2008r2最全教程⼿把⼿教你win10安装SQLServer2008r21.安装包的下载SQLServer2008r2的安装包我以百度⽹盘的形式共享给⼤家,⼤家下载即可安装包下载点这⾥!提取码:34s02.安装镜像的解压⼤家下载后看到的⽬录是这样的上图中的cn_sql_server_2008_r2_enterprise_x86_x64_ia64_dvd_522233.iso是镜像⽂件,右击可直接解压成⽂件夹3.安装过程1.打开解压后的⽂件夹,找到setup.exe,双击2.点击左侧栏安装后,选择右侧栏全新安装或向现有安装添加功能3.可以看到程序进⼊安装流程4.接着是程序⾃检,可直接点击确定5. 这⼀步是输⼊密钥,不过程序会⾃动填充密钥,直接下⼀步6.选择我接收...,并下⼀步7.安装8.进⼊安装,待进度条完成即可9.默认选择SQL Server 功能安装10.这⾥选择要安装功能插件,下图中的⼀些是建议⼀定要选择的; 如果你电脑内存⾜够的话可以直接全选11.程序⾃检过程,直接下⼀步12.实例配置,如果你是第⼀次安装,选默认实例即可; 若你是第⼆次或第N次,选命名实例13.这⾥显⽰电脑内存情况,及软件占⽐情况14.服务器配置1.选择对所有 SQL Server 服务使⽤相同的账户2.弹窗中,对账户名进⾏选择,选第⼆个,密码不填3.确定进⼊下⼀个环节12315.数据库引擎配置1.账户设置中,⾝份验证模式选择混合模式2.设置密码可以⾃⾏设置,但密码⼀定要记住3.在指定管理员那⾥选择添加当前⽤户12316.Analysis Service 配置选择添加当前⽤户,然后下⼀步17.Reporting Services配置默认选择安装本机模式默认配置18.这⾥会出现错误报告,不⽤理会,继续下⼀步,你会看到⾃检也不⽤管,继续下⼀步19.安装报表,之前选过的内容以报表的形式展现,进⼊准备安装阶段,点击安装20.安装进⾏中,此过程⽐较慢,请耐⼼等待21.如果你看到这界⾯,恭喜你,SQL Server 2008 R2 的安装已完成!为⾃⼰⿎个掌吧~附上⼀些⼩技巧:SQL Server服务命令⾏快速启动命令:net start mssqlserver关闭服务:net stop mssqlserverSql Server 管理器打开的命令是:ssms关于注册码,⼀般做测试或个⼈都是⽤D版的,附上⼀个我⽤的版本,可以⾃动⽣成注册码建议⼤家在⾮学习时⽀持正版。
SQL-Server-2008-R2-超详细安装图文教程

SQL-Server-2008-R2-超详细安装图文教程SQL Server 2008 R2 超详细安装图文教程一、下载SQL Server 2008 R2安装文件cn_sql_server_2008_r2_enterprise_x86_x64_ia6 4_dvd_522233.iso二、将安装文件刻录成光盘或者用虚拟光驱加载,或者直接解压,打开安装文件,出现下面的界面安装SQL Server 2008 R2需要.NET Framework 3.5 SP1支持这里我们的操作系统是Windows Server 2008 R2,已经默认自带了.NET Framework 3.5 SP1 直接点确定选择系统配置检查器有一个.NET应用程序安全性的警告,忽略即可。
确定选择左侧的安装,双击右边的“全新安装或向现有安装添加功能”确定输入产品密钥,下一步接受许可条款,下一步安装下一步SQL Server功能安装选择需要的组件,这里点全选,安装所有组件选择安装路径,下一步下一步默认实例,下一步下一步服务账户设置,选择对所有SQL Server服务使用相同的账户输入操作系统的账户名和密码,确定下一步身份验证模式:混合模式设置系统管理员(sa)的密码点添加,指定SQL Server管理员为操作系统登录账号下一步在Windows开始菜单中,打开数据库管理工具输入登录名和密码,连接数据库,出现下面的界面至此,SQL Server 2008 R2数据库安装完成为了sqlserver与mysql 的安全,建议数据库低权限运行。
禁止远程访问1433与3306端口等。
sqlserver2008R2下载安装教程
sqlserver2008R2下载安装教程选择需要下载即可,我这⾥⽤的是2.下载完成,找到下载的路径,解压打开,找到setup应⽤程序打开即可,如果缺少.NetFrameWork3.5 点击他⾃⼰会⾃动安装。
注意:安装完要再次打开setup应⽤程序安装。
3.安装⼀般都是选择第⼀个,如果出现防⽕墙的警告,关闭防⽕墙重新运⾏即可。
4.设置⾓⾊:我们选择“SQL Server功能安装”。
5.功能选择:在这⾥,我们点⼀下“全选”按钮,会发现左边的⽬录树多了⼏个项⽬:在“安装规则”后⾯多了⼀个“实例配置”,在“磁盘空间要求”后⾯多了“服务器配置”、“数据库引擎配置”、“Analysis Services配置”和“Reporting Services配置”。
如果只做为普通数据引擎使⽤,我常常是只勾选:“数据库引擎服务”和“管理⼯具-基本”,(全选也⾏,没有关系的)6.实例配置:直接过,就⽤系统默认的7.服务器配置:点击对所有SqlServer服务使⽤相同的账户,使⽤第⼀个(NT AUTHORITY\NEWORK SERVICE【我使⽤的这个,好像两个没啥区别】),不⽤输密码,点击确定。
8.数据库引擎配置:这⾥附张图(密码⾃⼰输⼊,最下边点击添加⽤户后,稍等⼀下,可能需要⼀两秒,之后下⼀步就⾏)9.Analysis Services配置(也是添加当前⽤户,下⼀步)10.Reporting Services配置(直接下⼀步)11.按这个⽅法没有错误报告(嘿嘿 ,顽⽪⼀下。
,继续下⼀步,安装配置规则,准备安装都是屁话,直接过去,开始安装,这⾥需要等⼀会。
)12.我已经等了⼤概10分钟了,等它提⽰您成功安装的时候,你只需要关闭就⾏了,然后,你懂的,可以打开试试看。
13.我已经打开,创建了⼀张表,很好⽤。
SQLServer_2008_R2安装流程-
SQLServer 2008 安装过程报告安装步骤1.将安装镜像文件加载到虚拟光驱,并打开所在目录。
2.双击打开“setup.exe”文件。
3.点击“全新安装或向现有安装添加功能”选项。
4. 安装程序支持规则,完成并点击“确定”按钮。
5.选择“输入产品密钥”选项。
并输入SQL Server 2008 安装光盘外壳上的密钥。
点击下一步。
6. 弹出“安装支持文件”窗口,点击“安装”按钮。
7. 自动安装程序支持规则,并点击“下一步”按钮。
8. 设置角色选择“SQL Server 功能安装(S)”,点击“下一步”按钮。
9. 勾选要安装的内容,选择安装路径并点击“下一步”按钮继续。
10. 自动安装规则成功并单击“下一步”按钮。
11. 点击“下一步”按钮。
12.点击“下一步”按钮。
14. 选择“默认模式…”,设定密码,单击“添加当前用户”按钮,点击“下一步”。
16.点击“下一步”按钮。
17. 点击“下一步”按钮。
18. 点击“下一步”按钮。
19. 点击“安装”按钮。
20. 三十分钟至五个小时或者更久以后:安装完成,点击“关闭”按钮。
21. 打开“开始菜单”,点击“所有程序”,找到“配置工具”中的“SQL Server 管理器”并点击运行。
22.右键单击所要启动的项目。
并在弹出的右键菜单中点击“启动”项目。
23. 在“开始菜单”中启动“SQL Server Management Studio”24. 连接到服务器25. 点击“新建查询”即可编辑命令。
SQLserver2008R2安装步骤
SQLserver2008R2安装步骤安装步骤:⼀、解压完压缩包之后,双击【setup】:左侧选择【安装】-->右侧选择【全新安装或向现有安装添加新功能】⼆、全部通过就点击【确定】,否则可点击【重新运⾏】,解决问题之后再点击【确定】三、选择【输⼊产品密钥】-->输⼊密钥-->【下⼀步】(可⽤的密钥:PTTFM-X467G-P7RH2-3Q6CG-4DMYB)四、勾选【我接受许可条款】-->【下⼀步】五、点击【安装】六、通过了之后,点【下⼀步】这⾥经常会出现⼀个关于“windows防⽕墙设置”的警告,千万不要忽略这个警告。
这个警告的意思是要让你打开windows防⽕墙中sql server 预留的tcp端⼝1433,打开的⽅法可以参考⼀下博⽂:。
七、勾选【SQL Server功能安装】-->【下⼀步】⼋、点击【全选】按钮-->【下⼀步】九、点击【下⼀步】⼗、点击【默认实例】-->【下⼀步】⼗⼀、点击【下⼀步】⼗⼆、弹出【服务器配置】对话框,指定服务账户和排序规则配置,点击【对所有SQL Server服务使⽤相同的账户】在出现的对话框中,点击帐户名后⾯的倒三⾓形-->选择【NT AUTHORITY\SYSTEM】-->【确定】⼗三、【下⼀步】-->选择【混合模式】-->输⼊⽤户名和密码(⾃⼰设置,登陆时⽤)-->点击【添加当前⽤户】-->【下⼀步】⼗四、连续点击【下⼀步】,直到点击【安装】:等待安装完成即可⼗五、运⾏:开始菜单-->所有程序-->sql server 2008 r2 ⽂件夹-->点击sql server management studio-->⾝份验证选择“SQL SERVER ⾝份验证”-->输⼊账号密码-->点击【连接】。
到此就⼤功告成了!!。
SQL SERVER 2008R2中文安装图文教程(win7 64位)
安装SQL_08_R2_CHS(64位)运行下发的SQL_08_R2_CHS安装盘中的【setup.exe】,在弹出的窗口上选择“安装”,在安装页面的右侧选择“全新安装或向现有安装添加新功能”图2.1.5弹出安装程序支持规则,检测安装是否能顺利进行,通过就点击确定,否则可点击重新运行来检查。
图2.1.6在弹出的【产品密钥】对话框中选择【输入产品密钥】选项,并输入SQL Server 2008 R2安装光盘的产品密钥,点击下一步。
图2.1.7在弹出的许可条款对话框中,勾选【我接受许可条款】,并点击下一步。
图2.1.8弹出【安装程序支持文件】对话框,单机【安装】以安装程序支持文件,若要安装或更新SQL Server 2008,这些文件是必须的。
图2.1.9点击下一步弹出【安装程序支持规则对话框】,安装程序支持规则可确定在您安装SQL Server安装程序文件时可能发生的问题。
必须更正所有失败,安装程序才能继续。
确认通过点击下一步。
图2.1.10 勾选【SQL Server功能安装】,点击下一步。
图2.1.11在弹出的【功能选择】对话框中选择要安装的功能并选择【共享功能目录】,点击下一步。
图2.1.12弹出【安装规则】对话框,安装程序正在运行规则以确定是否要阻止安装过程,有关详细信息,请单击“帮助”。
图2.1.13点击下一步,出现【实例配置】对话框。
制定SQL Server实例的名称和实例ID。
实例ID将成为安装路径的一部分。
这里选择默认实例。
图2.1.14点击下一步弹出【磁盘空间要求】对话框,可以查看您选择的SQL Server功能所需的磁盘摘要。
图2.1.15点击下一步,弹出【服务器配置】对话框,指定服务账户和排序规则配置,页面中点击【对所有SQL Server服务使用相同的账户】图2.1.16在出现的对黄框中,为所有SQL Server服务账户指定一个用户名和密码。
图2.1.17点击下一步,弹出【数据库引擎配置】对话框,选择【混合模式】,输入用户名和密码,添加【当前用户】。
- 1、下载文档前请自行甄别文档内容的完整性,平台不提供额外的编辑、内容补充、找答案等附加服务。
- 2、"仅部分预览"的文档,不可在线预览部分如存在完整性等问题,可反馈申请退款(可完整预览的文档不适用该条件!)。
- 3、如文档侵犯您的权益,请联系客服反馈,我们会尽快为您处理(人工客服工作时间:9:00-18:30)。
安装SQL_08_R2_CHS(64位)
运行下发的SQL_08_R2_CHS安装盘中的【setup.exe】,在弹出的窗口上选择“安装”,在安装页面的右侧选择“全新安装或向现有安装添加新功能”
图2.1.5
弹出安装程序支持规则,检测安装是否能顺利进行,通过就点击确定,否则可点击重新运行来检查。
图2.1.6
在弹出的【产品密钥】对话框中选择【输入产品密钥】选项,并输入SQL Server 2008 R2安装光盘的产品密钥,点击下一步。
图2.1.7
在弹出的许可条款对话框中,勾选【我接受许可条款】,并点击下一步。
图2.1.8
弹出【安装程序支持文件】对话框,单机【安装】以安装程序支持文件,若要安装或更新SQL Server 2008,这些文件是必须的。
图2.1.9
点击下一步弹出【安装程序支持规则对话框】,安装程序支持规则可确定在您安装SQL Server安装程序文件时可能发生的问题。
必须更正所有失败,安装程序才能继续。
确认通过点击下一步。
图2.1.10 勾选【SQL Server功能安装】,点击下一步。
图2.1.11
在弹出的【功能选择】对话框中选择要安装的功能并选择【共享功能目录】,点击下一步。
图2.1.12
弹出【安装规则】对话框,安装程序正在运行规则以确定是否要阻止安装过程,有关详细信息,请单击“帮助”。
图2.1.13
点击下一步,出现【实例配置】对话框。
制定SQL Server实例的名称和实例ID。
实例ID将成为安装路径的一部分。
这里选择默认实例。
图2.1.14
点击下一步弹出【磁盘空间要求】对话框,可以查看您选择的SQL Server功能所需的磁盘摘要。
图2.1.15
点击下一步,弹出【服务器配置】对话框,指定服务账户和排序规则配置,页面中点击【对所有SQL Server服务使用相同的账户】
图2.1.16
在出现的对黄框中,为所有SQL Server服务账户指定一个用户名和密码。
图2.1.17
点击下一步,弹出【数据库引擎配置】对话框,选择【混合模式】,输入用户名和密码,添加【当前用户】。
图2.1.18
“添加当前用户”,点击下一步。
图2.1.19 点击“下一步”按钮。
图2.1.20 点击“下一步”按钮
图2.1.21 点击“下一步”按钮
图2.1.22 点击“安装”。
图2.1.23 等待安装过程的完成。
图2.1.24
完成安装,运行界面。
