IBM笔记本电脑最简单的启动顺序设置方法
BIOS设置硬盘启动顺序调整方法
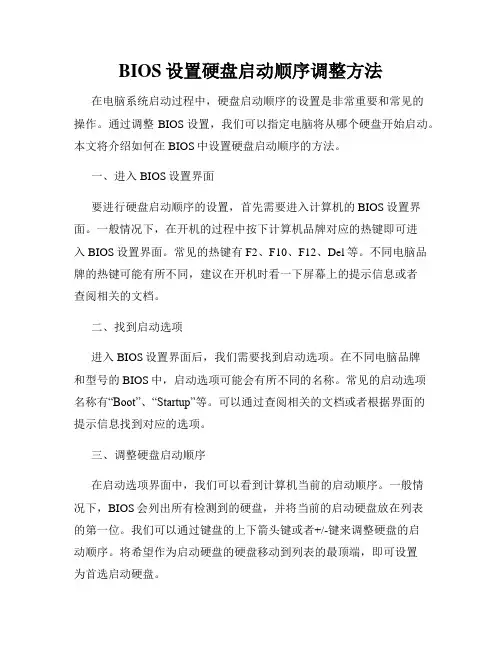
BIOS设置硬盘启动顺序调整方法在电脑系统启动过程中,硬盘启动顺序的设置是非常重要和常见的操作。
通过调整BIOS设置,我们可以指定电脑将从哪个硬盘开始启动。
本文将介绍如何在BIOS中设置硬盘启动顺序的方法。
一、进入BIOS设置界面要进行硬盘启动顺序的设置,首先需要进入计算机的BIOS设置界面。
一般情况下,在开机的过程中按下计算机品牌对应的热键即可进入BIOS设置界面。
常见的热键有F2、F10、F12、Del等。
不同电脑品牌的热键可能有所不同,建议在开机时看一下屏幕上的提示信息或者查阅相关的文档。
二、找到启动选项进入BIOS设置界面后,我们需要找到启动选项。
在不同电脑品牌和型号的BIOS中,启动选项可能会有所不同的名称。
常见的启动选项名称有“Boot”、“Startup”等。
可以通过查阅相关的文档或者根据界面的提示信息找到对应的选项。
三、调整硬盘启动顺序在启动选项界面中,我们可以看到计算机当前的启动顺序。
一般情况下,BIOS会列出所有检测到的硬盘,并将当前的启动硬盘放在列表的第一位。
我们可以通过键盘的上下箭头键或者+/-键来调整硬盘的启动顺序。
将希望作为启动硬盘的硬盘移动到列表的最顶端,即可设置为首选启动硬盘。
四、保存设置并退出在调整完硬盘启动顺序后,我们需要保存设置并退出BIOS。
一般情况下,BIOS会在界面的底部显示保存设置并退出的热键。
常见的热键有F10、Esc等。
按下对应的热键,确认保存设置并退出即可。
电脑会重新启动,并按照新的硬盘启动顺序进行启动。
需要注意的是,在进行BIOS设置时,要小心操作,避免误操作导致系统启动失败。
如果不确定如何进行操作,可以查阅电脑的用户手册或者在互联网上搜索相关的教程。
总结:通过调整BIOS设置,我们可以灵活地调整硬盘的启动顺序。
这在需要从不同的硬盘启动操作系统或者恢复系统时非常有用。
希望本文提供的方法和注意事项能够帮助您顺利地进行硬盘启动顺序的调整。
IBM笔记本电脑最简单的启动顺序设置方法
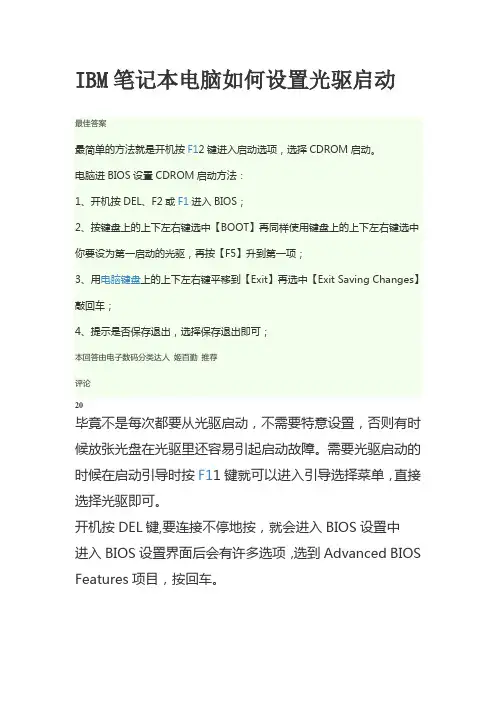
IBM笔记本电脑如何设置光驱启动最佳答案最简单的方法就是开机按F12键进入启动选项,选择CDROM启动。
电脑进BIOS设置CDROM启动方法:1、开机按DEL、F2或F1进入BIOS;2、按键盘上的上下左右键选中【BOOT】再同样使用键盘上的上下左右键选中你要设为第一启动的光驱,再按【F5】升到第一项;3、用电脑键盘上的上下左右键平移到【Exit】再选中【Exit Saving Changes】敲回车;4、提示是否保存退出,选择保存退出即可;本回答由电子数码分类达人姬百勤推荐评论20毕竟不是每次都要从光驱启动,不需要特意设置,否则有时候放张光盘在光驱里还容易引起启动故障。
需要光驱启动的时候在启动引导时按F11键就可以进入引导选择菜单,直接选择光驱即可。
开机按DEL键,要连接不停地按,就会进入BIOS设置中进入BIOS设置界面后会有许多选项,选到Advanced BIOS Features项目,按回车。
3、这时会出现许多选项,其中有如下四个选项:First Boot Device(第一启动设备)Second Boot Device(第二启动设备)Third Boot Device(第三启动设备)Boot Other Device(其它启动设备)这四个选项的含义是设置启动设备顺序,第一启动设备如果存在,则从第一启动设备启动,依次类推。
选中First Boot Device,按回车。
4、出现可启动设备的选项,可能会有以下选项(不同系统选项不同):Floppy(软驱)IDE0(第一个IDE设备,一般为硬盘)IDE1IDE2IDE3CD-ROM(光驱)我们要从光驱启动,选择CD-ROM,按回车按ESC键,回到主界面,选择“Save & Exit Setup”选项,会出现提示“Save to CMOS and EXIT(Y/N)?”,按“Y”键,退出BIOS设置程序,系统重新启动。
这时就可以从光驱启动计算机了。
图文解说IBM thinkpad T40 T41 T42 T43 笔记本BIOS设置说明

IBM笔记本电脑BIOS的设置三台县双胜乡陈德伟IBM笔记本电脑进入BIOS的方法是:在冷开机(注意不是重新启动)屏幕上出现IBM标志,且左下角出现提示信息时,按F1键。
按下F1键后后稍待一会就会进入BIOS界面。
IBM在其T/A/X/I四大系列中采用的BIOS界面有点像PhoniexBIOS的标准界面。
其BIOS设置主界面分为上下两块,下方是主要信息显示,也是验正行货与水货的重要证据。
其中各项目意义如下。
BIOS Version:显示当前使用BIOS的版本。
BIOS Date:显示BIOS的发布时间。
System-unit serial number(主机序列号):为该IBM笔记本电脑唯一的序列号,IBM的保修服务就是以这个序列号为凭证的。
原装的IBM笔记本电脑在机身、包装箱和BIOS中都有这个序列号。
只有这3个序列号都完全相同时,才表示该IBM 笔记本电脑没有被动过。
System board serial number(主板序列号):为每一块IBM笔记本电脑主板唯一的序列号。
IBM在保修时会查证该主板的序列号,并且会与数据库中的数据进行对比,来判断主板是否为原装。
CPU Type:表示该笔记本电脑所采用的CPU的型号。
例如:Pentium(R)III-Intel(R)SpeedStep Technalogy,表示该电脑采用的是笔记本电脑专用的Mobile PentiumⅢCPU。
CPU Speed:表示CPU的主频,上图中所显示的是900MHz。
Install memory:表示该笔记本电脑当前安装的内存容量。
IBM笔记本电脑BIOS设置界面上方所显示的是主要菜单功能选项。
选项前带三角箭头表示后面还有子菜单,用上下方向键将光标移动到某个选项上后,按Enter 键即可打开下一级菜单。
例如下面这些选项:ConfigDate/TimePasswordStartupReStart五大功能详尽介绍(一)一.Config(设置)选项。
联想PHOENIX BIOS启动顺序设置
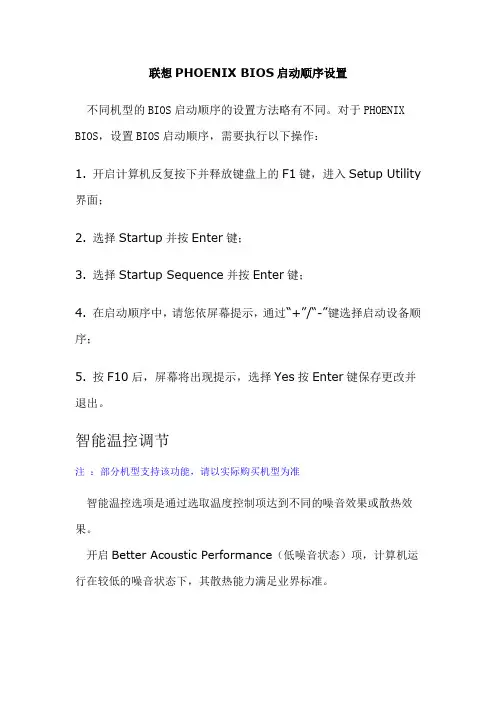
联想PHOENIX BIOS启动顺序设置
不同机型的BIOS启动顺序的设置方法略有不同。
对于PHOENIX BIOS,设置BIOS启动顺序,需要执行以下操作:
1. 开启计算机反复按下并释放键盘上的F1键,进入Setup Utility 界面;
2. 选择Startup并按Enter键;
3. 选择Startup Sequence并按Enter键;
4. 在启动顺序中,请您依屏幕提示,通过“+”/“-”键选择启动设备顺序;
5. 按F10后,屏幕将出现提示,选择Yes按Enter键保存更改并退出。
智能温控调节
注:部分机型支持该功能,请以实际购买机型为准
智能温控选项是通过选取温度控制项达到不同的噪音效果或散热效果。
开启Better Acoustic Performance(低噪音状态)项,计算机运行在较低的噪音状态下,其散热能力满足业界标准。
开启Better Thermal Performance(高散热状态)项,计算机运行在较好的散热状态下,其噪音能力满足业界标准。
具体操作步骤如下:
1. 开启计算机反复按下并释放键盘上的F1键,进入Setup Utility界面;
2. 通过使用“←”/“→”键选择Power选项,并按Enter键;
3.通过使用“↑”/“↓”键选择Smart Performance Choice按Enter键;
4.选择Better Acoustic Performance(default)或Better Thermal Performance;
5. 按F10键,屏幕将出现提示,按Enter键保存更改并退出。
IBM笔记本电脑BIOS的设置
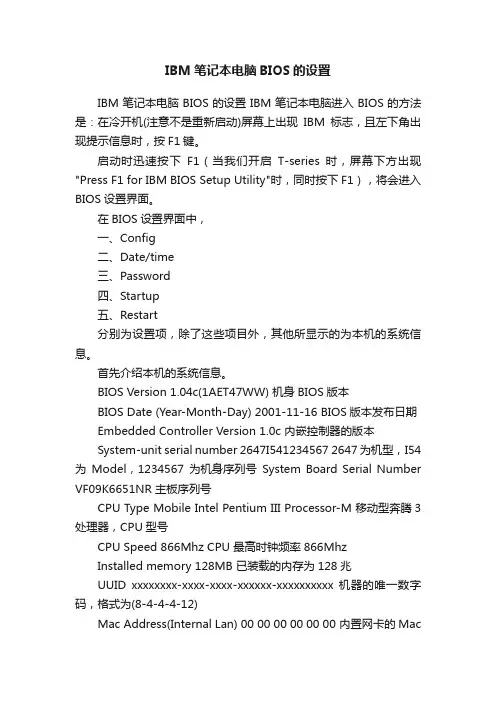
IBM笔记本电脑BIOS的设置IBM笔记本电脑BIOS的设置IBM笔记本电脑进入BIOS的方法是:在冷开机(注意不是重新启动)屏幕上出现IBM标志,且左下角出现提示信息时,按F1键。
启动时迅速按下F1(当我们开启T-series时,屏幕下方出现"Press F1 for IBM BIOS Setup Utility"时,同时按下F1),将会进入BIOS设置界面。
在BIOS设置界面中,一、Config二、Date/time三、Password四、Startup五、Restart分别为设置项,除了这些项目外,其他所显示的为本机的系统信息。
首先介绍本机的系统信息。
BIOS Version 1.04c(1AET47WW) 机身BIOS版本BIOS Date (Year-Month-Day) 2001-11-16 BIOS版本发布日期Embedded Controller Version 1.0c 内嵌控制器的版本System-unit serial number 2647I541234567 2647为机型,I54为Model,1234567为机身序列号System Board Serial Number VF09K6651NR 主板序列号CPU Type Mobile Intel Pentium III Processor-M 移动型奔腾3处理器,CPU型号CPU Speed 866Mhz CPU 最高时钟频率866MhzInstalled memory 128MB 已装载的内存为128兆UUID xxxxxxxx-xxxx-xxxx-xxxxxx-xxxxxxxxxx 机器的唯一数字码,格式为(8-4-4-4-12)Mac Address(Internal Lan) 00 00 00 00 00 00 内置网卡的Mac地址(网卡的物理地址)一、Config 配置选项将高亮度条选择到Config,按回车进入Config设置项,分别有以下子选项:(一)Network继续按回车进入具体设置1、Wake On Lan如果选择Enabled,那么在局域网中,可以通过局域网中的其它计算机将笔记本电源打开,并且启动笔记本;Disabled 则禁止这项功能。
(bi商务智能)IBM BIOS 设置
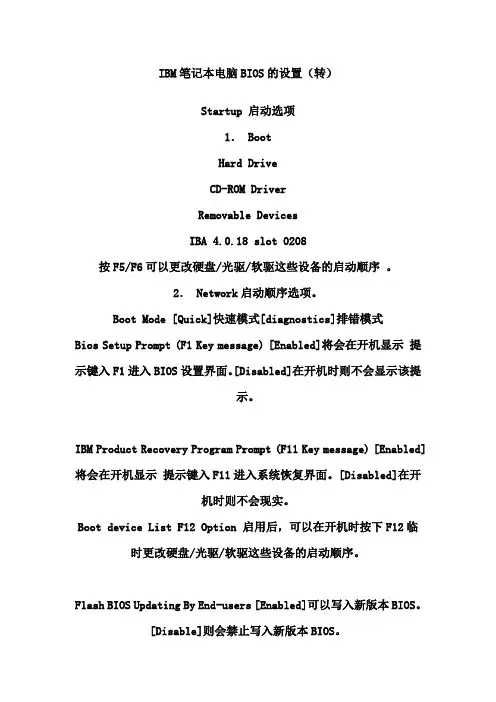
IBM笔记本电脑BIOS的设置(转)Startup 启动选项1. BootHard DriveCD-ROM DriverRemovable DevicesIBA 4.0.18 slot 0208按F5/F6可以更改硬盘/光驱/软驱这些设备的启动顺序。
2. Network启动顺序选项。
Boot Mode [Quick]快速模式[diagnostics]排错模式Bios Setup Prompt (F1 Key message) [Enabled]将会在开机显示提示键入F1进入BIOS设置界面。
[Disabled]在开机时则不会显示该提示。
IBM Product Recovery Program Prompt (F11 Key message) [Enabled] 将会在开机显示提示键入F11进入系统恢复界面。
[Disabled]在开机时则不会现实。
Boot device List F12 Option 启用后,可以在开机时按下F12临时更改硬盘/光驱/软驱这些设备的启动顺序。
Flash BIOS Updating By End-users [Enabled]可以写入新版本BIOS。
[Disable]则会禁止写入新版本BIOS。
Restart 重新启动Exit Saving Changes 退出并且保存刚才所更改的BIOS设置Exit Discarding Changes 退出并且不保存刚才所更改的BIOS设置Load Setup Defaults 读取默认的BIOS设置Discard Changes 取消所所更改的BIOS设置Save Changes 保存刚才所更改的BIOS设置另外有几项快捷键:设置过程中,按F9则可以把原厂预设好的设置Load恢复,按F10则保存设置重新启动。
IBM提供的ThinkPad BIOS升级文件有两种格式:一种是磁盘(Diskette)格式,即通过软盘升级BIOS;另一种是应用程序(Utility)格式,即在操作系统中升级BIOS。
IBM笔记本电脑BIOS设置U盘启动,图解说明
IBM笔记本电脑BIOS设置U盘启动,图解说明
1、在开机后,按F1进入BIOS,有的本是按F2进入BIOS,出现如下画面,选择第一项config ,回车进入
2、在以下图示界面中,选择第五行的USB,回车进入
3、在以下界面中,可以看到USB BIOS Support后面的数为Enabled(允许)
如果参数不是Enabled,请在这一行上回车,在弹出的参数选择框中选择Enabled,回车确认
4、完成以上步骤后,按ESC,退回BIOS主菜单,如下图,选择第四项Startup,回车进入
5、可以看到如下图的界面,选择第一项Boot,回车再进入下一级菜单
6、进入新菜单如下图所示,将前面为加号的选项展开,可以看到Hard Drive项中有IC开头的硬盘与USB结尾的U盘(即唯诚小店制作好的U盘启动盘)
选中USB结尾这行(即U盘启动盘),按F5或F6来进行排序调整(有的BIOS是通过加减号来调整排序),让它排到硬盘IC25N020ATCS04前面
7、完成以上步骤后,按F10,保存BIOS并退出
重启电脑即可由唯诚小店制作的U盘启动电脑,进入U盘上的WINPE系统了以上就是整个设置与运行过程了。
各类笔记本电脑如何设置设置光盘优先启动合集
各类笔记本电脑如何设置设置光盘优先启动合集联想台式机与笔记本电脑如何设置光盘优先启动1、开机按DEL键进入BIOS设置之后选择Advanced BIOS Features找到First Boot Device 按回车在列表中选择CDROM按F10 Y保存退出重启2、联想电脑一般都是按F2或F12进去选开机启动的,好像是F12,进去后有三个选项,你用上下键调到cd或dvd启动就回车就可以了,大概是第二个选项吧。
联想的有的是F12键可以直接进入选择引导设备的菜单!然后你直接选择光驱引导就可以了!不用去修改BIOS也可以!要进BIOS的话好象是F2!前天修一台联想机器的时候我就是F12直接选择光驱引导进DOS的!3、启动时,赶快按下键盘上的Delete键或Del键(有的电脑是按F2或CTRL+ALT+ESC 键,还有的是使用F10键、F12键的,开机画面上一般都有提示,还可以查阅主板说明书;在设置BIOS时,有的机子进入可能不同,但主界面是相类似的,有的还要进入下一级菜单才能设置,你可以把光标移到各项目上进入慢慢找,都有设置从光驱启动项目的。
还有的更为简洁,按F12进入,出现三项排列界面:1、CD—ROM;2、Floppy Disk;3、Hard Disk。
将光标移到CD—ROM上,直接按回车键就从光驱启动。
所以你要看刚启动电脑时,桌面最下的提示,其中有DEL这几个字,就按DEL进入,有F12,就按F12进入等等),即可进入“CMOS Setup Utility”界面:在BIOS设置界面中,只能利用键盘上的按键或方向键进行操作。
将光标移到Advanced BIOS Features项上,回车。
出现Advanced BIOS Features子菜单界面:在这个界面中,有First Boot Device 、Second Boot Device 、Third Boot Device三项,这三项就是设置启动设备的启动顺序的。
笔记本电脑的初始化设置
笔记本电脑的初始化设置笔记本电脑在购买后需要进行初始化设置,以确保其正常运行和满足个人需求。
初始化设置包括系统安装、设定用户账户、网络连接、软件安装和个性化调整等。
本文将详细介绍笔记本电脑的初始化设置步骤和注意事项。
一、系统安装在初始化设置之前,首先需要进行系统安装。
现代笔记本电脑通常预装有操作系统,如Windows、macOS或Linux等。
在首次启动电脑时,根据屏幕提示进行操作系统的安装和设置。
用户可以选择默认设置或根据自己的需求进行个性化设置。
1.1 Windows系统安装若笔记本电脑预装有Windows系统,启动后会出现相应的安装界面。
用户可以按照提示选择安装语言、时区、键盘布局等,然后点击“下一步”进行系统安装。
在安装过程中,用户需要接受许可协议、选择安装类型(如新安装或升级)、选择安装位置等。
安装完成后,系统会要求设置管理员账户和密码,用户需创建一个安全可靠的密码,并记录下来以备以后使用。
1.2 macOS系统安装若笔记本电脑预装有macOS系统,启动后会出现欢迎界面。
用户需要根据提示选择语言、键盘布局等,然后点击“继续”进行系统安装。
在安装过程中,用户需要同意许可协议,选择安装目标磁盘,并设置管理员账户和密码。
同样,用户需创建一个强密码,并将其妥善保管。
1.3 Linux系统安装若笔记本电脑预装有Linux系统,启动后会出现相应的安装程序。
用户可以选择安装语言、键盘布局等,然后按照提示进行系统安装。
在安装过程中,用户需要设置管理员账户和密码,并根据需要选择所需的软件包。
Linux系统具有较高的自定义性,用户可以根据自己的需求进行进一步的设置和调整。
二、用户账户设置系统安装完成后,需要设置用户账户。
用户账户是使用笔记本电脑的身份和权限认证,在共享设备上也可以保护个人隐私。
设置用户账户时,应注意以下事项:2.1 创建主账户主账户通常是电脑的拥有者或主要使用者,具有最高权限。
用户可以根据自己的姓名或其他标识创建主账户,并设置安全密码。
各类笔记本电脑如何设置设置光盘优先启动
联想台式机与笔记本电脑如何设置光盘优先启动1、开机按DEL键进入BIOS设置之后选择Advanced BIOS Features找到First Boot Device 按回车在列表中选择CDROM按F10 Y保存退出重启2、联想电脑一般都是按F12进去选开机启动的,进去后有三个选项,你用上下键调到cd或dvd启动就回车就可以了,大概是第二个选项吧。
联想的有的是F12键可以直接进入选择引导设备的菜单!然后你直接选择光驱引导就可以了!不用去修改BIOS也可以!要进BIOS的话好象是F2!前天修一台联想机器的时候我就是F12直接选择光驱引导进DOS的!3、启动时,赶快按下键盘上的Delete键或Del键(有的电脑是按F2或CTRL+ALT+ESC 键,还有的是使用F10键、F12键的,开机画面上一般都有提示,还可以查阅主板说明书;在设置BIOS时,有的机子进入可能不同,但主界面是相类似的,有的还要进入下一级菜单才能设置,你可以把光标移到各项目上进入慢慢找,都有设置从光驱启动项目的。
还有的更为简洁,按F12进入,出现三项排列界面:1、CD—ROM;2、Floppy Disk;3、Hard Disk。
将光标移到CD—ROM上,直接按回车键就从光驱启动。
所以你要看刚启动电脑时,桌面最下的提示,其中有DEL这几个字,就按DEL进入,有F12,就按F12进入等等),即可进入“CMOS Setup Utility”界面:在BIOS设置界面中,只能利用键盘上的按键或方向键进行操作。
将光标移到Advanced BIOS Features项上,回车。
出现Advanced BIOS Features子菜单界面:在这个界面中,有First Boot Device 、Second Boot Device 、Third Boot Device三项,这三项就是设置启动设备的启动顺序的。
将光标移到First Boot Device上,默认值是Floppy,表示第一启动设备是软驱。
- 1、下载文档前请自行甄别文档内容的完整性,平台不提供额外的编辑、内容补充、找答案等附加服务。
- 2、"仅部分预览"的文档,不可在线预览部分如存在完整性等问题,可反馈申请退款(可完整预览的文档不适用该条件!)。
- 3、如文档侵犯您的权益,请联系客服反馈,我们会尽快为您处理(人工客服工作时间:9:00-18:30)。
IBM笔记本电脑如何设置光驱启动最佳答案最简单的方法就是开机按F12键进入启动选项,选择CDROM启动。
电脑进BIOS设置CDROM启动方法:1、开机按DEL、F2或F1进入BIOS;2、按键盘上的上下左右键选中【BOOT】再同样使用键盘上的上下左右键选中你要设为第一启动的光驱,再按【F5】升到第一项;3、用电脑键盘上的上下左右键平移到【Exit】再选中【Exit Saving Changes】敲回车;4、提示是否保存退出,选择保存退出即可;本回答由电子数码分类达人姬百勤推荐评论20毕竟不是每次都要从光驱启动,不需要特意设置,否则有时候放张光盘在光驱里还容易引起启动故障。
需要光驱启动的时候在启动引导时按F11键就可以进入引导选择菜单,直接选择光驱即可。
开机按DEL键,要连接不停地按,就会进入BIOS设置中进入BIOS设置界面后会有许多选项,选到Advanced BIOS Features项目,按回车。
3、这时会出现许多选项,其中有如下四个选项:First Boot Device(第一启动设备)Second Boot Device(第二启动设备)Third Boot Device(第三启动设备)Boot Other Device(其它启动设备)这四个选项的含义是设置启动设备顺序,第一启动设备如果存在,则从第一启动设备启动,依次类推。
选中First Boot Device,按回车。
4、出现可启动设备的选项,可能会有以下选项(不同系统选项不同):Floppy(软驱)IDE0(第一个IDE设备,一般为硬盘)IDE1IDE2IDE3CD-ROM(光驱)我们要从光驱启动,选择CD-ROM,按回车按ESC键,回到主界面,选择“Save & Exit Setup”选项,会出现提示“Save to CMOS and EXIT(Y/N)?”,按“Y”键,退出BIOS设置程序,系统重新启动。
这时就可以从光驱启动计算机了。
当然在启动时要提前在光驱中放入可启动光盘,否则计算机还是会从其它设备中启动的谢谢,联想皆诚为您服务!!最简单的方法就是开机按F12键进入启动选项,选择U盘启动。
IBM笔记本进BIOS设置U盘启动方法:1、开机按F1或F2进入BIOS,选择config选项进入;2、再选择USB选项按回车进入;3、将USB BIOS Support改为Enabled;4、按ESC返回BIOS主菜单,并选择Startup进入;5、选择BOOT选项进入;6、打开Hard Drive选项,利用F5和F6将U盘设置成为第一位置,并按F10保存退出即可完成U盘的启动设置。
IBM笔记本电脑BIOS的设置IBM笔记本电脑进入BIOS的方法是:在冷开机(注意不是重新启动)屏幕上出现IBM标志,且左下角出现提示信息时,按F1键。
按下F1键后后稍待一会就会进入BIOS界面。
IBM在其T/A/X/I四大系列中采用的BIOS界面有点像Ph oniexBIOS的标准界面。
其BIOS设置主界面分为上下两块,下方是主要信息显示,也是验正行货与水货的重要证据。
其中各项目意义如下。
BIOS Version:显示当前使用BIOS的版本。
BIOS Date:显示BIOS的发布时间。
System-unit serial number(主机序列号):为该IBM笔记本电脑唯一的序列号,IBM的保修服务就是以这个序列号为凭证的。
原装的IBM笔记本电脑在机身、包装箱和BIOS中都有这个序列号。
只有这3个序列号都完全相同时,才表示该IB M笔记本电脑没有被动过。
System board serial number(主板序列号):为每一块IBM笔记本电脑主板唯一的序列号。
IBM在保修时会查证该主板的序列号,并且会与数据库中的数据进行对比,来判断主板是否为原装。
CPU Type:表示该笔记本电脑所采用的CPU的型号。
例如:P entium(R)III-Intel(R)SpeedStep Technalogy,表示该电脑采用的是笔记本电脑专用的Mobile PentiumⅢCPU。
CPU Speed:表示CPU的主频,上图中所显示的是900MHz。
Install memory:表示该笔记本电脑当前安装的内存容量。
IBM笔记本电脑BIOS设置界面上方所显示的是主要菜单功能选项。
选项前带三角箭头表示后面还有子菜单,用上下方向键将光标移动到某个选项上后,按Enter键即可打开下一级菜单。
例如下面这些选项:ConfigDate/TimePasswordStartupReStart五大功能详尽介绍(一)一.Config(设置)选项。
这是IBM笔记本电脑最重要的B IOS设置都集中在该选项中,如网卡/无线网卡设置、串/并口设置、红外线接口设置,以及PCI中断设置等。
下面我们着重介绍一下Config中的重要选项设置。
Network(网卡)选项。
继续按回车可进入详细设置。
利用该选项,用户可以设置网卡是否用于唤醒电脑等高级功能并可以同时管理两块网卡(但不包括PCMCIA网卡)。
1.wake on lan 如选择enabled,那么可以在局域网中,通过局域网中的其他计算机将笔记本电源打开,并且启动笔记本。
如选择disabled则禁止这项功能。
2.flash over lan 允许可以从一个可用的局域网中,通过网线,来升级bios. disable则禁止这项功能RFID Security(无线网卡通信频率安全)选项。
该选项用于设置无线网卡的一些参数。
若用户在笔记本电脑中装备了无线网卡,就可通过该预留的选项进行设置。
Processor Serial Number(处理器序列号)选项。
该选项用于设置禁用或者启用PenfiumⅢ处理器特有的序列号。
没有特殊需要的话,建议保持默认的Disable设置。
Serial Pont(串口设置)选项。
该选项用于设置串口的启用/禁用,以及改变串口的中断设置。
建议具备串口的T/A /I系列IBM笔记本电脑打开串口设置(Enable),如果与其他硬件有冲突,可以自行更改。
至于没有串口的X系列则建议设为禁用(Disable)。
Infrared(红外线接口设置)选项。
该选项用于设置红外线接口的启用与否和中断选项。
和一般笔记本电脑BIOS不同的是,IBM笔记本电脑BIOS没有红外线速度协议的设置,所有的红外线速度协议都是在Windows中设置的。
Parallet Port(并口设置)选项。
该选项和串口设置原理相同,设置原则也一样,只是并口设置中还可以选择使用Bi-di rectional、ECP和Output Only三种模式。
一般情况下,建议设置为Bi-directional,只有在确认并口外接的设备支持ECP 模式时才启用ECP模式。
PCI(PCI中断设置)选项。
该选项用于设置各个PCI设备的中断。
正常情况应使用墨认设置,尽量不要修改,否则网卡、Modem或声卡可能会无法使用。
KeyBoard/Mouse(键盘和鼠标)选项。
这里面的选项虽然不多,但是却是最容易出现问题的地方。
许多笔记本电脑用户都会外接鼠标使用,这时就要正确设置该选项。
文字该选项中各设置项目的意义如下:·TrackPoint(指点杆鼠标):用于设置是否使用指点杆鼠标,其中有3个选项,Disable表示禁用指点杆;Enable表示启用指点杆并且和外接鼠标共同使用(如果有外接鼠标的话);AutoDisable则表示在插入外接鼠标时自动禁用指点杆。
·TypematicRate:表示击键的重复速度,也即一个键位允许连续触发的间隔时间。
·Fn Key Lock:用于设置Fn键是按下时才生效,还是只按一下就自动保持锁定(就像大写字母键Caps Lock那样)。
Display(显示)选项。
该选项用于设置显示属性。
IBM笔记本电脑默认的显示设置是比较保守的,用户可以自己进行优化。
该选项中所包含的设置项目如下。
·Default Primary Display Device(默认主显示装置):可以选择PCI或者AGP接口,默认为PCI,但是绝大多数IBM笔记本电脑都可以设置为AGP来加快启动速度。
·Boot Display Device(启动时使用的显示装置):可以选择LC D、CRT和Both(即LCD和CRT)3种。
设置为LCD,则笔记本电脑启动时只输出到自己的液晶显示屏,不会自动监测外接显示器装置;设置为CRT,则启动时系统会自动寻找外接显示器,建议一般用户不要设为这个值,因为可能造成启动时没有显示的故障:设置为Both,则会在启用自身液晶显示屏的同时启用外接CRT显示器,建议大多数用户采用这种设置。
·HV Expansion(屏幕拉伸):该选项允许屏幕分辨率在低于其默认值时,强制满屏显示。
·Brightness(亮度):该项目有Normal和High两个选项,建议设置为High,这样屏幕默认的亮度就是最高了。
Power(电源设置):该选项中的各设置项目,也可以在IBM提供的Windows版本IBM Configuration Utility中设置,但如果使用的是Linux等另类的操作系统,就只能在这里设置了。
该选项提供了在使用电池和外接电源时的电源设置,比Win dows中的电源管理设置更加详细。
1.power mode for ac ,这种情况下选择maximum perform ance,因为是用交流电,不会有时间限制,所以要启动最佳性能。
2.power mode for battery 选择maximum battery life.因为使用电池,尽可能要让电池省电。
3.customize 在以上2项选择了customized时,这个选项才会生效。
各项设置做含义如下:processor speed[max(最快) or medium(中等) or slow (慢速)]suspend timer(一定的时间内自动挂起)[1分钟至60分钟or 禁用]lcd off(一定的时间内自动关闭lcd)[ 1分钟至60分钟o r 禁用]hdd off(一定的时间内自动关闭硬盘)[立即关闭or 3~ 20分钟or 禁用]4.hibernate by timer 启动这个选项后,suspend timer时间一到,执行的是hibernate而不是suspend。
5.low battery action,当电池处于低电压的状况下,可选执行hibernate或者是suspend两个动作。
6.suspend when lcd is closed 当lcd关闭的同时决定是否同时挂起,或者不挂起。
7.suspend /hibernate while docked 当连接时,是否挂起或者休眠。
