photoShop操作实例大全
ps图例教程大全1

本教程利用Photoshop制作一个Lacoste香水广告,主要利用几个水图片、瓶子、以及一些笔刷来制作。
先看最终效果:最终效果素材可以在网上搜集。
我们打开一幅水波浪的素材。
图1 香水瓶子:图2 抠图,放到合适位置。
图3 按CTRL+T自由变换。
图4下载水珠画笔。
载入画笔,设置如下。
图6图7图8图9按下图所示方向绘制。
图10放一个冰块。
图11 重复。
图12 绘制几个圆形图案。
图13 动感模糊。
图14 调整区域。
图15复制图层。
图16 添加区域羽化。
图17 改变图层模式为叠加。
图18 最终效果。
图19前不久的日全食,很多朋友都目睹了这个难得一见的天文奇光。
短暂的几分钟却给人留下了深刻的印象。
下面我们将用Photoshop来模拟当时的情景。
最终效果:最终效果下面是制作过程:1、新建一个650 * 650 像素,分辨率为:600 像素的文件,把背景填充黑色,新建一个图层,用套索工具勾出图1所示的不规则选区,按Ctrl + Alt + D羽化12个像素,然后填充为白色,效果如图2。
图1图22、取消选区后执行:滤镜>模糊>径向模糊,参数设置如图3,效果如图4。
图3图43、把刚才操作的图层复制一层,锁定图层后填充颜色:#ECD395,然后按Ctrl + [ 下移一个图层,如图5。
同样的方法再复制一层,填充颜色:#F8B50B,图层不透明度改为:20%,再下一个图层,效果如图6。
图5图64、用直线工具拉出一些发散的光线,执行:滤镜 > 模糊 > 径向模糊,调后效果如图7,然后把图层不透明度改为:10%,效果如图8。
图7图85、创建亮度/对比度调整图层,参数及效果如图9。
图96、新建一个图层,选择椭圆选框工具,按住Shift 键拉出下图所示的正圆选区,然后填充黑色,效果如图11,填充颜色后不要取消选区。
图10图117、保持选区不变,在当前图层下面新建一个图层填充颜色:#F97554,按Ctrl + D 取消选区,执行:滤镜 > 模糊 > 高斯模糊,数值为3,确定后把图层不透明度改为:40%,如图12。
photoshop经典实例(免费3000例)
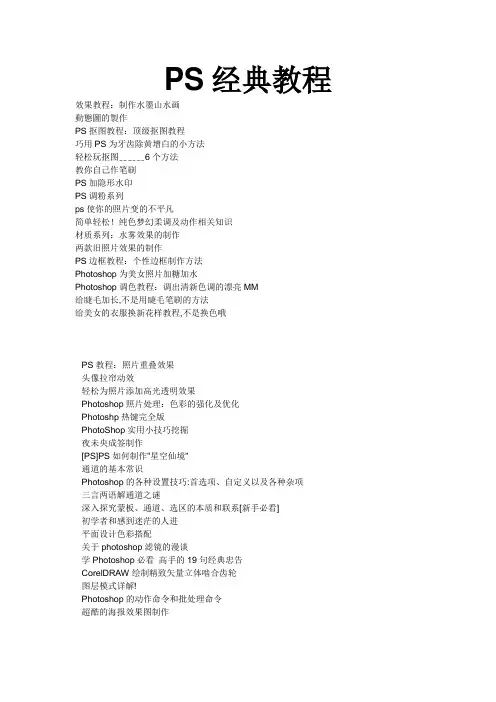
PS经典教程效果教程:制作水墨山水画動態圖的製作PS抠图教程:顶级抠图教程巧用PS为牙齿除黄增白的小方法轻松玩抠图﹎﹎﹎6个方法教你自己作笔刷PS加隐形水印PS调粉系列ps使你的照片变的不平凡简单轻松!纯色梦幻柔调及动作相关知识材质系列:水雾效果的制作两款旧照片效果的制作PS边框教程:个性边框制作方法Photoshop为美女照片加糖加水Photoshop调色教程:调出清新色调的漂亮MM给睫毛加长,不是用睫毛笔刷的方法给美女的衣服换新花样教程,不是换色哦PS教程:照片重叠效果头像拉帘动效轻松为照片添加高光透明效果Photoshop照片处理:色彩的强化及优化Photoshp热键完全版PhotoShop实用小技巧挖掘夜未央成签制作[PS]PS如何制作"星空仙境"通道的基本常识Photoshop的各种设置技巧:首选项、自定义以及各种杂项三言两语解通道之谜深入探究蒙板、通道、选区的本质和联系[新手必看]初学者和感到迷茫的人进平面设计色彩搭配关于photoshop滤镜的漫谈学Photoshop必看高手的19句经典忠告CorelDRAW绘制精致矢量立体啮合齿轮图层模式详解!Photoshop的动作命令和批处理命令超酷的海报效果图制作PS为美女绘制上卷翘的睫毛PS手绘谢霆锋非主流:签名效果制作Photoshop快速打造光芒四射的艺术壁纸Photoshop栩栩如生绘金鱼Photoshop教程:抠取复杂背景毛发Photoshop打造前卫时尚美女装饰画Photoshop制作矢量插画:秋天的树数码照片的Photoshop清晰化处理漫谈利用PS制作浪漫纯美的爱情签名置换滤镜巧做美女图的褶皱特效用滤镜制作血块Photoshop轻松打造数码光圈教你用Photoshop画油画用Photoshop滤镜轻松制作炫彩背景一种简单实用多变的PS效果再造雄伟沧桑的万里长城巧用PS把“母子照”做成插画Photoshop教程:制作超炫特殊效果图片PS特效制作:燃烧的报纸照片处理Photoshop回到过去照片消色处理用Photoshop滤镜打造超酷放射特效Photoshop实战:打造旧照片卷页效果PS打造岩石上的竹子效果图Photoshop经典美女插画手绘教程PHOTOSHOP 中自由变换的8种状态PS 特效:金属玻璃字PS打造灰调时尚音乐CD封面混合模式之变亮模式运用实例Photoshop滤镜的选择技巧Photoshop轻松制作水波效果图PS文字特效:绿色触角文字PS制作美女照片复古印刷效果一款低调欧美风格签名的制作教程照片处理Photoshop回到过去照片消色处理苹果图标制作——形状的建立滤镜——旋转扭曲,角度400PS打造性感运动型阳光美少女Photoshop精彩鼠绘实例之蜻蜓翅膀的制作photoshop打造水滴字打造性感MM老照片效果[转]PS外挂正弦滤镜绘制梦幻封面Photoshop教程:照片制作水晶体效果PS轻松制作美女照片彩色素描Photoshop妙手打造冬韵雪景水墨画制作酷酷宇宙光效魔图效果研究抠玻璃杯十步教程怀旧--签名制作[PS技艺交流之一]怎样仿制水彩效果Photoshop为照片添加阴暗的雨夜效果photoshop8招密技(实用宝典)Photoshop打造神秘的红色星云漩涡Photoshop简单几步打造亮丽色彩photoshop技巧汇总!实例教程:Photoshop精细打造陶瓷杯一种黄色调的调制!Photoshop轻松绘制简洁的绿色网页按钮用photoshop制作灯光照射效果Photoshop滤镜组合打造魔幻背景Photoshop制作写在宣纸上的水彩字特效照片处理Photoshop蓝色精灵的调整方法用Photoshop打造漂亮的布纹美女图Photoshop轻松制作恐怖魔幻照片效果Photoshop图层样式引申绘制玉兔Photoshop关于变形的思考Photoshop新手进阶:打造染色印花布色彩浓烈而不腻!photoshop调出浪漫色调突出焦点Photoshop轻松实现画中画效果用Photoshop轻松模拟红外效果图Photoshop调一种V2感觉的色调教程Photoshop路径与字体的巧妙结合绘制虚线图标Photoshop简单制作鲜艳MM照片用Photoshop简单方法制作金属字利用Photoshop通道制作发射光线效果Photoshop绘制好看的蓝色迪斯科灯光Photoshop用花纹素材制作质感拼花地毯Photoshop打造色彩绚丽的高光背景ImageReady将照片轻松加入动画相框中的方法Photoshop绘制波普艺术风格漫画Photoshop利用通道打造眩酷特效字教你使CMYK变成CMY而图片色相不变Photoshop打造旋转的彩虹效果字用Photoshop把废片处理成山水画教程巧用Photoshop打造一把别致檀香扇PS教程』ps做神奇效果图--ctrl+ a看看Photoshop打照片的暗夜精灵造漂亮效果Photoshop精彩手绘雪地里唯美女孩!Photoshop制作超酷逼真的超声波效果图Photoshop打造欧美性感美女时尚画Photoshop简单为人像照添加小饰品Photoshop轻松制作逼真龙纹石特效Photoshop打造照片破镜重圆动画Photoshop快速打造雅致色调效果图Photoshop快速制作超酷水彩画将漂亮MM转变成油画效果转载来的大家多多支持哈用Photoshop打造大理石镶嵌文字图层蒙版的五大功能(一)无痕迹拼接图像Photoshop钢笔工具和图层样式绘制LINUX企鹅用PSD模板制作宝贝艺术合成照!Image Ready教程***利用PS+IR制作流云动画.趣味Photoshop:被咬掉下巴的小猪面包Photoshop打造逼真的夜晚森林画面Photoshop滤镜制作神秘远古海洋怪物体验惊喜!用photoshop调整人物照片细节! Photoshop简单打造超酷曲线效果图Photoshop两种画笔绘制儿童插画用Photoshop来打造铁网文字效果照片特效:隐藏脸部轮廓凸显五官Photoshop打造精美3D效果墙纸利用Photoshop强烈对比法调绝色美女图巧用Photoshop做甲壳虫卡通动画Photoshop动态画笔绘制鞭炮Photoshop合成——移花接木之哈密瓜Photoshop绘制逼真的立体感星球Photoshop快速调整色偏Photoshop制作著名即时通讯软件Skype的标志用Photoshop打造水晶按钮之至尊版教你用Photoshop打造质感金属小鱼Photoshop绘制星夜下逼真的路灯漫画人物面部表情造型方法Photoshop打造奇幻的光线效果图Photoshop打造瞬间美丽陨落的流星利用Photoshop通道计算模拟反转负冲效果Photoshop快速校正倾斜照片Photoshop设计精美游戏包装盒Photoshop简单绘制玻璃样式RSS图标Photoshop制作十字绣风格像素图Photoshop技巧之摹仿色调的秘密Photoshop绘制一朵具有怀旧矢量风格的红玫瑰用Photoshop处理素雅水粉花卉特效Photoshop打造性感日本美女Photoshop滤镜制作漂亮的蓝天大海壁纸Photoshop手绘人物:印度少女Photoshop制作甜蜜情侣照片书签Photoshop快速打造超酷艺术风格海报Photoshop彩色照片转黑白的最佳方法用Photoshop制作时尚乞丐牛仔面料Photoshop快速打造莹蓝冰窟特效Photoshop自定义工具绘制实用的雪花Photoshop素描年轻女孩衣服Photoshop精彩手绘精美秋天矢量图Photoshop快速制作一个水波纹倒影Photoshop自定义画笔绘制野兽毛皮Photoshop打造精美的编织织带Photoshop快速打造旋转扭曲艺术效果Photoshop制作另类双色调灰度图实例讲解Photoshop中的颜色遮照Photoshop快速调整照片的红外效果Photoshop快速打造一种实用的艺术效果Photoshop玩转艺术设计合成效果一帘幽梦!Photoshop快速打造珠帘效果Photoshop特效字:融化的巧克力Photoshop让你的“黑”MM星光焕发Photoshop妙手打造冬韵雪景水墨画Photoshop十步快速抠玻璃杯教程教你用Photoshop做抽线效果详解蓝天白云图像处理一例Photoshop快速打造美女照片艺术效果用一张图片实例教你用Photoshop的蒙板工具Photoshop教你给MM的衣服换个颜色用Photoshop做光芒四射效果Photoshop快速打造逼真的雕刻版画Photoshop快速隐藏图片中部分图案快速打造海水冲击特效文字雨中浪漫效果教程Photoshop打造唯美色调photoshop打造lomo风格非主流效果非主流3HAN 风格照片的制作(适合新手,教程清晰,多图) Photoshop质感文字系列之:玻璃字惊艳!Photoshop创意彩妆变变变Photoshop快速打造效果不错的皱纸效果Photoshop简单方法打造一个美丽的花坛Photoshop快速打造美丽的云朵效果Photoshop CS3黑白转换控制功能处理黑白照片照片合成的精彩Photoshop绘制春神用Photoshop打造ipod nano用photoshop教你制作wmp11的logo照片处理Photoshop为照片构建虚幻环境Photoshop打造名侦探柯南电影海报用Photoshop快速打造美女肖像速写Photoshop打造阳光性感的黑人美女用Photoshop为影星林心如照片做色彩校正Photoshop打造儿童节壁纸Photoshop轻松制作晶莹剔透胶体特效字用Photoshop打造外太空星球照片Photoshop简单制作人物照片双色脸Photoshop快速打造逼真的雕刻版画photoshop 7 设计百例人工造雨利用Photoshop打造下雨效果图标制作深度解析——形状的建立Photoshop绘制五颜六色的圣诞彩灯Photoshop给照片一个湛蓝剔透的天空将心仪的图片定义为Photoshop填充图案用Photoshop给圣斗士线稿上色教程Photoshop实例制作:设计质感标志Photoshop给花瓶打造彩绘效果Photoshop打造沧桑岁月照片效果PS照片美容:给MM一双美丽的大眼睛将新拍照片“整新如旧”Photoshop打造漂亮的心形背景巧用PS打造一幅精美夕阳风景图PS CS3黑白转换控制功能处理黑白照片用PS制作超眩模特剪影海报数码方块字PS通道处理增鲜照片画面色彩教你用Photoshop打造美丽的浴火凤凰水的教程有透射光效果的清凉水球PS超酷合成:魔鬼终结者Photoshop 实例教程:手绘瓶盖DIY Photoshop打造影片中的爆炸场面Photoshop打造美丽的彩色翅膀用PHOTOSHOP快速制作西瓜Photoshop把美女变成美丽的孔雀简单几步完成素描效果Photoshop打造漂亮的梦幻水晶像框和阶梯描边高手画的机器猫图片合成制作“空中灌篮”超酷动画用photoshop造作羽毛扇未公开的PHOTOSHOP快捷键Photoshop鲜为人知的界面技巧图形文件格式知多少Photoshop常见疑问解答Photoshop制作一条漂亮鲜活的金鱼闪亮唇彩Photoshop绘制红色的心闪亮的星PS制作橙子的步骤莹亮边框+ 斜角边框Photoshop制作对称水晶图案Photoshop制作折扇Photoshop打造炫光效果打造三维放射性光线Photoshop巧绘矢量卡通蝙蝠侠Photoshop金属木材质感经典教程调色练习室内光效用Photoshop帮漂亮MM肖像照片美白牙齿PS巧为花衣美女“换”衣服PS照片处理:让MM的脸更美白通透PS通道混合器校偏色片片的思路和流程超强肖像磨皮大法——选取斑点巧处理PS抠图绝技三连发PHOTOSHOP抠取颜色相近的头发Photoshop打造超炫效果——火球Photoshop打造精致玉坠PS小试牛刀:制造古旧书信效果Photoshop简单打造漂亮的弧形效果利用Photoshop工具制作超乎想像形状PS+IR打造可爱动画娃娃Photoshop直观调节反转负冲效果PhotoShop打造星光闪烁效果绘画中人物透视的简单表现PS+IR打造漫天雪花动画PS+IR把美女做成幻灯片动画效果漫画人物头部多种视角造型方法用PS打造超级变幻线简单几步教你用PS把照片变成“漫画效果”PS滤镜快速打造旋转发光螺线效果Photoshop精细鼠绘实例:左轮手枪可选颜色与蒙板——偏色人像的精彩合成特效:美女肖像变水边石雕PS制作人民币揉皱效果用Photoshop打造电眼美女凝视效果PS实例教程:帮美女纹身用Photoshop打造疲软的文字效果Photoshop巧为人像照片添加花白头发巧用PS通道去除人像照片面部油光PS照片修复技巧(修补篇)Photoshop简单打造超酷精美晶体冰山做红扑扑的脸蛋用PS给美女上色的两个教程Photoshop“正片叠底”图层混合模式初探Photoshop绘制闪亮金钻手表Photoshop打造图层透视效果动画Photoshop制作缭绕的烟雾简单几步让你的照片成为焦点用Photoshop做脸部美容Photoshop轻松打造韩式卡通风格云朵Photoshop简单绘制可爱的卡通铅笔Photoshop特效文字打造实例:黄金龙鲮字PS巅峰之作:漂亮MM就是这么诞生滴惊叹:Photoshop美眉毁容法Photoshop将模糊照片变得清晰艳丽PS打造灰调时尚音乐CD封面Photoshop简单打造美女矢量艺术照妙用Photoshop简单快速制作光线图另一负片冲洗反转片效果轻松几步将美女照片处理为手工素描照片优化秘籍:PS让你的照片充满动感PS美化:雀斑手术过程实录Photoshop让漂亮美女逃离画框用Photoshop把梦露从黑白变彩色一张曝光照片的修复过程Photoshop最简易的磨皮法轻轻一抹不留痕迹Photoshop轻松制作美女照片彩色素描十余种漂亮边框简单制作技巧ps为校花美眉玉照做创意照片处理给照片加蔓藤花框Photoshop另类抠图技法实例photoshop制作水晶球中的精灵将新拍照片“整新如旧”Photoshop教程:给美图换上自己的脸Photoshop彩妆实例:美女烟熏妆将美女变成邪恶之神Photoshop蓝色精灵的调整方法Photoshop打造绚丽烈火纹身妙用Photoshop将照片处理为艺术插画特效Photoshop打造漂亮的布纹美女图把照片调成古铜色调特效Photoshop绘制波普艺术风格漫画Photoshop打造照片精致黑暗之光特效Photoshop把生活照“变身”艺术照帅哥也美容:PS 轻松打造漂白效果Photoshop“匹配颜色”巧换MM肤色Photoshop照片合成之海底城市Photoshop将照片处理成旧杂志照片特效妙用Photoshop蒙板打造好看的柔光效果照片百般抠图技巧荟萃用Photoshop打造油画暗色调艺术照片特效Photoshop完美打造一元硬币Photoshop快速制作朦胧感艺术照片利用Photoshop制做铁丝网青花瓷盘与红辣椒用Photoshop简单在杯子上绘制水滴Photoshop画笔特殊设置绘制完美弧度虚线制作垃圾筒Photoshop打造超级木质蘸水笔跟我学调色练习15-室内光效用数码板和Photoshop绘制海上龙卷风Photoshop处理花卉水粉画特效用Photoshop调出唯美梦幻效果Photoshop打造美女梦幻效果条形码制作用Photoshop为漂亮MM照片制作逼真裂痕冲击波制作教程Photoshop打造超唯美仙境豪宅Photoshop照片修复技巧:上色篇给美女衣服换个花样用Photoshop给牙齿美白毛茸茸的皮毛字制造用Photoshop给极品美女美容篇Photoshop给照片上MM的衣服换颜色看Photoshop如何表现透明玻璃杯photoshop打造冰封超人Photoshop实例制作婚纱影楼宣传海报PS打造唯美夜景利用Photoshop简单绘制一个好看的标志Photoshop打造老式手工染色效果照片非主流效果之粉白水嫩Photoshop 制作超炫火球效果Photoshop把道路表面变得糟糕用Photoshop打造MM照片转手绘效果PS简单制作古代纸张效果Photoshop打造性感迷人的泳装美女照片制作水晶苹果效果用Photoshop三分钟制作完成艺术照把真实苹果照片变为晶莹透彻的苹果巧用Photoshop做甲壳虫卡通动画用Photoshop制作逼真咖啡杯ImageReady制作光影划过文字表面动画Photoshop简单打造流行背景特效Photoshop处理蓝色调艺术照片特效Photoshop给MM生活照调色美化。
photoshop 操作实例16讲(附带素材图)
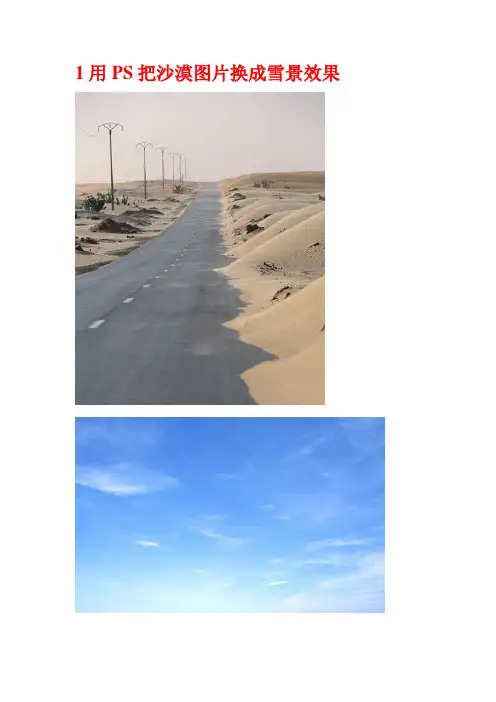
1用PS把沙漠图片换成雪景效果1、打开原图,CTRL+ALT+~,得到亮部选区,按CTRL+I反选,得到暗部选区,按CTRL+J生成新图层,将其混合模式改为叠加。
2、再复制一层,混合模式改为亮光,不透明度为80%左右。
3、新建图层,填充浅蓝色,混合改为颜色,点击图层——新调整图层——曲线和色相/饱和度,阶低饱和度,增一点高度,数值根据你的图片设置:4、把素材图片,利用蒙版换天空,因为还有电线杆,还要利用通道做一下选区,把电线杆要露出来,这个就各显其能吧,天空的颜色也需要调一下使得跟地面协调,再把背景复制一个放最上面,混合模式改为颜色,加深,降低落透明度。
这时候就马路看着有点偏蓝了,把填充的那个浅蓝色层加个蒙版,把马路用黑画笔把路面涂抹一下。
Photoshop打造人物龟裂的脸部特效先看一下最终效果:1.首先找到照片,您可以添加纹理。
例如,您可以使用我提供的或你当然可以去看看谷歌图片和一些有趣的图片。
您也需要寻找合适的石材纹理。
好了,现在用Photoshop来制作照片,您可以使用自由变换工具做适合的调整,到你想要的大小为止。
之后,把纹理图片与该男子的脸重合:2. 使用“变换”>"垂直翻转"并设置不透明度高达50%为纹理层:3. 我设置80%的不透明度。
之后,应用“编辑>变换”>"变形"改变图像的龟裂位置:4. 复制一个纹理层,在脖子上制作龟裂,使用“编辑>变换”>"变形":5. 脸部龟裂不明显,我们在来添加更多纹理层,并切去脸部外的皮肤纹理。
隐藏上层(按一下眼睛,这表明层可视性)。
选择橡皮擦工具和软笔刷约20像素和在脸部边缘进行涂抹:6. 回到隐层,使之再次可见。
现在继续涂抹他的边缘。
7. 合并这些层并给层添加混合模式为叠加。
然后,你可能要更增强这一层。
并锐化:8. 现在,去掉眼镜上的纹理。
要做到这一点使用橡皮擦工具和大约为10像素的软笔刷:9.如果想要纹理看起来有三维效果,应该使用颜色减淡(范围:中间调,曝光:35%)和加深工具(范围:阴影,曝光:40%),交替使用这两个工具,在脸部涂抹一直到你认为合适为止。
photoshop之简单案例

任务一:酒杯金鱼使用的工具:钢笔工具,球面化效果,高光任务说明:将一个酒杯一条金鱼做出酒杯水中有鱼。
如图所示:操作过程:1.使用钢笔工具,做出酒杯中装水区域,进行球面化效果。
用椭圆工具,做出水面部分,进行高光处理,如图2.选中金鱼,等比例缩放至合适比例,即可得到效果图。
任务二:雨中建筑使用的工具:钢笔工具,蒙版,滤镜,动感模糊,添加杂色任务说明:将一建筑做出雨中的效果。
如图所示:操作过程:1.使用钢笔工具做出建筑物的轮廓,复制到新的图层2,垂直翻转,变形至合适位置,如图:2.图层2添加蒙版,适当灰色。
如图:3.新建图层3,填充颜色为黑色,进行云彩效果,并对其进行滤色效果,添加蒙版,部分填充黑色,如图:4.添加杂色,进行动感模糊。
即可得到效果图。
任务三:玻璃球中书使用的工具:图层蒙版,高光任务说明:做出透过玻璃球看到书的效果。
如图所示:操作过程:1.用椭圆工具做出玻璃球状图,复制到新的图层,使用滤镜-球面化,如图:2.选中抠出区域,做图层蒙版,使其能够看到之后的书架及其书。
如图3.对球面进行高光处理,即可得到效果图。
任务四:房间透视使用的工具:消失点任务说明:将一个房间做出透视效果,如图所示:操作过程:1.将门变形,做出透视效果,并做出厚度,将原本门的地方填充为红色作为墙壁的颜色,如图2.将原来的门放在墙壁的位置并做出透视效果,如图:3.画出门框及地板的位置并填充相应的颜色。
即可得到效果图。
任务五:牧工使用的工具:钢笔工具,滤镜->模糊->镜头模糊任务说明:将原图中的牧工处理到围栏后面,并制作出远处模糊,近处清晰的效果,如图所示。
操作过程:第一步:在牧工图层上建立蒙版,用钢笔工具选择牧工前面的围栏,并将选取用黑色填充,用草的画笔笔触在牧工的脚边画上草。
第二步:在牧工图层下方新建图层,用加深工具画上脚的阴影。
第三步:复制背景图层,通过滤镜->模糊->镜头模糊的操作,并制作出远处模糊,近处清晰的效果。
PS实用案例.doc
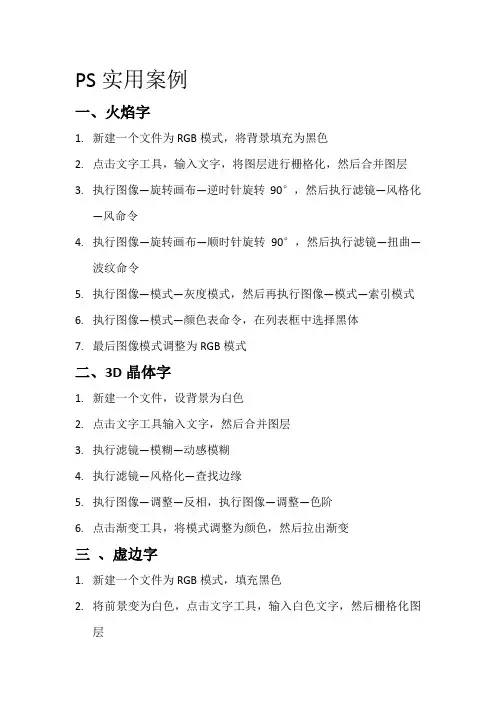
PS实用案例一、火焰字1.新建一个文件为RGB模式,将背景填充为黑色2.点击文字工具,输入文字,将图层进行栅格化,然后合并图层3.执行图像—旋转画布—逆时针旋转90°,然后执行滤镜—风格化—风命令4.执行图像—旋转画布—顺时针旋转90°,然后执行滤镜—扭曲—波纹命令5.执行图像—模式—灰度模式,然后再执行图像—模式—索引模式6.执行图像—模式—颜色表命令,在列表框中选择黑体7.最后图像模式调整为RGB模式二、3D晶体字1.新建一个文件,设背景为白色2.点击文字工具输入文字,然后合并图层3.执行滤镜—模糊—动感模糊4.执行滤镜—风格化—查找边缘5.执行图像—调整—反相,执行图像—调整—色阶6.点击渐变工具,将模式调整为颜色,然后拉出渐变三、虚边字1.新建一个文件为RGB模式,填充黑色2.将前景变为白色,点击文字工具,输入白色文字,然后栅格化图层3.执行滤镜—风格化—风,执行图像—旋转画布—顺时针90°4.重复执行上一操作,使文字四周都出现风吹效果,合并图层5.执行图像—调整—色相饱和度四、动感字1.新建一个文件,背景设为黑色,前景设为白色2.点击文字工具,输入文字3.复制文字图层,然后右键点击复制的文字图层时进行栅格化4.执行滤镜—像素化—碎片,重复执行2次5.点击文字工具,执行编辑—自由变换6.调小文字层的透明度,执行图层—合并可见图层7.执行图像—调整—色相饱和度五、黄金字1.新建一个文件,设背景为白色2.打开通道面板,新建一个通道3.点击文字工具,输入文字,然后取消选择4.执行滤镜—模糊--高斯模糊,然后将文字选中5.点击渐变工具,选中透明彩虹渐变,沿着直线方向拉出渐变6.把通道全部选取,拷贝通道,然后点回到图层面板,粘贴选取的图像7.执行图像—调整—色彩平衡六、木版画1.打开一彩图2.执行滤镜—风格化—查找边缘3.执行图像—模式—灰度,将图像变为灰度图像4.将处理后的灰度图像保存为一个PSD格式,然后关闭它5.打开一木纹材质6.执行滤镜—纹理—纹理化七、木纹字1.新建一个文件,设背景色为白色2.新建一个图层,将其填充为棕色3.执行滤镜—杂色—添加杂色4.执行滤镜---模糊---动感模糊5.点击“文字蒙版工具”,输入文字,然后反选,删除,取消选择6.选取文字,将前景色选择黑色,执行编辑---描边,然后取消选择7.添加图层样式,选择投影和斜面浮雕八、霓虹字1.新建一个文件,设背景色为白色2.新建一个通道,然后点击文字工具,输入文字,然后取消选择3.执行滤镜---模糊---高斯模糊,然后拷贝通道4.执行滤镜---其他---位移5.执行图像,计算6.将新通道全选,拷贝,然后回到图层面板,粘贴拷贝的通道7.点击渐变工具,然后拉出渐变九、闪电1.新建一个文件为RGB模式,设前景色为黑色,背景色为白色2.点击工具栏的渐变工具,进行黑白渐变3.执行滤镜---渲染---分层云彩4.执行图像---调整---色调均化,增大对比度5.执行图像---调整---亮度/对比度,继续增加对比度到满意为止6.执行图像---调整---反相,翻转图像的颜色7.执行图像---调整---色阶,调节色阶的值8.执行图像---调整---色相/饱和度,把着色勾上,调节闪电的颜色十、塑料字1.新建一个文件,设置前景色为蓝色,背景色为白色2.点击文字工具,输入文字,然后将文字图层选取3.执行选择---修改---收缩,然后创建一个图层4.将前景色变为白色,填充选取,然后取消选择5.执行滤镜---模糊---高斯模糊,参数为4,然后把图层模式调整为叠加6.选中文字层,然后新建一个通道,填充白色7.执行滤镜—模糊---高斯模糊,重复执行2次,参数分别为4、2,然后反选,删除,取消选择8.回到图层,将文字图层选取,然后在最上层新建一个图层,填充黑色,将图层模式改为屏幕9.执行滤镜---渲染---光照效果10.点击文字层,执行图层样式,最后取消选择十一、水滴字1.打开一张素材图片2.点击文字工具,输入文字3.将文字层进行栅格化4.执行图层---图层样式---混合样式,斜面和浮雕、内发光、内阴影、投影5.设置图层内部不透明度6.在图层上画小水滴十二、金属材质按钮1.新建一个文件,填充黑色2.新建图层1,点击椭圆选区工具,绘制一正圆形,用径向渐变工具,进行黑白渐变,取消选择3.新建图层2,再绘制一稍小正圆形,用径向渐变工具进行黑白渐变,取消选择4.新建图层3,再绘制一个稍小于上步的正圆形,用径向渐变工具进行黑白渐变,取消选择5.执行滤镜---杂色---添加杂色6.图像---调整---色相饱和度7.加一点点缀性的装饰8.加上文字,将背景色改为白色,加上阴影本教程的立体字制作方法比较简单。
PS实例教程精品PPT课件
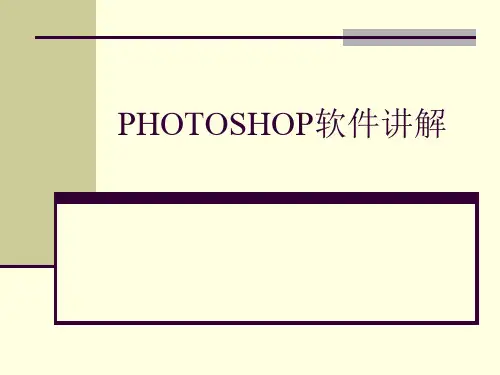
照片美容之去红眼
操作步骤:
(3)Ctrl D取消选区即可
照片美容之去明暗度调整
实例七:我们在拍摄照片的过程中,经常会
出现照片过亮,或者照片过暗的情况,我们通 常叫做曝光过度,或者曝光不足,利用ps也可 以轻松的完成照片的调整。
照片美容之去明暗度调整
操作步骤:
(1)打开需要调整的图片,该图片有些偏暗, 我们可以按住键盘的ctrl+J键复制背景图层。
选择编辑菜单下方的定义图案命令,将其定义为 图案
底图制作
操作步骤:
(5)新建一个文件,大小为210*297毫米,选择 编辑菜单下的填充命令,设置如下。
当尺寸设定完毕后,裁切后可以直接生成设定尺寸的图像。
倾斜照片校正
实例二:我们先看一张图片
整张照片因为拍摄的原因将大楼排成了倾斜的,不符合我们的正常的 是观看范围,如何利用ps软件将该建筑变成正常的呢?
倾斜照片校正
实例二:完成后的效果是
倾斜照片校正
操作步骤:
(1)利用ps工具的裁切命令 ,利用该工具将 整个照片进行裁切框选,勾选工具属性栏中的 透视命令复选框 然后将右上角的角点进行左移与楼的右侧边线 平行。
照片美容之去明暗度调整
操作步骤:
(4)ctrl+shift+s键, 保存成jpg格式的文 件。
汽车调色
实例八:利用ps的强大功能,可以快速的为
单色的物体进行颜色调整,我们先看下面的例 子。
汽车调色
操作步骤:
(1)打开汽车图片,选择 图像菜单下面的调整命令 中的替换颜色命令,利用 吸管工具在车上点击,并 在替换中更换为你需要更 改的汽车颜色。
将自己的证件照片设定成一个固定的尺寸和小 于多少k的尺寸,怎么用ps去实现呢?比如下 面一张图片,需要将其调整为:30K以内,宽 是114像素,高156像素。
(完整版)photoshop典实例1000例
经典的1000条经典的PS实例用Photoshop手绘头发是个制作难点,由于发丝的随意性与细节处理都很难,一般新手很难制作出满意的头发效果。
所以本文将为您推荐一种制作发丝的步骤,很实用,可以在需要的时候参考教程制作出逼真的头发。
最终效果1、新建一个大小为64 * 64像素的文档,放大到300%,选择铅笔工具,模式为“溶解”,画笔大小为1像素,如下图。
2、在图上胡乱点一些点。
3、选择滤镜 > 模糊 > 高斯模糊,数值为:0.4,效果如下图。
4、选择菜单:编辑 > 定义画笔,名字为“毛发”。
接下来选画笔工具,模式为“正常”,在“画笔预设”窗口把间距设为1像素,如下图。
5、再把画笔存为新画笔,名字自定,把刚才那个名字为“毛发”的删除。
这样画笔就制成了。
当然绘制头发还有一种不错的方法,就是复制路径。
用路径选择工具点你要复制的路径,同时按住Alt键,移动鼠标,就能复制路径了。
现在开始制作头发:1、选择你喜欢的头发颜色,我这里的颜色是:#69400A,用柔角的大笔触画出头发的大体形状。
2、用滴溅笔型的涂抹工具沿着头发的走势涂抹(涂抹工具模式为:正常,强度为:75%),这样头发的质感就差不多出来了。
3、现在,我们要把头发分成一簇簇地处理。
用加深减淡工具把头发的层次分出来。
4、更深入仔细的刻画头发的明暗细节。
5、用减淡工具(2像素,高光,曝光度为:70%),画出几根反光较强的发丝。
6、现在,可以用我们刚才定义的笔刷画头发发丝了。
随时根据明暗变化改变颜色来画,有的地方可以用模糊工具稍微处理一下,这样就不会突兀了。
7、稍作调整,换个背景,飞扬的发丝就完成了。
本教程主要用Photoshop合成在空中漂移的陆地,效果图有点像科幻片中的外星球图。
整个效果用到的素材不错,仅一座山,一张地质纹理图,还有一些树木及小草素材。
不过作者融合的非常出色,尤其是细节部分,简直看上去跟真的一样。
出自:PS2000先看看效果图1、新建文档,渐变填充,拖入大山图片素材,ctrl+T变形,适当拉高变窄。
ps作业案例
ps作业案例Photoshop是一款广泛应用于图像处理、图像编辑、图像合成和图像设计的软件。
它可以帮助人们实现各种各样的图像效果,比如修复照片、改变颜色、添加文字、制作海报等等。
在学习Photoshop的过程中,我们需要通过实践案例来巩固知识点,提高技能水平。
本文将介绍几个实用的Photoshop作业案例,供大家参考。
案例一:修复老照片老照片是很多人珍贵的回忆,但是随着时间的推移,它们可能会变得模糊、有裂痕、有污渍等等。
在Photoshop中,我们可以使用修复工具来修复这些老照片。
具体步骤如下:1. 打开需要修复的老照片,选择修复画笔工具。
2. 选择与照片背景相似的颜色,开始修复照片上的瑕疵。
3. 如果需要修复的区域比较大,可以使用复制图层来进行修复。
4. 修复完成后,可以使用亮度/对比度、色彩平衡等调整图像的效果。
案例二:制作海报海报是一种广告宣传材料,它可以用来传达信息、吸引眼球、提高品牌知名度。
在Photoshop中,我们可以使用各种工具和效果来制作海报。
具体步骤如下:1. 打开一张背景图片,选择文字工具添加标题和副标题。
2. 选择形状工具添加图形元素,比如箭头、星星等等,用来强调海报的主题。
3. 添加图片元素,比如产品图片、人物图片等等,用来吸引观众的眼球。
4. 使用滤镜效果,比如模糊、锐化、光晕等等,来增加海报的艺术感。
案例三:制作卡通人物卡通人物是一种非常受欢迎的艺术形式,它可以用来表达情感、传递信息、增加趣味性。
在Photoshop 中,我们可以使用各种工具和效果来制作卡通人物。
具体步骤如下:1. 打开一张人物照片,使用套索工具选中人物的轮廓。
2. 使用选择-修改-边缘选项来调整人物的轮廓,使其更加平滑。
3. 使用涂抹工具和钢笔工具来绘制卡通人物的特征,比如大眼睛、小嘴巴、圆脸等等。
4. 使用图层样式来增加卡通人物的立体感,比如内发光、阴影、描边等等。
总结:通过以上三个实用的Photoshop作业案例,我们可以学习到许多有用的技巧和方法,比如修复工具、文字工具、形状工具、套索工具、涂抹工具、钢笔工具、图层样式等等。
PS三十个案例
老师教了我们三年的PS 全部在这里了,都是精华!1 !来源:王旭的日志照片名称:调出照片柔和的蓝黄色-简单方法,1、打开原图素材,按Ctrl + J把背景图层复制一层,点通道面板,选择蓝色通道,图像>应用图像,图层为背景,混合为正片叠底,不透明度50%,反相打钩,2、回到图层面板,创建曲线调整图层,蓝通道:44,182,红通道:89,1083、新建一个图层,填充黑色,图层混合模式为正片叠底,不透明度为60%,选择椭圆选框工具选区中间部分,按Ctrl + Alt + D羽化,数值为70,然后按两下Delete键删除,再打上文字,完成最终效果。
照片名称:调出照片漂亮的红黄色,1、打开原图素材,Ctrl + J把背景图层复制一层,按Ctrl + Shift + U去色,执行:滤镜> 模糊> 高斯模糊,数值4,图层混合模式为滤色,图层不透明度改为27%。
2、新建一个图层,按Ctrl + Alt + Shift + E盖印图层,图层混合模式为颜色。
3、创建渐变映射调整图层,紫色-橘色,Alt+Ctrl + G加上剪贴蒙版。
4、创建亮度/对比度调整图层,-5,-215、创建智能锐化调整图层,设置为默认值,数量46,半径0.8,高斯模糊,6、创建色阶调整图层,8,1.00,2557、创建可选颜色调整图层,红色:+17,-8,+16,0,黄色:-54,0,+10,+18,白色:-5,0,0,0,照片名称:调出怀旧的风景照片,1、打开原图,复制一层2、曲线调整,数值RGB:109,993、色相饱和度,数值:0,-39,04、色彩平衡,数值:0,0,-345、可选颜色,中性色:0,0,-20,06、新建图层,填充d7b26c,图层模式叠加,不透明度56%,7、把云彩素材拉进图中,放到原图上面,图层模式柔光,把除了天空之外的部分擦出来,盖印图层(Ctrl+Alt+Shift+E)8、可选颜色,黑色:0,0,-14,-59、新建图层,填充0d1d50,图层模式排除,复制一层,填充52%10、曲线调整,数值RGB:128,15511、色彩平衡,数值:+24,+7,-64,填充70%12、色阶,数值:29,1.00,227,填充58%13、可选颜色,中性色:+16,+12,-11,+514、盖印图层(Ctrl+Alt+Shift+E),色彩平衡,数值:+24,+7,-64,填充38%15、盖印图层(Ctrl+Alt+Shift+E),不透明度46%,填充48%,16、Ctrl+E合并可见图层,锐化一下。
(完整版)Ps新手入门实例大全详细教程
Ps新手入门实例大全详细教程(全)(1):照片虚化处理今天,我们开始了PHOTOSHOP的讲座。
PHOTOSHOP是鼎鼎大名的绘图软件了,对我们非常有用。
这不必我多说了。
本教程使用版本为photoshop7.0,其他版本的PS操作步骤基本雷同!请大家放心学习!我想说的是:学习PS跟学习FLASH有不同的地方。
如果说FLASH是以动画原理为主,类似于数学公式或是物理公式,那么,PS就有点儿像学化学,无数的化学分子式,稍稍有所不同,效果就完全不一样了,就像是四氧化三铁和三氧化二铁,看上去差不多,性质完全不一样。
PS的方式方法,条理性的少,感性化的多。
FLASH是线多点少,而PS是线少点多,无数个知识点,如天空中的繁星一样闪闪发光,学不胜学。
再打一个不太恰当的比方:FLASH是西药,PS是中药。
三分党参二分甘草、三分甘草二分党参再加四分何首乌,效果完全不一样的。
所以,学PS需要较强的记忆力。
要在理解的基础上去记忆,需要我们记忆的内容特别多。
不然的话,学了后面忘了前面,当时会做的效果,一段时间不做,又全忘记了。
所以,我要特别提醒大家边学边记,努力记住。
不光要记住知识点,同时也要记住一种效果的制作步骤与思路。
当然,我在编写过程中,也会特别努力让大家容易记住,强调要记住的东西,反复实验,以加强记忆。
好了,开场白就说到这儿了。
现在上第一课。
为了提高大家的学习兴趣,我们先不去学那些枯燥乏味的概念和理论,我们来做一个有用的工作——照片的虚化处理。
请看原图与经过处理的图。
这样处理的目的是把四周杂乱的东西去掉,更加突出人物面部。
虚化后,使得画面消去了四方的棱角,与周围更加和谐,看上去更舒服一些,更富有情调。
在很多地方都用得上,所以非常值得一学。
其实也并不难学。
这是最常见的一种方法。
现在我们来制作,一边制作,一边学习新知识。
1、打开PS。
在菜单“文件”下的“打开”,找到自己电脑硬盘上的原图后打开。
2、在工具栏上,按下第一排左边的虚线矩形按钮不放,(工具右下角有小三角的,表明这里面还有同类的工具)会出来四种选框工具。
- 1、下载文档前请自行甄别文档内容的完整性,平台不提供额外的编辑、内容补充、找答案等附加服务。
- 2、"仅部分预览"的文档,不可在线预览部分如存在完整性等问题,可反馈申请退款(可完整预览的文档不适用该条件!)。
- 3、如文档侵犯您的权益,请联系客服反馈,我们会尽快为您处理(人工客服工作时间:9:00-18:30)。
】【共享】[4-17]photoShop基本制作技能大集合我感觉很精典的教程:下载地址:/softdown ... /200510/IT_yyjz.rar1 Photoshop只是一个工具而已,不要把它看成神物。
2 看5本书不如自己动脑筋分析一个例子。
3 学Photoshop并不难,难的是学会怎么用。
4 不要试图掌握photoshop的每一个功能,熟悉和你工作最相关的部分就可以了。
5 不要看不起最基本的元素,往往看起来比较复杂的图像就是这些基本元素构成的。
6 不要问:有没有XXX教程--耐心的人会自己打开photoshop尝试。
7 不要说:不要让我用英文的photoshop,不要让我看英文的网站,我看不懂--谁都是从不懂到懂的8 不要担心:我没有学过美术,我一定用不好photoshop。
9 不要只问不学10 学photoshop要坚持,要有耐心11 看到某个图像的教程请试着用同样方法作出其他的图像12 时常总结、吸收自己和其他人的小敲门、技巧13 有了问题先自己想,察看帮助,1个小时后没有结果再问别人14 学会用搜索引擎,很多知识在网上可以轻松得到15 花3个小时做10张图,不如花10个小时做3张图。
16 不要总想在图片中赋予什么意义,好看就行17 学photoshop首先掌握功能,然后掌握方法18 先会走再会跑19 明白了以上18条,你会觉得photoshop不过如此1.如何制作晕映效果?如何制作晕映效果?晕映(Vignettss)效果是指图像具有柔软渐变的边缘效果。
使用Photoshop制作晕映效果非常容易,下面介绍如何使用Photoshop5.5制作图像的两种晕映效果。
1.椭圆晕映效果1)使用Photoshop5.5打开一幅图;2)在工具栏中选择椭圆套索工具;3)用椭圆套索工具在图像中选取所需的部分;4)执行Select菜单下的Feather命令,设置Feather值为40 pixels;5)执行Select菜单下的Inverse命令或按Ctrl+Shift+I组合键来反转选择区域;6)设置背景色,如白色。
7)按Del键用背景色填充选择区域,晕映效果即形成。
2. 任意形状的晕映效果1)打开一幅图像;2)按q键切换到快速遮罩模式;3)在工具箱中选择画笔,并选择一个大小适宜的笔刷;4)使用画笔在图像中涂绘;5)按q键切换到标准模式,此时没有被涂绘的区域成为选择区域;6)按Shift+Ctrl+I组合键反转选区;7)执行Select菜单下的Feather命令,设置Feather值为10 pixels;8)设置背景色;9)按Del键用背景色填充选择区域,晕映效果即形成。
小结:晕映效果主要是使用选区的羽化(Feather)特性形成的。
Feather值越大,晕映效果越明显。
任意形状的晕映效果,先利用快速遮罩建立一个形状不规则的选区,然后进行反选、羽化、填充,即可。
关键在于选区的选取(涂绘)及Feather值的设置。
注意:在快速遮罩模式下,使用画笔、橡皮擦、铅笔、喷枪等工具在图像中涂抹,不管当前的前景色是什么颜色,涂抹区域即遮罩区域都以红色表示(快速遮罩的颜色可以设置)。
切换回标准模式后,没有被涂抹区域将形成选区。
2.如何制作牵手字什么是牵手字?牵手字一般指文字之间相互穿插,形成一环扣一环的效果。
它很具有表现力,常用于英文和数字的艺术效果设计中。
牵手字相互穿插,一环扣一环的效果是如何形成的呢?下面介绍如何使用Photoshop5.5制作牵手字。
1. 新建一个大小为10cm×6cm的RGB文件,并用红色填充背景。
2. 在工具箱中选择文本工具,在新图像中输入数字“2”。
在Type Tool对话框中选择Faux Italic项,设置字体为YouYuan(幼圆),大小为200points,颜色为蓝色。
3. 使用相同的方法分别输入3个“0”,颜色分别为青、绿、黄。
每个数字占一个图层。
4. 调整各个图层之间的位置关系,使相邻各个数字相互重叠。
并处于同一水平线上。
5. 选择Layer菜单的Type项,执行Render 命令,将各个文本层转化为普通层。
6. 选择Layer菜单的Effects项,执行Belev and Emboss命令,分别给各个数字所在的层添加导角和浮雕效果。
在Effects对话框中选中Down项,其他项可采用缺省设置。
7. 按住Ctrl键在Layers面板中单击“2”所在的图层,将数字“2”选中。
8. 在工具箱中选择椭圆套索工具,按Alt键在“2”与“0”中部的交叠处拖动鼠标,以减去该处的选区。
9. 再切换到第一个“0”(即青色的“0”)所在的层,按Del键删除第一个“0”与“2”上下交叠的地方。
10.重复第7步到第9步,同样处理其他的数字。
所不同的是,“0”与“0”只在上下两处有交叠,应消除下方交叠处的选区再进行删除。
最后即可得到上面所示的“2000”牵手字。
11.最后合并图层。
3.如何制作阴影字阴影字是最简单也是最常用的文字特效之一。
阴影字具有明显的立体效果,在许多设计场合都需要用到它。
这里将介绍如何使用Photoshop5.5来制作两种阴影字,一种是投影阴影字,另一种是透视阴影字。
一.投影阴影字1. 新建一个大小为12cm×6cm的RGB文件,背景为白色。
2. 选择Filter菜单的Texture项,执行Texturize滤镜。
在Texturizer对话框中设置Texture:Sandstone,Scaling:100%,Reliefe:8。
3.选择文本工具在新图像中输入“阴影字”三个字,字体为楷体,大小为110points。
然后将文本层转化为普通层。
4.在Layers面板中将“阴影字”层拖曳到“Create NewLayer”按钮上,复制该层,并给复制层命名为“阴影层”。
5.关闭“阴影字”层,选择Filter菜单的Blur项,执行Gaussian滤镜。
对阴影层进行高斯模糊,设置Radius为5pixels。
6.点开“阴影字”层,并将阴影层拖至“阴影字”层下方。
7.使用移动工具将阴影移动到适当的位置,使之与上方的文字层错开一点距离。
8.将各层进行合并,完成投影阴影字的制作。
二.透视阴影字1.接上面第6步,选择Edit菜单的Transform 项,执行Distort命令,对阴影层进行扭曲变形。
2.分别拖动变形框上方的两个小方块,将阴影层调整到适当的位置。
然后按回车键确认变形。
3.合并图层,完成透视阴影的制作。
小结:阴影字的制作主要用到了图层的基本功能。
先是复制图层作为阴影层,然后对该层进行模糊,最后适当调整图层的位置关系即可实现阴影字的制作。
4.如何制作剪纸边缘效果在Photoshop中将两幅图像合在一起,并进行一些简单的处理,就可以得到各种奇特的剪纸效果。
下面举例说明。
1.打开两幅图像,一幅为山水画,另一幅为雕塑图。
如上面前两幅图像所示。
我们将对山水画进行“裁剪”,而雕塑图则作为参考。
2.使用Image菜单的ImageSize命令调整两幅图像的大小,使它们大小相当。
3.在雕塑图中使用魔术棒在空白处单击,然后按Ctrl+Shit+I组合键反选,将整个雕塑选中。
4.按Ctrl+C组合键复制雕塑选区,切换到山水画,按Ctrl+V组合键将雕塑图像拷贝到新图层中,并适当调整它的位置。
5.按Ctrl键单击新图层,创建一个雕塑形状的选区,并关闭新图层。
6.然后切换到背景层,双击背景层将它转化为普通层。
7.此时应确保选区还在,按Ctrl+Shift+I组合键进行反选。
8.按Del键删除选区中的图像,被删除的部分将变成透明,此时剪纸边缘效果便已实现。
9.按Ctrl+D组合键取消选区,然后删除雕塑图像所在图层。
小结:剪纸边缘效果的制作主要用到了图层的功能,以及选区特性。
其中选区的选取是关键,选区选择的好坏直接决定剪纸边缘效果的好坏。
5.如何制作倒影在Photoshop图像制作过程中,特别是进行图像合成时,有时需要制作图像的倒影。
使用Photoshop 制作倒影很简单,下面举例说明。
1.打开两幅小狗图像,如上面前两幅图像所示。
我们把第二幅图中的小狗添加到第一幅图中,让它们做个伴。
由于是在水边,所以在制作时要考虑给第二只小狗制作水中倒影。
2.切换到第二幅图,使用磁性套索工具选中小狗,然后按Ctrl+C组合键,将选区中的图像复制到剪切板。
3.切换到第一幅图像,按Ctrl+V组合键,把在第二幅图像中选中的小狗复制到新图层中。
将新图层命名为dog2。
4.选择菜单项“Edit/Transform/Numeric”,对dog2层进行数值变换。
在Numeric对话框中选中“C onstraintProportions”(锁定比例)项,并将“Width”设置为54%。
5.使用移动工具调整dog2的位置,使之和第一只小狗并排站在水边。
6.将dog2层拖动到Layers面板上的“Create NewLayer”按钮,复制dog2层。
将复制出来图层命名为reflection。
7.确认当前层为reflection层,选择菜单项“Edit/Transform/Flip vertical”,对该层图像进行垂直翻转。
8.使用移动工具移动翻转后的reflection层,使它处于dog2的映象位置。
9.选择滤镜“Filter/Blur/Gaussian”,对reflection 层进行高斯模糊,模糊半径Radius为2pixels。
10.此时倒影效果已制作完毕,合并图层。
小结:倒影的制作主要用到了图层的功能。
倒影其实是原图像的一个拷贝,只是考虑到它们之间的映象关系,所以对它进行了垂直翻转。
另外,通常倒影一般要比原图像模糊些,故使用了模糊滤镜对它进行模糊处理。
6.如何制作艺术像框通常艺术照片都需要一个漂亮的像框来烘托,以得到一种协调飘逸的美感。
这里将介绍一种艺术像框的制作方法。
1.打开一幅艺术照,如上面第一幅图像所示。
按下Ctrl+A组合键,选中全图;然后按下Ctrl +C组合键,将选区中的图像复制到剪切板上。
2.执行File菜单的New命令,打开一个New 对话框。
由于上步执行了复制命令,所以在New 对话框中,图像的宽高自动设置为复制的图像的宽高。
将宽高分别增大10%,这里将宽高分别增大到310pixels和440pixels。
3.设置完毕单击Ok按钮,此时将建立一个新文件。
按下Ctrl+V组合键,将剪切板上的人物图像复制到新层Layer1中。
4.打开Channels面板,单击面板底部的新建按钮,建立一个Alpha 1通道。
此时Alpha1为当前通道,图像上一片漆黑。
5.使用矩形选取框在Alpha1通道中选择一个矩形区域。
矩形选区应比复制过来的图像要小一些,并处于图像的中部。
