轻松修改BIOS开机画面
轻松修改BIOS开机画面
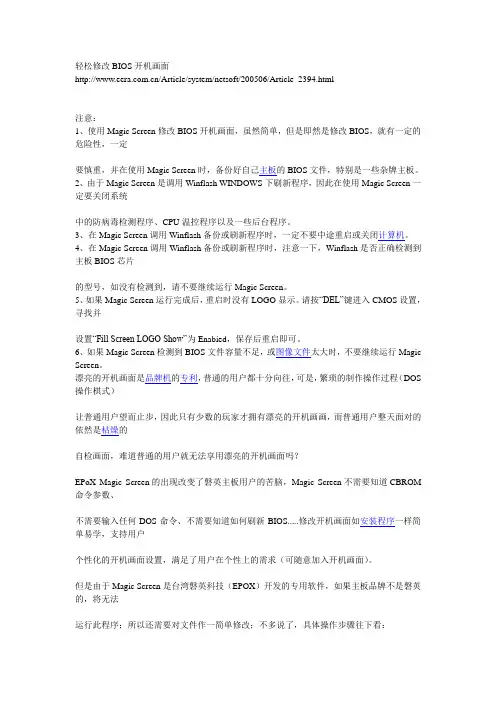
轻松修改BIOS开机画面/Article/system/netsoft/200506/Article_2394.html注意:1、使用Magic Screen修改BIOS开机画面,虽然简单,但是即然是修改BIOS,就有一定的危险性,一定要慎重,并在使用Magic Screen时,备份好自己主板的BIOS文件,特别是一些杂牌主板。
2、由于Magic Screen是调用Winflash WINDOWS下刷新程序,因此在使用Magic Screen一定要关闭系统中的防病毒检测程序、CPU温控程序以及一些后台程序。
3、在Magic Screen调用Winflash备份或刷新程序时,一定不要中途重启或关闭计算机。
4、在Magic Screen调用Winflash备份或刷新程序时,注意一下,Winflash是否正确检测到主板BIOS芯片的型号,如没有检测到,请不要继续运行Magic Screen。
5、如果Magic Screen运行完成后,重启时没有LOGO显示。
请按“DEL”键进入CMOS设置,寻找并设置“Fill Screen LOGO Show”为Enabied,保存后重启即可。
6、如果Magic Screen检测到BIOS文件容量不足,或图像文件太大时,不要继续运行Magic Screen。
漂亮的开机画面是品牌机的专利,普通的用户都十分向往,可是,繁琐的制作操作过程(DOS 操作棋式)让普通用户望而止步,因此只有少数的玩家才拥有漂亮的开机画画,而普通用户整天面对的依然是枯燥的自检画面,难道普通的用户就无法享用漂亮的开机画面吗?EPoX Magic Screen的出现改变了磐英主板用户的苦脑,Magic Screen不需要知道CBROM 命令参数、不需要输入任何DOS命令、不需要知道如何刷新BIOS.....修改开机画面如安装程序一样简单易学,支持用户个性化的开机画面设置,满足了用户在个性上的需求(可随意加入开机画面)。
教你更改操作系统开机画面和引导画面it数码
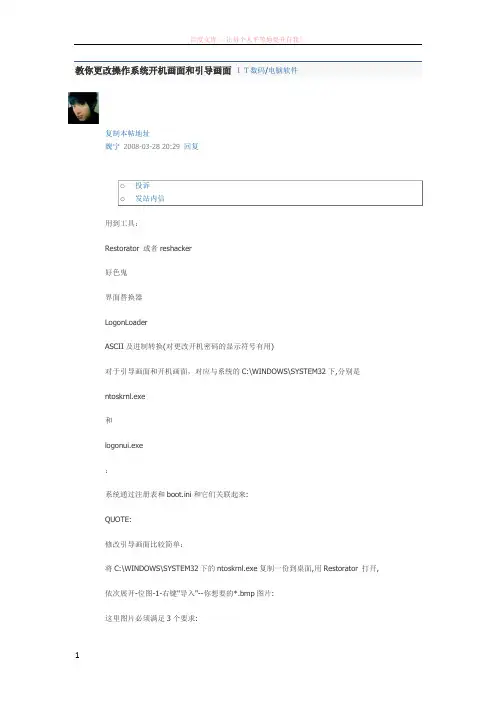
教你更改操作系统开机画面和引导画面IT数码/电脑软件复制本帖地址魏宁2008-03-28 20:29回复o投诉o发站内信用到工具:Restorator 或者reshacker好色鬼界面替换器LogonLoaderASCII及进制转换(对更改开机密码的显示符号有用)对于引导画面和开机画面,对应与系统的C:\WINDOWS\SYSTEM32下,分别是ntoskrnl.exe和logonui.exe:系统通过注册表和boot.ini和它们关联起来:QUOTE:修改引导画面比较简单:将C:\WINDOWS\SYSTEM32下的ntoskrnl.exe复制一份到桌面,用Restorator 打开, 依次展开-位图-1-右键"导入"--你想要的*.bmp图片:这里图片必须满足3个要求:图片大小640*480----索引颜色---16色的bmp位图(若不是640*480,开机时系统自动拉伸到全屏,这样就会失真)所以用PS或者ACD或者其他可以修改图片的工具都可以实现,我就用ACD转换下吧:修改完保存后替换掉C:\WINDOWS\SYSTEM32下的ntoskrnl.exe.重新启动即可.效果如图:当然,不替换也可以,相对麻烦些,但保险安全:你需要重命名桌面上修改后的ntoskrnl.exe,比如改为123456.exe,把它复制到C:\WINDOWS\SYS TEM32 下,再修改Boot.ini信息:原始文件:修改后的文件:多加了一行:[Copy to clipboard]CODE:multi(0)disk(0)rdisk(0)partition(1)\WINDOWS="Microsoft Windows XP Professional" /noexecu te=optin /fastdetect /kernel=123456.exe重启后效果一样.要恢复开机引导画面:对于第1种方法是把原来的画面导入到位图1中.对于第2种方法是还原boot.ini即可.--------------------------------------------------------------------------------------------------------------------------------------------------------------------------------QUOTE:修改系统开机画面(有三种方法,第1、2种简单,第3种较复杂):方法一:原理同上,将C:\WINDOWS\SYSTEM32下的logonui.exe复制一份到桌面,用Restorator 打开,依次展开-位图-1-右键"导入"--你想要的*.bmp图片:保存,重命名为123456.exe(打比方),新建文件夹,里面存放123456l.exe和刚才的位图*.bmp,将此文件夹复制到C:\WINDOWS\Resources\Themes\下运行LogonLoader:PS:用工具LogonLoader前务必保证你的电脑装了Microsoft .NET Framework 1.1,才能提供运行环境!否则运行不了:方法二:用到boot.ini.打开它,在其后加上" /bootlogo /noguiboot":将制作好的*.bmp图像重命名为boot.bmp,存放在C:\WINDOWS目录下,重新启动即可.方法三:必须了解Logonui登录脚本UIFILE.下面是网上找的部分资料,可能不全面,但耐心看完会有收获的:QUOTE:一)脚本码概述整个脚本码粗浅可分二大区块:1.前大半段以起头,结尾,共有九个小区块,我暂且称为组件定义区.2.后小半段以起始,到脚本码最后以结束,其中再细分三个区块,我暂且称为脚本运行区.脚本码的基本功能在于指定各区域对应的组件(文字.色块.图片.字符串值),并规范该组件动作方式及时机,显示区域,因此各组件的数值定义和运行在二大区块中要互相对应配合,否则运行就会出错.下面是常用的一些定义参数,就我的使用经验提出参考background:rcbmp(125,6,#ff00ff,0,0,1,0)1. 125 -> 图片编号2. 6 -> 图片显示方式-> 0(砖块排列),1(按你指定的长宽),6(扩展),7(32bit bmp图片)3. #ff00ff -> 指定要透明的颜色4. 0 -> 指定图片长度5. 0 -> 指定图片宽度6. 1 -> 0=使用指定长宽,1=使用图片长宽7. 0 -> 0=不作变化,1=映射脚本码中对于组件位置的指定和对齐,常用的就是中(client) 上(top) 下(bottom) 左(left) 右(right) 上右(topright) 下左(bottomleft)...,还有下面的九宫格参数.大方向位置搞定后再辅以padding: rect(0rp,0rp,22rp,0)左,上,右,下,这类填空指令作偏移设定,取得想要的精确布局.位置九宫格代号参数6 4 71 0 25 3 8(二)XP登录脚本码逐项解说(1)各组件之定义在脚本文件的上半部,以起头,结尾此组件定义区共分以下九个小区块1.中间画面此段脚本码指定了全局底色,中间画面颜色及USER(各账户)按键共享底图等三个组件element{background: argb(0,0,0,0); #定义全画面背景为带透明通道的黑色rgb色块(此argb定义让覆盖在上面的图片可指定透明色)}element [id=atom(contentcontainer)]{background: rgb(90,126,220); #指定中间画面为水蓝色rgb色块(覆盖于上面定义的黑色背景之上)}button{background: rcbmp(112,6,#FF00FF,0,0,1,0); #指定USER按键底图为编号112的bmp图片,扩展排列,透明色为桃红色,使用图片的长宽度borderthickness: rect(8,8,0,8); #设定该按键底图加外框,左8上8右0下8(pix)}2.上画面此段脚本码指定了上画面颜色及上分隔线图片二个组件element{background: argb(0,0,0,0); #定义上画面背景为带透明通道的黑色rgb色块}element [id=atom(toppanel)]{background: rgb(0,48,156); #指定上画面为深蓝色rgb色块}element [id=atom(divider)]{background: rcbmp(125,6,#FF00FF,0,0,1,0); #指定上分隔线为编号125的bmp图片}3.下画面此段脚本码指定了下画面颜色.下分隔线图片.关机按键.退出按键.文字讯息等组件element{background: argb(0,0,0,0); #定义下画面背景为带透明通道的黑色rgb色块}element [id=atom(bottompanel)]{background: gradient(argb(0,57,52,173), argb(0,0,48,156), 0); #指定下画面为由argb紫色?向渐层至argb深蓝色fontface: rcstr(2); #指定下画面使用的字体依String Table(字符串值)资源编号2所设定之字符串值,本例为tahoma字体}element [id=atom(divider)]{background: rcbmp(126,6,#FF00FF,0,0,1,0); #指定下分隔线为编号126的bmp图片}element [id=atom(options)]{padding: rect(25rp, 20rp, 25rp, 20rp); #指定对下画面中的组件填入距离空间左25上20右25下20} 此功能作用的组件包恬power按键.unduck按键.instruct讯息button{fontsize: rcint(42) pt; #指定上列按键上文字大小依String Table(字符串值)资源编号42设定显示foreground: white; 颜色白.及鼠标在按键上时以手状显示cursor: hand;}button [mousefocused]{fontstyle: underline; #鼠标移到关机.退出按键时按键消息正文加下横线显示}button [keyfocused]{fontstyle: underline; #以键盘快捷移到关机.退出按键时按键消息正文加下横线显示}element [id=atom(instruct)]{contentalign: wrapleft; #右下角的消息正文智能向左对齐padding: rect(18rp,0,0,0); #该消息正文左方增加18pix的空间fontsize: rcint(43) pt; #指定消息正文大小依String Table(字符串值)资源编号43设定显示foreground: white; #指定消息正文为白色}4.左画面左画面覆盖在中间画面的左半部,包括Windows Logo,欢迎字样及其阴影,登入注销时的系统讯息(help)element{background: argb(0,0,0,0);fontface: rcstr(1); #指定左画面使用的字体依字符串值资源编号1设定显示,此例为arial字体}element [id=atom(product)]{animation: alpha | s | mediumslow; #指定Logo图片以透明动画显示,速度为中慢}element [id=atom(leftpanel)]{foreground: rgb(239,247,255);}element [id=atom(welcome)]{fontstyle: italic; #指定欢迎文字样式为斜体fontsize: rcint(44) pt;fontweight: bold; #增加指定文字样式为粗体padding: rect(0rp,0rp,22rp,0); #向右增加22pix空间contentalign: topright; #指定文字置于右上(此例左画面指定位置为中间,因此实际为中间右上) }element [id=atom(welcomeshadow)]{foreground: rgb(49,81,181);fontstyle: italic;fontsize: rcint(44) pt;fontweight: bold;padding: rect(2rp,3rp,20rp,0); #指定欢迎文字阴影增加空间为左2上3右20下0 contentalign: topright; 显示出来的效果为向右2向下3偏移的阴影}element[id=atom(help)]{fontsize: rcint(45) pt;padding: rect(81rp,81rp,0,0);contentalign: wrapright; #设置登入注销讯息显示位置为智能向右靠齐}5.右画面右画面覆盖在中间画面的右半部,包括中间分隔线.使用者显示窗口及其控制滑杆.element{background: argb(0,0,0,0);}element [id=atom(divider)]{background: rcbmp(124,6,#FF00FF,0,0,1,0); #设置中间分隔线图片}scrollbar [vertical] #设置窗口滑杆为垂直显示{layoutpos: nineright; #设置窗口滑杆位置在右画面以九宫格配置的右边background: rgb(115,146,231);}viewer{layoutpos: nineclient; #设置窗口位置在右画面以九宫格配置的中央}thumb{background: rcbmp(111,6,#FF00FF,0,0,1,0);borderthickness: rect(3,3,3,3); #设置窗口滑杆有3pix细框}repeatbutton [id=atom(lineup)]{content: rcbmp(110,3,-1,sysmetric(20),sysmetric(20),0,0); #设置滑杆向上图片}repeatbutton [id=atom(linedown)]{content: rcbmp(109,3,-1,sysmetric(20),sysmetric(20),0,0); #设置滑杆向下图片}6.使用者显示窗口(以鼠标操作时)使用者显示窗口在鼠标进入窗口热区时,各组件显示设置,包括使用者账户.名称.头像及其系统目前运行状态element{background: argb(0,0,0,0);fontface: rcstr(3);}selector{padding: rect(0rp,26rp,5rp,26rp); #设置鼠标进入热区时,使用者窗口增加上26右2下26pix的空间}logonaccount{cursor: hand;foreground: rgb(239,247,255);background: rgb(90,126,220);animation: alpha | log | fast; #鼠标进入热区时使用者账户呈现快速透明动画效果alpha:96; #鼠标进入热区后各使用者账户以透明度96显示(0~255)}logonaccount [logonstate=1] #账户人登入时的动画显示设定{animation: rectangle | s | mediumfast;cursor: arrow;alpha:255;}logonaccount [mousewithin] #鼠标指向个别账户时的状态{cursor: hand;alpha:255;}logonaccount [selected] #鼠标选取个别账户时的状态{cursor: hand;alpha:255;}element [id=atom(userpane)] #账户背景{padding: rect(2rp,2rp,14rp,2rp);borderthickness: rect(5,5,0,5); #指定账户背景外框粗细bordercolor: rgb(90,126,220); #指定账户背景外框颜色fontsize: rcint(45) pt;}element [id=atom(userpane)][selected]{background: rcbmp(112,6,#FF00FF,0,0,1,0); #账户背景在鼠标选取时显示图片112logonaccount [selected]{alpha: 255;}element [id=atom(pictureframe)] #设置账户头像底图{background: rcbmp(113,7,255,0,0,1,0);borderthickness: rect(5,5,5,5);margin: rect(0,0, 7rp,0); #设置账户头像底图右侧距离账户名及密码7pix}element [id=atom(pictureframe)] [mousefocused] #设置鼠标指向账户头像时的效果{background: rcbmp(119,7,255,0,0,1,0);borderthickness: rect(5,5,5,5);margin: rect(0,0,7rp,0);alpha: 255;}element [id=atom(pictureframe)] [selected] #设置鼠标按下账户头像时的效果{background: rcbmp(119,7,255,0,0,1,0);borderthickness: rect(5,5,5,5);margin: rect(0,0,7rp,0);alpha: 255;element [id=atom(username)]{foreground: rgb(239,247,255); =========================contentalign: endellipsis; #设置账户名向左对齐,账户名后加空白直到最后,以让密码从下一行开始显示}button [class="status"] #以下为使用者系统状态(例如:有几个程序正在运行)各项显示设置{background: argb(0,0,0,0);foreground: rgb(0,48,156);fontsize: rcint(46) pt;fontweight: bold;}button [class="status"][mousefocused]{fontstyle: underline;}button [class="status"][keyfocused]{fontstyle: underline;}button [class="status"][selected]foreground: rgb(239,247,255);fontsize: rcint(46) pt;fontweight: bold;}7.使用者显示窗口(以键盘操作时)本处设置和6相同,只是少了一些鼠标效果,不再赘述. element{background: argb(0,0,0,0);fontface: rcstr(3);}selector{padding: rect(0rp,26rp,5rp,26rp);}logonaccount{cursor: hand;animation: alpha | log | fast;background: rgb(90,126,220);}logonaccount [logonstate=1]{animation: rectangle | s | mediumfast;cursor: arrow;}element [id=atom(userpane)]{padding: rect(2rp,2rp,14rp,2rp);borderthickness: rect(5,5,0,5); ====================================== ====0,0,0,0bordercolor: rgb(90,126,220);======================whitefontsize: rcint(45) pt;}element [id=atom(userpane)][selected]{background: rcbmp(112,6,#FF00FF,0,0,1,0);}element [id=atom(pictureframe)]{background: rcbmp(113,7,255,0,0,1,0);borderthickness: rect(5,5,5,5);margin: rect(0,0,7rp,0);}element [id=atom(username)]{foreground: rgb(239,247,255);contentalign: endellipsis;}button [class="status"]{background: argb(0,0,0,0); foreground: rgb(0,48,156); fontsize: rcint(46) pt;fontweight: bold;contentalign: wrapleft;}button [class="status"][mousefocused] {fontstyle: underline;}button [class="status"][keyfocused] {fontstyle: underline;}button [class="status"][selected]{foreground: rgb(239,247,255); fontsize: rcint(46) pt;fontweight: bold;}8.账户密码区此段脚本码定义了密码输入框,输入框讯息,进入及密码提示按键element{background: argb(0,0,0,0);}element [id=atom(passwordpanelayer)]{padding: rect(71rp,0,0,0); #设置密码区左方71pix空白,避免和账户头像重迭}element [id=atom(instruct)] #设置密码输入框上面的文字(此例为Type Your Password) {fontface: rcstr(48);fontsize: rcint(47) pt;foreground: white;padding: rect(3rp,0,0,3rp);}edit [id=atom(password)] #输入密码框的各项设置{background: rcbmp(102,6,#FF00FF,0,0,1,0);borderthickness: rect(3,3,5,5);passwordcharacter: 9679; #输入密码时显示出来的字符代号fontface: "arial";fontsize: 16pt;button [id=atom(go)] #设置密码右方的进入按键{margin: rect(5rp,0,0,0);content: rcbmp(103,3,-1,26rp,26rp,0,0);padding: rect(0rp,1rp,0,1rp);}button [id=atom(go)][keyfocused] #按下进入按键时{content: rcbmp(104,3,-1,26rp,26rp,0,0);}button [id=atom(info)] #设置密码提示按键{margin: rect(5rp,0,0,0);content: rcbmp(105,3,-1,28rp,28rp,0,0);}button [id=atom(info)][keyfocused] #设置密码提示按键按下时图片{content: rcbmp(106,3,-1,28rp,28rp,0,0);}element [id=atom(keyboard)] #设置输入密码时的显示{cursor: arrow;margin: rect(5rp,0,0,0);9.窗口滑杆此段脚本码以5.右画面的滑杆为基础,加入了定义滑杆的各项动作参数(避免更动) scrollbar{layoutpos: ninebottom;}scrollbar [vertical]{layoutpos: nineright;}viewer{layoutpos: nineclient;}thumb{background: dtb(handlemap(1), 3, 1);content: dtb(handlemap(1), 9, 1);contentalign: middlecenter;}thumb [mousefocused]{background: dtb(handlemap(1), 3, 2);content: dtb(handlemap(1), 9, 2);}thumb [captured]{background: dtb(handlemap(1), 3, 3); content: dtb(handlemap(1), 9, 3);}repeatbutton [id=atom(lineup)]{background: dtb(handlemap(1), 1, 1); width: sysmetric(2);height: sysmetric(20);}repeatbutton [id=atom(lineup)][mousefocused] {background: dtb(handlemap(1), 1, 2);}repeatbutton [id=atom(lineup)][pressed]{background: dtb(handlemap(1), 1, 3);}repeatbutton [id=atom(linedown)]{background: dtb(handlemap(1), 1, 5);width: sysmetric(2);height: sysmetric(20);}repeatbutton [id=atom(linedown)][mousefocused] {background: dtb(handlemap(1), 1, 6);}repeatbutton [id=atom(linedown)][pressed]{background: dtb(handlemap(1), 1, 7);}repeatbutton [id=atom(pageup)]{background: dtb(handlemap(1), 7, 1);}repeatbutton [id=atom(pageup)][mousefocused] {background: dtb(handlemap(1), 7, 2);}repeatbutton [id=atom(pageup)][pressed]{background: dtb(handlemap(1), 7, 3);}repeatbutton [id=atom(pagedown)]{background: dtb(handlemap(1), 6, 1);}repeatbutton [id=atom(pagedown)][mousefocused]{background: dtb(handlemap(1), 6, 2);}repeatbutton [id=atom(pagedown)][pressed]{background: dtb(handlemap(1), 6, 3);}2)各组件动作时机及显示设定部份这一部份就是登录界面执行动作的脚本码,以上面各项组件的定义作基础,设定整个界面运行时的布局分配及事件触发时机.以下分为三部解说.起始,结尾这里规范整个动作脚本的画面布局及分配,以上面定义组件1~5的部份,作动作指定及执行.起始,结尾这一段执行脚本码配合上面定义组件6.7.9部份,对账户窗口内的各组件作布局及指定动作.起始,结束这一段执行脚本码配合上面定义组件8部份,对账户密码及附属组件作布局及指定动作下面是这三段脚本码的个别解说.#执行时上画面位于画面#执行时上画面分隔线位于上画面底部,高度2#执行时下画面位于画面底部,不设高度,由下方组件判断#执行时下画面分隔线位于下画面顶端,高度2#设定执行下画面时功能定义的各组件空间距离#安排下面的关机按键排列在下画面的左侧#设定关机按键为可执行,位在上方,显示文字#指定关机按键图片及宽26高26#关机文字左方设定2pix空间#退出键同关机键#消息正文,置于右方,由右算起325pix开始显示#设定中画面图片,砖块排列置中,宽高度#左画面填充模式,置左#logo组件垂直排列(指下面的product.help)#登入出讯息由中间算起384开始显示,并加右方40的空间距离#欢迎讯息组件(包括Welcome及阴影)以填充模式(填Welcome文字)垂直排列#填充宽度384#填充文字阴影依字符串值7内容显示(此例为Welcome)#右画面以外框模式#中央分隔置于右画面左侧,宽度1#账户窗口滑杆不需要时不显示#账户名单垂直排列#设定使用者账户为可执行#每个账户所占高度80#账户底图位置#账户头像底图宽高#账户名称位置#使用者系统状态显示位置不作设定(依组件定义运行)#账户密码组件高度#密码框宽度#密码输入位置#进入按键设置为可执行,按下时显示字符串值100#密码提示键设置为可执行,按下时显示字符串值13#密码框上方文字依字符串值6显示用ResHacker打开logonui.exe文件,修改其中的4项(主要是1和2,3和4项只是负责一些注释帮助提示信息)一.UIFILE打开:\UIFILE\1000其中可以根据上面的提示信息修改背景颜色、外框颜色、字体格式等等:1.如修改argb(0,0,0,0)为argb(98,56,5),用"好色鬼"取你喜欢的色即可,我选了个暗黄色:2.如更改密码显示形状:按CTRL+F,找到:passwordcharacter.可以看到其定义为一个4位数的数字,实际是个ASCII的16位值。
bios_logo开机画面轻松修改
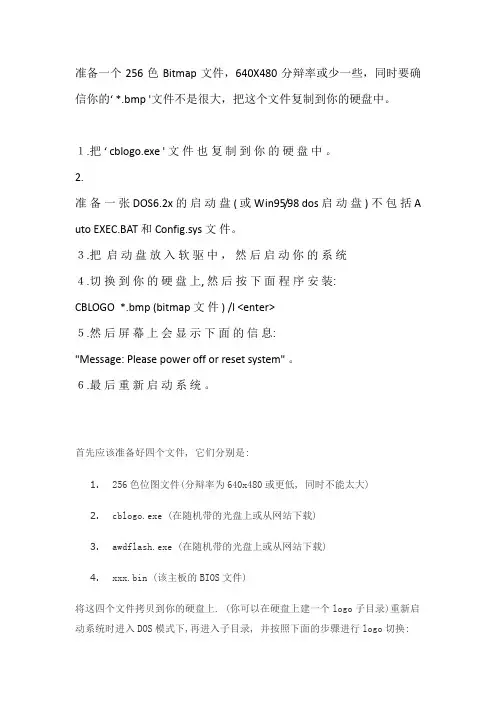
准备一个256色Bitmap文件,640X480分辩率或少一些,同时要确信你的‘ *.bmp '文件不是很大,把这个文件复制到你的硬盘中。
1.把‘ cblogo.exe ' 文件也复制到你的硬盘中。
2.准备一张 DOS6.2x 的启动盘 ( 或 Win95/98 dos 启动盘 ) 不包括 A uto EXEC.BAT 和 Config.sys 文件。
3.把启动盘放入软驱中,然后启动你的系统4.切换到你的硬盘上, 然后按下面程序安装:CBLOGO *.bmp (bitmap 文件 ) /l <enter>5.然后屏幕上会显示下面的信息:"Message: Please power off or reset system" 。
6.最后重新启动系统。
首先应该准备好四个文件, 它们分别是:1.256色位图文件(分辩率为640x480或更低, 同时不能太大)2.cblogo.exe (在随机带的光盘上或从网站下载)3.awdflash.exe (在随机带的光盘上或从网站下载)4.xxx.bin (该主板的BIOS文件)将这四个文件拷贝到你的硬盘上. (你可以在硬盘上建一个logo子目录)重新启动系统时进入DOS模式下,再进入子目录, 并按照下面的步骤进行logo切换:1.cblogo xxx.bin xxx.bmp2.当显示操作成功后(屏幕上会出现successfully!字样), 输入awdflashxxx.bin3.出现提示后按F1重新启动系统即可.不过在改变LOGO之前,必须用Flash把BIOS取出来:先重新启动计算机并进入MS-DOS方式,再执行Flash pindy.bin/g,这样你的BIOS里的东西就被复制到pindy.bin这个文件里来了。
现在你可以用CBLOGO把文件里的开机LOGO提取出来,存为一张bmp的文件,键入:CBLOGO pindy.bin lws.bmp/g你原来的开机LOGO就被存到lws.bmp里。
AMI品牌BIOS从提取到修改开机画面全教程
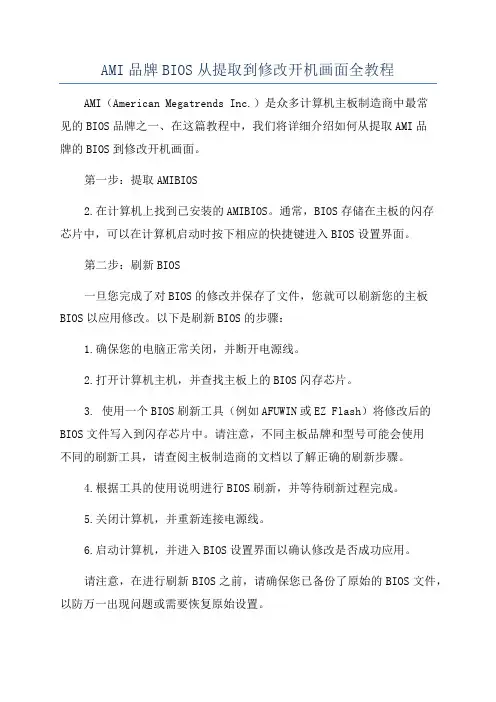
AMI品牌BIOS从提取到修改开机画面全教程AMI(American Megatrends Inc.)是众多计算机主板制造商中最常
见的BIOS品牌之一、在这篇教程中,我们将详细介绍如何从提取AMI品
牌的BIOS到修改开机画面。
第一步:提取AMIBIOS
2.在计算机上找到已安装的AMIBIOS。
通常,BIOS存储在主板的闪存
芯片中,可以在计算机启动时按下相应的快捷键进入BIOS设置界面。
第二步:刷新BIOS
一旦您完成了对BIOS的修改并保存了文件,您就可以刷新您的主板BIOS以应用修改。
以下是刷新BIOS的步骤:
1.确保您的电脑正常关闭,并断开电源线。
2.打开计算机主机,并查找主板上的BIOS闪存芯片。
3. 使用一个BIOS刷新工具(例如AFUWIN或EZ Flash)将修改后的BIOS文件写入到闪存芯片中。
请注意,不同主板品牌和型号可能会使用
不同的刷新工具,请查阅主板制造商的文档以了解正确的刷新步骤。
4.根据工具的使用说明进行BIOS刷新,并等待刷新过程完成。
5.关闭计算机,并重新连接电源线。
6.启动计算机,并进入BIOS设置界面以确认修改是否成功应用。
请注意,在进行刷新BIOS之前,请确保您已备份了原始的BIOS文件,以防万一出现问题或需要恢复原始设置。
总结:
通过上述步骤,您可以从提取到修改AMI品牌的BIOS并更改开机画面。
请务必慎重修改BIOS,并确保在进行任何修改之前备份原始BIOS文件。
同时,也请牢记,修改BIOS可能涉及到风险和保修问题,请确保您了解并接受相关风险。
玩转开机画面Bios logo轻松改

Bios Logo Changer是一个可以改变AWARD BIOS开机图案的程序,当你重新启动计算机的时候,就能看到你所喜爱的图案显示在上右的位置,替换了原来的能源之星标志。
Award bios需要一些专门的工具进行格式化才能改变开机的图案,通常用的是Epa 1.0 (AWBM 1.0) 或者是Epa 2.0 (AWBM 2.0),他们所使用的图案格式有别于Bmp和其他常用图案格式,如果你想让朋友赞叹你的开机画面的话,可以使用Bios Logo Changer来更换图片,或者当你厌倦了自己制造图案的话,软件自带的200个可用的商标可以随时让你替换沉闷乏味的能源之星图案,整个过程只需要轻点几下鼠标就可以了。
特点:
这可能是世界上第一个能够将bmp格式转换成epa格式,还能改变AWARD BIOS开机图案的程序。
能够编辑epa 1.0 和epa 2 .0, 而不必先将它们转换成bmp。
在改变图案前可以进行预览
200 个即可用商标(200 epa1 0 和200 epa 2.0)。
软件在Windows98/98SE/2000NT/XP/2003/下测试通过。
�
主板的开机画面可以修改吗
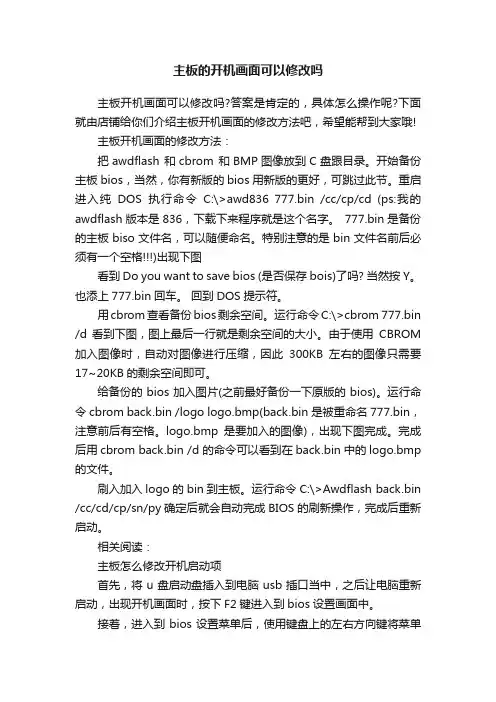
主板的开机画面可以修改吗主板开机画面可以修改吗?答案是肯定的,具体怎么操作呢?下面就由店铺给你们介绍主板开机画面的修改方法吧,希望能帮到大家哦!主板开机画面的修改方法:把awdflash 和cbrom 和BMP图像放到C盘跟目录。
开始备份主板 bios,当然,你有新版的bios用新版的更好,可跳过此节。
重启进入纯DOS执行命令C:\>awd836 777.bin /cc/cp/cd (ps:我的awdflash版本是836,下载下来程序就是这个名字。
777.bin是备份的主板biso文件名,可以随便命名。
特别注意的是bin文件名前后必须有一个空格)出现下图看到 Do you want to save bios (是否保存bois)了吗? 当然按Y。
也添上777.bin回车。
回到DOS提示符。
用cbrom查看备份bios剩余空间。
运行命令C:\>cbrom 777.bin /d 看到下图,图上最后一行就是剩余空间的大小。
由于使用CBROM 加入图像时,自动对图像进行压缩,因此300KB左右的图像只需要17~20KB的剩余空间即可。
给备份的bios加入图片(之前最好备份一下原版的bios)。
运行命令 cbrom back.bin /logo logo.bmp(back.bin是被重命名777.bin,注意前后有空格。
logo.bmp是要加入的图像),出现下图完成。
完成后用cbrom back.bin /d 的命令可以看到在back.bin中的logo.bmp 的文件。
刷入加入logo的bin到主板。
运行命令C:\>Awdflash back.bin /cc/cd/cp/sn/py确定后就会自动完成BIOS的刷新操作,完成后重新启动。
相关阅读:主板怎么修改开机启动项首先,将u盘启动盘插入到电脑usb插口当中,之后让电脑重新启动,出现开机画面时,按下F2键进入到bios设置画面中。
接着,进入到bios设置菜单后,使用键盘上的左右方向键将菜单栏移动到Boot栏目,我们会看到从上到下6个不同的启动项设置,排在越上面的则为电脑开机时优先执行的启动项。
如何对开机画面进行修改
如何对开机画面进行修改对于大多数普通电脑用户来说,修改开机画面可能会被视为过于高级或复杂的任务。
但是,对于一些经验丰富的用户或计算机爱好者来说,修改开机画面可以增加个性和乐趣,并提升整体用户体验。
本文将介绍如何对开机画面进行修改。
要修改开机画面,需要考虑两个方面:修改登录画面和修改启动画面。
登录画面是指用户登录前的画面,而启动画面是指计算机开机时显示的画面。
1.修改登录画面:a. 在Windows系统中,登录画面通常是一张显示用户名或登录界面的图片。
要修改登录画面,可以使用第三方工具或手动修改注册表。
c. 手动修改注册表:在Windows 10及之前版本的Windows操作系统中,您可以通过以下步骤手动修改注册表来修改登录画面:ii. 导航到以下路径:HKEY_LOCAL_MACHINE\SOFTWARE\Microsoft\Windows\CurrentVersion\Aut hentication\LogonUI\Backgroundiii.在右侧窗口中,找到名称为“OEMBackground”的REG_DWORD值,如果不存在,则创建一个新的REG_DWORD值。
iv. 将“OEMBackground”的值设置为1,这将启用该选项。
v. 导航到以下路径:C:\Windows\System32\oobe\info\backgrounds,如果路径不存在,则手动创建它。
vi. 将您喜欢的图片重命名为“backgroundDefault.jpg”,然后将其复制到“backgrounds”文件夹中。
2.修改启动画面:a. 启动画面通常是计算机制造商的标志或Windows徽标,也称为“启动动画”。
要修改启动画面,您需要了解如何修改计算机的BIOS设置。
b.不同电脑品牌和型号可能在修改启动画面时具有不同的方法和步骤。
c. 在BIOS设置中,通常可以找到“Boot”或“Startup”选项,其中可能会有一个“Boot Logo”或“Startup Logo”的菜单。
计算机主板BIOS界面设置(真机)
计算机组装--BIOS设置(1)如何进入计算机BIOS设置界面计算机加电启动后,首先出现黑屏白字的滚动画面,这是主板BIOS芯片在检测计算机各硬件的状态,如:cpu、内存、硬盘、光驱、显卡及键盘鼠标等,如果硬件有问题,计算机就不能进入后面的操作系统引导启动画面!在屏幕左下角,有一个++++press DEL+++提示,快速按动键盘上DEL键,就进入了经典的蓝屏白字的BIOS菜单设置界面。
由于屏幕画面停留时间较短,一般在出动黑屏白字画面时,需要快速不断的按del键,来进入bios 画面。
而不同品牌机进入bios所定义的按键可能不同,需要根据屏幕下面的提示按键进行!这里以技嘉EP43T-UD3L全固态P43主板为例来讲解bios设置,进入bios菜单设置界面后,对于初次使用的用户来说,由于满屏英文,因此界面的阅读显得比较困难,实际上如果用户有一定的英文基础,能大致阅读bios菜单英文,则操作bios就十分简单!屏幕大致分为2个部分:上部分是bios设置主菜单,英文说明已经十分明确,在屏幕的下部分,是操作bios菜单的方法提示,由于各种主板的bios操作方法可能有所不同,所以我们第一次进入bios都需要仔细看下面的操作提示。
•上下左右箭头键:表示向上、向下、向左和向右移动选择主菜单键,菜单变红色,表示该菜单为当前菜单;(手动、手动、手动)•enter键:确定并打开下级菜单;(手动)•ESC键:退出到上一级菜单或从主菜单不保存退出bios;(手动)•F10键:保存退出bios设置键。
以上操作功能按键的定义各主板可能不大一样,我们不要去强行记忆这些按键,正确的方法应该是在每次进入bios后,仔细阅读下面的按键定义,然后按这些提示去操作。
+我们再回到屏幕上部bios主菜单部分,来看看各菜单的作用。
•Standard CMOS Features: 标准BIOS设置,可以设置一些计算机基本属性•Advanced BIOS Features: 高级bios设置•Advanced Chipset Features: 高级芯片组设置•Integrated Peripherals: 计算机外围设备整合设置•Power Management Setup: 计算机省电功能设置•PnP/PCI Configuration: PnP/PCI配置•PC Health Status: 个人电脑健康状态•Colorful Magic Control: 魔法超频设置•Load Fail-Safe Defaults: 加载BIOS安全保护值•Load Optimized Defaults: 加载BIOS默认还原值•Set Supervisor Passwod: 设置BIOS登录密码•Set User Password: 设置系统用户密码•Save&Exit Setup: 保存改变设置并退出•Exit Without Saving: 放弃改变设置并退出+(1)Standard CMOS FeaturesBios芯片基本设置,通过这个入口,可以很好的管理计算机系统时间、磁盘接口类型、软驱的管理等九大基本选项。
BIOS修改方法大全
全屏开机画面LOGO的修改对于在自己主板上添加全屏开机LOGO的过程,好多文章都已经介绍了,本网站以前的文章中也有介绍,但是很多网友还是无法自己修改成功。
但很多原因都是没有掌握好修改的方法,本网站将制作修改过程重新制作了一下,希望对不明的网友有所帮助。
关于BIOS的备份及刷新,本文章不在介绍,请看网站相关介绍。
AWARD刷新备份AMI刷新备份相关文件下载1、AWARD BIOS全屏开机画面的修改象联想或IBM、华硕等品牌机,都有自己的全屏开机画面(BIOS维修网站)其实,普通主板要实现品牌机这种全屏开机画面也很简单,只要你的FLASH ROM的空间足够,再设计一幅全屏的16色BMP图象,写入到BIOS中就可以实现了。
具体操作如下:找一个或自己做一幅漂亮的640×454×16色的BMP格式图片,文件名假设为LOGO.BMP。
注意:图像文件必须是16色的BMP格式!要以比640×464小,文件大小应该控制在150KB以内,否则会造成死机。
要达到这个要求可以分别在PHOTOSHOP和W98下的画图程序中分别进行。
先在PHOTOSHOP中打开一个640×454象素的文件(BIOS维修网站),制作或粘贴上一个现成的图案,保存成一个BMP格式的文件;然后打开画图程序,读入刚才制作好的BMP文件,再另存为16色的BMP格式的文件(BIOS维修网站)。
执行cbrom bios.bin/logo logo.bmp命令,程序运行后提示“Adding Logo.bmp...1.8%”(BIOS维修网站),表示图形文件加入成功,否则显示出错信息,表示图片尺寸过大或BIOS不支持全屏开机画面。
注意,有时图形文件过大并不提示出错,但在BIOS升级时会死机。
最后,升级BIOS,把修改好的BIOS文件写到BIOS 芯片中,重开机后,你会发现屏幕上出现新加入的图形了,屏幕下方出现“Press[TAB]to show POST screen,[DEL]to enter SETUP”信息,而且,显示“能源之星”的那个页面也不会出现了,可见其优先权之高。
电脑启动画面的自定义与修改
电脑启动画面的自定义与修改在我们日常使用电脑的过程中,启动画面往往是最先映入眼帘的。
然而,大多数情况下,我们所看到的都是电脑系统默认的启动画面,千篇一律,毫无个性。
其实,我们完全可以根据自己的喜好和需求来自定义和修改电脑的启动画面,让每次开机都变得独特而有趣。
接下来,就让我为大家详细介绍一下电脑启动画面的自定义与修改方法。
首先,我们需要了解一下电脑启动画面的类型。
一般来说,电脑启动画面可以分为两种:BIOS 启动画面和操作系统启动画面。
BIOS 启动画面是在电脑开机自检时显示的画面,通常是电脑制造商的标志或一些简单的文字信息。
要修改 BIOS 启动画面,需要一定的技术知识和风险意识,因为操作不当可能会导致电脑无法正常启动。
不同品牌和型号的电脑修改 BIOS 启动画面的方法也不尽相同,但大致步骤如下:第一步,需要准备一个专门用于修改 BIOS 启动画面的工具软件,例如 CBROM 等。
同时,还需要准备一张符合 BIOS 要求的图片,通常为 640x480 分辨率、16 色的 BMP 格式图片。
第二步,使用工具软件将准备好的图片嵌入到 BIOS 文件中。
这一步需要非常小心,因为错误的操作可能会损坏 BIOS 文件。
第三步,将修改后的 BIOS 文件刷入到电脑的 BIOS 芯片中。
这一步需要在 BIOS 设置中进行,并且需要按照电脑制造商的说明进行操作,以免造成不可逆的损坏。
需要注意的是,修改 BIOS 启动画面存在一定的风险,如果您对电脑硬件和 BIOS 操作不熟悉,建议不要轻易尝试。
接下来,我们再来说说操作系统启动画面的自定义与修改。
对于Windows 操作系统,我们可以通过以下几种方法来实现:方法一:使用第三方软件。
市面上有很多专门用于修改 Windows 启动画面的软件,例如 BootSkin、Stardock LogonStudio 等。
这些软件通常具有友好的用户界面,操作相对简单。
只需要选择您喜欢的启动画面主题,然后应用即可。
- 1、下载文档前请自行甄别文档内容的完整性,平台不提供额外的编辑、内容补充、找答案等附加服务。
- 2、"仅部分预览"的文档,不可在线预览部分如存在完整性等问题,可反馈申请退款(可完整预览的文档不适用该条件!)。
- 3、如文档侵犯您的权益,请联系客服反馈,我们会尽快为您处理(人工客服工作时间:9:00-18:30)。
轻松修改BIOS开机画面漂亮的开机画面是品牌机的专利,普通的用户都十分向往,可是,繁琐的制作操作过程(DOS操作棋式)让普通用户望而止步,因此只有少数的玩家才拥有漂亮的开机画画,而普通用户整天面对的依然是枯燥的自检画面,难道普通的用户就无法享用漂亮的开机画面吗?EPoX Magic Screen的出现改变了磐英主板用户的苦脑,Magic Screen不需要知道CBROM命令参数、不需要输入任何DOS命令、不需要知道如何刷新BIOS.....修改开机画面如安装程序一样简单易学,支持用户个性化的开机画面设置,满足了用户在个性上的需求(可随意加入开机画面)。
但是由于Magic Screen是台湾磐英科技(EPOX)开发的专用软件,如果主板品牌不是磐英的,将无法运行此程序;所以还需要对文件作一简单修改;不多说了,具体操作步骤往下看:本文所需要文件:Magic Screen BIOS Agent文件可从本网站下载。
一、修改运行程序大多文件都有一定的局限性。
Magic Screen也不例外,其与主板BIOS的类型和版本有着紧密的关系;其目前只支持AWARD BIOS(AMI BIOS用户无法使用此程序),而且只能支持AWARD6.0版本的BIOS文件;对于较早的AWARD4.51版本的BIOS,无法使用Magic Screen。
如不清楚自己主板的BIOS类型和版本,可用BIOS Agent检测一下。
运行BIOS Agent点击“Get BIOS Info”即可获得主板BIOS信息。
确定主板具备运行Magic Screen的条件(BIOS是AWARD6.0),即可下载安装Magic Screen;其是一个压缩文件,解压缩后运行SETUP安装即可;其默认目录是“C:\Program Files\epox\Magic Screen”,我们可以直接运行其目录中的Magic Screen文件,也可运行开始-程序-EPOX-Magic Screen;如果主板品牌不是磐英的,运行Magic Screen会有一个主板类型错误提示:不必再意,接“OK”退出,点击我的电脑-选择“C”盘;可以找到一个“Epoxmbid.txt”双击可以打开此文件;文件中的内容即为你主板ID,我们只要将ID后三位改成磐英标识“PAB”(注意一定要大写PAB),然后保存退出,并且将文件属性改成“只读”即可(必须设置为只读)。
其实Magic Screen运行时,首先检测主板的ID;并保存在“Epoxmbid.txt”,然后再读取其ID,如果检测为磐英的主板,即运行;否则提示错误。
我们修改其文件后,并将其属性设置为只读,运行Magic Screen时,将无法修改“Epoxmbid.txt”的内容,因此其认为主板ID正确,即可运行。
二、图片文件接着我们需要准备全屏开机画面,Magic Screen可支持640*480 16色或256色的BMP文件,我们可以使用WINDOWS 自带的画图程序或其它图形编辑软件,制作我们自己的个性化图片,保存时设置图片格式为BMP文件即可;最后将BMP 文件保存在Magic Screen安装目录下的“Sample”文件夹中,默认目录为:C:\Program Files\epox\MagicScreen\Sample”安装Magic Screen后,其Sample目录中已经包含了多幅EPOX主板的开机LOGO三、操作步骤运行Magic Screen进入主界面(下图所示),这里有软件介绍以及对图片格式要求的提示。
点击“Net Step”按纽继续。
Magic Screen将自动调用Winflash(版本1.6)备份当前主板BIOS(备份在安装目录中,文件名Backup.bin)。
图十备份完成后,Magic Screen会列出Sample目录中所有符合要求的的图片,并根据BIOS文件剩余空间和图片文件压缩后的大小,自动判断图片是否可以加入BIOS中。
用“√”和“ⅹ”表示(图十)由于任何640*480 256色的BMP文件大小都是301KB,已经超过了一般BIOS芯片容量。
虽然文件是通过LHA压缩后才加入到BIOS文件中的;但是图片越复杂,其压缩率就越低,因此,制作的LOGO图片不能太繁杂,只需要简单的线条即可;这也是很多BMP文件被标上“ⅹ”的原因。
其主界面一次只能显示六幅图片,因此如图片多于六幅时,可按按纽进行选择。
在Magic Screen中选择一幅图片后,就会出现一幅很大的预览图,如果确认此图,可继续按“Net Step”按纽继续(图十二)。
将显示BIOS剩余空间的变化后,并提示用户在下一步操作的过程中不要关闭和重启计算机(图十三),此时只要继续按“Net Step”按纽,Magic Screen将继续调用Winflash程序刷新BIOS了。
图十二图十三在刷新开始时,一定注意,不要中途停止或重启、关闭计算机!!!BIOS刷新完成后,点击“Restart Computer”选择框(图十四),计算机将重新启动;我们加入的全屏开机LOGO 图片即可显示,至此修改全屏开机LOGO的过程就完成。
图十四图十五如果想删除全屏开机LOGO,特别对于一些品牌机,想将其LOGO删除时;也可使用Magic Screen中的“Restore default screen”(恢复原始设置)按纽,Magic Screen将自动备份BIOS文件,然后删除其中的LOGO图片,最后将BIOS文件重新刷入,LOGO即可清除(图十五)。
注意:1、使用Magic Screen修改BIOS开机画面,虽然简单,但是即然是修改BIOS,就有一定的危险性,一定要慎重,并在使用Magic Screen时,备份好自己主板的BIOS文件,特别是一些杂牌主板。
2、由于Magic Screen是调用Winflash WINDOWS下刷新程序,因此在使用Magic Screen一定要关闭系统中的防病毒检测程序、CPU温控程序以及一些后台程序。
3、在Magic Screen调用Winflash备份或刷新程序时,一定不要中途重启或关闭计算机。
4、在Magic Screen调用Winflash备份或刷新程序时,注意一下,Winflash是否正确检测到主板BIOS芯片的型号,如没有检测到,请不要继续运行Magic Screen。
5、如果Magic Screen运行完成后,重启时没有LOGO显示。
请按“DEL”键进入CMOS设置,寻找并设置“Fill Screen LOGO Show”为Enabied,保存后重启即可。
6、如果Magic Screen检测到BIOS文件容量不足,或图像文件太大时,不要继续运行Magic Screen。
修改BIOS开机画面(转载)2007年03月08日星期四上午10:141.开机画面存储在BIOS中2.BIOS文件的后缀名为.bin3.想要对BIOS文件进行读写需要工具,小烟的BIOS是AWARD的,所以我使用的工具就是AWARD出品的,Awdflash。
下载地址:/mydown/search.jsp?tag=6&nameField0=NAME&searchName=award &sortID=-1&x=38&y=14建议用以上程序到DOS保存。
在Windows中使用winflash151写入4.想要对BIOS文件进行修改要用到命令行工具cbrom。
下载地址:/mydown/search.jsp?tag=6&nameField0=NAME&searchName=CBRO M&sortID=-1&x=35&y=11知道以上的就可以动手了,去掉讨厌的“联想电脑”!!本来想通过升级BIOS的方式来去掉这几个字,顺便也更新一下老的不行的BIOS,可是在网上找了2个小时,居然没有找到~~只好通过修改原有的BIOS文件来修改了。
0.NTFS分区,开机使用光盘启动,用史奴比光盘到系统工具,DOS菜单A,NTFS读写BIOS 中进行操作1.既然要修改原有的BIOS,而且咱又是新手头一次,上来当然要备份一下了,备份BIOS文件的工具为Award,不管用什么方法进入到纯DOS模式下,执行命令Award,在图形模式中首先是要输入BIOS的升级文件,我们现在不升级所以回车跳过,接下来输入“Y”为备份当前BIOS,回车后输入备份文件名“XXXXX.BIN”别忘了扩展名哦,这里我们一定要备份两次!!修改一份,保留一份!2.备份完成后,我们就可以对备份的文件进行修改了,大家手不要抖哦。
我们用CBROM这个工具来修改其中的一个备份,假设为BIOS1.BIN。
首先我们要看看BIOS里有什么,通过命令:“cbrom bios1.bin /d”可以看到一大堆,引起我注意的是“logo”字样,一共有三个分别为“LOGO”、“LOGO2”、“LOGO3”应该就是这几个了,我们还是用CBROM来删除,通过命令:“cbrom bios1.bin /logo release”;“cbrom bios1.bin /logo2 release”;“cbrom bios1.bin /logo3 release”完成后进行下一步删除时只要打入看到的序号后第一个单词就可以,不用打完整的3.最后我们需要把修改后的BIOS1.BIN文件写入到BIOS中,用工具winflash151,完成后按F1重启。
重启后,“联想电脑”这几个字已经不存在了~~又能看到正常的开机自检画面了。
对于看烦了自检画面的朋友也可以自己做一个LOGO写入BIOS,步骤差不多,需要注意以下几点:1.图片大小必须小于150K,规格为640×454×16色,BMP图像即可2.通过命令:“CBROM BIOS1.BIN/LOGO LOGO.BMP”来加入图片3.用Award写入BIOS,完成4.注意一定要控制图片的大小,否则最后写入的时候会死机。
总结,BIOS修改还可以改很多,例如自检画面、BIOS设置画面、文字内容等等,还有很多另类用法,比如硬盘分区~(这个真想不通什么时候用到,实用性不是很大),这次主要写了去掉开机画面的内容,其它的大家可以自行研究~~呵呵改BIOS全屏开机画面2007-10-22 22:10《修改BIOS全屏开机画面》如果你已领略了修改BIOS LOGO所带来的快感的话,是不是想再试试修改最过瘾、最精彩、最令人兴奋的像品牌机一样的全屏开机画面(下称"OEM LOGO")?本文就将详细地介绍修改OEM LOGO的每一步骤及相关知识。
好了,还等什么,让我们一起来打造自己的品牌机吧!你的BIOS支持OEM LOGO吗这个问题也许会让你感到失望,但这是修改OEM LOGO首先应解决的问题,你也许会摇摇头说:"我的主板(或是BIOS)是三年前的,不可能支持"。
