怎么制作U盘PE系统镜像
pe装系统教程
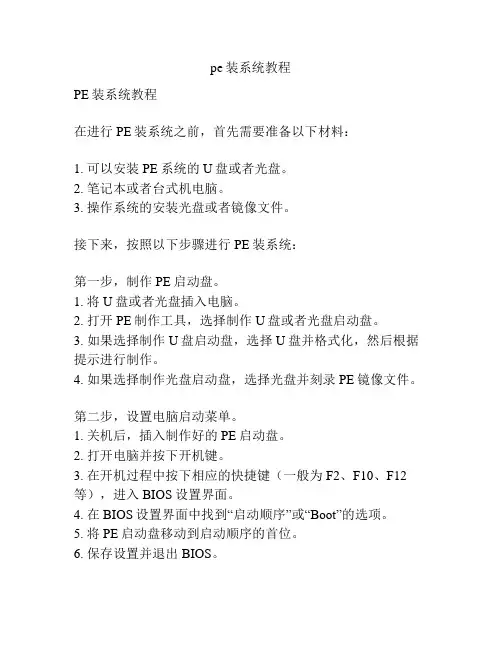
pe装系统教程PE装系统教程在进行PE装系统之前,首先需要准备以下材料:1. 可以安装PE系统的U盘或者光盘。
2. 笔记本或者台式机电脑。
3. 操作系统的安装光盘或者镜像文件。
接下来,按照以下步骤进行PE装系统:第一步,制作PE启动盘。
1. 将U盘或者光盘插入电脑。
2. 打开PE制作工具,选择制作U盘或者光盘启动盘。
3. 如果选择制作U盘启动盘,选择U盘并格式化,然后根据提示进行制作。
4. 如果选择制作光盘启动盘,选择光盘并刻录PE镜像文件。
第二步,设置电脑启动菜单。
1. 关机后,插入制作好的PE启动盘。
2. 打开电脑并按下开机键。
3. 在开机过程中按下相应的快捷键(一般为F2、F10、F12等),进入BIOS设置界面。
4. 在BIOS设置界面中找到“启动顺序”或“Boot”的选项。
5. 将PE启动盘移动到启动顺序的首位。
6. 保存设置并退出BIOS。
第三步,启动电脑进入PE系统。
1. 开机后,电脑会自动从PE启动盘启动。
2. 在PE系统加载完毕后,进入PE桌面。
3. 确认PE系统可以完整地运行,包括显示器、鼠标、键盘等设备。
4. 如果需要安装操作系统,将操作系统的安装光盘或者镜像文件插入电脑。
第四步,进行系统安装。
1. 打开安装光盘或者镜像文件所在的文件夹。
2. 运行安装程序,按照提示进行系统安装。
3. 在系统安装过程中,根据个人需求进行相关设置。
4. 等待系统安装完成,电脑将会自动重启。
第五步,完成系统安装。
1. 等待电脑重启后,选择启动项进入新安装的操作系统。
2. 按照系统提示进行后续设置。
3. 安装驱动程序以保证硬件设备正常工作。
4. 安装所需的软件和应用,进行个人设置。
通过以上步骤,你可以成功地使用PE系统装载操作系统,实现系统的重装和更新。
请注意,在进行PE装系统的过程中,确保备份重要数据,以免数据丢失。
此外,操作过程中如有疑问,可以参考相关教程或者寻求专业人士的帮助。
如何将U盘制作成PE启动盘
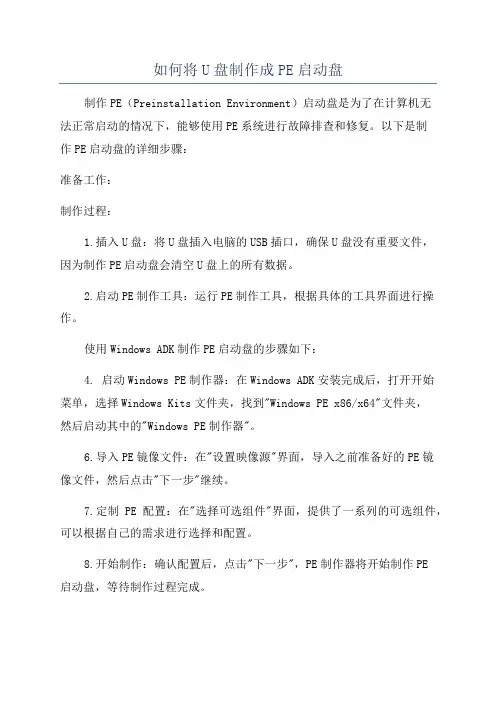
如何将U盘制作成PE启动盘制作PE(Preinstallation Environment)启动盘是为了在计算机无法正常启动的情况下,能够使用PE系统进行故障排查和修复。
以下是制作PE启动盘的详细步骤:准备工作:制作过程:1.插入U盘:将U盘插入电脑的USB插口,确保U盘没有重要文件,因为制作PE启动盘会清空U盘上的所有数据。
2.启动PE制作工具:运行PE制作工具,根据具体的工具界面进行操作。
使用Windows ADK制作PE启动盘的步骤如下:4. 启动Windows PE制作器:在Windows ADK安装完成后,打开开始菜单,选择Windows Kits文件夹,找到"Windows PE x86/x64"文件夹,然后启动其中的"Windows PE制作器"。
6.导入PE镜像文件:在"设置映像源"界面,导入之前准备好的PE镜像文件,然后点击"下一步"继续。
7.定制PE配置:在"选择可选组件"界面,提供了一系列的可选组件,可以根据自己的需求进行选择和配置。
8.开始制作:确认配置后,点击"下一步",PE制作器将开始制作PE启动盘,等待制作过程完成。
9.完成制作:制作完成后,PE制作器会显示相关的提示信息,此时PE启动盘制作成功。
使用WinBuilder制作PE启动盘的步骤如下:4. 启动WinBuilder:进入WinBuilder的目录,运行WinBuilder.exe。
5. 安装项目:在WinBuilder的界面上,选择一个项目进行安装,如"Windows 8 PE"或"Windows 10 PE"等。
6.选择U盘作为目标:在项目安装完成后,选择U盘作为目标路径。
7. 导入PE镜像文件:在WinBuilder的界面上,找到并导入之前准备好的PE镜像文件。
手把手教你制作系统U盘及重装系统
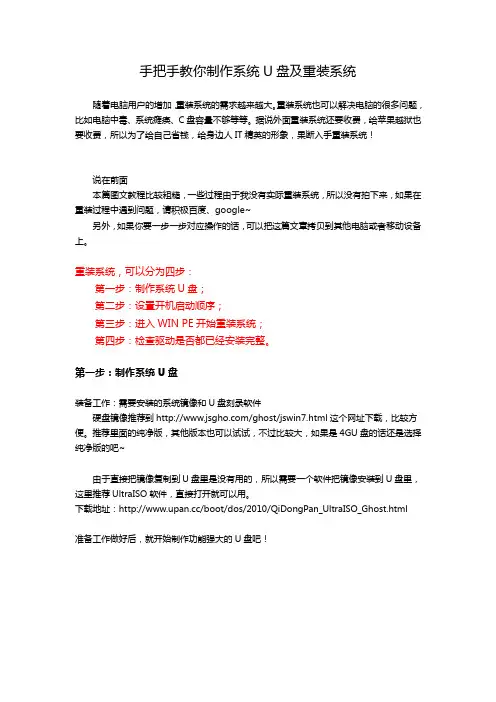
手把手教你制作系统U盘及重装系统随着电脑用户的增加,重装系统的需求越来越大。
重装系统也可以解决电脑的很多问题,比如电脑中毒、系统瘫痪、C盘容量不够等等。
据说外面重装系统还要收费,给苹果越狱也要收费,所以为了给自己省钱,给身边人IT精英的形象,果断入手重装系统!说在前面本篇图文教程比较粗糙,一些过程由于我没有实际重装系统,所以没有拍下来,如果在重装过程中遇到问题,请积极百度、google~另外,如果你要一步一步对应操作的话,可以把这篇文章拷贝到其他电脑或者移动设备上。
重装系统,可以分为四步:第一步:制作系统U盘;第二步:设置开机启动顺序;第三步:进入WIN PE开始重装系统;第四步:检查驱动是否都已经安装完整。
第一步:制作系统U盘装备工作:需要安装的系统镜像和U盘刻录软件硬盘镜像推荐到/ghost/jswin7.html这个网址下载,比较方便。
推荐里面的纯净版,其他版本也可以试试,不过比较大,如果是4GU盘的话还是选择纯净版的吧~由于直接把镜像复制到U盘里是没有用的,所以需要一个软件把镜像安装到U盘里,这里推荐UltraISO软件,直接打开就可以用。
下载地址:/boot/dos/2010/QiDongPan_UltraISO_Ghost.html准备工作做好后,就开始制作功能强大的U盘吧!打开UltraISO:选择“文件”→“打开”,找到你下载的镜像位置,加载好后如下图:然后点击“启动”→“写入硬盘镜像”,弹出下面的对话框:注意:一般此时会默认选择你插在电脑上面的U盘,但是如果你的电脑上面插了好几个U盘,或者是连接有硬盘,那就需要确认下是否是你需要制作的U盘。
确定你的U盘里面的数据已经全部备份或者已经被格式化,点击写入就可以了(如果直接写入也是可以的,格式化和写入一起进行)。
制作好后,点击确认即可。
(此时,你已经拥有了一个功能非常强大的U盘,此U盘不仅可以重装系统,而且自带WIN PE系统(这个很有用),还有一些对硬盘操作的工具,好处非常多,有兴趣可以多多尝试!)第二步:设置开机启动顺序可能很多计算机用户,用到现在也没有进入过BIOS设置界面,第一次看到这个的时候,觉得好原始,没有鼠标,只能用键盘控制,不会怎么办。
使用WinSetupFromUSB制作U盘安装P系统全攻略
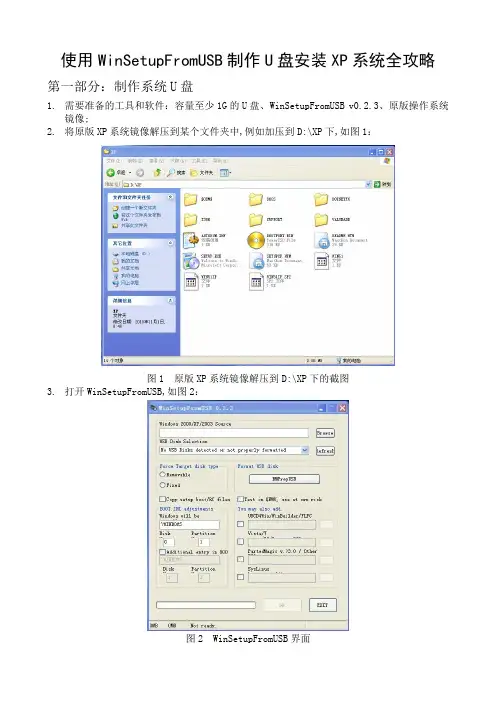
使用WinSetupFromUSB制作U盘安装XP系统全攻略第一部分:制作系统U盘1.需要准备的工具和软件:容量至少1G的U盘、WinSetupFromUSB v0.2.3、原版操作系统镜像;2.将原版XP系统镜像解压到某个文件夹中,例如加压到D:\XP下,如图1:图1 原版XP系统镜像解压到D:\XP下的截图3.打开WinSetupFromUSB,如图2:4.点击“RMPrepUSB”按钮,如图3:图3 点击“RMPrepUSB”按钮5.弹出RMPREPUSB格式化工具界面界面,如图46.勾选“Boot as HDD2PTNS”、“XP bootableNTLDR”和“NTFS”U盘格式化方式,可极大提高写入速度,建议选择,如图5:图5 勾选”Boot as HDD2PTNS”、“XP bootableNTLDR”和“NTFS”7.点击“Prepare Drive”按钮,如图6:8.弹出警告信息,点击“确定”继续,如图7:图79.继续弹出警告,点击“确定”正式开始格式化,如图8:图810.完成后点击“Exit”按钮关掉RMPREPUSB工具页面,回到开始的主程序界面,如图911.回到开始的主程序界面后,点击“Browse”按钮,如图10:图1012.选择刚才原版XP系统镜像解压到的文件夹,本例是解压到D盘的XP问加价,原则该文件夹,然后点击“确定”按钮,如图:1113.然后点击“GO”按钮,如图12:图12 14.开始复制文件,请耐心等待,如图13:15.文件复制完成后,会弹出一下界面;其大意是:安装XP的过程分为两步——一第一部是文本模式安装,第二部是图形界面安装,每部安装完成后都会重启,请不要移除U盘,直到完成安装进入XP界面才能移除;如图14:图1416.点击“确定”按钮,这样系统U盘就制作完成了;第二部分:安装XP1.将制作好的U盘插入要装系统的电脑,然后开机;2.按“Del”键进入BIOS,将USB设为第一启动项,将硬盘设为第二启动项;按“F10”保存退BIOS;3.重启后,进入一下界面,按“回车”键即可,如图15:图154.然后进入一下界面,选择“First part of Windows XP Professional setup”项,然后按“回车”键继续;如图16:图16。
用软碟通制作U盘系统镜像的方法
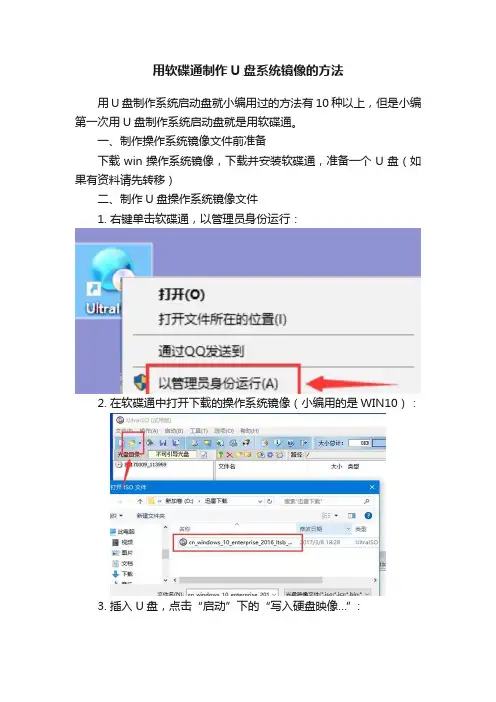
用软碟通制作U盘系统镜像的方法
用U盘制作系统启动盘就小编用过的方法有10种以上,但是小编第一次用U盘制作系统启动盘就是用软碟通。
一、制作操作系统镜像文件前准备
下载win操作系统镜像,下载并安装软碟通,准备一个U盘(如果有资料请先转移)
二、制作U盘操作系统镜像文件
1. 右键单击软碟通,以管理员身份运行:
2. 在软碟通中打开下载的操作系统镜像(小编用的是WIN10):
3. 插入U盘,点击“启动”下的“写入硬盘映像…”:
4. 硬盘驱动器选择刚插入的U盘,点格式化:
5. 在格式化窗口,文件系统选NTFS,然后点开始。
(NTFS格式可以让U盘存储4G以上的单个文件)
6. 格式化完成之后,点写入,等待制作完成。
完成后拔下U盘。
搞定,软碟通还可以把系统写进光盘O。
U盘制作系统镜像图文详细教程(收藏版)
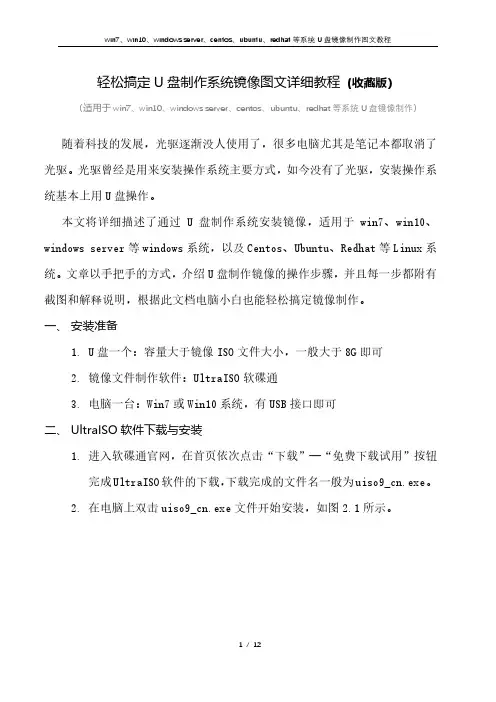
轻松搞定U盘制作系统镜像图文详细教程(收藏版)(适用于win7、win10、windows server、centos、ubuntu、redhat等系统U盘镜像制作)随着科技的发展,光驱逐渐没人使用了,很多电脑尤其是笔记本都取消了光驱。
光驱曾经是用来安装操作系统主要方式,如今没有了光驱,安装操作系统基本上用U盘操作。
本文将详细描述了通过U盘制作系统安装镜像,适用于win7、win10、windows server等windows系统,以及Centos、Ubuntu、Redhat等Linux系统。
文章以手把手的方式,介绍U盘制作镜像的操作步骤,并且每一步都附有截图和解释说明,根据此文档电脑小白也能轻松搞定镜像制作。
一、安装准备1.U盘一个:容量大于镜像ISO文件大小,一般大于8G即可2.镜像文件制作软件:UltraISO软碟通3.电脑一台:Win7或Win10系统,有USB接口即可二、UltraISO软件下载与安装1.进入软碟通官网,在首页依次点击“下载”—“免费下载试用”按钮完成UltraISO软件的下载,下载完成的文件名一般为uiso9_cn.exe。
2.在电脑上双击uiso9_cn.exe文件开始安装,如图2.1所示。
图2.13.勾选“我接收协议(A)”,点击“下一步(N)”按钮继续安装配置,如图2.2所示。
图2.24.默认安装路径即可,点击“下一步(N)”按钮继续安装配置,如图2.3所示。
图2.35.默认程序快捷方式即可,点击“下一步(N)”按钮继续安装配置,如图2.4所示。
图2.46.默认附件任务选项即可,点击“下一步(N)”按钮继续安装配置,如图2.5所示。
图2.57.点击“安装(I)”按钮开始安装直至安装完成,如图2.6所示。
图2.68.点击“结束(F)”按钮完成安装。
三、镜像文件制作过程1.在安装UltraISO软件的电脑上插入U盘,并确保电脑已经识别到该U盘。
如图3.1所示,U盘在当前电脑上显示的驱动器名称为G盘。
U盘版Windows PE启动盘制作方法
1、首先将U盘插入电脑的USB接口,重要提示:制作过程U盘会被格式化,注意备份资料2、然后运行UltraISO.exe程序(1)选择“文件”-打开”,选择Windows PE.iso文件(2)选择“启动光盘”-“写入硬盘映像”(3)在“硬盘驱动器”项目中选择要制作成启动盘的U盘盘符(4)在“写入方式”项目中选择USB-HDD+或者USB-ZIP+,建议选择USB-ZIP+,兼容性比较好(5)点击“写入”,等待数秒,程序提示制作成功完成后,就可以拔出U盘了。
根据“通用PE工具箱v1.8.2”的iso文件制作,仅加入了启动文件。
WINPE 全称 WINDOWS PREINSTALL ENVIRONMENT,即“WINDOWS预安装环境”。
以前本人们重装系统大都是应用光盘安装,假如系统已经无法进去,本人们更加不可可以备份其中的资料。
而 WINPE 是一个只有 WINDOWS 内核,并运行在内存中的迷你系统。
这样本人们可以完全摆脱正在应用的系统无法格式化重装,或者无法进入系统备份重要文件。
在 WINPE 下,你可以任意操作硬盘上的文件而不会因为文件正在应用而无法删除等,也可以直接格式化系统分区,因为这个系统运行于内存,绝对不牵扯到硬盘中的任何文件。
你也可以在这个系统下采用硬盘安装系统,这对于没有光驱的人来说是个好办法。
所以称之为“WINDOWS预安装环境”。
GHOST 跟这个根本不是一码事,不可以相提并论。
平时本人们所谓的 GHOST 系统,指的是将一个已经安装好的计算机上的 C 盘全备份,然后做成光盘。
安装时,其实就是将这个备份直接覆盖了 C 盘。
这个系统也还是 WINDOWS XP。
但是 WINPE 它不属于这类系统,它就是一个维护环境。
假如你的计算机如今还可以进入系统,那你在百度搜索“WINPE硬盘版”(老毛桃修改版 WINPE 比较好用,搜索“WINPE硬盘版老毛桃”),下载并安装。
重启之后即可选择进入 WINPE。
u大师u盘pe启动盘制作工具操作教程
u大师u盘pe启动盘制作工具操作教程准备U盘,并下载ghost系统文件。
下载最新的U大师U盘启动盘制作工具。
制作启动U盘盘中存储有重要数据、文件的,请做好备份工作。
U1.首先插入U盘,如果盘启动制作工具,运行界面如下:大师双击运行2.UU3.在“选择U盘”下拉列表中选择相应的U盘,并根据U盘来选择“U盘模式”。
4.你可以选择“高级设置”来设置之后制作成的WINPE界面,可以选择“模拟启动”来测试U盘启动是否制作成功。
当然,如果你的U盘已经是启动U盘,还可以选择“还原U盘”来注销使之成为普通U盘。
如果不想做任何改变,则可直接单击中间的按。
”启动盘USB一键制作“钮5.弹出提示框,提示U盘重要数据备份,如有重要数据,请先做好备份,若已备份,单击”确定“即可。
盘时,会格式化初始数据,请等待此过程完毕。
如图:U制作启动6.7.制作完成后,弹出提示,单击”确定“即可,此时,若再次插上U盘即可作为启动盘来使用。
.图6 制作完成8.准备镜像文件1、请将您自己的ghost文件copy到U盘GHO目录(如果没有请手工创建)下。
2、将文件名改成auto.gho。
第十.拔出U盘,关闭计算机。
设置U盘启动(有两种方法)第十一.进入WINPE功能选择界面,这里选择2,进入winpe启动界面。
(windows pe系统启动过程会根据电脑配置的不同启动时间也会有所不同,一般启动时间再分钟不等!1-5.进入winpe系统后,运行U大师一键还原备份软件,开始恢复操作系统!选择你要恢复的系统文件,选择系统安装磁盘,选择完后点击确定,如下图图13 电脑自动完成安装等待安装完成,重新启动电脑,拔下U盘,电脑会按照正常的硬盘启动!静静的等待系统恢复的过程吧!。
把U盘、内存卡做成PE启动盘或系统安装盘
把U 盘、内存卡做成PE 启动盘或系统安装盘【准备工作:】【准备工作:】下载usbboot 和 UltraISO 两个工具软件;两个工具软件;下载ISO 格式的PE 光盘镜像,或GhostXP 安装盘镜像文件(网上下载的GhostXP 安装盘基本上都带有PE 工具箱)。
工具箱)。
【把U 盘或内存卡做成启动盘(就是具备引导功能),内存卡需要用读卡器插到电脑USB 接口:】接口:】usbboot 程序的界面,需要正确选择目标U 盘,不能选错了。
盘,不能选错了。
从容量大小可以知道哪个是本地硬盘,哪个是U 盘或内存卡。
盘或内存卡。
选择U 盘后,再选择工作模式,比如HDD 模式。
模式。
(如果HDD 模式不适合自己的主板,就选择其他合适的模式)。
模式不适合自己的主板,就选择其他合适的模式)。
之后,会弹出几个警告窗口或对话窗口,意思是U 盘上的数据会全部丢失,盘上的数据会全部丢失, 或者有什么东西出错,等等,别管他,继续下去!或者有什么东西出错,等等,别管他,继续下去!这一步完成后,需要拔下U 盘;盘;稍等片刻,提示“请再次插上U 盘”时,再次把U 盘插上;盘插上;这期间可能还会有警告窗口或对话框弹出来,别管他,继续进行!这期间可能还会有警告窗口或对话框弹出来,别管他,继续进行!提示“引导型U 盘制作成功!”,就完成了启动型U 盘制作的第一步。
盘制作的第一步。
这时候,U 盘里面会有三个引导文件,其中一个是隐藏文件。
盘里面会有三个引导文件,其中一个是隐藏文件。
接下来就是做成PE 启动盘。
启动盘。
【制作PE 启动盘】启动盘】做成PE 盘,需要ISO 格式的PE 镜像文件,用带有PE 工具箱的XP 安装盘也可以安装盘也可以 (网上下载的ghost 安装盘,基本上都可以)。
安装盘,基本上都可以)。
我这里用的是深度的我这里用的是深度的 ghostXP_SP3文件(ISO 格式)。
格式)。
打开UltraISO 程序(我这里用的是程序(我这里用的是 UltraISOPortable )后,点击“文件”菜单,打开,找到菜单,打开,找到下载的ISO 文件,打开;文件,打开;点击“启动”菜单,菜单,点击“写入硬盘映像”,期间可能会弹出一些错误提示框或对话框,别管他,继续进行!期间可能会弹出一些错误提示框或对话框,别管他,继续进行!选择一个启动盘模式,比如选择一个启动盘模式,比如USB-HDD+ ; 跟刚才用usbboot 制作引导盘时选择的模式保存一致;制作引导盘时选择的模式保存一致;点击“写入”按钮,正式开始制作PEU盘;盘;写入成功后,点击“返回”或关闭UltraISO 程序。
用老毛桃制作U盘启动盘和安装系统详细
用老毛桃制作U盘启动盘和安装系统详细制作U盘启动盘和安装系统的步骤如下:第一步:准备工作1.购买一根16GB以上的U盘,并确保其没有重要数据,因为在制作启动盘的过程中会格式化U盘。
第三步:使用Rufus制作启动盘1. 打开Rufus工具,插入U盘。
在Rufus的界面中,选择U盘的名字和分区方案。
2.在“文件系统”菜单中选择“FAT32”作为文件系统。
3.在“启动选项”中,选择“创建可引导的USB盘”。
第四步:选择ISO镜像文件2.在“创建完成后检查镜像文件”中,选择“检查值并创建”。
第五步:制作启动盘1. 点击“开始”按钮,Rufus将开始制作启动盘。
这个过程可能需要几分钟的时间,请耐心等待。
2. 制作过程完成后,Rufus会显示一个完成的提示消息。
第六步:安装操作系统1.将制作好的启动盘插入你想要安装操作系统的电脑。
2.重启电脑,并在启动时按照电脑品牌提示的按键进入引导菜单。
3.在引导菜单中选择U盘作为启动设备,进入操作系统的安装界面。
4.按照安装界面的提示,选择安装的语言、键盘布局等选项。
5.接下来,你需要同意许可协议,并选择安装的磁盘和分区方式。
6.稍等片刻,操作系统的文件将会被复制到磁盘上,并会自动重启电脑。
7.安装过程中,你需要设置一些基本的系统设置,如时区、用户名和密码等。
8.安装完成后,系统将会启动并显示操作系统的桌面。
总结:通过以上步骤,你可以使用老毛桃制作U盘启动盘和安装系统。
制作U盘启动盘可以帮助你在没有操作系统或无法启动的情况下安装新的操作系统。
在安装系统的过程中,要注意选择正确的ISO镜像文件以及按照安装界面的提示进行操作,以确保安装顺利进行。
- 1、下载文档前请自行甄别文档内容的完整性,平台不提供额外的编辑、内容补充、找答案等附加服务。
- 2、"仅部分预览"的文档,不可在线预览部分如存在完整性等问题,可反馈申请退款(可完整预览的文档不适用该条件!)。
- 3、如文档侵犯您的权益,请联系客服反馈,我们会尽快为您处理(人工客服工作时间:9:00-18:30)。
一、需要用到的软件
1、USBoot 1.70绿色版
下载地址:/soft/stgj/45/1634.html
2、UltraISO PE 9.3.0.2612 绿色多语特别版
下载地址:/soft/mtgj/91/726.html
3、我用的是完美者U盘PE维护系统,当然也可以选择老毛桃的PE,推荐使用前者,功能更为强大。
二、制作过程
1、先做DOS启动盘
过程很简单,插上你要制作的U盘,打开USBoot 1.7,它会提示“有一定的危险性等”,点确定进入。
选中U盘,点下面的“选择工作模式”,选ZIP,点击“开始”。
如果你的U盘里有重要的文件,建议在制作启动U盘之前先备份好你的文件。
点击“确定”继续运行,选择“是”格式化U盘
按提示直接拔下你的U盘
等到程序提示“请再次插上U盘”时再重新将U盘插上。
完成以上步骤之后就制作成了一个DOS启动盘,里面有两个文件,分别是IO.sys,MSDOS.SYS,其实还有第三个文件是,不过它是隐藏属性。
这样就做成了一个DOS启动盘,在有些情况下DOS启动盘也是比较实用的
2、制作PE启动盘
打开UltraISO PE 点击“文件”--“打开”,找到你下载好PE的ISO镜像文件,即完美者U盘PE维护系统.ISO,打开。
点击“启动光盘”,选择“写入硬盘镜像...”,我之前制作DOS启动盘时选择的是ZIP工作模式,于是这里的“写入方式”选择“USB-ZIP+”(如果上面你选择的是HDD工作模式,这里便选择“USB-HDD+”的写入方式)。
点击“便捷启动”,“写入新的驱动器引导扇区”,选择“WINDOWS NT/2K/XP”。
接下来再点击“便捷启动”,选择“便捷写入”,确定即可
这样我们就做成了一个U盘PE启动盘,按Del键或F2进入BIOS设置,将BOOT第一启动项设置为USB-zip启动(具体设置参考自己的主板说明书),按F10保存设置重启,即可进入完美者U盘PE系统。
制作完成PE启动盘之后,插上U盘,开机进入BIOS设置从USB-ZIP启动,便能进入U 盘系统,可以在U盘系统下实现系统安装、修复硬盘主引导区、杀毒、清除原先2000/2003/XP 系统登陆密码等功能,更多的PE系统功能大家可以上网搜索一下,详细方法这里就不多介绍了。
以下是制作完成后在当前系统中运行的完美者维护系统工具集合的界面:
值得强调一点的是,该系统集成的杀毒软件支持更新功能,大家可以不定期进行手动更新。
最后总结:拥有一个U盘PE启动盘对计算机的维护来说是一个很实用的工具,这种制作方法来源于网上,个人认为是一种比较方便快捷也相对比较安全稳定的方法,网上所说的其他关于制作U盘启动盘如进行U盘量产的方法比较复杂,对U盘伤害也比较大,所以向大家推荐这一种制作方法,有兴趣的朋友可以试下。
关于为什么要选择ZIP格式,这是因为我的电脑主板支持ZIP,所以就选择了它,如果你用上面的方法做U盘PE失败的话,最好再看看你的电脑主板支持哪种启动,试试其它格式,如HDD,HDD+,ZIP等。
其实U盘PE启动盘就是如此的简单,希望大家都能成功!。
