用WORD制作试卷模板[1]
制作试卷模板
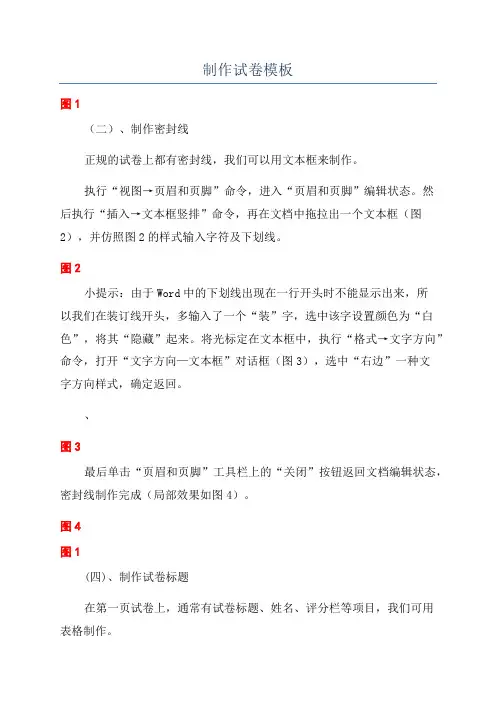
制作试卷模板图1(二)、制作密封线正规的试卷上都有密封线,我们可以用文本框来制作。
执行“视图→页眉和页脚”命令,进入“页眉和页脚”编辑状态。
然后执行“插入→文本框竖排”命令,再在文档中拖拉出一个文本框(图2),并仿照图2的样式输入字符及下划线。
图2小提示:由于Word中的下划线出现在一行开头时不能显示出来,所以我们在装订线开头,多输入了一个“装”字,选中该字设置颜色为“白色”,将其“隐藏”起来。
将光标定在文本框中,执行“格式→文字方向”命令,打开“文字方向—文本框”对话框(图3),选中“右边”一种文字方向样式,确定返回。
、图3最后单击“页眉和页脚”工具栏上的“关闭”按钮返回文档编辑状态,密封线制作完成(局部效果如图4)。
图4图1(四)、制作试卷标题在第一页试卷上,通常有试卷标题、姓名、评分栏等项目,我们可用表格制作。
执行“格式→分栏”命令,打开“分栏”对话框,选中“两栏”样式,并调整好栏间距,确定返回。
输入试卷标题(如“某某市晓风中学考试卷”),设置好字体、字号,并让其居中对齐。
然后利用“常用”工具栏上的“插入表格”按钮,在标题下方插入一个4行11列的表格。
再仿照图6的样式,将相关单元格合并,并输入相应的字符。
(五)、保存为模板执行“文件→保存”命令,打开“另存为”对话框,将“保存类型”设置为“文档模板”,取名(如“试卷”)保存为模板。
在需制作试卷时,可执行“文件→新建”命令,展开“新建文件”任务窗格,选中其中的“本机上的模板”选项,打开“模板”对话框,双击“试卷”模板文件,即可新建一份空白试卷文档。
小提示:进入“Template”文件夹(通常位于C:DocumentandSettingddApplicationDataMicrooft),将“模板.dot”文件备份保存,当重新安装系统后,将该文件复制到上述文件夹中即可直接调用。
二、班级管理表格(一)、作业统计班交作业情况统计表(局部)学号姓名2101略2102略2103略2104略2105略2106略2107略2108略2月13日2月14日2月15日2月16日2月17日2月20日2月21日星期一星期二星期三星期四星期五星期一星期二解读:1、贴于公示栏,每天由各科课代表整理完作业后填写,由学习委员监督,全班公示。
在WORD中制作8开纸试卷模板的方法
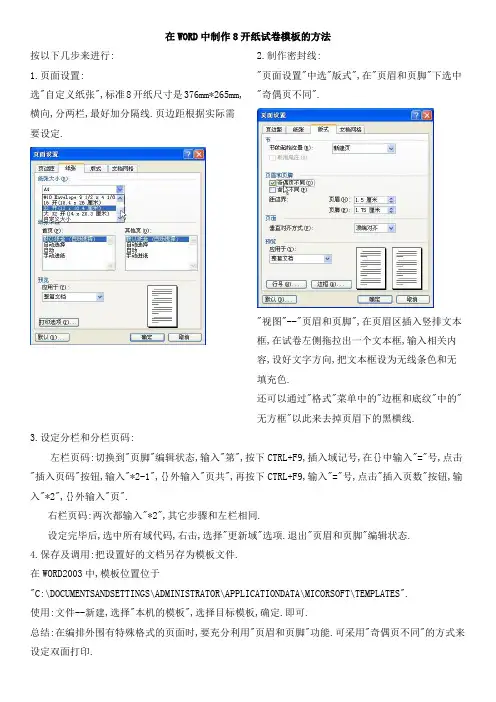
在WORD中制作8开纸试卷模板的方法按以下几步来进行:1.页面设置:选"自定义纸张",标准8开纸尺寸是376mm*265mm,横向,分两栏,最好加分隔线.页边距根据实际需要设定. 2.制作密封线:"页面设置"中选"版式",在"页眉和页脚"下选中"奇偶页不同"."视图"--"页眉和页脚",在页眉区插入竖排文本框,在试卷左侧拖拉出一个文本框,输入相关内容,设好文字方向,把文本框设为无线条色和无填充色.还可以通过"格式"菜单中的"边框和底纹"中的"无方框"以此来去掉页眉下的黑横线.3.设定分栏和分栏页码:左栏页码:切换到"页脚"编辑状态,输入"第",按下CTRL+F9,插入域记号,在{}中输入"="号,点击"插入页码"按钮,输入"*2-1",{}外输入"页共",再按下CTRL+F9,输入"="号,点击"插入页数"按钮,输入"*2",{}外输入"页".右栏页码:两次都输入"*2",其它步骤和左栏相同.设定完毕后,选中所有域代码,右击,选择"更新域"选项.退出"页眉和页脚"编辑状态.4.保存及调用:把设置好的文档另存为模板文件.在WORD2003中,模板位置位于"C:\DOCUMENTSANDSETTINGS\ADMINISTRATOR\APPLICATIONDATA\MICORSOFT\TEMPLATES".使用:文件--新建,选择"本机的模板",选择目标模板,确定.即可.总结:在编排外围有特殊格式的页面时,要充分利用"页眉和页脚"功能.可采用"奇偶页不同"的方式来设定双面打印.。
试卷排版word模板
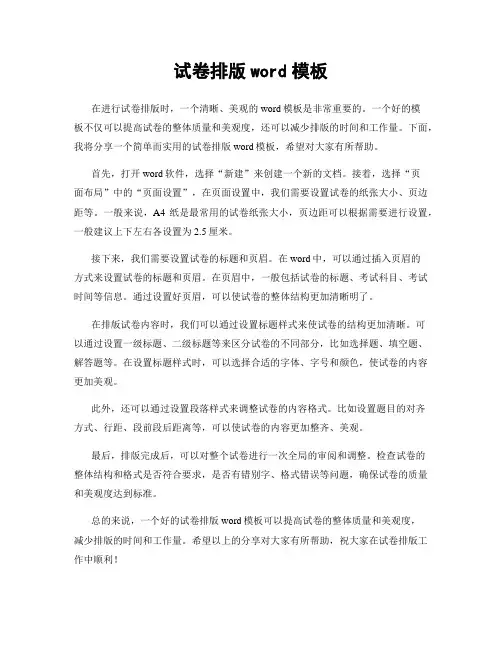
试卷排版word模板在进行试卷排版时,一个清晰、美观的word模板是非常重要的。
一个好的模板不仅可以提高试卷的整体质量和美观度,还可以减少排版的时间和工作量。
下面,我将分享一个简单而实用的试卷排版word模板,希望对大家有所帮助。
首先,打开word软件,选择“新建”来创建一个新的文档。
接着,选择“页面布局”中的“页面设置”,在页面设置中,我们需要设置试卷的纸张大小、页边距等。
一般来说,A4纸是最常用的试卷纸张大小,页边距可以根据需要进行设置,一般建议上下左右各设置为2.5厘米。
接下来,我们需要设置试卷的标题和页眉。
在word中,可以通过插入页眉的方式来设置试卷的标题和页眉。
在页眉中,一般包括试卷的标题、考试科目、考试时间等信息。
通过设置好页眉,可以使试卷的整体结构更加清晰明了。
在排版试卷内容时,我们可以通过设置标题样式来使试卷的结构更加清晰。
可以通过设置一级标题、二级标题等来区分试卷的不同部分,比如选择题、填空题、解答题等。
在设置标题样式时,可以选择合适的字体、字号和颜色,使试卷的内容更加美观。
此外,还可以通过设置段落样式来调整试卷的内容格式。
比如设置题目的对齐方式、行距、段前段后距离等,可以使试卷的内容更加整齐、美观。
最后,排版完成后,可以对整个试卷进行一次全局的审阅和调整。
检查试卷的整体结构和格式是否符合要求,是否有错别字、格式错误等问题,确保试卷的质量和美观度达到标准。
总的来说,一个好的试卷排版word模板可以提高试卷的整体质量和美观度,减少排版的时间和工作量。
希望以上的分享对大家有所帮助,祝大家在试卷排版工作中顺利!。
用“word”制作数学试卷
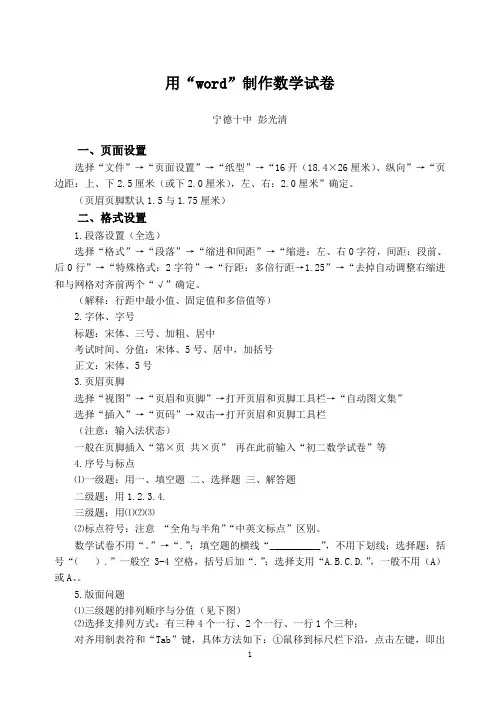
用“word”制作数学试卷宁德十中彭光清一、页面设置选择“文件”→“页面设置”→“纸型”→“16开(18.4×26厘米)、纵向”→“页边距:上、下2.5厘米(或下2.0厘米),左、右:2.0厘米”确定。
(页眉页脚默认1.5与1.75厘米)二、格式设置1.段落设置(全选)选择“格式”→“段落”→“缩进和间距”→“缩进:左、右0字符,间距:段前、后0行”→“特殊格式:2字符”→“行距:多倍行距→1.25”→“去掉自动调整右缩进和与网格对齐前两个“√”确定。
(解释:行距中最小值、固定值和多倍值等)2.字体、字号标题:宋体、三号、加粗、居中考试时间、分值:宋体、5号、居中,加括号正文:宋体、5号3.页眉页脚选择“视图”→“页眉和页脚”→打开页眉和页脚工具栏→“自动图文集”选择“插入”→“页码”→双击→打开页眉和页脚工具栏(注意:输入法状态)一般在页脚插入“第×页共×页”再在此前输入“初二数学试卷”等4.序号与标点⑴一级题:用一、填空题二、选择题三、解答题二级题:用1.2.3.4.三级题;用⑴⑵⑶⑵标点符号:注意“全角与半角”“中英文标点”区别。
数学试卷不用“。
”→“.”;填空题的横线“__________”,不用下划线;选择题:括号“().”一般空3-4空格,括号后加“.”;选择支用“A.B.C.D.”,一般不用(A)或A、。
5.版面问题⑴三级题的排列顺序与分值(见下图)⑵选择支排列方式:有三种4个一行、2个一行、一行1个三种;对齐用制表符和“Tab”键,具体方法如下:①鼠移到标尺栏下沿,点击左键,即出现制表符“┕”(双击标尺栏可以对制表位等进行设置、清除);②移动制表符到适当位置;③对选择支进行排列。
同样可以对“( )。
”进行对齐设置。
可以用“显示/隐藏编辑标记”观察。
也可以用此确定是横线“_____”,还是下划线,括号“( ).”中的空格数等。
选择支一般与题干在同一页,可以用“行间距”调整。
制作试卷格式
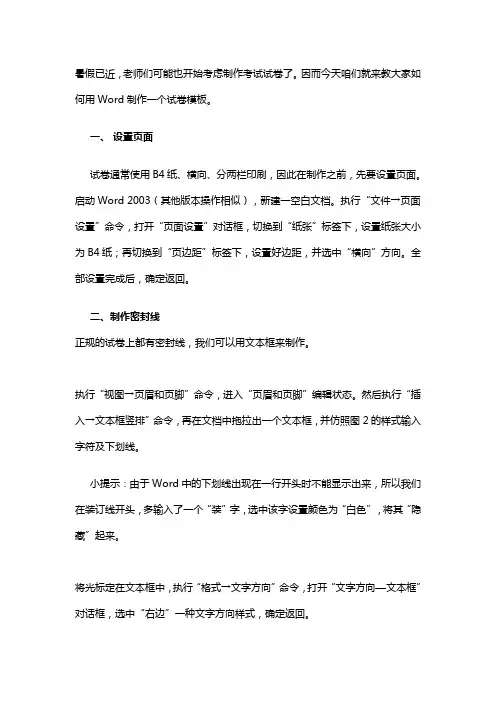
暑假已近,老师们可能也开始考虑制作考试试卷了。
因而今天咱们就来教大家如何用Word制作一个试卷模板。
一、设置页面试卷通常使用B4纸、横向、分两栏印刷,因此在制作之前,先要设置页面。
启动Word 2003(其他版本操作相似),新建一空白文档。
执行“文件→页面设置”命令,打开“页面设置”对话框,切换到“纸张”标签下,设置纸张大小为B4纸;再切换到“页边距”标签下,设置好边距,并选中“横向”方向。
全部设置完成后,确定返回。
二、制作密封线正规的试卷上都有密封线,我们可以用文本框来制作。
执行“视图→页眉和页脚”命令,进入“页眉和页脚”编辑状态。
然后执行“插入→文本框竖排”命令,再在文档中拖拉出一个文本框,并仿照图2的样式输入字符及下划线。
小提示:由于Word中的下划线出现在一行开头时不能显示出来,所以我们在装订线开头,多输入了一个“装”字,选中该字设置颜色为“白色”,将其“隐藏”起来。
将光标定在文本框中,执行“格式→文字方向”命令,打开“文字方向—文本框”对话框,选中“右边”一种文字方向样式,确定返回。
将文本框定位到页面左边页边距外侧,并根据页面的大小调整好文本框的大小及字符位置等。
将鼠标移至文本框边缘处成“梅花状”时,双击鼠标,打开“设置文本框格式”对话框,在“颜色与线条”标签中,将“线条”设置为“无颜色线条”,确定返回。
最后单击“页眉和页脚”工具栏上的“关闭”按钮返回文档编辑状态,密封线制作完成。
小提示:添加了页眉后,页眉处出现了一条横线,影响试卷的制作,我们可以用下面的方法将其清除:在页眉处双击鼠标,再次进入“页眉和页脚”编辑状态,执行“格式→边框和底纹”命令,打开“边框和底纹”对话框,在“边框”标签下,选中“无”边框样式,然后将其“应用于”“段落”,确定返回即可。
三、制作分栏页码试卷分两栏打印,每栏下面都应有页码及总页码。
再次进入“页眉和页脚”编辑状态,单击“页眉和页脚”工具栏上的“在页眉和页脚间切换”按钮,切换到“页脚”编辑状态。
(完整版)Word试卷模板
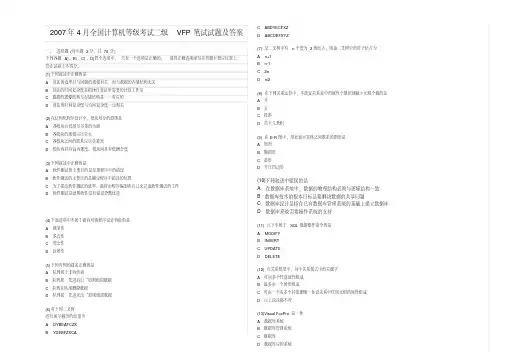
______ 测试。
(3) 在数据库系统中,实现各种数据管理功能的核心软件称为
数据库管理系统 _____。
(4) 软件生命周期可分为多个阶段,一般分为定义阶段、开发阶段和维护阶段。编码和测试属于
(20) 在 SQL的 SELECT查询的结果中 , 消除重复记录的方法是 A.通过指定主索引实现 B.通过指定唯一索引实现 C.使用 DISTINCT短语实现 D.使用 WHER短E 语实现
(21) 在 Visual FoxPro 中 ,假定数据库表 S ( 学号 ,姓名 ,性别 ,年龄 ) 和 SC(学号 ,课程号 ,成绩 ) 之间使用"学号"建立了表
(10)下列叙述中错误的是 A .在数据库系统中,数据的物理结构必须与逻辑结构一致 B.数据库技术的根本目标是要解决数据的共享问题 C.数据库设计是指在已有数据库管理系统的基础上建QL 数据操作命令的是 A. MODIFY B. INSERT C. UPDATE D. DELETE
(18)在 SQL 语句中,与表达式 “年龄 BETWEEN 12 AND 46 ”功能相同的表达式是 A .年龄 >=12 OR<=46 B.年龄 >=12 AND<=46 C.年龄 >=12OR 年龄 <=46 D.年龄 >=12 AND 年龄 <=46
(19)在 SELEC 语句中,以下有关 HAVING 语句的正确叙述是 A . HAVING 短语必须与 GROUP BY 短语同时使用 B.使用 HAVING 短语的同时不能使用 WHERE 短语 C. HAVING 短语可以在任意的一个位置出现 D. HAVING 短语与 WHERE 短语功能相同
二、填空题(每空 2 分,共 30 分)请将每一个空的正确答案写在答题纸上 上不得分(注意:以命令关键字填空的必须写完整)
用制作试卷模板
用WORD制作试卷模板一、设置页面试卷通常使用B4纸、横向、分两栏印刷,因此在制作之前,先要设置页面。
启动Word,新建一空白文档。
执行“文件→页面设置”命令,打开“页面设置”对话框,切换到“纸张”标签下,设置纸张大小为B4纸;(图1)再切换到“页边距”标签下,设置好边距,并选中“横向”方向;(图2)如需制作正反面的试卷还应切换到“版式”标签下,勾选“奇偶页不同”选项。
全部设置完成后,确定返回。
图1 图2图3二、制作密封线正规的试卷上都有密封线,用文本框来制作。
执行“视图→页眉和页脚”命令,进入“页眉和页脚”编辑状态。
然后执行“插入→文本框竖排”命令,再在文档中拖拉出一个文本框,并仿照图2的样式输入字符及下划线。
重复上一步骤,输入第二个文本框。
(图4)将光标定在文本框中,执行“格式→文字方向”命令,打开“文字方向—文本框”对话框(图5),选中“右边”一种文字方向样式,确定返回。
图4 图5将文本框定位到页面左边页边距外侧,并根据页面的大小调整好文本框的大小及字符位置等。
将鼠标移至文本框边缘处成“梅花状”时,双击鼠标,打开“设置文本框格式”对话框,在“颜色与线条”标签中,将“线条”设置为“无颜色线条”,确定返回。
(图6)图6最后单击“页眉和页脚”工具栏上的“关闭”按钮返回文档编辑状态,密封线制作完成。
提示:添加了页眉后,页眉处出现了一条横线,影响试卷的制作,我们可以用下面的方法将其清除:在页眉处双击鼠标,再次进入“页眉和页脚”编辑状态,执行“格式→边框和底纹”命令,打开“边框和底纹”对话框,在“边框”标签下,选中“无”边框样式,然后将其“应用于”“段落”,确定返回即可。
三、制作分栏页码试卷分两栏打印,每栏下面都应有页码及总页码。
再次进入“页眉和页脚”编辑状态,单击“页眉和页脚”工具栏上的“在页眉和页脚间切换”按钮,切换到“页脚”编辑状态。
在左栏对应的页脚处进行以下操作:输入字符“第”→按下“Ctrl+F9”组合键插入域记号(一对大括号{})→在大括号内输入“=”号→单击工具条的“插入页码”按钮→再后面输入“*2-1”字符→在大括号右外侧输入字符“页共”→按下“Ctrl+F9”组合键插入域记号→在大括号内输入“=”号→单击工具条的“插入页数”按钮→再后面输入“*2”字符→在大括号右外侧输入字符“页”。
试卷WORD文档制作的简单教程
试卷WORD文档制作的简单教程一、页面设置考试中,最常见的试卷形式是使用B4纸、横向的。
因此,我们首先需要对页面进行设置,具体方法如下:点击【布局】-【页面布局】-【纸张大小】按钮,在弹出的下拉列表中选择“B4(JIS)“。
然后点击【纸张方向】按钮,选择”横向“。
二、设置页边距页边距的设置是为了方便后期添加试卷密封线和页码等元素,方法如下:点击【布局】-【页面布局】组右下角按钮,打开“页面设置”对话框。
选择“页边距”选项卡,将上、下、左、右页面边距分别设置为2、2、4、2,单击”确定“按钮即可。
提示:这里左边页边距明显比其他边距较宽一些,是因为后期会在左侧添加密封线。
三、设置分栏试卷通常分为两栏,每栏下方都会添加页码及总页码,因此我们需要为页面分栏。
再次打开“页面设置”对话框,选择“文档网格”选项卡,设置”栏数“为”2“栏,然后单击”确定“按钮。
分栏后,页面未发现实际的分栏变化,待添加页码后即可看到分栏效果。
同时,需要注意的是,这里不要选择“分隔线”,否则试卷中间竖着一根分栏线。
四、添加页码(1)点击【插入】-【页码】-【页面底端】-【x/y】页码,然后在页码处输入文字“第页/共页”。
(2)将光标定位到“第”与“页”之间,按两次【ctrl+F9】键,然后输入代码“{ = {page }*2-1}”,再右键选择”更新域“。
(3)将鼠标定位到“共”与“页”之间,按ctrl+F9输入以下代码“{= {numpages }*2 }”,再右键选择”更新域“查看页面设置效果。
(4)点击【设计】-【选项】组,勾选”奇偶页不同“复选框,然后复制左侧的页码,粘贴到右侧(第二栏)合适的位置。
选择当前页码”1“,右键选择“切换域代码”,将大括号中的域“*2-1”修改为“*2”,再次单击右键,选择”更新域“,将出现当前页码。
总页码数保持不变。
五、制作密封线(1)点击【插入】-【文本框】-【绘制竖排文本框】命令,在左页边距处绘制插入竖排文本框。
(完整版)用WORD制作试卷模板
用WORD制作试卷模板一、设置页面试卷通常使用B4纸、横向、分两栏印刷,因此在制作之前,先要设置页面。
启动Word,新建一空白文档。
执行“文件→页面设置”命令,打开“页面设置”对话框,切换到“纸张”标签下,设置纸张大小为B4纸;(图1)再切换到“页边距”标签下,设置好边距,并选中“横向”方向;(图2)如需制作正反面的试卷还应切换到“版式”标签下,勾选“奇偶页不同”选项。
全部设置完成后,确定返回。
图1 图2图3二、制作密封线正规的试卷上都有密封线,用文本框来制作。
执行“视图→页眉和页脚”命令,进入“页眉和页脚”编辑状态。
然后执行“插入→文本框竖排”命令,再在文档中拖拉出一个文本框,并仿照图2的样式输入字符及下划线。
重复上一步骤,输入第二个文本框。
(图4)将光标定在文本框中,执行“格式→文字方向”命令,打开“文字方向—文本框”对话框(图5),选中“右边”一种文字方向样式,确定返回。
图4 图5将文本框定位到页面左边页边距外侧,并根据页面的大小调整好文本框的大小及字符位置等。
将鼠标移至文本框边缘处成“梅花状”时,双击鼠标,打开“设置文本框格式”对话框,在“颜色与线条”标签中,将“线条”设置为“无颜色线条”,确定返回。
(图6)图6最后单击“页眉和页脚”工具栏上的“关闭”按钮返回文档编辑状态,密封线制作完成。
提示:添加了页眉后,页眉处出现了一条横线,影响试卷的制作,我们可以用下面的方法将其清除:在页眉处双击鼠标,再次进入“页眉和页脚”编辑状态,执行“格式→边框和底纹”命令,打开“边框和底纹”对话框,在“边框”标签下,选中“无”边框样式,然后将其“应用于”“段落”,确定返回即可。
三、制作分栏页码试卷分两栏打印,每栏下面都应有页码及总页码。
再次进入“页眉和页脚”编辑状态,单击“页眉和页脚”工具栏上的“在页眉和页脚间切换”按钮,切换到“页脚”编辑状态。
在左栏对应的页脚处进行以下操作:输入字符“第”→按下“Ctrl+F9”组合键插入域记号(一对大括号{})→在大括号内输入“=”号→单击工具条的“插入页码”按钮→再后面输入“*2-1”字符→在大括号右外侧输入字符“页共”→按下“Ctrl+F9”组合键插入域记号→在大括号内输入“=”号→单击工具条的“插入页数”按钮→再后面输入“*2”字符→在大括号右外侧输入字符“页”。
用word制作试卷
框线也跟着变化了,最后再来设相应的外部框线就行了。
利用表格功能来制作作文格
运行Word后点击功能区的“插入”切换到“插入”面板下,点击 “表格”在下拉菜单中选择“插入表格”命令插入一个2行20列的
表格;通常作文稿纸两行之间的一行为“分隔区”,于是选中第
二行后右击在弹出的快捷菜单中选择“合并单元格”将第二行合 并,拖动鼠标选中这两行后按下Ctrl+C复制,将鼠标光标定位在表
格下面的回车符之前,按下Ctrl+V进行粘贴,反复执行相同操作,
直到达到想要的行数为止。最后在表格的右下角,在“插入”面 板下的“文本”功能区找到“文本框”插入一个文本框,在文本
框内输入说明信息(比如“20×20”)。
Word编排数学公式
在word文档中,单击打开“插入”菜单,选择“对象”命 令,弹出“对象”对话框,在“新建”选项卡的“对象 类型”列表框中找一找,有无“microsoft公式”这个 选项,如果没有就需要安装了。 选中“Microsoft 公式3.0”选项,然后单击“确定”按钮, 就可以打开“公式”工具栏了。在“公式”工具栏上有 19个按钮,包括了8类符号,大小希腊字母和9类模版。 如:公式符号,积分符号,求和符号等。另外在工具栏 上还有一个写公式的“公式框”等,这样我们就可以用 wo珍
卷头制作方法
1. 执行“插入→文本框→竖排”命令,然后在文档中拖出一个文本框,并将文本框长度 调整为页面高度(或纸张高度也可),宽度根据需要调整。
2. 在文本框中进行下述操作:输入“姓名:”→按工具栏上下划线按钮→空格(以下输 入相同)。 3. 选中上述输入的内容,右击鼠标,选“文件方向”选项,打开“文字方向”对话框, 选中图里中部靠左边的一个选项框,确定退出。 4. 选中文本框,执行“格式→文本框”命令,打开“设置文本框格式”对话框,在“文 本框”标签中按“转换为图文框”按钮(此步关键),在随后弹出的对话框中直接 按“确定”按钮。 5. 再次选中文本框,执行“格式→边框和底纹”命令,打开“边框和底纹”对话框,在 “边框”标签中,先选中“设置”下面的“无”选项,确定”退出。 6. 最后一次调整文本框的大小、位置及文字对齐方式(文本框可以放置在页边处)。 7. 再插入一个竖排文本框,输入“密封装订线”字样。然后将其定位于紧靠前一个文本 框的右侧。 提醒:在调整文本框的位置时,按住“Ctrl”键的同时按方向键可以进行微量调整。
- 1、下载文档前请自行甄别文档内容的完整性,平台不提供额外的编辑、内容补充、找答案等附加服务。
- 2、"仅部分预览"的文档,不可在线预览部分如存在完整性等问题,可反馈申请退款(可完整预览的文档不适用该条件!)。
- 3、如文档侵犯您的权益,请联系客服反馈,我们会尽快为您处理(人工客服工作时间:9:00-18:30)。
用WORD制作试卷模板
一、设置页面
试卷通常使用B4纸、横向、分两栏印刷,因此在制作之前,先要设置页面。
启动Word,新建一空白文档。
执行“文件→页面设置”命令,打开“页面设置”对话框,切换到“纸张”标签下,设置纸张大小为B4纸;(图1)再切换到“页边距”标签下,设置好边距,并选中“横向”方向;(图2)如需制作正反面的试卷还应切换到“版式”标签下,勾选“奇偶页不同”选项。
全部设置完成后,确定返回。
图1 图2
图3
二、制作密封线
正规的试卷上都有密封线,用文本框来制作。
执行“视图→页眉和页脚”命令,进入“页眉和页脚”编辑状态。
然后执行“插入→文本框竖排”命令,再在文档中拖拉出一个文本框,并仿照图2的样式输入字符及下划线。
重复上一步骤,输入第二个文本框。
(图4)
将光标定在文本框中,执行“格式→文字方向”命令,打开“文字方向—文本框”对话框(图5),选中“右边”一种文字方向样式,确定返回。
图4 图5
将文本框定位到页面左边页边距外侧,并根据页面的大小调整好文本框的大小及字符位置等。
将鼠标移至文本框边缘处成“梅花状”时,双击鼠标,打开“设置文本框格式”对话框,在“颜色与线条”标签中,将“线条”设置为“无颜色线条”,确定返回。
(图6)
图6
最后单击“页眉和页脚”工具栏上的“关闭”按钮返回文档编辑状态,密封线制作完成。
提示:添加了页眉后,页眉处出现了一条横线,影响试卷的制作,我们可以用下面的方法将其清除:在页眉处双击鼠标,再次进入“页眉和页脚”编辑状态,执行“格式→边框和底纹”命令,打开“边框和底纹”对话框,在“边框”标签下,选中“无”边框样式,然后将其“应用于”“段落”,确定返回即可。
三、制作分栏页码
试卷分两栏打印,每栏下面都应有页码及总页码。
再次进入“页眉和页脚”编辑状态,单击“页眉和页脚”工具栏上的“在页眉和页脚间切换”按钮,切换到“页脚”编辑状态。
在左栏对应的页脚处进行以下操作:输入字符“第”→按下“Ctrl+F9”组合键插入域记号(一对大括号{})→在大括号内输入“=”号→单击工具条的“插入页码”按钮→再后面输入“*2-1”字符→在大括号右外侧输入字符“页共”→按下“Ctrl+F9”组合键插入域记号→在大括号内输入“=”号→单击工具条的“插入页数”按钮→再后面输入“*2”字符→在大括号右外侧输入字符“页”。
在右栏对应的页脚处进行以下操作:输入字符“第”→按下“Ctrl+F9”组合键插入域记号(一对大括号{})→在大括号内输入“=”号→单击工具条的“插入页码”按钮→再后面输入“*2”字符→在大括号右外侧输入字符“页共”→按下“Ctrl+F9”组合键插入域记号→在大括号内输入“=”号→单击工具条的“插入页数”按钮→再后面输入“*2”字符→在大括号右外侧输入字符“页”(图6)。
图6
选中上述所有域代码,右击鼠标,在随后弹出的快捷菜单中,选择“更新域”选项,并调整好页码位置。
最后单击“页眉和页脚”工具栏上的“关闭”
按钮返回文档编辑状态,页码制作完成。
四、制作试卷标题
在第一页试卷上,通常有试卷标题、姓名、评分栏等项目,用表格制作。
执行“格式→分栏”命令,打开“分栏”对话框,选中“两栏”样式,并调整好栏间距,确定返回。
输入试卷标题(如“天津市北辰区北仓小学一年级语文期末试卷”)
五、每项大题的得分表
使用文本框制作,在文本框中插入一个2行2列的表格,如下,并设置文本框格式的线条颜色为无线条颜色。
六、制作反正面的试卷
将前面所做的第二个文本框进行复制,然后选择另一种文字方向,如图
并放在第二页的页面右端。
图7
七、保存为模板
执行“文件→保存”命令,打开“另存为”对话框,将“保存类型”设置为“文档模板”,取名(如“试卷”)保存为模板。
在需制作试卷时,可执行“文件→新建”命令,展开“新建文件”任务窗格,选中其中的“本机上的模板”选项,打开“模板”对话框,双击“试卷”模板文件,即可新建一份空白试卷文档。
提示:进入“Templates”文件夹,将“试卷.dot”文件备份保存,当重新安装系统后,将该文件复制到上述文件夹中即可直接调用。
