2010EXCEL柏拉图制作方法
2010EXCEL柏拉图制作方法

2.點擊佈局選 擇坐標軸
3.選擇坐標軸在點 次要坐標軸選測從 左向右坐標軸 1.右鍵點擊折 射線
1.先用左鍵點中上 方項目,再點右 鍵,
2.點選設置坐標軸 格式,進入設置 畫面
1.將紅色方框內全 部選擇無
2.選擇在刻度線上 后點關閉
3.完成以上動作后起 點從0開始,基本上已 完成,為了圖表美觀, 還需進行顏色設置
2.將el表中累計百 分比是否從0開始
1.選中直條圖,點格 式欄,對各項目進行 顏色設置.
1.點折線和直條圖分 別添加數據
2010EXCEL柏拉图制作方法
本课件仅供大家学习学习 学习完毕请自觉删除
谢谢 本课件仅供大家学习学习
学习完毕请自觉删除 谢谢
序號 項目 金額 所佔百分比 計算公式
1 買衣服 800 39.0% =800/2050 2 電話費 600 29.3% =600/2050 3 請客吃飯 300 14.6% =300/2050 4 娛樂 200 9.8% =200/2050 5 零食 80 3.9% =80/2050 6 其他 70 3.4% =70/2050
柏拉图表格制作方法
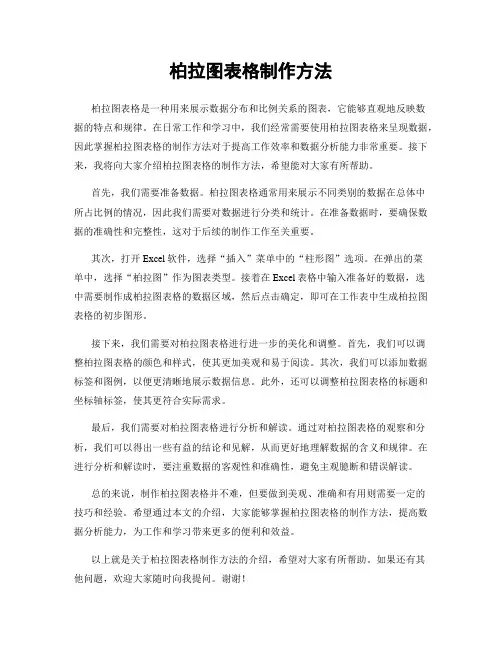
柏拉图表格制作方法柏拉图表格是一种用来展示数据分布和比例关系的图表,它能够直观地反映数据的特点和规律。
在日常工作和学习中,我们经常需要使用柏拉图表格来呈现数据,因此掌握柏拉图表格的制作方法对于提高工作效率和数据分析能力非常重要。
接下来,我将向大家介绍柏拉图表格的制作方法,希望能对大家有所帮助。
首先,我们需要准备数据。
柏拉图表格通常用来展示不同类别的数据在总体中所占比例的情况,因此我们需要对数据进行分类和统计。
在准备数据时,要确保数据的准确性和完整性,这对于后续的制作工作至关重要。
其次,打开Excel软件,选择“插入”菜单中的“柱形图”选项。
在弹出的菜单中,选择“柏拉图”作为图表类型。
接着在Excel表格中输入准备好的数据,选中需要制作成柏拉图表格的数据区域,然后点击确定,即可在工作表中生成柏拉图表格的初步图形。
接下来,我们需要对柏拉图表格进行进一步的美化和调整。
首先,我们可以调整柏拉图表格的颜色和样式,使其更加美观和易于阅读。
其次,我们可以添加数据标签和图例,以便更清晰地展示数据信息。
此外,还可以调整柏拉图表格的标题和坐标轴标签,使其更符合实际需求。
最后,我们需要对柏拉图表格进行分析和解读。
通过对柏拉图表格的观察和分析,我们可以得出一些有益的结论和见解,从而更好地理解数据的含义和规律。
在进行分析和解读时,要注重数据的客观性和准确性,避免主观臆断和错误解读。
总的来说,制作柏拉图表格并不难,但要做到美观、准确和有用则需要一定的技巧和经验。
希望通过本文的介绍,大家能够掌握柏拉图表格的制作方法,提高数据分析能力,为工作和学习带来更多的便利和效益。
以上就是关于柏拉图表格制作方法的介绍,希望对大家有所帮助。
如果还有其他问题,欢迎大家随时向我提问。
谢谢!。
柏拉图制作流程
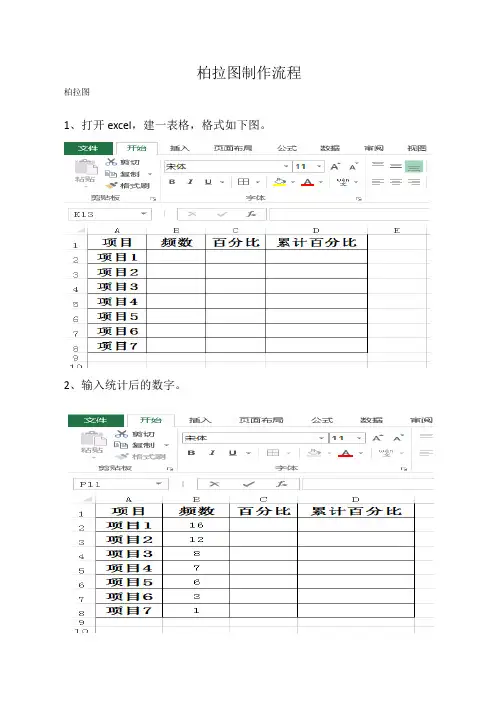
柏拉图制作流程柏拉图
1、打开excel,建一表格,格式如下图。
2、输入统计后的数字。
3、计算出百分比及累计百分比。
应用excel的自带公式计算功能,可以快速完成。
4、选中项目、频数和累计百分比后,点插入→图表→所有图表→堆积柱形图。
5.得图表如下。
6、单击任意一柱条,选中后点更改图表类型→频数选择簇状柱形图→累计百分比选择带直线和数据标记的散点图。
7、确定后得下图。
8、选中柱状图,点击设置数据系列格式→系列选项→分类间距调到00%。
9、设置坐标轴。
单击左侧坐标轴→设置坐标轴格式→坐标轴选项→边界→最小值设置为0→最大值设置为所有频数的总和。
点击右侧坐标轴→坐标轴选项→边界→最小值设置为0→最大值设置为1。
点击顶上次坐标轴水
平(值)轴→坐标轴选项→边界→最小值设置为0→最大值设置为项目个数。
10、选中顶上次坐标轴水平(值)轴→坐标轴选项→标签→无
11、分别选中状图和散点图添加数据标签。
删掉最后一个100%。
12、双击第一个柱状条选中(单击是选中所有柱状条),设置数据系列格式→填充→颜色。
根据自己的喜好选择颜色吧!
临沂市精神卫生中心
李善超手整。
excel2010柏拉图制作教程
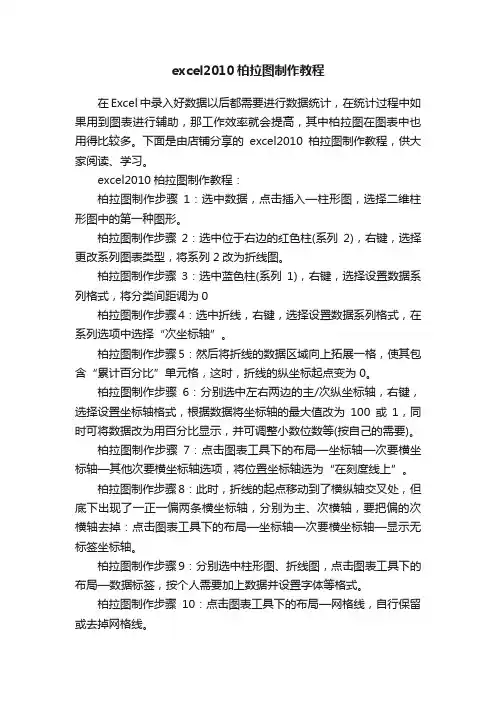
excel2010柏拉图制作教程在Excel中录入好数据以后都需要进行数据统计,在统计过程中如果用到图表进行辅助,那工作效率就会提高,其中柏拉图在图表中也用得比较多。
下面是由店铺分享的excel2010柏拉图制作教程,供大家阅读、学习。
excel2010柏拉图制作教程:柏拉图制作步骤1:选中数据,点击插入—柱形图,选择二维柱形图中的第一种图形。
柏拉图制作步骤2:选中位于右边的红色柱(系列2),右键,选择更改系列图表类型,将系列2改为折线图。
柏拉图制作步骤3:选中蓝色柱(系列1),右键,选择设置数据系列格式,将分类间距调为0柏拉图制作步骤4:选中折线,右键,选择设置数据系列格式,在系列选项中选择“次坐标轴”。
柏拉图制作步骤5:然后将折线的数据区域向上拓展一格,使其包含“累计百分比”单元格,这时,折线的纵坐标起点变为0。
柏拉图制作步骤6:分别选中左右两边的主/次纵坐标轴,右键,选择设置坐标轴格式,根据数据将坐标轴的最大值改为100或1,同时可将数据改为用百分比显示,并可调整小数位数等(按自己的需要)。
柏拉图制作步骤7:点击图表工具下的布局—坐标轴—次要横坐标轴—其他次要横坐标轴选项,将位置坐标轴选为“在刻度线上”。
柏拉图制作步骤8:此时,折线的起点移动到了横纵轴交叉处,但底下出现了一正一偏两条横坐标轴,分别为主、次横轴,要把偏的次横轴去掉:点击图表工具下的布局—坐标轴—次要横坐标轴—显示无标签坐标轴。
柏拉图制作步骤9:分别选中柱形图、折线图,点击图表工具下的布局—数据标签,按个人需要加上数据并设置字体等格式。
柏拉图制作步骤10:点击图表工具下的布局—网格线,自行保留或去掉网格线。
柏拉图制作步骤11:点击图表工具下的设计—选择数据,选中“系列1”,点击编辑按钮,在系列名称下的文本框中输入“比例”,同样地将“系列2”改为“累计百分比”,按确定,可见图例名称已改变。
点击图表工具下的布局—图表标题,在文本框中输入标题。
柏拉图的Excel画法
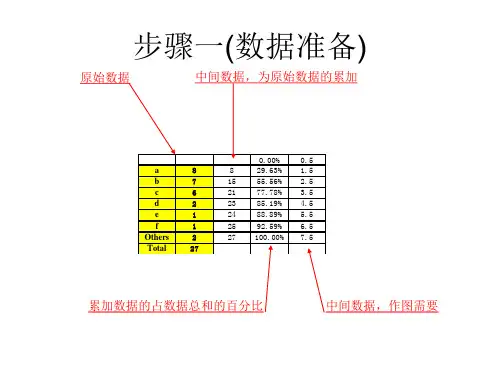
原始数据 中间数据,为原始数据的累加
a b c d e f Others Total
8 7 6 2 1 1 2 27
8 15 21 23 24 25 27
0.00% 29.63% 55.56% 77.78% 85.19% 88.89% 92.59% 100.00%
0.5 1.5 2.5 3.5 4.5 5.5 6.5 7.5
8 7 6 2 1 1 2 27
8 15 21 23 24 25 27
0.00% 29.63% 55.56% 77.78% 85.19% 88.89% 92.59% 100.00%
0.5 1.5 2.5 3.5 4.5 5.5 6.5 7.5
将X值选择为红色Mark的一列 将Y值选择为蓝色Mark的一列
累加数据的占数据总和的百分比
中间数据,作图需要
步骤二(图表选择)
选择双轴线-柱图为制作 柏拉图的基本图形
步骤三(选择数据源)
选择这些数据作为数据源,得到左边的图形
右键点击柱子,选择Mark起来的选项
步骤四(修改柱子的属性)
把间距宽度改为0
结果变成这个样子
步骤五(改变两个纵坐标)
右键点击坐标轴,选择Mark起来的选项 将最小值设为0,最大值设为Total值
修改好曲线数据源的图如下,已经基本成型
步骤八(修饰)
记得要根据80/20原则找出 核心项目。至于绘图方法 最简单的是画两条直线再 改为虚线就OK。 用Excel也可以画出这两条 线,不过要靠自己Study了.
同样将右边的纵轴设为0%--100% 之后的图形变成左边的样子
步骤六ห้องสมุดไป่ตู้修改曲线的属性)
右键点击曲线,选择Mark起来的选项 改变图表类型如下,选择黑色Mark的部分
excel制作排列图(柏拉图)的方法
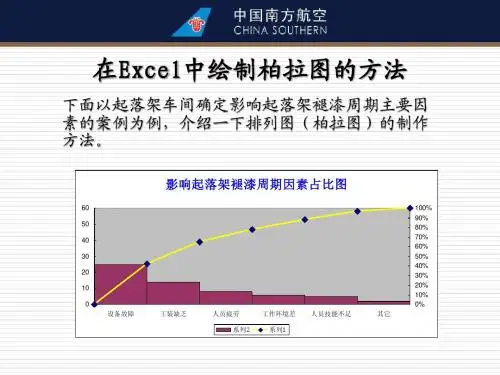
图1-14
图1-15
12
在Excel中绘制柏拉图的方法 Excel中绘制柏拉图的方法
图1-16
排列图的基本做法就讲解完了,谢谢大家! 排列图的基本做法就讲解完了,谢谢大家!
13
在Excel中绘制柏拉图的方法 Excel中绘制柏拉图的方法
下面以起落架车间确定影响起落架褪漆周期主要因 素的案例为例,介绍一下排列图(柏拉图)的制作 方法。
影响起落架褪漆周期因素占比图
60 50 40 30 20 10 0 设备故障 工装缺乏 人员疲劳 系列2 工作环境差 系列1 人员技能不足 其它 100% 90% 80% 70% 60% 50% 40% 30% 20% 10% 0%
项目
设备故障
工装缺乏
人员疲劳
工作环境差
人员技能不足
其它
影响次数
25
14
8
6
5
2
累计比例
42%
65%
78%
88%
97%
100%
2
在Excel中绘制柏拉图的方法 Excel中绘制柏拉图的方法
第二步,选择数据区域,如图1 第二步,选择数据区域,如图1-1所示,点击 “插入” 插入” 菜单,选择“图表” 菜单,选择“图表”选项;
2010Excel制作柏拉(Pareto)图
Excel2010制作柏拉(Pareto)图
柏拉(Pareto)图又叫排列图、主次图,是按照发生频率大小顺序绘制的直方图,表示有多少结果是由已确认类型或范畴的原因所造成。
柏拉(Pareto)图在生产、管理、质量监控及后期分析中起到指导性的作用。
1收集数据。
数量百分比累积百分比
砂眼废24 43.64% 43.64%
气孔废11 20.00% 63.64%
损伤废 6 10.91% 74.55%
夹渣废 5 9.09% 83.64%
未下芯 3 5.45% 89.09%
披缝废 2 3.64% 92.73%
断芯废 2 3.64% 96.36%
粘砂 1 1.82% 98.18%
起皮夹
砂
1 1.82% 100.00%
2 制作初步的数据表格
选中搜集的数据插入直方图
3.点击右侧的百分比、累积百分比,更改图表类型,选择折线图
4点击右侧的百分比、累积百分比,选择设置数据格式(系列选项中选择次坐标轴)
5.点击图表中的柱状图和折线图添加数据标签,然后进行一些修饰,这样一个柏拉(Pareto)图就完成了。
QC工具-用Excel制作排列图(柏拉图)
02
CATALOGUE
使用Excel制作排列图(柏拉图)
数据准备
收集数据
收集需要分析的质量问题数据,确保数据的准确性和 完整性。
整理数据
将收集到的数据进行分类整理,按照问题类型、发生 频率等进行整理。
排序数据
将整理好的数据按照问题发生频率从高到低进行排序 ,以便制作排列图。
创建图表
选择图表类型
05
CATALOGUE
实例展示
实例一:生产过程中的不良品分析
总结词:通过排列图(柏拉图)分析 生产过程中出现的不良品,找出主要
问题并采取措施解决。
详细描述
收集生产过程中不良品的种类、数量 等数据。
使用Excel制作排列图(柏拉图),按 照不良品数量从大到小进行排列。
分析排列图,找出主要问题,如某一 类不良品数量特别多。
优先次序的确定有助于制定改进 措施,持续改进产品或服务质量 。
制定改进措施
针对主要问题制定措施
通过排列图确定的主要问题,可以针对性地制 定改进措施。
实施改进措施
制定改进措施后,需要具体实施,以解决主要 问题。
监测改进效果
实施改进措施后,需要监测效果,评估是否解决了主要问题,并据此调整措施 。
04
通过排列图,可以明确问题的优先级 ,合理分配资源,集中力量解决主要 问题。
优先级排序
排列图可以用于确定问题的优先级, 将问题按照影响程度进行排序,优先 解决影响最大的问题。
优先次序的确定
01
关键问题优先
排列图可以清晰地显示出哪些问 题是关键的,因此应该优先解决 。
02
03
资源有效利用
持续改进
优先解决关键问题可以更有效地 利用资源,避免浪费在次要问题 上。
用Excel制作柏拉图的操作步骤
用Excel制作柏拉图的操作步骤:以举例来说明:2005年6月份共生产WIMB-20L智能水表5000台,其中,出现故障的有120台,就出现的故障表用柏拉图进行统计分析。
步骤一,将120台故障表进行层别列表法统计,如图表1-1:图表1-1步骤二:点击工具栏中的“图表向导”按钮或从“插入”菜单中选择“图表……”,进入“图表向导”的第一步操作对话框。
如图表2-1、2-2:图表2-1 图表2-2步骤三:在“图表类型”列表中选定“自定义类型”,从“自定义类型”选项中选择“线—柱图”,接着单击“下一步”按钮。
步骤四:将出现“图表源数据”对话框,如下图表4-1;点击“系列”选项,将出现图表4-2界面;在系列选框中,1、点击“添加”按钮,将自动添加“系列一”,弹出图表4-3界面,在“名称(N)”栏中录入“数量”,点击“值(V)”栏后的红色箭头,选择数据区域,如:下表4-4,点击“分类(X)轴标志(T)”栏后的红色箭头,选择X轴的标志,如下表4-5,选取完整后将出现图4-6界面,在预览框内显示图表样式。
2、点击“添加”,自动添加系列二,在名称栏中录入“累积比率”,“值(V)”的选取参照系列一,分类(X)轴标志不变,操作完成后,界面如图4-7,点击“下一步”图表4-1图表4-2图表4-3图表4-4图表4-5图4-6图表4-7步骤五:图标选项中,录入所需内容:如下表5-1,在“坐标轴”选项中,点击“次坐标轴数值Y轴”前的小方框,在预览框中将看到次Y轴坐标显示数值,如下表5-2,在“数据标志”栏中点击“值”前面的小方框,则预览框中的图表显示出相应的数值,如下表5-3,点击“下一步”,将出现5-4对话框,点击“完成”,图表将自动插入到Excel文档中。
(其他的选项则根据自己的需求选取)图表5-1图表5-2图表5-3图表5-4图表5-5步骤六:点击图表移动到合适位置,双击“数值Y轴”将弹出“坐标轴格式”,选择“刻度”,将“自动设置”的值按需求设置,最大值为数量的和120,其他的选项按自己的需求设置;同样双击“次Y轴数值”,对Y轴数值进行重新设置,注意:次Y轴的数值与Y轴的数值是相对应的,当Y轴的最大值为不合格数量的总量时,则与之对应的此Y轴的最大值应为100%。
柏拉图绘制方法
柏拉图绘制方法1、打开Excel,做好排列图,选中“项目”、“频数”、“累计百分比”三列,再点“插入”——柱状图。
2、左键点中“累计百分比”项柱状图,即砖红色柱状部分;右键单击,选择“更改系列图表类型”。
3、在弹出的新窗口中选择“折线图”,便出现下面第二张图里砖红色曲线。
砖红色柱状图变成了红色折线图4、左键点中“累计百分比”项折线图,即砖红色折线部分,单击右键,选择“设置数据系列格式”5、在弹出的新窗口中选择“系列选项”中的“次坐标轴”选项(若为2003版Excel,则在新窗口中点“坐标轴”—“次坐标轴”),之后关闭窗口。
6、下图为初步完成的图,还需要继续绘制(加油!)7、左键点中蓝色柱状图,单击右键,选择“设置数据系列格式”,在新窗口中的“分类间距”中调至“无间距”,便出现第三张图所示的柱状图。
这时,我们发现,折线图的起点还不在坐标轴的0点上,所以要进行以下的调整:8、左键再次点中红色折线图,排列图中会出现各种颜色的框框,将代表“累计百分比”的框框(即蓝色箭头所指部分)往上拉一格,折线的起点就会回到横坐标轴(x轴)的0点,如第二张图红色箭头所示。
上图看到折线起点与x轴重合,那么以下这两步,要将起点调至左y轴0点。
9、点中柏拉图,选择图表工具中的“布局”选项,再点中“坐标轴”——“次要横坐标轴”——“显示从左到右坐标轴”,得到图3图1图2图310、再次点中“坐标轴”——“次要横坐标轴”——“其它次要横坐标轴选项”,得到下图:11、在弹出的新窗口中选择“在刻度线上”,得到下图:12、左键单击上方横坐标轴,右键选择“设置坐标轴格式”,在弹出的窗口当中,将“主要刻度线类型”及“坐标轴标签”都设为“无”(如箭头所指),得到图2:图1图2从上图我们看到折线的起点和终点都在x轴和y轴上,但是还需要更改主y轴和次y轴的标签,其中左y轴的最大值设为不良要因累计频数的总和,右y轴最大值设为1。
13、左键点中左y轴标签,右键选择“设置坐标轴格式”,如下图:1”(即100%),得到下17、选择“布局”——“图表标题”——“图表上方”,设置图表标题。
- 1、下载文档前请自行甄别文档内容的完整性,平台不提供额外的编辑、内容补充、找答案等附加服务。
- 2、"仅部分预览"的文档,不可在线预览部分如存在完整性等问题,可反馈申请退款(可完整预览的文档不适用该条件!)。
- 3、如文档侵犯您的权益,请联系客服反馈,我们会尽快为您处理(人工客服工作时间:9:00-18:30)。
2010Excel柏拉圖製作方法
序號 1 2 3 4 5 6 項目 買衣服 電話費 請客吃飯 娛樂 零食 其他 金額 所佔百分比 計算公式 800 600 300 200 80 70 2050 39.0% 29.3% 14.6% 9.8% 3.9% 3.4% =800/2050 =600/2050 =300/2050 =200/2050 =80/2050 =70/2050
2010Excel柏拉圖製作方法
步驟12 • 點擊百分比累計線,右鍵點設置系列格 式,系列選項中選擇次坐標軸.會變成 折射線形式,如圖所示
2010Excel柏拉圖製作方法
步驟13 • 對圖表兩邊數據進行刻度設置.左鍵雙擊兩邊刻度數據,選擇最大值 點固定進行更改,左側最大值設置原則,為項目金額總和.右側百分 比最大值為100%,最小值均為0
2010Excel柏拉圖製作方法
步驟9 • 選擇折射圖中帶數據標記的折射圖,一 般位置在第四個,會看到右邊的圖表出 現.
2010Excel柏拉圖製作方法
步驟10 • 將系列1和系列2的標籤移到上方位置, 方便調整圖表. 步驟11 • 點擊系列1和系列2的標籤,右鍵選擇數 據,將系列1和系列2名稱,點編輯將名 稱更改.
1.點擊折線,看原 Excel表中累計百 分比是否從0開始
2.將藍色的線拉至 0處.
2010Excel柏拉圖製作方法
1.選中直條圖,點格 式欄,對各項目進行 顏色設置.
2010Excel柏拉圖製作方法
1.點折線和直條圖分 別添加數據
2010Excel柏拉圖製作方法
1.先用左鍵點中上 方項目,再點右 鍵,
2.點選設置坐標軸 格式,進入設置 畫面
2010Excel柏拉圖製作方法
1.將紅色方框內全 部選擇無
2.選擇在刻度線上 后點關閉
2010Excel柏拉圖製作方法
3.完成以上動作后起 點從0開始,基本上已 完成,為了圖表美觀, 還需進行顏色設置
2010Excel柏拉圖製作方法
步驟5 • 選中紅色虛線範圍內數據.(Ctrl+鼠標 左鍵選取) 步驟6 • 點插入后選擇柱形圖,選擇二維柱形 圖中第二個堆積柱形圖.
2010Excel柏拉圖製作方法
步驟7 • 步驟6完成後可見到的圖形是這樣的, 因系列2數值較小,從圖表無法看出,
步驟8 • 點圖形最頂部,也就是因數據太小未 顯示的系列2數據,在按右鍵選取更改 系列圖表類型
2010Excel柏拉圖製作方法
步驟14 • 點擊金額直條圖,右鍵選擇設置數據系列格式,點擊分類間距滑標, 拉至左側無間距,如圖所示,目前圖表起點不是從0開始,重點在後 面的調整與設置.
2010Excel柏拉圖製作方法
2.點擊佈局選 擇坐標軸
3.選擇坐標軸在點 次要坐標軸選測從 左向右坐標軸 1.右鍵點擊折 射線
步驟1 • 將項目整理分類列舉出來,
步驟3 • 計算各項目所佔總金額的白分比
步驟2 • 將所整理出來的項目按數據從大到小 排列.
2010Excel柏拉圖製作方法
步驟4 • A計算各項目累計所佔百分比(累計白分比總和為100%, 超出和少於100%則為計算有誤,需重新加總) • B累計百分比的起始數據為0%,主要為折射線的起點從0 開始 • C以上統計數據和分析數據已經完畢了,下面就要畫圖了
