Arcgis操作-实验四:ArcMap地图配准及矢量化word版本
用ARCGIS对地图配准
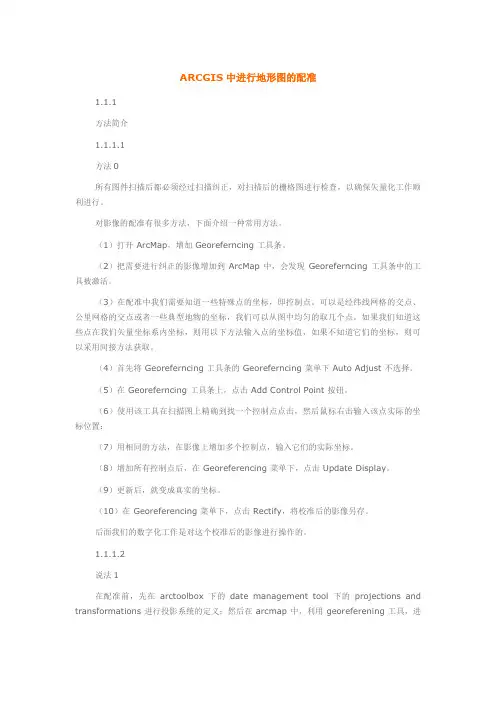
ARCGIS中进行地形图的配准1.1.1方法简介1.1.1.1方法0所有图件扫描后都必须经过扫描纠正,对扫描后的栅格图进行检查,以确保矢量化工作顺利进行。
对影像的配准有很多方法,下面介绍一种常用方法。
(1)打开 ArcMap,增加 Georeferncing 工具条。
(2)把需要进行纠正的影像增加到 ArcMap 中,会发现 Georeferncing 工具条中的工具被激活。
(3)在配准中我们需要知道一些特殊点的坐标,即控制点。
可以是经纬线网格的交点、公里网格的交点或者一些典型地物的坐标,我们可以从图中均匀的取几个点。
如果我们知道这些点在我们矢量坐标系内坐标,则用以下方法输入点的坐标值,如果不知道它们的坐标,则可以采用间接方法获取。
(4)首先将 Georeferncing 工具条的 Georeferncing 菜单下 Auto Adjust 不选择。
(5)在 Georeferncing 工具条上,点击 Add Control Point 按钮。
(6)使用该工具在扫描图上精确到找一个控制点点击,然后鼠标右击输入该点实际的坐标位置:(7)用相同的方法,在影像上增加多个控制点,输入它们的实际坐标。
(8)增加所有控制点后,在 Georeferencing 菜单下,点击 Update Display。
(9)更新后,就变成真实的坐标。
(10)在 Georeferencing 菜单下,点击 Rectify,将校准后的影像另存。
后面我们的数字化工作是对这个校准后的影像进行操作的。
1.1.1.2说法1在配准前,先在arctoolbox下的date management tool下的projections and transformations进行投影系统的定义;然后在arcmap中,利用georeferening工具,进行控制点的输入。
增加所有控制点后在georeferening工具下点击updatedisplay,最后rectify保存影像。
ArcGIS影像配准及矢量化
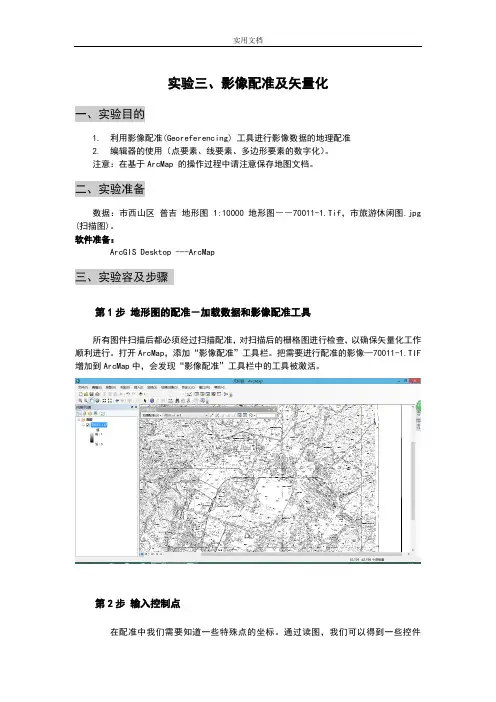
实验三、影像配准及矢量化一、实验目的1.利用影像配准(Georeferencing) 工具进行影像数据的地理配准2.编辑器的使用(点要素、线要素、多边形要素的数字化)。
注意:在基于ArcMap 的操作过程中请注意保存地图文档。
二、实验准备数据:市西山区普吉地形图 1:10000 地形图――70011-1.Tif,市旅游休闲图.jpg (扫描图)。
软件准备:ArcGIS Desktop ---ArcMap三、实验容及步骤第1步地形图的配准-加载数据和影像配准工具所有图件扫描后都必须经过扫描配准,对扫描后的栅格图进行检查,以确保矢量化工作顺利进行。
打开ArcMap,添加“影像配准”工具栏。
把需要进行配准的影像—70011-1.TIF 增加到ArcMap中,会发现“影像配准”工具栏中的工具被激活。
第2步输入控制点在配准中我们需要知道一些特殊点的坐标。
通过读图,我们可以得到一些控件点――公里网格的交点,我们可以从图中均匀的取几个点。
一般在实际中,这些点应该能够均匀分布。
在”影像配准”工具栏上,点击“添加控制点”按钮。
使用该工具在扫描图上精确到找一个控制点点击,然后鼠标右击输入该点实际的坐标位置用相同的方法,在影像上增加多个控制点(大于7个),输入它们的实际坐标。
点击“影像配准”工具栏上的“查看表”按钮。
第3步设定数据框的属性增加所有控制点,并检查均方差(RMS)后,在”影像配准”菜单下,点击“更新显示”。
执行菜单命令“视图”-“数据框属性”,设定数据框属性●更新后,就变成真实的坐标。
第4步矫正并重采样栅格生成新的栅格文件●在”影像配准”菜单下,点击“矫正”,对配准的影像根据设定的变换公式重新采样,另存为一个新的影像文件。
加载重新采样后得到的栅格文件,并将原始的栅格文件从数据框中删除。
后面我们的数字化工作是对这个配准和重新采样后的影像进行操作的。
通过上面的操作我们的数据已经完成了配准工作,下面我们将使用这些配准后的影像进行分层矢量化。
地信实验报告ArcMap 基本操作与地图矢量化
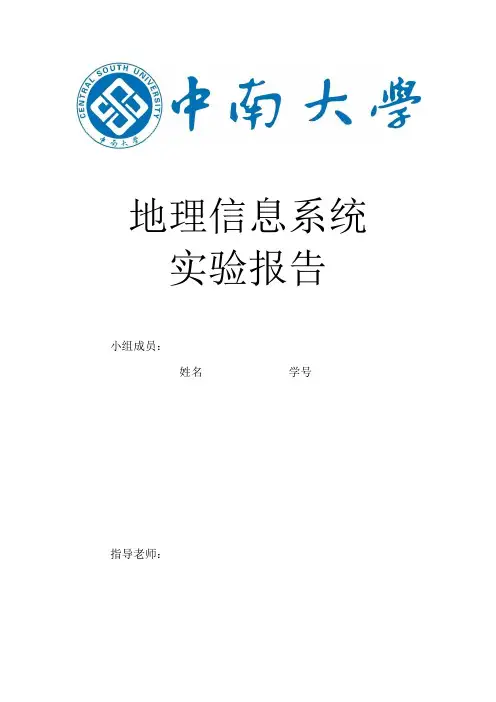
地理信息系统实验报告小组成员:姓名学号指导老师:实验一ArcMap 基本操作与地图矢量化一、实验目的1. ArcMap 的基本操作1) 认识ArcMap 图形用户界面,初步认识ArcMap 中各个部分的名称与功能;2) 掌握启动ArcMap 的过程和熟悉窗口功能;3) 熟悉ArcMap 的基本操作;4) 了解地理数据是如何进行组织及基于“图层”进行显示的。
5) 通过浏览与地理要素关联的数据表,你可以了解地理数据是如何与其属性信息进行连接的。
6) 掌握GIS 两中基本查询操作,加深对其实现原理的理解。
7) 初步了解设置图层显示方式-图例的使用。
2. 地图矢量化1) 掌握地图配准方法2) 了解ArcGIS 中空间数据的图层及其构建、编辑二、实验准备软件准备:确保计算机中已经正确安装了ArcGIS Desktop 10.1软件。
实验数据:Redlands市土地利用及街区矢量数据。
长沙市地形扫描图三、实验内容及步骤3.1ArcMap 基本操作3.1.1 熟悉ArcMap 用户界面地图窗口:用来显示数据和数据的表达(地图,图表等);Contents 窗口-图层控制面板(TOC):在这个窗口中包含两个标签:Display 和Source 标签。
其中Display 标签中显示地图包含的内容,数据的显示顺序(显示的顺序为从下到上) ,数据表达的方式,数据的显示控制等。
Display 标签中显示数据的物理存储位置。
在这两个标签中,鼠标的左,右键几乎具有相同的操作;工具条:除了主菜单和Standard 工具条之外,ArcMap 包含多个工具条,每个工具条又包含一组完成相关任务的命令(工具) 。
通过前面的定制可以显示和隐藏工具条;状态条:显示命令提示信息,坐标等内容。
3.1.2打开地图[1]. 启动:开始/程序/ArcGIS/ArcMap;[2]. 在工具栏中选择加载;[3]. 在出现的对话框中选择指导老师提供拷贝到本地的实验数据文件。
地图配准及矢量化
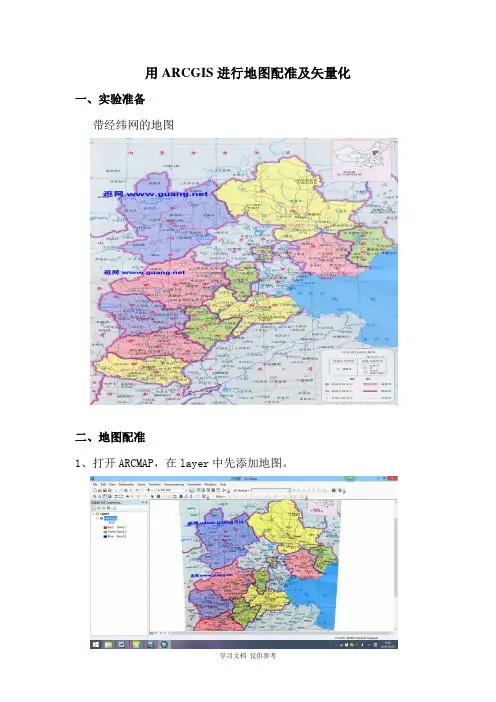
用ARCGIS进行地图配准及矢量化一、实验准备
带经纬网的地图
二、地图配准
1、打开ARCMAP,在layer中先添加地图。
2、对地图新建地理坐标系。
3、打开地理配准工具条。
4、在Georeferencing的下拉菜单下取消选择 Aotu adjust
5、放大地图,选择控制点,按经纬网输入坐标。
6、按控制点选择原则选取7个控制点,如下列图所示:
7、查看残差。
8、更新地理配准。
9、对地图新建投影坐标系统,参数输入如下:
10、在文件下拉菜单中选择导出地图,命名为“河北”。
三、地图矢量化
1、重新打开ArcMap,将配准好的地图“河北”导入。
2、在ArcCatalog 中相应位置新建图形文件“border”并为其选择与地图相一致的投影坐标系统。
3、打开编辑器,选择开始编辑,选择线编辑对河北省边界进行提取。
4、编辑时要放大地图沿边界画线,如下列图所示:
5、完成边界提取
后,可通过属性表查看边界信息,如下列图所示:6、关闭底图,可查看边界图层信息如下:。
GIS地图配准和矢量化
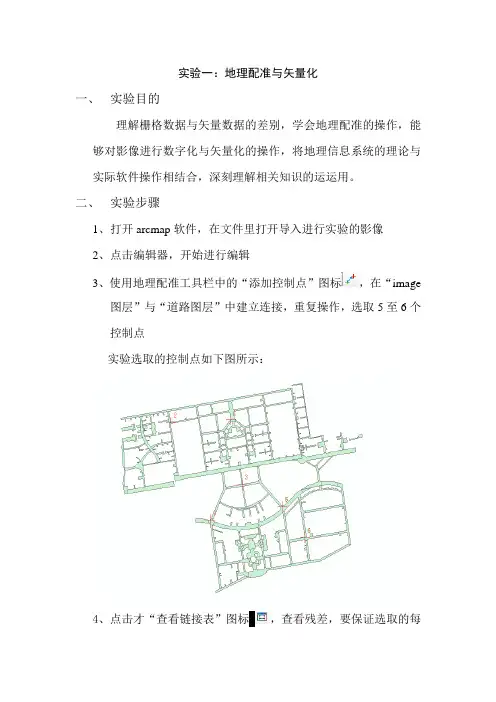
实验一:地理配准与矢量化
一、实验目的
理解栅格数据与矢量数据的差别,学会地理配准的操作,能够对影像进行数字化与矢量化的操作,将地理信息系统的理论与实际软件操作相结合,深刻理解相关知识的运运用。
二、实验步骤
1、打开arcmap软件,在文件里打开导入进行实验的影像
2、点击编辑器,开始进行编辑
3、使用地理配准工具栏中的“添加控制点”图标,在“image
图层”与“道路图层”中建立连接,重复操作,选取5至6个
控制点
实验选取的控制点如下图所示:
4、点击才“查看链接表”图标,查看残差,要保证选取的每
个控制点的残差值都小于1.若残差值不符合要求则继续选取控制点。
实验的残差值如下图所示:
5、打开arcCatalog软件,点击文件,新建shapefile文件(要
素折线,且导入image坐标)。
6、将新建的shapefile文件拖入arcmap软件中,且置于image
图层上方。
7、选择新建的shapefile文件创建要素,选择折线工具进行画图。
三、实验结果
四、实验总结
1、实验选取控制点时,需选择一点特征明显的点,如道路转折点
和交点,操作也需仔细才能保证残差符合要求。
2、画图时注意不能重复返回画,且需要仔细看图,将道路画的尽
量准确。
3、做此项实验很学要耐心。
Arcgis操作基础 ArcMap地图配准及矢量化
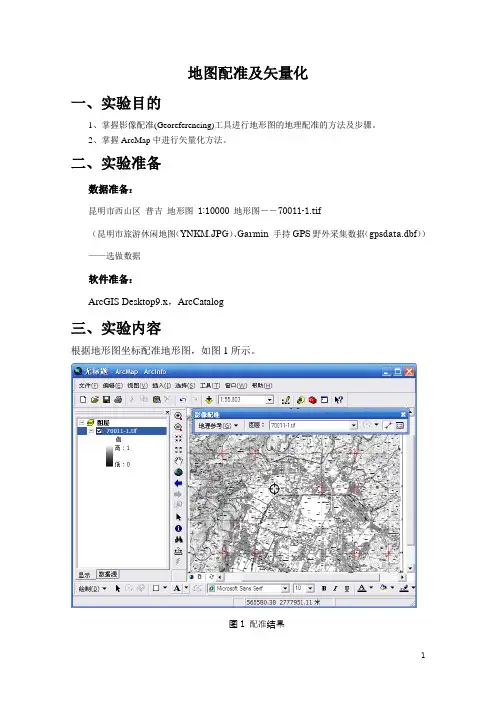
地图配准及矢量化一、实验目的1、掌握影像配准(Georeferencing)工具进行地形图的地理配准的方法及步骤。
2、掌握ArcMap中进行矢量化方法。
二、实验准备数据准备:昆明市西山区普吉地形图1:10000 地形图――70011-1.tif(昆明市旅游休闲地图(YNKM.JPG)、Garmin 手持GPS野外采集数据(gpsdata.dbf))——选做数据软件准备:ArcGIS Desktop9.x,ArcCatalog三、实验内容根据地形图坐标配准地形图,如图1所示。
图1 配准结果四、实验步骤第1步地形图的配准-加载数据和影像配准工具所有图件扫描后都必须经过扫描配准,对扫描后的栅格图进行检查,以确保矢量化工作顺利进行。
●打开ArcMap,添加“影像配准”工具栏。
●把需要进行配准的影像—70011-1.TIF增加到ArcMap中,会发现“影像配准”工具栏中的工具被激活。
第2步输入控制点在配准中我们需要知道一些特殊点的坐标。
通过读图,我们可以得到一些控件点――公里网格的交点,我们可以从图中均匀的取几个点。
一般在实际中,这些点应该能够均匀分布。
●在”影像配准”工具栏上,点击“添加控制点”按钮。
●使用该工具在扫描图上精确到找一个控制点点击,然后鼠标右击输入该点实际的坐标位置,如下图所示:●用相同的方法,在影像上增加多个控制点(大于7个),输入它们的实际坐标。
点击“影像配准”工具栏上的“查看链接表”按钮。
●注意:在连接表对话框中点击“保存”按钮,可以将当前的控制点保存为磁盘上的文件,以备使用。
检查控制点的残差和RMS,删除残差特别大的控制点并重新选取控制点。
转换方式设定为“二次多项式”第3步设定数据框的属性增加所有控制点,并检查均方差(RMS)后,在”影像配准”菜单下,点击“更新显示”。
执行菜单命令“视图”-“数据框属性”,设定数据框属性在“常规”选项页中,将地图显示单位设置为“米”在“坐标系统”选项页中,设定数据框的坐标系统为“Xian_1980_Degree_GK_CM_102E”(西安80投影坐标系,3度分带,东经102度中央经线),与扫描地图的坐标系一致更新后,就变成真实的坐标。
ARCMAP配准和矢量化
一.影像校准所有图件扫描后都必须经过扫描纠正,对扫描后的栅格图进行检查,以确保矢量化工作顺利进行。
对影像的校准有很多方法,下面介绍一种常用方法。
1.打开ArcMap,增加Georeferncing工具条。
2.把需要进行纠正的影像增加到ArcMap中,会发现Georeferncing工具条中的工具被激活。
3.在校正中我们需要知道一些特殊点的坐标。
通过读图,我们知道坐标的点就是公里网格的交点,我们可以从图中均匀的取几个点。
一般在实际中,这些点应该能够均匀分布。
4.首先将Georeferncing工具条的Georeferncing菜单下Auto Adjust不选择。
5.在Georeferncing工具条上,点击Add Control Point按钮。
6.使用该工具在扫描图上精确到找一个控制点点击,然后鼠标右击输入该点实际的坐标位置.7.用相同的方法,在影像上增加多个控制点,输入它们的实际坐标。
8.增加所有控制点后,在Georeferencing菜单下,点击Update Display。
9.更新后,就变成真实的坐标。
10.在Georeferencing菜单下,点击Rectify,将校准后的影像另存。
二、图象二值化11.把图像重新symbolize,使用classify分成两种类型,如:0-126,126-255。
(补充:把图象二值化,否则不能进行数字化)在图象上鼠标右击,选取properties,在选symbolgy标签,在show中选classified,classes等于2。
12.在arcCatalog中新建shp文件(分几层建几个,有点、线、多边形、多点四种类型),将图象和SHP文件一起加入到ARCMAP中,对SHP文件进行编辑,此时可以激活arcscan,进行矢量化。
13.arcScan 是arcmap工具组件之一。
在使用arcscan之前,必须在tools工具条下的extension(扩展)选项中将arcscan标记为可用!然后再将arcscan工具在tools栏的custom中将arcscan工具打开。
在ArcGIS中配准(TIF、JPEG)栅格图像并矢量化
在ArcGIS中配准(TIF、JPEG)栅格图像并矢量化在ArcGIS中配准(TIF、JPEG)栅格图像并矢量化,图像最好不要压缩,越精确的地图矢量化越精确,使用ArcGIS 9.2 Desktop完成。
1.栅格图像的校正和坐标系确定启动ArcMap,新建一个新工程,右键Layers选择Add Data…添加TIF图像,将出现如下提示(如果提示无法加载raster data时请安装ArcGIS Desktop SP3补丁),单击Yes 确定,加载图像后提示图像没有进行配准,确定然后配准图像。
图像加载后即可看到图像内容,右键工具栏打开Georeferencing工具条,进行图像的配准工作,在配准之前最好先保存工程。
在File菜单下打开Map Properties,编辑地图属性,Data Source Options可设置保存地图文件的相对路径和绝对路径(这里选择相对路径以确保将工程复制到其他机器可用)。
配准前要先读懂地图,望都县土地利用现状图采用1954北京坐标系,比例尺1:40000,查阅河北省地图发现望都县位于东经115度附近,那么按6度分带属于20带中央经线117度,按3度分带属于38带。
从图框看到的公里数发现没有带号,应该是公里数。
这里只找了4个点进行配置(可以找更多的点),从左到右从下到上,逆时针编号为1、2、3、4;在ArcMap中单击Georefercning工具条上的Add Control Ponit工具(删掉Auto Adjuest选项),添加4个点控制点。
然后编辑Link Table中的4个控制点的代表的公里数,然后单击“Georeferecning下拉菜单的Auto Adjuest”图像即进行校正这时可看到参差值这里是0.00175(Total RMS)非常小说明配准较为精确。
单击Save按钮可将控制点信息保存到文件,单击Load按钮可从文件加载控制点坐标。
给校准后的地图选择适合的坐标系,右键Layers打开Properties对话框属性对话框选择投影坐标系,(Prokected Coordinate Systems)展开Predefined/ Prokected Coordinate Systems/Gauss Kruger/Beijing 1954下找Beijing 1954 GK Zone 20坐标系(高斯克里克投影20带无带号),单击确定保存工程;这时配准工作即完成,在状态栏就可以看到正确的坐标单位了。
ArcGIS的矢量化操作
ArcGIS的矢量化操作一、在ArcMAP中进行编辑的流程:1.打开ArcMAP。
2.在ArcCatalog中新建Shapfile图层(点,线,面),并拖入ArcMAP中。
3.加载地图到ArcMAP中,增加Editor toolbar。
4.在Editor toolbar中点开始编辑,ok,这时你可以开始你的矢量化过程。
Tip:有几个快捷键可以试试,不错的,Z,放大,X,缩小,C,移动,V,显示节点。
最后记得保存结果哦。
二、创造新特征:我们可以创造三种主要类型特征:点,线,面。
为了创造线和面,我们首先要创造一个草图,草图由节点和线段组成,如何画点,线,面,我想比较简单(依葫芦画瓢吧!)关键是那几个工具(Sketch construction tools)如何使用:Sketch tool:主要是用来创造线和面特征的节点,在你完成了草图之后,ArcMAP就会增加最后的线段,形成矢量图。
Arc tool:这个主要是帮你创造一个弧段的,选中这个工具后,先在弧段起点点一下,然后在弧段高度方向大致位置点一下(这个点是不可见的,只是给你确定弧段的高度),最后在弧段的终点点一下,就形成一条弧段了。
Direction-distance tool:这个主要是从已知某一个方向和某一个距离来确定一个点。
首先点一个已知方向的点,这是会有一条线出来,你确定好方向后,再点已知距离的点,这是出来一个圆,确定距离后,直线和圆有交点,这就是你要的点,再上面点一下就ok!Distance-distance tool:这个和上面的一样的道理,只是它都用距离来确定一个点,也就是两个圆确定你要的点。
Endpoint arc tool:这也是创造弧段用的,与Arc tool工具不同的是,它是先在弧段的起点点一下,然后在弧段的终点点一下,再点一个点确定弧段的半径。
个人认为这个工具要比Arc tool工具更精确些。
Intersection tool:就是利用两条直线确定一个点。
GIS-影像配准及矢量化
影像配准及矢量化一、实验目的1.利用arcGIS影像配准工具进展影像数据的地理配准2.arcGIS编辑器的使用〔点要素、线要素、多边形要素的数字化〕。
3.利用arcGIS软件计算矢量数据的长度、面积。
二、实验准备数据:青海省xx地形图1:50000 地形图――1-甲.Tif和1-乙.Tif,(电子版扫描图)。
软件准备:ArcGIS Desktop ---ArcMap三、实验内容及步骤第1步、地形图的配准-加载数据和影像配准工具所有图件扫描后都必须经过扫描配准,对扫描后的栅格图进展检查,以确保矢量化工作顺利进展。
1、翻开ArcMap,添加“地理配准〞工具栏;2、将需要进展配准的影像—1-甲.Tif添加到ArcMap中;3、在图层处点击右键,下拉菜单中点击属性,定义投影坐标系-设定数据框的坐标系统为“Xian_1980_Degree_GK_CM_99E〞〔西安80投影坐标系,3度分带,东经99度中央经线〕。
必要性:所有图件扫描后都必须经过扫描配准,对扫描后的栅格图进展检查,以确保矢量化工作顺利进展。
第2步、添加控制点1、在配准中我们需要知道一些特殊点的坐标。
通过读图,我们可以得到一些控制点,我们可以从图中选取几个较为分散的点。
一般在实际中,这些点应该能够均匀分布。
2、在“地理配准〞工具栏上,点击“添加控制点〞按钮。
使用该工具在扫描图上准确到找一个控制点点击,然后鼠标右击输入该点实际的坐标位置,3、用一样的方法,在影像上增加多个控制点〔一般不少于三个〕,输入它们的实际坐标。
必要性:在配准中我们需要知道一些特殊点的坐标,我们可以依靠它们来矫正地图。
利用其坐标数据解方程,求待定系数来获取其在规定坐标系下的坐标。
第3步校正并重采样栅格生成新的栅格文件1、完成控制点的添加后,点击“地理配准〞工具栏上的“查看链接表〞按钮,转换方式设定为“一阶多项式〞。
观察残差的大小,假设残差较大,可重新选取控制点,以减小误差。
- 1、下载文档前请自行甄别文档内容的完整性,平台不提供额外的编辑、内容补充、找答案等附加服务。
- 2、"仅部分预览"的文档,不可在线预览部分如存在完整性等问题,可反馈申请退款(可完整预览的文档不适用该条件!)。
- 3、如文档侵犯您的权益,请联系客服反馈,我们会尽快为您处理(人工客服工作时间:9:00-18:30)。
A r c g i s操作-实验四:A r c M a p地图配准及矢量化实验四:地图配准及矢量化一、实验目的1、掌握影像配准(Georeferencing)工具进行地形图的地理配准的方法及步骤。
2、掌握ArcMap中进行矢量化方法。
二、实验准备数据准备:昆明市西山区普吉地形图 1:10000 地形图――70011-1.tif(昆明市旅游休闲地图(YNKM.JPG)、Garmin 手持GPS野外采集数据(gpsdata.dbf))——选做数据软件准备:ArcGIS Desktop9.x,ArcCatalog三、实验内容根据地形图坐标配准地形图,如图1所示。
图1 配准结果四、实验步骤第1步地形图的配准-加载数据和影像配准工具所有图件扫描后都必须经过扫描配准,对扫描后的栅格图进行检查,以确保矢量化工作顺利进行。
●打开ArcMap,添加“影像配准”工具栏。
●把需要进行配准的影像—70011-1.TIF增加到ArcMap中,会发现“影像配准”工具栏中的工具被激活。
第2步输入控制点在配准中我们需要知道一些特殊点的坐标。
通过读图,我们可以得到一些控件点――公里网格的交点,我们可以从图中均匀的取几个点。
一般在实际中,这些点应该能够均匀分布。
●在”影像配准”工具栏上,点击“添加控制点”按钮。
●使用该工具在扫描图上精确到找一个控制点点击,然后鼠标右击输入该点实际的坐标位置,如下图所示:●用相同的方法,在影像上增加多个控制点(大于7个),输入它们的实际坐标。
点击“影像配准”工具栏上的“查看链接表”按钮。
●注意:在连接表对话框中点击“保存”按钮,可以将当前的控制点保存为磁盘上的文件,以备使用。
检查控制点的残差和RMS,删除残差特别大的控制点并重新选取控制点。
转换方式设定为“二次多项式”第3步设定数据框的属性增加所有控制点,并检查均方差(RMS)后,在”影像配准”菜单下,点击“更新显示”。
执行菜单命令“视图”-“数据框属性”,设定数据框属性在“常规”选项页中,将地图显示单位设置为“米”在“坐标系统”选项页中,设定数据框的坐标系统为“Xian_1980_Degree_GK_CM_102E”(西安80投影坐标系,3度分带,东经102度中央经线),与扫描地图的坐标系一致更新后,就变成真实的坐标。
第4步矫正并重采样栅格生成新的栅格文件●在”影像配准”菜单下,点击“矫正”,对配准的影像根据设定的变换公式重新采样,另存为一个新的影像文件。
●加载重新采样后得到的栅格文件,并将原始的栅格文件从数据框中删除。
后面我们的数字化工作是对这个配准和重新采样后的影像进行操作的。
通过上面的操作我们的数据已经完成了配准工作,下面我们将使用这些配准后的影像进行分层矢量化。
第5 步分层矢量化-在ArcCatlog中创建一个线要素图层该数据采用的是西安80坐标系统、3度分带(1)打开ArcCatalog.在指定目录下,鼠标右击,在“新建”中,选择“个人Geodatabase”。
并修改该Geodatabase数据库的名称(例如test3.mdb)。
(2)下面将为该Geodatbase创建新的要素类,首先创建一个“等高线”要素类来存储等高线要素。
在ArcCatalog中,鼠标右击test3这个个人Geodatabase,在“新建”中选择“要素类”.(3)输入创建的要素类的名称“等高线”,点击下一步。
(4)点击下一步。
下面将是我们创建新的要素类的关键,为我们的数据定义坐标系统,空间范围,存储要素类型。
以及可以在这增加属性字段。
(5)点击Shape字段。
在对话框中将显示详细的选项,我们首先点击“几何类型”,并将要素类型选择为我们需要的类型(我们现在要创建等高线这个要素类,所以应该选择线).(6)点击“空间参考”选项后面的按钮,在“空间参考属性”对话框中的“坐标系”选项页下,将选择合适的坐标系统,点击“选择”按钮。
在(Projected Coordinate Systems目录下,选择Gauss Kruger---→Xian 1980--→Xian_1980_Degree_GK_CM_102E.prj)。
点击增加,现在这些坐标系统信息应该如下图所示:(7)再点击“X/Y 域”选项页,在该选项页下为我们的数据定义存储的空间范围。
该空间范围需要认真考虑,不仅要考虑你当前的纸制地图的空间范围,还要考虑到将来工作中还会出现的最大的空间范围。
为确定这个区域XY(最小值),XY(最大值),可以切换到ArcMap中,点击“绘制”工具栏上的“矩形框”按钮,在地图显示区中画一个矩形,使区在更大范围内包含已配准的栅格地图。
右键选中这个矩形框,设置“属性”,将填充色设置为“无”,可得到如下的效果:在矩形框属性的“大小和位置”选项页中,可获取矩形框左下角和右上角的坐标(X,Y),将这里获取的X,Y值分别填入到上面“空间参考属性”对话框的“X/Y域”选项页“最小X”、“最小Y”、“最大X”、“最大Y”输入框中通过上面的操作我们为创建的要素类定义了正确的坐标系统和空间范围。
(8)下面我们将为该数据创建新的属性字段。
“高程”,类型设置为“Float”用来存储等高线的高程值。
(9)点击完成这样,我们就创建了一个线状的要素类。
第6步从已配准的地图上提取等高线并保存到上面创建的要素类中(1)切换到ArcMap中,将新建的线要素图层,加载到包含已配准地形图的数据框中,保存地图文档为Ex3.mxd(2)打开“编辑器”工具栏,在“编辑器”下拉菜单中执行“开始编辑命令”,并选择前面创建的“等高线”要素类。
确认编辑器中:任务为――新建要素,目标为――等高线,设置图层――等高线的显示符号为红色,并设置为合适的宽度。
(3)将地图放大到合适的比例下,从中跟踪一条等高线并根据高程点判读其高程,输入该条等高线的高程。
(4)进行一步练习线要素的其它操作,比如线段的合并、分割、编辑顶点等操作(5)可参照以上步骤,从地图中提出多边形要素(比如居民地),并进一步熟悉多边形要素编辑的相关操作。
根据GPS观测点数据配准影像并矢量化的步骤(选做部分)(1). 打开ArcMap,添加扫描地图-YNKM.JPG,打开“影像配准”工具栏(在ArcMap的工具栏的空白区域点击鼠标右键,然后选择“影像配准”)(2)参考练习2中最后一步的内容,根据gpsdata.dbf中的内容,将其转换为一个新的图层:GPS.shp,并将其添加到当前数据框中。
●添加gpsdata.dbf●执行菜单命令<工具>-<添加X,Y数据>, 在出现的菜单中指定坐标系统为地理坐标:GCS_WGS 1984, X坐标指定为经度(E),Y坐标指定为纬度(N)●在TOC 面板中“显示”视图下,右键选择图层“gpsdata事件”,从右键菜单中执行“数据”->“导出数据”,将其导出成为一个新的Shape文件-名称为gps.shp●将GPS.shp 添加到当前的数据框中这里显示的数据就是第1个小组在野外用GPS获取的控制点,每个控制点在纸质地图上都有一个唯一的记号。
(3) 在TOC中右键选择图层――YNKM.JPG,在出现的菜单中点击“缩放到图层”,并将其放大到某一尺度下(4)对比第一组同学在进行GPS数据采集时所使用的纸质地图,在地图显示区中找到第1个控制点。
点击“影像配准”工具栏上的控制点选择工具,在扫描地图中,采集第1个GPS控制点的位置,点击。
(5)在TOC中右键选择图层――GPS,在出现的菜单中点击“缩放到图层”,并将其放大到某一尺度下,并移动地图,可以方便地找到第1个控制点(6)在地图显示区中,我们可以看到第1组同学在野外采集的GPS控制点,找到与扫描地图中对应的那个GPS控制点,点击鼠标。
(7)通过以上操作我们已经完成了第1个控制点的选择。
以类似的方法,添加至少4个控制点。
(8)如果操作正确,在完成以上操作后,扫描地图就被配准到了GCS_WGS_1984地理坐标系下。
当鼠标在地图显示区移动时,在ArcMap状态栏上就会显示当前位置在GCS_WGS_1984坐标系下的经纬度坐标。
在添加所有控制点,并检查RMS后,可使用下拉菜单“地理参考”中的“矫正”命令对栅格地图重采样。
转换方法使用“二次多项式”。
加载重采样后的栅格地图,并将原始的扫描地图从数据模框中删除。
(9)在ArcCatlog中新建一个要素类,可命名为:Schools,(要素类型为点要素-将用于从扫描图中提取各个学校的位置,添加所需要的字段-用于存储学校的名称,坐标系统设置为WGS_1984地理坐标系-与GPS野外数据相同)(10)将Schools图层添加到当前数据框中。
(11)在TOC面板中,右键选择“图层”,在出现的菜单中,点击“属性”,设定数据框的坐标系为GCS_WGS_1984(12) 打开“编辑器”工具栏,在“编辑器”下拉菜单中执行“开始编辑”命令,选择要编辑的图层-Schools,确认“编辑器”工具栏中,任务为――新建要素,目标为――Schools。
(13)将地图放大到合适的比例下,在“编辑器”中选中“草图”工具,在地图中找到图例为○文的要素,在其所在位置,点击鼠标,分层提取昆明市的各高校位置数据-(点要素)。
打开属性表,修改要素属性,比如:输入学校的名称。
(14)完成编辑后,停止编辑,并将修改结果保存到要素类-Schools中。
