word分节符与分页符的区别与用法
Word使用技巧使用分节和分页符

Word使用技巧使用分节和分页符Word使用技巧-使用分节和分页符Word是一款功能强大的文字处理软件,它提供了许多实用的功能来帮助用户更高效地编辑和排版文档。
其中,使用分节和分页符是一项常用的技巧,本文将介绍它们的作用和使用方法。
一、分节符的作用和使用方法分节符是Word中用于分割文档内容的工具,它可以将文档分割为不同的节,每一节可以有独立的页面设置和格式设置。
分节符的作用在于实现以下功能:1. 不同页面布局:在一个文档中,我们可能需要实现不同的页面布局,例如封面、目录、主体内容和附录等部分。
通过使用分节符,可以对每个部分进行独立的页面设置,如页面大小、页边距和页眉页脚等。
2. 不同页眉页脚:有时候,我们需要在文档的不同部分使用不同的页眉页脚,例如在封面页中不显示页眉页脚,在正文部分显示页码等。
通过使用分节符,可以实现对每个部分的页眉页脚进行独立设置。
下面是使用分节符的步骤:1. 首先,将光标移动到文档中需要分节的位置。
2. 点击页面布局菜单中的“分节符”按钮,弹出分节符选项框。
3. 在选项框中选择合适的分节类型,如“下一页”、“连续”、“奇数页”、“偶数页”等。
4. 点击“确定”按钮,即可将文档分割为多个节。
在分节符设置完毕后,可以通过双击相应分节符位置来进行独立设置,包括页面设置、页眉页脚设置等。
二、分页符的作用和使用方法分页符是Word中用于插入分页的工具,它可以将文档内容分割为不同的页面。
分页符的作用在于实现以下功能:1. 手动分页:有时候,我们希望在文档的某个位置插入分页,从而将内容分为两页。
通过插入分页符,可以实现手动分页的操作。
2. 页面控制:使用分页符可以方便地控制文档的页面布局,如将某个部分单独放在一页之内,或者避免某个部分跨页分布等。
下面是使用分页符的步骤:1. 首先,将光标移动到需要插入分页的位置。
2. 点击插入菜单中的“分页符”按钮,在光标位置插入分页符。
3. 文档将在分页符位置自动分割为两页,前一页和后一页。
WPS文本分页符和分节符的区别
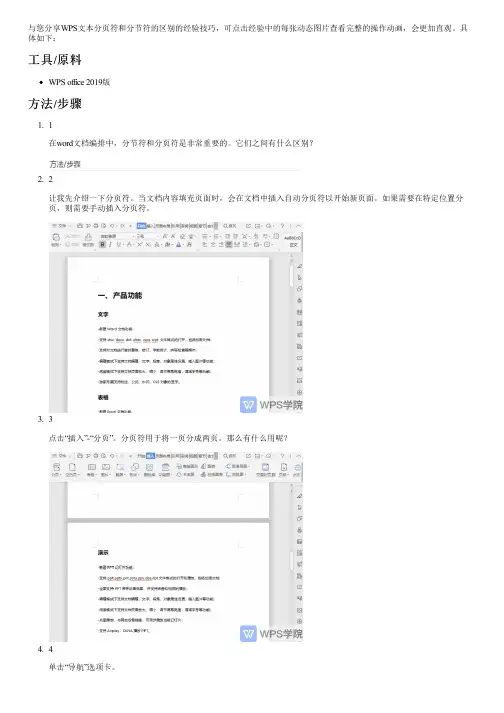
与您分享WPS文本分页符和分节符的区别的经验技巧,可点击经验中的每张动态图片查看完整的操作动画,会更加直观。
具体如下:
工具/原料
WPS office 2019版
方法/步骤
1. 1
在word文档编排中,分节符和分页符是非常重要的。
它们之间有什么区别?
2. 2
让我先介绍一下分页符。
当文档内容填充页面时,会在文档中插入自动分页符以开始新页面。
如果需要在特定位置分页,则需要手动插入分页符。
3. 3
点击“插入”-“分页”。
分页符用于将一页分成两页。
那么有什么用呢?
4. 4
单击“导航”选项卡。
5. 5
可以看出,插入分页后,文档位于同一节中。
设置第一页垂直显示,第二页水平显示。
6. 6
选择第二页以设置纸张方向。
发现两页的内容会同时修改。
7. 7
换句话说,在文档中插入分页符不允许单独进行页面设置。
END。
使用分页符和分节符控制文档结构和布局
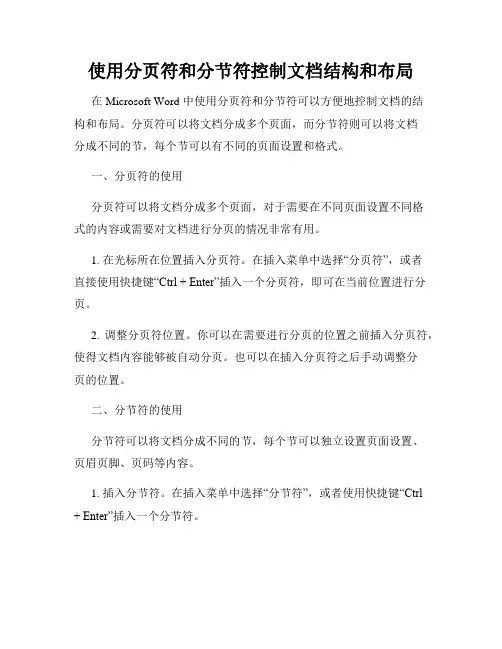
使用分页符和分节符控制文档结构和布局在 Microsoft Word 中使用分页符和分节符可以方便地控制文档的结构和布局。
分页符可以将文档分成多个页面,而分节符则可以将文档分成不同的节,每个节可以有不同的页面设置和格式。
一、分页符的使用分页符可以将文档分成多个页面,对于需要在不同页面设置不同格式的内容或需要对文档进行分页的情况非常有用。
1. 在光标所在位置插入分页符。
在插入菜单中选择“分页符”,或者直接使用快捷键“Ctrl + Enter”插入一个分页符,即可在当前位置进行分页。
2. 调整分页符位置。
你可以在需要进行分页的位置之前插入分页符,使得文档内容能够被自动分页。
也可以在插入分页符之后手动调整分页的位置。
二、分节符的使用分节符可以将文档分成不同的节,每个节可以独立设置页面设置、页眉页脚、页码等内容。
1. 插入分节符。
在插入菜单中选择“分节符”,或者使用快捷键“Ctrl + Enter”插入一个分节符。
2. 设置页面设置。
通过使用分节符,你可以对每个节进行独立的页面设置,如页面大小、方向、边距等。
在页面布局中选择“页面设置”,然后在“布局”选项卡中进行设置。
3. 设置页眉页脚。
不同节可以有不同的页眉页脚内容。
在插入菜单中选择“页眉”或“页脚”,然后选择“编辑页眉”或“编辑页脚”即可对页眉页脚内容进行设置。
4. 设置页码。
通过使用分节符,你可以对每个节的页码进行独立设置,包括起始页码、页码样式等。
在插入菜单中选择“页码”,然后选择“格式页码”即可进行设置。
除了设置页面设置、页眉页脚和页码,分节符还可以用于实现其他一些特殊的布局需求,如插入不同的目录、插入不同的封面等。
总结:使用分页符和分节符可以方便地控制文档的结构和布局。
分页符用于将文档分成多个页面,分节符用于将文档分成不同的节,并可以对每个节进行独立的页面设置、页眉页脚设置和页码设置。
在使用分页符和分节符时,可以根据具体需求进行插入和设置,以达到最佳的文档阅读和打印效果。
Word分节与分页
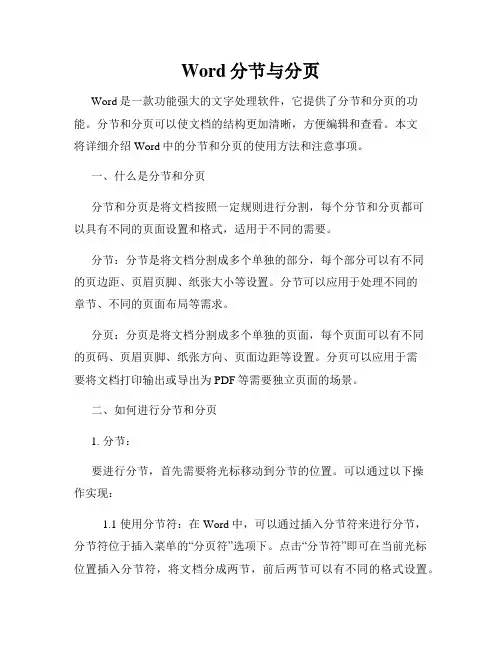
Word分节与分页Word是一款功能强大的文字处理软件,它提供了分节和分页的功能。
分节和分页可以使文档的结构更加清晰,方便编辑和查看。
本文将详细介绍Word中的分节和分页的使用方法和注意事项。
一、什么是分节和分页分节和分页是将文档按照一定规则进行分割,每个分节和分页都可以具有不同的页面设置和格式,适用于不同的需要。
分节:分节是将文档分割成多个单独的部分,每个部分可以有不同的页边距、页眉页脚、纸张大小等设置。
分节可以应用于处理不同的章节、不同的页面布局等需求。
分页:分页是将文档分割成多个单独的页面,每个页面可以有不同的页码、页眉页脚、纸张方向、页面边距等设置。
分页可以应用于需要将文档打印输出或导出为PDF等需要独立页面的场景。
二、如何进行分节和分页1. 分节:要进行分节,首先需要将光标移动到分节的位置。
可以通过以下操作实现:1.1 使用分节符:在Word中,可以通过插入分节符来进行分节,分节符位于插入菜单的“分页符”选项下。
点击“分节符”即可在当前光标位置插入分节符,将文档分成两节,前后两节可以有不同的格式设置。
1.2 使用页面布局工具栏:在Word的页面布局工具栏上,有一个“分节符”按钮,点击该按钮即可在当前光标位置插入分节符。
2. 分页:进行分页可以通过以下方式完成:2.1 使用分页符:分页符可以在插入菜单的“分页符”选项中找到,并在当前光标位置插入分页符,将文档分成两页。
2.2 使用快捷键:在Windows系统中,可以使用Ctrl+Enter快捷键插入分页符;而在Mac系统中,则可以使用Command+Enter快捷键实现。
三、注意事项1. 分节符和分页符的区别:分节符会同时改变前后两节的格式设置,而分页符只会将当前页后的内容移到下一页,不改变格式设置。
因此,在使用分节和分页时,需要根据具体需求进行选择。
2. 分节和分页的应用场景:分节适用于文档中需要不同格式的段落或章节,例如前言和正文的页码格式不同;而分页适用于文档的页面分割,如打印输出和导出为PDF等需要独立页面的场景。
分页符与分节符的区别

如果处理的文档有多页,并且您插入了手动分页符,在编辑文档时,则可能经常需要重新分页。此时,您可以设置分页选项,以控制 Word 插入自动分页符的位置。例如,可防止在段内或表格行内分页,或确认不在两段落之间(如标题和其后续段落之间)分页。
分节符
可用节 (节:文档的一部分,可在其中设置某些页面格式选项。若要更改例如行编号、列数或页眉和页脚等属性,请创建一个新的节。)在一页之内或两:为表示节的结尾插入的标记。分节符包含节的格式设置元素,例如页边距、页面的方向、页眉和页脚,以及页码的顺序。)即可将文档分成几节,然后根据需要设置每节的格式。例如,可将报告内容提要一节的格式设置为一栏,而将后面报告正文部分的一节设置成两栏。
分页符
当文字或图形填满一页时,Microsoft Word 会插入一个自动分页符 (分页符:上一页结束以及下一页开始的位置。Microsoft Word 可插入一个“自动”分页符(或软分页符),或者通过插入“手动”分页符(或硬分页符)在指定位置强制分页。)并开始新的一页。要在特定位置插入分页符,可插入手动分页符。
简单讲,就是插入分页符后整个word文档还算是一个统一的整体,只是在一页内容没书写满时讲光标跳至下一页;而插入分节符就相当于把一个word文档分成了几个部分,每个部分可以单独地编排页码、设置页边距、设置页眉页脚、选择纸张大小与方向等等。但它们都可以在视觉效果上达到跳跃至下一页的目的。
分节符和分页符的用法
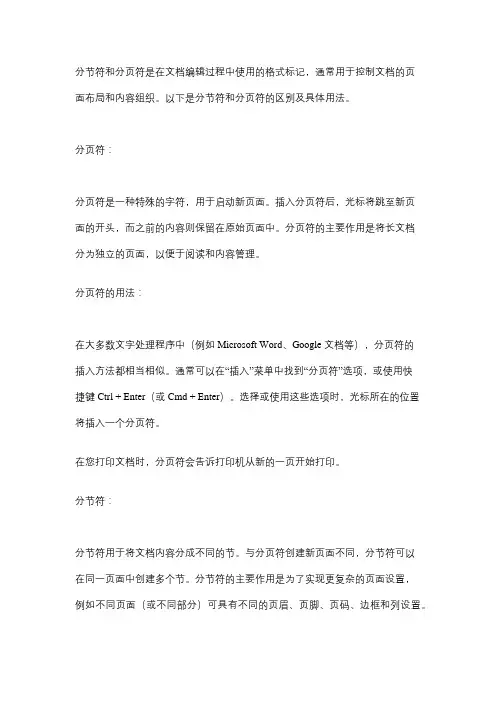
分节符和分页符是在文档编辑过程中使用的格式标记,通常用于控制文档的页面布局和内容组织。
以下是分节符和分页符的区别及具体用法。
分页符:分页符是一种特殊的字符,用于启动新页面。
插入分页符后,光标将跳至新页面的开头,而之前的内容则保留在原始页面中。
分页符的主要作用是将长文档分为独立的页面,以便于阅读和内容管理。
分页符的用法:在大多数文字处理程序中(例如 Microsoft Word、Google 文档等),分页符的插入方法都相当相似。
通常可以在“插入”菜单中找到“分页符”选项,或使用快捷键 Ctrl + Enter(或 Cmd + Enter)。
选择或使用这些选项时,光标所在的位置将插入一个分页符。
在您打印文档时,分页符会告诉打印机从新的一页开始打印。
分节符:分节符用于将文档内容分成不同的节。
与分页符创建新页面不同,分节符可以在同一页面中创建多个节。
分节符的主要作用是为了实现更复杂的页面设置,例如不同页面(或不同部分)可具有不同的页眉、页脚、页码、边框和列设置。
分节符的用法:在 Microsoft Word 中,您可以通过选择“布局”(或“页面布局”)> “分隔符”>“选择分隔符类型”,实现文档节的创建。
分隔符类型包括:下一页、连续、偶数页和奇数页。
下一页分节符会将内容放在新的页面中,而连续分节符会在同一页面内创建新的节。
偶数页和奇数页分节符分别在下一个偶数页或奇数页开始新的节。
创建分节符后,可以针对每个节单独设置页眉、页脚或页面边框等。
总之,分页符主要用于强制开始新页面,而分节符用于在同一页或不同页面创建不同的节,以实现更灵活的页面设置。
根据文档格式要求和内容组织需求,可合理运用这两种符号。
word分节符与分页符的到底有何区别?
分节符与分页符之间能否彼此 转换?
பைடு நூலகம்· 10 ·
虽然两者在功能上有共性,但是两者还是 有很大的不同。
· 1·
在这里我们系统化、深度化的360度全方 位的比较两者的区别。
· 2·
分节符与分页符全方位比较
种类上
1
使用上
2
外观上
3
操作上
4
功能上
5
· 3·
种类上
1
· 4·
使用上
2
· 5·
外观上
3
· 6·
操作上
4
· 7·
功能上
5
· 8·
分节符与分页符在文档内部快 速定位的区别。
Word分节符与分页符
到彻底底有掌何握W 区o别rd?计算功能 Office讲师:马成功
前言
在使用Word编排文档时我们经常听说分 节符与分页符,好多用户也经常在使用他们。
但是发现大部分的用户不能很好的理解这 两者的区别,经常出现混用的情况,即:该
案例
用分页符的时候却用分节符,改用分节符的 时候却用成分页符。
分页符与分节符
区别分页符只是分页,前后还是同一节;分节符是分节,可以同一页中不同节,也可以分节的同时下一页。
两者用法的最大区别在于页眉页脚与页面设置,比如:1、文档编排中,某几页需要横排,或者需要不同的纸张、页边距等,那么将这几页单独设为一节,与前后内容不同节;2、文档编排中,首页、目录等的页眉页脚、页码与正文部分需要不同,那么将首页、目录等作为单独的节;3、如果前后内容的页面编排方式与页眉页脚都一样,只是需要新的一页开始新的一章,那么一般用分页符即可,当然用分节符(下一页)也行。
如何撤销2003默认的情况下分页符是不显示的,单击“常用”工具栏上的“显示/隐藏编辑标记”按钮(图4),在插入分页符的地方就出现了一个分页符标记,用鼠标在这一行上单击,光标就定位到了分页符的前面,按一下Delete键,分页符就被删除了。
2007确保您在草稿视图(普通视图:显示文本格式设置和简化的页面布局的视图。
在普通视图下,可以方便地进行大多数编辑和格式设置操作。
)(在状态栏的“视图”菜单上单击“草稿”)中。
如果看不见非打印字符(如段落标记 ?),请在“开始”的“段落”组中单击“显示/隐藏”。
要删除空白页,请选择页尾的分页符,然后按 Delete。
应用分节符:格式的.要插入空白页,要插入分页符,使用CTRL+ENTER就可以了2:如果要删除分节符,要切换到普通视图下,然后才能删除了.3:在做插入页码时,需要在页眉页脚工具栏中,设置上一节下一节分页符:在WORD中,分页符是为了满足页面排版需求而存在的一个功能。
比如:你前面一段文字,后面要一个表格,要求表格不要分布在两个页面中,要把这个表格放在一个单独页面中,以求美观。
这个时候就要用到分页符了。
在分页时,将光标定位在前段文字结尾处,点击菜单“插入”,选择“分隔符”,在打开的分隔符对话框中,选择“分页符”。
点确定。
Word及WPS文字必会知识点:分页符与分节符
Word/WPS文字必会知识点:分页符与分节符相信每个使用文字处理软件的伙伴都遇到类似问题:如何直接另起一页开始书写、如何从文档的中间某页开始重设页码、如何使中间一页纸张方向变为横向、如何为文档不同章节设置不同的页眉页脚等等。
这些无法绕开的问题,均可使用分页符与分节符来轻松解决。
这二者都是用来控制文档页面格式的工具,先说说它们的作用与区别。
1、分页符分页符的功能极其有限,仅能使光标对当前页面剩余行进行跨越,直接跳到下一页的起始行。
顾名思义,就是把当前页面的内容分开了,把下边的内容分到下一页的意思。
从打印效果看,与我们手工在当前页面某行内容后敲若干个回车,直到把剩余内容挤到下一页是一样的。
只不过,使用插入分页符的方式更加快速、整洁而已。
2、分节符分节符的功能则强大得多,它是分页符的超集,它不仅可以分页,而且创建了独立的文档节,而不同的节可以分别设置自己的页面格式、页眉、页脚、页码等样式。
所以分节符所分隔的不仅是内容,还有样式。
而分页符分隔的仅是内容。
正是因为把文档分为了若干节(在插入分节符之前,整个文档只是一个节),我们才能为每节单独设置页面样式。
上述可知,真正重要的角色是分节符。
下面我们就通过实战,看如何利用分页符、分节符完成文章开头所提到的那些问题。
1、另起一页开始输入方法一,使用分页符。
Word:点击菜单--布局--分隔符(右侧倒三角)--分页符--分页符。
WPS文字:点击菜单--插入--分页(右侧倒三角)--分页符。
方法二,使用分节符。
Word:点击菜单--布局--分隔符(右侧倒三角)--分节符--下一页。
WPS文字:点击菜单--插入--分页(右侧倒三角)--分页符。
2、从文档中间某页重设页码假设前三页的页码为I、II、III,从第四页开始页码为从1开始的数字。
则先在把光标定位在第III页内容的末尾,点击Word菜单--布局--分隔符(右侧倒三角)--分节符--下一页,这时光标就会跳到下一页了。
简述分栏符、分节符和分页符。
简述分栏符、分节符和分页符。
在文本编辑和排版中,分栏符、分节符和分页符是常用的符号,它们分别用于控制文本的分栏、分节和分页。
本文将简述这三种符号的作用和用法。
一、分栏符分栏符是用于控制文本分栏的符号。
在排版中,经常需要将文章分成两栏或更多栏,以适应不同的版面要求。
分栏符就是用于实现这一功能的符号。
在Microsoft Word等文本编辑软件中,可以通过插入分栏符来实现文本分栏。
具体方法是:在需要分栏的位置插入分栏符,然后选择分栏的列数和间距等参数,即可实现文本分栏。
分栏符的作用不仅仅是分栏,它还可以用于控制文本的对齐方式。
在分栏符的属性中,可以选择对齐方式为左对齐、居中对齐或右对齐。
这样,就可以实现不同的文本排版效果。
二、分节符分节符是用于控制文本分节的符号。
在排版中,经常需要将文章按照不同的章节或节段进行分节,以便进行不同的排版设置。
分节符就是用于实现这一功能的符号。
在Microsoft Word等文本编辑软件中,可以通过插入分节符来实现文本分节。
具体方法是:在需要分节的位置插入分节符,然后选择分节的类型和设置,即可实现文本分节。
分节符的作用不仅仅是分节,它还可以用于控制页眉、页脚和页码等排版元素。
在分节符的属性中,可以设置不同的页眉、页脚和页码等排版元素,以便实现不同的排版效果。
三、分页符分页符是用于控制文本分页的符号。
在排版中,经常需要将文章按照页面进行分页,以便进行不同的排版设置。
分页符就是用于实现这一功能的符号。
在Microsoft Word等文本编辑软件中,可以通过插入分页符来实现文本分页。
具体方法是:在需要分页的位置插入分页符,即可实现文本分页。
分页符的作用不仅仅是分页,它还可以用于控制页面的排版设置。
在分页符的属性中,可以设置页面的大小、方向和边距等参数,以便实现不同的排版效果。
总之,分栏符、分节符和分页符是文本编辑和排版中常用的符号,它们分别用于控制文本的分栏、分节和分页。
掌握这些符号的用法,可以帮助我们更好地进行文本编辑和排版。
- 1、下载文档前请自行甄别文档内容的完整性,平台不提供额外的编辑、内容补充、找答案等附加服务。
- 2、"仅部分预览"的文档,不可在线预览部分如存在完整性等问题,可反馈申请退款(可完整预览的文档不适用该条件!)。
- 3、如文档侵犯您的权益,请联系客服反馈,我们会尽快为您处理(人工客服工作时间:9:00-18:30)。
word分节符与分页符的区别与用法分页符
当文字或图形填满一页时,Microsoft Word 会插入一个自动分页符(分页符:上一页结束以及下一页开始的位置。
Microsoft Word 可插入一个“自动”分页符(或软分页符),或者通过插入“手动”分页符(或硬分页符)在指定位置强制分页。
)并开始新的一页。
要在特定位置插入分页符,可插入手动分页符。
例如,可强制插入分页符以确认章节标题总在新的一页开始。
如果处理的文档有多页,并且您插入了手动分页符,在编辑文档时,则可能经常需要重新分页。
此时,您可以设置分页选项,以控制Word 插入自动分页符的位置。
例如,可防止在段内或表格行内分页,或确认不在两段落之间(如标题和其后续段落之间)分页。
分节符
可用节(节:文档的一部分,可在其中设置某些页面格式选项。
若要更改例如行编号、列数或页眉和页脚等属性,请创建一个新的节。
)在一页之内或两页之间改变文档的布局。
只需插入分节符(分节符:为表示节的结尾插入的标记。
分节符包含节的格式设置元素,例如页边距、页面的方向、页眉和页脚,以及页码的顺序。
)即可将文档分成几节,然后根据需要设置每节的格式。
例如,可将报告内容提要一节的格式设置为一栏,而将后面报告正文部分的一节设置成两栏。
插入分页符
当到达页面末尾时,Word 会自动插入分页符。
如果想要在其他位置分页,您可以插入手动分页符。
您还可以为Word 设置规则,以便将自动分页符放在所需要的位置。
如果您处理的文档很长,此方法尤其有用。
本文内容
∙插入手动分页符
∙控制Word 放置自动分页符的位置
∙删除分页符
插入手动分页符
1.单击要开始新页的位置。
2.在“插入”选项卡上的“页”组中,单击“分页”。
返回页首
控制Word 放置自动分页符的位置
如果在包含很多页的文档中插入手动分页符,在编辑文档时可能必须更改分页符。
为了避免手动更改分页符的困难,可以设置选项来控制Word 放置自动分页符的位置。
防止在段落中间出现分页符
1.选择要防止分为两页的段落。
2.在“页面布局”选项卡上,单击“段落”对话框启动器,然后单击“换行和分
页”选项卡。
3.选中“段中不分页”复选框。
防止在段落之间出现分页符
1.选择要保持在一页上的各个段落。
2.在“页面布局”选项卡上,单击“段落”对话框启动器,然后单击“换行和分
页”选项卡。
3.选中“与下段同页”复选框。
在段落前指定分页符
1.单击要位于分页符后的段落。
2.在“页面布局”选项卡上,单击“段落”对话框启动器,然后单击“换行和分
页”选项卡。
3.选中“段前分页”复选框。
在页面的顶部或底部至少放置段落的两行
在具有专业外观的文档中,不会在页面的末尾仅显示新段的第一行,也不会在新页的开头仅显示上页段落的最后一行。
如果在页面顶部仅显示段落的最后一行,或者在页面底部仅显示段落的第一行,则这样的行称为孤行。
1.选择要防止出现孤行的段落。
2.在“页面布局”选项卡上,单击“段落”对话框启动器,然后单击“换行和分
页”选项卡。
3.选中“孤行控制”复选框。
防止在表格行中出现分页符
1.单击不希望在其中分页的表格行。
如果您不希望表格被页隔断,请选择整
个表格。
2.在“表格工具”选项卡上,单击“版式”。
3.在“表格”组中,单击“属性”。
4.单击“行”选项卡,然后清除“允许跨页断行”复选框。
返回页首
删除分页符
您不能删除Word 自动插入的分页符。
您可以删除手动插入的任何分页符。
1.单击“草稿”。
2.通过单击虚线旁边的空白,选择分页符。
3.按Delete。
插入或删除分节符
您可以使用分节符改变文档中一个或多个页面的版式或格式。
例如,可以将单列页面的一部分设置为双列页面。
您可以分隔文档中的各章,以便每一章的页码编号都从 1 开始。
也可以为文档的某节创建不同的页眉或页脚。
单列节
双列节
您要做什么?
∙插入分节符
∙使用分节符更改文档版式或格式
∙在某一节中更改页眉或页脚
∙删除分节符
插入分节符
1.在“页面布局”选项卡上的“页面设置”组中,单击“分隔符”。
2.单击要使用的分节符类型。
返回页首
可插入的分节符类型
要更改文档格式,请在文档的最后一个段落中单击。
下列示例显示了您可以插入的分节符类型。
(在每个插图中,双虚线代表一个分节符。
)
下一页
“下一页”命令插入一个分节符,并在下一页上开始新节。
此类分节符对于在文档中开始新的一章尤其有用。
连续
“连续”命令插入一个分节符,新节从同一页开始。
连续分节符对于在页上更改格式(如不同数量的列)很有用。
“奇数页”或“偶数页”
“奇数页”或“偶数页”命令插入一个分节符,新节从下一个奇数页或偶数页开始。
如果希望文档各章始终从奇数页或偶数页开始,请使用“奇数页”或“偶数页”分节符选项。
返回页首
使用分节符更改文档版式或格式
分节符用于在部分文档中实现版式或格式更改。
您可以更改单个节的下列元素:∙页边距
∙纸张大小或方向
∙打印机纸张来源
∙页面边框
∙页面上文本的垂直对齐方式
∙页眉和页脚
∙列
∙页码编号
∙行号
∙脚注和尾注编号
1.单击要更改格式的位置。
您可能要在所选文档部分的前后插入一对分节符。
2.在“页面布局”选项卡上的“页面设置”组中,单击“分隔符”。
3.在“分节符”组中,单击与您要进行的格式更改类型对应的分节符类型。
例如,如果要将一篇文档分隔为几章,您可能希望每章都从奇数页开始。
单击“分节符”组中的“奇数页”。
返回页首
在某一节中更改页眉或页脚
添加分节符时,Word 自动继续使用上一节中的页眉和页脚。
若要在某一节使用
不同的页眉和页脚,您需要断开各节之间链接。
1.在“插入”选项卡上的“页眉和页脚”组中,单击“页眉”或“页脚”。
2.单击“编辑页眉”或“编辑页脚”。
3.在“设计”选项卡(位于“页眉和页脚工具”下)的“导航”组中,单击“链接
到前一节”以将其关闭。
返回页首
删除分节符
分节符定义文档中格式发生更改的位置。
删除某分节符会同时删除该分节符之前的文本节的格式。
该段文本将成为后面的节的一部分并采用该节的格式。
1.单击“草稿”视图,以便可以看到双虚线分节符。
2.选择要删除的分节符。
3.按Delete。
删除分页符
当到达页面的结尾时,Word 会自动插入一个分页符。
您不能删除自动分页符。
您是否要在不同的地方换页,您可以插入手动分页符。
您可以删除您文档中插入手动分页符。
有关插入手动分页符的信息,请参阅中的插入一个分页符。
如果您遇到了意外的或不需要的位置中出现分页符,请参阅的多余的分页符的
疑难解答指南。
删除分页符
您不能删除,Word 会自动插入分页符。
您可以删除任何您插入手动分页符。
1.单击“草稿”。
2.通过单击虚线旁边的空白,选择分页符。
3.按Delete。
