WORD插入字体及插入页码技巧
Word中的页码设置和插入技巧

Word中的页码设置和插入技巧第一章页码设置基础知识1.1 页码的作用和意义页码是用来标识文档中各个页面位置的标识符。
它可以方便读者快速定位到想要的页面。
1.2 Word中的页码样式Word提供了多种页码样式供用户选择,如阿拉伯数字、罗马数字、字母等。
用户可以根据实际需要进行选择。
第二章插入基本页码2.1 在指定位置插入页码用户可以通过在页脚或页眉的位置插入页码,将其显示在页面的底部或顶部。
2.2 设置起始页码用户可以自定义起始页码,如从第二页开始编号,或从某个特定页面开始编号。
2.3 删除页码在某些情况下,用户可能需要删除页码。
可以通过关闭页脚或页眉功能或者手动删除页码。
第三章自定义页码格式3.1 添加页码前缀和后缀用户可以在页码前后添加文本,例如添加"第"作为前缀。
3.2 修改页码样式和格式Word提供了丰富的选项来修改页码的样式和格式,如修改字体、颜色、大小等。
3.3 设置不同的页码格式在一个文档中,用户可以设置不同章节的页码格式,如某些章节使用罗马数字,其他章节使用阿拉伯数字。
第四章特殊页码设置技巧4.1 页面编号从某个章节开始用户可以将页面编号从某个章节开始,需要在设置页码样式时选择适当的选项。
4.2 控制页码显示与否有时用户可能需要在某些页面上隐藏页码,可以通过设置不同的页眉和页脚来实现。
4.3 从某个页面重新开始页码编号在文档中,用户可以选择从某个页面重新开始页码编号,需要设置多个不同的节。
第五章在多个文档中使用相同的页码5.1 创建主页码文档用户可以创建一个主页码文档,在其他文档中引用该主页码文档,从而实现多个文档使用相同的页码。
5.2 设置链接页脚和页眉在引用主页码文档的其他文档中,用户需要设置链接页脚和页眉的选项。
第六章页脚和页眉的其他设置6.1 插入页眉和页脚Word提供了插入页眉和页脚的功能,用户可以在页面顶部和底部插入自定义文本或图片。
6.2 添加自动日期和时间在页眉和页脚中,用户可以添加自动日期和时间,每次打开文档时会自动更新。
Word中如何插入和页码的链接和样式设置
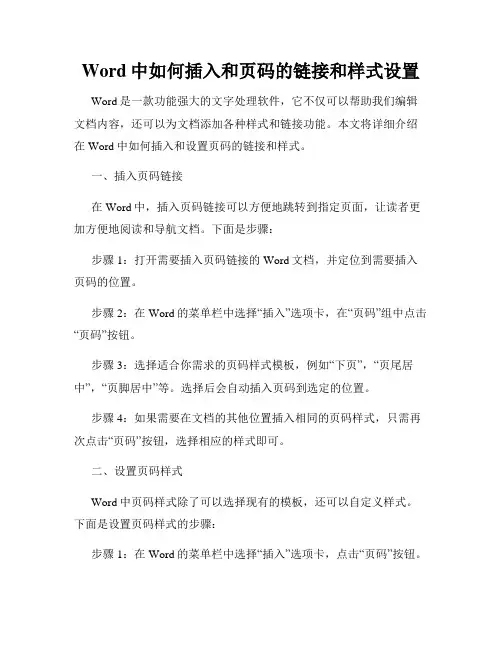
Word中如何插入和页码的链接和样式设置Word是一款功能强大的文字处理软件,它不仅可以帮助我们编辑文档内容,还可以为文档添加各种样式和链接功能。
本文将详细介绍在Word中如何插入和设置页码的链接和样式。
一、插入页码链接在Word中,插入页码链接可以方便地跳转到指定页面,让读者更加方便地阅读和导航文档。
下面是步骤:步骤1:打开需要插入页码链接的Word文档,并定位到需要插入页码的位置。
步骤2:在Word的菜单栏中选择“插入”选项卡,在“页码”组中点击“页码”按钮。
步骤3:选择适合你需求的页码样式模板,例如“下页”,“页尾居中”,“页脚居中”等。
选择后会自动插入页码到选定的位置。
步骤4:如果需要在文档的其他位置插入相同的页码样式,只需再次点击“页码”按钮,选择相应的样式即可。
二、设置页码样式Word中页码样式除了可以选择现有的模板,还可以自定义样式。
下面是设置页码样式的步骤:步骤1:在Word的菜单栏中选择“插入”选项卡,点击“页码”按钮。
步骤2:选择“页码格式”中的“格式页码”选项。
步骤3:在弹出的“页码格式”对话框中,选择适合你需求的样式。
可以选择阿拉伯数字、罗马数字、英文大写字母等。
步骤4:如果需要更多的自定义设置,可以点击“页码”对话框中的“格式”按钮。
在“格式设置”中,可以设置起始页码、页码对齐方式、字体样式等。
三、编辑页码链接在Word中,我们可以对已插入的页码链接进行编辑,包括修改格式、更改位置等。
下面是编辑页码链接的步骤:步骤1:双击需要编辑的页码,进入页码所在的页眉或页脚。
步骤2:在页眉或页脚中定位到需要编辑的页码链接。
步骤3:点击鼠标右键,选择“编辑字段”选项。
步骤4:在“编辑字段”对话框中可以进行各种编辑操作,包括修改格式、更改位置、隐藏或显示页码等。
四、删除页码链接有时候我们需要删除文档中的页码链接,以下是删除页码链接的步骤:步骤1:双击需要删除页码链接的页眉或页脚。
步骤2:在页眉或页脚中选择需要删除的页码链接。
Word中的插入和删除页码技巧
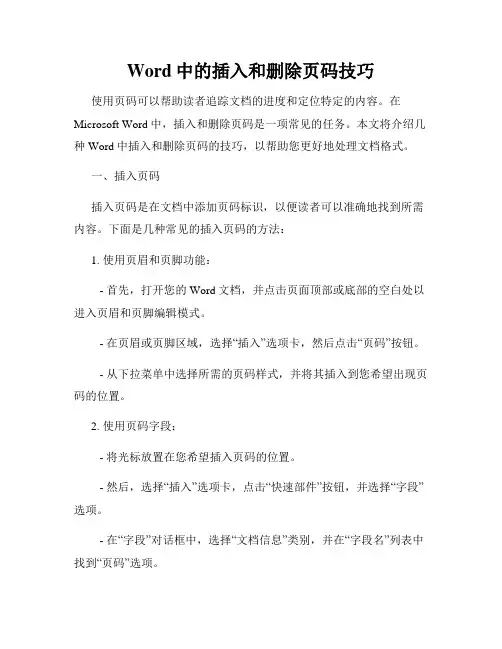
Word中的插入和删除页码技巧使用页码可以帮助读者追踪文档的进度和定位特定的内容。
在Microsoft Word中,插入和删除页码是一项常见的任务。
本文将介绍几种Word中插入和删除页码的技巧,以帮助您更好地处理文档格式。
一、插入页码插入页码是在文档中添加页码标识,以便读者可以准确地找到所需内容。
下面是几种常见的插入页码的方法:1. 使用页眉和页脚功能:- 首先,打开您的Word文档,并点击页面顶部或底部的空白处以进入页眉和页脚编辑模式。
- 在页眉或页脚区域,选择“插入”选项卡,然后点击“页码”按钮。
- 从下拉菜单中选择所需的页码样式,并将其插入到您希望出现页码的位置。
2. 使用页码字段:- 将光标放置在您希望插入页码的位置。
- 然后,选择“插入”选项卡,点击“快速部件”按钮,并选择“字段”选项。
- 在“字段”对话框中,选择“文档信息”类别,并在“字段名”列表中找到“页码”选项。
- 确定选择后,点击“插入”按钮并关闭对话框,页码将自动插入到您所选的位置。
二、删除页码删除页码可以是从整个文档中去除页码,或者仅删除特定章节或页面的页码。
以下是几种常见的删除页码的方法:1. 删除整个文档的页码:- 选择“插入”选项卡,点击“页码”按钮。
- 在下拉菜单中,选择“无”选项,以移除整个文档的页码。
2. 删除特定章节或页面的页码:- 首先,将光标定位在要删除页码的章节或页面的起始位置。
- 随后,选择“布局”选项卡,然后点击“段落”组中的“分节符”按钮。
- 在弹出的对话框中,选择“下一页”选项,并点击“确定”按钮。
- 此时,您可以在新的章节或页面的页眉或页脚中选择“无”选项,以移除特定章节或页面的页码。
需要注意的是,以上技巧仅适用于诸如Microsoft Word等文档编辑软件。
在其他编辑工具中,插入和删除页码的具体操作可能会略有不同。
请根据所使用的软件来选择适当的操作方法。
结论插入和删除页码是Microsoft Word中常见的操作之一。
word怎么设置页码字体
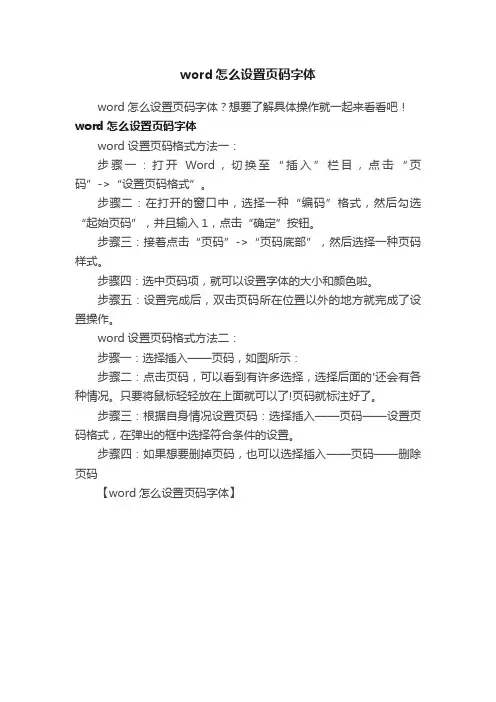
word怎么设置页码字体
word怎么设置页码字体?想要了解具体操作就一起来看看吧!word怎么设置页码字体
word设置页码格式方法一:
步骤一:打开Word,切换至“插入”栏目,点击“页码”->“设置页码格式”。
步骤二:在打开的窗口中,选择一种“编码”格式,然后勾选“起始页码”,并且输入1,点击“确定”按钮。
步骤三:接着点击“页码”->“页码底部”,然后选择一种页码样式。
步骤四:选中页码项,就可以设置字体的大小和颜色啦。
步骤五:设置完成后,双击页码所在位置以外的地方就完成了设置操作。
word设置页码格式方法二:
步骤一:选择插入——页码,如图所示:
步骤二:点击页码,可以看到有许多选择,选择后面的'还会有各种情况。
只要将鼠标轻轻放在上面就可以了!页码就标注好了。
步骤三:根据自身情况设置页码:选择插入——页码——设置页码格式,在弹出的框中选择符合条件的设置。
步骤四:如果想要删掉页码,也可以选择插入——页码——删除页码
【word怎么设置页码字体】。
Word中的页码和链接技巧
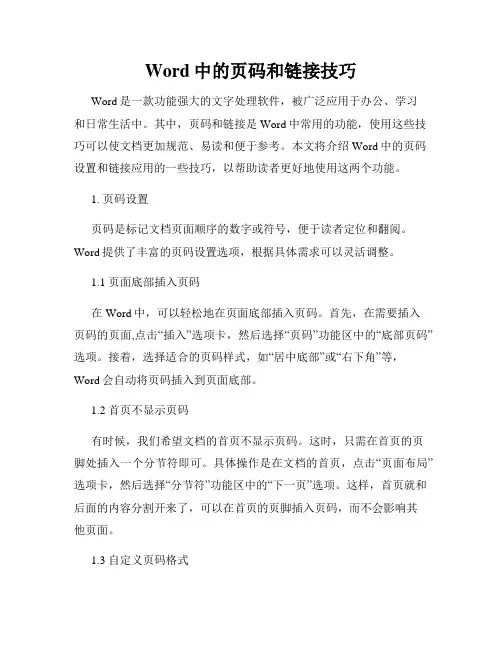
Word中的页码和链接技巧Word是一款功能强大的文字处理软件,被广泛应用于办公、学习和日常生活中。
其中,页码和链接是Word中常用的功能,使用这些技巧可以使文档更加规范、易读和便于参考。
本文将介绍Word中的页码设置和链接应用的一些技巧,以帮助读者更好地使用这两个功能。
1. 页码设置页码是标记文档页面顺序的数字或符号,便于读者定位和翻阅。
Word提供了丰富的页码设置选项,根据具体需求可以灵活调整。
1.1 页面底部插入页码在Word中,可以轻松地在页面底部插入页码。
首先,在需要插入页码的页面,点击“插入”选项卡,然后选择“页码”功能区中的“底部页码”选项。
接着,选择适合的页码样式,如“居中底部”或“右下角”等,Word会自动将页码插入到页面底部。
1.2 首页不显示页码有时候,我们希望文档的首页不显示页码。
这时,只需在首页的页脚处插入一个分节符即可。
具体操作是在文档的首页,点击“页面布局”选项卡,然后选择“分节符”功能区中的“下一页”选项。
这样,首页就和后面的内容分割开来了,可以在首页的页脚插入页码,而不会影响其他页面。
1.3 自定义页码格式在某些场景下,常规的阿拉伯数字页码可能不符合需求。
Word允许用户自定义页码格式,以满足不同的排版要求。
点击Word菜单上的“插入”选项卡,在“页码”功能区中选择“格式页码”选项,弹出“页码格式”对话框。
在这里,可以根据需要选择页码样式、起始编号和对齐方式等,点击确定后即可应用自定义的页码格式。
2. 链接应用链接是Word中另一个常见的功能,可以方便地在文档内部或外部进行跳转。
使用链接技巧可以实现文档内部内容互动和外部资源访问。
2.1 文本内部链接在Word中,可以通过建立文本内部链接来实现文档内部内容的跳转。
首先,选中一个文本片段,然后点击Word菜单上的“插入”选项卡,在“超链接”功能区中选择“书签”选项,弹出“书签”对话框。
在这里,输入一个唯一的书签名,并点击添加。
word页码设置技巧及快捷键
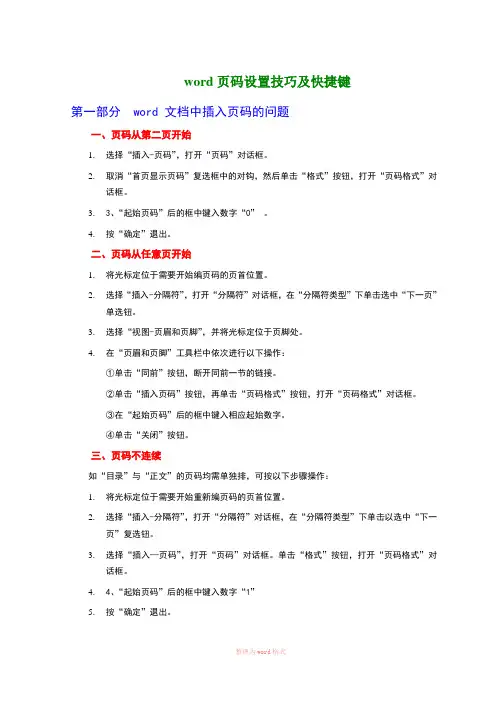
word页码设置技巧及快捷键第一部分 word 文档中插入页码的问题一、页码从第二页开始1.选择“插入-页码”,打开“页码”对话框。
2.取消“首页显示页码”复选框中的对钩,然后单击“格式”按钮,打开“页码格式”对话框。
3.3、“起始页码”后的框中键入数字“0”。
4.按“确定”退出。
二、页码从任意页开始1.将光标定位于需要开始编页码的页首位置。
2.选择“插入-分隔符”,打开“分隔符”对话框,在“分隔符类型”下单击选中“下一页”单选钮。
3.选择“视图-页眉和页脚”,并将光标定位于页脚处。
4.在“页眉和页脚”工具栏中依次进行以下操作:①单击“同前”按钮,断开同前一节的链接。
②单击“插入页码”按钮,再单击“页码格式”按钮,打开“页码格式”对话框。
③在“起始页码”后的框中键入相应起始数字。
④单击“关闭”按钮。
三、页码不连续如“目录”与“正文”的页码均需单独排,可按以下步骤操作:1.将光标定位于需要开始重新编页码的页首位置。
2.选择“插入-分隔符”,打开“分隔符”对话框,在“分隔符类型”下单击以选中“下一页”复选钮。
3.选择“插入—页码”,打开“页码”对话框。
单击“格式”按钮,打开“页码格式”对话框。
4.4、“起始页码”后的框中键入数字“1”5.按“确定”退出。
四、页码每栏显示文档分栏后,按常规插入页码,只能实现一页一个页码。
如何实现每个分栏一个单独的页码呢?可以利用域的功能1.选择“视图-页眉和页脚”,并将光标定位于页脚处的左栏放页码的位置。
2.同时按下Ctrl+F9功能键,光标位置会出现一个带有阴影的“{ }”,这就是域的标志。
3.在“{ }”内输入“=”后,再同时按下Ctrl+F9功能键,在这次出现的花括号内输入“page”(表示插入“当前页”域代码)。
4.将光标移到内部一对花括号之后,输入“*2-1”,此时,在页脚处得到这样一行域代码:“{={page}*2-1}}”。
5.将光标停留在这个域代码上,按右键选择“更新域”,即可看到当前页左栏的页码。
Word文档中批量插入文本框技巧及横版文档插入竖版页码
Word文档中批量插入文本框技巧
横表格,纵页码
我们在使用Word编辑文档时,有时需要在每页的特定位置,插入相同内容的文本框,如果文档页数比较多,利用复制粘贴就比较麻烦了,我们可以利用“页眉编辑”功能巧妙实现批量插入文本框,方法如下。
打开Word文档,单击菜单栏“视图→页眉和页脚”,使“页眉”处于编辑状态下,然后单击菜单栏“插入→文本框→横(竖)排”,插入一个文本框,再按自己的要求编辑文本框的大小、位置,以及输入文字或插入图片等操作,最后关闭“页眉和页脚”编辑模式,这样所有页面都自动添加了相同的文本框。
1.插入的文本框内文字方向可调
如:
2.或在文本框中插入页码,即可形成整体页面上的表格是横向书写,而页码则是纵向书写,如:。
如何在Word中插入页码和页码样式
如何在Word中插入页码和页码样式在Word中插入页码和页码样式是对于许多人来说基本的操作,但是对一些初学者或者不太熟悉Word软件的人来说可能会有些困惑。
本文将详细介绍如何在Word中插入页码和设置页码样式,帮助读者们更好地掌握这一技巧。
一、插入页码在Word中插入页码主要有两种方式,一种是在页脚中插入页码,另一种是在页眉中插入页码。
具体操作如下:1. 在页脚中插入页码步骤一:打开Word文档,点击“插入”选项卡。
步骤二:在“页码”组中,选择“页脚”下拉菜单。
步骤三:选择“页码格式”,如阿拉伯数字、罗马数字等。
步骤四:选择页面上要显示页码的位置,可以选择居中、左对齐、右对齐等。
步骤五:Word会自动在页面底部插入页脚,并显示页码。
2. 在页眉中插入页码步骤一:打开Word文档,点击“插入”选项卡。
步骤二:在“页码”组中,选择“页眉”下拉菜单。
步骤三:选择“页码格式”,如阿拉伯数字、罗马数字等。
步骤四:选择页面上要显示页码的位置,可以选择居中、左对齐、右对齐等。
步骤五:Word会自动在页面顶部插入页眉,并显示页码。
二、设置页码样式在Word中,可以根据需要设置不同的页码样式,如修改字体、加粗、居中等。
下面将介绍具体的操作步骤:步骤一:选中页码所在的区域。
步骤二:在“开始”选项卡中的“字体”组中,设置页码的字体、字号、加粗等样式。
步骤三:根据需要,在“段落”组中设置页码的对齐方式,如居中、左对齐、右对齐等。
步骤四:在“页码”组中的“页码格式”下拉菜单中,选择合适的页码样式,如阿拉伯数字、罗马数字等。
步骤五:可以通过点击“链接到前一节”或“链接到前一页”来设置页码与前一页或前一节页码的链接。
三、总结通过上述步骤,我们可以轻松地在Word中插入页码和设置页码样式。
无论是在页脚还是页眉中插入页码,我们都可以根据自己的需要进行相应的设置。
希望本文对读者们有所帮助,能够更加熟练地使用Word软件,提升工作效率。
快速插入个Word插入的快捷键技巧
快速插入个Word插入的快捷键技巧快速插入Word插入的快捷键技巧微软Word是一款被广泛使用的文字处理软件,经常被人们用来编辑文档、撰写论文、创建报告等。
为了提高工作效率,掌握一些Word插入的快捷键技巧是十分重要的。
本文将介绍一些常用的快捷键,帮助你快速插入Word中的各种元素和内容。
1. 插入日期和时间在Word中插入日期和时间是一个经常使用的操作,下面是快捷键方法:- Windows:按下"Alt" + "Shift" + "D",然后选择日期和时间的格式,按"Enter"即可插入。
- MacOS:按下"Control" + "Command" + "空格键",然后搜索并选择"日期与时间",按"Enter"即可插入。
2. 插入文档链接在Word文档中插入其他文档的链接可以方便地进行引用和跳转操作。
下面是快捷键方法:- Windows和MacOS:按下"Ctrl" + "K",然后输入链接的地址或选择已有的链接,按"Enter"即可插入链接。
3. 插入页码在文档中插入页码是为了方便浏览和导航。
下面是快捷键方法:- Windows:按下"Alt" + "Shift" + "P",然后选择页码的位置,按"Enter"即可插入页码。
- MacOS:按下"Control" + "Command" + "Enter",然后选择页码的格式与位置,按"Enter"即可插入。
4. 插入符号和特殊字符在Word文件中插入符号和特殊字符可以增加文档的表现力和可读性。
如何在Word文档中插入页码和页眉页脚以及页码格式
如何在Word文档中插入页码和页眉页脚以及页码格式页码和页眉页脚是我们在处理文档时经常使用的功能,可以有效地为文档增加专业性和整洁度。
本文将为大家详细介绍如何在Word文档中插入页码和页眉页脚,并讲解页码格式的调整方法。
一、插入页码在Word文档中插入页码是非常简单的操作。
以下是具体步骤:1. 打开你需要插入页码的Word文档。
2. 首先,在插入页码的位置点击鼠标光标。
3. 接着,点击顶部菜单中的“插入”选项卡。
4. 在“插入”选项卡中,找到“页码”按钮。
点击该按钮会弹出一个下拉菜单,提供了各种页码样式供选择。
5. 在下拉菜单中,选择你想要的页码样式。
以上步骤就是在Word文档中插入页码的操作方法。
通过这个简单的步骤,你可以为你的文档添加页码,并且根据需要进行调整。
二、插入页眉页脚除了页码,Word还提供了插入页眉页脚的功能,使文档更加完善。
以下是具体步骤:1. 打开你需要插入页眉页脚的Word文档。
2. 点击顶部菜单中的“插入”选项卡。
3. 在“插入”选项卡中,找到“页眉”和“页脚”两个按钮。
点击其中一个按钮会弹出一个下拉菜单,提供不同样式的页眉页脚供选择。
4. 在下拉菜单中,选择你需要的页眉或页脚样式。
Word会自动将页眉或页脚插入到文档中,并进入页眉页脚编辑模式。
5. 在页眉或页脚中可以输入文本、插入图片等。
你可以根据实际需要来设计页眉页脚的内容和格式。
6. 编辑完毕后,点击Word页面中的主体部分即可退出页眉页脚编辑模式。
通过以上步骤,你可以在Word文档中插入页眉和页脚,并对其内容进行编辑和格式设置。
三、页码格式调整在Word中,你可以根据需要对页码格式进行调整。
以下是一些常见的页码格式设置方法:1. 修改页码显示位置:在页码插入后,你可以点击页码,然后通过拖拽的方式调整页码的位置。
2. 修改页码样式:在Word中,默认的页码样式可能无法满足你的需求。
你可以右键点击页码,选择“格式页码”选项,进入页码格式设置窗口。
- 1、下载文档前请自行甄别文档内容的完整性,平台不提供额外的编辑、内容补充、找答案等附加服务。
- 2、"仅部分预览"的文档,不可在线预览部分如存在完整性等问题,可反馈申请退款(可完整预览的文档不适用该条件!)。
- 3、如文档侵犯您的权益,请联系客服反馈,我们会尽快为您处理(人工客服工作时间:9:00-18:30)。
WORD技巧
1、WORD中间插入字体时,后面的字也没有了怎么解决呢?
按一下键盘上Insert键,这个键的作用就是“插入/替换”功能的转换,假定它开的时候是替换功能(替换状态下,每输入一个字就会自动替换掉光标后面的一个字),那它关的时候就是插入功能(插入状态下,每输入一个字,光标后面的一个字没有变化)
2、word中,要在不是第一页的地方插入页码怎么弄?
word中,我要在不是第一页的地方用“页眉和页脚”或“页码”插入从1开始的页码怎么弄?例如文档共10页,我要插入页码,从第三页开始页码是“1”,第四页页码是“2”,以此类推,怎么弄?
方法:
1、分节
光标定位在第2页最后,插入分隔符分节符类型:下一页按
Delete键删除空白页(行)
2、设置页码链接
将光标定位在第3页,视图页眉和页脚将光标转换到页脚区
域;单击工具栏上的“链接到前一个”,然后关闭页眉和页脚工具栏。
3、插入页码
将光标定位在第3页,插入页码格式起始页码:“1”确定
插入即可完成。
