cmd命令行教程
如何使用Windows CMD命令行进行文件管理
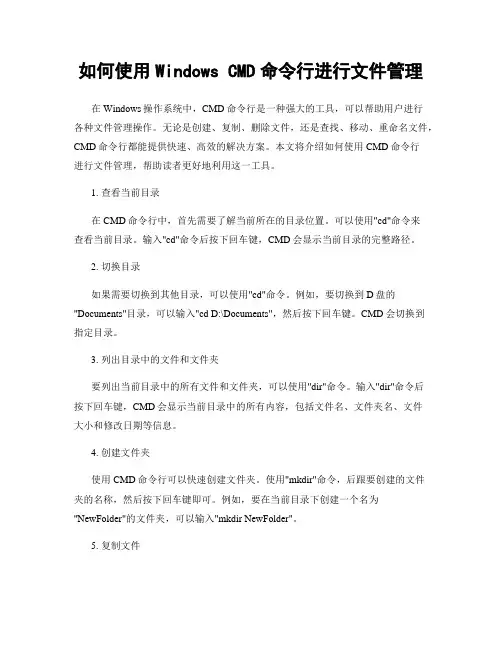
如何使用Windows CMD命令行进行文件管理在Windows操作系统中,CMD命令行是一种强大的工具,可以帮助用户进行各种文件管理操作。
无论是创建、复制、删除文件,还是查找、移动、重命名文件,CMD命令行都能提供快速、高效的解决方案。
本文将介绍如何使用CMD命令行进行文件管理,帮助读者更好地利用这一工具。
1. 查看当前目录在CMD命令行中,首先需要了解当前所在的目录位置。
可以使用"cd"命令来查看当前目录。
输入"cd"命令后按下回车键,CMD会显示当前目录的完整路径。
2. 切换目录如果需要切换到其他目录,可以使用"cd"命令。
例如,要切换到D盘的"Documents"目录,可以输入"cd D:\Documents",然后按下回车键。
CMD会切换到指定目录。
3. 列出目录中的文件和文件夹要列出当前目录中的所有文件和文件夹,可以使用"dir"命令。
输入"dir"命令后按下回车键,CMD会显示当前目录中的所有内容,包括文件名、文件夹名、文件大小和修改日期等信息。
4. 创建文件夹使用CMD命令行可以快速创建文件夹。
使用"mkdir"命令,后跟要创建的文件夹的名称,然后按下回车键即可。
例如,要在当前目录下创建一个名为"NewFolder"的文件夹,可以输入"mkdir NewFolder"。
5. 复制文件CMD命令行可以帮助用户快速复制文件。
使用"copy"命令,后跟要复制的文件路径和目标路径,然后按下回车键即可。
例如,要将C盘下的"file.txt"文件复制到D盘的"Documents"目录中,可以输入"copy C:\file.txt D:\Documents"。
cmd运行命令
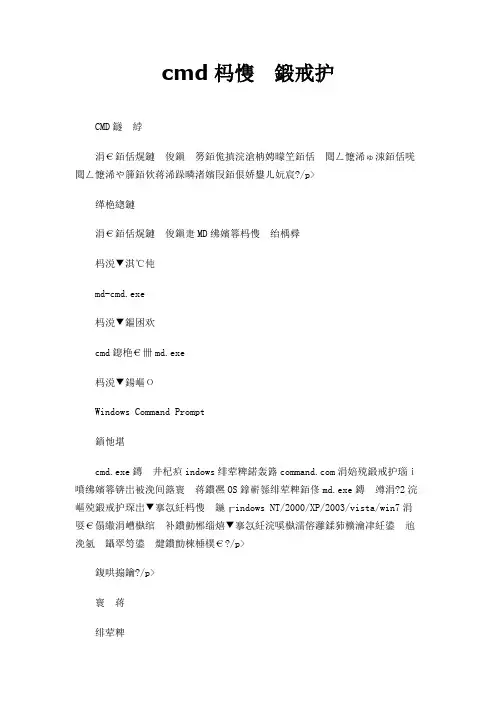
cmd运行命令CMD目录一、基本信息二、操作方法三、外部命令四、内部命令五、软件实例六、使用技巧编辑本段一、基本信息CMD程序运行窗口进程信息md-cmd.exe进程文件cmd或者cmd.exe进程名称Windows Command Prompt描述cmd.exe是微软Windows系统基于上的命令解释程序,类似于微软的DOS操作系统。
cmd.exe是一个32位的命令行程序,运行在Windows NT/2000/XP/2003/vista/win7上。
这不是纯粹的系统程序,但是如果删除它,可能会导致不可知的问题。
出品者微软系统Microsoft Windows Operating System打开方式开始--运行--输入"cmd"--确定(Vista或Win7的运行默认没有,调出来用开始菜单-属性) 或Win-R-输入"cmd"-确定系统进程是后台程序否使用网络在输入指定的命令下才占用网络硬件相关否常见错误无内存使用按输入的命令为准安全等级(0-5)编辑本段二、操作方法SHIFT更改批处理文件中可替换参数的位置。
SHIFT[/n]如果命令扩展名被启用,SHIFT命令支持/n命令选项;该命令选项告诉命令从第n个参数开始移位;n介于零和八之间。
例如:SHIFT/2会将%3移位到%2,将%4移位到%3,等等;并且不影响%0和%1。
SORT SORT[/R][/+n][/M kilobytes][/L locale][/RE recordbytes][[drive1:][path1]filename1][/T[drive2:][path2]][/O[drive3:][path3]filename3]/+n指定开始每个比较的字符号码n。
/+3说明每个比较应从每行的第三个字符开始。
少于n个字符的行排在其它行之前。
按默认值,从每行的第一个字符开始比较。
/L[OCALE]locale用指定的区域设置替代系统默认区域设置。
cmd指令用法
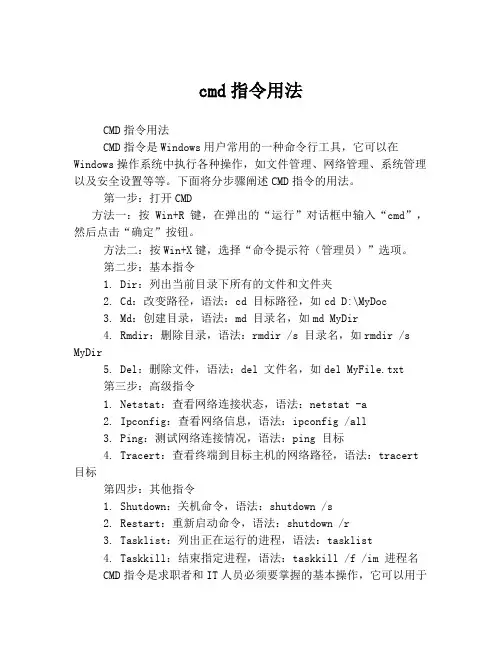
cmd指令用法CMD指令用法CMD指令是Windows用户常用的一种命令行工具,它可以在Windows操作系统中执行各种操作,如文件管理、网络管理、系统管理以及安全设置等等。
下面将分步骤阐述CMD指令的用法。
第一步:打开CMD方法一:按Win+R键,在弹出的“运行”对话框中输入“cmd”,然后点击“确定”按钮。
方法二:按Win+X键,选择“命令提示符(管理员)”选项。
第二步:基本指令1. Dir:列出当前目录下所有的文件和文件夹2. Cd:改变路径,语法:cd 目标路径,如cd D:\MyDoc3. Md:创建目录,语法:md 目录名,如md MyDir4. Rmdir:删除目录,语法:rmdir /s 目录名,如rmdir /s MyDir5. Del:删除文件,语法:del 文件名,如del MyFile.txt第三步:高级指令1. Netstat:查看网络连接状态,语法:netstat -a2. Ipconfig:查看网络信息,语法:ipconfig /all3. Ping:测试网络连接情况,语法:ping 目标4. Tracert:查看终端到目标主机的网络路径,语法:tracert 目标第四步:其他指令1. Shutdown:关机命令,语法:shutdown /s2. Restart:重新启动命令,语法:shutdown /r3. Tasklist:列出正在运行的进程,语法:tasklist4. Taskkill:结束指定进程,语法:taskkill /f /im 进程名CMD指令是求职者和IT人员必须要掌握的基本操作,它可以用于一些简单的文件管理、系统管理和网络连接的操作,同时在应急情况下也可以很方便的使用。
当然,对于专业的需求,CMD还有许多高级指令可以帮助用户完成诸多操作。
因此,我们应该认真学习和掌握CMD 指令的用法。
CMD命令行高级教程精选合编

lcd d:\download #本地目录
mget * #下载tmp1目录下的所有文件
bye #退出ftp
六、用7-ZIP实现命令行压缩和解压功能
语法格式:(详细情况见7-zip帮助文件,看得头晕可以跳过,用到再学)
7z <command> [<switch>...] <base_archive_name> [<arguments>...]
echo.
echo 3.清除所有多余的自启动项目,修复系统错误
echo.
echo 4.清理系统垃圾,提高启动速度
echo.
echo Q.退出
echo.
echo.
:cho
set choice=
set /p choice= 请选择:
x: eXtract with full paths用文件的完整路径解压至当前目录或指定目录
x命令可用参数:
-ai (Include archives)
-an (Disable parsing of archive_name)
-ao (Overwrite mode)
-ax (Exclude archives)
echo 数据求和结果:%sum%
pause
:sub
rem Байду номын сангаас数1为返回变量名称
set /a %1=%1+%2
shift /2
if not "%2"=="" goto sub
goto :eof
运行结果:65
在win98系统中,不支持上面这种标号调用,须将子程序单独保存为一个批处理程序,然后调用。
CMD命令行高级教程精选合编---第二章 DOS循环:for命令详解
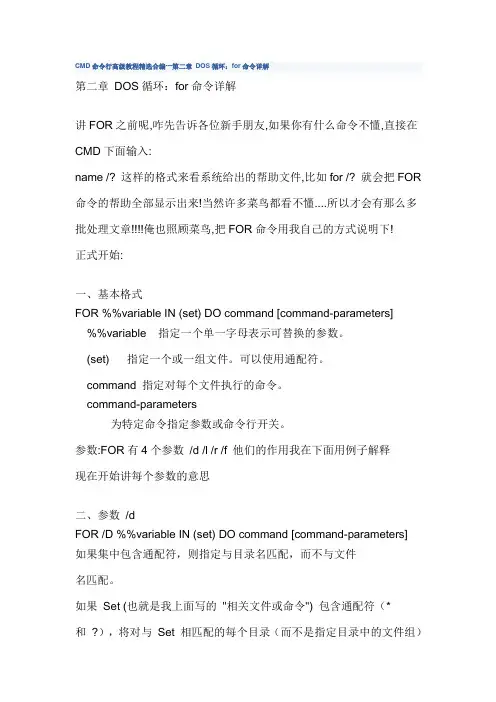
CMD命令行高级教程精选合编---第二章DOS循环:for命令详解第二章DOS循环:for命令详解讲FOR之前呢,咋先告诉各位新手朋友,如果你有什么命令不懂,直接在CMD下面输入:name /? 这样的格式来看系统给出的帮助文件,比如for /? 就会把FOR 命令的帮助全部显示出来!当然许多菜鸟都看不懂....所以才会有那么多批处理文章!!!!俺也照顾菜鸟,把FOR命令用我自己的方式说明下!正式开始:一、基本格式FOR %%variable IN (set) DO command [command-parameters]%%variable 指定一个单一字母表示可替换的参数。
(set) 指定一个或一组文件。
可以使用通配符。
command 指定对每个文件执行的命令。
command-parameters为特定命令指定参数或命令行开关。
参数:FOR有4个参数/d /l /r /f 他们的作用我在下面用例子解释现在开始讲每个参数的意思二、参数/dFOR /D %%variable IN (set) DO command [command-parameters]如果集中包含通配符,则指定与目录名匹配,而不与文件名匹配。
如果Set (也就是我上面写的"相关文件或命令") 包含通配符(* 和?),将对与Set 相匹配的每个目录(而不是指定目录中的文件组)执行指定的Command。
这个参数主要用于目录搜索,不会搜索文件,看这样的例子@echo offfor /d %%i in (c:\*) do echo %%ipause运行会把C盘根目录下的全部目录名字打印出来,而文件名字一个也不显示!在来一个,比如我们要把当前路径下文件夹的名字只有1-3个字母的打出来@echo offfor /d %%i in (???) do echo %%ipause这样的话如果你当前目录下有目录名字只有1-3个字母的,就会显示出来,没有就不显示了这里解释下*号和?号的作用,*号表示任意N个字符,而?号只表示任意一个字符知道作用了,给大家个思考题目!@echo offfor /d %%i in (window?) do echo %%ipause保存到C盘下执行,会显示什么呢?自己看吧! 显示:windows/D参数只能显示当前目录下的目录名字,这个大家要注意!三、参数/RFOR /R [[drive:]path] %%variable IN (set) DO command [command-parameters]检查以[drive:]path 为根的目录树,指向每个目录中的FOR 语句。
如何在Windows中打开CMD命令行
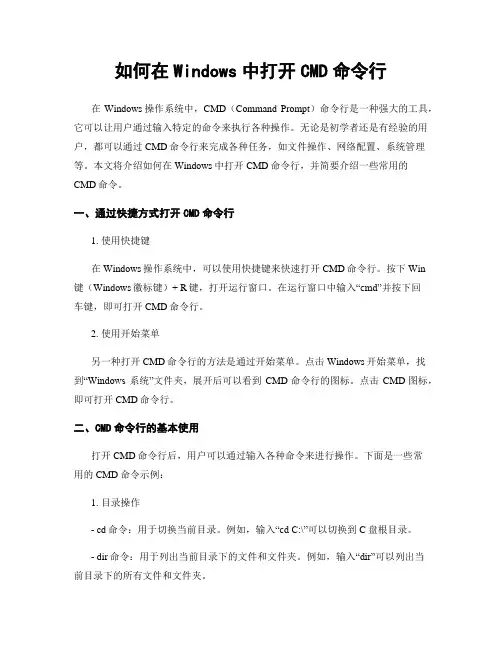
如何在Windows中打开CMD命令行在Windows操作系统中,CMD(Command Prompt)命令行是一种强大的工具,它可以让用户通过输入特定的命令来执行各种操作。
无论是初学者还是有经验的用户,都可以通过CMD命令行来完成各种任务,如文件操作、网络配置、系统管理等。
本文将介绍如何在Windows中打开CMD命令行,并简要介绍一些常用的CMD命令。
一、通过快捷方式打开CMD命令行1. 使用快捷键在Windows操作系统中,可以使用快捷键来快速打开CMD命令行。
按下Win键(Windows徽标键)+ R键,打开运行窗口。
在运行窗口中输入“cmd”并按下回车键,即可打开CMD命令行。
2. 使用开始菜单另一种打开CMD命令行的方法是通过开始菜单。
点击Windows开始菜单,找到“Windows 系统”文件夹,展开后可以看到CMD命令行的图标。
点击CMD图标,即可打开CMD命令行。
二、CMD命令行的基本使用打开CMD命令行后,用户可以通过输入各种命令来进行操作。
下面是一些常用的CMD命令示例:1. 目录操作- cd命令:用于切换当前目录。
例如,输入“cd C:\”可以切换到C盘根目录。
- dir命令:用于列出当前目录下的文件和文件夹。
例如,输入“dir”可以列出当前目录下的所有文件和文件夹。
2. 文件操作- copy命令:用于复制文件。
例如,输入“copy file1.txt file2.txt”可以将file1.txt复制为file2.txt。
- del命令:用于删除文件。
例如,输入“del file.txt”可以删除名为file.txt的文件。
3. 网络配置- ipconfig命令:用于查看和配置网络信息。
例如,输入“ipconfig /all”可以查看当前网络配置的详细信息。
4. 系统管理- tasklist命令:用于列出当前正在运行的进程。
例如,输入“tasklist”可以列出所有正在运行的进程。
CMD命令行高级教程
CMD命令行高级教程CMD是Windows操作系统中的命令行界面,可以通过CMD来执行各种系统命令和批处理脚本。
在这篇高级教程中,我们将了解一些CMD的高级用法和技巧。
一、CMD命令在CMD中,可以执行很多基本的系统命令,比如dir、cd、md、copy 等。
这些命令可以帮助我们进行文件和文件夹的管理,系统设置以及其他一些操作。
例如,使用dir命令可以列出当前目录下的所有文件和文件夹:```dir```使用cd命令可以切换当前目录:```cd C:\Windows```使用md命令可以创建新的文件夹:```md NewFolder```使用copy命令可以复制文件:```copy file1.txt file2.txt```这些是CMD的一些基本命令,可以在CMD中使用help命令来获取更多的命令帮助:```help```二、命令行参数在CMD中,可以通过命令行参数来传递额外的信息给命令。
命令行参数可以在命令后面使用空格分隔,并用空格引号括起来。
例如,使用ping命令来测试网络连通性,可以通过命令行参数来指定要测试的IP地址:```ping 127.0.0.1```使用copy命令可以通过命令行参数来指定源文件和目标文件的路径:```copy C:\Path\file1.txt C:\Path\file2.txt```使用xcopy命令可以通过命令行参数来进行批量文件复制:```xcopy C:\Source\*.txt C:\Destination /s```三、重定向和管道在CMD中,可以使用重定向操作符(>、<)和管道操作符(,)来处理命令的输入和输出。
重定向操作符可以将命令的输出重定向到文件,或者将文件作为命令的输入。
例如,使用dir命令来列出当前目录下的所有文件和文件夹,并将结果保存到文件:```dir > file.txt```使用type命令来显示文件的内容:```type file.txt```管道操作符可以将一个命令的输出作为另一个命令的输入。
使用CMD命令行工具进行病毒和恶意软件检查的方法
使用CMD命令行工具进行病毒和恶意软件检查的方法在日常使用电脑的过程中,我们时常会遇到病毒和恶意软件的困扰。
这些恶意程序可能会窃取个人信息、破坏系统稳定性,甚至对我们的电脑造成无法挽回的损坏。
为了保护我们的电脑安全,我们需要及时发现并清除这些威胁。
在这篇文章中,我将介绍如何使用CMD命令行工具进行病毒和恶意软件检查的方法。
首先,我们需要打开CMD命令行工具。
在Windows操作系统中,我们可以通过按下Win+R键,然后输入“cmd”来打开CMD窗口。
或者,我们也可以在开始菜单中搜索“CMD”并点击打开。
接下来,我们需要使用一些特定的命令来进行病毒和恶意软件检查。
以下是一些常用的命令和它们的功能:1. ipconfig:通过输入“ipconfig”命令,我们可以查看当前网络连接的IP地址和其他网络配置信息。
这有助于我们确定是否有其他设备在我们的网络上进行恶意活动。
2. netstat:通过输入“netstat”命令,我们可以查看当前系统的网络连接状态。
这个命令可以帮助我们发现是否有恶意软件正在与外部服务器进行通信。
3. tasklist:通过输入“tasklist”命令,我们可以查看当前正在运行的进程列表。
通过检查这个列表,我们可以发现是否有未知的、可疑的进程正在运行。
4. sfc /scannow:通过输入“sfc /scannow”命令,我们可以运行系统文件检查器,以扫描和修复系统文件中的任何损坏。
这有助于我们排除病毒或恶意软件对系统文件的破坏。
5. taskkill:通过输入“taskkill”命令,我们可以终止指定的进程。
如果我们发现了可疑的进程,我们可以使用这个命令来停止它们的运行。
除了上述命令,我们还可以使用一些第三方的安全工具来进行病毒和恶意软件检查。
这些工具通常提供更多的功能和更全面的扫描,可以更有效地保护我们的电脑安全。
然而,我们需要注意的是,CMD命令行工具虽然可以帮助我们进行病毒和恶意软件检查,但它并不能完全替代专业的安全软件。
管理员身份运行cmd的几种方法
管理员身份运行cmd的几种方法
管理员身份运行cmd的几种方法如下:
方法一:
1. 打开C:\Windows\System32目录,找到,单击选中后右键,菜单中选择“以管理员身份运行”。
方法二:
1. 开机进入桌面或操作系统,按下“Win键”和“R”键打开运行窗口。
2. 在运行窗口中输入“cmd”,然后点击“确定”。
3. 打开命令提示符窗口后,右键点击标题栏,选择“属性”。
4. 在属性窗口中,切换到“高级”选项卡。
5. 在高级选项卡中,勾选“以管理员权限运行”选项,然后点击“确定”。
方法三:
1. 打开开始菜单,搜索“cmd”,在搜索结果中找到“命令提示符”。
2. 右键点击“命令提示符”,选择“以管理员身份运行”。
方法四:
1. 按下Win键和X键,打开Windows快捷菜单,选择“命令提示符(管理员)”。
2. 打开命令提示符窗口后,右键点击标题栏,选择“属性”。
3. 在属性窗口中,切换到“高级”选项卡。
4. 在高级选项卡中,勾选“以管理员权限运行”选项,然后点击“确定”。
以上是几种常用的以管理员身份运行cmd的方法,可以根据自己的习惯和实际情况选择适合自己的方法。
cmd命令使用方法
cmd命令使用方法CMD(命令提示符)是Windows操作系统中的命令行工具,通过输入不同的命令可以完成各种系统管理和操作任务。
本文将详细介绍CMD的常用命令和使用方法。
一、CMD基本操作1. 打开CMD窗口:点击"开始"按钮,然后在框中输入"cmd",并按下"Enter"键即可打开CMD窗口。
2.CMD命令的基本语法:命令[参数][选项]命令是指要执行的具体任务,参数是命令的附加信息,选项用于更改命令的默认行为。
3.CMD的快捷键:- Ctrl+C:中断当前正在执行的命令。
- Ctrl+V:粘贴从剪贴板复制的文本内容。
- Ctrl+A:选择整个命令行文本。
- Ctrl+←和Ctrl+→:按单词移动光标。
二、CMD常用命令1.目录和文件操作命令:- cd:改变当前目录。
- dir:列出当前目录中的文件和子目录。
- md:创建一个新目录。
- rd:删除一个空目录。
- del:删除文件。
- copy:复制文件或目录。
- move:移动文件或目录。
- rename:重命名文件或目录。
2.系统信息和配置命令:- systeminfo:显示计算机的详细配置信息。
- ipconfig:显示当前网络配置信息。
- ping:测试与目标主机的连通性。
- tasklist:列出所有正在运行的进程。
- shutdown:关闭电脑或重启电脑。
3.网络相关命令:- ping:测试与目标主机的连通性。
- ipconfig:显示当前网络配置信息。
- tracert:显示数据包在网络上的传输路径。
- netstat:显示计算机当前的活动网络连接。
- nslookup:查询域名的IP地址。
4.文本文件处理命令:- type:显示文本文件的内容。
- find:在文本文件中查找指定的字符串。
- more:逐页显示文本文件的内容。
- sort:对文本文件中的文本进行排序。
- findstr:根据指定的字符串查找文本。
- 1、下载文档前请自行甄别文档内容的完整性,平台不提供额外的编辑、内容补充、找答案等附加服务。
- 2、"仅部分预览"的文档,不可在线预览部分如存在完整性等问题,可反馈申请退款(可完整预览的文档不适用该条件!)。
- 3、如文档侵犯您的权益,请联系客服反馈,我们会尽快为您处理(人工客服工作时间:9:00-18:30)。
CMD 命令行高级教程CMD命令行高级教程精选合目录第一章批处理基础第一节常用批处理内部命令简介1、REM 和::2、ECHO 和@3、PAUSE4、ERRORLEVEL5、TITLE6、COLOR7、mode 配置系统设备8、GOTO 和:9、FIND10、START11、assoc 和ftype12、pushd 和popd13、CALL14、shift15、IF16、setlocal 与变量延迟DISABLEDELAYEDEXPANSION启动或停用延缓环境变量扩展名。
)17、ATTRIB 显示或更改文件属性第二节常用特殊符号1、@ 命令行回显屏蔽符2、% 批处理变量引导符3、> 重定向符4、>> 重定向符5、<、>&、<& 重定向符6、| 命令管道符7、^ 转义字符8、& 组合命令9、&& 组合命令10、|| 组合命令11、"" 字符串界定符12、, 逗号13、; 分号14、() 括号15、! 感叹号第二章FOR命令详解一、基本格式二、参数/d 仅为目录三、参数/R 递归(文件名)四、参数/L 迭代数值范围五、参数/F 迭代及文件解析第三章FOR命令中的变量一、~I - 删除任何引号("),扩展%I二、%~fI - 将%I 扩展到一个完全合格的路径名三、%~dI - 仅将%I 扩展到一个驱动器号四、%~pI - 仅将%I 扩展到一个路径五、%~nI - 仅将%I 扩展到一个文件名六、%~xI - 仅将%I 扩展到一个文件扩展名七、%~sI - 扩展的路径只含有短名八、%~aI - 将%I 扩展到文件的文件属性九、%~tI - 将%I 扩展到文件的日期/时间十、%~zI - 将%I 扩展到文件的大小十一、%~$PATH:I第四章批处理中的变量一、系统变量二、自定义变量第五章set命令详解一、用set命令设置自定义变量二、用set命令进行简单计算三、用set命令进行字符串处理1、字符串替换2、字符串截取第六章if命令讲解第一种用法:IF [NOT] ERRORLEVEL number command第二种用法:IF [NOT] string1==string2 command第三种用法:IF [NOT] EXIST filename command第四种用法:IF增强的用法第七章DOS 编程高级技巧一、界面设计二、if…else…条件语句三、循环语句四、子程序五、用ftp 命令实现自动下载六、用7-ZIP实现命令行压缩和解压功能七、调用VBScript 程序八、将批处理转化为可执行文件九、时间延迟1、利用ping命令延时2、利用for命令延时3、利用vbs延迟函数,精确度毫秒,误差1000毫秒内4、仅用批处理命令实现任意时间延迟,精确度10 毫秒,误差50 毫秒内十、模拟进度条十一、特殊字符的输入及应用十二、随机数(%random%)的应用技巧十三、变量嵌套与命令嵌套1、更正了所有的错别字,适当排版,增加条理性。
2、运行改善所有例子,并纠正了一些语法错误。
3、补充了一些不完全的地方。
4、第一章参考了网上许多教程汇编而成。
5、20080229补充了变量延迟的问题。
6、20080305修改了参数usebackq的说明7、20080310增加了特殊字符的输入及应用8、20080311修改了子程序部分9、20080313修改了echo说明,归纳了9 个应用方法10、20080320增加任意时间延迟方法11、20080321增加了set计算中十进制与八进制混淆问题的说明12、20080325修正dos 数值计算范围:-2147483648至2147483647,即-2^31~2^31-113、20080326增加随机数的应用14、20080327修改了“if增强用法”中的defined语句说明15、20080402增加变量嵌套与命令嵌套,重要技巧之一。
====================================================================== 第一章批处理基础第一节常用批处理内部命令简介批处理定义:顾名思义,批处理文件是将一系列命令按一定的顺序集合为一个可执行的文本文件,其扩展名为BA T或者CMD。
这些命令统称批处理命令。
小知识:可以在键盘上按下Ctrl+C组合键来强行终止一个批处理的执行过程。
了解了大概意思后,我们正式开始学习.先看一个简单的例子!@echo offecho "欢迎来到非常BA T!"pause把上面的3条命令保存为文件test.bat 或者test.cmd 然后执行,他就会在屏幕上显示以下二行话:欢迎来到非常BA T!请按任意键继续. . .这就是一个简单批处理文件了,这个批处理文件一共就用了2条命令"echo" 和"pause" 还有一个特殊符号"@"从上面这个简单的批处理中,我们可以发现其实批处理就是运用一些含有特殊意义的符号和一些完成指定功能的命令组合而成,那么在批处理中有多少这样的特殊符号和功能命令呢?我们现在就来仔细了解一下一些最常用的!(以下内容来源网络,请各位仔细阅读,好进入下节的实例说明)======================================================批处理的常见命令(未列举的命令还比较多,请查阅帮助信息)1、REM 和::2、ECHO 和@3、PAUSE4、ERRORLEVEL5、TITLE6、COLOR7、mode 配置系统设备8、GOTO 和:9、FIND10、START11、assoc 和ftype12、pushd 和popd13、CALL 14、shift15、IF16、setlocal 与变量延迟17、ATTRIB 显示或更改文件属性介绍命令1、REM 和::REM 为注释命令,一般用来给程序加上注解,该命令后的内容不被执行,但能回显。
其次, :: 也可以起到rem 的注释作用, 而且更简洁有效; 但有两点需要注意:第一, 任何以冒号:开头的字符行, 在批处理中都被视作标号, 而直接忽略其后的所有内容。
有效标号:冒号后紧跟一个以字母数字开头的字符串,goto语句可以识别。
无效标号:冒号后紧跟一个非字母数字的一个特殊符号,goto无法识别的标号,可以起到注释作用,所以::常被用作注释符号,其实:+ 也可起注释作用。
第二, 与rem 不同的是, ::后的字符行在执行时不会回显, 无论是否用echo on 打开命令行回显状态, 因为命令解释器不认为他是一个有效的命令行, 就此点来看, rem 在某些场合下将比:: 更为适用; 另外, rem 可以用于config.sys 文件中。
行内注释格式:%注释内容% (不常用,慎用)2、ECHO 和@@字符放在命令前将关闭该命令回显,无论此时echo是否为打开状态。
echo命令的作用列举如下:(1)打开回显或关闭回显功能格式:echo [{ on|off }]如果想关闭“ECHO OFF”命令行自身的显示,则需要在该命令行前加上“@”。
(2)显示当前ECHO设置状态格式:echo(3)输出提示信息格式:ECHO 信息内容上述是ECHO命令常见的三种用法,也是大家熟悉和会用的,但作为DOS命令淘金者你还应该知道下面的技巧:(4)关闭DOS命令提示符在DOS提示符状态下键入ECHO OFF,能够关闭DOS提示符的显示使屏幕只留下光标,直至键入ECHOON,提示符才会重新出现。
(5)输出空行,即相当于输入一个回车格式:ECHO.值得注意的是命令行中的“.”要紧跟在ECHO后面中间不能有空格,否则“.”将被当作提示信息输出到屏幕。
另外“.”可以用,:;”/[\]+等任一符号替代。
命令ECHO.输出的回车,经DOS管道转向可以作为其它命令的输入,比如echo.|time 即相当于在TIME命令执行后给出一个回车。
所以执行时系统会在显示当前时间后,自动返回到DOS提示符状态(6)答复命令中的提问格式:ECHO 答复语|命令文件名上述格式可以用于简化一些需要人机对话的命令(如:CHKDSK/F;FORMAT Drive:;del *.*)的操作,它是通过DOS管道命令把ECHO命令输出的预置答复语作为人机对话命令的输入。
下面的例子就相当于在调用的命令出现人机对话时输入“Y”回车:C:>ECHO Y|CHKDSK/FC:>ECHO Y|DEL A :*.* (7)建立新文件或增加文件内容格式:ECHO 文件内容>文件名ECHO 文件内容>>文件名例如:C:>ECHO @ECHO OFF>AUTOEXEC.BAT建立自动批处理文件C:>ECHO C:\CPA V\BOOTSAFE>>AUTOEXEC.BAT 向自动批处理文件中追加内容C:>TYPE AUTOEXEC.BA T显示该自动批处理文件@ECHO OFFC:\CPA V\BOOTSAFE(8)向打印机输出打印内容或打印控制码格式:ECHO 打印机控制码>PRNECHO 打印内容>PRN下面的例子是向M-1724 打印机输入打印控制码。
<Alt>156 是按住Alt 键在小键盘键入156,类似情况依此类推:C:>ECHO +156+42+116>PRN(输入下划线命令FS*t)C:>ECHO [email=+155@]+155@>PRN[/email](输入初始化命令ESC@)C:>ECHO.>PRN(换行)(9)使喇叭鸣响C:>ECHO ^G“^G”是在dos 窗口中用Ctrl+G或Alt+007输入,输入多个^G可以产生多声鸣响。
使用方法是直接将其加入批处理文件中或做成批处理文件调用。
这里的“^G”属于特殊符号的使用,请看本文后面的章节3、PAUSEPAUSE,玩游戏的人都知道,暂停的意思在这里就是停止系统命令的执行并显示下面的内容。
例:PAUSE运行显示:请按任意键继续. . .要显示其他提示语,可以这样用:Echo 其他提示语& pause > nul4、errorlevel程序返回码echo %errorlevel%每个命令运行结束,可以用这个命令行格式查看返回码用于判断刚才的命令是否执行成功默认值为0,一般命令执行出错会设errorlevel 为15、title设置cmd 窗口的标题title 新标题#可以看到cmd 窗口的标题栏变了6、COLOR设置默认的控制台前景和背景颜色。
