win7电脑如何清理剪贴板缓存数据增加内存空间
win7电脑清空剪切板的操作步骤
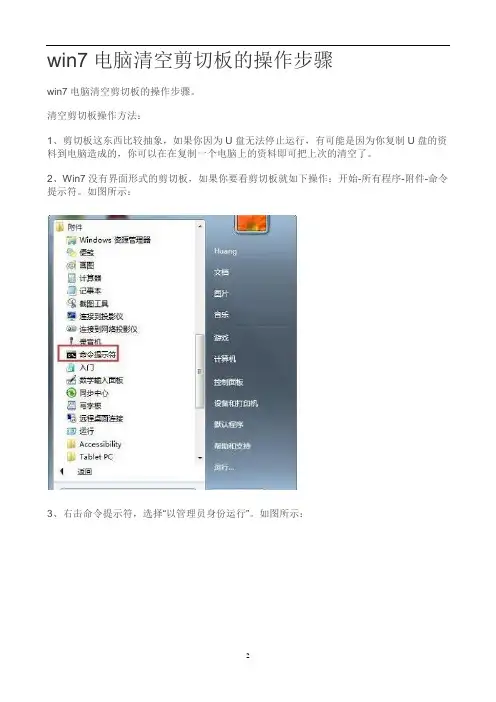
win7电脑清空剪切板的操作步骤
win7电脑清空剪切板的操作步骤。
清空剪切板操作方法:
1、剪切板这东西比较抽象,如果你因为U盘无法停止运行,有可能是因为你复制U盘的资料到电脑造成的,你可以在在复制一个电脑上的资料即可把上次的清空了。
2、Win7没有界面形式的剪切板,如果你要看剪切板就如下操作:开始-所有程序-附件-命令提示符。
如图所示:
3、右击命令提示符,选择“以管理员身份运行”。
如图所示:
4、输入clip /?,使用命令行的方式调用剪贴板查看器。
如图所示:
5、不过如果你是一名普通用户,如何清空剪切板还是建议您直接使用Ctrl+C,Ctrl+V就好了。
以上内容就是有关于win7电脑清空剪切板的操作方法了,对于那些不知道应该如何清空剪切板的用户们来说,只要按照上述的方法步骤进行操作,那么用户就可以轻松清空剪切板了。
WIN7系统更新缓存文件进行清理方法

WIN7系统更新缓存文件进行清理方法
windows7系统中自带更新功能,平常我们会通过它来下载更新系统,但这些缓存文件都会储存到C盘中,大家都知道C盘作为系统盘对系统的重要性。
如果C盘空间被大量占用的话会导致系统运行变慢或磁盘空间不足等问题,而系统更新缓存文件也都是比较大的文件,占用大量C盘资源。
其实我们可以对这些系统更新缓存文件进行清理,这里店铺介绍两种方法,一起看看吧。
WIN7系统更新缓存文件进行清理方法一:
1、进入文件夹:C:\Windows\SoftwareDistribution\Download 然后删除里面的所有文件就可以了;
2、C:\Windows\SoftwareDistribution\Download文件夹是Win7系统存放更新缓存的文件夹,所以你的系统更新文件也会存放在这个文件夹里。
WIN7系统更新缓存文件进行清理方法二:
1、右键右击C盘——“属性”,然后点击“磁盘清理”;
2、然后系纺会进行检查,检查后勾选Windows更新,然后确定清理;
按照上述这两种方法可以快速的增大C盘空间,缓解C盘空间被大量占用问题,win7系统可以定期清理更新缓存文件,希望店铺介绍的方法可以帮助到大家!。
电脑内存不足怎么清理
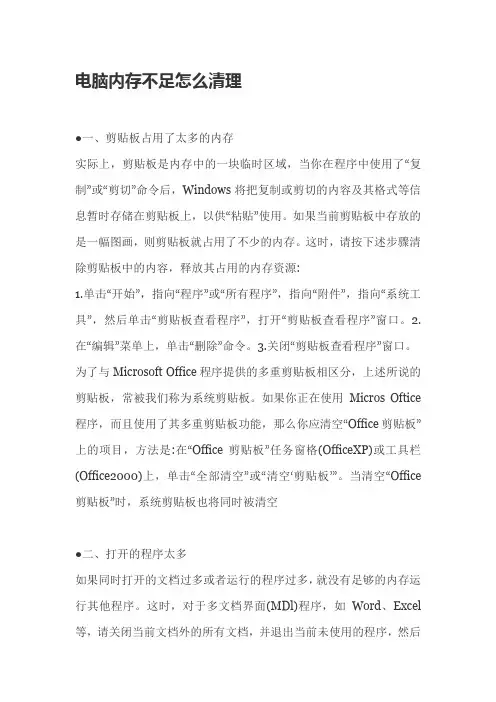
电脑内存不足怎么清理●一、剪贴板占用了太多的内存实际上,剪贴板是内存中的一块临时区域,当你在程序中使用了“复制”或“剪切”命令后,Windows将把复制或剪切的内容及其格式等信息暂时存储在剪贴板上,以供“粘贴”使用。
如果当前剪贴板中存放的是一幅图画,则剪贴板就占用了不少的内存。
这时,请按下述步骤清除剪贴板中的内容,释放其占用的内存资源:1.单击“开始”,指向“程序”或“所有程序”,指向“附件”,指向“系统工具”,然后单击“剪贴板查看程序”,打开“剪贴板查看程序”窗口。
2.在“编辑”菜单上,单击“删除”命令。
3.关闭“剪贴板查看程序”窗口。
为了与Microsoft Office程序提供的多重剪贴板相区分,上述所说的剪贴板,常被我们称为系统剪贴板。
如果你正在使用Micros Oftice 程序,而且使用了其多重剪贴板功能,那么你应清空“Office剪贴板”上的项目,方法是:在“Office剪贴板”任务窗格(OfficeXP)或工具栏(Office2000)上,单击“全部清空”或“清空…剪贴板‟”。
当清空“Office 剪贴板”时,系统剪贴板也将同时被清空●二、打开的程序太多如果同时打开的文档过多或者运行的程序过多,就没有足够的内存运行其他程序。
这时,对于多文档界面(MDl)程序,如Word、Excel 等,请关闭当前文档外的所有文档,并退出当前未使用的程序,然后或许你就能够继续执行因“内存不足”而被中断的任务。
●三、重新启动计算机如果只退出程序,并不重新启动计算机,程序可能无法将内存资源归还给系统。
请重新启动计算机以释放系统资源,然后再次运行程序或执行被中断的任务。
●四、自动运行的程序太多如果在启动Windows时自动运行的程序太多,那么,即使重新启动计算机,也没足够的内存用来运行其它程序。
(一)确定设置为自动运行的程序是否太多1.单击“开始”,然后单击“运行”。
2.在“打开”框中,键入“Msconfig”,单击“确定”按钮,打开“系统配置实用程序”窗口。
如何一键清空系统剪贴板
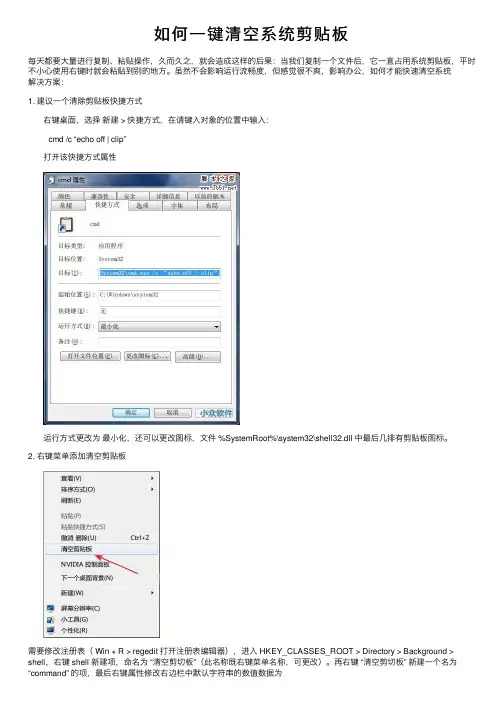
如何⼀键清空系统剪贴板
每天都要⼤量进⾏复制、粘贴操作,久⽽久之,就会造成这样的后果:当我们复制⼀个⽂件后,它⼀直占⽤系统剪贴板,平时不⼩⼼使⽤右键时就会粘贴到别的地⽅。
虽然不会影响运⾏流畅度,但感觉很不爽,影响办公,如何才能快速清空系统
解决⽅案:
1. 建议⼀个清除剪贴板快捷⽅式
右键桌⾯,选择新建 > 快捷⽅式,在请键⼊对象的位置中输⼊:
cmd /c “echo off | clip”
打开该快捷⽅式属性
运⾏⽅式更改为最⼩化,还可以更改图标,⽂件 %SystemRoot%\system32\shell32.dll 中最后⼏排有剪贴板图标。
2. 右键菜单添加清空剪贴板
需要修改注册表( Win + R > regedit 打开注册表编辑器),进⼊ HKEY_CLASSES_ROOT > Directory > Background > shell,右键 shell 新建项,命名为 “清空剪切板”(此名称既右键菜单名称,可更改)。
再右键 “清空剪切板” 新建⼀个名为“command” 的项,最后右键属性修改右边栏中默认字符串的数值数据为
cmd /c “echo off | clip”
此时在桌⾯右键已经可以看到清空剪切板菜单了。
此⽅法有个 bug 为清空时会有⼀个命令提⽰符窗⼝⼀闪⽽过。
退出注册表编辑器,重启电脑之后,⽤右键单击桌⾯,此时可以看到“清空剪贴板”菜单,选择后即可清空系统剪贴板了。
如果你每天都⽤本本编辑⼤量的⽂档资料,⼀定会频繁使⽤复制和粘贴操作,假如遇到剪贴板装满了的情况,不妨⼀键清空吧。
如何清理电脑内存垃圾文件
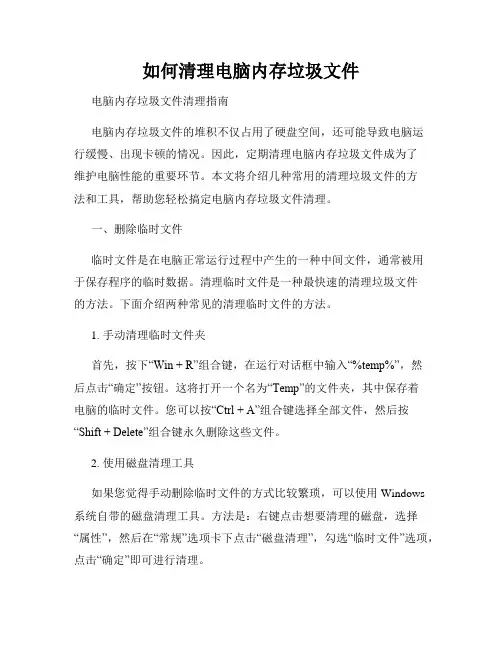
如何清理电脑内存垃圾文件电脑内存垃圾文件清理指南电脑内存垃圾文件的堆积不仅占用了硬盘空间,还可能导致电脑运行缓慢、出现卡顿的情况。
因此,定期清理电脑内存垃圾文件成为了维护电脑性能的重要环节。
本文将介绍几种常用的清理垃圾文件的方法和工具,帮助您轻松搞定电脑内存垃圾文件清理。
一、删除临时文件临时文件是在电脑正常运行过程中产生的一种中间文件,通常被用于保存程序的临时数据。
清理临时文件是一种最快速的清理垃圾文件的方法。
下面介绍两种常见的清理临时文件的方法。
1. 手动清理临时文件夹首先,按下“Win +R”组合键,在运行对话框中输入“%temp%”,然后点击“确定”按钮。
这将打开一个名为“Temp”的文件夹,其中保存着电脑的临时文件。
您可以按“Ctrl + A”组合键选择全部文件,然后按“Shift + Delete”组合键永久删除这些文件。
2. 使用磁盘清理工具如果您觉得手动删除临时文件的方式比较繁琐,可以使用Windows系统自带的磁盘清理工具。
方法是:右键点击想要清理的磁盘,选择“属性”,然后在“常规”选项卡下点击“磁盘清理”,勾选“临时文件”选项,点击“确定”即可进行清理。
二、清理回收站回收站是存放被删除文件的临时存储地,这些文件占用了硬盘空间。
清空回收站是清理垃圾文件的重要步骤。
清空回收站的方法有两种:1. 右键点击回收站图标,选择“清空回收站”。
2. 打开回收站后,点击工具栏上的“管理”选项卡,然后选择“清空回收站”。
三、卸载不使用的程序电脑上安装的软件是占用硬盘空间的主要来源之一。
但是,很多人在使用电脑的过程中经常会安装一些软件,用完之后却未进行及时卸载。
这将导致硬盘空间的浪费。
因此,卸载不再使用的程序是释放硬盘空间的好方法。
在Windows操作系统中,卸载程序的方法是:1. 点击“开始”菜单,并选择“控制面板”。
2. 在控制面板中,选择“程序”(或“程序和功能”)。
3. 在程序列表中找到不再使用的程序,并选择“卸载”(或“删除”)。
如何清理电脑中的剪贴板历史记录
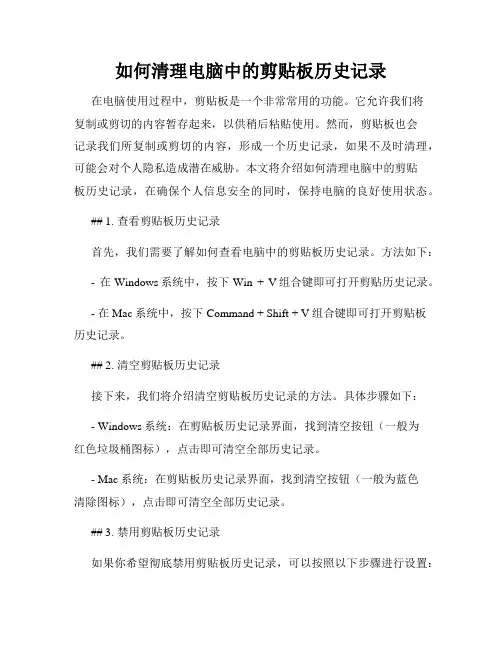
如何清理电脑中的剪贴板历史记录在电脑使用过程中,剪贴板是一个非常常用的功能。
它允许我们将复制或剪切的内容暂存起来,以供稍后粘贴使用。
然而,剪贴板也会记录我们所复制或剪切的内容,形成一个历史记录,如果不及时清理,可能会对个人隐私造成潜在威胁。
本文将介绍如何清理电脑中的剪贴板历史记录,在确保个人信息安全的同时,保持电脑的良好使用状态。
## 1. 查看剪贴板历史记录首先,我们需要了解如何查看电脑中的剪贴板历史记录。
方法如下:- 在Windows系统中,按下Win + V组合键即可打开剪贴历史记录。
- 在Mac系统中,按下Command + Shift + V组合键即可打开剪贴板历史记录。
## 2. 清空剪贴板历史记录接下来,我们将介绍清空剪贴板历史记录的方法。
具体步骤如下:- Windows系统:在剪贴板历史记录界面,找到清空按钮(一般为红色垃圾桶图标),点击即可清空全部历史记录。
- Mac系统:在剪贴板历史记录界面,找到清空按钮(一般为蓝色清除图标),点击即可清空全部历史记录。
## 3. 禁用剪贴板历史记录如果你希望彻底禁用剪贴板历史记录,可以按照以下步骤进行设置:- Windows系统:打开“设置”,点击“系统”,选择“剪贴板”选项,将“保存多个剪贴板内容”选项关闭。
- Mac系统:打开“系统偏好设置”,点击“键盘”,选择“剪贴板”选项卡,将“自动填充剪贴板内容”选项关闭。
## 4. 使用第三方工具清理剪贴板历史记录除了系统自带的清理功能,我们还可以借助第三方工具来更方便地清理剪贴板历史记录,下面介绍两种常用工具:- Clipboard History:这是一款适用于Windows系统的免费剪贴板管理工具,它能够记录并管理你的剪贴板历史记录,并提供清除功能。
- CopyClip:这是一款适用于Mac系统的剪贴板历史记录管理工具,它可以自动记录你的剪贴板内容并提供清理功能。
## 5. 注意事项在清理剪贴板历史记录时,需要注意以下事项:- 确保备份重要的剪贴板内容,避免不小心清除导致数据丢失。
如何清理电脑垃圾文件释放存储空间
如何清理电脑垃圾文件释放存储空间随着电子设备的普及和科技的进步,电脑已经成为我们日常生活中必不可少的工具之一。
然而,随之而来的问题就是电脑存储空间的不足,这主要是由于电脑垃圾文件的堆积所致。
垃圾文件不仅会占用大量的存储空间,还会导致电脑运行缓慢。
那么,如何清理电脑垃圾文件,释放存储空间呢?本文将介绍一些有效的方法供大家参考。
一、查找和删除临时文件在电脑中,临时文件是指由应用程序或系统生成的暂时文件。
这些文件在使用完毕之后,往往会被遗留在电脑中,占用存储空间。
因此,第一步就是查找和删除这些临时文件。
Windows系统中,可以通过以下步骤进行操作:1. 打开“运行”对话框,快捷键为Win + R;2. 在对话框中输入“%temp%”,点击“确定”按钮;3. 进入临时文件夹,按Ctrl + A全选文件,然后按Delete键删除。
Mac系统中,可以通过以下步骤进行操作:1. 打开“Finder”;2. 点击菜单栏中的“前往”,选择“前往文件夹”;3. 输入“/var/tmp”或“/tmp”,点击“前往”按钮;4. 删除临时文件。
二、清理浏览器缓存随着我们在电脑上上网的时间越来越长,浏览器缓存文件也会越来越多。
这些缓存文件占用不少存储空间,因此清理浏览器缓存是非常有必要的。
对于常见的浏览器,如Google Chrome、Mozilla Firefox和Microsoft Edge等,可以通过以下步骤进行操作:1. 打开浏览器,点击浏览器右上方的菜单按钮;2. 选择“设置”或“选项”等相关选项;3. 在设置页面中找到“隐私与安全”或类似的选项;4. 找到“清除浏览数据”或类似的选项,点击进入;5. 选择清理的时间范围,建议选择“全部时间”或“始终”选项;6. 勾选“缓存”或类似的选项,然后点击“清除数据”按钮。
三、卸载不需要的程序在我们使用电脑的过程中,有些程序可能已经不再需要或很少使用,但它们仍然占用了存储空间。
如何清理电脑内存中的缓存文件
如何清理电脑内存中的缓存文件在我们日常使用电脑的过程中,经常会产生各种缓存文件。
这些缓存文件占据了电脑内存的一部分空间,会导致电脑运行变慢甚至出现崩溃等问题。
因此,了解如何清理电脑内存中的缓存文件是非常重要的。
本文将介绍一些简单有效的方法来清理电脑内存中的缓存文件。
1. 清理浏览器缓存浏览器是我们上网冲浪的主要工具,它会自动保存网页、图片、视频等文件到本地的缓存中,以便下次访问时加载更快。
然而,随着时间的推移,浏览器缓存会变得庞大,占据较多的内存空间。
清理浏览器缓存可以帮助释放内存空间并提高浏览器的运行速度。
不同浏览器的清理方法略有差异,一般来说,可以在浏览器的设置选项中找到清理缓存的功能。
例如,在谷歌浏览器中,您可以点击右上角的菜单按钮,选择“更多工具”然后选择“清除浏览数据”。
在弹出的窗口中,您可以选择要清除的数据,如缓存、Cookie、历史记录等,然后点击清除按钮即可。
2. 清理系统缓存除了浏览器缓存外,操作系统也会生成和存储各种缓存文件。
这些文件包括临时文件、更新文件、系统日志等,会占据一定的内存空间。
清理系统缓存可以帮助释放内存空间并提高电脑的整体性能。
在Windows操作系统中,您可以通过以下步骤清理系统缓存:首先,打开“我的电脑”或“此电脑”;然后,右键点击您的系统驱动器(通常是C盘),选择“属性”;在弹出的窗口中,点击“磁盘清理”按钮;系统会自动扫描磁盘上可以清理的文件,并列出清理选项;您可以选择要清理的文件类型,如临时文件、回收站、系统日志等;最后,点击确定按钮即可清理选中的文件。
在Mac操作系统中,您可以通过以下步骤清理系统缓存:首先,打开Finder;然后,在菜单栏中点击“前往”,选择“前往文件夹”;输入“~/Library/Caches”,点击前往按钮;在打开的文件夹中,您可以找到各种应用程序的缓存文件夹;选择要清理的缓存文件夹,然后将其移动到废纸篓中,最后清空废纸篓即可完成清理。
如何清理电脑内存中的垃圾文件
如何清理电脑内存中的垃圾文件电脑内存中的垃圾文件对于我们的电脑性能和使用体验都有不小的影响。
随着时间的推移,电脑内存中的垃圾文件越来越多,导致电脑变慢、运行速度下降,这可真是让人无比头疼的问题。
那么,如何清理电脑内存中的垃圾文件呢?今天,我就为大家分享几种非常实用的方法,帮助您轻松解决这一问题。
方法一:使用系统自带的清理工具许多人可能并不知道,其实Windows操作系统自带了垃圾清理工具,能够帮助我们快速清理电脑内存中的垃圾文件。
只需几个简单的步骤,您就可以释放大量的内存空间。
以下是具体操作步骤:1.首先,打开“我的电脑”,找到系统盘(一般是C盘),右键点击选择“属性”;2.在弹出的窗口中,点击“磁盘清理”;3.系统会分析磁盘并列出可清理的文件类型和占用空间大小,您可以根据自己的需求选择清理的内容;4.点击“确定”后,系统将开始清理垃圾文件。
这种方法简单、方便,而且不需要下载额外的软件,非常适合大部分用户使用。
方法二:使用专业的清理工具除了系统自带的垃圾清理工具外,还有许多专业的清理工具可以帮助我们彻底清理电脑内存中的垃圾文件,如著名的CCleaner、360清理大师等。
这些软件功能强大,能够帮助您清理垃圾文件、修复注册表、优化系统等,并且提供更多的高级设置供您选择。
使用这类清理工具也非常简单,只需下载并安装软件,然后按照软件的引导进行操作即可。
这些软件通常会自动扫描并列出各种可以清理的项目,您只需要点击一键清理或者自定义清理即可完成操作。
相比系统自带的清理工具,专业的清理工具通常能够更加彻底地清理垃圾文件,从而提供更好的电脑性能和运行速度。
方法三:手动清理垃圾文件除了使用清理工具外,我们还可以手动清理垃圾文件。
这虽然需要花费一些时间和精力,但是能够更加精细地清理电脑内存中的垃圾文件。
以下是一些常见的垃圾文件的位置,您可以根据需要进行清理:1.临时文件夹:在Windows系统中,临时文件夹存储了许多临时文件,我们可以手动清理这些文件。
win7瘦身
win7瘦身(1) [win7瘦身]win7电脑内存不足怎么解决我们在计算机上运行应用软件或者在玩大型游戏的时候,经常会遇到“内存不足”的提示,要求关闭程序。
不管在哪个版本的操作系统中都会出现这样的情况,怎么办呢?以下是小编整理的win7电脑内存不足怎么解决,欢迎阅读。
top1:关闭多余程序如果同时打开的文档过多或者运行的程序过多,就没有足够的内存运行其他程序。
这时,对于多文档界面程序,如Word、Excel等,请关闭当前文档外的所有文档,并退出当前未使用的程序,或许你就能够继续执行因“内存不足”而被中断的任务。
top2:清除剪贴板中的内容1.清除系统剪贴板中的内容(存储Windows复制或剪贴内容的剪贴板) 点击“开始→程序→附件→系统工具→剪贴板查看程序”,在“编辑”菜单上,单击“删除”命令,系统弹出“清除剪贴板”对话框,单击“是”按钮。
2.清除多重剪贴板中的内容(Office程序提供的剪贴板) 在“Office剪贴板”任务窗格或工具栏(Office2023)上,单击“全部清空”或“清空‘剪贴板’”。
当清空“Office剪贴板”时,系统剪贴板也将同时被清空。
top3:合理设置虚拟内存1.选择“计算机”,点击鼠标右键,选择“属性”,在弹出的系统窗口中,点击左边的“高级系统设置”,如下图所示:2.然后在系统属性窗口中,点击“高级”,再点击“设置”,如下图所示:3.在“性能选项”点击“调整为最佳性能”。
这样设置的好处在于,牺牲掉视觉效果,从而达到让系减少对硬件资源的占用,如下图所示:4.接下来,我们点击“高级”选项,可以看到当前的“虚拟内存”大小,如下图所示:如果,我们的计算机内存实在是不够用的情况下,可以适当更改一下虚拟内存。
但是请注意,虚拟内存不是越大越好。
一般情况下不要超过物理内存的2倍,否则可能会出现系统运行速度更慢的情况。
top4:增加可用磁盘空间1.清空回收站2.删除临时文件。
打开“计算机”,右键单击要释放其空间的磁盘,然后单击“属性”,在“常规”选项卡上,单击“磁盘清理”按钮,选中要删除的不需要的文件前的复选框进行整理。
- 1、下载文档前请自行甄别文档内容的完整性,平台不提供额外的编辑、内容补充、找答案等附加服务。
- 2、"仅部分预览"的文档,不可在线预览部分如存在完整性等问题,可反馈申请退款(可完整预览的文档不适用该条件!)。
- 3、如文档侵犯您的权益,请联系客服反馈,我们会尽快为您处理(人工客服工作时间:9:00-18:30)。
•
win7电脑如何清理剪贴板缓存数据 增加内存空间
Windows7系统下载_最新Ghost Win7 旗舰版下载-系统114
• 如果你想学到更多的电脑知识请随时关注系统114,记住我们的官方网站: 系统之家下载站 /jihuo//
系统之家下载站 http://Fra /jihuo//win7电脑如何清理剪贴板缓存数据 增加内存空间
[文章导读] 剪贴板功能可以用来暂时存放 数据的一个模块,我们在平时操作Win7 系统时经常会用到。用户经常大量复制粘 贴文件,剪贴板会堆积大量数据缓存,这 样数据占据着内存空间,影响系统运行
win7电脑如何清理剪贴板缓存数据 增加内存空间
• 剪贴板功能可以用来暂时存放数据的一个模块, 我们在平时操作Win7系统时经常会用到。用户 经常大量复制粘贴文件,剪贴板会堆积大量数 据缓存,这样数据占据着内存空间,影响系统 运行速度。所以我们需要定期清理剪贴板缓存, 但是还是有很多用户不知道win7系统如何清理 剪贴板缓存,面对这个问题,下面系统之家告 诉大家具体解决方法。 • 推荐:最新win7旗舰版下载 • 1、打开Win7系统桌面开始菜单,在开始搜索 框里面输入CMD,即可打开命令提示符窗口;
win7电脑如何清理剪贴板缓存数据 增加内存空间
win7电脑如何清理剪贴板缓存数据 增加内存空间
• 2、然后在打开的命令提示符窗口里面,输入clip /?命令,即可查看到 剪贴板;
win7电脑如何清理剪贴板缓存数据 增加内存空间
• 3、这时候你就可以查看到剪贴板出现在屏 幕了。 • 按照上述方法就可以成功清除剪贴板缓存 了,平时我们在使用电脑时要注意清理剪 贴板,我们也可以使用其他软件清理剪贴 板缓存,希望对大家有所帮助! •
