快速U盘重装系统教程 win7 超详细 [图解]
U盘安装win7(64位)系统原版安装版图文教程_超详细!!!要点
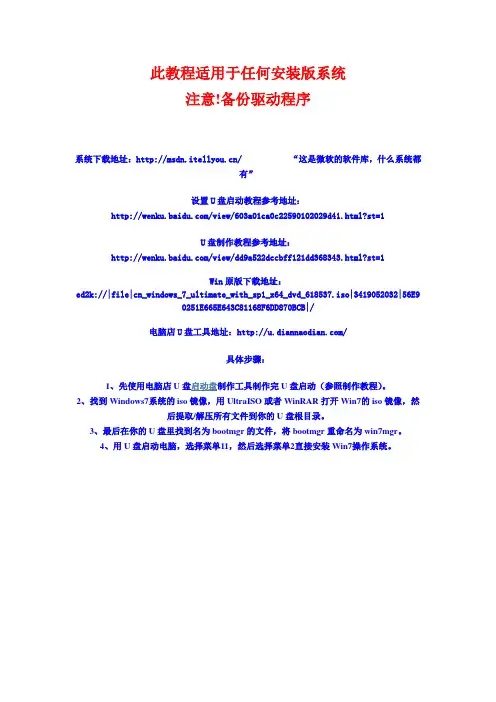
此教程适用于任何安装版系统注意!备份驱动程序系统下载地址:/ “这是微软的软件库,什么系统都有”设置U盘启动教程参考地址:/view/603a01ca0c22590102029d41.html?st=1U盘制作教程参考地址:/view/dd9a522dccbff121dd368343.html?st=1Win原版下载地址:ed2k://|file|cn_windows_7_ultimate_with_sp1_x64_dvd_618537.iso|3419052032|56E90251E665E643C81168F6DD870BCB|/电脑店U盘工具地址:/具体步骤:1、先使用电脑店U盘启动盘制作工具制作完U盘启动(参照制作教程)。
2、找到Windows7系统的iso镜像,用UltraISO或者WinRAR打开Win7的iso镜像,然后提取/解压所有文件到你的U盘根目录。
3、最后在你的U盘里找到名为bootmgr的文件,将bootmgr重命名为win7mgr。
4、用U盘启动电脑,选择菜单11,然后选择菜单2直接安装Win7操作系统。
后面的步骤和用光盘安装没有太大区别,当安装过程自动重启的时候拔掉U盘就可以继续安装了。
5、下一步,选择我接受。
6、下一步,选择自定义7、选择自己的系统盘,也就是第一个,可以选别的盘。
(点击驱动器选项,可以进行硬盘的格式化与分区。
)8、下一步,开始复制、展开、安装功能、安装更新、完成安装,期间会重启一次9、10、11、安装完成再次重启。
输入用户名、密码,密码可以不填,这样启动时就会跳过密码输入。
输入产品激活密钥可以不填,等进入桌面再激活。
12、可以使用推荐设置。
13、下一步,网络设置选择家庭或工作,设置完成首次进入桌面,这样WINDOWS 7 就基本安装完毕。
以下是产品密钥与激活工具:TFP9Y-VCY3P-VVH3T-8XXCC-MF4YKWindows 7旗舰版“OEM密钥”:[DELL]342DG-6YJR8-X92GV-V7DCV-P4K27[Lenovo]22TKD-F8XX6-YG69F-9M66D-PMJBM[Acer]FJGCP-4DFJD-GJY49-VJBQ7-HYRR2[SAMSUNG]49PB6-6BJ6Y-KHGCQ-7DDY6-TF7CD激活工具下载地址:http://119.147.106.249/gdown_group11/M00/43/84/d5Nq-UxQveIAAAAAAAzDzC1D_7o3656 335/oem7F.rar?k=62lodu5qiqytuD9efdeCQQ&t=1363093912&u=2074198058-8136161-e75uroxh&s=307200&file=oem7F.rar。
硬盘、U盘、光盘、虚拟光驱安装XP、win7、win8详细图文教程(教程来自:“系统城”,有修改。)
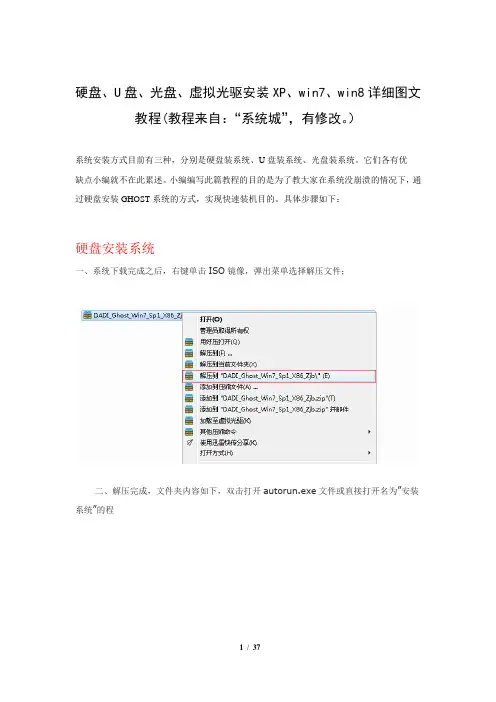
硬盘、U盘、光盘、虚拟光驱安装XP、win7、win8详细图文教程(教程来自:“系统城”,有修改。
)系统安装方式目前有三种,分别是硬盘装系统、U盘装系统、光盘装系统。
它们各有优缺点小编就不在此累述。
小编编写此篇教程的目的是为了教大家在系统没崩溃的情况下,通过硬盘安装GHOST系统的方式,实现快速装机目的。
具体步骤如下:硬盘安装系统一、系统下载完成之后,右键单击ISO镜像,弹出菜单选择解压文件;二、解压完成,文件夹内容如下,双击打开autorun.exe文件或直接打开名为”安装系统”的程序:三、弹出的“AUTORUN.EXE”运行界面中选择“安装GHOST系统到C 盘”;四、进入系统安装界面,如下图点选相应选项,点确认即可选择完成,点击确定,然后选择自动重启,即可进入自动装机状态,时间约持续5~10分钟;注意事项:1、如果自动装机完成后没有直接进入桌面,而出现了黑屏状态,毋须担心,不是系统问题,直接手动重启电脑,重启完成即可正常使用。
2、解压时请直接进行解压,不可系统存放路径不可存有中文字符,否则将无法正常安装。
3、请将解压出的gho文件放到除C盘外的分区,否则将无法正常安装;点击确定后会重新启动自动化安装,一般安装时间在5-10分钟!U盘安装系统U盘装系统是目前最常用的系统安装方式。
特别适合于未安装光驱的台式机或超薄笔记本电脑上。
小编为了给这类无光驱用户提供最大的便利,将在本文中为大家讲解最详细的U盘装系统教程。
您需要准备一个空的U盘(注意U盘中的重要数据请及时的备份出来,最好提前格式化U盘,U盘容量不小于4G)第一步:1、下载大白菜U盘制作软件到你的电脑中;2、下载GHOST系统到你的电脑中;第二步:首先插入U盘,右键点击U盘,弹出菜单选择快速格式化(切记U盘中重要文件事先要备份出来,以防丢失),然后启动大白菜软件,界面如下图,点击界面最下方的“一键制作U盘启动”按钮,进入自动制作U盘启动盘;稍等片刻会跳出制作成功提示框,显示“是否进行模拟器测试”,根据需要进行选择,通常直接点“否”即可,如图所示:第三步:右键单击已下载下来的GHOST系统的ISO镜像,解压到新建文件夹中,然后找到文件夹中的后缀名为.gho的文件,拷贝到U盘中即可(也可以拷贝到U盘GHO文件夹下),如图所示:行U盘装机。
PE原版Win7系统安装教程(超详细图文版)
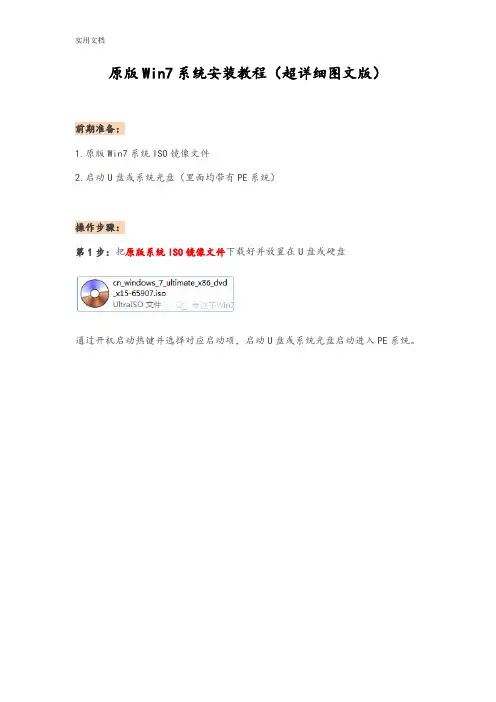
原版Win7系统安装教程(超详细图文版)前期准备:1.原版Win7系统ISO镜像文件2.启动U盘或系统光盘(里面均带有PE系统)操作步骤:第1步:把原版系统ISO镜像文件下载好并放置在U盘或硬盘通过开机启动热键并选择对应启动项,启动U盘或系统光盘启动进入PE系统。
第2步:打开“虚拟光驱”(不用单独下载虚拟光驱,一般PE系统中均带有)注:部分PE是从开始菜单中打开的(如下图),所以请根据你所使用的PE定第3步:在虚拟光驱中“加载”原版系统ISO镜像文件浏览找到你下载好的原版系统ISO镜像文件盘符默认分配为A,然后点“确定”第4步:打开“Windows安装器”,一般PE里均带有此工具(为了使安装成功率更高,本教程采用Windows安装器来安装原版系统)注:部分PE是从开始菜单中打开的(如下图),所以请根据你所使用的PE定Windows安装器主界面,根据你所需要安装系统选择第几个,本教程安装Win7,所以选择第二个第5步:点“浏览”,在A盘中找到刚才虚拟光驱加载的文件,如果下图:第6步:点开“sources”文件中的“install.wim”文件(不能选择错)第7步:选择要安装的系统的版本,如:选择安装Win7 旗舰版第8步:选择把系统安装到“C盘”(你要安装的盘),然后会提示:请先格式化C盘的格式化C盘格式化C盘完成后,依次点下图两个选项,再点“下一步”此步不需要操作,直接点“下一步”第9步:选择系统盘符,打上第一个前面的勾即可第10步:最后确定安装信息,点“安装系统”后开始安装请耐心等待系统部署到100%……第10步:点“确定”选择重启,如不能自动重启请手动重启一下即可第11步:重启进入系统安装过程,请耐心等待即可第12步:选择地区和键盘布局第13步:设置系统用户名(必填)第14步:用户密码,建议为空第15步:激活密钥,建议为空,待系统安装完后再激活此步如下图勾选此步可任意选择第16步:设置系统时区和时间,时间会自动与网络时间同步,直接点“下一步”即可第17步:选择网络类型,根据需要选择即可至此,原版系统安装完成!恭喜你!你已学会安装原版系统了!很多人认为的纯净版就是桌面只有一个回收站的,其实是原版系统才只有一个回收站!微软没有系统命名纯净版的,请知悉!如果你需要,你还可以进行如下设置:显示用户文件、计算机、网络图标激活你的新系统:请自行百度如何激活开启最高管理员(Administrator)帐户:行库支持文件!。
详解U盘安装Win7系统
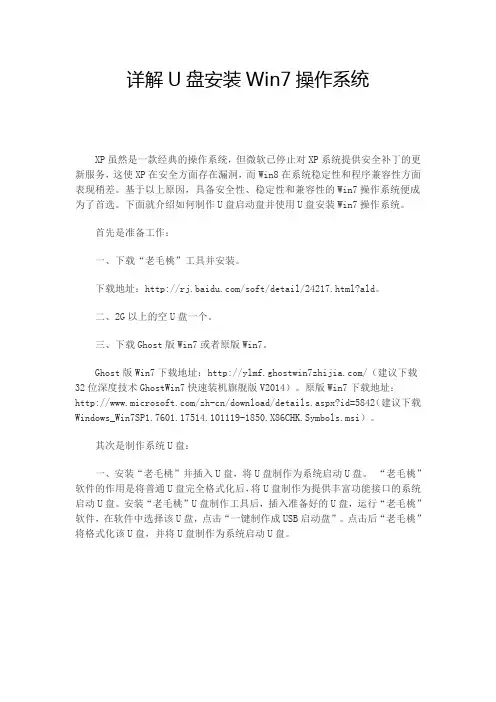
详解U盘安装Win7操作系统XP虽然是一款经典的操作系统,但微软已停止对XP系统提供安全补丁的更新服务,这使XP在安全方面存在漏洞,而Win8在系统稳定性和程序兼容性方面表现稍差。
基于以上原因,具备安全性、稳定性和兼容性的Win7操作系统便成为了首选。
下面就介绍如何制作U盘启动盘并使用U盘安装Win7操作系统。
首先是准备工作:一、下载“老毛桃”工具并安装。
下载地址:/soft/detail/24217.html?ald。
二、2G以上的空U盘一个。
三、下载Ghost版Win7或者原版Win7。
Ghost版Win7下载地址:/(建议下载32位深度技术GhostWin7快速装机旗舰版V2014)。
原版Win7下载地址:/zh-cn/download/details.aspx?id=5842(建议下载Windows_Win7SP1.7601.17514.101119-1850.X86CHK.Symbols.msi)。
其次是制作系统U盘:一、安装“老毛桃”并插入U盘,将U盘制作为系统启动U盘。
“老毛桃”软件的作用是将普通U盘完全格式化后,将U盘制作为提供丰富功能接口的系统启动U盘。
安装“老毛桃”U盘制作工具后,插入准备好的U盘,运行“老毛桃”软件,在软件中选择该U盘,点击“一键制作成USB启动盘”。
点击后“老毛桃”将格式化该U盘,并将U盘制作为系统启动U盘。
二、解压下载的Win7系统文件,并拷贝至启动U盘中。
启动U盘制作完成后,打开U盘。
如果要安装Ghost版Win7,将下载的Ghost版Win7解压缩,打开解压缩后的文件夹,将其中的全部文件拷贝至“GHO”文件夹;如果要安装原版Win7,在U盘根目录下创建一个名为ISOI的文件夹(这个文件夹名字可以自定义,但不可以含有中文,只能用字母或数字),将下载好的原版Win7系统解压缩并将解压缩后的所有文件拷贝至ISOI文件夹中。
至此,一个系统启动U盘制作完成。
最后是安装Win7系统一、如何自动安装Ghost版Win7系统。
u盘重装系统win7步骤和详细教程
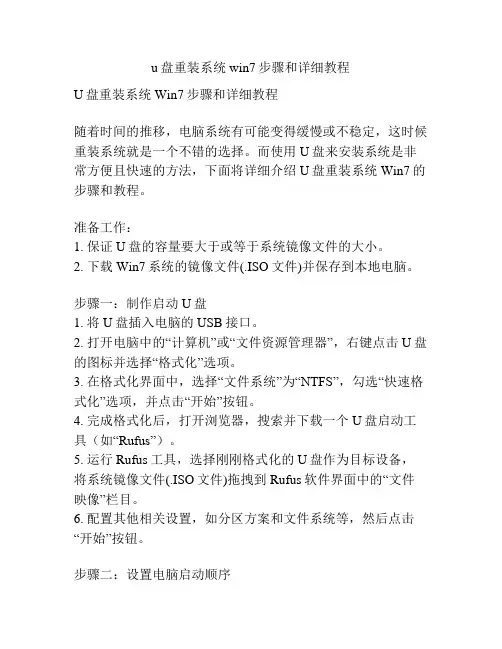
u盘重装系统win7步骤和详细教程U盘重装系统Win7步骤和详细教程随着时间的推移,电脑系统有可能变得缓慢或不稳定,这时候重装系统就是一个不错的选择。
而使用U盘来安装系统是非常方便且快速的方法,下面将详细介绍U盘重装系统Win7的步骤和教程。
准备工作:1. 保证U盘的容量要大于或等于系统镜像文件的大小。
2. 下载Win7系统的镜像文件(.ISO文件)并保存到本地电脑。
步骤一:制作启动U盘1. 将U盘插入电脑的USB接口。
2. 打开电脑中的“计算机”或“文件资源管理器”,右键点击U盘的图标并选择“格式化”选项。
3. 在格式化界面中,选择“文件系统”为“NTFS”,勾选“快速格式化”选项,并点击“开始”按钮。
4. 完成格式化后,打开浏览器,搜索并下载一个U盘启动工具(如“Rufus”)。
5. 运行Rufus工具,选择刚刚格式化的U盘作为目标设备,将系统镜像文件(.ISO文件)拖拽到Rufus软件界面中的“文件映像”栏目。
6. 配置其他相关设置,如分区方案和文件系统等,然后点击“开始”按钮。
步骤二:设置电脑启动顺序1. 将制作好的启动U盘插入需要重装系统的电脑的USB接口。
2. 打开电脑并进入BIOS设置界面(通常按下Del、F1或F2键进入)。
3. 在BIOS设置界面中,找到“启动”选项,将U盘调整为第一启动设备。
具体操作方法可能因电脑品牌和型号而有所不同,请参考电脑的用户手册或网络搜索。
步骤三:安装系统1. 保存BIOS设置并重新启动电脑。
2. 当电脑重新启动时,系统将从U盘启动并进入安装界面。
3. 在安装界面中,选择系统语言和其他相关设置,点击“下一步”按钮。
4. 点击“安装现在”按钮开始安装系统。
5. 接下来,按照屏幕上的指示完成安装过程,包括选择安装位置、设置许可协议和创建用户名等。
6. 等待系统安装完成并重启电脑。
7. 在系统启动过程中,根据个人需求进行初始设置,如选择时区和网络设置。
步骤四:更新系统和驱动程序1. 进入系统后,打开Windows Update并进行系统更新。
简单如何用U盘制作Windows7原版系统安装盘
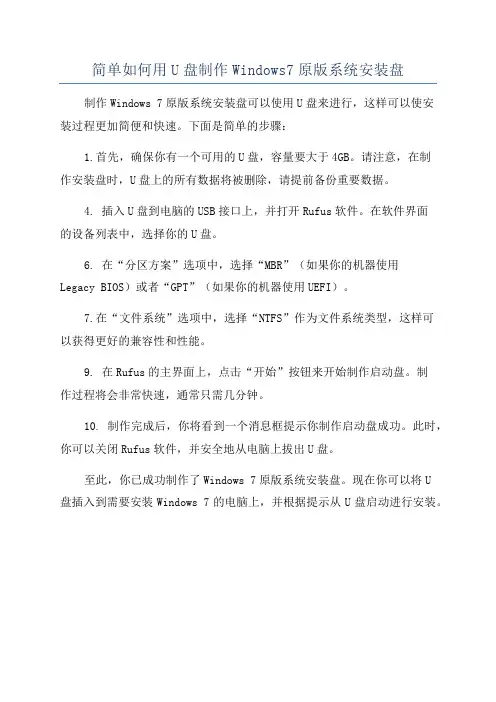
简单如何用U盘制作Windows7原版系统安装盘
制作Windows 7原版系统安装盘可以使用U盘来进行,这样可以使安
装过程更加简便和快速。
下面是简单的步骤:
1.首先,确保你有一个可用的U盘,容量要大于4GB。
请注意,在制
作安装盘时,U盘上的所有数据将被删除,请提前备份重要数据。
4. 插入U盘到电脑的USB接口上,并打开Rufus软件。
在软件界面
的设备列表中,选择你的U盘。
6. 在“分区方案”选项中,选择“MBR”(如果你的机器使用
Legacy BIOS)或者“GPT”(如果你的机器使用UEFI)。
7.在“文件系统”选项中,选择“NTFS”作为文件系统类型,这样可
以获得更好的兼容性和性能。
9. 在Rufus的主界面上,点击“开始”按钮来开始制作启动盘。
制
作过程将会非常快速,通常只需几分钟。
10. 制作完成后,你将看到一个消息框提示你制作启动盘成功。
此时,你可以关闭Rufus软件,并安全地从电脑上拔出U盘。
至此,你已成功制作了Windows 7原版系统安装盘。
现在你可以将U
盘插入到需要安装Windows 7的电脑上,并根据提示从U盘启动进行安装。
u盘安装win7系统步骤
u盘安装win7系统步骤
工具/材料
电脑,u盘
ghostwin7蓝光系统,大白菜5.0软件
操作方法
01加装之前先制作大白菜启动u盘。
运转大白菜软件,填入必须制作的u盘,页面左下角的“一键制作u盘”。
02会弹出警示框,如果u盘中已经没有重要文件了,按“确定”即可。
03大白菜启动u盘就制作顺利了。
然后把u盘挂在电脑上,重新启动电脑,发生开机画面时,采用启动快捷键鼓励u盘启动步入至大白菜主菜单界面,挑选第二项,例如图,
新切contrary。
04系统会自动弹出大白菜pe装机工具窗口,就是用pe方式来安装ghostwin7系统。
在出现的窗口中,先选择“还原分区”,点击左侧的浏览。
05然后读取出来u盘中的ghostwin7系统镜像纸盒,页面关上后步入下一步。
06选择要安装系统的磁盘分区,一般也会默认为c盘,此时要谨慎操作,要是弄错了,最后按“确定”后就开始装机了。
07这时会弹出来装机前最后一个警告提示框,先键入“顺利完成后重新启动”项,如果c盘已没重要文件,按“就是”即可。
08还原映像文件到系统盘,大约需要几分钟,等恢复完成后,重启电脑,将进入第二阶段安装。
09重新启动电脑后,取下u盘,展开第二阶段系统加装,包含搜集信息,windows加装,登记注册组件,配置文件等等,最后为硬件加装驱动程序,耗时可能将20多分钟。
windows7安装教程配详细图解(U盘系统制作及安装方法)
Windows 7优盘安装详细图文教程一、下载Windows 7与激活工具Windows 7(32位 / 64位)中文旗舰版光盘镜像(“MSDN”正式版)Windows 7激活工具:Windows 7 Loader使用方法+下载(下载这个是为安装成功后及时激活,不然只有30天的试用)二:准备工作找个合适的U盘,一般至少4G; 注意自己U盘是否够大。
先下载软件UltraISO PE 9.3.5.2716下载地址:/soft/1/243/13605.html然后插上U盘运行UltraISO -文件---打开-打开WIN7的ISO镜像文件点击启动---写入硬盘镜像....为保证刻录无误建议勾选刻录效验如图点便捷启动写入USB-HDD+点击写入开始写入注意U盘会被格式化有资料请备份U盘启动盘制作完成三、正式安装1.如果以上的准备工作做的没问题的话,重启电脑后会自动进入到Windows 7的安装程序,如下图的“Windows i s loading files…”(如果没有自动进入,则再系统启动时按F10或F12,视自己的电脑类型而言,然后进入系统BIOS,选择USB启动就可)2.接下来是选择安装的语言版本,这里都按系统默认不需要改动,直接点击“下一步”即可。
3.点击“现在安装”4.阅读许可条款后选中“我接受许可条款”,然后点击“下一步”。
5.由于我们是全新安装,点击“自定义(高级)”选项。
7.我们准备将操作系统安装在C盘上,由于是全新安装不想C盘下有其它的文件,所以选择“分区1”,再点击“格式化”。
9.开始安装Windows 7系统,在安装过程中,系统可能会有几次重启,但所有的过程都是自动的,并不需要我们进行任何操作。
Windows 7的安装速度非常的快,通常一台主流配置的电脑在经过20分钟左右的时间就能够安装完成了。
10.对即将安装完成的Windows 7进行基本设置,首先系统会邀请我们为自己创建一个账号,以及设置计算机名称,完成后点击“下一步”。
用U盘安装原版window7系统
用U盘安装windows7原版系统当今用U盘代替光盘安装系统已经很流行了,相比光盘安装系统,它具有携带方便,可省光驱,便于制作,可多次擦写等优势,不足之处在于由于各个电脑主板支持的USB启动方式的差异,一个U 盘不能满足所有机器上可行。
现在市场上出售的已经制作好的以及电脑城工作人员使用的启动U盘,绝大部分都是安装的Gghost系统,都是经第三方修改,大部分含有木马病毒或者流氓插件的系统,安全上和兼容性都远不如微软原版。
下面,结合互联网上学到的知识以及本人的实际操作体会,介绍几种U盘安装window7原版系统的方法。
一、制作启动U盘(一)、用微软工具制作直接安装window7原版镜像启动U盘1、下载、安装、运行Windows 7 USB DVD Download Tool;2、点击“Browser”选择安装的Windows 7光盘镜像(ISO);3、选择使用“USB device”模式;4、将已经格式化的“U盘”(注:4G及其以上)插入USB 接口,并选择盘符;5、点击“Begin Copying”执行系统镜像文件复制。
(二)用软碟通(UitraISO)制作window7原版镜像启动u盘1、下载、安装软碟通;2、插入U盘(不小于4G);3、运行软碟通,点击“文件”菜单下的“打开”按钮,打开已准备好的ISO镜像文件;4、点击菜单栏里的“启动”菜单下的“写入硬盘映像”命令,打开“写入硬盘映像”对话框;5、选择U盘启动方式,点击写入即可。
(三)、量产制作启动U盘量产U盘,做成USB——cdrom启动方式,优点是安全、兼容性好,启动快;确定是有的U盘不能量产。
1、下载U盘芯片检测软件要量产U盘,不行先搞清U盘芯片型号,ChipEasy芯片无忧和ChipGenius芯片精灵等都是主控芯片的检测工具。
2、将u盘插上,启动下载的软件,一般程序会自动将焦点锁定u 盘盘符,在下面框里可以看到芯片型号。
3、下载量产工具检测到芯后就可以到网上搜索相应的量产工具。
用U盘或移动硬盘安装Windows7 (超简单制作Win7安装U盘方法)
用U盘或移动硬盘安装Windows7 (超简单制作Win7安装U盘方法)[ 系统工具]1,610,76715+111最近很多人想要安装Windows7 ,下载回去后的ISO镜像文件很多人都是使用Nero 或IMGBurn 等工具刻录成光盘来安装的。
但实际上,不需刻盘安装Win7的方法还是有不少的。
例如使用Daemon Tools 等虚拟光驱软件直接通过硬盘来安装。
还有一个方法就是自己制作一个Win7安装U盘,用优盘装Win7也是相当的cool哟!携带方便而且速度快~过去想将Windows7光盘ISO文件转为USB优盘启动要手工操作很多步骤,对新手来说有一定的难度。
最近微软发布了一款傻瓜型的自动转换工具Windows7 USB/DVD Download Tool 则大大方便了这种操作过程。
你只需运行它,选择下载好的Windows7的ISO 文件,并选择制作USB闪盘或制作DVD光盘,程序便会自动为你制作好可启动的Win7安装U盘或刻录成DVD光盘了。
选择Windows7的光盘镜像ISO文件制作结束后用户就可以直接使用这个USB闪盘/光盘启动来安装Windows7操作系统了!Windows 7 USB/DVD Download Tool 可以在Windows XP SP2/3,Windows Vista 和Windows 7(32-bit or 64-bit)等系统中运行,这是一个非常好的消息,这将意味着,即使你的周围没有Vista 或Windows 7,也没有刻录机或DVD,而且还使用的是Windows XP 系统,也能轻松快速地制作一个USB 版的Windows7安装U盘。
选择要制作的类型,USB Device指U盘、移动硬盘,DVD是刻录成光盘插入你的U盘,然后选择你的U盘的盘符不一会儿就制作成功了!当然,如果你希望使用U盘安装Win7,你的主板必须支持U盘启动,一般现在的新机器都会支持的。
另外,该工具只能制作Windows7的U盘,别指望它能将Windows XP 或Vista的ISO 制作到USB 哟,呵呵!有这个需求的朋友就试试吧,相比用光盘安装Win7,速度上肯定是快得多的了!PS:移动硬盘理论上也可以,但我没有亲自试过,估计不会有什么问题;PS2:该工具目前只有英文版,但由于它使用相当的简单,所以应该也不需要汉化了。
- 1、下载文档前请自行甄别文档内容的完整性,平台不提供额外的编辑、内容补充、找答案等附加服务。
- 2、"仅部分预览"的文档,不可在线预览部分如存在完整性等问题,可反馈申请退款(可完整预览的文档不适用该条件!)。
- 3、如文档侵犯您的权益,请联系客服反馈,我们会尽快为您处理(人工客服工作时间:9:00-18:30)。
快速U盘重装系统win7 [图解]
只需一个U盘,半小时搞定重装系统,台机、笔记本,32位、64位通吃,再也不用求人!!!
•硬件:
U盘(移动硬盘、大容量内存卡也可以)
•软件:
1. 大白菜超级U盘启动盘制作工具V4.2
2. win7PE文件
3. win7操作系统ghost文件(分32位和64位两种)
1. 1
分别下载所需软件:
1. 大白菜超级U盘启动盘制作工具V4.2
2. WIN7PE.iso
3. WIN7SP1_X86_V2013.08.GHO (这个是32位的)
4. WIN7SP1_X64_V2013.09.GHO (这个是64位的)
(注意:上面两个系统(第3与第4)只需用其中之一,主要看你的内存条的大小,小于3GB的用32位系统,大于3GB的就用64位的。
)
1. 1
1. 下载好大白菜超级U盘启动盘制作工具,并把它安装在电脑上,启动大白菜软件并
插入U盘(注意:在制作启动盘时需要格式化U盘,U盘有重要资料,需拷贝到别的地方)。
如下图所示:
2.点击“U盘启动项设置”按钮,会弹出如下窗口,在“菜单名称”里面输入“Win7 PE”,在
“ISO文件路径”点击输入框后面的“..”按钮,找到刚才所下载的“WIN7PE.ISO”位置。
然后点击“>>添加”按钮,会在“启动项菜单”显示你刚才添加的信息。
最后点“确定”按钮即可。
3.以上工作做完就可以开始制作我们的启动盘啦,点击主界面下面的“一键制作USB启
动盘”按钮,就可以制作啦,制作成功后软件会提示你制作成功
4. 为了确保启动盘制作成功,我们应该模拟启动一下,点击主界面下面的“模拟启动”按
钮,如果成功的话会弹出一个窗口,并且在菜单最下方有我们制作的新的启动项“Win7 PE”,这样我们的启动盘就完全制作成功了!
1. 如果我们要装的机器能正常打开,我们就把我们刚下载的“WIN7SP1_X86_旗舰版
_V2013.08.GHO”这个文件拷贝到这台机器的“D盘”的根目录里。
2. 如果我们要装的机器不能正常打开,我们就把“WIN7SP1_X86_旗舰版
_V2013.08.GHO”这个文件拷贝到我们所做的启动盘里(注意:先做好启动盘,再把文件拷到启动盘(U盘)里);
1. 1
1. 首先,我们把制作好的启动盘插入所要装系统的电脑上;然后,打开电源,紧接着就一
直点击(注意:是一直点击,不要按着不动)“boot menu”启动的热键(我的是F12,不同电脑不一样,下面图一有详细介绍),一直等到“boot menu”窗口的出现;出现“boot menu”窗口后,用键盘的上下键,选择“USB HDD:**********”(*******代表你的U盘品牌、型号等,例如我的是“Kingston DataTraveler 108”),接着按“Enter”键进入就行啦;
2.我们会进入“大白菜装机”的界面,用键盘的“上下键”选择最下面我们制作的启动项“Win7
PE”,接着按“Enter”键进入就行啦,这样我们就能进入PE系统啦;
1. 1
1. 我们进入PE系统后,打开“计算机”,把系统所在的硬盘C盘格式化。
2. 返回桌面,打开“通用GHOST工具”,如下图,
首先选择“简易模式”,然后选择“恢复系统”,
就会出现一个“请选择要恢复的镜像”的窗口, 我们就找到我们之前下载的“WIN7SP1_X86_V2013.08.GHO”这个文件(注意:之前我们在第二步:拷贝系统文件时分了两种情况,如果是第一种情况,我们去“D盘”去找系统文件;如果是第二种情况,我们就去移动U盘里找文件),
选中点打开就出现“请选择所要恢复的分区”的窗口,我们选中“C:\”然后点“继续”就行啦。
3. 接着,就会出现如下图所示的窗口,我们等待进度条完成,窗口消失后;我们就拔出U
盘,重启一下电脑就行啦,接下来电脑就会自动安装系统啦(注意:期间会自动重启几次,我们不要动它,让他自动安装就行)。
1. 等待系统安装完成,首次进入桌面,因为我们下的系统里集成了“E驱动”这种万能驱动
这种软件,我们几乎不需要再装驱动。
但是为了保险起见,我们可以去下个“驱动精灵”
安装一下,用这个软件检测一下,如果有没安好的驱动,直接修复一下就行啦。
(下载驱动精灵的方法:在百度上输入“驱动精灵”,进入官网下载“标准版”的就行啦,只有十几M大小)
2. 这样我们的系统就完全搞定啦,有人可能会问我“系统还没有激活呢?”,放心啦,亲!
我们装的系统自带OEM自动激活,保证正版授权。
