怎样录制电脑正在播放的视频 电脑录制视频的方法
如何录制电脑屏幕视频?1招搞定~

如何录制电脑屏幕视频?1招搞定~
现如今,互联网的发展越来越快,很多人也都将娱乐重心转移到互联网上。
也越来越多的人愿意将自己的一些视频教程录下来放到网上给大家欣赏。
那么,如果你要将电脑上的操作,例如怎么操作Word、Excel等等录下来,放到网上供人欣赏,这种情况的话应该怎么做呢?
今天就让小编告诉你一些超实用的录制电脑屏幕视频的方法吧~
一、用手机录
作为21世纪的新世纪人类,手机已经成为了所有人都具备的工具之一了~那么,用它来录制视频就是最方便的方法了。
不过,这个方法的局限性很大。
第一,你的双手既要操作电脑,又要操作手机,想想都很累;找个人帮忙的话,也不是每时每刻都可以找得到人的~第二,手机录出来的画面可能会很模糊,影响用户的视觉感官~
二、用屏幕录像软件录
人类这么聪明,既然发现了手机录像并没办法解决所有录像问题,那么肯定会有很多好用的录像软件应运而生。
【迅捷屏幕录像工具】就是其中之一,今天,小编就给大家讲讲这款软件的具体使用方法。
首先,我们先打开你想展示的界面(即电脑操作界面),然后打开【迅捷屏幕录像工具】
选择你想录制视频的具体参数,比如音频、画质以及录制格式等等。
接下来,选择输出视频的保存位置。
最后,点击“开始录制”,它就开始工作啦~你只需要进行你的操作就行啦~
录制结束后,点开“打开文件夹”就可以看到自己的视频啦~。
3种方法录制电脑屏幕
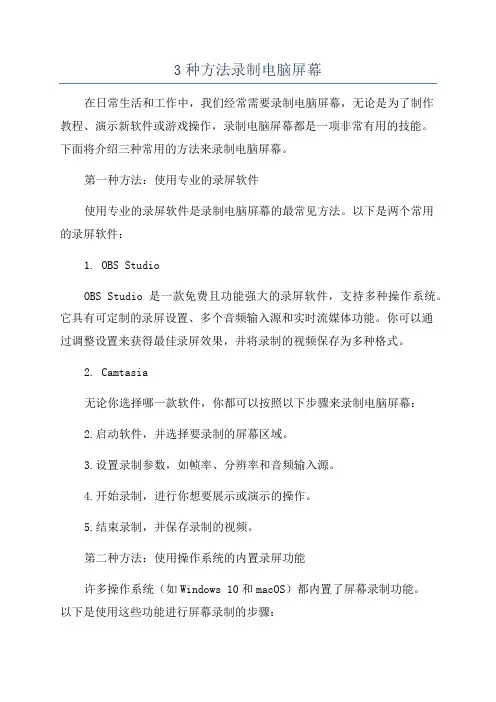
3种方法录制电脑屏幕在日常生活和工作中,我们经常需要录制电脑屏幕,无论是为了制作教程、演示新软件或游戏操作,录制电脑屏幕都是一项非常有用的技能。
下面将介绍三种常用的方法来录制电脑屏幕。
第一种方法:使用专业的录屏软件使用专业的录屏软件是录制电脑屏幕的最常见方法。
以下是两个常用的录屏软件:1. OBS StudioOBS Studio是一款免费且功能强大的录屏软件,支持多种操作系统。
它具有可定制的录屏设置、多个音频输入源和实时流媒体功能。
你可以通过调整设置来获得最佳录屏效果,并将录制的视频保存为多种格式。
2. Camtasia无论你选择哪一款软件,你都可以按照以下步骤来录制电脑屏幕:2.启动软件,并选择要录制的屏幕区域。
3.设置录制参数,如帧率、分辨率和音频输入源。
4.开始录制,进行你想要展示或演示的操作。
5.结束录制,并保存录制的视频。
第二种方法:使用操作系统的内置录屏功能许多操作系统(如Windows 10和macOS)都内置了屏幕录制功能。
以下是使用这些功能进行屏幕录制的步骤:2.根据提示选择要录制的屏幕区域。
3.开始录制,并进行你想要展示或演示的操作。
4.结束录制,保存录制的视频。
这种方法的好处是你不需要额外安装任何软件,但功能可能没有专业的录屏软件丰富。
第三种方法:使用在线屏幕录制器1. Apowersoft免费在线屏幕录制器2. Screencast-O-MaticScreencast-O-Matic是另一款免费的在线屏幕录制器,支持录制整个屏幕或特定区域。
它还提供了一些基本的剪辑和导出选项。
使用这些在线屏幕录制器,你只需要在浏览器中打开网页,选择要录制的屏幕区域,点击录制按钮,录制你想要展示或演示的操作,然后保存录制的视频。
综上所述,这三种方法是录制电脑屏幕常用的方法。
无论你选择使用专业的录屏软件、操作系统的内置功能还是在线屏幕录制器,都可以满足你的不同需求。
开始使用这些方法来录制你的电脑屏幕吧!。
如何录制电脑屏幕视频?这种方法最简单
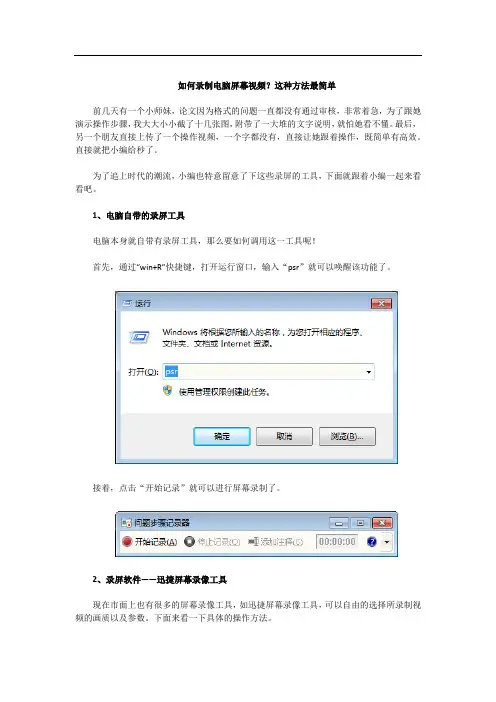
如何录制电脑屏幕视频?这种方法最简单
前几天有一个小师妹,论文因为格式的问题一直都没有通过审核,非常着急,为了跟她演示操作步骤,我大大小小截了十几张图,附带了一大堆的文字说明,就怕她看不懂。
最后,另一个朋友直接上传了一个操作视频,一个字都没有,直接让她跟着操作,既简单有高效。
直接就把小编给秒了。
为了追上时代的潮流,小编也特意留意了下这些录屏的工具,下面就跟着小编一起来看看吧。
1、电脑自带的录屏工具
电脑本身就自带有录屏工具,那么要如何调用这一工具呢!
首先,通过“win+R”快捷键,打开运行窗口,输入“psr”就可以唤醒该功能了。
接着,点击“开始记录”就可以进行屏幕录制了。
2、录屏软件——迅捷屏幕录像工具
现在市面上也有很多的屏幕录像工具,如迅捷屏幕录像工具,可以自由的选择所录制视频的画质以及参数。
下面来看一下具体的操作方法。
①下载软件后打开该软件,先进行视频选项以及画质设置。
②接着点击右上角的“设置”功能,选择“通用设置—录制鼠标指针”。
当然如果不需要的话,可以直接跳过此步骤。
③在“设置—热键设置”中,我们还可以根据习惯,自定义开始、停止的快捷键。
④设置好后,关闭窗口,回到主页面,点击“开始录制”,就可以进行屏幕录制了。
电脑怎么把正在播放的电视剧录制下来
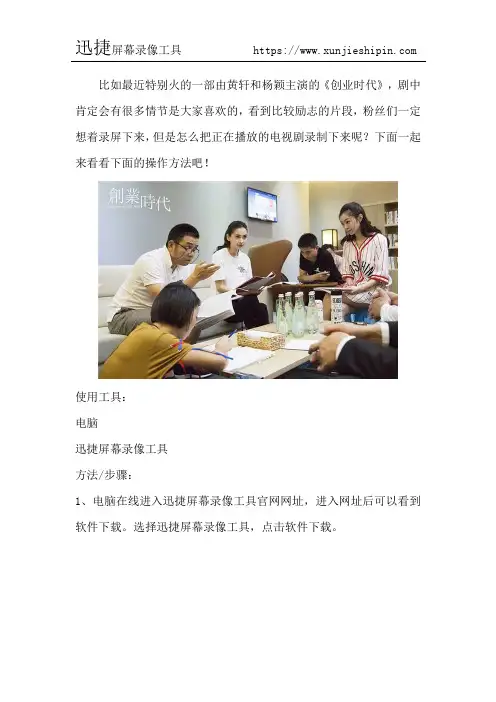
比如最近特别火的一部由黄轩和杨颖主演的《创业时代》,剧中肯定会有很多情节是大家喜欢的,看到比较励志的片段,粉丝们一定想着录屏下来,但是怎么把正在播放的电视剧录制下来呢?下面一起来看看下面的操作方法吧!
使用工具:
电脑
迅捷屏幕录像工具
方法/步骤:
1、电脑在线进入迅捷屏幕录像工具官网网址,进入网址后可以看到软件下载。
选择迅捷屏幕录像工具,点击软件下载。
2、下载完成后,我们以电视剧《创业》为例,想要录制其中的一部分,那么我们先在桌面上打开屏幕录像工具。
3、我们要录制的视频是电视剧片段,我们在进行参数设置时,可以选择画质可以选择原图,因为比高清还清楚,其余的参数可以根据大家的需要自行进行设置。
然后我们开启开启悬浮框录制这一项勾上,返回桌面。
4、打开《创业时代》电视剧观看,进入视频后,我们点击悬浮框按钮,正式开启我们的视频录制。
5、视频录制完成后,我们点击停止录制按钮,结束录制,操作如下。
6、然后返回桌面,查看录制好的视频话,我们可以右击悬浮框,点击打开文件夹,可以找到录制好的视频。
以上关于怎么把正在播放的电视剧录制下来的操作方法,实用推荐的录屏软件你们学会了吗,可以试一试哦。
希望可以帮助到你们。
电脑上怎样边看视频边录制
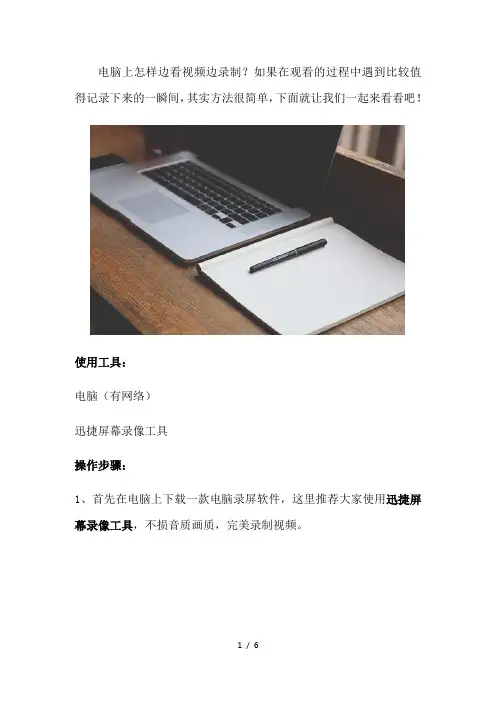
电脑上怎样边看视频边录制?如果在观看的过程中遇到比较值得记录下来的一瞬间,其实方法很简单,下面就让我们一起来看看吧!
使用工具:
电脑(有网络)
迅捷屏幕录像工具
操作步骤:
1、首先在电脑上下载一款电脑录屏软件,这里推荐大家使用迅捷屏幕录像工具,不损音质画质,完美录制视频。
2、然后对整个录屏上方的功能区进行编辑,设置一些录制屏幕视频的相关参数。
主要是围绕着视频选项、音频、画质、录制格式和录制模式这五大项进行设置。
我们可以根据自己录制视频的喜好随意选择其中的功能参数。
3、为了方便我们的屏幕录像,我们可以将开启悬浮框录制这一项勾上。
这样在我们返回桌面的视频,桌面上就会有个黑色的悬浮框,我
们即可通过它来操控我们视频的录制。
4、之后,我们点击开始录制的图标即可录制我们的屏幕视频,如果是全屏录制的直接就能进行录制,点击开始按钮即可。
5、然后当我们的屏幕视频录制完成了,点击停止录制图标即可完成录制。
接着右击悬浮框,点击打开文件夹,便可以查看我们录制好的屏幕视频。
以上就是关于电脑上怎样边看视频边录制的全部步骤,你学会了吗?还是比较简单的,使用迅捷屏幕录像工具,不仅可以录制游戏视频,也可以在线录制游戏过程、教学视频等,应有尽有哦!
[文档可能无法思考全面,请浏览后下载,另外祝您生活愉快,工作顺利,万事如意!]。
怎么录制电脑屏幕正在播放的视频
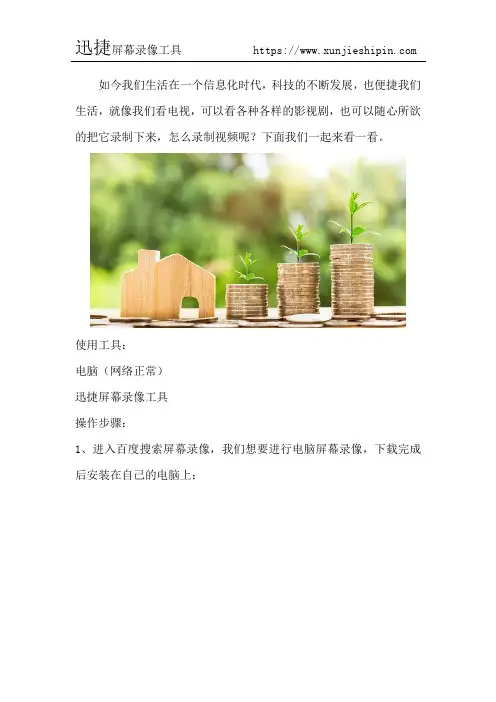
如今我们生活在一个信息化时代,科技的不断发展,也便捷我们生活,就像我们看电视,可以看各种各样的影视剧,也可以随心所欲的把它录制下来,怎么录制视频呢?下面我们一起来看一看。
使用工具:
电脑(网络正常)
迅捷屏幕录像工具
操作步骤:
1、进入百度搜索屏幕录像,我们想要进行电脑屏幕录像,下载完成后安装在自己的电脑上;
2、点击打开迅捷屏幕录像工具,进入主页面能看到视频选项、录制格式、音频选项和画质等设置。
这些都是我们可以根据自己的需求进行设置的;
3、然后我们可以先设置“画质选项”。
点击原画按钮,录制完后可以发现画面效果比高清画质还要高一个档次;
4、我们设置选择好之后,点击界面右上角“设置”再选取录制选项,选择你所想要的录制格式以及视频保存位置,根据自己的想法去设置就可以了;
5、当所有的效果设置都选择完时我们就可以点击“开始录制”按钮录制精彩视频。
视频录制好之后,可以点击结束按钮结束我们的录制。
6、如果习惯使用鼠标操控录制,你更习惯于使用键盘的话,不妨试一下快捷键,【alt+f1】是开始和暂停录制,【alt+f2】是停止录制。
7、录制完成之后,就可以在你所保存的位置进行查看了,我保存的位置是桌面,如图所示:
我们在电脑上怎么录制视频,相信大家已经学会了吧,迅捷屏幕录像功能一应俱全的,完美支持声音、画面同步录制效果,录制时长无任何限制,实用又方便。
电脑怎么录屏?我推荐这两种录屏方法
电脑怎么录屏?我们的电脑上有着各种各样的功能,录屏就是多种功能中的一个。
那么我们在什么地方可以用到录屏功能呢?常见的有游戏录制,精彩视频片段录制,学习课程录制等。
很多小伙伴说电脑中录屏功能和录屏的具体操作不太熟悉,那么我们在电脑中怎么录制屏幕画面呢?下面一起来看下相关分享吧!
电脑录屏一:使用迅捷屏幕录像工具
在我们的电脑中,有迅捷屏幕录像工具的话,将其打开就可以。
没有的话,就需要大家完成下载安装的操作了。
打开软件之后,对应的功能界面会弹出,我们在这个页面中需要调整一些录制设置。
如视频选项、音频选项、画质设置、录制格式、模式选择。
大家将这些基础设置调整为需要的选项时,点击页面右上方的“设置”按钮。
接着会弹出设置的窗口,里面有通用设置,录制选项,热键设置。
大家不熟悉的地方,或需要调整的地方可以进行熟悉与更改。
最后返回到软件主界面选择录制的按钮,完成录屏操作。
电脑录屏二:使用PPT的屏幕录制
PPT对于我们来说并不陌生,不太细心的小伙伴可能没有发现PPT还有屏幕录制的功能。
打开PPT演示稿之后,大家点击“插入”选项卡,就可以在功能栏区域看到“屏幕录制”功能了。
在录屏之前,需要先将录制的画面展现出来,然后再去点击这个功能,选择录制区域,进行录制。
在视频录制好之后,点击【Win+Shift+Q】快捷键结束录屏,录制的视频会自动保存在PPT中,大家右击该视频选择“将媒体另存为”选项,把录制的视频保存在电脑中。
电脑怎么录屏?现在大家学会了吧!俗话说“不怕一万,就怕万一”,多学习一点东西对我们没有坏处哟!。
使用哪个录屏工具可以录制电脑在线视频
使用哪个录屏工具可以录制电脑在线视频电脑屏幕正在播放的视频可以录制保存下来吗?对于不太懂朋友就非常头疼了,是可以进行录制的,使用迅捷屏幕录像工具就可以将电脑屏幕播放的视频进行录制了。
迅捷屏幕录像工具支持录制高清的教学视频,支持多级别音频采集;录制电影的原声,直接从声卡中取出高清音频数据,没有任何外部噪音;支持各大主流游戏,可同时采集麦克风音频和声卡原声。
双击启动迅捷屏幕录像工具后,会发现界面中一系列的设置选项。
其中软件已经默认选择了基本的设置。
这个时候我们根据自己想要的效果进行设置。
在设置中,大家可以选择画质中的高清、原画视频格式选项,这样录制视频就会很清晰。
设置完成之后,就开始录制了,这里跟大家分享一个小技巧,点击更多设置,可以通过快捷键设置Alt+F1进行录制/暂停,Alt+F2进行停止录制。
等待录制完成后,然后打开文件保存位置,就能看到我们录制的视频了。
电脑播放视频怎么能录制下来
电脑播放视频怎么能录制下来?其实很简单,接下来就来教大家怎么录制电脑视频,不损音质画质的操作过程。
使用工具:
电脑(连接网络)
迅捷屏幕录像工具
使用方法:
1、首先在电脑上下载迅捷屏幕录像工具,根据安装提示进行安装在电脑上。
2、我们打开迅捷屏幕录像工具,然后设置我们录制视频时的一些参数,具体的参数设置如下图。
3、之后便是设置我们视频录制好后的存储位置,可以通过更改目录
来完成我们文件夹的更换。
建议将文件夹换至c盘以外的非系统盘文件夹。
4、这一切都设置完成了,我们就可以开始录制视频了,点击迅捷屏幕录像工具上面的开始录制,便能正式的录制视频。
5、我们设置的录制范围为区域录制,所以在我们的视频正式开始录制后屏幕中间会出现一个鼠标箭头,拉伸它便可以选择我们的录制范围。
下图便是本次录制选择的录制范围。
6、最后,当我们的视频录制好后,我们点击停止录制按钮即可完成视频的录制。
7、最后当视频录制好后,我们需要查看视频的话,可以点击下图中的打开文件夹,在随后弹出的文件夹中,就能找到我们录制的视频了。
以上便是电脑播放视频怎么能录制下来的全部步骤了,你看明白了
吗?其实使用迅捷屏幕录像工具相对来说还是比较容易,建议大家多看几遍教程步骤,用起来才会得心顺手。
在电脑上如何录制正在播放的视频?有没有实用的软件介绍
在电脑上如何录制正在播放的视频?有没有实用的软件介绍
在电脑上如何录制正在播放的视频?无论在生活、工作还是学习中,我们都离不开电脑。
例如,我们工作时,需要录制电脑屏幕材料;学习时,需要录制视频教程;或观看视频时,需要录制视频片段。
那么,我们如何录制在电脑上播放的视频呢?具体操作方法见下文。
使用工具:
一台电脑
一个电脑录屏软件:迅捷屏幕录像工具
需要进行录制的视频
操作步骤:
第一步:设置录制参数
首先,打开电脑上安装的“迅捷屏幕录像工具”软件,把关于录制视频的一些选项选择好,视频选项是用来选择录制视频范围的,看是全屏录制还是区域录制;音频选项是选择要不要录制声音以及录制哪里发出的声音;画质设置是选择视频要录制标清、高清还是原画;录制格式是选择要录制哪种格式的视频(AVI/MP4/FLV);模式选择是用来选择视频录制模式的,有正常模式和游戏模式。
第二步:进行目录的更改
自定义录制好的视频文件的保存地点,弄好后,我们可以把悬浮框功能开启,这样方便视频录制。
(依据个人需求开启屏幕画图工具)
第三步:开始录制—结束录制—查看视频
我们先把要录制的视频打开播放,然后点击“开始录制”,软件就会开始录制电脑上播放的视频。
如果视频片段录制好后,点击右下角的方块按钮(结束录屏),这样录制好的视频文件会自动保存到选择的保存地点,点击“打开文件夹”就可以查看录制好的视频文件。
以上就是在电脑上录制正在播放的视频的方法了,有需要的小伙伴可以按照上面的方法来操作,肯定会帮到你。
另外,如果对指定区域进行电脑视频录制比较感兴趣的伙伴,可以去看看另外一篇文章,“如何在指定区域录制电脑屏幕视频?”。
- 1、下载文档前请自行甄别文档内容的完整性,平台不提供额外的编辑、内容补充、找答案等附加服务。
- 2、"仅部分预览"的文档,不可在线预览部分如存在完整性等问题,可反馈申请退款(可完整预览的文档不适用该条件!)。
- 3、如文档侵犯您的权益,请联系客服反馈,我们会尽快为您处理(人工客服工作时间:9:00-18:30)。
电脑不仅可以用来玩游戏、看视频等娱乐项目,更是办公作为生产力工具。
因此在使用电脑的时候,总会遇到如何录制电脑屏幕视频的情况,比如录制玩游戏过程、录制在线视频、录制办公时候的一些内容都需要用到。
下面笔者就为大家讲解怎样录制电脑正在播放的视频。
使用工具:
电脑&网络
迅捷屏幕录像工具
https:///download-luping
操作方法:
1、手机录制视频相信大家都会操作,因为有的手机自带录屏功能,
但是电脑想必大家不是那么熟悉了吧!下面简单的方法,相信聪明的你一看便知。
2、首先启动电脑上的迅捷屏幕录像工具,这也是小编经常使用的方法,接着可以看到工具界面已经默认了参数的选择,当然自己也可以根据录制的需要进行设置。
3、接下来设置视频保存位置,一般不建议保存在C盘。
如图所示,笔者将保存位置设置在了D盘。
4、在完成一系列的设置后,开始进行录制。
录制完成后,点击结束
键,此时正在处理录制的视频。
5、告诉大家一个小技巧,在设置-热键设置中,可以设置录制/暂停、停止的快捷键。
这样方便大家在进行桌面屏幕录制的时候快速操作。
6、视频录制完成之后,点击迅捷屏幕录像工具页面的打开文件夹,就可以看到录制好的屏幕视频了。
以上就是怎样录制电脑正在播放的视频的全部步骤,相信很多小伙伴都知道使用迅捷屏幕录像工具进行电脑录制屏幕视频了。
