经典《cad2012基础教程》免费下载
CAD2012入门到精通教程培训PPT200页

1.2 AutoCAD 2012的主要功能
二维绘图与编辑 创建表格 文字标注 尺寸标注 参数化绘图 三维绘图与编辑 视图显示控制
1.2 AutoCAD 2012的主要功能
各种绘图实用工具 数据库管理 Internet功能 图形的输入、输出 图纸管理 开放的体系结构
中文版AutoCAD工程制图
AutoCAD 2012 软 件 以 光 盘 形 式 提 供 , 光 盘 中 有 名 为 SETUP.EXE的安装文件。执行SETUP.EXE文件,根据弹 出的窗口选择、操作即可。
2.启动AutoCAD 2012
安装AutoCAD 2012后,系统会自动在Windows桌面上生 成对应的快捷方式。双击该快捷方式,即可启动AutoCAD 2012。与启动其他应用程序一样,也可以通过Windows资 源管理器、Windows任务栏按钮等启动AutoCAD 2012。
6. 坐标系图标 坐标系图标通常位于绘图窗口的左下角,表示当前绘图所使用的坐 标 系 的 形 式 以 及 坐 标 方 向 等 。 AutoCAD 提 供 有 世 界 坐 标 系 (World Coordinate System,WCS)和用户坐标系(User Coordinate System, UCS)两种坐标系。世界坐标系为默认坐标系。 7. 命令窗口 命令窗口是AutoCAD显示用户从键盘键入的命令和显示AutoCAD提 示信息的地方。默认时,AutoCAD在命令窗口保留最后三行所执行 的命令或提示信息。用户可以通过拖动窗口边框的方式改变命令窗 口的大小,使其显示多于3行或少于3行的信息。 8. 状态栏 状态栏用于显示或设置当前的绘图状态。状态栏上位于左侧的一组
1982年12月,美国Autodesk公司首先推出 AutoCAD的第一个版本,AutoCAD 1.0版。
cad2012注册机使用教程
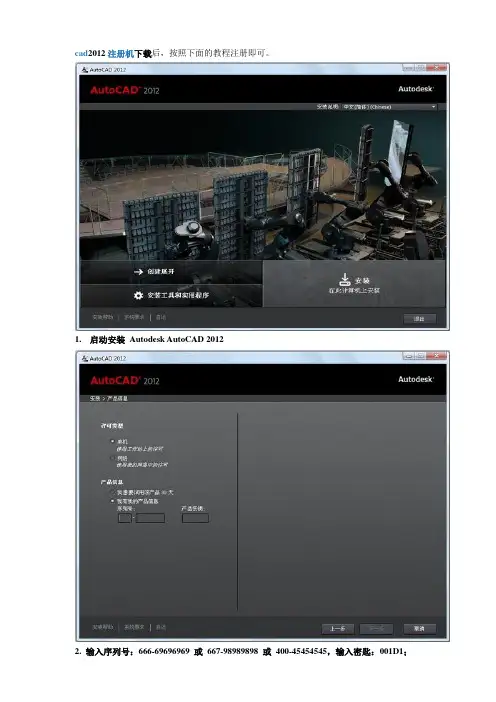
cad2012注册机下载后,按照下面的教程注册即可。
1.启动安装Autodesk AutoCAD 2012
2. 输入序列号:666-69696969 或667-98989898 或400-45454545,输入密匙:001D1;
3.完成安装,重启CAD;还有可能需要重启电脑;
4.点击激活之后,勾选“我已阅读相关政策”后才可以点击继续;
5.点击继续之后,它会提示你,你的序列号是错误的,此时,点击下一步旁的“关闭”按钮,重新激活
6.进入激活新界面,选择,“我拥有一个Autodesk激活码”;进入如上图的激活界面后,选择第二项,此时,可以启动注册机
7.启动注册机之后,先粘贴激活界面的申请号至注册机中的Request 栏中;点击Generate 算出激活码,并点击Mem Patch 键,否则无法激活;最后复制Activation 中的激活码至“输入激活码”栏中,并点击“下一步”,进行激活操作
8.上述操作无误后,软件会提示,你已成功激活,表示你已拥有一个完全注册Autodesk 产品。
Auto_CAD_2012_全程_图解_安装_破解(官方_下载)
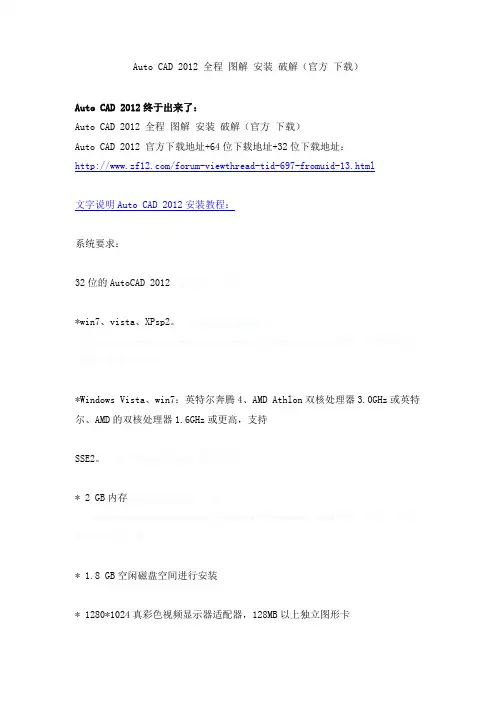
Auto CAD 2012 全程图解安装破解(官方下载)Auto CAD 2012终于出来了:Auto CAD 2012 全程图解安装破解(官方下载)Auto CAD 2012 官方下载地址+64位下载地址+32位下载地址:/forum-viewthread-tid-697-fromuid-13.html文字说明Auto CAD 2012安装教程:系统要求:32位的AutoCAD 2012* _3 J4 |* T o*win7、vista、XPsp2。
三维,cad,机械,技术,汽车,catia,pro/e,ug,inventor,solidedge,solidworks,caxa,时空,镇江% B$ s+ U2 B! f3 H( |0 f*Windows Vista、win7:英特尔奔腾4、AMD Athlon双核处理器3.0GHz或英特尔、AMD的双核处理器1.6GHz或更高,支持SSE2。
三维网技术论坛3 n: K5 B1 L. }* 2 GB内存三维,cad,机械,技术,汽车,catia,pro/e,ug,inventor,solidedge,solidworks,caxa,时空,镇江: }9 t/ D9 U/ F7 v* A8 ~* 1.8 GB空闲磁盘空间进行安装* 1280*1024真彩色视频显示器适配器,128MB以上独立图形卡*微软Internet Explorer7.0或之后三维|cad|机械|汽车|技术|catia|pro/e|ug|inventor|solidedge|solidworks|caxa" {% v9 J# B I# t( [5 |*安装从下载或DVD * i" \; O8 O$ x% g% o: X1 t$ r64位AutoCAD 2012三维网技术论坛; n2 \; t( |% m( R8 S+ X2 T*win7、vista。
三维|cad|机械|汽车|技术|catia|pro/e|ug|inventor|solidedge|solidworks|caxa, D6 l; ?5 f6 X*Windows Vista、win7:英特尔奔腾4、AMD Athlon双核处理器3.0GHz或英特尔、AMD的双核处理器2GHz或更高,支持SSE2。
2012版cad安装教程
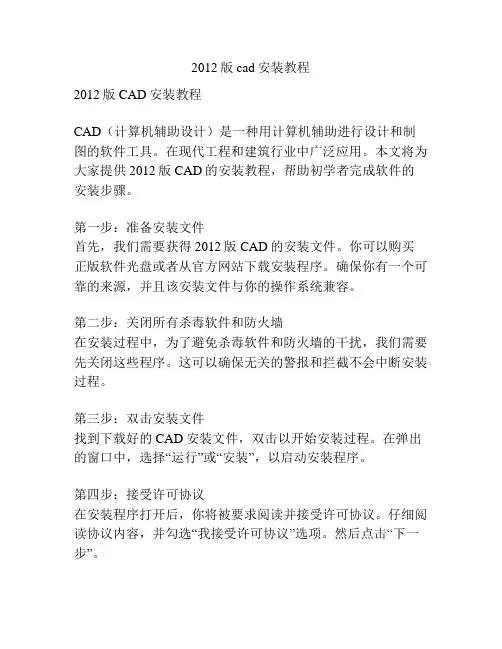
2012版cad安装教程2012版CAD安装教程CAD(计算机辅助设计)是一种用计算机辅助进行设计和制图的软件工具。
在现代工程和建筑行业中广泛应用。
本文将为大家提供2012版CAD的安装教程,帮助初学者完成软件的安装步骤。
第一步:准备安装文件首先,我们需要获得2012版CAD的安装文件。
你可以购买正版软件光盘或者从官方网站下载安装程序。
确保你有一个可靠的来源,并且该安装文件与你的操作系统兼容。
第二步:关闭所有杀毒软件和防火墙在安装过程中,为了避免杀毒软件和防火墙的干扰,我们需要先关闭这些程序。
这可以确保无关的警报和拦截不会中断安装过程。
第三步:双击安装文件找到下载好的CAD安装文件,双击以开始安装过程。
在弹出的窗口中,选择“运行”或“安装”,以启动安装程序。
第四步:接受许可协议在安装程序打开后,你将被要求阅读并接受许可协议。
仔细阅读协议内容,并勾选“我接受许可协议”选项。
然后点击“下一步”。
第五步:选择安装位置在接下来的步骤中,你将需要选择要将CAD安装到的文件夹位置。
通常情况下,建议将其安装到默认位置。
如果你想更改安装位置,可以点击“浏览”并选择自定义位置。
然后点击“下一步”。
第六步:选择组件在这一步中,你将需要选择要安装的CAD组件。
根据你的需求和计算机的配置进行选择。
一般建议选择所有组件,以确保你拥有完整的CAD功能。
然后点击“下一步”。
第七步:选择启动程序在这一步中,你将需要选择想要在开始菜单中创建的启动文件夹的名称。
你可以选择接受默认名称,也可以自定义一个名称。
然后点击“下一步”。
第八步:开始安装在这一步中,你将需要再次确认安装选项。
确保你已经阅读了所有信息并验证了你的选择。
然后点击“安装”以开始安装过程。
安装时间将取决于你的系统性能和组件选择。
第九步:安装完成在安装过程完成后,将会显示“安装成功”或类似的消息。
你可以选择立即启动CAD程序或稍后手动启动。
点击“完成”退出安装程序。
总结:以上是2012版CAD的安装教程。
2012版cad教程
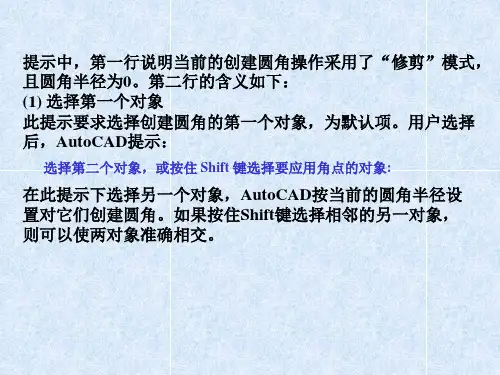
单击“修改II”工具栏上的 (编辑多段线)按钮,或选择“绘 图”|“对象”|“多段线”命令,即执行PEDIT命令,AutoCAD 提示:
选择多段线或 [多条(M)]:
在此提示下选择要编辑的多段线,即执行“选择多段线”默认 项,AutoCAD提示:
输入选项 [闭合(C)/合并(J)/宽度(W)/编辑顶点(E)/拟合(F)/样条曲线(S)/ 非曲线化(D)/线型生成(L) /反转(R) /放弃(U)]:
如果在“允许的间隙”编辑框中指 定了值,当通过“拾取点”按钮指 定的填充边界为非封闭边界、且边 界间隙小于或等于设定的值时, AutoCAD会打开如右图所示的“图 案填充-开放边界警告”窗口,如 果单击“继续填充此区域”行, AutoCAD将对非封闭图形进行图案 填充。
(3) 其他选项 如果单击“边界图案填充和渐变色”对话框中位于右下角位置的 小箭头,对话框则为下图所示形式,通过其可进行对应的设置。
ห้องสมุดไป่ตู้
7.3.3 编辑多线 命令:MLEDIT 选择“修改”|“对象”|“多线”命令,即执行MLEDIT命令, AutoCAD弹出下图所示的“多线编辑工具”对话框。对话框 中的各个图像按钮形象地说明了各编辑功能,根据需要选择按 钮,然后根据提示操作即可。
其中,“孤岛检测”复选框确定是否进行孤岛检测以及孤岛检测 的方式。 “边界保留”选项组选项组用于指定是否将填充边界 保留为对象,并确定其对象类型。 AutoCAD 2010允许将实际上并没有完全封闭的边界用作填充边 界。如果在“允许的间隙”文本框中指定了值,该值就是 AutoCAD确定填充边界时可以忽略的最大间隙,即如果边界有 间隙,且各间隙均小于或等于设置的允许值,那么这些间隙均会 被忽略,AutoCAD将对应的边界视为封闭边界。
AutoCAD2012 基础教程及应用实例资源

1.4.3 删除图形对象
• 单个选取选择方式:用鼠标点取对象直接选择。可 • •
以连续点取多个对象选择。 窗口(Window)选择方式:用鼠标点取两点围成一 个矩形窗口,将所要选择的对象框住,凡是在窗口 内的目标均被选中,而与窗口相交的实体不被选中。 窗交(Crossing)选择方式:此选项的操作方法和 Window选择方式几乎完全相同,所不同的是凡在此 窗口内或与此窗口四边相交的图形都将被选中。
结束
第1章 AutoCAD2012概述
•
AutoCAD 是由美国 Autodesk公司推出的计算 机辅助设计软件,应用范围遍布机械、建筑、 航天、轻工、军事、电子、服装、模具等设计 领域。 AutoCAD彻底改变了传统的手工绘图模式, 把工程设计人员从繁重的手工绘图中解放了出 来,从而极大地提高了设计效率和工作质量。
• 在AutoCAD中,当启动其他命令时,当前所使用的命令会自动终止。但有些 • •
命令可以“透明”使用,即在运行其他命令过程中不终止当前命令的前提下 使用的一种命令。 “透明”命令多为绘图辅助工具的命令或修改图形设置的命令,如“捕捉”、 “栅格”、“极轴”、“窗口缩放”等。 “透明”命令不能嵌套使用。
• 【…】 :内为可选项,输入选项中所给大写字母并按回车键选择该
选项。输入大写或小写字母均可。 • <…> :内为默认设置,可直接按回车键确认该设置。要结束命令, 按键盘“Enter‖ 键,即可结束该命令。
3. 命令的终止
•
• •
Enter键或空格键:最常用的结束命令方式,一般直接按Enter键即可结束命 令。 在命令执行中,可以随时按键盘“Esc‖ 键,终止执行任何命令。 鼠标右键:单击后,在弹出的右键快捷菜单中选择“确认”或 “取消” 结 束命令。
AutoCAD 2012 64位安装教程
在解压出来的文件里面找到“setup”安装程序双击运行。
点击“安装”开始安装CAD2012 64位中文版。
国家地区选择“China”勾选“我同意”点击“下一步”继续安装。
产品语言选择“中文简体” 许可类型选择“单机” 产品信息勾选“我有我的产品信息” 输入CAD2012 64位中文版的序列(“666-69696969”“666-66666666”“667-98989898”)这三个序列号任选其一CAD2012 64位中文版的产品密匙“001D1” 输入正确后点击“下一步”继续安装。
CAD2012 64位中文版自带有插件.这个看个人的需求自行安装CAD的安装路径个人建议把它改为D盘。
点击“浏览”可以更改它的安装路径。
此过程会持续几分钟请耐心等待一下。
这个用不到的话就别选了,占内存路径只要不是c盘都行点击“完成”这样我们CAD2012 64位中文版就安装完成了。
双击打开在桌面上生成的CAD2012 64位中文版图标。
点击“激活” 继续下一步的操作。
勾选“我同意按照Autodesk隐私声明“点击“我同意”继续下一步。
申请号是我们下面要用到的重要点勾选“我具有Autodesk 提供的激活码”。
在我们解压出来的文件里面找到“注册机”打开双击“KeyGen-32bit”激活码获取工具。
申请号是我们下面要用到的重要点勾选“我具有Autodesk 提供的激活码”。
如果出来的不是这个界面,后退重新激活或者重新运行cad把申请号复制到注册机程序界面上的REQUEST输入框中,然后点击“Mem Patch”和Generate按钮,得到CAD2012 64位中文版的激活码。
把计算出来的CAD2012 64位中文版激活码复制到激活码的输入框内点击“下一步”按钮。
这样我们的CAD2012 64位中文版就安装激活完成了大家可以打开使用了。
Autocad2012安装教程附激活教程
பைடு நூலகம்
开始安装,第一步
双击安装程序,如下图所示
第二步
第三步
第四步
第五步
第六步
第七步
到这就要等一段时间了,正常10分钟左右 有时更长
第八步
开始激活
1、启动CAD2012程序,第一次启动会提示
“序列号错误”,关闭,重新打开就好了
激活第二步
激活第三步
打开注册机时注册,WIN7以上系统要右键
-以管理员身份运行
激活第四步
完成
复制激活码后,点击“下一步”即可完成
激活 激活后就可以永久使用了
AutoCAD2012安装注意事项
1、安装程序临时文件存放路径不能有中文 2、操作系统一定要有net framework 4.0组
件的支持,这个组件有时安装CAD教程中 会自动安装,有时不能自动安装,最好手 动下载先安装 3、激活时,WIN7以上系统右键“以管理员 身份运行”
AUTOCAD2012安装教程
QQ:1377 249 600
AutoCAD2012安装前准备工作
1、CAD安装程序下载地址:
2、net framework 4.0下载地址: /zhcn/download/details.aspx?id=17718 3、CAD2012分有32位和64位,根据自己电 脑操作系统位数来选择
第1章 AutoCAD 2012绘图基础
1.4 使用自动追踪
1.4.1 极轴追踪与对象捕捉追踪 1.4.2 临时追踪点和捕捉自工具
1.5 使用动态输入
1.5.1 启用指针输入
1.5.2 启用标注输入
1.5.3 显示动态提示 选择“在十字光标旁边显示命令提示和命令输入”复选框后, 程序将在绘制和编辑图形时在光标附近显示命令体数于命令 输入情况;“显示带有命令提示的其他提示”可控制是否显 示使用 <Shift> 和 <Ctrl>键进行夹点操作的提示 。
安装简要步骤
1.1.2 AutoCAD 2012的启动
双击桌面上的AutoCAD 2012图标 双击工作文件夹中扩展名为dwg的文件 点击“开始”→“所有程序”→“Autodesk”→“AutoCAD 2012 –Simplified Chin
1.1.3 图形文件的新建、打开与保存
1.2 AutoCAD 2012的工作界面
1.2.1 AutoCAD 2012的工作界面布局
1.2.2 AutoCAD 2012的工作界面的设置
•鼠标右键单击面板将弹出快捷菜单。 •点击快捷菜单中的“√”可控制选显卡和面板的显示。
1.2பைடு நூலகம்3 AutoCAD经典工作界面
1.3 使用捕捉、栅格和正交功能定位点
1.3.1 设置栅格和捕捉 1.3.2 使用GRID与SNAP命令 1.3.3 使用正交模式
1.6.2 设置绘图单位
1.7 AutoCAD的图形显示控制
1.7.1 鼠标功能键设置 1.7.2 实时平移 1.7.3 图形缩放 1.7.4 图形重现 1.7.5 图形重生成 1.7.6 使用命名视图 1.7.7 使用平铺视口 1.7.8 打开或关闭可见元素
1.8 AutoCAD定位坐标 1.8.1 世界坐标系和用户坐标系 世界坐标系由两两相互垂直的三条轴线构成,所示“X” 轴水平向右,“Y”轴铅垂向上,“XOY”平面即是绘图 平面,Z轴为垂直于“XOY”平面向外,三条轴的方向符 合右手定则,三条轴的交点为坐标系原点。当启动 AutoCAD或开始绘新图时,系统提供的是“WCS”。绘 图平面的左下角为坐标系原点“0,0,0”,水平向右为“X” 轴的正向,垂直向上为“Y”轴的正向,由屏幕向外指向 用户为“Z轴正向。对于二维图形,点的坐标可用“X,Y” 表示,当AutoCAD要求用户键入“X”、“Y”坐标而省 略了“Z”值时,系统将以用户所设的当前高度(“XOY” 平面为当前高度)的值作为“Z”坐标值。如图1-34示的 世界坐标系和用户坐标系。
cad2012安装教程
autocad2012,32位,64位,简体中文破解版下载,【有注册机】时间:2011-08-30 19:21来源:未知作者:admin 点击:7578 次安装说明:1.启动安装 Autodesk AutoCAD 20122.输入安装序列号: 666-69696969, 667-98989898, 400-454545453.输入密匙: 001D14.完成安装,重启CAD。
5.点击激活按钮之前你有2个选择:a)禁用您的网络或拔掉网线;b)点击激活后它会告诉您,您的序列号是错误的,这时点击上一步等一会再点击激活即可。
选择了a或b后看下一步。
6.在激活界面中选择我拥有一个Autodesk激活码7.一旦到了激活屏幕:启动注册机如果你是32位的请启用32位的注册机如果是64位的请启动64位的注册机。
8.先粘贴激活界面的申请号至注册机中的Request中,9.点击Generate算出激活码,在注册机里点Mem Patch键否则无法激活提示注册码不正确。
10.最后复制Activation中的激活码至“输入激活码”栏中,并点击下一步。
下面是Auto CAD 2012图解安装教程:从Autodesk官网下载之后的CAD 2012是一个压缩程序,先要对它进行解压后,再用解压后的文件进行安装。
运行安装程序以后,会看到安装初始画面。
安装选择界面。
选择“在此计算机上安装”。
安装许可协议。
选择我接受。
安装产品信息。
按我的输入即可。
安装配置。
安装CAD 2012除CAD 2012软件外,还包含了另外两种三维辅助设计软件。
可以选择安装,也可不安,我选择了安装,下面还有安装的路径,可以自己设定,我比较喜欢安装在D盘中。
设置完成后点“安装”。
安装进度等待一段时间,就会提示安装完成。
安装的快慢与否。
要看你电脑的配置了。
不过,见意你在安装时不要做其它事。
以免电脑出现卡机现象,会安装失败。
安装完成后,点“完成”按钮。
安装完成后就是需要破解了。
