win7更改文件类型图标
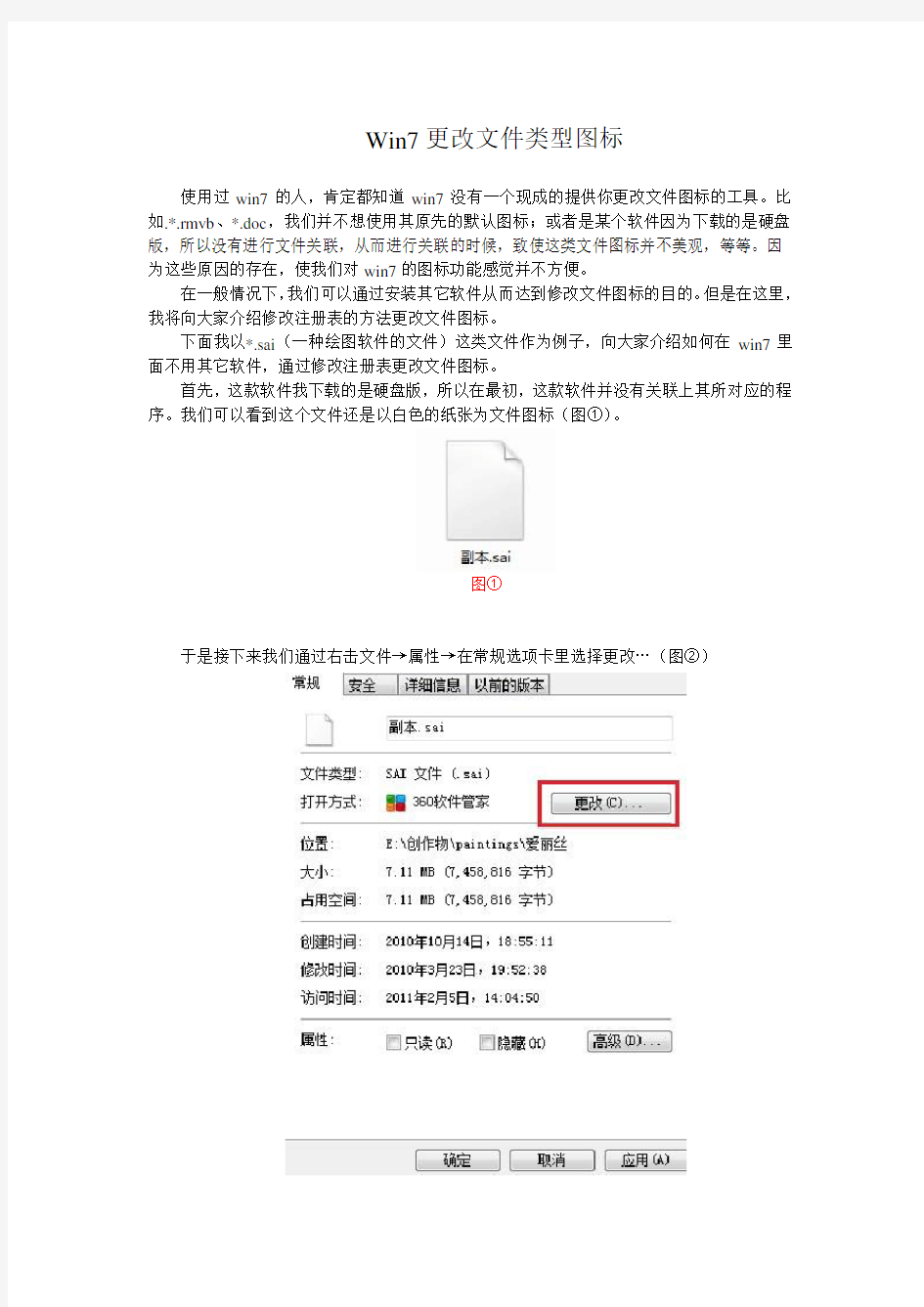
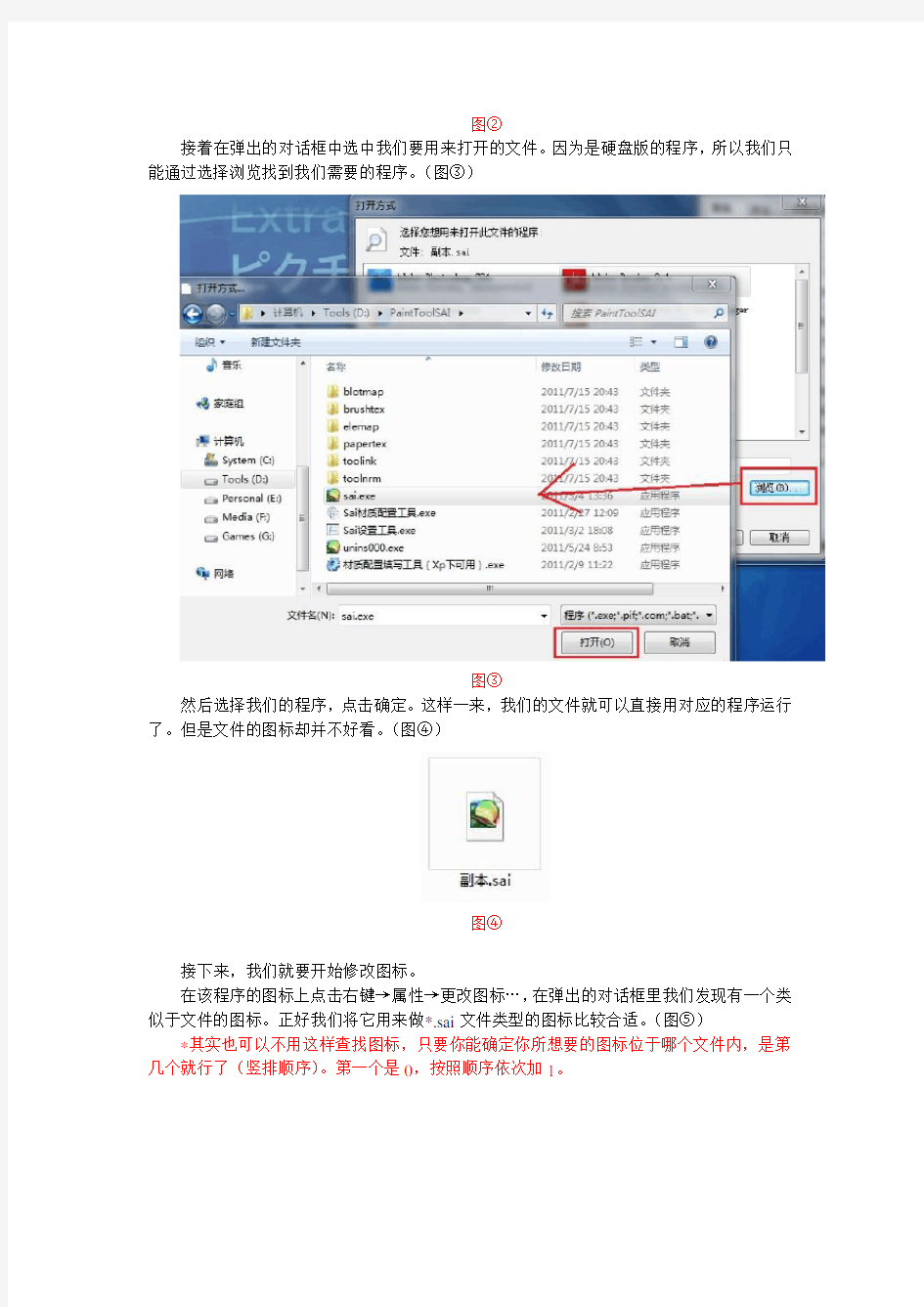
Win7更改文件类型图标
使用过win7的人,肯定都知道win7没有一个现成的提供你更改文件图标的工具。比如.*.rmvb、*.doc,我们并不想使用其原先的默认图标;或者是某个软件因为下载的是硬盘版,所以没有进行文件关联,从而进行关联的时候,致使这类文件图标并不美观,等等。因为这些原因的存在,使我们对win7的图标功能感觉并不方便。
在一般情况下,我们可以通过安装其它软件从而达到修改文件图标的目的。但是在这里,我将向大家介绍修改注册表的方法更改文件图标。
下面我以*.sai(一种绘图软件的文件)这类文件作为例子,向大家介绍如何在win7里面不用其它软件,通过修改注册表更改文件图标。
首先,这款软件我下载的是硬盘版,所以在最初,这款软件并没有关联上其所对应的程序。我们可以看到这个文件还是以白色的纸张为文件图标(图①)。
图①
于是接下来我们通过右击文件→属性→在常规选项卡里选择更改…(图②)
图②
接着在弹出的对话框中选中我们要用来打开的文件。因为是硬盘版的程序,所以我们只能通过选择浏览找到我们需要的程序。(图③)
图③
然后选择我们的程序,点击确定。这样一来,我们的文件就可以直接用对应的程序运行了。但是文件的图标却并不好看。(图④)
图④
接下来,我们就要开始修改图标。
在该程序的图标上点击右键→属性→更改图标…,在弹出的对话框里我们发现有一个类似于文件的图标。正好我们将它用来做*.sai文件类型的图标比较合适。(图⑤)*其实也可以不用这样查找图标,只要你能确定你所想要的图标位于哪个文件内,是第几个就行了(竖排顺序)。第一个是0,按照顺序依次加1。
(图⑤)
接下来,我们进入注册表。点击开始,在搜索程序和文件中输入regedit,然后按下回车。在弹出来的用户账户控制对话框中选择是(如果有的话)。
通过搜索关键字sai,发现有两个位置存储着有关后缀名的信息。
这两个地址分别为:
HKEY_CLASSES_ROOT/.sai
HKEY_CURRENT_USER\Software\Microsoft\Windows\CurrentVersion\Explorer\FileExts\.sai 在第一个地址中,存在一个字符串值:(图⑥)
图⑥
在第二个地址中的OpenWithProgids目录下,存在一个二进制值:(图⑦)
图⑦
我们发现,其都指向了sai_auto_file这个值。
以它为关键字,最终我们在HKEY_CLASSES_ROOT下找到了这个它,这里也就是我们要用来改图标的关键。(图⑧)
图⑧
接下来,我们在HKEY_CLASSES_ROOT\sai_auto_file下新建一个名为DefaultIcon的项。(图⑨)
图⑨
在该目录下会自动生成一个字符串。双击改字符串,在数值数据里面输入该程序的路径,之后输入”,1”(不加双引号)。(图⑩)在这里,输入的路径代表着图标文件存放的地址,而之后的1代表着这个图标位于第二个位置。(第一个是0,然后按照竖排的顺序往下排。)
图⑩
之后点击确定。对*.sai文件再进行一次关联。此时,图标就改过来了。(图11)
图11
但是,这个图标其实也一般。因为图标文件是一个位图。所以放大之后图标有很多马赛克。我发现在PaintToolSAI的目录下有一个适合用来做图标的ico文件(文件名saifile.ico)。于是我们同样还是修改注册表中对应的DefaultIcon项,这次可以不用加上序号。(图12)
图12
同样点击确定,重新进行一次文件关联。图标就更加美观了。(图13)
图13
于是,我们就完成了在win7系统下图标的更改。
P.S.
1)由于涉及到注册表的操作,在自己没有把握的情况下,尽量不要操作。
2)文件图标的顺序的代码,有可能不是十进制,是十六进制,当发现文件图标不对的时候,先检查有没有数错,之后更改进制。
手把手教您如何在Win7任务栏上添加“显示桌面”按钮
【技术】手把手教您如何在Win7任务栏上添加“显示桌面”按钮 Win7中在任务栏上添加“显示桌面”按钮的方法 我们都知道windows7系统“显示桌面”按钮在右下角,那么,使用习惯XP系统(显示桌面在开始菜单右侧)的朋友们,现在我们教您如何在win7的任务栏中显示“显示桌面”按钮。 注意:改动注册表有风险,最好备份好您的数据避免不必要的麻烦。 适用范围:win7操作系统。 常用简便方法: 1、在任务栏上点击鼠标右键选择“显示桌面”。 2、按下Win+D快捷键就可以把主屏幕的所有窗口最小化。 3、用鼠标抓住当前窗口摇晃几次,除了当前窗口之外的窗口都最小化了,这个可是Win7的特色。 仿照XP中的“显示桌面”自制“显示桌面”按钮:
首先讲下原理,代码和XP是一样,不同就是在Win7下不能直接拖入任务栏,不然达不到XP 中的效果。随便找个程序的快捷方式,然后修改它的图标及链接位置,接下来只记锁定到任务栏就可以了。 1、随便找个程序的快捷方式,比如找的是Media Player,在图标上右击选择【属性】-【更改 图标】,将【查找此文件中的图标】下的路径删除并回车,这时就可以显示所有图标了,然后选择显示桌面的图标,接着右击选择“锁定到任务栏”。 2、在桌面上新建记事本,把下面的代码复制进去,然后点【另存为】,保存类型为:所有文件,文件名为:显示桌面.scf。然后将该文件放到一个你认为不碍眼的地方,比如我放到C盘根目录,路径为C:\\显示桌面.scf。 [Shell] Command=2 IconFile=%SystemRoot%system32SHELL32.dll,34 [Taskbar] Command=ToggleDesktop 3、打开【计算机】-【组织】-【文件夹和搜索选项】-【查看】-【隐藏文件和文件】选项,然后选择【显示隐藏的文件、文件夹和驱动器】,设置完后打开该路径C:\\用户\\你的用户名\\AppData\\Roaming\\Microsoft\\Internet Explorer\\Quick Launch\\User Pinned\\TaskBar。这时我们可以看到被我们改过的Media Player图标,这时我们在图标上右击选择【属性】,将【目标】改成C:\\显示桌面.scf,当然如果你放在了别的地方,就换成你的路径。
Win7获得权限替换System32文件夹里dll文件的方法
Win7获得权限替换System32文件夹里dll文件的方法: 1、打开记事本,输入下列文本: Windows Registry Editor Version 5.00 [HKEY_CLASSES_ROOT\*\shell\runas] @="获取权限" "NoWorkingDirectory"="" [HKEY_CLASSES_ROOT\*\shell\runas\command] @="cmd.exe /c takeown /f \"%1\" && icacls \"%1\" /grant administrators:F" "IsolatedCommand"="cmd.exe /c takeown /f \"%1\" && icacls \"%1\" /grant administrators:F" [HKEY_CLASSES_ROOT\Directory\shell\runas] @="获取权限" "NoWorkingDirectory"="" [HKEY_CLASSES_ROOT\Directory\shell\runas\command] @="cmd.exe /c takeown /f \"%1\" /r /d y && icacls \"%1\" /grant administrators:F /t" "IsolatedCommand"="cmd.exe /c takeown /f \"%1\" /r /d y && icacls \"%1\" /grant administrators:F /t" 2、然后保存为导入.reg文件; 3、然后双击导入.reg; 此时会弹出警告提示,允许程序通过即可; 4、然后选择System32文件夹,鼠标右键选择获取权限。
win7更改文件类型图标
Win7更改文件类型图标 使用过win7的人,肯定都知道win7没有一个现成的提供你更改文件图标的工具。比如.*.rmvb、*.doc,我们并不想使用其原先的默认图标;或者是某个软件因为下载的是硬盘版,所以没有进行文件关联,从而进行关联的时候,致使这类文件图标并不美观,等等。因为这些原因的存在,使我们对win7的图标功能感觉并不方便。 在一般情况下,我们可以通过安装其它软件从而达到修改文件图标的目的。但是在这里,我将向大家介绍修改注册表的方法更改文件图标。 下面我以*.sai(一种绘图软件的文件)这类文件作为例子,向大家介绍如何在win7里面不用其它软件,通过修改注册表更改文件图标。 首先,这款软件我下载的是硬盘版,所以在最初,这款软件并没有关联上其所对应的程序。我们可以看到这个文件还是以白色的纸张为文件图标(图①)。 图① 于是接下来我们通过右击文件→属性→在常规选项卡里选择更改…(图②)
图② 接着在弹出的对话框中选中我们要用来打开的文件。因为是硬盘版的程序,所以我们只能通过选择浏览找到我们需要的程序。(图③) 图③ 然后选择我们的程序,点击确定。这样一来,我们的文件就可以直接用对应的程序运行了。但是文件的图标却并不好看。(图④) 图④ 接下来,我们就要开始修改图标。 在该程序的图标上点击右键→属性→更改图标…,在弹出的对话框里我们发现有一个类似于文件的图标。正好我们将它用来做*.sai文件类型的图标比较合适。(图⑤)*其实也可以不用这样查找图标,只要你能确定你所想要的图标位于哪个文件内,是第几个就行了(竖排顺序)。第一个是0,按照顺序依次加1。
(图⑤) 接下来,我们进入注册表。点击开始,在搜索程序和文件中输入regedit,然后按下回车。在弹出来的用户账户控制对话框中选择是(如果有的话)。 通过搜索关键字sai,发现有两个位置存储着有关后缀名的信息。 这两个地址分别为: HKEY_CLASSES_ROOT/.sai HKEY_CURRENT_USER\Software\Microsoft\Windows\CurrentVersion\Explorer\FileExts\.sai 在第一个地址中,存在一个字符串值:(图⑥) 图⑥ 在第二个地址中的OpenWithProgids目录下,存在一个二进制值:(图⑦) 图⑦ 我们发现,其都指向了sai_auto_file这个值。 以它为关键字,最终我们在HKEY_CLASSES_ROOT下找到了这个它,这里也就是我们要用来改图标的关键。(图⑧) 图⑧
Win7中在任务栏上添加“显示桌面”按钮的方法
我们都知道windows7系统“显示桌面”按钮在右下角,那么,使用习惯XP 系统(显示桌面在开始菜单右侧)的朋友们,现在我们教您如何在win7的任务栏中显示“显示桌面”按钮。 注意:改动注册表有风险,最好备份好您的数据避免不必要的麻烦。 适用范围:win7操作系统。 常用简便方法: 1、在任务栏上点击鼠标右键选择“显示桌面”。 2、按下Win+D快捷键就可以把主屏幕的所有窗口最小化。 3、用鼠标抓住当前窗口摇晃几次,除了当前窗口之外的窗口都最小化了,这个可是Win7的特色。 仿照XP中的“显示桌面”自制“显示桌面”按钮: 首先讲下原理,代码和XP是一样,不同就是在Win7下不能直接拖入任务栏,不然达不到XP中的效果。随便找个程序的快捷方式,然后修改它的图标及链接位置,接下来只记锁定到任务栏就可以了。 1、随便找个程序的快捷方式,比如找的是Media Player,在图标上右击选择【属性】-【更改图标】,将【查找此文件中的图标】下的路径删除并回车,这时就可以显示所有图标了,然后选择显示桌面的图标,接着右击选择“锁定到任务栏”。
2、在桌面上新建记事本,把下面的代码复制进去,然后点【另存为】,保存类型为:所有文件,文件名为:显示桌面.scf。然后将该文件放到一个你认为不碍眼的地方,比如我放到C盘根目录,路径为C:\\显示桌面.scf。 [Shell] Command=2 IconFile=%SystemRoot%system32SHELL32.dll,34 [Taskbar] Command=ToggleDesktop 3、打开【计算机】-【组织】-【文件夹和搜索选项】-【查看】-【隐藏文件和文件】选项,然后选择【显示隐藏的文件、文件夹和驱动器】,设置完后打开该路径C:\\用户\\你的用户名\\AppData\\Roaming\\Microsoft\\Internet Explorer\\Quick Launch\\User Pinned\\TaskBar。这时我们可以看到被我们改过的
win7获取管理员权限打开、删除文件
Win7获取管理员权限打开删除文件 使用Win7时经常会遇到在删除文件、文件夹时提示没有管理员权限,那么我们怎样设置才能获得Win7管理员权限呢。本文就介绍了获得Win7管理员权限的几种方法,彻底解决删除文件时提示没有管理员权限。 1、直接取得文件夹管理员权限的设置方法 单击要更改权限的文件夹右键,依次选择属性——安全——高级——所有者——编辑,把当前所有者变更为正在登录的用户,并确认。 回到文件夹属性窗口,在安全选项中,单击编辑按钮,在弹出的对话框中,选中自己所登录的用户,在下方的权限上,全部选择允许,最后确定即可换的文件夹的管理员权限了。
2、为鼠标右键添加获得管理员权限的选项 只需为注册表添加若干内容,即可在使用右键单击文件夹的时候出现使用管理员权限打开的选项。 首先,在开始菜单中,右键单击计算机,选择管理,依次进入本地用户和组——用户双击 Adminstrator,在属性对话框中把账户已禁用去掉,然后确定。
新建一个笔记本,把如下内容复制进去。 Windows Registry Editor Version 5.00 [HKEY_CLASSES_ROOT\*\shell\runas] @="管理员取得所有权" "NoWorkingDirectory"="" [HKEY_CLASSES_ROOT\*\shell\runas\command] @="cmd.exe /c takeown /f \"%1\" && icacls \"%1\" /grant administrators:F" "IsolatedCommand"="cmd.exe /c takeown /f \"%1\" && icacls \"%1\" /grant administrators:F" [HKEY_CLASSES_ROOT\exefile\shell\runas2] @="管理员取得所有权" "NoWorkingDirectory"="" [HKEY_CLASSES_ROOT\exefile\shell\runas2\command] @="cmd.exe /c takeown /f \"%1\" && icacls \"%1\" /grant administrators:F"
WIN7文件访问权限被限制
如何拿回被恶意或者不小心删除硬盘所有者权限而导致的文件访问以及修改权限被限制(NTFS格式安全权限问题 2008-03-15 20:50:18| 分类:学习-电脑| 标签:|字号大中小订阅 一次偶然的大意,把我一个文件夹的硬盘所有者用户的NTFS安全权限给删了,导致无法打开 当时挺生气的说,心想我这里面都是些资料,没法打开那怎么能行,想办法吧... 经过一阵摸索,找到了解决办法: 右键点击该文件夹选择“属性”,然后切换到“安全”页面,这个时候系统提示我没有查看安全设置的权限,不管它,点“确定”继续,“高级”在弹出的窗口中切换到“所有者”页面
选中你当前使用的用户或者Administrators用户组选中下面的“替换子容器及对象的所有者” 点击“确定”
然后系统会覆写安全权限,等覆写完毕之后,你就可以从文件属性的安全页面看到你当前的用户或者Admin用户组了,选中可以看到下面的权限是完全控制权限
然后点击“高级”,添加system和creator owner 两个特殊用户组并修改他们的权限为完全控制,注意一定要做这个,不然你的系统就无法读取或修改这个文件了,这里所说的系统不是你的用户,而是windows系统,从某一方面来说,系统的权限要比管理员admin组的权限要高,所以必须要添加system用户组的完全控制权限,以确保windows正常读取、运行、修改文件 修改完毕之后点击“确定”,系统可能会出现一段时间的延迟,这是在保存用户安全权限,你就不要管了,去做别的就可以了。 具体的添加用户权限操作如下: 点击“添加”,在弹出的“选择用户或组”窗口中选择左下角的“高级”,弹出如下图窗口,点击右侧的“立即查找”,系统会在下侧的窗口中显示出目前计算机中的所有用户和组,选中要添加的用户或组,比如这里的“system”组点击“确定” 然后在权限修改页面中选中你想要的权限,比如这里的“完全控制”,其中注意修改“应用到”
win7下如何添加文件夹窗口背景和改变文件夹图标
添加文件夹背景和更换图标的方法在网上有很多,无论是否用软件都是新建desktop.ini 文件。这里就不罗嗦了,我主要介绍的是如何同时改变文件夹背景和图标。下面是我摸索出来的方法。 废话少说,上实例: [A veFolder] IconArea_Image=F:\Pictures\壁纸\c文件夹背景.png Recursive=1 这是单独添加文件夹背景图片所建立的desktop.ini文件的内容,图片路径自己设置,将它放在目标文件夹中即可。 [.ShellClassInfo] IconResource=F:\Pictures\图标\7 (2).ico,0 这是单独更改图标的建立的desktop.ini文件的内容,图标路径自己设置,将它放在目标文件夹中即可。 同一个文件夹中只能放一个desktop.ini文件,因此需要将两个文件合并,本人是外行对计算机编程不懂,因此失败很多次。下面是我最终成功的方案。 [A veFolder] IconArea_Image=F:\Pictures\壁纸\c文件夹背景.png [.ShellClassInfo] IconResource=F:\Pictures\图标\7 (2).ico,0 Recursive=1 注意:这里将文件夹背景的desktop.ini文件中的Recursive=1放在最后。 注意“下载”文件夹的图标与别的文件夹不同。别的文件夹图标是通过修改注册表改变的默
认文件夹图标,就是即使新建文件夹,图标也是那个样子。这里可视为普通文件夹。 这张是打开“下载”文件夹后的效果。里面的文件除了我新建的desktop.ini都是系统隐藏的文件,当然desktop.ini在属性里我也设置了隐藏。 关于文件夹的图片的选择,我试过直接使用百度图片里的壁纸。效果如下图: 文件夹图标在背景下难以分辨。刚开始看可能漂亮,但用常了会有不舒服的感觉。这是我的个人感觉,上面的图片我比较喜欢,但作为背景让我很不舒服,给视觉的冲击过强。这里推荐用系统自带的画图工具,新建一个与笔记本屏幕分辨率相同的白色背景图片。将一些小的图片例如手机壁纸,用画图工具打开,选择-复制,然后粘贴到白色背景图片的右下角区域(个人喜好),总之感觉舒服便好。 实例中的c文件夹背景.png便是我做的背景图片,用的是我的手机壁纸。怎么样,萌不
解决win7_IE主页修改_注册表main无权限问题
解决win7 IE主页修改注册表main无权限问题 装了个盗版的win7旗舰操作系统,结果IE主页是个什么“2345导航”网站,在IE里面还修改不了,盗版系统就是山寨,垃圾,太不专业了! 上网搜,首先要知道在注册表里IE主页对应的键是 HKEY_CURRENT_USER\Software\Microsoft\Internet Explorer\Main中的 Start Page项, 然后尝试用注册表修改start page 为自己想用的主页,但是start page不让修改。搜了一下,好像是main键的权限不够,然后接着按照网上的步骤修改,给main键的用户添加“完全控制”的权限,但是又提示“main”的权限"无法保存对main权限所作的更改",然后才到了故事的最后,我解决了... 就是对main的父键“Internet Explorer”做一下修改,具体步骤如下:以管理员身份打开regedit,可以搜索一下regedit.exe文件,右键点击,“以管理员身份运行”。 1、右键点击main的父键“Internet Explorer”,点击“权限”,查看“组或用户名”中当前登录用户的权限。如果没有当前登录用户,点击”添加“添加当前登录用户。比如”Administrator",添加完后,设置一下权限,勾上“完全控制”选项。
然后点”高级“,设置所有者为你当前登录的用户” Administrator“
修改好”Internet Explore“键的权限后,再在”main“键中添加”Administrator “用户,并设定权限为完全控制。 然后就可以修改start page 的内容了...
手机文件类型大全
手机文件类型大全 ——JAVA的模式,在电脑上通常呈RAR或者jar的压缩模式,但上传到手机上就会呈JAR的模式,而且直接安装即可(记得要分S40或S60,因为S40安装在S60会出现白条边的情况) ——SIS:直接安装,实在简单!BLZ:要找一个blzinstapp的软件作为平台,把此文件放在这名称的文件夹即可读取 ——JAD:是一种呈记事本的方式出现的文件,有时候可以安装,但有时候会出现记事本(如果此文件有JAR陪同,那么此文件多为注解) ——RSC:一种汉化文件,是某些作者把软件翻译后的文件,把此文件覆盖到E:SYSTEM/APPS/某某文件夹(你装的是什么文件,那个文件名称的文件夹内) ——APP:一种破解文件,通常做法和上面RSC的一样,覆盖就能进入(如果覆盖好后还要注册码,那么随便打一个数字即可进入,但如果还不能,??么此软件不能使用!)例子:测谎机,安装后经过破解还不能安装,所以列为不能使用! ——DLL:通常这软件的角色为辅助,把它放在E:SYSTEM/APPS/LIBS覆盖本来文件即可BMP:通常此软件的角色都是做主题,因为此文件可塑性高!但缺点是容量较大! ——JPG:经常见到的各式,是制造BMP的原文件各式,算是BMP文件的母文件,而且大多数用在壁画上! ——GIF:这文件的角色是动画,通常屏保的壁画都是这格式的文件包办(我想很多人都会用动画代替死硬硬的JPG格式的!)而且会动的壁画都是GIF格式的! ——MBM:这是主题的母文件,主题做好后还没解压都是MBM文件的,而且在FILEMAN和SELEQ里面看见的,通常是LOGO和小图标的图片格式! ——AIF:就是我们在功能表上看见的图标,在程序管理里面看见的格式就是AIF,通常制造图标时就是用制造好的AIF格式图片覆盖原AIF图片,但这格式的文件在电脑上是呈音乐文件状态的(我家是用WindowsMediaPlayer,所以是呈WAV状态,但放进手机里是呈AIF状态) ——MP3:都不用说了吧,听歌的都很清楚了! ——WAV:术语为波型文件,一般是音频文件!
win7权限和共享设置权限
win7权限和共享设置权限 1.c盘右键属性“安全”“完全控制” 2.UAC设置到最低 共享 八步连通局域网内的Windows7和XP第一步:设置网卡参数 进入控制面板选择“查看网络状态和任务“,选择更改适配器设置,进入本地网络设置。在使用的本地连接上点击右键选择属性,在弹出的界面中双击“Internet协议版本4”进入网络参数设置。 设置网卡参数 第二步:打开Win7共享设置 在“打开网络和共享中心”界面中单击左侧的“更改高级共享设置”,打开“高级共享设置”窗口, 设置网络发现,文件和打印机共享,公用文件夹共享为启用,关闭密码保护共享,设置完成后,单击保存修改即可。 更改文件共享设置 第三步:设置Win7工作组 右键点击计算机选择“属性”,在左边选择“高级系统设置”,在弹出的窗口中切换到“计算机名”,点击“更改”,再在弹出的“工作组”选项将2台计算机设置成同样的工作组。设置工作组 第四步:开启Win7文件夹共享功能 右键单击需要共享的文件夹选择属性,选择“共享”,再点击下方的“高级共享”,在弹出的窗口中选择共享此文件夹。 设置文件夹共享 第五步:关闭Win7防火墙 防火墙有可能造成局域网文件的无法访问。进入“网络和共享中心”,单击“Windows的防火墙”,在打开的“Windows的防火墙”窗口中,单击“打开或关闭Windows防火墙”命令,在打开的窗口中选择“关闭Windows防火墙”选项,单击“确定”保存。关闭防火墙 第六步:启用Win7文件夹共享规则 防火墙关闭后,在“防火墙设置”界面左边的“高级设置”中,在“入站规则”和“出站规则”这两个规则中分别找到“文件和打印机共享”选项,并且将其全部选项设定成“启用规则”。 第七步:设置Win7文件共享权限 Windows7中要实现文件共享还需要设置文件夹的共享权限。查看共享文件的属性,随后切换到“共享”选项卡里,单击“高级共享”,打开“高级共享”对话框,在“权限”中依次单击“添加”→“高级”→“立即查找”。然后在查找的结果中选择“Everyone”,并且根据需要设置好用户的操作权限。 第八步:打开Win7 NTFS格式文件权限 Windows7中我们使用的磁盘格式为NTFS,还需要设置NTFS格式的权限。右键单击需要共享的文件夹,依次选择“属性”→“安全”,在“组或用户名”栏点“编辑”,再点“添加”,在“输入对象名称来选择”中输入“Everyone”点“确定”即可。 设置NTFS文件权限 设置之后重启即可,以上八个步骤并非是必须,只是针对所有电脑可能出现的问题而采取的解决方法,如果中间有的设置已经完成,跳过即可。通过以上方法即可解决局域网中XP系统的电脑访问Windows7共享文件打不开的问题,如还有问题,请确保XP系统的电脑共享设置正确。
工具软件 图形图像文件格式
工具软件 图形图像文件格式 由于各种图形图像文件的编码有很大区别,因此,图形图像文件的格式有很多种。每一种图形图像文件往往都有其最适合的使用领域。在处理图形图像时,需要根据不同的需要,选择输出图形图像的类型。 在计算机中,图形图像文件的格式是根据其文件扩展名区分的。一种图形图像文件,往往只对应一种或几种扩展名。了解了图形图像文件的扩展名,就可以方便地区分各种图像,如下所示。 1.矢量图形格式 矢量图形格式具有一些独到的特点(例如,便于修改、可以自由放大或缩小等),在日常使用计算机时,经常会遇到一些矢量图形。 ● SWF Adobe Flash 的矢量图形文件,既可以用于静态矢量图形的输出,也可以用于矢量动画的输出。几乎所有的计算机都安装了SWF 文件的播放器,因此,多数计算机可以直接浏览该格式的图形。 ● AI Adobe Illistrator (Adobe 开发的一种专业矢量图形绘制软件)的标准图形文件保存格式。在网上有很多该格式的矢量图形背景下载。 ● CDR Corel Draw (Corel 开发的一种专业矢量图形绘制软件)的标准图形文件保存格式,也是很常见的矢量图形文件格式,在网上同样有很多该格式的矢量图形素材下载。 ● SVG 基于XML (eXtensible Markup Language ,可扩展的标记语言)的矢量图形格式,是由W3C 制订的开放标准,目前Opera 和FireFox 等网页浏览器已支持这种矢量图形的浏览。 ● WMF 在Windows 操作系统中广泛应用的一种矢量图形格式(Windows MetaFile ,Windows 图元文件格式)。 2.位图图像格式 位图图像是使用最广泛的图像。大多数显示器在显示矢量图形时,通常都是即时将其转换为位图图像再显示的。在日常生活中,遇到的多数图像都是位图图像。处理位图图像的软件很多,因此位图图像有很多种格式。以下将介绍常用的几种。 ● BMP BMP (BitMap ,位图)是Windows 操作系统中的标准位图图像格式,是一种使用非常广泛的无压缩位图格式。几乎所有的图形图像处理软件都可以直接打开和编辑这种图像格式。 ● JPEG JPEG (Joint Photographic Experts Group ,联合图像专家组)是一种针对照片等位图而设计的一种失真压缩标准格式。使用JPEG 格式的图像,可以定义图像的保真等级。保真等级越高,则图像越清晰,图像占磁盘空间也越大。JPEG 格式的图像扩展名包括许多种,例如,JPG ,JPE ,JFIF 、JIF 、JFI 等。多数图像处理软件都支持处理这种图像。 ● G IF GIF (Gra phics Interchange Format ,图形交换格式)是一种8位色彩的、支持多帧动画和Alpha 通道(透明通道)的压缩位图格式,是互联网中最常见的图像格式之一,常用于各种 提 示 JPEG 格式的图像保真等级共分0~10共11级。其中0级压缩比最高,图像品质最差。即使采用细节几乎无损的10 级质量保存时,与BMP 格式相比,压缩比也可达 5:1。在处理日常照片时,通常采用第8级压缩可以获得最佳的存储大小与图像质量平衡。
win7用户权限设置
WIN7如何让来宾账户无法访问本地磁盘文件 步鄹: 双击我的电脑,选择“菜单栏”的“工具”-“文件夹选项”-“查看”-去掉“使用简单文件共享” 点确定。 此时我们对任意文件夹或者分区右键,可以看到共享和安全选项出来了 这是点击它,选择”安全“,可以看到里面的权限分配情况。 这些权限是什么意思.来解释一下: 系统用户组大致分几个级别: 1 system,系统权限,最高权限 2 administrators 管理员,最高权限 3 users 用户权限,受限制 4 guests 来宾用户,受限制 5 everyone任何人,差不多等于guests 注意点:对当前系统所作的权限设置在系统重装后不会被辨认,重装后需要重新更改设置才能取回权限。 原因:windows系统的帐号是有独立标签的,即使重装后用与原先一样的用户名,其系统标识也是不一样的。 权限里的细节: 1 完全控制 2 读取和运行 3 写入 4 列出文件夹目录 5 修改 。。。 大致了解这几个就可以。 完全控制:可以做任意更改,包括修改,删除,复制,粘贴,新建。。。 读取和运行:只运行读文件,也即浏览,运行程序 写入:允许新建 修改:允许修改 列目录:允许列出文件夹的所有文件 在个人配置上通常需要三种控制方式: 1 完全控制 2 读取和运行+读取+列出文件夹目录 3 全部不勾选,不给任何权限 注意点:权限设置不仅可以设置文件夹磁盘目录,也可以对某个具体程序文件进行设置 举例:
有时候有一些隐私的东西不希望给别人看到,除了隐藏和加密以为。我们可以用权限设置来做到。 步鄹: 1 建立一个users组或者guests组的用户 2 在管理用户下,对需要设置的文件夹或者程序文件点击右键,属性,安全,在组或用户名称里把除administrators和system以为的全部删除,并赋予administrators和system完全控制权限。确定就可以 这样我们给别人使用的帐号是users或者guests登陆,他们就无法访问设置好的文件夹或者程序了。 当然,你也可以做更细微的设置,比如只给浏览权限,不能删除或者修改。。。
win7共享权限设置(解决winxp与 win7互访权限最有效方案)20120211
网上搜索的最适用的共享方法:也适用于WIN7和WIN7之间共享。也有较好地效果! ----------------------------------------------------------------------------------------------------- 第一:Windows 7→访问→WindowsXP资源 WindowsXP进行共享操作如下: 1: 第一建立相同的〈工作组〉:譬如建立的工作组是MSHOME如图。 2: 接下来在xp系统里共享的是D盘<图片文件夹>,在文件夹上右击<属性>—点击共享—勾选“在网络上共享此文件夹”和“允许更改我的文件”这里个选项,
单击<确定>就实现了xp里的文件夹共享!!! 3:验证XP共享情况。Win7用户只要打开桌面上的网络就会出现如下图: 红色的就是上述XP电脑,双击打开它。 再打开就可以实现观看xp系统里文件夹的内容,这个共享比较简单!! 第二: WindowsXP→访问→win7的电脑资源这个比较复杂。 也是遇到问题最多的,“就是没有访问权限” 第一步:指定文件夹的共享设定 1: 打开控制面板---系统与安全----打开管理工具------双击计算机管理---- 本地用户和组,找到GUEST(来宾帐户)---右击属性----《帐户已禁用》,将《勾去掉》,也就是启用来宾帐户---确定退出控制面板
2:在桌面上建立个叫win7电脑的〈文件夹〉里面放入一段视频 如果共享成功,用xp里的播放器就可以实现播放!!! 3:右击win7〈文件夹〉,共享----〈特定用户〉,看图:
4:打开特定用户--下拉菜单--〈找到Guest〉帐户--点击〈添加〉。 5:将Guest帐户的〈权限〉改为〈读取/写入〉。 在Guest帐户上读取下拉菜单上更改-----然后就是单击共享。稍等一会,出现完成对话框,单击完成!!
Windows文件类型标识符
Windows文件类型标识符 1、文件类型标识符及其组成 Windows系统中的文件类标识符是从本质上确定文件的基本类型以及打开程序关联的十六进制代码,前后加花括号(大括号)作为特征字符。通俗讲,文件类型标识符就是区分文件类型的标识码(身份证号),它不仅能区分文件的基本类型,还能建立文件与应用程序的关联。从应用层次上讲,我们知道Windows中的文件类型可以通过文件的扩展名和文件的图标来区分,不过这种区分只是形式上的,在文件类型的区分上文件类标识符是从Windows系统内部给出的唯一本质区别,保留文件的扩展名而修改了文件的类标识符必然导致文件类型变更。Windows中每一种已注册的文件对象(文件、文件夹、系统图标和控件)都使用了专门的文件类标识符,通过文件类标识符Windows能正确识别文件类型与操作该类文件的应用程序,并建立起二者的关联关系。 Windows中的文件类标识符的组成基本格式是: {八位十六进制数-四位十六进制数-四位十六进制数-四位十六进制数-十二位十六进制数}。 即花括号内五组用“-”分隔的十六进制数组成。 如A VI文件的类标识符为{00022602-0000-0000-C000-000000000046},注意必须是英文半角字符,字母大小写等效。 2、Windows中常用的文件类型标识符 (1)、系统文件夹的文件类型标识符 Windows中的常用系统文件夹的类标识符有: 我的电脑{20D04FE0-3AEA-1069-A2D8-08002B30309D} 我的文档{450D8FBA-AD25-11D0-98A8-0800361B1103} 拨号网络{992CFFA0-F557-101A-88EC-00DD010CCC48} 控制面板{21EC2020-3AEA-1069-A2DD-08002B30309D} 计划任务{D6277990-4C6A-11CF-8D87-00AA0060F5BF} 打印机{2227A280-3AEA-1069-A2DE-08002B30309D} 网上邻居{208D2C60-3AEA-1069-A2D7-08002B30309D} 回收站{645FF040-5081-101B-9F08-00AA002F954E} 公文包{85BBD920-42A0-1069-A2E4-08002B30309D} 字体{BD84B380-8CA2-1069-AB1D-08000948F534} Web 文件夹{BDEADF00-C265-11D0-BCED-00A0C90AB50F} (2)、常用文件的类型标识符 DOC文件{00020900-0000-0000-C000-000000000046} XLS文件{00020810-0000-0000-C000-000000000046} PPT文件{64818D10-4F9B-11CF-86EA-00AA00B929E8} HTML文件{25336920-03F9-11cf-8FD0-00AA00686F13} A VI文件{00022602-0000-0000-C000-000000000046} 3、文件对象类型标识符的简单应用 (1)、新建Windows系统图标 Windows系统图标有:我的电脑、网上邻居、回收站、我的文档、公文包等。采用Windows文件类标识符自建这类图标的方法是:在桌面或者指定盘的指定文件夹中新建一个文件夹并将文件夹名取为相应系统图标名,然后用英文句点分隔连接文件类标识符即可。如自建“我的电脑”图标时,将新建的文件夹名使用成“我的电脑.
解决WIN7系统 中删除文件要权限的问题
解决WIN7系统中删除文件要权限的问题 最近同学电脑上总是出现您无法删除此文件,只有获得管理员权限才能进行此操作,她用的是win7系统,可她明明已经是管理员了呀,奇怪。我们试着用杀毒软件、优化大师、粉碎文件进行删除,都没有成功。最后想到用注册表删除,还好以前接触了一下注册表,这次能用上了。呵呵…… 先在记事本中编辑以下代码,完事后另存为.reg文件,然后右击该文件,选择“合并”,然后再在想要删除的文件上右击,选择“获得管理员权限”,最后在删除文件就行了。—————————————————————————————— Windows Registry Editor Version 5.00 [HKEY_CLASSES_ROOT\*\shell\runas] @="管理员授权" "NoWorkingDirectory"="" [HKEY_CLASSES_ROOT\*\shell\runas\command] @="cmd.exe /c takeown /f \"%1\" && icacls \"%1\" /grant administrators:F" "IsolatedCommand"="cmd.exe /c takeown /f \"%1\" && icacls \"%1\" /grant administrators:F" [HKEY_CLASSES_ROOT\exefile\shell\runas2] @="管理员授权" "NoWorkingDirectory"="" [HKEY_CLASSES_ROOT\exefile\shell\runas2\command] @="cmd.exe /c takeown /f \"%1\" && icacls \"%1\" /grant administrators:F" "IsolatedCommand"="cmd.exe /c takeown /f \"%1\" && icacls \"%1\" /grant
正确去除和恢复Win7图标小箭头方法
科学正确地去除和恢复Win7图标小箭头的方法: 1、桌面右键新建一个文本文件 2、将如下代码粘贴到打开的文本文件中。保存并关闭。注意格式不要错误,否则运行出错。 3、将此文本文件更改文件后缀为“.bat” 4、以管理员身份运行此bat文件,即可科学正确地去除或恢复Win7图标小箭头。 去掉Win7快捷方式小箭头的代码如下: reg add "HKEY_LOCAL_MACHINE\SOFTWARE\Microsoft\Windows\CurrentVersion\Explorer\Shell Icons" /v 29 /d "%systemroot%\system32\imageres.dll,196" /t reg_sz /f taskkill /f /im explorer.exe attrib -s -r -h "%userprofile%\AppData\Local\iconcache.db" del "%userprofile%\AppData\Local\iconcache.db" /f /q start explorer pause 恢复Win7快捷方式箭头,注意代码格式不要复制错误 reg delete "HKEY_LOCAL_MACHINE\SOFTWARE\Microsoft\Windows\CurrentVersion\Explorer\Shell Icons" /v 29 /f taskkill /f /im explorer.exe attrib -s -r -h "%userprofile%\AppData\Local\iconcache.db" del "%userprofile%\AppData\Local\iconcache.db" /f /q start explorer pause
VC中自己定义的文件类型关联图标和程序
VC中自己定义的文件类型关联图标和程序 (2011-10-18 13:48:20) 分类:VC/MFC 标签: it CCommandLineInfo cmdInfo; ParseCommandLine(cmdInfo); CString strFilePathName=cmdInfo.m_strFileName; 得到运行程序的文件名 将RegeditToSystem();加入InitInstance()函数的最后 void CMtsToolApp::RegeditToSystem() { ////////////////////////////////////////////////////////////////// BOOL isRegedit=true; HKEY hKEY;//定义有关的hKEY,在查询结束时要关闭 //打开与路径data_Set相关的hKEY // LPCTSTR data_Set="Software//Microsoft//Windows NT//CurrentVersion//Accessibility//"; LPCTSTR data_Set="Software//Classes//.mtl//"; //访问注册表,hKEY则保存此函数所打开的键的句柄 int ret0=(::RegOpenKeyEx(HKEY_LOCAL_MACHINE,data_Set,0,KEY_READ,&hKEY)); if(ret0!=ERROR_SUCCESS)//如果无法打开hKEY,则中止程序的执行 { //AfxMessageBox("错误:未在注册表中找到该键"); isRegedit=false; // return false; } //查询有关的数据 LPBYTE owner_Get=new BYTE[80];//定义用户姓名owner_Get DWORD type_1=REG_SZ;//定义数据类型
WIN7与XP访问共享文件无权限的解决方法
WIN7访问共享文件无权限解决方法 家用路由器连接了两台电脑,都是win7的系统,能从网络里发现对方的电脑,但是就是进不去, 提示的是:windows无法访问请检查名称的拼写否则,网络可能有问题。 解决方法: 开始运行输入gpedit.msc 计算机设置 windows设置安全设置本地策略用户权限分配拒绝从网络访问此计算机 删除guest用户 或者guest用户可能没打开可以打开控制面板用户账户进行更改 自己在桌面建一个文本文档然后把下边的编译信息复制上去然后保存把文件后缀名的TXT改为reg 然后再保存双击打开植入注册表信息就搞定了 Windows Registry Editor Version 5.00 [HKEY_CLASSES_ROOT\*\shell\runas] @="管理员取得所有权" "NoWorkingDirectory"="" [HKEY_CLASSES_ROOT\*\shell\runas\command] @="cmd.exe /c takeown /f \"%1\" && icacls \"%1\" /grant administrators:F" "IsolatedCommand"="cmd.exe /c takeown /f \"%1\" && icacls \"%1\" /grant administrators:F" [HKEY_CLASSES_ROOT\exefile\shell\runas2] @="管理员取得所有权" "NoWorkingDirectory"="" [HKEY_CLASSES_ROOT\exefile\shell\runas2\command] @="cmd.exe /c takeown /f \"%1\" && icacls \"%1\" /grant administrators:F" "IsolatedCommand"="cmd.exe /c takeown /f \"%1\" && icacls \"%1\" /grant administrators:F" [HKEY_CLASSES_ROOT\Directory\shell\runas] @="管理员取得所有权"
各种文件的所有格式类型
各种文件的所有格式类型,各用什么软件打开 3DS:3D Studio文件格式,3dmax看 .aiff 声音文件 Windows media Player .!!! Netants 暂存文件 Netants AAM:Authorware ADP:数据库文件 dBase, FoxBase, Access可开 AI:Adobe Illustrator 3.0 ANI:Windows95的动画鼠标文件格式 ARC:ARC/PAK 文件格式说明,Max Maischein公司软件看ARJ:ARJ压缩文件,WINRAR ASS:用Solidwoks看 AVI:AVI动画文件格式,用wplayer看
Bat:批处理, 用记事本可看 BMP:Windows的.BMP .CUR .ICO文件的格式, 看图软件photoshop/ADCSee都可 CAB:双击可打开,WINZIP/WINRAR可打开 CDA:CD音轨文件格式 com:可执行文件, 双击可打开 DOC/DOT: MS WORD可打开 DWG/DWT/DWS/DWF:CAD文件, 用Autocad,MDT看 DXF:CAD文件, 用Autocad DXF或Autocad,MDT等看 Eprt:Edrawing看 EXE:可执行文件,双击可打开
GIF/JPG:图形文件, 用adcsee看 HTM/HTML:网页文件, MS FRONTPAGE可打开,双击可看HLP:帮助文件格式,双击可打开 ICO:图标文件,用ADCSEE看 IGS/STEP:3D图形文件Proe/solidwors,MDT等可打开INF:Windows95的.INF文件格式,记事本可开 ISO:镜像文件,nero等光盘录制软体,WINRAR都可开MDB:数据库文件,MS ACCESS可开 MID:MIDI取样转存标准格式 MPEG(MP3/MP4):视频格式,用暴风景音等看 MOV: 用Quicktime
