在PPT中改变超链接字体的颜色
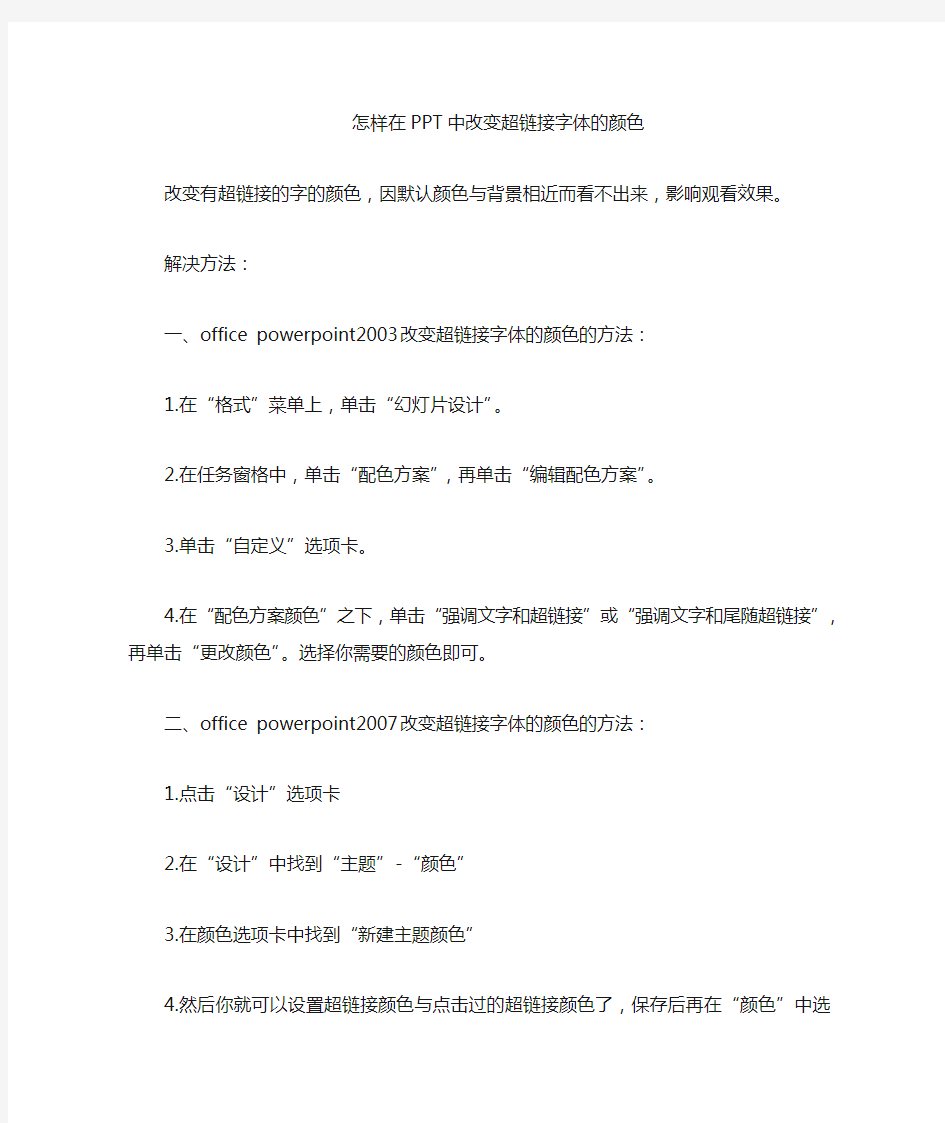

怎样在PPT中改变超链接字体的颜色
改变有超链接的字的颜色,因默认颜色与背景相近而看不出来,影响观看效果。
解决方法:
一、office powerpoint2003改变超链接字体的颜色的方法:
1.在“格式”菜单上,单击“幻灯片设计”。
2.在任务窗格中,单击“配色方案”,再单击“编辑配色方案”。
3.单击“自定义”选项卡。
4.在“配色方案颜色”之下,单击“强调文字和超链接”或“强调文字和尾随超链接”,再单击“更改颜色”。选择你需要的颜色即可。
二、office powerpoint2007改变超链接字体的颜色的方法:
1.点击“设计”选项卡
2.在“设计”中找到“主题”-“颜色”
3.在颜色选项卡中找到“新建主题颜色”
4.然后你就可以设置超链接颜色与点击过的超链接颜色了,保存后再在“颜色”中选择你自定义的主题就可以了。
EXCEL中变换字体颜色(设定条件)怎么办
如何在EXCEL中体现低于某零界值字体颜色自动改变 假设临界值为100 选中数据区域,鼠标右键——设置单元格格式——数字——自定义 输入:[红色][<=100]0.00 则小于等于100的数全部显示为红色 excel中,如何才能做到,在A2中输入“OK”A1的填充色或字体颜色随之改变 有一个EXCEL表格,里面每一行的内容是一个定单,每一个定单有一个状态标示,如:完成、暂停或进行中。 希望能在这个标示改变的时候,整行能自动填充不同的颜色或阴影,或者整行字的颜色能自动改变, 比如: 标示为:完成,则整行颜色自动填充为绿色或整行字的颜色变为绿色。 标示为:暂停,则整行颜色自动填充为红色或整行字的颜色变为红色。 这个EXCEL表格可以先设置有500行,最好每一行的格式是可以预先设置好的(比如,通过拖动的方式),而且,在其中的某些行被减切(比如,将完成的定单移走),并重新插入新行后,新行能自动拥有已经设置好的自动填充颜色的功能。 答案: 假设状态标示为第三列c: 1.选择第三列 2."格式"--"条件格式" 3.在"条件格式"对话框中,"条件1"选择"公式",在右输入=c1="完成",再单击格式按钮选择颜色. 4."添加""条件2",选择"公式",在右输入=c1="暂停",再单击格式按钮选择颜色. 5.类推(注意的是在右输入的都是"=c1=""",c1不改变) 6.为其它每一列都这样设置,注意的是必须一列一列的设置,这样才能一行显示一个颜色,否则的话只有状态标示列改变颜色 我这是用的笨法,不知其他高人还有何良策... 怎么在EXCEL中根据单元格内容来改变颜色如单元格中输入春这个字时自动变为绿色输入夏字时自动变为红色 步骤: 1.按快捷键ALT+O+D, 2.单元格数值等于春,格式,图案,选绿色。 3.点添加条件2,单元格数值等于夏,格式,图案,选红色。 依此类推继续添加条件3即可 EXCEL中变换字体颜色(设定条件)怎么办 选定A1:A5,条件格式,公式,=COUNT(B1:E1),设字体为红色.确定 假定有两列数据,其中一列为一直数据,另外一列未知,当未知数据人工输入等于一直数据时,两数据所在行由原来的红色变为黑色,请问怎样实现
怎样取消word超链接
怎样取消word超链接 在使用Word编辑文档的时候,有些输入的内容会被自动变成蓝色的带有下划线的“超级链接”,单击后可以转向Internet中的文件、文件的位置或HTML 网页,也或是Intranet上的HTML网页;还可以转到新闻组或Gopher、Telnet 和FTP站点。 在一般情况下,Word的这种自动功能给我们编辑文档带来了不少便利。但有时候,我们可能并不需要Word的这些“热心”举动,该怎样灵活处理这些不同的情况呢?让我们一起来探讨一下使用Word时有关超级链接的技巧吧。 一、关闭自动超级链接——当你不希望Word自动把Internet和E-mail地址自动转换为超级链接时,就应选择暂时关闭自动超级链接功能。 跟我做:选择“工具”、“自动更正”,然后在“键入时自动套用格式”选项卡中取消“Internet及网络路径替换为超级链接”复选框(图1),单击“确定”按钮就可以了。 图1 选项 二、取消超级链接——有时候我们只是想取消某段特定文字或图像的超级链接,并不想彻底删除文字或图像时,怎么办? 跟我做:用鼠标右键单击该超级链接,并在弹出的快捷菜单中选择“取消超级链接”选项,就这么简单。 可是,有时候我们如果想一次取消文档中所有的超级链接,这该怎么办呢? 也不难呀,我们可以选择“编辑”“全选”(也可以使用组合键Ctrl+A),选中文档中的所有内容,然后按Ctrl+Shift+F9,再看看,是不是所有的超级链接都没有了?
提醒:Ctrl+Shift+F9这个快捷键的功能是将所有的“域”(其中包括超级链接),转换为普通文本。所以使用时要慎重,确保需要转换的文档中不包含重要的域。因为一旦域被转换成了普通文本,就无法自动被更新,并会因此产生错误。 三、更改超级链接的样式——是不是经常觉得WORD自动转换后的超级链接的字体、颜色或下划线的形式不符合整个文档的总体风格?其实我们可以将自动设置的超级链接样式修改成符合自己要求的形式。 跟我做:单击“格式”菜单下的“样式”命令,打开“样式”对话窗口。在样式窗口左下方的“列表”下拉列表框中选择“所有样式”选项,这时在其上方的“样式”框中出现了所有的样式名称,从中选择“超级链接”样式(图2),单击“更改”按钮,打开“更改样式”对话窗口(图3)。 图2 样式
html超链接实例
HTML实例超级链接使用 2010-01-05 21:51:47 作者:来源:网友评论 0 条 HTML代码实例:详细讲解超级链接,超级链接是网站中使用比较频繁的HTML元素,因为网站的各种页面都是由超级链接串接而成,超级链接完成了页面之间的跳转。超级链接是浏览者和服务器的交互的主要手段,在后面的技术中会逐步深化学习。超级链接超级链接是网站 超级链接是网站中使用比较频繁的HTML元素,因为网站的各种页面都是由超级链接串接而成,超级链接完成了页面之间的跳转。超级链接是浏览者和服务器的交互的主要手段,在后面的技术中会逐步深化学习。超级链接 超级链接是网站中使用比较频繁的HTML元素,因为网站的各种页面都是由超级链接串接而成,超级链接完成了页面之间的跳转。超级链接是浏览者和服务器的交互的主要手段,在后面的技术中会逐步深化学习。 —注意:图片也可以做链接,将在下一章“网页中的图片”详细学习。 4.5.1 给文字添加链接 超级链接的标签是,给文字添加超级链接类似于其他修饰标签。添加了链接后的文字有其特殊的样式,以和其他文字区分,默认链接样式为蓝色文字,有下划线。超级链接是跳转到另一个页面的,标签有一个href属性负责指定新页面的地址。href指定的地址一般使用相对地址。 —说明:网站开发中,文档相对地址使用更为普遍。 在D:\web\目录下创建网页文件,命名为a.htm,编写代码如代码4.18所示。 代码4.18 超级链接的设置:a.htm
word中怎么设置超链接.doc
word中怎么设置超链接 Word创建超链接的方法 1创建书签A:选中特定的文字或图像作为超链接目标,然后单击插入选项卡的书签。 2创建书签B:输入书签名,然后单击添加。 3创建超链接A:选定要添加超链接的文字或图像,然后右击选择超链接。 4创建超链接B:打开插入超链接对话框,选择本文档中的位置,然后选择创建好的书签名,最后单击确定。 5创建超链接C:超链接创建好了,看看效果吧。 说明:当然可以将光标定位到要创建超链接的位置,然后右击超链接来创建,只不过此时显示的是带超链接的书签名而已。 拖放创建超链接: 1用鼠标选中作为目标超链接的文字或图像,然后单击鼠标右键,然后拖到需要创建超链接的位置,释放鼠标按键即可创建超链接。 2在快捷菜单中选择在此创建超链接。 3这样超链接就创建好了,效果如下图所示(需要删除原来自己输入的文字)。 说明:这里创建的超链接的文字为选定作为目标超链接的文字。 复制粘贴创建超链接: 1选定作为目标超链接的文字或图像,然后右击选择复
制。 2将光标定位到要插入超链接的位置,然后单击开始选项卡下的粘贴选择性粘贴。 3打开选择性粘贴对话框,选择粘贴链接中的Word Hyperlink ,然后单击确定。 4现在看看创建好的超链接吧(如下图所示)。 word中怎么设置底纹的两种方word中设置底纹方法一 word中设置底纹的步骤一:首先,你需要打开你所要添加底纹的文档,下图是我输入的一些文字,方便说明。 word中设置底纹的步骤二:选中你所要添加底纹的文字,单击开始,在开始功能框中有一个底纹按钮,单击底纹按钮,如下图一,选中的字符会被添加一个灰色的底纹,如下图二。 word中设置底纹的步骤三:选中所需添加底纹的字符,单击开始,在段落中有一个下框线三角按钮,单击三角按钮后,单击边框和底纹。 word中设置底纹的步骤四:在弹出的边框和底纹对话框中选择底纹,在填充中可以填充底纹颜色,在样式中选择一种底纹图案样式,也可以为图案选择颜色。 word中设置底纹的步骤五:在旁边的预览中可以看到你所选择的样式和颜色,可以根据预览再次调试,在应用于选择文字还是段落,单击确定。 word中设置底纹的步骤六:下图是设置好的段落的底纹,你可以根据自己需求自由设置。
【参考文档】wps目录超链接怎么做-范文word版 (4页)
本文部分内容来自网络整理,本司不为其真实性负责,如有异议或侵权请及时联系,本司将立即删除! == 本文为word格式,下载后可方便编辑和修改! == wps目录超链接怎么做 篇一:Execl WPS批量添加超链接 Excel/WPS表格批量编辑超链接 办公软件Excel和WPS表格中,有时候我们需要编辑大量的超链接,有的我们希望给文字批量添加超链接,有的是希望编辑的网址自动成为超链接。下面通过WPS表格演示如何在表格中批量添加超链接。Excel和WPS表格功能和布局上基本上是一样,使用操作上大同小异。 网址自动生成超链接 在WPS表格中默认的编辑的网址自动生成超链接,也就是手工键盘打上去的时候,WPS自动帮你把网址变成了超链接,这就是WPS表格的【Internet或网络路径自动替换为超链接】功能,当然如果你不想让编辑的网址或邮箱地址自动生成超链接,可以把他关闭。该功能在:{左上角按钮——选项——编辑——勾选 Internet或网络路径自动替换为超链接——确定}。 WPS表格自动生成超链接很方便,但是当你复制粘贴多个纯文本网址到表格的时候,WPS是不能自动生成超链接的。这时候我们需要用WPS格式功能为多个网址生成超链接。{开始——格式——文本转换成超链接 } 文字批量添加超链接 有时候我们编辑的文字不是网址而是文字的,我们要给他添加超链接,那么需要使用超链接功能给文字添加一个网址从而成为一个超链接,当我们有很多文字需要添加超链接的时候,我们需要做批量添加操作。在操作之前,我们需要把网址写在需要设置超链接的单元格后面 (表1) 接下来,我们需要通过代码把列B当作列A的网址,给列A的单元格设置超链接。 代码编辑
系统字体颜色修改
看到论坛里面很多朋友的电脑基本没有美化一下字体呵呵,今天先整理出来一些东西(先教大家改改字体颜色)现在教大家做个小改动首先windows系统的桌面上,单击鼠标右键,从快捷菜单中选择“属性”命令,会弹出“显示属性”对话框,选择“外观”选项卡,单击“高级”按钮,接着可以打开“高级外观”对话框。在“项目”下拉列表中,可以设置windows系统中各种控件的颜色、大小等。
但是尽管这个对话框为我们提供了很多定制控件的方案,但是要定义控件中某一个部位的颜色,例如想要把菜单中的文字变成红色,使用这个对话框是没有办法做到的。但是通过修改注册表,就可以达到这个目标了。 打开“注册表编辑器”窗口,从左侧栏中依次选择“hkey_current_users\\control
panel\\colors”子项,在右栏中会出现很多项。 “colors”子项中的项,这些项都是设置系统控件属性的,双击“menutext”项,这一项设置的是菜单中文字的颜色。 设置对话框,在“数值数据”输入框中显示的是当前系统中各种菜单中文字的颜色,这三个值表示的是颜色的r、g、b值,“000”表示黑色,要想改变文字的颜色只要改变这三个值就可以了。我们以红色为例来试试看,将值改为“25500”将颜色改为红色.呵呵
设置好后,单击“确定”按钮。重新启动电脑,就可以看到菜单中的文字变为红色了。
附:几种常见颜色的rgb数值给大家嘿嘿:
quote: 1. 白色= rgb(250, 250, 250) 2. 灰色= rgb(128, 128, 128) 3. 红色= rgb(255, 0, 0) 4. 紫红色= rgb(255, 0, 255) 5. 黄色= rgb(255, 255, 0) 6. 蓝色= rgb(0, 0, 255) 7. 蓝绿色= rgb(0, 255, 255) 8. 绿色= rgb(0, 128, 0) 9. 褐色= rgb(165, 42, 42) 10.紫色= rgb(128, 0, 128) 11.黑色= rgb(0, 0, 0) 详细配色表:点击打开 当然,如果有兴趣的话,也可以在系统的画图或者ps的自定义颜色中调整颜色,记下对应的rgb数值即可。 另外,在hkey_current_user\\control panel\\colors 下,还可以修改系统登陆背景、滚动条等颜色。 quote: 详细项目: activeborder 活动窗口的边框 activecaption 活动的标题栏 appworkspace 应用程序背景 background 桌面 buttonface 按钮表面 buttonhighlight 按钮高光 buttonshadow 按钮阴影 buttontext 按钮字体 captiontext 标题字体 graytext 灰色文字 highlight 选择状态背景 highlighttext 选择状态字体 inactiveborder 非活动的窗口边框 inactivecaption 非活动的窗口标题 inactivecaptiontext 非活动的窗口标题字体 infobackground 提示背景 infotext 提示字体 menu 菜单背景色 menutext 菜单字体 scrollbar 滚动条背景色 threeddarkshadow 立体对象的深色 threedface 立体对象的表面 threedhighlight 立体对象的突出
Dreamweaver8系列DIV+CSS教程超链接伪类
超链接伪类 web标准(div+css)》超链接伪类,包含以下内容和知识点: ?链接的四种样式 ?将链接转换为块状 ?用css制作按钮 ?首字下沉 一、超链接的四种样式 本来计划这节课放到第九章中讲解,但下边的章节都涉及到了,所以提前来学习一下,上节课讲解的内容比较多,这节课就少讲些,只要理解了伪类,就轻松多了。 超链接可以说是网页发展史上一个伟大的发明,它使得许多页面相互链接从而构成一个网站。说到超链接,它涉及到一个新的概念:伪类,我们先看下超链接的四种样式: a:link {color: #FF0000} /* 未访问的链接*/ a:visited {color: #00FF00} /* 已访问的链接*/ a:hover {color: #FF00FF} /* 鼠标移动到链接上*/ a:active {color: #0000FF} /* 选定的链接*/ 以上分别定义了超链接未访问时的链接样式,已访问的链接样式,鼠标移上时链接样式和选定的链接样式。之所以称之为伪类,也就是说它不是一个真实的类,正常的类是以点开始,后边跟一个名称,而它是以a开始后边跟个冒号,再跟个状态限定字符;比如第三个a:hover的样式,只有当鼠标移动到该链接上时它才生效,而a:visited只对已访问过的链接生效。伪类使得用户体验大大提高,比如我们可以设置鼠标移上时改变颜色或下划线等属性来告知用户这个是可以点击的,设置已访问过的链接的颜色变灰暗或加删除线告知用户这个链接的内容已访问过了。 下面来做一个默认状态下是蓝色,鼠标放上是红色加下划线,选定(按下)时为紫色,已访问过为灰色加删除线的实例来讲解一下。首先插入两个带超链接的内容: 这里是链接 这里也是链接
安卓系统修改字体颜色教程
反编译framework-res.apk 得到framework-res文件夹! 修改里面的文件, 找到(如何找到呢?看完就知道了) framework-res.apk\res\values\s.xml < name="bright_foreground_dark">#ffc8c8c8设置界面以及对话框顶栏字体颜色 < name="bright_foreground_dark_disabled">#80ffffff未启用功能字体颜色(暗色) < name="dim_foreground_dark">#ffbebebe 关于手机里的型号版本号字体颜色 < name="dim_foreground_dark_disabled">#80bebebe关于手机里的型号版本号以及二级目录字体暗颜色 < name="hint_foreground_dark">#ff808080输入框内提示文本颜色 < name="dim_foreground_light">#ff323232关机界面飞行模式等下的二级文本颜色 < name="bright_foreground_light">#ff000000选择列表字体颜色 < name="status_bar_text">#ffffffff状态栏字体颜色 < name="status_bar_clock_text">#ffbebebe状态栏时钟字体颜色 < name="status_bar_event_primary_text">#ffffffff下拉提示栏字体主颜色 < name="status_bar_event_secondary_text">#ffb6cad6下拉提示栏二级字体颜色 < name="sub_text_">#ff6e9cba全局二级字体颜色 把以上的颜色代码修改为你喜欢的颜色然后保存并退出(颜色代码可在百度上搜索,文中"#xxxxxxxx" #前两位为透明度,后六位为颜色代码),编辑工具仍然建议使用Notepad++,很方便的文本编辑器。如何查找到上面的代码呢?用
在PowerPoint中我们可以使用以下三种方法来创建超链接
在PowerPoint中我们可以使用以下三种方法来创建超链接。 1、利用“动作设置”创建超链接 (1)鼠标单击用于创建超链接的对象,使之高亮度显示,并将鼠标指针停留在所选对象上(对象指文字、图片等内容)。 (2)单击鼠标右键,在弹出的快捷菜单中选择“动作设置”选项,系统将弹出“动作设置”对话框,在对话框中有两个选项卡“单击鼠标”与“鼠标移过”,通常选择默认的“鼠标单击”,单击[超级链接到]选项,打开超链接选项下拉菜单(如图1),根据实际情况选择其一,然后单击[确定]按钮即可。若要将超链接的范围扩大到其他演示文稿或PowerPoint 以外的文件中去,则只需要在选项中选择“其他PowerPoint演示文稿...”或“其他文件...”选项即可。 2、利用?超链接?按钮创建超链接 利用常用工具栏中的[超链接]按钮(“地球”图标)来设置超链接是非常常用的一种方法,虽然它只能创建鼠标单击的激活方式,但在超链接的创建过程中不仅可以方便地选择所要跳转的目的地文件,同时还可以清楚地了解到所创建的超链接路径。 (1)同第一种方法,鼠标单击用于创建超链接的对象使之高亮度显示,并将鼠标指针停留在所选对象上。 (2)单击常用工具栏中的[超链接]按钮,则系统将会弹出“插入超链接”对话框(如图2)。 如果链接的是此文稿中的其他幻灯片,就在左侧的“链接到:”选项中单击“本文档中的位置”图标,在“请选择文档中的位置”中单击所要链接到的那张幻灯片(此时会在右侧的“幻灯片预览”框中看到所要链接到的幻灯片),然后点击[确定]按钮确认即可完成超链接的建立。 如果链接的目的地文件在计算机其他文件中,或是在Internet上的某个网页上或是一个电子邮件的地址,便在“链接到:”选项中,点击相应的图标进行相关的设置即可。 3、利用?动作?按钮来创建超链接 上面两种方法都是在图片中创建超链接的,一般应用于解释文字或链接到图片说明
HTML超链接
先看两个示例 建立一个超链接 这个示例演示了如何在HTML文件里创建超链接。 将一个图片作为一个超链接
你可以将一张图片作为一个链接,点击这个图片。 这个示例演示了如何将一个图片作为一个超链接,即点击一个图片,可以连接到其它文件。 a和href属性 HTML用来表示超链接,英文叫anchor。 可以指向任何一个文件源:一个HTML网页,一个图片,一个影视文件等。用法如下: 链接的显示文字 点击当中的内容,即可打开一个链接文件,href属性则表示这个链接文件的路径。比如链接到https://www.360docs.net/doc/013938577.html,/html站点首页,就可以这样表示: 站长网站长学院https://www.360docs.net/doc/013938577.html,/html首页 target属性 使用target属性,可以在一个新窗口里打开链接文件。 站长网站长学院https://www.360docs.net/doc/013938577.html,/html首页 示例 title属性 使用title 属性,可以让鼠标悬停在超链接上的时候,显示该超链接的文字注释。
这个示例演示了如何将一个图片作为一个超链接,即点击一个图片,可以连接到其它文件。 a和href属性 HTML用来表示超链接,英文叫anchor。 可以指向任何一个文件源:一个HTML网页,一个图片,一个影视文件等。用法如下: 链接的显示文字 点击当中的内容,即可打开一个链接文件,href属性则表示这个链接文件的路径。比如链接到https://www.360docs.net/doc/013938577.html,/html站点首页,就可以这样表示: 站长网站长学院https://www.360docs.net/doc/013938577.html,/html首页 target属性 使用target属性,可以在一个新窗口里打开链接文件。 站长网站长学院https://www.360docs.net/doc/013938577.html,/html首页 示例 title属性 使用title 属性,可以让鼠标悬停在超链接上的时候,显示该超链接的文字注释。 怎么在PPT之中设置超链接
怎么在PPT之中设置超链接PowerPoint提供了功能强大的超链接功能,使用它可以在幻灯片与幻灯片之间、幻灯片与其他外界文件或程序之间以及幻灯片与网络之间自由地转换,但在实际应用中很多老师对这一功能并不十分熟悉,下面我就将如何在PowerPoint中设置超链接的方法介绍给大家,希望对您有所帮助。 创建超链接 在PowerPoint中我们可以使用以下三种方法来创建超链接。 1、利用“动作设置”创建超链接 (1)鼠标单击用于创建超链接的对象,使之高亮度显示,并将鼠标指针停留在所选对象上(对象指文字、图片等内容)。 (2)单击鼠标右键,在弹出的快捷菜单中选择“动作设置”选项,系统将弹出“动作设置”对话框,在对话框中有两个选项卡“单击鼠标”与“鼠标移过”,通常选择默认的“鼠标单击”,单击[超级链接到]选项,打开超链接选项下拉菜单,根据实际情况选择其一,然后单击[确定]按钮即可。若要将超链接的范围扩大到其他演示文稿或PowerPoint以外的文件中去,则只需要在选项中选择“其他PowerPoint演示文稿...”或“其他文件...”选项即可。 2、利用超链接按钮创建超链接 利用常用工具栏中的[超链接]按钮(“地球”图标)来设置超链接是非常常用的一种方法,虽然它只能创建鼠标单击的激活方式,但在超链接的创建过程中不仅可以方便地选择所要跳转的目的地文件,同时还可以清楚地了解到所创建的超链接路径。 (1)同第一种方法,鼠标单击用于创建超链接的对象使之高亮度显示,并将鼠标指针停留在所选对象上。 (2)单击常用工具栏中的[超链接]按钮,则系统将会弹出“插入超链
接”对话框。 如果链接的是此文稿中的其他幻灯片,就在左侧的“链接到:”选项中单击“本文档中的位置”图标,在“请选择文档中的位置”中单击所要链接到的那张幻灯片(此时会在右侧的“幻灯片预览”框中看到所要链接到的幻灯片),然后点击[确定]按钮确认即可完成超链接的建立。 如果链接的目的地文件在计算机其他文件中,或是在Internet上的某个网页上或是一个电子邮件的地址,便在“链接到:”选项中,点击相应的图标进行相关的设置即可。 3、利用动作按钮来创建超链接 上面两种方法都是在图片中创建超链接的,一般应用于解释文字或链接到图片说明之类的文件上。PowerPoint还提供了一种单纯为实现各种跳转而设置的[动作]按钮,这些按钮也可以完成超链接的功能。 单击“幻灯片放映”菜单中的[动作]按钮,在弹出的子菜单中可以看到这些动作按钮,可将鼠标指针停留在任意一个动作按钮上面,通过出现的“气球提示”了解到各个按钮的功能。 (1)在“动作按钮”菜单中选择一种要使用的按钮。 (2)将鼠标指针移动到幻灯片上,此时鼠标的指针变成“十字形”符号,在幻灯片的适当位置,按住鼠标左键,拖出一方形区域,松开鼠标,则相应的动作按钮出现在所选的位置上,同时系统弹出“动作设置”对话框,其设置方法同方法一。 为包含超链接的文本配色 当观看演示文稿时,每次单击超链接的文本后,被点击过的超链接就会改变颜色,这样可以一目了然地观察到哪些超链接已经被访问过了。但有时所设置的背景色会同超链接的颜色发生冲突,在幻灯片放映时就看不到所创建的超链接文本,这时就必须对超链接的颜色进行设置了。 1、单击格式菜单栏中的“幻灯片配色方案”选项,或直接单击鼠标右
ppt里制作超级链接
ppt里制作超级链接 毕业在即,每个孩子都面临撰写论文和制作ppt的问题。论文涉及的选题各种各样,但是在ppt的制作上也许我可以给大家一些小帮助。 创建超链接在PowerPoint中可以使用以下三种方法来创建超链接。 1、利用“动作设置”创建超链接 (1)鼠标单击用于创建超链接的对象,使之高亮度显示,并将鼠标指针停留在所选对象上(对象指文字、图片等内容)。 (2)单击鼠标右键,在弹出的快捷菜单中选择“动作设置”选项,系统将弹出“动作设置”对话框,在对话框中有两个选项卡“单击鼠标”与“鼠标移过”,通常选择默认的“鼠标单击”,单击[超级链接到]选项,打开超链接选项下拉菜单,根据实际情况选择其一,然后单击[确定]按钮即可。若要将超链接的范围扩大到其他演示文稿或PowerPoint以外的文件中去,则只需要在选项中选择“其他PowerPoint演示文稿...”或“其他文件...”选项即可。 2、利用超链接按钮创建超链接利用常用工具栏中的[超链接]按钮(“地球”图标)来设置超链接是非常常用的一种方法,虽然它只能创建鼠标单击的激活方式,但在超链接的创建过程中不仅可以方便地选择所要跳转的目的地文件,同时还可以清楚地了解到所创建的超链接路径。 (1)同第一种方法,鼠标单击用于创建超链接的对象使之高亮度显示,并将鼠标指针停留在所选对象上。 (2)单击常用工具栏中的[超链接]按钮,则系统将会弹出“插入超链接”对话框。如果链接的是此文稿中的其他幻灯片,就在左侧的“链接到:”选项中单击“本文档中的位置”图标,在“请选择文档中的位置”中单击所要链接到的那张幻灯片(此时会在右侧的“幻灯片预览”框中看到所要链接到的幻灯片),然后点击[确定]按钮确认即可完成超链接的建立。如果链接的目的地文件在计算机其他文件中,或是在Internet上的某个网页上或是一个电子邮件的地址,便在“链接到:”选项中,点击相应的图标进行相关的设置即可。 3、利用动作按钮来创建超链接上面两种方法都是在图片中创建超链接的,一般应用于解释文字或链接到图片说明之类的文件上。PowerPoint还提供了一种单纯为实现各种跳转而设置的[动作]按钮,这些按钮也可以完成超链接的功能。单击“幻灯片放映”菜单中的[动作]按钮,在弹出的子菜单中可以看到这些动作按钮,可将鼠标指针停留在任意一个动作按钮上面,通过出现的“气球提示”了解到各个按钮的功能。 (1)在“动作按钮”菜单中选择一种要使用的按钮。 (2)将鼠标指针移动到幻灯片上,此时鼠标的指针变成“十字形”符号,在幻灯片的适当位置,按住鼠标左键,拖出一方形区域,松开鼠标,则相应的动作按钮出现在所选的位置上,同时系统弹出“动作设置”对话框,其设置方法同方法一。为包含超链接的文本配色当观看演示文稿时,每次单击超链接的文本后,被点击过的超链接就会改变颜色,这样可以一目了然地观察到哪些超链接已经被访问过了。但有时所设置的背景色会同超链接的颜色发生冲突,在幻灯片放映时就看不到所创建的超链接文本,这时就必须对超链接的颜色进行设置了。1、单击格式菜单栏中的“幻灯片配色方案”选项,或直接单击鼠标右键,在快捷菜单中选择此选项,则系统将弹出“配色方案”对话框。 2、此时显示默认的“标准”选项卡,可以单击配色方案所提供的几种样式来选取幻灯片的配色方案,在标准配色方案图中,其条形框图的后两种颜色分别代表了超链接的文字颜色和点击链接后的颜色。 3、如果对超链接访问前后的颜色有特殊要求,则可选择自定义的配色方案:单击“自定义”选项卡,可以根据自己的实际需要进行相应的设置。 几点注意事项: 1、设置文字的超链接时要注意最好使其保持在“对象操作”状态下而非“文字编辑”状态
HTML图像的热区链接知识及实例代码
HTML图像的热区链接知识及实例代码 除了对整幅图像设置超链接外,还可以将图像划分为若干区域,这叫做"热区",每个区域可设置不同的超链接。此时,包含热区的图像可以称为映射图像。 要进行热区设置,首先需要在图像文件中设置映射图像名,格式为: 也就是说,此时需要使用
标记的usemap属性,定义图像的映射图像名。 然后,就要在图像中定义各个热区以及超链接了,主要语法为: 在该语法中又引入了两个标记:
PowerPoint(ppt)超链接功能设置技巧
PowerPoint(ppt)超链接功能设置技巧 PowerPoint提供了功能强大的超链接功能,使用它可以在幻灯片与幻灯片之间、幻灯片与其他外界文件或程序之间以及幻灯片与网络之间自由地转换,但在实际应用中很多老师对这一功能并不十分熟悉,下面我就将如何在PowerPoint中设置超链接的方法介绍给大家,希望对您有所帮助。 创建超链接 在PowerPoint中我们可以使用以下三种方法来创建超链接。 1、利用“动作设置”创建超链接 (1)鼠标单击用于创建超链接的对象,使之高亮度显示,并将鼠标指针停留在所选对象上(对象指文字、图片等内容)。 (2)单击鼠标右键,在弹出的快捷菜单中选择“动作设置”选项,系统将弹出“动作设置”对话框,在对话框中有两个选项卡“单击鼠标”与“鼠标移过”,通常选择默认的“鼠标单击”,单击[超级链接到]选项,打开超链接选项下拉菜单,根据实际情况选择其一,然后单击[确定]按钮即可。若要将超链接的范围扩大到其他演示文稿或PowerPoint以外的文件中去,则只需要在选项中选择“其他PowerPoint 演示文稿...”或“其他文件...”选项即可。 2、利用超链接按钮创建超链接 利用常用工具栏中的[超链接]按钮(“地球”图标)来设置超链接是非常常用的一 种方法,虽然它只能创建鼠标单击的激活方式,但在超链接的创建过程中不仅可以方便地选择所要跳转的目的地文件,同时还可以清楚地了解到所创建的超链接路径。 (1)同第一种方法,鼠标单击用于创建超链接的对象使之高亮度显示,并将鼠标指针停留在所选对象上。 (2)单击常用工具栏中的[超链接]按钮,则系统将会弹出“插入超链接”对话框。如果链接的是此文稿中的其他幻灯片,就在左侧的“链接到:”选项中单击“本文档中的位置”图标,在“请选择文档中的位置”中单击所要链接到的那张幻灯片(此时会在右侧的“幻灯片预览”框中看到所要链接到的幻灯片),然后点击[确定]按钮确认即可完成超链接的建立。 如果链接的目的地文件在计算机其他文件中,或是在Internet上的某个网页上或是一个电子邮件的地址,便在“链接到:”选项中,点击相应的图标进行相关的设置即可。 3、利用动作按钮来创建超链接 上面两种方法都是在图片中创建超链接的,一般应用于解释文字或链接到图片说明之类的文件上。PowerPoint还提供了一种单纯为实现各种跳转而设置的[动作]按钮,这些按钮也可以完成超链接的功能。 单击“幻灯片放映”菜单中的[动作]按钮,在弹出的子菜单中可以看到这些动作按钮,可将鼠标指针停留在任意一个动作按钮上面,通过出现的“气球提示”了解到各个按钮的功能。 (1)在“动作按钮”菜单中选择一种要使用的按钮。
CSS超链接简单样式
- PPT改变超链接字体颜色
- 使用CSS美化超链接
- 改变单击后的超链接颜色
- 怎样取消word超链接
- 更改WORD超级链接字体颜色
- html 超链接的格式设置
- excel表格中超链接的颜色怎么改变?
- PPT 超级链接篇
- ppt超链接文字不变色、不产生下划线的三种方式
- 《超链接》教学设计及反思
- ppt教你怎么修改超链接颜色和清除超链接下划线
- 文字超级链接的设置
- 怎样取消word超链接
- PPT中插入超链接功能
- 在PowerPoint中我们可以使用以下三种方法来创建超链接
- ppt里制作超级链接
- 最新-wps文字怎样设置内部超链接 精品
- POWERPOINT超链接字体颜色修改、怎么去掉超链接下划线
- word中怎么设置超链接.doc
- 第四节 页面属性和超级链接
