文字超级链接的设置
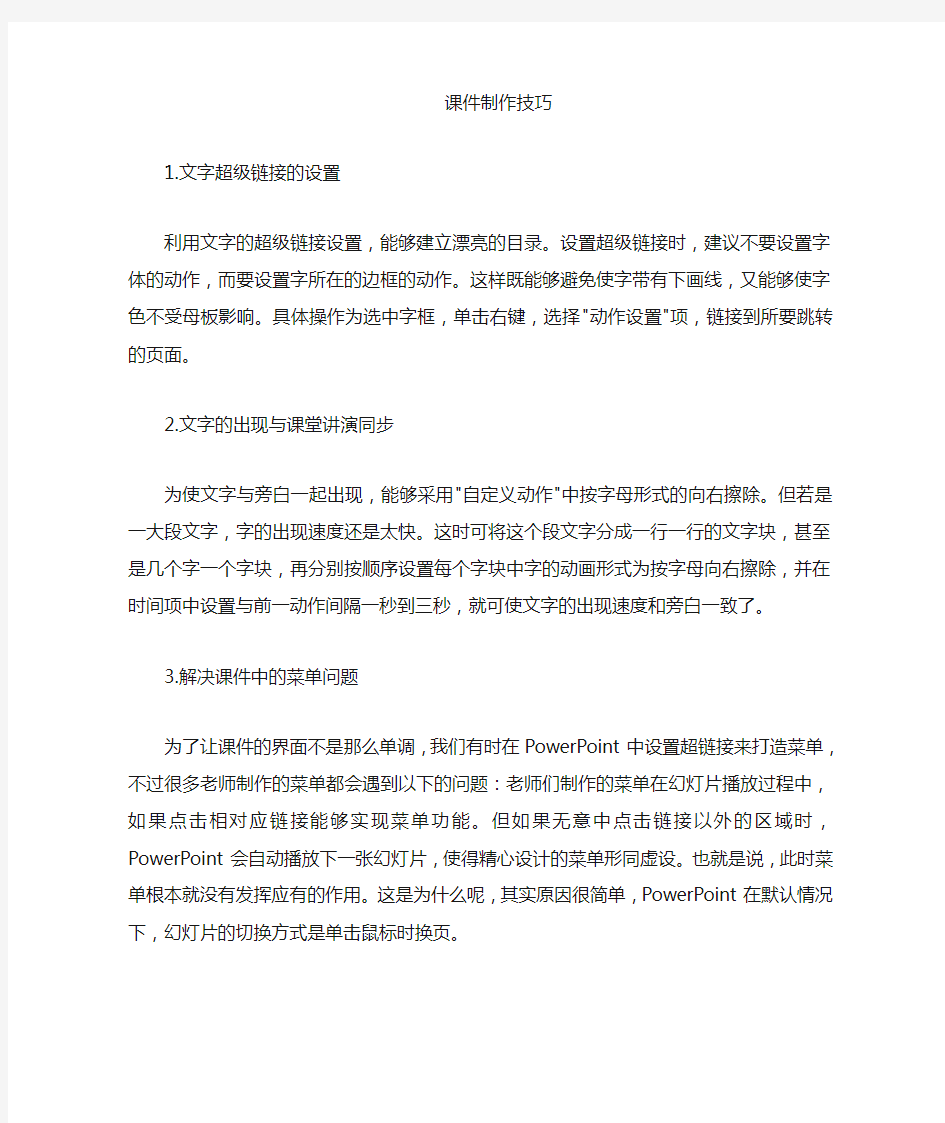

课件制作技巧
1.文字超级链接的设置
利用文字的超级链接设置,能够建立漂亮的目录。设置超级链接时,建议不要设置字体的动作,而要设置字所在的边框的动作。这样既能够避免使字带有下画线,又能够使字色不受母板影响。具体操作为选中字框,单击右键,选择"动作设置"项,链接到所要跳转的页面。
2.文字的出现与课堂讲演同步
为使文字与旁白一起出现,能够采用"自定义动作"中按字母形式的向右擦除。但若是一大段文字,字的出现速度还是太快。这时可将这个段文字分成一行一行的文字块,甚至是几个字一个字块,再分别按顺序设置每个字块中字的动画形式为按字母向右擦除,并在时间项中设置与前一动作间隔一秒到三秒,就可使文字的出现速度和旁白一致了。
3.解决课件中的菜单问题
为了让课件的界面不是那么单调,我们有时在PowerPoint中设置超链接来打造菜单,不过很多老师制作的菜单都会遇到以下的问题:老师们制作的菜单在幻灯片播放过程中,如果点击相对应链接能够实现菜单功能。但如果无意中点击链接以外的区域时,PowerPoint会自动播放下一张幻灯片,使得精心设计的菜单形同虚设。也就是说,此时菜单根本就没有发挥应有的作用。这是为什么呢,其实原因很简单,PowerPoint在默认情况下,幻灯片的切换方式是单击鼠标时换页。解决办法:找到了症结,问题的解决就轻而易举了。在编辑状态下,点击菜单所在的幻灯片,然后单击“幻灯片放映→幻灯片切换”,打开“幻灯片切换”窗口,去掉“单击鼠标时”前面的“√”号即可。下面的时间选项使用默认设置即不设置时间。这样,这张幻灯片只有在点击菜单栏相对应的链接时才会切换。要注意的是,[返回]按钮所在的幻灯片也应采用相同的设置,以避免点击[返回]按钮以外的区域时不能返回到主菜单。
首先使用鼠标左键或者右键单击屏幕右下角的图标(或者按下ctrl+P组合键),然后单击画笔,鼠标变为一只画笔,再在需要实行画图的第一点单击鼠标左键,然后拖动鼠标依次到第二点、第三点…….…….实行单击即可实行画图。如果需要擦掉刚画的图形,按下E(擦除)键即可(如果此时先切换到别的windows应用程序,然后再切换回来,则刚画的图形会自动消失)。
5.利用热字超文本链接功能实现跳转,提升交互性功能
绝大部分老师开始制作的PowerPoint软件,几乎都没有热键,因而也就没有交互性,幻灯片只能按原来的固定次序逐张放映,这使老师上课时就显得很被动。其实热字方式是通常实行人机对话的另一种常用的形式,精巧的设置可使你的软件具有专业水准。在PowerPoint中利用热字超文本链接功能实现跳转,其交互性功能也是相当不错的,设计起来也不困难。
⑴热键能够是PowerPoint里本身为你准备的"动作按钮"(菜单栏上的"幻灯片放映"--"动作按钮")中的各种按钮,如电影、声音、信息、开始、结束、协助等,也能够自己设计任意形状、任意色彩图案、任意字符,只要自认为满意就行,例如:"主菜单"、"返回"、"背景介绍"、"作家作品"、"迁移阅读"等。
⑵选定该热键(单击该键,使其周围出现带点的处理框,此框意味着能够对该框内容实行编辑处理),从"幻灯片放映"中选择"动作设置",打开对话框,这时你可选择"单击鼠标"或"鼠标移动"两种方式来控制热键动作,一般为了上课便于控制,多选用前者。
⑶在同一对话框中点击"超级链接到",再打开它下面的下拉菜单。能够选择任意一张幻灯片、一段影片或声音,作为该热键的链接对象,这个对象能够是本PowerPoint文件里的幻灯片,也能够是其他文件(如word、Excel)或光碟里面的字符、动画、影片。
⑷点击"播放声音"。同样,在下拉菜单中PowerPoint也准备了多种声音配合"动作",若均不满意,可在菜单最后点击"其他声音",这时你可从光碟等各种文件中截取你需要的声音。如果还不满意,还可自己配音(具体操作,可参照下面"你也能够直接为课件配音")。
⑸点击"单击时突出显示"以增强画面的效果。
⑹最后单击"确定",关闭对话框,你就完成了一个交互式动作的热键设置。
重复⑴-⑹,设置多处交互式热键,你就能够在文件前后、文件内外任意前进后退、跳跃、重复演播、挥洒自如了。
6.制作特效字幕
大家在看电影时,知道有些电影字幕是从画面中的下部慢慢地出来,然后在画面的上部消失。其实我们能够利用PowerPoint强大的演示功能,制作出这样一张幻灯片。其制作过程如下:
⑴在"新建"幻灯片中选择"空白"格式的幻灯片,单击"确定"。
⑵在"插入"菜单上选择"图片"中的"来自文件"选项,选择已设计好背景图片的文件名,单击"插入"按钮。这时选择好的背景图片就出现在幻灯片上了。
⑶调整好图片的大小,选定图片框,在"编辑"菜单中选择"复制",以备后面反复调用这幅图片。
⑷用图片上的"裁剪"工具保留图片下部约1/5的部分,将保留的图片移出幻灯片外,以方便后面的操作。
⑸单击"编辑"菜单,选择"粘贴",以下操作同第4条,保留约3/5的上部图片。
⑹单击"编辑"菜单,选择"粘贴",在屏幕下面的"绘图"菜单中选择"叠放次序",单击"置于底层"。此时,灯片上有了三幅图片:完整的背景图、上部图片和下部图片。
⑺首先将完整的背景图在幻灯片上放好,然后将上部图片和下部图片在背景图片上拼放好,注意要看上去就好像是一幅图似的。
⑻单击"插入"菜单,选择"文本框"中的"文本框",在文本框中输入要演示的文本。
⑼先将文本框在"叠放次序"中"置于底层",然后再将文本框"上移一层"。
⑽决定文本框的动画样式。单击"幻灯片放映",选择"自定义动画",在动画效果中选择"从下部缓慢移入",单击"确定"。
⑾在放置文本框时,要注意将文本框的框底线放在背景图片的上部,如文本内容较长,即使从幻灯片的上部伸出,多长都没相关系。
⑿现在就能够按一下"幻灯片放映"的快捷键,看一看刚才制作的字幕如何,能够的话,就设置文本的字型、字号、颜色及动画的循环放映和配音等内容,这样,一张仿电影字幕的幻灯片就制成了。
7.巧改模板
在用PowerPoint做一组幻灯片时,通常这个组幻灯片的背景都是由同一个模板的图案所决定的。如果我们改变其中一张幻灯片的模板,这个组幻灯片的模板也就随之改变了。有时我们为了得到良好的演示效果,需要在演示过程中使用几种不同的模板,那么就能够通过以下两种方法来解决:
⑴利用背景的变换
首先利用Windows95中的"画图",或者其他图形编辑软件,将所需的模板存为图形文件。然后进入PowerPoint,在工具栏"格式"中选择"背景",使用"填充效果"在"图片"中选择相对应的图形文件,回到"背景"后,选择"忽略母板的背景图形",最后按"应用"即可。这样我们就为当前这张幻灯片改变了模板。重复以上步骤就能够为所需的幻灯片更换不同的模板。
⑵使用"超级链接"
我们将整组幻灯片按照播放次序并且将使用同一个模板的幻灯片依次存为一组文件,每个文件中能够只有一张幻灯片,也能够有多张幻灯片,但同一文件中的幻灯片具有相同的模板,相邻文件中的幻灯片具有不同的模板,然后利用PowerPoint工具栏"插入"中的"超级链接"将一个个的文件链接起来。具体方法是:①选择放映时的第一个文件;②找到这个文件中的最后一张幻灯片,在这张幻灯片上画一个比幻灯片略大的矩形,将这个矩形选择为"无填充色",并且把它置于幻灯片的底层:③选中这个矩形,然后在"插入"中选择"超级链接",在"链接到文件或URL"下的空栏中键入下一个文件名,或者利用"浏览"选择下一个文件名,最后"确定";④选择下一个文件,重复第②步和第③步,直到最后一个文件,最后一个文件就不需要链接了。
8.插入MP3音乐
PowerPoint的"插入/影片和声音/文件中的声音"不支持MP3,但若你一定要MP3的话,能够这样另辟捷径:单击"插入/对象"/在"插入对象"对话框中选"由文件创建",单击"浏览",指出MP3文件的路径,单击"确定",插入文档后,在"动画效果"设置中除"时间"、"效果"外,再选"播放设置/对象动作/激活内容"即可(系统内必须有MP3播放器)。
9.为课件插入影片
通常在课件中插入影片有三种方法:
①直接播放视频
这种播放方法是将事先准备好的视频文件作为电影文件直接插入到幻灯片中,该方法是最简单、最直观的一种方法,使用这种方法将视频文件插入到幻灯片中后,PowerPoint只提供简单的[暂停]和[继续播放]控制,而没有其他更多的操作按钮供选择。以下是具体的操作步骤:
1. 运行PowerPoint程序,打开需要插入视频文件的幻灯片。
2.将鼠标移动到菜单栏中,单击其中的“插入”选项,从打开的下拉菜单中执行“插入影片文件”命令。
3.在随后弹出的文件选择对话框中,将事先准备好的视频文件选中,并单击[添加]按钮,这样就能将视频文件插入到幻灯片中了。
4.用鼠标选中视频文件,并将它移动到合适的位置,然后根据屏幕的提示直接点选[播放]按钮来播放视频,或者选中自动播放方式。
5. 在播放过程中,能够将鼠标移动到视频窗口中,单击一下,视频就能暂停播放。如果想继续播放,再用鼠标单击一下即可。
②插入控件播放视频
这种方法就是将视频文件作为控件插入到幻灯片中的,然后通过修改控件属性,达到播放视频的目的。使用这种方法,有多种可供选择的操作按钮,播放进程能够完全自己控制,更加方便、灵活。该方法适合PowerPoint课件中图片、文字、视频在同一页面的情况。
1.运行PowerPoint程序,打开需要插入视频文件的幻灯片。
2.将鼠标移动到菜单栏,单击其中的“视图”选项,从打开的下拉菜单中选中“控件工具箱”,再从下级菜单中选中[其他控件]按钮。
3. 在随后打开的控件选项界面中,选择“Windows Media Player”选项,再将鼠标移动到PowerPoint的编辑区域中,画出一个合适大小的矩形区域,随后该区域就会自动变为Windows Media Player的播放界面(如图1)。
4.用鼠标选中该播放界面,然后单击鼠标右键,从弹出的快捷菜单中选择“属性”命令,打开该媒体播放界面的“属性”窗口。
5.在“属性”窗口中,在“File Name”设置项处准确输入需要插入到幻灯片中视频文件的详细路径及文件名。这样在打开幻灯片时,就能通过[播放]控制按钮来播放指定的视频了。
6.为了让插入的视频文件更好地与幻灯片组织在一起,还能够修改“属性”设置界面中控制栏、播放滑块条以及视频属性栏的位置。
7.在播放过程中,能够通过媒体播放器中的[播放]、[停止]、[暂停]和[调节音量]等按钮对视频实行控制。
③插入对象播放视频
这种方法是将视频文件作为对象插入到幻灯片中的,与以上两种方法不同的是,它能够随心所欲地选择实际需要播放的视频片段,然后再播放。实现步骤为:1.打开需要插入视频文件的幻灯片,单击“插入/对象”命令,打开“插入对象”对话框。
2.选中“新建”选项后,再在对应的“对象类型”设置栏处选中“视频剪辑”选项,单击[确定]按钮(如图2)。
3. PowerPoint自动切换到视频属性设置状态,执行“插入剪辑/Windows视频”命令,将事先准备好的视频文件插入到幻灯片中。
4.执行“编辑/选项”命令,打开选项设置框,在其中设置视频是否需要循环播放,或者是播放结束后是否要倒退等,单击[确定]返回到视频属性设置界面。
5.点选工具栏中的视频[入点]按钮和[出点]按钮,重新设置视频文件的播放起始点和结束点,从而达到随心所欲地选择需要播放视频片段的目的。
6. 用鼠标左键单击设置界面的空白区域,就能够退出视频设置的界面,从而返回到幻灯片的编辑状态。还能够使用预览命令,检查视频的编辑效果。
10.直接为课件配音,有时老师需要就课件内容实行配音讲解,当然可到电教室录制成配音文件,但如果经常要配,又觉得麻烦,这时你能够利用PowerPoint自己直接配音。
⑴计算机主机后面有很多插口,其中声卡有一个插口是"line in",将麦克风插头插进去。
⑵点击PowerPoint菜单栏上的"插入"--下拉菜单中的"影片与声音"--"录制声音",出现新的对话框,准备好后点击红点录音键,开始录音,录完后点击黑点停止键,预放确认无误,再取一个文件名(例如abc)后"确定"完成。
⑶在PowerPoint中找到需要配音的幻灯片和具体的画面动作,点击"幻灯片放映"--"自定义动画",打开新的对话框,在"效果"栏中打开第一个下拉菜单,选定动画方式,然后打开第二个下拉菜单,选择刚才录制保存的文件名(abc),最后"确定"完成整个设置。以后每当PowerPoint播放到该动画的时候,就会同时播放出你的配音了。
课件制作小技巧(二)
一、Powerpoint自动黑屏
在用Powerpoint展示课件的时候,有时需要学生自己看书讨论,这时为了避免屏幕上的图片影响学生的学习注意力能够按一下“B”键,此时屏幕黑屏。学生自学完成后再接一下“B”键即可恢复正常。按“W”键也会产生类似的效果。二、制作滚动文本
在powerpoint中有时因显示文本内容较多就要制作滚动文本。具体制作方法如下:视图-工具栏-控件箱,打开控件工具箱,点击“文字框”选项,插入“文字框”控件,然后在幻灯片编辑区按住鼠标左键拖拉出一个文本框,并根据版面来调整它的位置和大小。接着在“文字框”上右击鼠标,选择快捷菜单中的“属性”命令,弹出“文字框”属性窗口,在属性窗口中对文字框的一些属性实行相关的设置。
设置好后右击“文字框”,选择“文字框对象”中的“编辑”命令,这时就能够实行文字的输入,文本编辑完之后,在文字框外任意处单击鼠标,即可退出编辑状态。一个能够让框内文字也随滚动条拖动而移动的文本框就做好了
三、将幻灯片发送到word文档
1、在Powerpoint中打开演示文稿,然后在“文件”菜单上,指向“发送”,再单击“Microsoft Word”。
2、在“将幻灯片添加到Microsoft word文档”之下,如果要将幻灯片嵌入word 文档,请单击“粘贴”;如果要将幻灯片链接到word文档,请单击“粘贴链接”。如果链接文件,那么在Powerpoint中编辑这些文件时,它们也会在word文档中更新。
3、单击“确定”按钮。此时,系统将新建一个word文档,并将演示文稿复制到该文档中。如果word未启动,则系统会自动启动word。
四、利用画笔来做标记
利用powerpoint2003放映幻灯片时,为了让效果更直观,有时我们需要现场在幻灯片上做些标记,这时该怎么办?在打开的演示文稿中单击鼠标右键,然后依次选择“指针选项-绘图”即可,这样就能够调出画笔在幻灯片上写写画画了,用完后,按ESC键便可退出。
课件制作小技巧(三)
六个方便的键盘快捷方式
通常情况下,你能够利用屏幕左下角的视图按钮在几种不同的视图状态(普通视图、幻灯片浏览视图、幻灯片放映)之间实行快速切换。但你恐怕不知道使用键盘与视图按钮相配合还能够获得完全不同的效果。例如,当你点击“普通视图”按钮时如果按下Shift键就能够切换到“幻灯片母版视图”;再点击一次“普通视图”按钮(不按Shift键)则能够切换回来。而如果点击“幻灯片浏览视图”按钮时按下Shift键就能够切换到“讲义母版视图”。
另外,你还能让PowerPoint在屏幕的左上角显示幻灯片的缩略图,这样就能在编辑的时候预览得到的结果。为了实现这个效果,你需要进入“普通视图”,然后选择第一个想要显示的幻灯片。按住Ctrl键并点击“幻灯片放映”按钮。你能够点击幻灯片缩略图实行换片,就像实行全屏幕幻灯片放映时一样。
如果想得到更多的选项,能够按住Ctrl-Shift键然后再按各种不同的视图按钮:Ctrl-Shift-“普通视图”按钮会关闭左侧的标记区和备注页,并把幻灯片扩充到可用的空间。Ctrl-Shift-“幻灯片浏览视图”按钮则能够把演示文稿显示为大纲模式;Ctrl-Shift-“幻灯片放映”按钮会打开一个“设置放映方式”对话框。
使用动画效果
采用带有动画效果的幻灯片对象能够让你的演示文稿更加生动活泼,还能够控制信息演示流程并重点突出最关键的数据。动画效果通常有两种实现办法:按照一定的顺序依次显示对象或者使用运动画面。你能够对整个幻灯片、某个画面或者某个幻灯片对象(包括文本框、图表、艺术字和图画等)应用动画效果。不过你应该记住一条原则,那就是动画效果不能用得太多,而应该让它起到画龙点睛的作用;太多的闪烁和运动画面会让观众注意力分散甚至感到烦躁。
如果你想对一张或几张幻灯片使用动画效果,就从菜单中选择“幻灯片放映”“动画方案”。你能够看到一系列预定义好的可应用于所选幻灯片的动画效果,如果你已经勾选了“自动预览”复选框,只需点击每个效果名称就能看到预览的动画效果。
如果想对某个幻灯片对象应用动画效果,就选定该对象然后从菜单中选择“幻灯片放映”“自定义动画”。在“自定义动画”的任务窗格中点击“添加效果”按钮,然后从弹出的“进入”子菜单中选择你想要的效果。如果想得到更多的选择,你能够点击子菜单中的“其他效果”项,它会打开一个“添加进入效果”的对话框。勾选“预览效果”复选框,然后点击各种效果查看其具体表现形式。如果你找到一个想要的效果,就点击“确定”按钮关闭该对话框。
重复这些步骤直到所有你想要使用动画的幻灯片对象都获得满意的动画效果。当你这样做的时候,会发现在幻灯片对象旁边多出了几个数字标记,这些标记被用来指示动画的顺序。另外,这些幻灯片对象还会出现在“自定义动画”任务窗格的动画列表中。如果你想改变动画的显示顺序,就选中某个动画然后点击“重新排序”两侧的方向箭头;你还能够在列表中选择一项动画,然后按“删除”按钮来删除它。
绘制路径
PowerPoint中还提供了一种相当精彩的动画功能,它允许你在一幅幻灯片中为某个对象指定一条移动路线,这在PowerPoint中被称为“动作路径”。使用“动作路径”能够为你的演示文稿增加非常有趣的效果。例如,你能够让一个幻灯片对象跳动着把观众的眼光引向所要突出的重点。
为了方便你实行设计,PowerPoint中包含了相当多的预定义动作路径。如果想要指定一条动作路径,选中某个对象,然后从菜单中选择“幻灯片放映”“自定义动画”。在“自定义动画”任务窗格中点击“添加效果”按钮。在下拉列表中选择“动作路径”然后再选择一种预定义的动作路径,比如“对角线向右上”或者“对角线向右下”。如果你不喜欢子菜单中列出的六种预置路径,还能够选择“更多动作路径”来打开“添加动作路径”对话框。确保“预览效果”复选框被选中,然后点击不同的路径效果实行预览。当你找到比较满意的方案,就选择它并按“确定”按钮。
PowerPoint也允许你自行设计动作路径。选中某个对象然后从菜单中选择“添加效果”“动作路径”“绘制自定义路径”,然后再从列表中选择一种绘制方式(如自由曲线)。接着用鼠标准确地绘制出移动的路线。
在添加一条动作路径之后,对象旁边也会出现一个数字标记,用来显示其动画顺序(如图2所示)。还会出现一个箭头来指示动作路径的开端和结束(分别用绿色和红色表示)。你还能够在动画列表中选择该对象,然后对“开始”、“路径”和“速度”子菜单中的选项实行调整(在“自定义动画”任务窗格)。
各种各样的小技巧
增加更多可取消操作数。所有的Office用户都知道“编辑”“撤销”命令(Ctrl-Z)能够撤销最后一步操作。如果点击“撤销”图标旁边的下拉箭头,还能允许你撤销若干次操作以回到早先的工作状态。在默认情况下PowerPoint最多允许你撤销20次操作,但实际上你能够把这个上限提升到150次。选择“工具”“选项”,然后点击“编辑”标签。在“撤销”区域的“最多可取消操作数”字段输入你想要的数值(从3到150均可),然后点击“确定”退出。需要注意的是,当你增加PowerPoint的最多可取消操作数时,它所占用的PC内存也会随之增加。
重复利用你以前的作品。如果你在以前的演示文稿中已经做过相同或者类似的幻灯片,在新的演示文稿中完全能够利用以前的成果,而不需要从头再来一遍。你能够把以前的演示文稿中的幻灯片直接插入当前的演示文稿。首先,在“幻灯片浏览视图”中显示当前的演示文稿。用鼠标点击你所要插入新幻灯片的位置,选择菜单中的“插入”“幻灯片从文件”打开一个“幻灯片搜索器”对话框(如图3所示)。在“搜索演示文稿”选项卡中输入文件名(或者用浏览方式找到它),然后按Enter键。点击你想要插入的幻灯片,然后按“插入”按钮。
另外,你还能够点击“插入所有”按钮把该演示文稿中的所有幻灯片一次性全部插入当前文稿。
应用多个模板。在很早以前,每个演示文稿只能使用一个设计模板,现在已经没有这种限制;你能够在一个演示文稿中应用任意多个模板。比如,你可能会应用第二个模板来引入一个新的话题或者引起观众的注意。为了实现这个目标,你需要在“普通视图”中显示该演示文稿,并且让标记区域也显示在屏幕左侧。在“幻灯片”标记中,点击你想要应用模板的一个或多个幻灯片图标。从菜单中选择“格式”“幻灯片设计”(或者直接点击“设计”按钮)来显示“幻灯片设计”任务窗格。选中你想要应用的模板图标,然后点击模板图标右侧的下拉列表箭头,并选择“应用于选定幻灯片”。
导入文档。如果你想在演示文稿中输入的文字已经存有于Word文件,就不需要再手工输入一遍。你能够在PowerPoint中直接打开那个Word文件。你也许需要对导入的文档实行一些格式上的调整,但这肯定比你手工输入这些文字要方便得多。一个提示:如果原来的Word文件使用了大纲标题,导入的效果是最好的。
首先在PowerPoint中选择“文件”“打开”。在“打开”对话框中,点击“文件类型”右边的下拉箭头,然后选择“所有文件”。双击你想要在PowerPoint中打开的Word文档。它会像打开新的演示文稿一样被打开。
使用“自动调整”按钮。如果在一张幻灯片中出现了太多的文字,你能够用“自动调整”功能把文字分割成两张幻灯片。点击文字区域就能够看到区域左侧的“自动调整”按钮(它的形状是上下带有箭头的两条水平线),点击该按钮并从子菜单中选择“拆分两个幻灯片间的文本”。
输出数据到Word文档。有时候你需要把演示文稿以文字的形式分发给同事或客户,此时把演示文稿输出为Word文档是最好的方法。
在PowerPoint中,选择“文件”“发送”“Microsoft Word”。在“发送到Microsoft Word”对话框中选择你想要在Microsoft Word中使用的版式。比如,你能够选择“只使用大纲”来创建仅带有文字的文档;选择“空行在幻灯片旁”则能够创建一系列带有注释行的幻灯片缩略图。在你选择好版式之后,点击“确定”按钮把演示文稿发送给Word。
花一些时间练习一下上面的几种技巧吧!它们会让PowerPoint比以往更好地为你服务。
Powerpoint课件制作高级技巧(四)
Powerpoint是最通用最易掌握的多媒体集成软件,专家领导常用它制作演讲稿,教师常用它制作课件,商人常用它制作演示广告。它是以页为单位制作一张张幻灯片,再集成为一个完整演示文稿或课件,能方便地制作文字、图形,加入图像、声音、动画、视频影像等多媒体素材,可设计各种演示效果,能实现鼠标操作和自动播放演示文稿,易学易用,开发时间少效率高,适宜开发演示型文稿或课件,其不足是缺少专门的交互、运动、条件判断和循环功能。对已熟悉的软件,若能通过控挖潜而部分地补充其不足或实现所需的功能,就会有事半功倍的效果,就不必用另一软件,一个人要学习或习惯使用另一软件,需要很多精力和一个过程。下面就谈谈Powerpoint不足的一些补充方法。
1.Powerpoint2000对象(文字、图形、图像等)动画的实现方法
⑴对象从屏外移动到屏内某处或飞过屏幕:制作步骤:①将对象置于(屏内或屏外)终点处;②在对象上单击鼠标右键,选“自定义动画”,在“动画和声音”中选“飞入、缓慢移入、螺旋”,并设置移动方向(飞过屏幕时,对象在幻灯片外一方,飞入方向要设置成从幻灯片另一方)。
⑵对象从屏内一处移到另一处或屏外:利用人眼的视觉迟滞这个生理特点用“显现-隐藏-显现”实现。制作步骤:①在移动对象上单击鼠标右键,选“自定义动画”,在“动画和声音”中选“闪烁”并设置速度为“中速”,或选“出现”且在下“播放动画后”中选“播放动画后隐藏”,在“顺序和时间”设置“在前一事件后0秒,自动启动”;②然后按住Ctrl键不放沿着移动路径依次拖放对象,复制出一连串相同对象,直到终点,对运动后不消失的对象,最后复制得的对象自定义动画效果设置“不变暗”。播放时移动效果为:对象相隔密的移动慢,相隔疏的移动快。
⑶旋转制作:对于Powerpoint中绘图工具画的图形、自选图形和剪贴画(经过“快捷菜单/组合/取消组合/转换为office图形(选是)”,再“快捷菜单/组合/组合”处理后可旋转),只要用前⑵方法并改②为每次拖动复制到新位置后,均用“自由旋转”工具将图形旋转合适方向,其余操作设置相同。
定点自转:只要用上方法以同一点为中心复制并拖转即可。
环绕旋转:若要实现一对象环绕另一对象旋转,先用“自选图形”画出环绕轨迹,再用前⑵方法,沿环绕轨迹和方向均匀复制一周,若要旋转几周,就复制几周一层层盖上去。也可用后面的循环重复播放幻灯片来实现按钮控制旋转和不停旋转。
⑷用幻灯片复制和对象移位法实现多个对象同时运动:制作步骤:①将环境和运动对象按初始位置放好(均不使用动态效果);②“幻灯片切换”设置为“每隔0秒换页”;③再复制一张幻灯片,在复制出来的幻灯片上将各运动对象用鼠标向运动方向拖移合适距离;④重复③直到所有对象均到终点,播放时就有多个对象同时运动的效果。
⑸窗口内和全屏滚动字幕
制作步骤:①填充背景色,插入有窗口的封面图片(窗口可用WINDOWS“画图”的裁剪工具来开,窗内单色),并用图片设置工具设置透明色;②插入文本框(小于窗口),输入文字(文字实行字体、大小和颜色等修饰,可横排或竖排),或用艺术字,将文本框或艺术字移出窗外(一般窗外上方或右方)作为终点;③将滚
动字其叠放层次设置成“置于底层”,设置自定义动画效果为“缓慢移入”(从下部或从左侧)和自动启动,播放时即有窗口内滚动字幕效果。类似地可制作全屏滚动字幕。
⑹动态画线效果(如按笔画写字、画几何图形等)将对象按画的方向设置自定义动画“擦除”“伸展”及相同方向。如写字,要先将大字图形取到“画笔”中任意多边形剪刀笔画分开,把每个笔画作为一对象。
⑺加入Gif动画:Gif和Flash动画来源广泛,易得易实现,效果好。Gif动画插入方法与一般的图片文件相同,用菜单“插入”/“图片”/“来自文件”选文件插入,但不能用“复制”“粘贴”来引入。一般Gif动画是循环播放的,可用“幻灯片放映/幻灯片切换”中的换页方式每隔几秒实现只播放一次动画教程。
⑻加入Flash动画:①选择“视图”/“工具栏”/“控件工具箱”/“其他控件”/“ShockwaveFlashObject”;②光标变成十字型,按住鼠标左键在幻灯片上拖出一个合适的播放窗口,③在该区域中,按鼠标右键打开快捷菜单,选择“属性”/“自定义”/“...”按钮,打开“属性页”对话框;④在“movieURL”框中输入Flash动画文件(*.swf)的完整的路径名和文件名(若将Flash动画文件放到演示文稿文件夹,则只要输入文件名),单击“确定”,放映幻灯片就能够看到Flash动画效果。
⑼调用Authorwar动画:对象运动部分用Authorwar制作且可在Powerpoint 调用,这样可补充Powerpoint的不足。用Authorwar制作时注意演示窗与Powerpoint画面相匹配,设置其合适的大小和位置,把源文件打包成可执行文件保存。调用方法:①在Powerpoint课件中要使用运动和交互练习地方,插入文字按钮(如艺术字“动画名”“练习名”);②右击按钮,选择"动作设置/单击鼠标或鼠标移过/运行程序",再单击“浏览”,在“浏览对话框”中选中需调用的程序文件名,两次单击“确定”。幻灯片放映时鼠标单击(或移过)该按钮就可播放动画了。
EXCEL中怎样批量设置超链接
EXCEL中怎样批量设置超链接sheet1对应后面的所有sheet 请参考如下步骤 在第一个工作表自动批量生成指向后续各个工作表的超链目录: 1、把光标放在第一个工作表希望插入目录的地方; 2、键入Alt+F11打开VBA编辑器,然后选择菜单“插入- 模块”; 3、在代码编辑区粘贴如下代码: Option Explicit Sub AutoGenerateHyperlinks() Dim nIndex As Integer Dim oRange As Range For nIndex = 2 To Sheets.Count Set oRange = Cells(Selection.Row + nIndex - 2, Selection.Column)
oRange.Hyperlinks.Add Anchor:=oRange, Address:="", SubAddress:=Sheets(nIndex).Name & "!A1", TextToDisplay:=Sheets(nIndex).Name Next End Sub 4、键入F5运行,再键入Alt+F11切换回第一个工作表,检查目录超链是否自动建立成功。 注意:工作表的名称不能包括空格,否则生成的超链接将失去链接的效果。 以下函数去掉空格,也可以重命名sheet: Sub RenameSheet() Dim nIndex As Integer Application.ScreenUpdating = False For nIndex = 2 To Sheets.Count Sheets(nIndex).Name = Replace(Sheets(nIndex).Name, " ", "") 'Sheets(nIndex).Name = "报表" &nIndex rem 重命名sheet Next nIndex Application.ScreenUpdating = True End Sub
WORD中的超级链接
生活七色板 ――――-W ord 中超级链接的应用 本课焦点(学习任务): 1. 掌握在Word 中编辑书签的方法 2. 掌握Word 中几种超级链接的设置 3. Word 中超级链接的应用 芝麻开门(创设情景): 我们平时看书时,都是通过目录和对应的页码来查找自己喜欢的内容,如果这一功能在 电脑中能够实现,我们不就可以制作出不同风格、不同主题的电子作品了吗? 大家都知道,Word 是一个功能强大的字处理软件,它的本领我们以前已经初步领略过。最近,我们这位聪明的小博士先生又发现了Word 中的一个秘密,原来,他利用Word 中的书签和超级链接制作出了一本《生活七色板》电子图书(如图一所示),你想不想知道其中的奥秘呢?下面,就让我们的电脑小博士以他的电子图书为例,带领大家一起去揭开这个“谜”。 挑战无极限: 任务一:创建目录,输入内容 第一步:启动Word 程序,并在Word 工作区中输入作品标题,如:生活七色板。 第二步:创建表格,并在表格内输入作品目录(如图一所示)。 第三步:输入作品内容,并进行编辑和修饰。 小博士:准备工作做好了,接下来就让我们进入第二关。 任务二:添加书签 知识窗: 图一 进制
小博士:我们阅读一本书时,往往要用到书签,其作用是让读者能快速地找到所需内容。在Word 中,书签就好象一个“标记”, 我们可以在选定的文字、图形、表格和其它项设置书签,我们还可以使用书签来对长文档进行定位,并且用户可以使用书签在文档中跳转到特定的位置,也就是书签的定位。 第一步:选定要为其指定书签的项目(例如一段文字、图形、表格或 其他项),或单击要插入书签的位置(如选定图二中的“同桌石头”这段 话)。 第二步:单击“插入”→“书签”,弹出如图三所示的“书签”对话 框。 第三步:在“书签名”下的文本框中输入新书签名(如:同桌石头), 或从列表中选择原有的书签名。 第四步:单击“添加”按钮。 第五步:按同样的方法为其它内容添加书签。 知识窗: 小博士:添加书签后,通常无法看到何处已插入书 签,如果要在文档中显示出所有的书签标记,可以按下列步骤进行: ① 单击“工具”菜单中的“选项”命令,出现“选项”对话框。 ② 在“选项”对话框中,选中“视图”选项卡。 ③ 选中“书签”复选框。 ④ 单击“确定”按钮,这时文档中就显示出所有的书签标记。 提个醒: 当插入书签时,必须对选定的项目或位置使用独一无二的名称,不能重复! 任务三:定位书签 第一步:单击“插入”→“书签”,此时你会在“书签”对话框中 看到你刚建的书签:同桌石头。(如图四) 第二步:在图四的列表框中,单击要定位的书签名:同桌石头。 第三步:单击“定位”,系统则已定位在已标书签的位置。 第四步:单击“关闭”按钮。 第五步:按同样的方法定位其它书签。 知识窗: 1.单击“编辑”菜单中的“定位”,在“查找和替换”对话框中,选择“定位”选项卡,在“定位目标”列表框中选择“书签”选项,然后在“请输入书签名称”文本框中输入书签名或在下拉列表框中选择刚建的书签名。单击“定位”按钮。 2.如果要删除书签,可以按下列步骤操作: ①单击“插入”菜单,选择“书签”命令,出现“书签”对话框。 ②在列表中选择要删除的书签名(如:同桌石头)。 ③单击“删除”按钮。 小博士:到此为至,书签已经编辑好了,剩下的任务就是设置目录的超级链接到指定的书签。 图三进制 图四进制 图 二
Dreamweaver中超链接的应用教案
公开课教案 课程名称《网页制作》教程 课题名称:Dreamweaver中超链接的应用授课班级: 任课教师: 授课时间:
时间分配教学内容及过程 教学方法 及教学内 容的拾漏 补遗 17’ 第三环节:教师演示、讲解操作步骤 Dreamweaver中超链接的应用 一、超链接的含义 超链接由源端点和目标端点两部分组成,其中设置了链接的一端称为 源端点,跳转到的页面或对象称为目标端点。 二、超链接的分类 1、按照源端点的不同,可以将超链接分为文本链接、图像链接和表 单链接3种。 文本链接:是指以文字作为超链接源端点的链接。 图像链接:是指以图像作为源端点的超链接。 表单链接:需要与表单结合使用,当用户单击表单中的按钮时,会自 动跳转至相应页面。 2、根据目标端点的不同,超链接可分为内部链接、外部链接、锚点 链接和电子邮件链接4种。 内部链接:其目标端点是本站点中的其他网页或文件。 外部链接:指链接的目标端点与源端点不在同一个站点中。 锚点链接:如果网页太长,可用锚点链接实现跳转到当前网页或其他 网页中的某一指定位置。 电子邮件链接:单击电子邮件链接,将打开系统默认的电子邮件收发 程序。 三、设置链接属性 在没有选中任何对象的前提下,单击“属性”面板上的“页面属性” 按钮,打开“页面属 性”对话框,首先在 左侧列表中选择“链 接”选项,然后在右 侧设置各项链接属 性。 演示 提问 讨论 讲授、 演示、 讨论
时间 分配 教学内容及过程 教学 方法 及教 学内 容的 拾漏 补遗30’ 四、设置常规超链接 常规超链接包括内部超链接和外部超链接,内部超链接是指目标文件位于站点内部的链接;外部超链接可实现网站与网站之间的跳转,也就是从本网站 跳转到其他网站。 1.内部超链接 内部超链接的设置非常灵活,在选中要设置超链接的文本或图像后,可以 在“属性”面板上的“链接”编辑框中直接输入要链接对象的相对路径; 也可以通过单击“属性”面板上“链接”编辑框右侧的“浏览文件”按 钮,在弹出的“选择文件”对话框中选择链接对象。 2.外部超链接 外部超链接只能采用一种方法设置,就是在选中对象后,在“属性”面板上的“链接”编辑框中直接输入要链接网页的网址。 五、设置文本超链接 要给某段文本设置超链接,可以先用鼠标选中该文本,然后在“属性”面板上的“链接”编辑框中设置被链接对象的URL地址。 六、设置图像超链接 给整个图像添加超链接,首先用鼠标选定要制作超链接的图像,然后在“属性”面板上的“链接”编辑框中设置被链接对象的URL地址。 知识扩展:给图像局部添加超链接给图像局部添加超链接也称为“图像热点”技术,很多时候都需要为一张图片的不同部位设置不同的链接,这就需要 讲 授、 演 示、 讨论
Word设置文档内超级链接的方法
Word设置文档内超级链接的方法 2008-01-28 22:01:52 来源:IT168 冷孤月 Webjx介绍:熟悉网页制作的朋友,当然对超链接比较熟悉了,但是当我们在用Word进行文档处理,有时候也需要设置超链接的,比如在超长文档中创建文档目录,为书稿创建目录等,这样以来我们只需要点击第一页的超链接即可快速跳转到需要的页面,那在Word中如何来快速地创建文档内的超链 熟悉网页制作的朋友,当然对超链接比较熟悉了,但是当我们在用Word进行文档处理,有时候也需要设置超链接的,比如在超长文档中创建文档目录,为书稿创建目录等,这样以来我们只需要点击第一页的超链接即可快速跳转到需要的页面,那在Word中如何来快速地创建文档内的超链接呢?至少有三种方法可以达到目的。 1、拖放编辑法:首先保存文档,然后拖动鼠标选中特定的词、句或图像作为超级链接的目标,然后点击鼠标右键,把选定的目标拖到需要链接到的位置,释放鼠标按键,在快捷菜单中选择“在此创建超级链接”选项即可(图1)。 图1 Word创建页内超链接 2、拷贝粘贴法:利用鼠标拖放法创建超链接很方便,但是有时超级链接的起点和终点在文档中相距较远,使用拖放式编辑的方法是很不方便的。这时可以选择超级链接的目标词、句或图像,按下Ctrl+C复制选定内容,把光标移动到需要加入链接的位置,然后执行菜单“编辑→粘贴为超链接”即可(图2)。
图2 Word粘贴为超链接 3、使用书签法:除了以上两种方法以外,我们也可以通过使用书签来实现。首先保存文档,选择特定的词、句或图像作为超级链接的目标,选择菜单“插入→书签”,插入书签时,需要为书签命名,命名后单击“添加”按钮,把光标移到需要添加超级链接的位置,选择“插入→超级链接”,在“编辑超链接”对话框中单击“书签”按钮,并在“在文档中选择位置”对话框中选择特定的书签,单击“确定”按钮即可(图3)。 图3 Word插入书签
超链接用法
【查找更多】【我要推荐】 熟悉网页制作的朋友,当然对超链接比较熟悉了,但是当我们在用Word进行文档处理,有时候也需要设置超链接的,比如在超长文档中创建文档目录,为书稿创建目录等,这样以来我们只需要点击第一页的超链接即可快速跳转到需要的页面,那在Word中如何来快速地创建文档内的超链接呢?至少有三种方法可以达到目的。 ●拷贝粘贴法:利用鼠标拖放法创建超链接很方便,但是有时超级链接的起点和终点在文档中相距较远,使用拖放式编辑的方法是很不方便的。这时可以选择超级链接的目标词、句或图像,按下Ctrl+C复制选定内容,把光标移动到需要加入链接的位置,然后执行菜单“编辑”——“粘贴为超链接”即可。 ●拖放编辑法:首先保存文档,然后拖动鼠标选中特定的词、句或图像作为超级链接的目标,然后点击鼠标右键,把选定的目标拖到需要链接到的位置,释放鼠标按键,在快捷菜单中选择“在此创建超级链接”选项即可。 ●使用书签法:我们也可以通过使用书签来实现。首先保存文档,选择特定的词、句或图像作为超级链接的目标,选择菜单“插入”——“书签”,插入书签时,需要为书签命名,命名后单击“添加”按钮,把光标移到需要添加超级链接的位置,选择“插入”——“超级链接”,在“编辑超链接”对话框中单击“书签”按钮,并在“在文档中选择位置”对话框中选择特定的书签,单击“确定”按钮即可。 在使用Word编辑文档的时候,有些输入的内容会被自动变成蓝色的带有下划线的“超级链接”,单击后可以转向Internet中的文件、文件的位置或HTML网页,也或是Intranet上的HTML网页;还可以转到新闻组或Gopher、Telnet和FTP站点。 在一般情况下,Word的这种自动功能给我们编辑文档带来了不少便利。但有时候,我们可能并不需要Word的这些“热心”举动,该怎样灵活处理这些不同的情况呢?让我们一起来探讨一下使用Word时有关超级链接的技巧吧。 ★创建文档内部的超级链接 我们经常需要在一个文档内部创建超级链接,来实现阅读中的跳转,其实这有3种方法可以选择。 ●拖放式编辑法:首先保存文档,然后选择特定的词、句或图像作为超级链接的目标,按下鼠标右键,把选定的目标拖到需要链接到的位置,释放鼠标按键,在快捷菜单中选择“在此创建超级链接”选项即可。 ●拷贝、粘贴法:有时,超级链接的起点和终点在文档中相距较远,使用拖放式编辑很不方便。这时可以选择超级链接的目标词、句或图像,按Ctrl+C拷贝选定内容,把光标移动到需要加入链接的位置,选择“编辑”、“粘贴为超链接”即可。 ●书签法:首先保存文档,选择特定的词、句或图像作为超级链接的目标,选择“插入”、“书签”,插入书签时,需要为书签命名。命名后单击“添加”按钮,把光标移到需要添加超级链接的位置,选择“插入”、“超级链接”,在“编辑超链接”对话框中单击“书签”按钮,并在“在文档中选择位置”对话框中选择特定的书签,单击“确定”按钮即可。 ★避免不完整的超级链接 你一定发现过这样的现象,输入的超级链接包含空格时,结果一个地址还没有输入完整,可刚一按下空格键,Word就把前半部分自动转换成了超级链接。应该如何避免这种情况呢? 其实遇到这种网络地址,我们在输入的时候应该用双引号把地址引起来,这样,当输入
超链接设置
教 案 《网页设计与制作》教案 序号:5 本次课程备课笔记 网 页 链 接 超链接是WWW 的魅力所在。为了把Internet 上众多分散的网站和网页联系起来,构成一个有机的整体,就要在网页上加入链接。通过简单地点击网页上的链接,用户就可以在信息海洋中尽情遨游。 超链接的分类,如图2.26所示。 下面将通过一些小例子讲述锚记链接、站点链接、图形热点链接等内容,同时结合 【文件】面板,介绍一些创建链接的高级技巧。 内部链接:在同一网站文档之间的链接 外部链接:不同网站文档之间的链接 锚记链接:同一网页或不同网页的指定位置的链接 E-mail 链接:电子邮件的链接 超链接 图2.26 超链接的种类 一、相对路径和绝对路径 先看最传统的链接创建方法。如果要给文字或图像创建链接,应先将文字或图像选中,直接在如图2.27所示的【链接】下拉列表框中输入要链接的网页文件路径和名字即可。 图2.27 链接下拉列表 单击【属性】面板中链接框旁的【浏览文件】图标,打开【选择文件】对话框,从中选择要链接的网页也可创建链接。【选择文件】对话框下面有【相对于】下拉列表框,里面有【文档】和【站点根目录】两项,如图2.28所示。 【文档】表示以文档相对路径方式链接;【站点根目录】表示以根绝对路径方式链接。相对路径与绝对路径是非常重要的概念,一定要掌握它们之间的区别。
1. 绝对路径 绝对路径是包括服务器协议(在本例中为HTTP协议)的完全路径,比如“网虫乐园——软件大观园”,绝对路径为“https://www.360docs.net/doc/db17128865.html,/web/softroom”,如果所要链接当前站点以外的文档,就必须使用绝对路径。 图2.28 【选择文件】对话框 2. 相对路径 相对路径又可分为与根目录相对的路径和与文档相对的路径两种。 在本地磁盘上编辑网页时,需要选定一个文件夹来定义本地站点,模拟服务器上的根文件夹,系统就根据这个文件夹来确定所有链接的本地文件位置,而根相对路径中的根就是指这个文件夹。 提示:根相对路径(也称相对根目录)的路径以“/”开头,路径是从当前站点的根目录开始计算。例如D盘myweb目录就是名为“myweb”的站点,这时“/index.htm” 路径就表示文件位置为D:\myweb\index.htm。根相对路径适用于链接内容需频繁更换的文件,这样即使站点中的文件被移动了,其链接仍可以生效。 如果目录结构过深,在引用根目录下的文件时,用根相对路径会更好些。例如某一个网页文件中引用根目录下img目录中的一个图,在当前网页中用文档相对路径表示为:“../../../../../img/a.gif”,而用根相对路径只要表示为“/img/a.gif”即可,其关系如图2.29所示。 绝对路径:如https://www.360docs.net/doc/db17128865.html,/web/softroom 根相对路径:如/img/a.gif、/pc/oa/index.htm 文档路径 相对路径: 文档相对路径:如img/a.gif、a.gif、../a.gif 图2.29 相对路径与绝对路径 注意:在预览文件时,用根相对路径链接的内容在本地浏览器中不会显示出来。这是因为浏览器不承认站点的根文件夹为服务器。
Excel超级链接方式应用技巧
Excel超级链接方式应用技巧 我们在中文Excel中查阅数据时,往往须要把工作表从头至尾浏览一遍,如果工作表很长,这样做显得很麻烦。使用中文Excel提供的超级链接功能,只须单击鼠标,即可跳转到当前工作表的某个位置或者其他工作表(甚至可以是Internet/Intranet上的某个Web页面),给日常操作和查阅带来方便。 一.在同一工作表中应用超级 首先在当前编辑的工作表中把光标移到须要插入超级链接的位置,然后选取要插入超级链接的单元格,接着再使用鼠标选择“插入”菜单中的“超级链接”项(也可以直接按下Ctrl+K组合键),即可进入到中文Excel的“插入超级链接”对话框。该对话框分为两个部分:上半部分的带下拉式列表框的设置栏用来输入超级链接目标工作表 的路径或者URL地址,下半部分的设置框用来输入所要链接的目标工作表中的位置。因为此时须要链接到的是当前工作表中的书签位置,因此不须要在“链接到文件或URL”设置栏中输入任何内容,而是直接在下面的“文件中有名称的位置”设置栏中输入相应的单元格具 体位置(也可以通过“浏览”方式选择该项设置),最后再单击“确定”即可完成插入超级链接的操作。这时工作表中当前所选择的文本
部分及其下方出现一条紫色的下划线。一旦使用鼠标左键单击这些文本中的任何一处,就可以实现快速跳转到工作表中相应的书签设置的位置。 为了更好地利用超级链接功能,可以首先将长工作表分成若干个小工作表,然后应用超级链接功能把每一个小工作表的目录项和与之相对应的内容直接链接起来,这样即使该工作表中的某些部分须要参阅工作表的其它部分或者其它工作表中的内容,都可以利用超级链接把这些内容互相连接起来,以后阅读时便十分方便。 二.在多个工作表之间运用超级 在多个工作表之间建立超级链接的方法与在同一工作表中应用超级链接的方法相同,此时首先须要在被引用的其他工作表中相应的部分插入书签,然后在引用工作表中插入超级链接,注意在插入超级链接时,可以先在“插入超级链接”对话框的“链接到文件或URL”设置栏中输入目标工作表的路径和名称,再在“文件中有名称的位置”设置栏中输入相应的书签名(也可以通过“浏览”方式选择)。完成上述操作之后,一旦使用鼠标左键单击工作表中带有下划线的文本的任
PPT中设置超链接的方法
PPT中设置超链接的三种方法 PowerPoint 中提供了功能强大的超链接功能,使用它可以实现跳转到某张幻灯片,另一个演示文稿或某个网址等。创建超链接的对象可以是任何对象,如文本、图形等,激活超链接的方式可以是单击或鼠标移过。下面我就简单介绍一下在PowerPoint中设置超链接的三种方法。 一、利用“插入超级链接”创建超级连接在幻灯片视图中,选中幻灯片上要创建超级链接的文本或图形对象,单击“插入”菜单中“超级链接”按钮,弹出“插入超级链接”对话框,在右侧的“链接到”框中提供web 、本幻灯片中的其他位置、新建文档、电子邮件等选项,单击相应的按钮就可以在不同项目中输入链接的对象。 二、使用“动作设置”创建超级链接 在幻灯片视图中,选中幻灯片上要创建超级链接的对象,单击“幻灯片放映,,菜单中的“动作设置”命令创建超级链接。在弹出的“动作设置”对话框中有“单击鼠标”和“鼠标移过”两个选项卡,如果要使用单击启动跳转,请单击“单击鼠标’’选项卡;如果使用鼠标移过启动跳转,请单击“鼠标移过”选项卡。单击“超级链接到”下拉框,在这里可以选择链接到指定web 页、本幻灯片的其他张、其他文件等选项,最后单击“确定”按钮。 三、利用“动作按钮”来创建超链接 前面两种方法的链接对象基本上都是幻灯片中的文字或图形,而“动作按钮”链接的对象是添加的按钮。在PowerPoint中提供了一些按钮,将这些按钮添加到幻灯片中,可以快速设置超级链接。单击“幻灯片放映”菜单,选择“动作按钮”命令.显示“动作按钮”级联菜单,这里一共有个动作按钮。选择所需的按钮,光标变成十字,在幻灯片中的适当位置拖动光标,然后自动弹出“动作设置”对话框,接下来的设置和方法二一样。
怎么在PPT之中设置超链接
怎么在PPT之中设置超链接PowerPoint提供了功能强大的超链接功能,使用它可以在幻灯片与幻灯片之间、幻灯片与其他外界文件或程序之间以及幻灯片与网络之间自由地转换,但在实际应用中很多老师对这一功能并不十分熟悉,下面我就将如何在PowerPoint中设置超链接的方法介绍给大家,希望对您有所帮助。 创建超链接 在PowerPoint中我们可以使用以下三种方法来创建超链接。 1、利用“动作设置”创建超链接 (1)鼠标单击用于创建超链接的对象,使之高亮度显示,并将鼠标指针停留在所选对象上(对象指文字、图片等内容)。 (2)单击鼠标右键,在弹出的快捷菜单中选择“动作设置”选项,系统将弹出“动作设置”对话框,在对话框中有两个选项卡“单击鼠标”与“鼠标移过”,通常选择默认的“鼠标单击”,单击[超级链接到]选项,打开超链接选项下拉菜单,根据实际情况选择其一,然后单击[确定]按钮即可。若要将超链接的范围扩大到其他演示文稿或PowerPoint以外的文件中去,则只需要在选项中选择“其他PowerPoint演示文稿...”或“其他文件...”选项即可。 2、利用超链接按钮创建超链接 利用常用工具栏中的[超链接]按钮(“地球”图标)来设置超链接是非常常用的一种方法,虽然它只能创建鼠标单击的激活方式,但在超链接的创建过程中不仅可以方便地选择所要跳转的目的地文件,同时还可以清楚地了解到所创建的超链接路径。 (1)同第一种方法,鼠标单击用于创建超链接的对象使之高亮度显示,并将鼠标指针停留在所选对象上。 (2)单击常用工具栏中的[超链接]按钮,则系统将会弹出“插入超链
接”对话框。 如果链接的是此文稿中的其他幻灯片,就在左侧的“链接到:”选项中单击“本文档中的位置”图标,在“请选择文档中的位置”中单击所要链接到的那张幻灯片(此时会在右侧的“幻灯片预览”框中看到所要链接到的幻灯片),然后点击[确定]按钮确认即可完成超链接的建立。 如果链接的目的地文件在计算机其他文件中,或是在Internet上的某个网页上或是一个电子邮件的地址,便在“链接到:”选项中,点击相应的图标进行相关的设置即可。 3、利用动作按钮来创建超链接 上面两种方法都是在图片中创建超链接的,一般应用于解释文字或链接到图片说明之类的文件上。PowerPoint还提供了一种单纯为实现各种跳转而设置的[动作]按钮,这些按钮也可以完成超链接的功能。 单击“幻灯片放映”菜单中的[动作]按钮,在弹出的子菜单中可以看到这些动作按钮,可将鼠标指针停留在任意一个动作按钮上面,通过出现的“气球提示”了解到各个按钮的功能。 (1)在“动作按钮”菜单中选择一种要使用的按钮。 (2)将鼠标指针移动到幻灯片上,此时鼠标的指针变成“十字形”符号,在幻灯片的适当位置,按住鼠标左键,拖出一方形区域,松开鼠标,则相应的动作按钮出现在所选的位置上,同时系统弹出“动作设置”对话框,其设置方法同方法一。 为包含超链接的文本配色 当观看演示文稿时,每次单击超链接的文本后,被点击过的超链接就会改变颜色,这样可以一目了然地观察到哪些超链接已经被访问过了。但有时所设置的背景色会同超链接的颜色发生冲突,在幻灯片放映时就看不到所创建的超链接文本,这时就必须对超链接的颜色进行设置了。 1、单击格式菜单栏中的“幻灯片配色方案”选项,或直接单击鼠标右
ppt里制作超级链接
ppt里制作超级链接 毕业在即,每个孩子都面临撰写论文和制作ppt的问题。论文涉及的选题各种各样,但是在ppt的制作上也许我可以给大家一些小帮助。 创建超链接在PowerPoint中可以使用以下三种方法来创建超链接。 1、利用“动作设置”创建超链接 (1)鼠标单击用于创建超链接的对象,使之高亮度显示,并将鼠标指针停留在所选对象上(对象指文字、图片等内容)。 (2)单击鼠标右键,在弹出的快捷菜单中选择“动作设置”选项,系统将弹出“动作设置”对话框,在对话框中有两个选项卡“单击鼠标”与“鼠标移过”,通常选择默认的“鼠标单击”,单击[超级链接到]选项,打开超链接选项下拉菜单,根据实际情况选择其一,然后单击[确定]按钮即可。若要将超链接的范围扩大到其他演示文稿或PowerPoint以外的文件中去,则只需要在选项中选择“其他PowerPoint演示文稿...”或“其他文件...”选项即可。 2、利用超链接按钮创建超链接利用常用工具栏中的[超链接]按钮(“地球”图标)来设置超链接是非常常用的一种方法,虽然它只能创建鼠标单击的激活方式,但在超链接的创建过程中不仅可以方便地选择所要跳转的目的地文件,同时还可以清楚地了解到所创建的超链接路径。 (1)同第一种方法,鼠标单击用于创建超链接的对象使之高亮度显示,并将鼠标指针停留在所选对象上。 (2)单击常用工具栏中的[超链接]按钮,则系统将会弹出“插入超链接”对话框。如果链接的是此文稿中的其他幻灯片,就在左侧的“链接到:”选项中单击“本文档中的位置”图标,在“请选择文档中的位置”中单击所要链接到的那张幻灯片(此时会在右侧的“幻灯片预览”框中看到所要链接到的幻灯片),然后点击[确定]按钮确认即可完成超链接的建立。如果链接的目的地文件在计算机其他文件中,或是在Internet上的某个网页上或是一个电子邮件的地址,便在“链接到:”选项中,点击相应的图标进行相关的设置即可。 3、利用动作按钮来创建超链接上面两种方法都是在图片中创建超链接的,一般应用于解释文字或链接到图片说明之类的文件上。PowerPoint还提供了一种单纯为实现各种跳转而设置的[动作]按钮,这些按钮也可以完成超链接的功能。单击“幻灯片放映”菜单中的[动作]按钮,在弹出的子菜单中可以看到这些动作按钮,可将鼠标指针停留在任意一个动作按钮上面,通过出现的“气球提示”了解到各个按钮的功能。 (1)在“动作按钮”菜单中选择一种要使用的按钮。 (2)将鼠标指针移动到幻灯片上,此时鼠标的指针变成“十字形”符号,在幻灯片的适当位置,按住鼠标左键,拖出一方形区域,松开鼠标,则相应的动作按钮出现在所选的位置上,同时系统弹出“动作设置”对话框,其设置方法同方法一。为包含超链接的文本配色当观看演示文稿时,每次单击超链接的文本后,被点击过的超链接就会改变颜色,这样可以一目了然地观察到哪些超链接已经被访问过了。但有时所设置的背景色会同超链接的颜色发生冲突,在幻灯片放映时就看不到所创建的超链接文本,这时就必须对超链接的颜色进行设置了。1、单击格式菜单栏中的“幻灯片配色方案”选项,或直接单击鼠标右键,在快捷菜单中选择此选项,则系统将弹出“配色方案”对话框。 2、此时显示默认的“标准”选项卡,可以单击配色方案所提供的几种样式来选取幻灯片的配色方案,在标准配色方案图中,其条形框图的后两种颜色分别代表了超链接的文字颜色和点击链接后的颜色。 3、如果对超链接访问前后的颜色有特殊要求,则可选择自定义的配色方案:单击“自定义”选项卡,可以根据自己的实际需要进行相应的设置。 几点注意事项: 1、设置文字的超链接时要注意最好使其保持在“对象操作”状态下而非“文字编辑”状态
设置超链接和动作按钮
第十一课:设置超链接和动作按钮 教学目标: 1.知识与技能 (1)让学生了解演示文稿中超链接的制作方法。 (2)通过超链接的设置,让学生初步掌握获取交互式信息的方法。 (1)通过插入超链接,制作实现自由跳转的多媒体演示文稿。 (2)通过学习,初步了解规划演示文稿的基本方法。 3.情感态度与价值观 通过超链接的设置,让学生感受到信息交互的便捷性。 4.创新与行为 能根据演示文稿的主题要求建立合适的超链接,实现演示文稿内容的自由跳转。 教学重点: 演示文稿中超链接的设置方法;动作按钮的设置方法。 教学难点: 能根据演示文稿的主题要求建立合适的超链接,实现演示文稿内容的自由跳转。 教学过程:
1.激情引趣,导入新课 (1)演示“我的兴趣爱好”演示文稿,让学生观察超链接的作用。 (2)学生讨论:怎样实现幻灯片间的自由跳转? (3)通过文字、图片、文本框、艺术字、动作按钮等的超链接实现跳转。 (4)师生小结,板书课题:第27课幻灯片链接。 2.范例讲解,掌握方法 (1)为“自我介绍”幻灯片中“我喜欢的一门课”文字设置超链接。 师:示范讲解操作过程: ①打开“我的爱好”演示文稿,单击“自我介绍”幻灯片。 ②选定“我喜欢的一门课”文字,右击,在快捷菜单中选择“超链接(H)...”命令,弹出“插入超链接”对话框。 ③单击左侧“链接到:”中“本文档中的位置(A)”项,在“请选择文档中的位置(C):”中选择“3.我喜欢的一门课”的幻灯片,单击“确定”按钮。 ○4播放幻灯片,体验链接效果。 生:完成教师示范操作的任务,总结使用按钮进行链接的方法。 师:用这种方法,为“我喜欢的一门课”中的图片设置超链接到“中国少年雏鹰网”(https://www.360docs.net/doc/db17128865.html,)
在ppt中设置超级链接教学设计
课题名称在PPT中设置超级链接教学设计学校永吉县第八中学姓名滕彬年级七年级下学期课时1课时 教材分析 本课是《信息技术》七年级下册的教学内容,PowerPoint可以为我们进行各类学习活动,特别是开展综合实践活动制作电子作品提供平台。而本节课是制作演示文稿的重要部分,它可以使电子作品具有较强的交互性,方便浏览、易于操作,容易被学生接受。 学生分析 本次课的教学面对的初中一年级的学生,通过前两课的学习,学生已初步学会了制作图文并茂的演示文稿。创新综合能力的培养和信息素养的提高始终是初中信息技术教学的重点和难点,让学生积极的参与,快乐的学习,引导学生在探索中学习,在学习中得到快乐,在尝试中有所发现,在讨论中明白道理,在合作中享受成功。 教学目标知识与技能 1、通过实例对比,了解超级链接的意义和作用。 2、通过自主探究与教师点拔,掌握设置、编辑和删除超 级链接的方法。 过程与方法 1、通过教师讲解和学生自学了解超链的设置、编辑与删 除的方法,培养学生的自主探究、自主学习的能力。 2、通过小组合作,培养学生互帮互助,团结协作的精神。 情感态度 与 价值观 1、通过师生间的交流,给学生以方法、以胆量、以鼓励、 以成功,让学生享受成就感,树立自信心。 2、在制作作品的过程中激发学生热爱家乡的情感。 教学重点学会在幻灯片中设置、编辑、删除超级链接。教学难点文字和文本框设置超链的区别与编辑超链 教学策略与教学方 法 本课的超链接知识点比较重要,操作技能性也较强,应该着重在知识技能的迁移上设计教学,多组织学生自主合作,鼓励学生学会融会贯通地梳理知识。
本课主要采用范例教学法和任务驱动教学法,通过情境创设,激发学生的学习兴趣,教学中始终以任务为主线,在教师示范讲演的基础上加强引导, 让学生在自主合作地基础上进行融会贯通的学习。 教学环境 及 资源准备 多媒体电子教室、课件、作品素材 教学过程 教学过程教师活动学生活动设计意图 导入课前导入: 课前请同学们跟老师一起玩个 记忆小游戏。无链接的课件与 观看设置超链的课件对比 观看示例PPT文件后,同学们 发现在PPT中都对哪些对象设 置了超链接? 那老师为什么要在幻灯片 中设置超级链接呢? 教师点拨: 超级链接,可以使幻灯片变 得更加灵活而富有交互性。 学生欣赏 课件,发现 浏览不便 捷的问题。 激发学生兴趣 由于没有设置超级链接,只能 顺序浏览,引导学生思考,怎 样实现幻灯片间的自由跳转? 以此引出课题:在幻灯片 中插入超级链接 [知识点一] 超级链接的创建方法 内部链接: 教师点拨: 内部链接是实现幻灯片内 部各个的页面间的跳转。 文字/图片:选中文字/图 片后插入-超链接 文本框:选中外部文本框 后-插入超链接 自主探究通过学生自主学习,培养学生 举一反三的能力;通过小组互 助,提高学生团体协作的意识。 创建链接的时候,出现错误再 所难免,此处的设计是为了让
设置超级链接
设置超级链接 1.演示文稿中的超级链接 我们可以在演示文稿中添加超级链接,然后用它跳转到超级链接指向的位置,例如自定义放映、演示文稿中某张幻灯片、其他演示文稿、Word 文档、Microsoft Excel 电子表格、公司Intranet 或Internet 中的某个地址等。 ?创建超级链接时,起点可以是任何文本或对象。 ?代表超级链接的文本会添加下划线,并且显示成配色方案指定的颜色。 ?创建超级链接后,最好采用单击鼠标的方式激活该超级链接。 1. 2.链接到幻灯片演示文稿 在幻灯片演示文稿上创建超级链接的操作步骤如下: (1)保存要插入超级链接的演示文稿。 (2)选取代表超级链接的文本或对象。 (3)单击【幻灯片放映】菜单(或者单击右键),选择【动作设置】命令,则弹出“动作设置”对话框,选择“单击鼠标”标签(见图1)。 (4)单击“超级链接到”,再选择跳转目标(目标可以是其他文件)。 (5)单击“确定”按钮即可。
图 1 创建超级链接 1. 3.链接到其他文件 在幻灯片演示文稿上创建链接到其他文件的超级链接的操作步骤如下: (1)保存要插入超级链接的演示文稿。 (2)选取代表超级链接的文本或对象。 (3)单击【插入】菜单(或者单击右键),选择【超级链接】命令,则弹出“插入超级链接”对话框(见图2)。
图 2 “创建超级链接”对话框 (4)单击“请键入文件名称和Web 页名称”输入框旁边的“文件”按钮,则弹出“链接到文件”对话框,在此选择需要的文件。 (5)单击“本文档中的位置”按钮,可链接到本文档中的某一张幻灯片。 1. 4.编辑或更改和删除超级链接的操作步骤如下 (1)选择代表超级链接的文本或对象。 (2)请“单击右键”--再选择“超级链接”--选“编辑超级链接”可更改,选“删除链接”则删除超链接。 1. 5.超级链接的颜色设置 在这里我们要区分“文本对象”链接和“文字”链接
word设置超链接文件
word设置超链接文件 word设置超链接文件 相信大家对超链接概念的理解并不是特别的难,我们在网页设计中就会使用到超链接,不要以为只有在网页中才可以使用超链接,我们在word中也是可以去插入超链接的,超链接的作用就不必再这里啰嗦跟大家说了,我们主要来看看,办公软件的word是怎么插入超链接的呢? word设置超链接方法如下: 1、直接拖动选定文本 这个方法是最简单的方法,在word文档中直接拖动鼠选定的文本或图片作为超级链接的目标,然后点击鼠标右键,把选定的目标拖到需要链接到的位置,放开右键,在弹出的菜单中选择“在此创建超级链接”选项就可以把链接目标定位。 如果还是觉得这样点击右键拖动不方便,那么我们是可以把鼠标设定成"单击锁定" 2、可以通过菜单中"粘贴为超链接"设置超链接 利用直接拖动的方法来创建超链接的确方便,我们都知道拖动是一种很不方便的操作,如果是说目标距离大远,那么当你操作起来的时候将会非常的麻烦了。在这里还可以使用"粘贴为超链接"的方法.操作的方法是,首先是要选择超级链接的目标,按下Ctrl+C复制选定内容,把光标移动到需要加入链接的位置,然后执行菜单“编辑→粘贴为超链接”这个方式也是比较常规的操作方法。 3、还可以是通过word书签制作超链接 通过使用书签来实现word超链接,这种方法的前提是要先制作好书签,可以选择特定目标,用菜单“插入→书签”,来创建书签.并把书签命名,命名后单击“添加”按钮,把光标移到需要添加超
级链接的位置,选择“插入→超级链接”,在“编辑超链接”对话框中单击“书签”按钮,并在“在文档中选择位置”对话框中选择特定的书签,单击“确定”就可以完成用书签来制作超链接啦。 需要注意的是:由于不同的版本的原因,我们插入超链接的功能的位置也是不一样的.,所以是具体问题要具体分析,以实际情况来选择。 结语:在word中插入超链接方式是多种的,操作起来也是比较简单的,可能对用书签来制作超链接的方法有点复杂,我们可以多点的去选择使用,这样才可以熟练的使用超链接。
《设置超链接》教学设计
《设置超链接》一课教学设计 教学设计思想: 本节课的教学内容是《设置超链接》,是小学信息技术教材(河北版)第二册第二单元第九课的内容,是《为幻灯片设置动画效果》的拓展和延伸。通过本课的学习让学生了解设置超链接的意义和方法,并学会插入超链接的各种操作方法和操作程序,使学生体验文本或图片之间相互链接的动感效果,提高他们学习的兴趣,培养学生自主学习的能力。所以,我们在设计本节课时注重引导学生自主探究,大胆尝试;注重对学生信息意识与情感的培养;注重思维过程的训练,逐步提高学生获取信息、分析信息、处理信息的能力,为他的终身学习打基础。 建构主义学习理论强调以学生为中心,不仅要求学生由外部刺激的被动接受者和知识的灌输对象转变为信息加工的主体,知识意义的主动建构者;而且要求教师由知识的传授者,灌输者转变为学生主动建构主义的帮助者、促进者。本课基于建构主义学习理论,确定“设疑(发现问题)-探究(研究问题)-归纳(解决问题)-应用(问题迁移)”的教学程序。 1、创设情境,发现问题,明确目标。 根据认知心理学原理,学生的动脑、动口、动手,常常是从遇到问题引起的。探究教学理论认为探究学习的首要条件就是要有一个集中学生注意的焦点,最好是一个能引起学生惊异的事件或现象,开始学习,让学生充满探究的欲望。所以本课在引入新课时,展示了几幅带有超链接的幻灯片,让学生观察对比,从中发现问题,产生强烈的好奇心和探究欲,从而明确学习目标。
2、尝试探究,解决问题 这一阶段是本课的核心部分,教师把探究的问题、思维的空间留给学生,例如:在本课的教学过程中,教师放手让学生尝试、探究在幻灯片中设置超链接的方法。充分发挥学生在学习中的主动性,并围绕探究目标进行阅读、试探、验证等一系列活动,教师在巡视过程中不断对各别学生进行点评。使学生思维产生灵感,体验“探究”的乐趣,产生成功感,实现知识的迁移。 3、交流总结,内化发展。 此环节是组织学生交流,对探究的结论进行归纳总结,从而使教师预设的问题得以解决。例如:本课在学习在幻灯片中设置超链接的知识及操作时,教师让学生把自己探究的“成果”通过多媒体进行交流,配合自己的语言,展示给全体同学,完成知识结构的重新组合,将内化了的知识或者技能纳入己有的知识系统中,教师及时纠正错误指点迷津,形成正确的技巧,增强学生学习的信心和兴趣。 4、拓展延伸,问题迁移,发展知识 学习的目的是为了将获得的新知识、新技能、新方法应用于实践,解决实际问题,教师在这一环节中精心设计操作练习题。例如:本节课在完成教学目标后,教师让学生利用本节课所学知识自行把在“主题任务课”上制作的幻灯片按照自己的意图设置合理的超链接,强化学生对新知识的理解、运用能力,使知识得以拓展延伸。
ppt制作中如何添加超链接
ppt制作中如何添加超链接 标签:超链接幻灯片powerpoint鼠标动作分类:学习2009-08-18 22:37 PowerPoint提供了功能强大的超链接功能,使用它可以在幻灯片与幻灯片之间、幻灯片与其他外界文件或程序之间以及幻灯片与网络之间自由地转换。 创建超链接 在PowerPoint中我们可以使用以下三种方法来创建超链接: 1、利用“动作设置”创建超链接 (1)鼠标单击用于创建超链接的对象,使之高亮度显示,并将鼠标指针停留在所选对象上(对象指文字、图片等内容)。 (2)单击鼠标右键,在弹出的快捷菜单中选择“动作设置”选项,系统将弹出“动作设置”对话框,在对话框中有两个选项卡“单击鼠标”与“鼠标移过”,通常选择默认的“鼠标单击”,单击[超级链接到]选项,打开超链接选项下拉菜单,根据实际情况选择其一,然后单击[确定]按钮即可。若要将超链接的范围扩大到其他演示文稿或PowerPoint以外的文件中去,则只需要在选项中选择“其他PowerPoint演示文稿...”或“其他文件...”选项即可。 2、利用超链接按钮创建超链接 利用常用工具栏中的[超链接]按钮(“地球”图标)来设置超链接是非常常用的一种方法,虽然它只能创建鼠标单击的激活方式,但在超链接的创建过程中不仅可以方便地选择所要跳转的目的地文件,同时还可以清楚地了解到所创建的超链接路径。 (1)同第一种方法,鼠标单击用于创建超链接的对象使之高亮度显示,并将鼠标指针停留在所选对象上。 (2)单击常用工具栏中的[超链接]按钮,则系统将会弹出“插入超链接”对话框。 如果链接的是此文稿中的其他幻灯片,就在左侧的“链接到:”选项中单击“本文档中的位置”图标,在“请选择文档中的位置”中单击所要链接到的那张幻灯片(此时会在右侧的“幻灯片预览”框中看到所要链接到的幻灯片),然后点击[确定]按钮确认即可完成超链接的建立。 如果链接的目的地文件在计算机其他文件中,或是在Internet上的某个网页上或是一个电子邮件的地址,便在“链接到:”选项中,点击相应的图标进行相关的设置即可。 3、利用动作按钮来创建超链接 上面两种方法都是在图片中创建超链接的,一般应用于解释文字或链接到图片说明之类的文件上。PowerPoint还提供了一种单纯为实现各种跳转而设置的[动作]按钮,这些按钮也可以完成超链接的功能。 单击“幻灯片放映”菜单中的[动作]按钮,在弹出的子菜单中可以看到这些动作按钮,可将鼠标指针停留在任意一个动作按钮上面,通过出现的“气球提示”了解到各个按钮的功能。 (1)在“动作按钮”菜单中选择一种要使用的按钮。 (2)将鼠标指针移动到幻灯片上,此时鼠标的指针变成“十字形”符号,在幻灯片的适当位置,按住鼠标左键,拖出一方形区域,松开鼠标,则相应的动作按钮出
《设置超链接》教学设计
《设置超链接》教学设计 主备人:顾进勇 一、教学内容分析 1、课程标准内容 了解超链接的相关知识,掌握设置超链接的基本方法; 2、教材作用与地位 这部分的主要内容是理解超链接的概念,掌握建立超链接的多种方法。重点在于让学生掌握超链接的类型和创建方法。在本节之前,根据建站时的规划,单个网页都已完成,而如何利用超链接将这些独立的页面“串”起来,形成一个有机的整体,就显得尤为重要。可以说这部分内容在这一单元中起到了画龙点睛的作用。 二、教学对象分析 在前面的学习中,学生都能独立的完成单个网页的制作,所以对软件的环境已很熟悉。同时在建站时有过规划,所以学生对站点内各页面以及相互联系也比较熟悉。 三、教学目标: 1、知识与技能 (1)了解超链接的基本概念 (2)掌握同一站点内不同网页间及不同对象上的超链接的制作方法 (3)掌握同一页面中超链接的制作方法 (4)掌握不同站点间超链接的制作方法及Email链接的制作方法 2、过程与方法 通过设置超链接的操作,使学生掌握网页中超链接的制作方法,总结出操作的规律,培养学生自主学习和协作学习的能力。 3、情感态度 通过利用设置超链接将独立的网页串成一个有机的整体,使学生感受成功的喜悦。 四、教学重点: (1)超链接的含义;链接源、链接目标的含义 (2)根据需要选择适当超链接类型 五、教学难点: (1)书签链接的名称及对应链接位置的设定 (2)图片中热点链接的设置 六、教学方法: 讲解与演示法、任务驱动法、讨论法、自主探究法
七、教学准备: 为每位学生准备网站内部链接结构图一张 八、教学过程: (一)情景导入(课前) 师:还没到上课时间,请先来的同学读读书。 生:(疑问:读教科书吗?) 师:书在我们的电脑里。请大家打开D盘,里面有几本书——几本电子书,请大家任选一本进行阅读。(学生尝试) (开始上课) 师:目前电子书的盛行冲击着传统的阅读方式,刚才大家都已经尝试过在电子书中进行有选择的阅读。现在老师再和大家一起来读一读。请大家在看的过程中思考一个问题:电子书在阅读方式上和我们传统的纸张书有何不同?(演示) 生:(回答)师:(引导学生说出在阅读电子书的时候,可以随处跳转)。 师:(总结)在阅读电子书的时候,我们可以根据需要随处跳转,这在很大程度上改变了纸本阅读的直线思考模式,人们可以跳跃性地思考、蜻蜓点水式地阅读。那么阅读电子书时为什么可以随意跳转?是通过什么实现的呢?我们上网的时候也有这样的体会,(打开一在线站点,演示一个超链接,提出从一个页面跳转到另一个页面,这就是超链接。电子书中的跳转也是通过超链接实现的。继续演示其他超链接,边演示边总结超链接的种类:页面间的链接、同一页面间的链接以及web链接等)。我们今天这节课的任务就是运用超链接将我们做好的零散页面组合成一个有机的整体,形成一个真正意义上的网站。 设计意图:网络的兴起、计算机技术的普遍运用,使阅读也开始重新定义,网络与书籍成为一体两面,电子界面的阅读和纸张界面的阅读成为相辅相成的途径和工具,人们正由“读书时代”进入“阅读时代”。通过让学生尝试着阅读电子书,让学生积极地、主动体会这种新的阅读方式,并从中获取到一些信息,鼓励学生向未知的领域探索,激发学生的学习兴趣,体会超链接的用处。同时通过演示一站点内部页面的跳转,引出链接的种类,为后面的学习打下伏笔。 (二)新授 师:(启动frontpage,打开站点,请大家观察手中的网站内部链接结构图)前面我们在规划和设计站点的时候,希望整个站点的8个页面有图中所示的链接。以图中第一个链接为例:我们希望单击首页中的“奥运发展历程”这几个字,能够迅速跳转到“发展(fazhan.htm)”这个页面,这里涉及到两个对象,我们分别称之为“链接源”、“链接目标”。(提问)从字面上来理解,这里的“奥运发展历程”几个字是链接……、页面“发展(fazhan.htm)”是链接……,而中间用来连接链接源和链接目标的这根线就是超链接,下面我们来看具体如何实现:(操作)选中链接源、插入超链接、确定链接目标,在统一资源定位符URL框中显示的就是我们刚刚选中的链接目标。 下面大家自己来尝试一下。 生:分三组分别实现从首页到子页奥运福娃(fuwa.htm)、奥运场馆(changguan.htm)和火炬传递(huoju.htm)的链接。
