AirPlay镜像(AirPlay Mirroring)使用教程
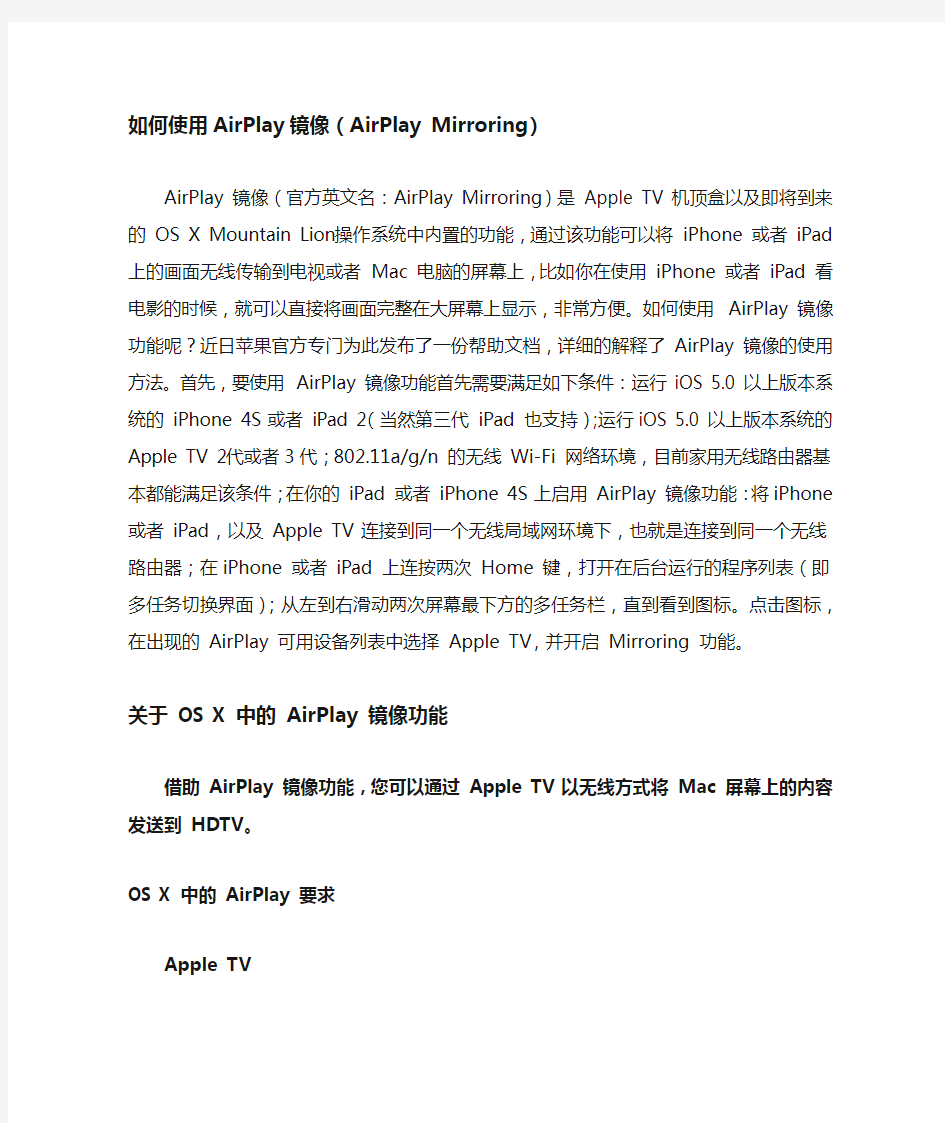
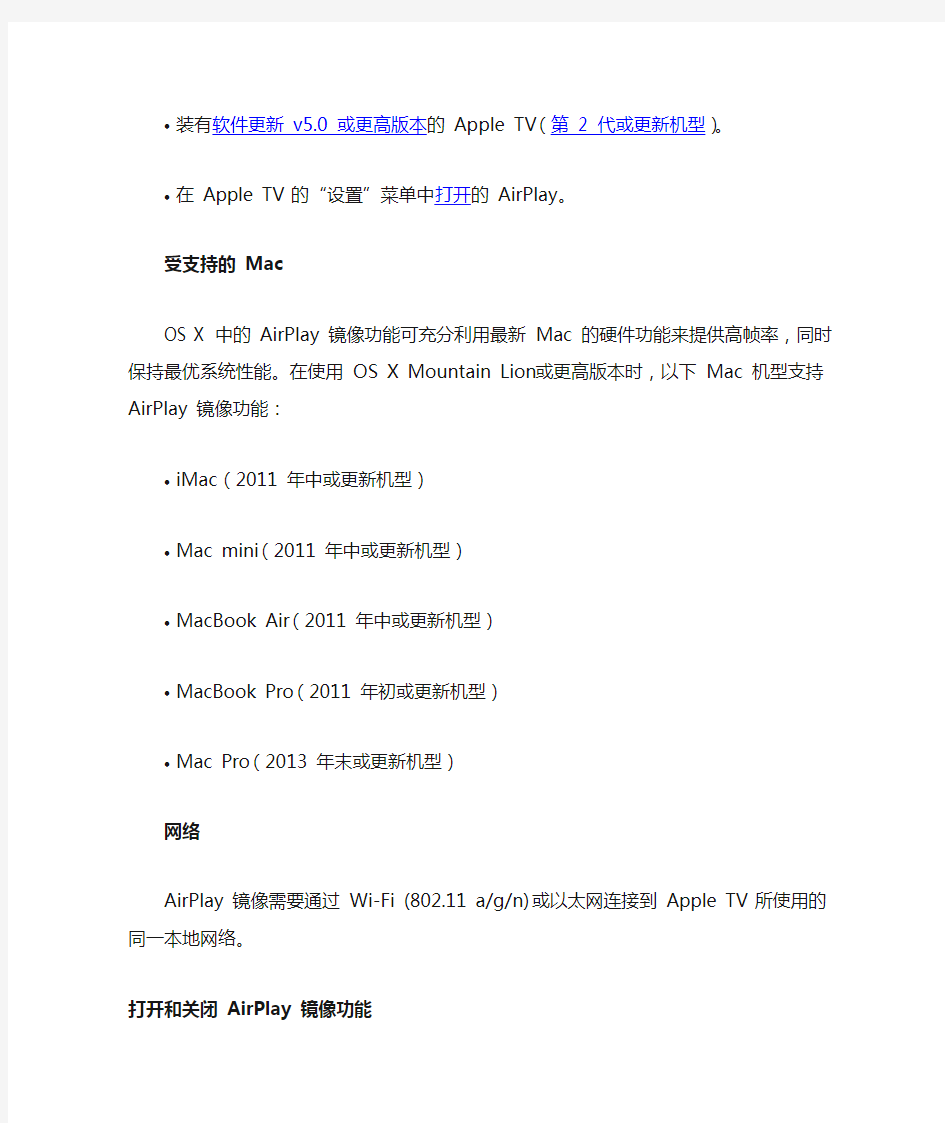
如何使用AirPlay镜像(AirPlay Mirroring)
AirPlay 镜像(官方英文名:AirPlay Mirroring)是 Apple TV 机顶盒以及即将到来的 OS X Mountain Lion 操作系统中内置的功能,通过该功能可以将iPhone 或者 iPad 上的画面无线传输到电视或者 Mac 电脑的屏幕上,比如你在使用 iPhone 或者 iPad 看电影的时候,就可以直接将画面完整在大屏幕上显示,非常方便。如何使用 AirPlay 镜像功能呢?近日苹果官方专门为此发布了一份帮助文档,详细的解释了 AirPlay 镜像的使用方法。首先,要使用 AirPlay 镜像功能首先需要满足如下条件:运行iOS 5.0 以上版本系统的 iPhone 4S 或者iPad 2(当然第三代 iPad 也支持);运行iOS 5.0 以上版本系统的 Apple TV 2代或者3代;802.11a/g/n 的无线 Wi-Fi 网络环境,目前家用无线路由器基本都能满足该条件;在你的 iPad 或者 iPhone 4S 上启用 AirPlay 镜像功能:将iPhone 或者 iPad,以及 Apple TV 连接到同一个无线局域网环境下,也就是连接到同一个无线路由器;在iPhone 或者 iPad 上连按两次 Home 键,打开在后台运行的程序列表(即多任务切换界面);从左到右滑动两次屏幕最下方的多任务栏,直到看到图标。点击图标,在出现的 AirPlay 可用设备列表中选择 Apple TV,并开启 Mirroring 功能。
关于 OS X 中的 AirPlay 镜像功能
借助AirPlay 镜像功能,您可以通过Apple TV 以无线方式将Mac 屏幕上的内容发送到HDTV。
OS X 中的AirPlay 要求
Apple TV
?装有软件更新v5.0 或更高版本的Apple TV(第2 代或更新机型)。
?在Apple TV 的“设置”菜单中打开的AirPlay。
受支持的 Mac
OS X 中的 AirPlay 镜像功能可充分利用最新 Mac 的硬件功能来提供高帧率,同时保持最优系统性能。在使用 OS X Mountain Lion 或更高版本时,以下 Mac 机型支持 AirPlay 镜像功能:
?iMac(2011 年中或更新机型)
?Mac mini(2011 年中或更新机型)
?MacBook Air(2011 年中或更新机型)
?MacBook Pro(2011 年初或更新机型)
?Mac Pro(2013 年末或更新机型)
网络
AirPlay 镜像需要通过 Wi-Fi (802.11 a/g/n) 或以太网连接到 Apple TV 所使用的同一本地网络。
打开和关闭AirPlay 镜像功能
如果您的 Mac 支持将 Apple TV 用作显示屏,则在 Apple TV 出现在同一网络中时,AirPlay 菜单会出现在菜单栏中。在打开 AirPlay 镜像功能()时,“AirPlay 镜像”菜单图标将变成蓝色。
您还可以在“系统偏好设置”>“显示器”中打开 Airplay:
?在Mavericks 中,选择“AirPlay 显示屏”。
在Mountain Lion 中,选择“AirPlay 镜像”。
注:如果您在“系统偏好设置”的“显示器”面板中没有看到“AirPlay 显示屏”或“AirPlay 镜像”选项,则您的 Mac 机型不支持此功能。
要关闭 AirPlay,请从“AirPlay”菜单中或“系统偏好设置”的“显示器”面板中选择“关闭AirPlay”。您还可以按 Apple TV 遥控器上的“菜单”按钮来结束当前的 AirPlay 会话。
优化图像质量
分辨率匹配模式
有两种桌面分辨率匹配模式可供选取,您可以从中选择具有最佳图像的显示方式。在打开 AirPlay 镜像功能后,请在“AirPlay 镜像”附加菜单中的“将桌面大小匹配到:”下选择一个选项。
?将桌面大小匹配到:Apple TV
AirPlay 镜像将桌面分辨率更改为与Apple TV 最匹配的分辨率,从而显示填满
HDTV 屏幕的16:9 图像。此设置通常会在HDTV 上生成最清晰的图像。内建Mac 显示屏的宽高比和/或分辨率可能会进行调整,以适用于Apple TV。
?将桌面大小匹配到:这台Mac
AirPlay 镜像缩放桌面内容,以适合Apple TV 的大小,从而保持Mac 显示屏分辨
率不变。请针对Mac 显示屏上最清晰的图像使用此设置。显示的图像可能不会填
满HDTV 屏幕,具体取决于您的Mac 机型。
故障诊断AirPlay 镜像功能
如果您没有看到镜像功能选项
如果 Mac 和 Apple TV 位于同一网络中,但没有显示“AirPlay 镜像”菜单,则您的 Apple TV 可能已进入睡眠状态。只需按 Apple TV 遥控器上的一个按钮,即可将其唤醒。几秒钟后,将会显示“AirPlay 镜像”附加菜单。如果您仍未看到您所需的选项,请确保您的 Apple TV 安装了最新的软件更新。还要确保在“系统偏好设置”的“显示器”面板中选择了“在菜单栏中显示镜像选项(可用时)”。
如果菜单栏或 Dock 被裁剪
部分 HDTV 配有外框,会遮住一小部分屏幕。这会导致全分辨率 HDTV 图像被略微裁剪。AirPlay 镜像可能会自动调节图片尺寸以避免裁剪问题,具体取决于HDTV 机型。如果您使用的是 OS X Mountain Lion 或更高版本,并且在使用AirPlay 镜像功能时您发现菜单栏或 Dock 被裁剪,请在“显示器”偏好设置中切换“过扫描校正”选项。
尽可能减少视频后处理
HDTV 通常应用图片质量增强功能,旨在改善影片和视频源的视觉效果。在某些情况下,这些增强功能可能会导致显示 Mac 桌面时出现过度锐化的失真现象。部分 HDTV 机型配有内建设置,可更改或停用用于电脑(电脑、演示文稿或游戏模式)的增强功能。另外,清晰度、细节增强和杂点消除控件可用于优化 Mac 桌面的外观显示。请查阅 HDTV 的手册来获取与电脑搭配使用的相应设置指导。
防火墙安全性设置
如果使用防火墙,请确保已将下列防火墙安全性选项设置为允许 AirPlay 镜像功能工作:
1.从Apple 菜单( ) 中,选取“系统偏好设置”。
2.点按“安全性与隐私”,然后点按“防火墙”。
3.点按锁图标来解锁(如果已锁定),然后键入管理员名称和密码。
4.点按“防火墙选项”。
5.取消选择(取消选中)“阻止所有传入连接”注记格。
6.选择(选中)“自动允许已签名的软件接收传入连接”注记格。
了解详情
有关 Apple TV 和 AirPlay 镜像功能的更多信息,请参阅“Apple TV:如何使用 AirPlay 镜像功能”。有关其他故障诊断的信息,请参阅“故障诊断 AirPlay 和 AirPlay 镜像功能”。
iPhone手机使用手册—“照片”操作说明
查看照片和视频删除照片和视频幻灯片显示共享照片和视频拷贝并粘贴照片和视频从电子邮件信息、彩信或网页存储图像将照片指定给联系人墙纸常见问题 iPhone手机使用手册—“照片”操作说明 iPhone 可让您随身携带照片,从而使您可以与家人、朋友和同事共享它们。在 iPhone 上查看照片,或者通过 AirPlay (IOS4.2)在使用 Apple TV 的电视机上查看它们。您可以从电脑同步照片和视频、查看用IPHONE拍摄的照片和视频、将照片用做墙纸,或者指定照片以识别来电的联系人。您还可以用电子邮件和彩信发送照片和视频,将照片和视频上传到MobileMe 画廊,以及打印照片。 【注】视频功能仅在 iPhone 3GS或新款机型上可用。 一、与电脑同步照片和视频 iTunes 可以使照片和视频与以下应用程序来同步: Mac: iPhoto 4.0.3(苹果电脑的图片管理软件,同步视频需要iPhoto 6.0.6或更新版本),或者 Aperture(apple公司图片处理软件,仅限照片) PC: Adobe Photoshop Elements 8.0或更高版本(仅限照片)。 您还可以从电脑上包含图像的任何文件夹同步照片和视频。 创建 iPhone 版本的视频 iPhone 支持 H.264 和 MPEG-4 视频格式(带 AAC 音频)。如果在将视频同步到 iPhone 时遇到问题,您可以使用 iTunes 创建一个 iPhone 版本的视频。 1、将视频拷贝到您的 iTunes 资料库。 2、在 iTunes 中,从“资料库”列表中选择“影片”,然后选择您想要同步的视频。 3、选取“高级”>“创建 iPod 或 iPhone 版本”。 二、查看照片和视频 您可以在“照片”中浏览从电脑上同步来的照片。您还可以查看使用 iPhone 的内建摄像头拍摄的照片和录制的视频。 使用 iPhone 拍摄的照片和视频、从电脑同步的照片和视频,或者从电子邮件或彩信存储的照片和视频可在“照片”中查看。如果使照片与 iPhoto 8.0(iLife 09 的一部分)或更高版本同步,则可以按您所识别的事件和面孔查看您的照片和视频。如果标记了位置数据,您还可以看到照片和视频的拍摄地点。 操作步骤: 1、在“照片”中,轻按相簿。轻按屏幕底部的按钮,以按事件、面孔或地点(如果适用)
网络电视设置方法
则,汇总了一些Q5的使用方法和技巧,所涉内容以从官方搜集为主,加上本人和各位机友在实战中摸爬滚打后共同积累的一些心得,汇聚而来,主要想帮新手少走弯路,希望能帮到大家。 欢迎交流,笑对拍砖。 声明:文中所涉内容有官方的也有机友的,如有冒犯,即请指正*--* 先从Q5的外观上全面了解一下吧,见下图
在看下具体参数,见下图
--设置技巧篇-- 1.开机启动APP应用/开机电视直播:支持默认设置开机启动APP应用,能够让用户自主选择自己喜欢的应用作为开机程序。如开机就能电视直播,进入--[我的应用],选中[电视直播],然后按[菜单键],选择[默认启动]就可以了。见下图
2.输入中文:进入--[语言和输入法],选中[默认谷歌]就OK了。见图1,别点错地方了。 3.建立[我的喜爱]:在[应用管理]中,可以方便的设置某些热门或电视点播APP为喜爱,那么每次你只需要进入这个目录就可以快速找到自己的喜爱东西。 4.使用[HiControl/海控]的操作方法: 4.1 必须播放机和手机都连接在同一个路由器下面,也就是必须在同一个网段,如果都是用WiFi 连接,应该是没有问题的;
4.2 手机上安装好HiControl运行,应该会弹出一个IP地址,点击这个IP地址后,连接就算成功了,可以进行其他的操作,比如键盘,鼠标,触摸屏,遥控器等; 4.3 如果运行HiControl后没有看到显示IP地址或看到几个设置的开关界面,请退出HiControl重新连接; 4.4 使用触摸屏功能时,需要手动刷新同步电视机上面的界面;按触摸屏左边最下面的那个刷新按钮就可以了; 5.使用[HiShare/海享]的操作方法:打开手机或平板的WIFI接入,再打开海享使用就行了。 其他类参考,首先打开Q5里面的Airplay客户端,启用airplay和DLNA功能。打开以后系统会自动识别 Q5设备,选择AIRPLAY即可开始无线传输。见下图
91手机助手For iPhone(苹果)详细使用教程
91手机助手For iPhone详细使用教程 91手机助手(iPhone版)是由网龙公司开发的一款PC端使用的iPhone手机第三方管理工具,以其美观的界面,方便的操作为一直以来iPhone手机没有方便的配套PC端使用工具提供了一套完美的解决方案,给您带来全新的操作体验。 91手机助手For iPhone 点击下载 一、91手机助手For iPhone版简介 91手机助手(iPhone版)是由网龙公司开发的一款PC端使用的iPhone手机第三方管理工具,以其美观的界面,方便的操作为一直以来iPhone手机没有方便的配套PC端使用工具提供了一套完美的解决方案,给您带来全新的操作体验。 iPhone版手机助手功能列表: 固件支持:iPhone 1.X | 2.X | 3.X |4.X 固件 ; 操作系统:支持32位和 64位的Windows XP / Vista / Windows 7 资料管理:联系人管理、电脑收发管理短信、定制日程、管理任务 媒体娱乐:轻松编辑设置手机铃声、手机主题、壁纸 阅读管理:几十万免费电子书在线/本地化管理;新闻RSS订阅等 软件管理:本地软件管理;海量手机软件免费安装 系统管理:系统信息查阅;进程管理;注册表管理等 备份还原:备份还原短信、通话记录、主题铃声、联系人等十几种信息 为什么要使用91手机助手? FREE/免费-都是免费的,91手机助手免费,软件游戏电子书也是免费的 轻松管理智能手机-还有什么比把智能机当傻瓜机玩更开心的呢? 海量资源尽情下载使用-真的是海量,几万手机软件,几十万电子书 完美个性体验-从界面到功能打造最安全最轻松的智能手机PC端管理工具
AirPlay镜像(AirPlay Mirroring)使用教程
如何使用AirPlay镜像(AirPlay Mirroring) AirPlay 镜像(官方英文名:AirPlay Mirroring)是 Apple TV 机顶盒以及即将到来的 OS X Mountain Lion 操作系统中内置的功能,通过该功能可以将iPhone 或者 iPad 上的画面无线传输到电视或者 Mac 电脑的屏幕上,比如你在使用 iPhone 或者 iPad 看电影的时候,就可以直接将画面完整在大屏幕上显示,非常方便。如何使用 AirPlay 镜像功能呢?近日苹果官方专门为此发布了一份帮助文档,详细的解释了 AirPlay 镜像的使用方法。首先,要使用 AirPlay 镜像功能首先需要满足如下条件:运行iOS 5.0 以上版本系统的 iPhone 4S 或者iPad 2(当然第三代 iPad 也支持);运行iOS 5.0 以上版本系统的 Apple TV 2代或者3代;802.11a/g/n 的无线 Wi-Fi 网络环境,目前家用无线路由器基本都能满足该条件;在你的 iPad 或者 iPhone 4S 上启用 AirPlay 镜像功能:将iPhone 或者 iPad,以及 Apple TV 连接到同一个无线局域网环境下,也就是连接到同一个无线路由器;在iPhone 或者 iPad 上连按两次 Home 键,打开在后台运行的程序列表(即多任务切换界面);从左到右滑动两次屏幕最下方的多任务栏,直到看到图标。点击图标,在出现的 AirPlay 可用设备列表中选择 Apple TV,并开启 Mirroring 功能。 关于 OS X 中的 AirPlay 镜像功能 借助AirPlay 镜像功能,您可以通过Apple TV 以无线方式将Mac 屏幕上的内容发送到HDTV。 OS X 中的AirPlay 要求 Apple TV ?装有软件更新v5.0 或更高版本的Apple TV(第2 代或更新机型)。 ?在Apple TV 的“设置”菜单中打开的AirPlay。 受支持的 Mac OS X 中的 AirPlay 镜像功能可充分利用最新 Mac 的硬件功能来提供高帧率,同时保持最优系统性能。在使用 OS X Mountain Lion 或更高版本时,以下 Mac 机型支持 AirPlay 镜像功能:
EasyBoot制作Ghost系统启动盘简易教程)
EasyBoot制作Ghost系统启动盘简易教程『图解』ZZ (2009-02-20 00:14:39) 转载▼ 标签: 分类:系统盘制作 it 网上搜索到的易启动教程并不少但大多的说得太复杂,总让人感觉太乱,这对于新手来说,学习起来很困难。我也是个新手,刚开始还不知道有易启动这个软件,是因为自己想学系统封装,后来才知道系统要用易启动做成ISO文件才能刻盘的,所以就研究易启动来了,花了好几天时间,总算弄出了一张启动盘,可惜系统不是自己封装的,封装还没学好,还没弄懂其中的原理,主要是一些封装软件不知道怎么用,网上也没有详细的教程。下面这张图就是我做的启动盘的启动界面,背景没怎么弄,因为自己对Photoshop不是很懂。系统用的是深度的ghostxp 系统。
以下是我制作的方法过程,给新手们做个参考, 尽量说简单点,通俗一点,希望大家都能看懂。 先说明一下,易启动可以制作多种启动盘,可以是单个系统的启动盘,也可以是N合1个系统的启动盘;可以用原版系统(带有i386文件夹)制作,也可以用ghost 系统制作。本文所讲述的是用ghost系统制作单个系统的启动盘的方法。 一. 准备需要的工具和相关文件 1.易启动
(雨林木风版,下载地址:EasyBoot V5.10 雨林木风版) 2.虚拟机 vmware或virtual pc (新手推荐用用virtual pc,原因是这个比较简单易懂)虚拟机是用来做ISO测试的,测试没问题就可以放心刻盘了。如果你实在不懂虚拟机,那么制作启动盘的过程中,一对要细心,不能出错,确认无误后方可刻盘,要不然就得浪费一张盘了。 virtual pc下载地址:霏凡软件站汉化补丁:华军软件园 3.img文件 要用的一些常用工具的img文件,比如DOS、PQ分区等。可以到这里下载https://www.360docs.net/doc/013961622.html,/或https://www.360docs.net/doc/013961622.html,/soft/101/101_1.html如果你下载 有别的ghost系统ISO,可以将其解压,在文件夹EZBOOT里面也有img 文件。 4.ghost镜像文件 这就是封装的ghost系统的ghost镜像文件,下载个自己喜欢的系统,提取出里面的ghost镜像。img文件和ghost镜像文件的提取,可以把直接ISO解压复制提取,也可以用软件winimage提取(推荐) winimage下载地址:绿色软件站 二.制作启动盘背景图 要用到的工具:photoshop和ACDSee V5.0 龙漫实用典藏版(ACDSee下载页面:绿色软件站) 易启动仅支持640X480 256色的BMP格式的图片,但为了画面更好看一些,可以用800X600 64K色(16位)BMP格式的.用photoshop设置好图片大小为 800X600,图形-模式-索引颜色,8位/通道,保存为BMP格式。由于易启动无法识别以以上方法用photoshop制作的BMP格式的图片,因此要用ACDSee 将图片转为BMP格式,保存名为BACK。
最新苹果iPad2使用说明书完整超详细
苹果iPad2平板电脑新手使用教程 有需求请下载,因为超详细 最近关于苹果最火的无非就是iPad2的发售,之前用过iPhone的朋友对iPad2的使用还算了解,但也有没用iPhone但入手iPad2的朋友,这样对苹果官方的套件iTunes就不是很熟悉了,小编有幸入手了一台iPad2,这里给刚入手iPad2但又不是很熟悉不太会用的朋友一个简单的初级入门iPad2使用教程。 什么是iTunes iTunes是苹果所有移动设备的PC套件,不管是iPod、iTouch、iPhone还是今天要说的iPad2,都要使用iTunes 来安装应用程序。 下载完毕后,安装好下载的iTunes,把iPad2用数据线连上电脑,iTunes就会识别了。 同步程序 因为现在iPad2的越狱还没有高人放出,大家只能花钱购买正版或者是免费的试玩版的游戏或者软件了。 注册好了之后,找到你喜欢的一个应用程序,比如我选的这个 点开之后是这个界面,然后点击这里的免费字样
然后就会显示正在下载 下载好了之后,在应用程序选项卡,就会看到刚刚下载的游戏。 这时点击设备中的应用程序选项卡,然后选中要同步的程序
接着点击右下角的同步字样,等待同步完毕即可。 这样就同步完毕之后就会在iPad2的桌面上看到刚刚下载的网球游戏了,QQ等其他一些免费的软件也是一样的道理。 下面是我用iPad2专用的QQ上的一些截图,看着确实很过瘾。
同步音乐 同步音乐其实也是很简单的,首先先把你电脑中要同步到iPad2中的音乐添加到iPad2的资料库中。 这样iPad2中的资料库的音乐标签里就会显示 然后找到设备中的音乐标签,选中要同步的音乐,
手机投屏到电视的种方法看完才知道原来这么简单
手机投屏到电视的种方法看完才知道原来这么 简单 Document serial number【NL89WT-NY98YT-NC8CB-NNUUT-NUT108】
手机投屏到电视的5种方法,看完才知道原来这么简单!在我们的日常生活中,经常会遇到一些场景,让我们想把手机里的照片、视频、文档等内容分享给身边的朋友。不过从体验上讲,手机这块“小屏幕”绝对不能令人满意。相信很多人都会思考,有没有一些方法,可以将我们手机上的画面直接投影到电视屏幕上?自然是有的!,今天我就将为大家介绍5种手机投屏的方法,好好利用,这些方法对于你的工作生活绝对大有助益。●苹果手机的投屏方法对于苹果手机用户来说,目前有两种比较常用的投屏方式:Airplay使用AirPlay进行无线投屏显然是最方便的。在保证手机和显示器在同一WiFi条件下,我们只需要调出苹果手机的控制中心,然后单击AirPlay选项,然后选择设备即可连接完成投屏。值得注意的是,在即将到来的 iOS11上,AirPlay将会拥有一个更加通俗易懂的新名字——屏幕镜像,使用方法和位置大致是相同的。不过无线投屏也存在缺点,就是会有延迟,稳定性一般以及可能遇到不匹配的问题。有线连接所以,如果你需要更稳定的投屏方式,可以试试有线投屏。不过和无线投屏相比,有线投屏的成本可能比较高,需要单独买转接线。比如说这个Lightning数字影音转换器,就可以通过外接,实现连接电视/显示器的HDMI接口进行投屏。●安卓手机和iPhone相
类似,安卓手机也具备两种投屏方式。无线显示安卓手机同样支持无线投屏功能,一般来讲,无论哪个品牌的手机,在保证手机和显示器在同一WiFi条件下,在设置——网络和连接里面,点击更多连接方式,都可以看到无线显示的选项,然后点击即可匹配。MHL有线连接当然,也有安卓手机支持有线连接,MHL有线连接实际上就是HDMI手机版名称,不过从安卓4.4以后,支持这一功能的手机就变得越来越少了,甚至已经很难找到一款支持MHL投屏的手机了。●软件投屏当然,除了使用手机系统自带投屏和有线投屏之外,我们也可以选择使用一些软件来实现投屏功能。如果你家里有小米电视的话,投屏神器就是个不错的选择。另外,还有乐播投屏等很多软件可以选择。而且,不少视频软件本身也支持投屏功能,在播放页面点击投屏按钮即可实现。总结:看了上面的5种方法,你是不是已经知道怎么使用手机实现投屏功能了呢?如果你觉得这个教程很实用的话,不放收藏并分享给你的朋友们吧,以备之后的不时之需!
[VIP专享]GHOST全盘镜像制作(全盘备份)教程
首先您必须准备两个硬盘. 硬盘1为源硬盘也就是您要备份至其它硬盘的主硬盘.以下简称为源盘 硬盘2用来存放备份硬盘1镜像的磁盘.以下简称为 目标盘. 注意事项: 创建全盘镜像时建议使用GHOST 8.2或以前版本,不建议使用GHOST 8.3,容易引起制作后出现“不是有效镜像”或制作成功后硬盘空间被占用了而找不到 备份的镜像问题。 目标盘容量至少需要跟源盘一样大,或者更大。 目标盘用来存放镜像的分区容量至少需要跟源盘一样大,或者更大。 目标盘分区格式建议使用FAT32分区,如果在WINDOWS下不能分超过32G的FAT32分区,建议 在MAXDOS下使用DISKGEN。或其它DOS下分区 软件如:DM,GDISK,SPFDISK等,可以支持分 出无限大小的FAT32分区。 如果使用NTFS分区格式,经常会出现镜像制作成功 后硬盘空间被占用了而找不到备份的镜像问题。 如果出现镜像制作成功后硬盘空间被占用了而找不到 备份的镜像问题,请参见此
https://www.360docs.net/doc/013961622.html,/bbs/read.php?tid=23699 进入正题,首先将目标盘安装到主板的IDE2接口上(请一定要注意,否则后果很严重,主板上有标),然后将目标盘整个硬盘分为一个区. 启动系统后进入MAXDOS,输入DISKGEN 后回车.出现DISKGEN菜单后如下图: 图1: 按键盘上的ALT+D (如果不熟悉键盘操作,请在运行DISKGEN前运行MOUSE加载鼠标驱动),选
择“第2硬盘”回车。使用键盘上的TAB键切换至左边的圆柱形容量图上,切换过去后圆柱形容量图边框会有红色线,请注意观看。如果存在其它分区请先将这些分区删除。(请此确认此硬盘的资料已经备份)使用光标↑↓切换选择存在的分区,按DEL键将存在的分区一个一个删除。删除完毕后,再按F8存盘。接下来在开始分区,切换到圆柱形容量图,按回车,创建新分区,出现“请输入新分区的大小”如下图 图2:
GHOST全盘镜像制作(全盘备份)教程
GHOST全盘镜像制作(全盘备份)教程. 首先您必须准备两个硬盘. 硬盘1为源硬盘也就是您要备份至其它硬盘的主硬盘.以下简称为源盘 硬盘2用来存放备份硬盘1镜像的磁盘.以下简称为目标盘. 注意事项: 创建全盘镜像时建议使用GHOST 8.2或以前版本,不建议使用GHOST 8.3,容易引起制作后出现“不是有效镜像”或制作成功后硬盘空间被占用了而找不到备份的镜像问题。 目标盘容量至少需要跟源盘一样大,或者更大。 目标盘用来存放镜像的分区容量至少需要跟源盘一样大,或者更大。 目标盘分区格式建议使用FAT32分区,如果在WINDOWS下不能分超过32G的FAT32分区,建议在MAXDOS下使用DISKGEN。或其它DOS下分区软件如:DM,GDISK,SPFDISK 等,可以支持分出无限大小的FAT32分区。 如果使用NTFS分区格式,经常会出现镜像制作成功后硬盘空间被占用了而找不到备份的镜像问题。 如果出现镜像制作成功后硬盘空间被占用了而找不到备份的镜像问题,请参见此https://www.360docs.net/doc/013961622.html,/bbs/read.php?tid=23699 进入正题,首先将目标盘安装到主板的IDE2接口上(请一定要注意,否则后果很严重,主板上有标),然后将目标盘整个硬盘分为一个区. 启动系统后进入MAXDOS,输入DISKGEN 后回车.出现DISKGEN菜单后如下图: 图1:
按键盘上的ALT+D (如果不熟悉键盘操作,请在运行DISKGEN前运行MOUSE加载鼠标驱动),选择“第2硬盘”回车。使用键盘上的TAB键切换至左边的圆柱形容量图上,切换过去后圆柱形容量图边框会有红色线,请注意观看。如果存在其它分区请先将这些分区删除。(请此确认此硬盘的资料已经备份)使用光标↑↓切换选择存在的分区,按DEL键将存在的分区一个一个删除。删除完毕后,再按F8存盘。 接下来在开始分区,切换到圆柱形容量图,按回车,创建新分区,出现“请输入新分区的大小”如下图 图2:
苹果Mac操作系统使用教程
Mac使用教程 Mac使用教程(基础篇) 如果您是计算机新手,或只是需要一些教学课程,帮助您将Mac的功能发挥到淋漓尽致,那么您就来对地方了。我们将带领您以最有效率的方式使用Mac。无论您想知道如何操作使用Mac桌面(或只是要知道什么是桌面)、找出连接打印机、iPod、数字相机或其他设备的方式、搜寻电子邮件和Internet、认识各种功能的操作方式、学习如何使用Mac随附的软件,或在无法得心应手地操作时需要协助指点,这种种问题的答案,我们都为您准备好了。准备好了吗?请把您的问题告诉我们:第一课:Mac基础操作如果您是初次接触计算机,才刚开始学习各项操作技巧,不用紧张,其实操作Mac不过就是靠一连串的点选动作。这一课将为您介绍与计算机界面互动的基本方式,也会教您如何在Mac上完成一些基本工作。让我们进入课程内容吧! 第一次使用Mac吗?那就从学习Mac基础操作开始吧!点点选选轻松操作如果您对Mac桌面和Finder视窗的操作不是很熟练,建议您从这里开始学起,如果已经很熟悉了,可以直接跳到“建立帐号”那部分。我们先来谈谈计算机操作的基本技巧。移动鼠标时(iBook或PowerBook的使用者是以手指在触
控式轨迹板上滑动),您会看到有个箭头(即光标)在屏幕上四处游移。您可以利用这个箭头选取或操作屏幕上的项目,像是选取档案、按下按钮、拖移滑杆等等。有时候在执行不同的操作或应用程式时,箭头会变成手、十字型、I型或其他图像。举例来说,如果您用Safari来浏览这个网页,并在网页上移动箭头,您会发现,当箭头移到文字或文字栏位(如Google文字框或URL栏位)上的时候,它会变成I型光标(有点像字母"I"的形状),通常这表示您可以与文字或栏位有所互动(例如输入或拷贝文字)。当箭头移到按钮或链接上,它会变成手的形状,告诉您这个项目可以点选。有时候Mac忙于工作时,箭头会暂时变成旋转中的彩色圆盘(有的Mac使用者称之为海滩球或风车),这代表某项工作正在执行中。 在您执行不同的工作或应用程式时,箭头(图中最左边)可能会以不同的样子出现。按一下鼠标(或触控式轨迹板按钮)可以选取箭头指向的项目。换句话说,如果箭头落在档案图像上,按一下即可选取该档案;如果箭头落在按钮或链接上,按一下可以启用该按钮或链接;要是落在文字栏位上,按一下可以反白该栏位并输入文字。对话框里出现蓝色按钮时(可参考“打印”或“储存”对话框),您可以按下Return键来选取该按钮,不一定要用鼠标。若想开启档案、档案夹或应用程式,请按两下鼠标按钮。通常您需要按两下Finder视窗或桌面上的项目才能将其开启,不过Dock里的项目除外,想开启Dock里的项目,按其图像一下即可。
系统模板镜像制作规范
模板制作规范 前期准备工作 1.1安装部署KVM、Libvirt 为方便操作建议安装操作系统时给Linux系统安装上图形操作界面;安装操作系统的步骤就此略过了,直接到安装KVM和Libvirt的步骤;KVM是一个开源的服务器虚拟化工具;操作系统的选择看个人喜好了,本文以CentOS操作系统为例进行介绍,其他操作系统KVM、Libvirt安装部署,请自行搜索资料进行学习。 CentOS: [root@localhost ~]# yum groupinstall Virtualization "Virtualization Client" [root@localhost ~]# yum install libvirt
1.2准备VirtIO驱动 KVM是使用硬件虚拟化辅助技术(InterVT-x、AMD-v)的虚拟化引擎,在CPU运行效率方面有硬件支持,所以效率是比较高的。KVM在I/O虚拟化方面,传统方式是使用QEMU纯软件的方式来模拟I/O设备,其效率并不高。在KVM中,可以在虚拟机中使用半虚拟化驱动来提高I/O性能,因此在虚拟机磁盘网卡需要安装VirtIO驱动。 要获取VirtIO驱动可以到https://https://www.360docs.net/doc/013961622.html,/groups/virt/virtio-win/direct-downloads/archive-virtio/ 进行下载;目前最新的Windows VirtIO驱动版本为virtio-win- 0.1.118-2 Windows模板镜像制作方法 目前在生产环境使用的Windows版本主要是Windows Server 2008R2及Windows Server2012R2,本节以Windows Server2008R2为例介绍Windows系统镜像模板制作方法,其他Windows系统制作方法类似。 2.1 Windows虚拟机的安装 (1)准备操作系统ISO文件 建议使用正版Windows ISO镜像文件,生产环境不要使用非正常渠道获得的Windows ISO文件。 (2)Windows虚拟机配置
个人制作XP系统万能Ghost镜像教程
一直以来,安装操作系统和应用软件是一件吃力不讨好的事情,虽然现在的电脑速度越来越快,并且操作系统安装步骤也很简单,但每次都是只能等系统慢慢地一步步完成,系统装完后,接着装应用软件,并具还要设置网络使用权限等,有时装个完整的系统几乎要一天,偶尔装装倒是无所谓,如果是电脑很多,或者是帮别人装电脑,那肯定是不行的,有时大老远到别人那里呆上一整天,只是为了装个系统,时间都白白地浪费,往往吃力不讨好! 虽然,Windows系统都有无人参与安装程序,但那根本节约不了多少时间,系统装完后照样要装应用程序,设置网络权限等。照样需要大量的时间!而且安装过程中人大部分都是坐在那里傻等! 那我们能不能在10分钟之内,在一个全新的机器上装好一个以前需要花一天时间安装的操作系统和其他应用程序呢! 回答是可以的。 大家都知道,为了装机方便和节约时间,一般人都会在本机使用GHOST(克隆)软件,将自己的操作系统备份一次,(虽然备份的文件比较占用空间,但对现在大容量硬盘来说,1-2G的空间根本不成问题!)系统崩溃或者其他问题无法启动时,只要用GHOST,5分钟之内就可以还原自己的操作系统和应用程序等,足以节约自己一整天的时间!但那都是本机备份,于是大家都在想,能否做个万能克隆(万能GHOST),在别人的电脑上也可以快速还原,那样不但可以节约时间,而且可以完成一些以前不可能完成的工作。其实这些,我们只要解决硬件驱动,和XP系统的激活问题就可以了!
闲话少说,我们开始解决问题吧,2000系统并不需要激活,而XP和2003都需要激活! 一、Windows XP系统激活: Windows2000系统都不需要激活,而Windows XP系统都需要激活,为了解决激活问题,于是我们用破解版的XP,现在网上最好的有两种,一种是俄罗斯破解电话激活版,需要填入401111进行激活,有点麻烦,我们不推荐,第二种免激活版是上海大客户政府版,是否是政府版还是破解版我们不去管他,这版升级没问题,而且已自动激活,推荐使用!而现在的Windows2003都在用免激活的VOL版,很是好用 二、XP系统的安装优化 先在C盘中安装好XP系统并且安装常用软件到系统盘(c:\program file\目录下,如OFFICE2003等,媒体播放程序,压缩软件等),(一定要用C盘安装XP,不能安装到其他分区,除非你是整个硬盘GHOST)这时我们会发现,装好的系统盘即使不装任何的应用程序几乎就有近1.5G的空间,这时即使是GHOST最大克隆压缩,一个XP系统就有755M大小,一张光盘刻不下,这样实用性不大!因为XP系统装完之后系统里有许多我们根本用不到的东东,为了节约空间以利刻录,于是我们就要进行优化,(当然了,如果你每次给别人装系统都是带硬盘去,那就没不用优化文件节约空间了--推荐大家用硬盘刻隆)。优化时,我们主要删除一些备份文件和说明文件即可。 我们先关闭电源管理的休眠功能!点桌面右键--属性--屏幕保护---电源--高级。如图
多屏互动详细操作方法
多屏互动详细操作方法 1.多屏互动多屏互动即是把手持终端(如智能手机)上的图、音、视频等内容,通过wifi 及设备传送到大屏幕或者音响设备上播放,实现播放内容的放大和分享。 通过多屏互动,我们选择影片时更方便便捷,看到有趣的影音视频或者照片亦可立刻发送到客厅的电视上与家人一起分享。多屏互动是通过Wifi 推送,控制完成不占用手机资源,推送完毕之后手机打电话或者关机都不影响推送内容的播放。 多屏互动与蓝牙的区别在于,播放时,蓝牙是手机和播放设备之间的数据交流,无法实现互联网播放;多屏互动是互联网与播放器之间的数据交换,手机只是控制端,当然多屏互动也能实现本地媒体播放。 六步实现多屏互动: 1)首次运行AirPlay 软件—→ 2)自定义命名设备名称,重启—→ 3)手机打开“腾讯视频”钮)—→ 6)大屏欣赏播放内容,可手机控制电视大屏播放状况。(已经设置过的可以忽略第 1、2 步,直接手机视频推送) ·使用图解: 1)运行AirPlay 软件 4)播放的在线影片5)点击并选择播放器(苹果手机第五步需点击
2)首次运行自动命名设备名称,可自定义大师5 在网络中被发现的设备名称,然后重启 自动命名 点击自定义命名
3)打开腾讯视频软件,并打开DLNA (必须与大师5 处于同一个局域网内) 4)选择播放节目,点击播放
5)点击并选择播放器,完成视频推送 播放时,菜单栏中出现图标,说明侦测到有多屏互动设备,选择对应的推送设备。
6)推送成功,播放器接收成功,电视开始播放 推送成功之后,可以在手机中拖动时间轴控制电视上的影片播放状况
iphone使用方法
Itunes 安装成功。 如何注册APPLE ID (iphone 软件下载账号) 注册iphone 账号的必备条件: 将itunes 在电脑上安装完成,能够正常运行; 需要用户有一个正常使用的Email (电子邮件地址) 步骤: 1,将itunes 安装成功后,双击打开,在主界面左侧面菜单栏中选择单击itunes store 打开页面在右侧找到免费应用软件,点击查看全部,选择需要的免费软件(点击‘免费’) 弹出创建APPLE ID 对话框; 2,点击 创建新账户 点击 继续 出现iphone 协议条款界面,选择 我已阅读并同意以上条款与条件,单击 继续 出现创建itunes store (APPLE ID) 账户界面按提示填写完成: 输入电子邮件地址:(例如:unicom33@https://www.360docs.net/doc/013961622.html, ) 为账号设置密码:********(此ID 密码必须由大写字母,小写字母,阿拉伯数字组成8位以上)再次输入密码进行确认,输入提示问题和答案(用汉语拼音例如:问题,wodemingzi ;答案,mingzi )输入用户出生日期,点击继续,进入提供付款方式界面,付款方式选择“无”输入用户姓名,称谓,地址,城市,邮编,省份,电话,点击继续进入验证您的账户界面,点击完成将链接文件发送至用户电子邮箱。 3,用户进入电子邮箱(与用户申请APPLE ID 地址相同)打开收到的APPLE 邮件点击 立 itunes 安装在电脑上,双击右面图标 在电脑上按提示进行安装,安装 完毕后如下图 如何下载itunes 软件 输入网址: https://www.360docs.net/doc/013961622.html,/itunes/download/ 显示界面
制作Wim格式映像文件安装操作系统的方法
制作Wim格式映像文件安装操作系统的方法 本篇文章来自烈火网投递稿件我有话说 有些新手认为要让win7安装程序正常识别install.wim中的分卷,就必须生成编录文件,有些教程也说捕获wim映像后要用waik生成编录文件。其实这并不必要,只要你的分卷的flag或分卷名符合windows默认的几个版本的flag或卷名之一即可。 也就是说虽然xp的wim分卷不能用waik正常生成编录文件,但是我们可以在生成映像的时候给它一个诸如 “starter”“enterprise”之类的合法的flag让他能够被win7安装程序正常识别,当然win7旗舰版的映像更不需要编录文件,直接把分卷名改成“Windows 7 ULTIMATE”即可,如果要是想把s2008也加进来那就要导入licence文件。做好之后把连个映像中的分卷导入一个install.wim。 封装注意 系统封装的过程就不多说了,只说一下需要注意的问题。xp部署后有一点小问题,如下: 1.部署后根目录下会出现$WINDOWS.~BT,$WINDOWS.~LS,两个垃圾文件夹。 2.boot.ini文件丢失 为解决这两个问题,可加入一个批处理(封装后)。如: 3.安装程序不能改写主引导记录为nt5的主引导记录。 这是个有点麻烦的问题,但是也不难解决,一个比较直观的方法就在封装时加入一个改写mbr为nt5的任务(部署前后应该都行),复制文件后第一次重启的时候使用ntboot.img(无忧某高手的作品)实现由ntboot.img不经mbr直接启动硬盘上的ntldr,此时开始部署,部署过程中调用bootsect或是BOOTICE修复mbr。 bootsect就不用多说了,提取自安装盘,建一个批处理放在和bootsect同一个目录下,内容为bootsect.exe /nt52 all /force(似乎是这个吧,好久没用了额) 如果用BOOTICE 批处理可写为BOOTICE /DEVICE=0:1 /mbr /install /type=nt52 /auto,参数有很多具体内容参见BOOTICE的帮助。然后把这个批处理加进部署任务就行了
1password怎么用windows版iphone版使用教程
1password 怎么用windows 版+iphone 版使用教程 (阿香婆硬盘维护工具)Ashampoo HDD Controlv3.00.50 绿色便携版 类型:磁盘工具大小:18.8M 语言:中文评分:5.0 标签: 立即下载iOS8 升级后支持浏览器插件,1Password 终于可以直接在Safari 中使用了,这是很大的进步。1Password 一款国外的付费的,从来没正式进入中国进行推广的效率类应用在免费后,能冲进中区App Store 前10 名,实属罕见! windows 版1password 怎么用?1Password 有什么优势很简单,使用1Password 这个软件,你可以给每个不同的网站设置不同的登陆密码,而且每个网站的登陆密码你自己都不需要记住(可以设置的无比强大),让1Password 来帮你记住所有网站的密码。当然,你需要给1Password 来设置一个复杂的、并且要牢记的主密码,因为如果你忘了这个主密码就意味着你所有的网站都不能登陆。那么有人可能会问,让1Password 来帮助自己记密码,那么1Password 这个软件本身是安全的吗?答案自然是肯定的,1Password 会将你所有网站的登陆密码以你你在 1Password 中记录的信息保存在一个 经过高强度加密的文件里,即便1Password 的员工或者其他人得到
了这个文件,也必须要使用你设置的主密码才能解密,只要你不将主 密码泄露,那么就是非常安全的。当然,世界上没有100% 安全的密码,我们每个人都只是应该将安全风险降到最低而已。安装并配置 1Password(forMac )这 里我们使用Mac 版1Password 为例进行讲解,Windows 版本的使用方法也基本类似。首先,从1Password 官方网站下载30 天试用版本,或者直接从MacApPStore 中购买正式版本并安装。初次运行1Password 的界面如上图所示,如果你之前没有使用过〔Password,应该直接选择” NewDataFile (新建数据文件)”,以后你的密码数据都会保存在这个数据文件里面。如果你之前有使用过IPassword并且已经保存了数据,那么就应该选择” FindExisting (查找已有文件)”,这里我们只是向新用户介绍如何使用。点击” NewDataFile ”之后首先要给这个数据文件设置主密码,这个密码必须足够强大,而且一定要牢记的密码,并且必须输入密码提示(否则不能进入下一步)。设置主密码之后,你就已经成功建立一个数据文件了,虽然这个数据文件里还没有保存你的任何资料。下一步首先是让你输入主密码,只有输入主密码之后,才能查看数据文件里面的所有资料(包括你给其他网站设置的密码都会在这里面)由于是新用户,所以输入主密码进入之后你可以看到还没有任何 数据。不过先别急,我们还需要一点点 小配置。首先要做的是进入1Password 的偏好设置,Mac 用 户可以点击菜单栏的〔Password ------ Preferences,在“ General”
教程iphone新手基本操作介绍,使用方法
教程iphone新手基本操作介绍,使用方法 iPhone新手基本操作介绍 现在看到很多新手买了手机之后,每天都在问怎么用怎么用,却懒的动手搜索,有的却不知道怎么用搜索引擎,(各位老大不要笑,真的有人不知道怎么用 , 我就认识几个人不会用的)其实我也只用了几个月,在这里只想帮助一下新手,说的不对请各位大人拍砖 基础篇: ihone 拿到手后肯定是先装卡开机啦!(观众:废话) iphone 和别的机子不一样,装手机卡的地方在它的顶部,找个牙签或细铁丝找到顶上一个小洞洞,在开机键的旁边(什么你不知道哪个是开机键, ........ 算我没说)用铁丝插进去斜一点挑上来,有人说捅一下会自己弹出来,我试了很多遍都不行,不知道是不是人品问题还要个体差异。然后就开机吧,因为 iphone 用的是苹果 OS 智能系统,所以开机速度有点慢,不要认为是死机啦!新买的机器肯定是破解好的,要不你也用不了,有的商家你买的时候就给你装了很多软件,但是有的却没有,我的买的时候就没有,只能打电话发短信,谁叫咱人品不好呢,付过钱之后商家的电脑上不了网,不能装软件,郁闷!!!只好拿个空机子回家了 硬件篇:充电的问题,经常看到有的兄弟问关机怎么冲不了,关机状态下一插冲电器就自动开机了,这个是正常的,苹果就是这样设计的,想关机充电的先把机子关了再把插头插上就行了不过充电速度慢了点 PS: 我都是开机冲的软件篇:机器要装软件的话有几种方式,我只说说我的用法,第一: iTunes 这个肯定要装的,不然的话 iphone pc suite 这个软件是用不了的。软件到苹果官方网就有。装完之后,(大家要注意的是到编辑 - 偏好设置 - 常规里面把自动核查更新前面的勾去掉,同步里面 - 禁用所有 iphone 和 ipod 自动同步前面的勾打上)
苹果手机投屏到电脑 无线投屏的方法
苹果手机自带airplay镜像投屏,Airplay不仅可以传输音频文件,还能传输视频及照片等文件到AppleTV以及打印机,这一切都是通过Airplay协议来进行识别。那么苹果手机投屏到电脑是怎么操作的? 使用工具: 苹果手机 迅捷苹果录屏精灵 https://https://www.360docs.net/doc/013961622.html,/download-airplayreceiver 操作方法: 1、真正了解苹果手机的用户都知道,airplay投屏是iphone系统中很不错的一大特色,利用它可以轻松把手机画面投电脑,可谓是很不错的一个投屏方式,这个功能使苹果手机相较安卓手机投屏会更加轻松,苹果手机投屏电脑是怎么操作的呢?下面便来分享详细的操作过程。
2、首先我们要打开电脑设备以及iPhone手机连接到同一个无线路由上的同一个无线WiFi中,并且在电脑上下载迅捷苹果录屏精灵。 3、然后打开手机上的AirPlay功能搜索可用的投屏设备,当搜索到可用来投屏的设备后手机移动端会自动进行连接投屏。
4、手机airplay可以直接连接电视,如果想要手机连接电脑端,就需要单独在电脑端安装可用来投屏的应用工具,通过第三方将手机上的图像视频传输到电脑屏幕上。
5、如果想要在投屏的时候,同步录制视频,就需要设置一些录屏参数,具体的参数设置如下图所示; 6、最后如果想要结束投屏,手机点击停止镜像即可完成本次投屏,想要查看视频,点击投屏工具上的打开路径就可以就可以看到我们刚刚录制完成的视频了。
以上就是分享的苹果手机投屏到电脑的方法,通过iPhone手机中的AirPlay功能实现无线投屏,相信大家对于苹果手机投屏到电脑的方法都学会了吧!
万能Ghost系统封装教程(完整)
系统封装主要应用在光盘镜像的制作上面 如果你了解GHOST 使用方法那就应该对封装有一定的了解或者说印象。 系统封装,说简单就是把系统制作成镜像的方法刻录到光盘,用在系统安装上面.系统封装,不同于系统的正常安装。最本质的区别在于系统封装是将一个完整的系统以拷贝的形式打包,然后用粘贴的形式安装在另外一个系统盘上,而正常安装则是通过Setup程序进行安装。 举一个不太贴切的例子,你要铺草坪,你可以在那片土地上撒草籽等待草的长成,也可以直接购买草皮。而这层草皮就相当于系统封装。 使用系统封装可以把系统安装的时间缩短NN倍,封装安装方法安装系统只需要5-10分钟!而比正常安装大大节约了时间。 万能Ghost系统封装教程(完整) 目录 一、前期基础工作 二、系统DIY 三、系统减肥(可选) 四、更改系统硬件驱动(关键) 五、整理磁盘碎片(推荐) 六、系统封装(推荐) 七、制作Ghost系统镜像文件 八、制作启动光盘 九、附录 [编辑本段]一、前期基础工作 1、准备封装所需工具软件 *虚拟机VMware vmware+5.5.3+中英双语精简版 *Windows2K/XP/2003系统安装光盘(推荐使用免激活的版本) *DEPLOY.CAB(在系统安装光盘:\SUPPORT\TOOLS目录下提取) *良朋社区PreTooler 2周年纪念版智能封装工具 *YLMF 系统DIY Y1.6(系统信息修改工具) *Drivers.exe(系统补充驱动程序包) *Drvtool.exe(驱动程序选择工具) *Convert.exe(系统盘转换为NTFS格式工具,可以从YLMF的Ghost系统中提取) *DllCacheManager_V2.0(DLL文件备份恢复工具) *Font_Fix_1.0.exe(字体文件夹减肥程序) *CorePatch.exe(酷睿双核CPU补丁) *cfgtool.exe(深度系统设置工具) *UXTheme Multi-Patcher (Neowin Edition) 4.0.exe(主题破解程序) *Ghost_v8.3(v8.0以上版本才能够支持NTFS分区) 2、需要替换的系统资源 *桌面背景壁纸(C:\WINDOWS\Web\Wallpaper)800*600以上 *安装时的背景图片(C:\WINDOWS\system32)800*600/1024*768 *OEM图片(C:\WINDOWS\system32)169*60 *用户头像(C:\Documents and Settings\All Users\Application Data\Microsoft\User Account Pictures\Default Pictures)48*48 *系统主题资源包(根据自己的喜好下载)
