PowerDesign图文教程
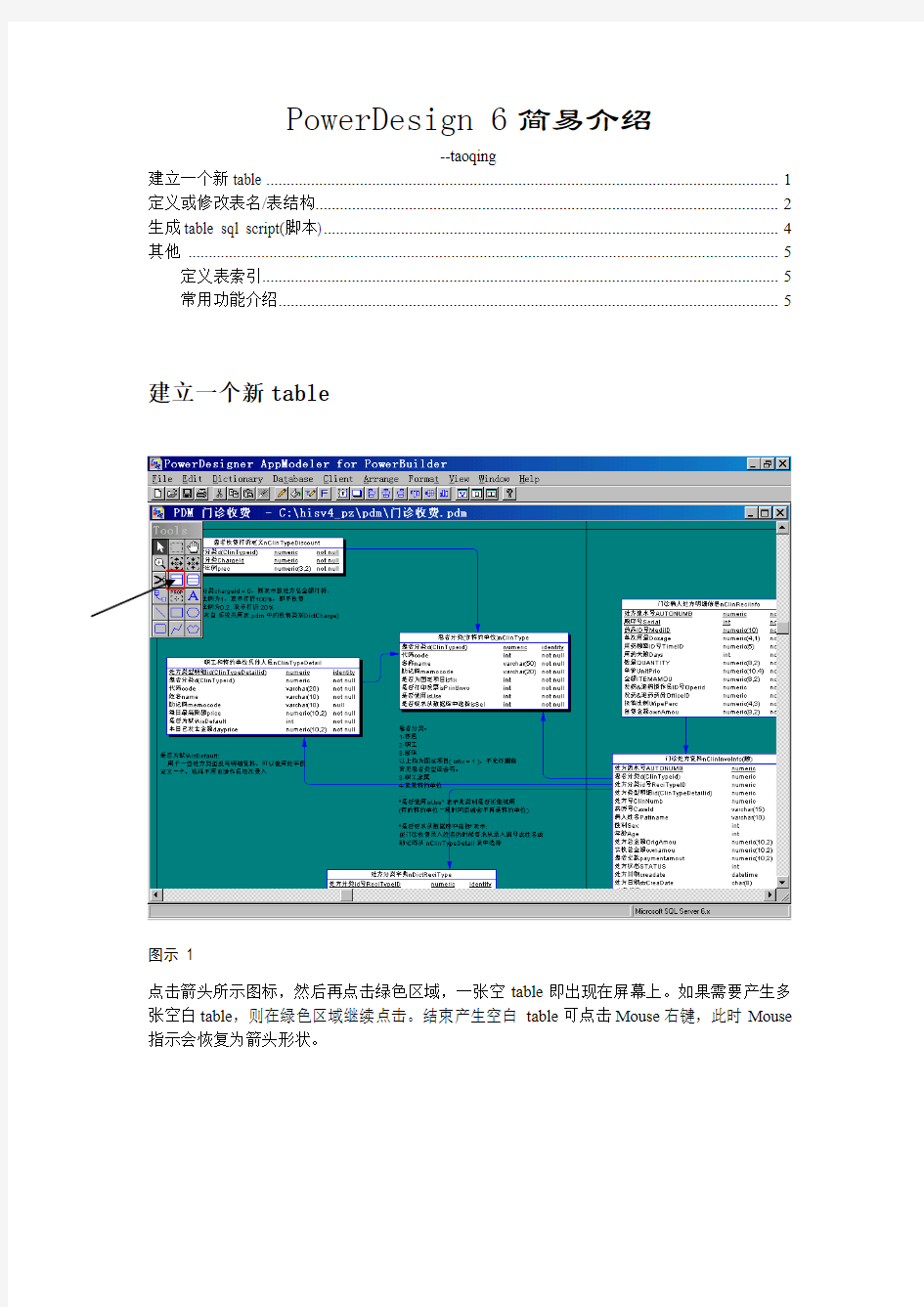
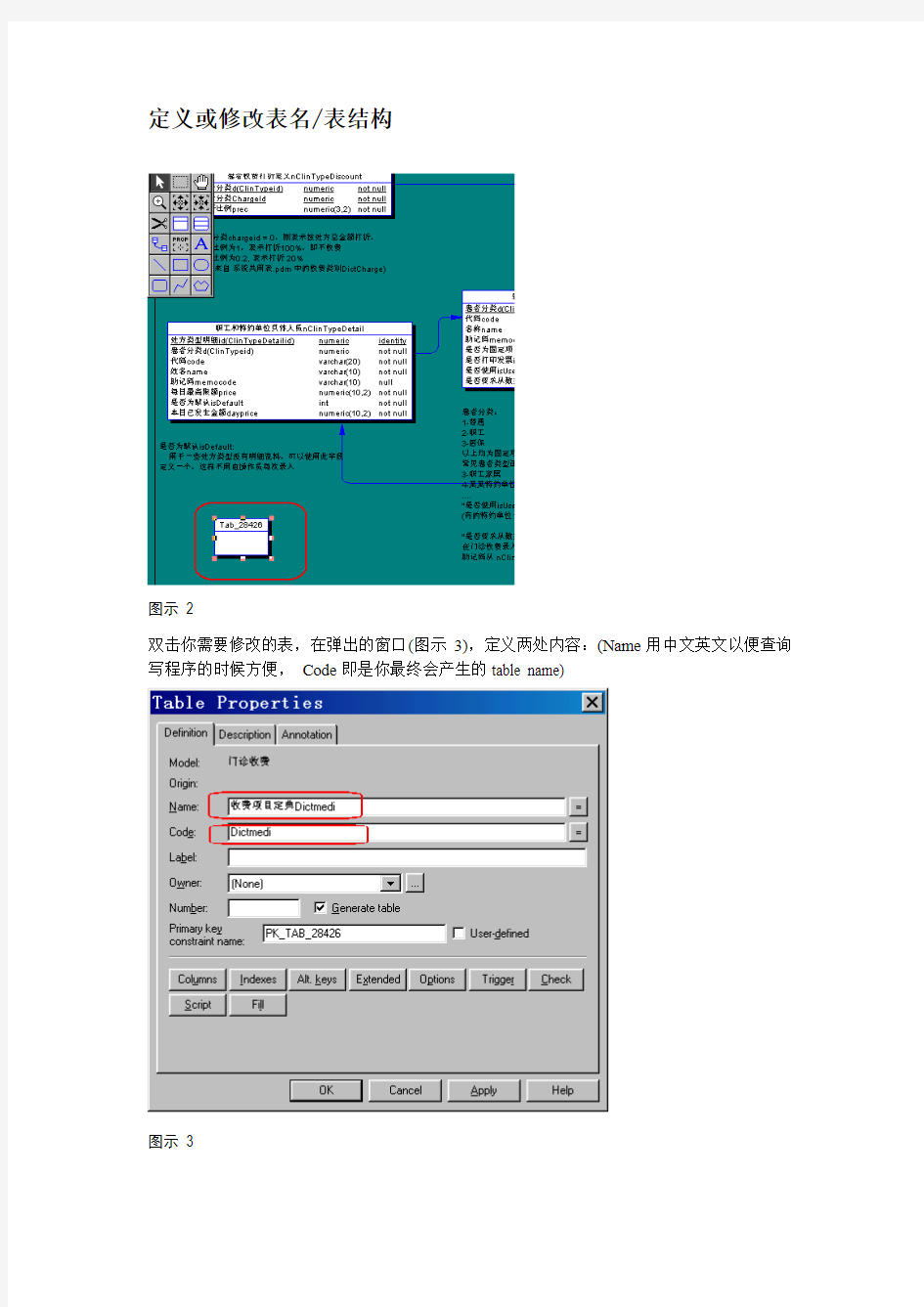
PowerDesign 6简易介绍
--taoqing
建立一个新table (1)
定义或修改表名/表结构 (2)
生成table sql script(脚本) (4)
其他 (5)
定义表索引 (5)
常用功能介绍 (5)
建立一个新table
图示 1
点击箭头所示图标,然后再点击绿色区域,一张空table即出现在屏幕上。如果需要产生多张空白table,则在绿色区域继续点击。结束产生空白table可点击Mouse右键,此时Mouse 指示会恢复为箭头形状。
定义或修改表名/表结构
图示 2
双击你需要修改的表,在弹出的窗口(图示3),定义两处内容:(Name用中文英文以便查询写程序的时候方便,Code即是你最终会产生的table name)
图示 3
点击图示 3 中的按钮[Columns]
注:
(1) 表示是否为primary Key ,即主关键字 (2) 表示是否不允许为Null (即Not Null 选项)
对于需要有Default 值的字段,可以点击按钮[CHECK],例如定义”录入日期inputdate”的默认值为当前日期:
生成table sql script(脚本)
选择你需要产生的table:
1.按住用Mouse左键,然后在powerdesign绿色区域移动,可以选择多张table;
2.可以按住shift键,用Moues点击以选择多个table。
选择菜单[Database]-[Generate Database ….]或按热键Ctrl + G,出现下图:
点击[Generate Script]按钮,选择[YES],[YES],最终看到产生的脚本如下:
其他
定义表索引
双击你需要定义索引的table ,再点击[index]按钮,出现下图:
在上方name 和code 直接输入索引名称,点击[Add]可选择字段。
PowerDesign图文教程
PowerDesign 6简易介绍 --taoqing 建立一个新table (1) 定义或修改表名/表结构 (2) 生成table sql script(脚本) (4) 其他 (5) 定义表索引 (5) 常用功能介绍 (5) 建立一个新table 图示 1 点击箭头所示图标,然后再点击绿色区域,一张空table即出现在屏幕上。如果需要产生多张空白table,则在绿色区域继续点击。结束产生空白table可点击Mouse右键,此时Mouse 指示会恢复为箭头形状。
定义或修改表名/表结构 图示 2 双击你需要修改的表,在弹出的窗口(图示3),定义两处内容:(Name用中文英文以便查询写程序的时候方便,Code即是你最终会产生的table name) 图示 3
点击图示 3 中的按钮[Columns] 注: (1) 表示是否为primary Key ,即主关键字 (2) 表示是否不允许为Null (即Not Null 选项) 对于需要有Default 值的字段,可以点击按钮[CHECK],例如定义”录入日期inputdate”的默认值为当前日期:
生成table sql script(脚本) 选择你需要产生的table: 1.按住用Mouse左键,然后在powerdesign绿色区域移动,可以选择多张table; 2.可以按住shift键,用Moues点击以选择多个table。 选择菜单[Database]-[Generate Database ….]或按热键Ctrl + G,出现下图: 点击[Generate Script]按钮,选择[YES],[YES],最终看到产生的脚本如下:
SAI绘图软件教程
SAI绘图软件教程 我们可以说Opencanves是精简版的Painter,可以说Comic Studio是漫画版本的Photoshop,但是SAI就是SAI,这是一个非常独特的软件。作为一款绘画软件,SAI有着精简的体积,极快的运行速度和很多不可代替的功能,这些使这款软件成为绘画的新宠;但是毕竟这是一款全新的小体积软件,有自身难以避免的缺点,这又使得它并没有在足够广泛的范围内流行起来。此次本人使用友基绘图板PF8080,结合8张风格不同的绘画作品,制作了8个由浅入深,各有侧重的SAI教程,对这款有些特立独行的软件做一个全面而且深入的分析,为诸位绘画界的同道好友尽一点绵薄之力。 首先我们来认识一下SAI的界面。 很明显,SAI并不是使用传统的explorer界面,而是使用了自己设计的UI界面。优势是有些很人性化,有些则很不人性化……SAI的界面可以按照功能分为5个部分:导航区、图层区、绘图区、颜色区、工具区。 图1 2.界面的安置可以在“窗口”的下拉菜单中选择布 局。自己可以尝试。 这是SAI的界面中为数不多的可以自定义的内容。 如果想要隐藏所有的界面只剩下画布,和Photoshop 一样,按下Tab键即可。
3.SAI 独有的一个优势是可以高效地、自由地旋转画布视角。 具体选项如图。平时可以ALT + 空格 + 光标运动,就可以实现任意旋转画布视角。 3 4.SAI 没有历史记录面板,但是可以通过画布左上角的箭头控制回撤和恢复,快捷键是Ctrl + Z 和Ctrl + Y 。 SAI 默认记录的历史步骤容量大约是100M 。图层区和Photoshop 类似,你可以看到8种效果截然不同的混合方式,已经很足够用了。 图4 5.再看看颜色区,一共有6种功能盘:色轮、RGB 滑块、HSV 滑块、渐变滑块、色板和调色盘。上面的小按钮选择功能盘的开闭。
(完整word版)PowerDesigner16.5中文教程-数据库模型操作教程
PowerDesigner16.5中文教程-数据库模型操作教程 目录 使用POWERDESIGNER软件创建数据库概述 (2) 2 1、概念数据模型(CDM)(C ONCEPTUAL D ATA M ODEL) ............................................................................... 2 2、逻辑数据模型(LDM)................................................................................................................................... 3、物理数据模型(PDM)(P HYSICAL D ATA M ODEL)-最主要和常用的数据库模型 (3) 3 4、面向对象模型(OOM)(O BJCET O RIENTED M ODEL).......................................................................... 3 5、业务程序模型(BPM)(B USINESS P ROCESS M ODEL)......................................................................... 3 6、信息流模型(ILM)...................................................................................................................................... 3 7、企业架构模型(EAM):............................................................................................................................. 创建数据模型 (3) 3 1、创建概念数据模型 ........................................................................................................................................ 2、创建物理数据模型 (14) 模型转换 (27) 1、概念模型转为物理模型 (27) 2、物理模型转概念模型 (29) 3、不同数据库之间的转化 (30) 导入导出SQL脚本 (31) 1、物理模型导出SQL语句(生成SQL脚本) (31) 2、导入SQL脚本(反向工程)生成相应的数据库表模型图 (34) 由物理模型生成对象模型,并生成相应的GET、SET方法 (35) 建立索引、视图、存储过程 (37) 1、建立索引 (37) 2、建立视图 (39) 3、建立存储过程 (41) 生成数据库文档(开发的数据库设计文档) (42) 常规配置 (43) 1、默认字体太小,修改为10号字 (43) 2、将所有名词转化为大写 (44) 3、修改表的字段N AME的时候,C ODE不自动跟着变 (45)
SAI基本使用教程
SAI基本使用教程 嘛~SAI是个不错的东西,好像这里用的人不太多也不太熟悉,这里就普及下吧~ 只是软件的使用技巧而已,绘画咱还在缓慢的爬行中~ 开篇前先说一句:没有最好的软件,只有最好的绘师. 以下来源于网络,自己整理了下: 一、工具与界面 从上往下依次说起: 1、“旋转和放大缩小”以及“翻转”控制画布。对于我等右撇子来说右上角往左下角的线条绘画最稳定,旋转画布就顺手一些。另外大部分人画图会有不对称的问题,隔一段时间将画布水平翻转可以消除不对称以及视觉疲劳等问题。 2、“铅笔”用来画草稿和线稿,我用的是默认硬度设置(那四个黑块右端最硬左端最柔,默认最硬)。 “画笔”主要是上色用,不习惯它变色的人可以把混色、水分量、色延伸这三项都关掉,还是不能适应可以用软头铅笔代替它。画笔的起笔压力可以调,默认是50%。 “橡皮”用来擦掉错误的或者画多了的部分。橡皮没有压力变化,这让我有点不满,擦细处请换用小橡皮。 3、“图层”是数码绘画基本概念,所有软件里都是一样用,高处的遮盖低处的。如果是带有白色背景的线稿可以放置在顶端把属性设置为正片叠底,别的属性倒是没什么用。 “钢笔图层”是SAI的特色之一,本图层中的钢笔工具可以和铅笔一样直接画,可以调节锚点和线条粗细。不过较长的线条中曲线工具比钢笔工具更好用。 4、这个橡皮擦清除当前层上选区内全部的内容,没有选区的情况会清除当前层所有内容。
要清理画糟糕的草稿请用此项目,而不是按DELETE或者扔进旁边的垃圾桶……(快捷键D,作用:清除当前层所有内容. 5、笔刷大小,铅笔常用的是起草稿的1像素,描线的9像素,画笔常用的是大色调50像素及以上,细部20像素及以下。 二、起稿阶段 构图中如果有超出画布的部位,可以用“图像”-“画布大小”暂时扩大画布,把多余的地方画出来,如下图: 较重的线是修改后的草稿,较浅的线是最初的草稿,大家可以看到大腿这里做了较大的改动,是将画布向下扩大一倍后校正的结果。 三、线稿的清理 描线前在工具栏的“图像”-“图像大小”中对草稿进行放大。 先把分辨率改成300,再把宽度设置为cm后调节为需要的尺寸,确定。A4纸的话宽可以是15~18cm。
sai上色教程
先介绍一下我最先制作好的画面 分辨率是1024X768 *注:(←RGB滑触↑用这里进行改制 便签工具↑手颤的修正) 颜色用RGB滑触制作,将经常使用的颜色放进便签里 手颤修正设为13.这个数值越大线条的越不显得颤动 画面可以用window进行改制,所以大家就以自己能更方便地绘图为方向来改变看看吧我的情况是把layer相关的panel放在右边让Status bar不显示 那么,就让我们一起来绘制关键的画吧 ■粗略地画出一张图■ 这次我们不使用Scanner而从最初开始就用SAI进行绘制 【文件】→【新画板】打开500×650的画板 把自己脑海中浮现出来的东西画出来
最初没有考虑到背景,想着「过会儿再说吧」(笑) 我觉得使用接近黑色的颜色比较能不违和地画出来 还有,这个粗图的阶段如果画太复杂的话下笔的时候会搞不清楚要将线条牵到哪里所以请大家整理到自己能弄清楚的程度 画好粗图后就把这个layer选为保留不透明度 *注: (保留不透明度 用下面的layer进行clipping 在范围检验中指定) 这样一来就只有线条有着色了
要改变线条的颜色还有其他的方法,总而言之能做成这样的浅色彩就OK 然后,现在要改变画板的大小 虽然如果最初就用大画板画的话就没问题,但画都画了也没办法 【画板】→【变更画板的分辨率】设为200%(2倍) 这时检查一下【纵横比固定】吧
*注: (横像素数200 纵像素数200 幅度1000 高度1300 分辨率72 纵横比固定 纵横像素数固定) 基本上用大尺寸画最后缩小的话看起来会更漂亮 那么接下来从上方开始画白描 ■線画(白描)■ (这个图上的文字我都翻过就跳过了) 在粗图上方制作白描用的layer 还有我想让粗图看起来更薄一点所以就把透明度设置成30%了 画白描需要使用到工具【笔】我用的6px但好像更细一点也没关系。。
quartusII图形设计过程教程
Quartus II 的使用 (2) 1 工程建立 (2) 2 原理图的输入 (5) 3 文本编辑(verilog) (15) 4 波形仿真 (16)
Quartus II 的使用 在这里,首先用最简单的实例向读者展示使用Quartus II软件的全过程。进入WINDOWS XP后,双击Quartus II图标,屏幕如图1.1所示。 图 1.1 Quartus II 管理器 1.1 工程建立 使用New Project Wizard,可以为工程指定工作目录、分配工程名称以及指定最高层设计实体的名称。还可以指定要在工程中使用的设计文件、其它源文件、用户库和EDA 工具,以及目标器件系列和器件(也可以让Quartus II 软件自动选择器件)。 建立工程的步骤如下:
(1)选择File菜单下New Project Wizard ,如图1.2所示。 图 1.2 建立项目的屏幕 (2)输入工作目录和项目名称,如图1.3所示。可以直接选择Finish,以下的设置过程可以在设计过程中完成。 图 1.3 项目目录和名称
(3)加入已有的设计文件到项目,可以直接选择Next,设计文件可以在设计过程中加入,如图1.4所示。 图 1.4 加入设计文件 (4)选择设计器件,如图1.5所示。 图 1.5 选择器件
(5)选择第三方EDA综合、仿真和时序分析工具,如图1.6所示。 图 1.6 选择EDA 工具 (6)建立项目完成,显示项目概要,如图1.7所示。 图 1.7 项目概要 1.2 原理图的输入 原理图输入的操作步骤如下:
(1)选择File 菜单下New ,新建图表/原理图文件,如图1.8 所示。 图 1.8 新建原理图文件 (2)在图1.9的空白处双击,屏幕如图1.10所示: (3)在图1.10的Symbol Name 输入编辑框中键入dff后,单击 ok按钮。此时可看到光标上粘着被选的符号,将其移到合 适的位置(参考图 1.11)单击鼠标左键,使其固定; (4)重复(2)、(3)步骤,给图中放一个input、not、output 符号,如图1.11所示;在图1.11中,将光标移到右侧input 右侧待连线处单击鼠标左键后,再移动到D触发器的左侧 单击鼠标左键,即可看到在input和D触发器之间有一条 线生成;
sai教程(日语+中文)
[No.524] ryo様 +++SAIメ?キング+++ はじめまして、ryoと申します。 この度SAI講座をさせていただくことになりました。 私自身まだまだ描き方を模索している途中ですので 今回はあくまで一例として御覧いただければと思います。 よければ最後までお付き合いください(′ω`*) +++環境+++ Windows XP/メモリ1.5GB 使用ソフト:SAI
(普段は仕上げにPhotoshopElementsも使います) ペンタブ:intuos3 ■画面紹介?ラフ■ ■線画■ ■レ?ヤー分け■ ■塗り1■ ■塗り2■ ■背景■ ■調整■ ■画面紹介?ラフ■ 最初に制作画面を紹介しておきます。 解像度は1024×768です。
?色はRGBスラ?ダで作って、よく使う色をスクラッチパッドに乗せておきます。 ?手ブレ補正は13。数値が大きいほど線がブレなくなります。 画面は【??ンド?】でカスタマ?ズができるので、自分が作業しやすいよう変えてみるといいですよ^^ 私はレ?ヤー関連パネルを右に、ステータスバーは非表示にしてます。 さて、それではメ?ンの絵を描いていきましょう! ■ラフを描いてみる■ 今回はスキャナは使わず最初からSAIで描いていきます。 【フ??ル】→【新規キャンバス】で500×650のキャンバスを開き、
なんとなく?メージしたものを描いてみます。 最初は背景のことは考えてませんでした。後からでいっか、という感じで(笑) 線の色は黒に近いほうが違和感なく描ける気がします。 あと、このラフの段階が雑すぎるとペン入れ時にどこに線を引けばいいか分からなくなってしまうので 自分で分かる程度には整えておきます。 ラフが描けたらこのレ?ヤーを【不透明度保護】にしましょう。 これで線の所だけ色が塗れるようになります。
Quartus_II使用教程-完整实例
Quartus Ⅱ入门教程 (一个Verilog 程序得编译与功能仿真) Quartus Ⅱ 就是Altera 公司推出得专业EDA 工具,支持原理图输入、硬件描述语言得输入等多种输入方式。硬件描述语言得输入方式就是利用类似高级程序得设计方法来设计出数字系统。接下来我们对这种智能得EDA 工具进行初步得学习。使大家以后得数字系统设计更加容易上手。 第一步:打开软件 快捷工具栏:提供设置(setting),编译(pile)等快捷方式,方便用户使用,用户也可以在菜单栏得下拉菜单找到相应得选项。● 菜单栏:软件所有功能得控制选项都可以在其下拉菜单中找到。 ● 信息栏:编译或者综合整个过程得详细信息显示窗口,包括编译通过信息与报错信息。 第二步:新建工程( Project Wizard ) 1 工程名称: 快捷工具栏 菜单栏 所建工程得保存路径 工作区 资源管理窗口 任务管理窗口
dqgxo 。 2添加已有文件(没有已有文件得直接跳过next ) 3 选择芯片型号(我们选择MAX3000A 系列下得EPM3256AQC208-10芯片) (注:如果不下载到开发板上进行测试,这一步可以不用设置) 工程名称 顶层模块名(芯片级设计为实体名),要求与工程名称相同 如果有已经存在得文 件就在该过程中添加, 软件将直接将用户所添加得文件添加到工程中。
4 选择仿真,综合工具(第一次实验全部利用quartus 做,三项都选None,然后next) 5 工程建立完成(点finish ) 所选得芯片得系列型号 快速搜索所需得芯片 选择芯片 选择第三方综合工具,如果使用Quartus 内部综合工具则选择none 选择第三方仿真工具,如果使用Quartus 内部仿真工具则选择none 选择时序分析仪
powerdesigner使用心得
PowerDesigner使用心得 PowerDesigner想必没人不知道吧?著名的CASE工具,目前最新版本为15.2,用于软件建模,可以从需求直到物理模型,支持UML2.0语法,可用于UML图绘制。最大特色是能够使设计到实现无缝衔接,如:概念模型->逻辑模型->物理模型,概念模型->OOM,而且能够生成多种DBMS的脚本或代码脚本。 1 name/code默认总是一起修改,很烦躁,在tool ->general options,取消即可。 2 概念模型->物理模型转换,会为“1对1”关系自动生成两条引用,每次都要手工删除,很麻烦。在概念模型中为关系指定dominant role即可。
3 设定计算列,在物理模型中选择某个列,勾选computed,然后在detail中设置计算表达式即可 修改表达式,可引用表中的其他列。
4 设定列中数据为自增量类型,勾选列属性中的identity。 5 修改某个列的数据类型后,使用它做外键的表中相应数据类型并不会变化,如果被引用的地方多,那修改起来可是一个大工程,而且容易出错,此时可在check model设置为自动修正。
6 PD无法直接生成GUID类型的测试数据,GUID 的格式为“xxxxxxxx-xxxx-xxxx-xxxx-xxxxxxxxxxxx”,其中每个 x 是 0-9 或 a-f 范围内的一个十六进制的数字。例如: 6F9619FF-8B86-D011-B42D-00C04FC964FF 即为有效的 GUID 值。默认DBMS配置文件有问题,需要修改数据类型为VA36(= varchar(36) )、长度为36位( 32位16进制数字 + 4个“-”)。Database->edit current DBMS,修改PhysDataType中uniqueidentifier的内容为VA36.也可下载补丁: https://www.360docs.net/doc/01852934.html,/source/2284780
中文翻译SAI软件教程
[中文翻译]日文SAI教程Ⅰ 动漫联盟群QQ群364530569 ■SAI讲座■ 大家好,初次见面,我是Felt。 让我介绍一下使用SAI制作CG草图的过程。 我想这里的每人都有各种方法和步骤,我这只是作为其中一例,如果能对您起到什么帮助我会很庆幸。对于SAI,我也是边用边学习,所以那些我没有很好解释出的地方请大家陪我听到最后。 【环境】 操作系统:Windows XP 软件:绘图工具SAI 扫描:佳能(MP460) 手绘板:W ACOM(CTE-430)
画面的说明和草稿 画面说明 这是SAI的画面。请尽量设置得好用。(为能看清数字,请把画面亮度调暗) ①、主画面。大小可以变动。 ②、指示画面。大小可以变动。显示整体。 ③、从上方的“视图”菜单选中“新建视图”就可以增加画面。要和主画面相反就点“反转”键,很方便 ④、用户板。在这儿把经常使用的颜色保存起来很方便。接着还有笔等工具和单元格。 从草图的线开始打草稿 Campus的大小设置为3000x2500。 听说画到成图的2倍大小就可以了,但我喜欢细线所以考虑到成图就尽量画得大一些了。我认为没有必要特意画大,只要跟作图环境相适就可以了。 接着画草稿。
把构想和思维粗略画一下。 画草稿 ↓ 粗略画出单元格(要能看到线) ↓ 再画一个新的单元格。 ↓ 在新单元格上比照淡淡的线去画。(感觉就像在描图纸上画一样)↓ 用“与下面的单元格合并”把2张单元格合成一张。 ↓ 反复执行这个操作。 就成了这种感觉。 我的这张草稿过于粗略,如果你能扎实地画草稿请认真地画。 如果感觉线条还好就那样使用,不行就用笔工具添加修改。
QuartusII教程(完整版)
Quartus II 的使用 (1) 1 工程建立 (1) 2 原理图的输入 (4) 3 文本编辑(verilog) (14) 4 波形仿真 (17)
Quartus II 的使用 在这里,首先用最简单的实例向读者展示使用Quartus II软件的全过程。进入WINDOWS XP后,双击Quartus II图标,屏幕如图1.1所示。 图 1.1 Quartus II 管理器 1.1 工程建立 使用New Project Wizard,可以为工程指定工作目录、分配工程名称以及指定最高层设计实体的名称。还可以指定要在工程中使用的设计文件、其它源文件、用户库和EDA 工具,以及目标器件系列和器件(也可以让Quartus II 软件自动选择器件)。 建立工程的步骤如下:
(1)选择File菜单下New Project Wizard ,如图1.2所示。 图 1.2 建立项目的屏幕 (2)输入工作目录和项目名称,如图1.3所示。可以直接选择Finish,以下的设置过程可以在设计过程中完成。 图 1.3 项目目录和名称
(3)加入已有的设计文件到项目,可以直接选择Next,设计文件可以在设计过程中加入,如图1.4所示。 图 1.4 加入设计文件 (4)选择设计器件,如图1.5所示。 图 1.5 选择器件
(5)选择第三方EDA综合、仿真和时序分析工具,如图1.6所示。 图 1.6 选择EDA 工具 (6)建立项目完成,显示项目概要,如图1.7所示。 图 1.7 项目概要 1.2 原理图的输入 原理图输入的操作步骤如下:
(1)选择File 菜单下New ,新建图表/原理图文件,如图1.8 所示。 图 1.8 新建原理图文件 (2)在图1.9的空白处双击,屏幕如图1.10所示: (3)在图1.10的Symbol Name 输入编辑框中键入dff后,单击ok按钮。此时可看到光标上粘着被选的符号,将其移到合适的位置(参考图 1.11)单击鼠标左键,使其固定;(4)重复(2)、(3)步骤,给图中放一个input、not、output 符号,如图1.11所示;在图1.11中,将光标移到右侧input 右侧待连线处单击鼠标左键后,再移动到D触发器的左侧单击鼠标左键,即可看到在input和D触发器之间有一条线生成;
[PowerDesign]数据库设计:需求模型(RQM)的简单介绍与案例教程(二)
汪海的实验室 - - 各种图形学实验和数据结构实验以及其他一切琐碎杂乱的小笔记们都相遇在此齐聚一堂共同守候 0 error(s), 0 warning(s) 这神奇时刻的到来 [PowerDesign]数据库设计:需求模型(RQM)的简单介绍与案例教程(二) 分类: PowerDesign数据库 2013-02-15 18:07 98人阅读 评论(0) 收藏举报 上一章:[PowerDesign]数据库设计:需求模型(RQM)的简单介绍与案例教程(一) 定义Users和Groups Users(用户) 指在一个需求模型中至少和一个已定义需求有关的人的集合。 Groups(组) 指专属于开发进程中一个或多个方面的用户类别。每个用户组要与需求模型中至少一个已定义需求有关。 新建User/Group 在资源浏览窗口中,右键单击模型名称(图标)-->New--> User,打开User属性窗口: 输入相应名称和代码名,确定即完成新建。
同样也可在菜单栏选择”Model”-->Users完成新建过程。 在资源浏览窗口中,右键单击模型名称(图标)-->New--> Group,打开Group窗口创建一个新的用户组:
下一步是将相应的User与Group联系,添加进Group中。 打开相应的Group属性,选择Group Users属性栏。 点击属性工具栏中”Add Objects”工具,从中选择您要添加的User对象,当然只有在您已经建立了相应的User对象
时才会显示User成员列表。 现在选择您需要添加的User对象,确定就可以了。 建立Business rules(业务规则) 业务规则是对为了满足业务需求,模型应该包括的特定内容或关于如何构建模型方面的描述清单。 在这里的示例模型中,我们要定义关于论坛积分制度的业务规则。 在Requirement Model状态下,PowerDesgner默认Businss为不可用状态,为此我们需要通过新建 Extended model definition(扩展模型定义)来激活Business rules。 步骤如下: 选择菜单栏 Model-->Extended Model Definitions,这时打开List of Extended Model Definitions,通过选择其工具栏中”Add a Row”工具,如下图: 点击AddRow,添加一行:
简单实用的sai P图教程
简单实用的sai P图教程(新手篇) 想必很多人总是会在看到别人使用那些通过某些软件p出的有趣图片时感到非常羡慕吧,众所周知的Photoshop是p图界的标杆,它强大的功能和处理能力着实令人感到惊奇;但最大的一个问题是,要驾驭这一神器却需要一定的基础!但对于大多数人来说却是一个难题。 因此,笔者今天就安利一个方便快捷的软件——SAI,只需要通过下文中几步简单的步奏,你也能分分钟随心所欲制作自己中意的P 图了! PS:如果你觉得美图秀秀或者是其他软件更好用的话,请您手动关闭此文档。 那么先来简单的介绍一下SAI这款软件。 SAI是由日本SYSTEMAX公司销售的一款绘图软件,具有非常出色的图像绘画和制作能力,是当前诸多电脑绘画爱好者的非常喜爱的绘图工具;短小精悍是它的特点,简单实用的操作才是这款软件的魅力所在。 当然目前网络上可以下载到很多种版本,那么在这里笔者还是建议有条件的童鞋入手正版,那么废话不多说,请结合以下图片参悟简单的p图技巧。 一、打开SAI后,将你需要的图片导入SAI。
点击桌面上的SAI图标 打开之后是这样的界面 然后有两种方式将你需要的图片导入SAI。(1)第一种
在图片所在的路径当中找到需要的素材并把他们都打开。 (2)第二种 Ps:常见问题:无法打开或导入所需的图片。 原因:图片的格式SAI不支持,或者是其他原因。 解决办法:更改图片的后缀或格式,SAI支持大部分的图片格式,例
如jpg,png等。实在不行请自行询问度娘。 Ps:常用的功能键与命令: 1.按住ctrl可以移动当前图层的图像。 2.ctrl+“-”“+”可以调整当前图层的图像大小。 二、抠图 以笔者找到的两张素材图为例,将两张图片的某个部分进行交换,完成P图。 如图所示,我们将需要的部分,也就是你要加到原图上的其他图片上你想要的部分,以例子中的“换脸”为例子。 使用选择笔工具选取需要的部分,图中红圈中的工具选择笔(结合数位笔会很方便)可以很快速的选择出你所需要的部分来,当然如果你只要某些具有固定形状的部分,也可以使用蓝圈中的套索工具和矩形框选区工具。 使用效果如下: 选择笔:
FPGA入门及Quartus II使用教程(内部资料)
FPGA入门及Quartus II使用教程FPGA是英文Field Programmable Gate Array的缩写,即现场可编程门阵列,它是在可编程阵列逻辑PAL(Programmable Array Logic)、门阵列逻辑GAL(Gate Array Logic)等可编程器件的基础上上进一步发展的产物。 可以这样讲,ASIC(Application Specific Integrated Circuit )内部的所有资源,是用积木堆积起来的小房子,可以是一个欧美风情的房子,还可以是一个北京四合院…….而FPGA内部就可以说是一个个小积木,也就是内部有大量的资源提供给我们,根据我们的需求进行内部的设计。并且可以通过软件仿真,我们可以事先验证设计的正确性。 第一章FPGA的基本开发流程 下面我们基于Altera 公司的QuantusII 软件来说明FPGA 的开发流程。 下图是一个典型的基于Quartus II的FPGA开发整体流程框图。
1、建立工程师每个开发过程的开始,Quartus II以工程为单位对设计过程进行管 理。 2、建立顶层图。可以这样理解,顶层图是一个容器,将整个工程的各个模块包 容在里边,编译的时候就将这些模块整合在一起。也可以理解为它是一个大元件,比如一个单片机,内部包含各个模块,编译的时候就是生成一个这样的大元件。 3、采用ALTERA公司提供的LPM功能模块。Quartus软件环境包含了大量的常 用功能模块,比如计数器、累加器、比较器等等。 4、自己建立模块。由于有些设计中现有的模块功能不能满足具体设计的要求, 那就只能自己设计。使用硬件描述语言,当然也可以用原理图的输入方法,可以独立的把它们当成一个工程来设计,并且生成一个模块符号(Symbol),类似于那些LPM功能模块。这里可以理解为,如果我们需求的滤波器,没有现成的合适的,那我们可以通过LC自己来搭建一个滤波器。 5、将顶层图的各个功能模块连线起来。这个过程类似电路图设计,把各个芯片 连起来,组成电路系统。 6、系统的功能原理图至此已经基本出炉了,下一步就是选择芯片字载体,分配 引脚,设置编译选项等等。 7、编译。这个过程类似软件开发里德编译,但是实际上这个过程比软件的编译 复杂的多,因为它最终要实现硬件里边的物理结构,包含了优化逻辑的组合,综合逻辑以及布线等步骤。 8、编译后会生成2个文件,一个是*.sof文件,一个是*.pof文件,前者可以通过 JTAG方式下载到FPGA内部,可以进行调试,但断电后数据丢失;后者通过AS或者PS方式下载到FPGA的配置芯片里边(EEPROM或者FLASH),重新上电后FPGA会通过配置将数据读出。 9、对于复杂的设计,工程编译好了,我们可以通过Quartus软件或者其他仿真 软件来对设计进行反复仿真和验证,直到满足要求。(主要是时序仿真)。 第二章基于Quartus II的实例 一、建立工程 首先,打开Quartus II软件。
学习PowerDesigner创建物业系统概括的心得体会
第一篇、PowerDesigner基础学习 学习PowerDesigner创建物业系统概括的心得体会 第二篇、PowerDesigner学习--概要介绍 学习PowerDesigner创建物业系统概括的心得体会 选项设置进行改变)。在一个模型当中,实体的名字不能重复。 Code在模型转化时一般作为对象的物理名称,比如把实体属性的Code转化为数据库中的列名,当然我们现在不必为了这个实体将来叫什么而费神,一般采取与Name一致即可。Generate默认是选择状态,如果取消,则在转化为其他模型时,会忽略这个实体。 Attributes 项目 窗口中下面表格里的各项很类似于一个表结构的定义,但数据类型是经过抽象化的,采用独立的表示方法,不与任何一个具体的数据库系统相关。
在此项目中为当前实体添加属性。 后面的三列CheckBox分别代表? ? ? M此属性不允许为空值P此属性为主键标识D为可显示属性 按“Crtl+U”呼出“定制列过滤器”的窗口,可以根据自己的喜好和实际需要选择那些列出现在窗口中,那些隐藏。使用快捷键“Crtl+E”可以允许或者禁止当前过滤器。 定义关系双击关系(Relationship)的符号,进入关系的属性页, 一般最好为关系取一个贴切的名字,本例的业务关系描述如下一个部门有多个员工,我们使用“Has”作为这个关系的名字。 同样的我们也可以描述为多个员工属于一个部门,可不可以使用“Belong to”作为关系名字呢?一般不推荐这样做,在概念图中有一个约定,关系的名字采用从“1,n”中“1”所在的 方向向“n”所在一方进行读取的语义。本例即“1”在部门一方,从部门
PowerDesigner教程(完整)
前言 在CSDN上转悠经常看到有网友寻求PowerDesigner相关资料的帖子,Baidu,Google上找找还真很少;同时也有不少网友发来Email询问相关PowerDesigner问题或索要相关资料的,故下定决心制作本文档。折腾二十多天,终于输出了现在的文档,其中绝大部分内容都是依照PowerDesigner自带的帮助文档翻译过来,乐意啃英文的朋友最好还是看其”原汁”教程,同时本文档仅用于帮助分析设计人员更快熟悉掌握PowerDesigner的使用方法,不包含分析设计方面的理论,所以要作好系统的分析设计工作还是需要用户深厚的项目实践功底。 起初想尽量按照PowerDesigner自带帮助文档完整地进行,尝试了一上午的工作之后这种方案马上就被我否决,原因有二:1.内容太多,工作量太多。2.原帮助文档特别周全,个人觉得可以在内容上作很大程度的压缩。姑决定按原帮助文档写,同时加入自己目前正在做的技术论坛分析设计过程以便于理解。 对本文档内容的几点说明: 1.本文档只包括PowerDesigner部分内容(RQM,Report,CDM,PDM),内容不够全面。 2.内容尽量简略,一些相同或类似操作过程尽量不再重复。 3.部分术语参考了飞思科技产品研发中心监制电子工业出版社的《PowerDesigner数据库系统分析设计与应用》。 4.暂时没有包含OOM,XML,BPM,ILM等模型内容,我将会在后期陆续更新。 版本说明:我使用的是PowerDesigner Trial 11英文版,因此文档中一些菜单,按钮名称也用英文写出(因当心自己译出的名称和中文版上的名称不一致而造成理解不便),若是给使用中文版的朋友带来不便,我在这说声”抱歉”了!同时由于各版本不同部分操作可能会有所区别。 这里要感谢在我进行翻译工作期间给我发送Email关注的网友,感谢一直支持我的朋友们!由于第一次做翻译工作,限于水平有限,文档中肯定存在很多不足和错误之处,衷心欢迎各位网友指点迷津,期望得到您的指导! Email:dingchungao@https://www.360docs.net/doc/01852934.html, dingchungao@https://www.360docs.net/doc/01852934.html, QQ:330982401 Blog:http:\\https://www.360docs.net/doc/01852934.html, Slash 2006.8.31 需求模型 PowerDesigner11.0.0.1363评估版 为了更好的将原文含义再现,不加入我个人语言习惯,我尽量按照原文档内容翻译。 环境简介
SAI的绘画技法(图文并茂)很不错哦 免费的
转载]SAI绘图教程~起(2009-09-15 20:15:53) 先介绍一下我最先制作好的画面 分辨率是1024X768 注:(←RGB滑触↑用这里进行改制 便签工具↑手颤的修正) 颜色用RGB滑触制作,将经常使用的颜色放进便签里 手颤修正设为13.这个数值越大线条的越不显得颤动 画面可以用window进行改制,所以大家就以自己能更方便地绘图为方向来改变看看吧我的情况是把layer相关的panel放在右边让Status bar不显示
那么,就让我们一起来绘制关键的画吧 ■粗略地画出一张图■ 这次我们不使用Scanner而从最初开始就用SAI进行绘制 【文件】→【新画板】打开500×650的画板 把自己脑海中浮现出来的东西画出来 最初没有考虑到背景,想着「过会儿再说吧」(笑) 我觉得使用接近黑色的颜色比较能不违和地画出来 还有,这个粗图的阶段如果画太复杂的话下笔的时候会搞不清楚要将线条牵到哪里所以请大家整理到自己能弄清楚的程度 画好粗图后就把这个layer选为保留不透明度 *注: (保留不透明度 用下面的layer进行clipping 在范围检验中指定) 这样一来就只有线条有着色了 *注: (保留不透明度 用下面的layer进行clipping
在范围检验中指定) 这样一来就只有线条有着色了 要改变线条的颜色还有其他的方法,总而言之能做成这样的浅色彩就OK 然后,现在要改变画板的大小 虽然如果最初就用大画板画的话就没问题,但画都画了也没办法 【画板】→【变更画板的分辨率】设为200%(2倍) 这时检查一下【纵横比固定】吧 *注: (横像素数200 纵像素数200 幅度1000 高度1300
QuartusII入门详细教程实例讲解
Quartus II入门详细教程实例讲解 写在前面: 1.本教程适合以前没有接触过QuartusII开发软件的新手,本教程是基础的入门,后续的学习还得大家自己努力。 2.本教程非常详细手把手带大家入门,网上现存的很多教程,有的过于跳跃,难以跟上;有的遇到错误,但教程没有指出,导致我们不知道怎么做。 3.本教程首先通过简单的仿真实验带大家入门。VHDL源代码会附在文档最后。 4.本教程使用Quartus II 9.1版本进行演示,其他版本的操作差别不是太大,也可以进行学习。 目录 一、Quartus II开发软件基本介绍 1.1 Quartus Ⅱ简介 Quartus Ⅱ是Altera公司推出的专业EDA工具,支持原理图输入、硬件描述语言的输入等多种输入方式。硬件描述语言的输入方式是利用类似高级程序的设计方法来设计出数字系统。 1.2 Quartus Ⅱ开发流程 使用Quartus II 软件进行开发的流程如图1.2.1所示。需注意的是,Quartus II还可以使用命令行模式的TCL批处理脚本进行自动流程控制。
图1.2.1 Quartus Ⅱ开发流程 二、用3-8译码器的设计介绍QuartusⅡ的基本使用方法(VHDL仿真) 1.1打开软件 双击桌面安装好的QuartusⅡ 9.1图标,打开软件,主页面如图1所示。 图1 在图1中,1区为菜单栏:软件所有功能的控制选项都可以在其下拉菜单中找到。2区为快捷工具栏:提供设置(setting),编译(compile)等快捷方式,方便用户使用,用户也可以在菜单栏的下拉菜单找到相应的选项。3区为资源管理窗口。4区为编译及综合的进度栏:编译和综合的时候该窗口可以显示进度,当显示100%是表示编译或者综合通过。5区为工作区。6区为信息栏:编译或者综合整个过程的详细信息显示窗口,包括编译通过信息和报错信息。
sai上色教程2
转载自吃了你哦 首先确定人物形象 2楼
人物确定好后在SAI中绘制底稿。 选择画笔浓度100%、尺寸10的画笔工具。 因为风格是厚涂所以虽说是底稿,但是在最后的画面中还是会使用这些线条,因此可以说与真正的绘制相同。 这里绘制出可以使自己明白画面内容的程度即可。 4楼
设定基础色/在底稿图层下新建两个图层, 使用油漆桶工具把最下方的图层填充为粉红色。 紧挨底稿图层的下方图层内使用铅笔工具绘制出大致的颜色。 人物肌肤采用极淡的黄色,头发使用淡淡的粉红色以突出更像女孩的气质, 画的部分随便不大但使用了鲜艳的红色、黄色和白色以更加吸引目光。 7楼
合并颜色/在底稿图层上方新建一个图层,使用空气刷来设置柔和的颜色。这里选择的颜色对最后作品的颜色会有很大的影响,所以在选择的时候要格外慎重。头发选择黄色和粉红色,肌肤选择偏橙色的粉红色(参考画面颜色)。然后将这一图层和底稿图层以及基础色你妹(度 熊喜欢你妹)图层合并。背景色之后还会再做调整,这里先不用合并。
给面部上色/整体的大致上色完成后,接下来是细节部分的上色,这里的操作需要作者格外耐心。 右键选择肌肤的颜色,使用钢笔工具(浓度70%左右;混合色、水分量和颜色拉伸均为0)来给面部上色。 这里的设定无需改变,保持原有设定即可。花的绘制先是制作花的形状然后进行涂色, 然后使用比基础色更浓的颜色来加入花瓣上的褶皱。 制作时也可以参考实物,更为重要的就是视上色的视觉效果来进行上色。
给手和身体上色/在面部上色的部分中绘制出来的面部总觉得与想象的有些差距,于是重新绘制眼睛和嘴的部位。 按照给面部上色相同的基本顺序,一直修改到自己满意。 接下来上色的部位是放在头上的手,这里也是使用肌肤的颜色对整体进行填充。为了方便之后绘制衣服,这里需要确认身体的线条。 关节部位添加粉红色调可以给角色增加可爱的印象。
Quartus_II简明教程
Quartus II简明教程 Altera公司的Quartus II设计软件是用来进行SOPC(System-on-a-programmable-chip)设计的综合的设计环境。本教程适用于Quartus II软件的新用户,介绍使用Quartus II软件的进行FPGA设计的基本方法。需要注意,本教程并不是Quartus II软件的详尽的参考手册。 本教程包含的主要内容: 1、典型的FPGA设计流程; 2、开始 3、新建project 4、设计输入 5、编译 6、引脚分配 7、仿真 8、编程、配置FPGA器件 9、板级调试
1、 典型的FPGA 设计流程 计算机辅助设计(Computer Aided Design ,CAD )软件的使用使得使用可编程逻辑器件(Programmable Logic Device ,PLD)器件(比如Field Programmable Gate Array ,FPGA)进行数字逻辑电路设计变得非常容易。使用CAD 软件进行FPGA 设计的典型流程如图1所示。 图1 FPGA 设计的典型设计流程 Quartus II 软件支持以上设计流程的所有阶段。本教程介绍Quartus II 软件的基本特征。 2、 开始 在Quartus II 软件中设计的每个电路或者子电路都叫做项目(Project )。Quartus II 软件每次只能打开一个Project ,并且一个Project 的所有信息都必须保存在同一个文件夹。为了开始一个新逻辑电路的设计,首先第一步就是新建一个文件夹来保存此Project 的文件。为了保存本教程的设计项目Project ,新建文件夹D:\introtutorial 。本教程运行的例子是一个简单两路开关控制电路。 启动Quartus II 软件,会打开如图2所示启动画面。启动画面中包含了使用Quartus II 软件所需要的
