如何共享无线网卡
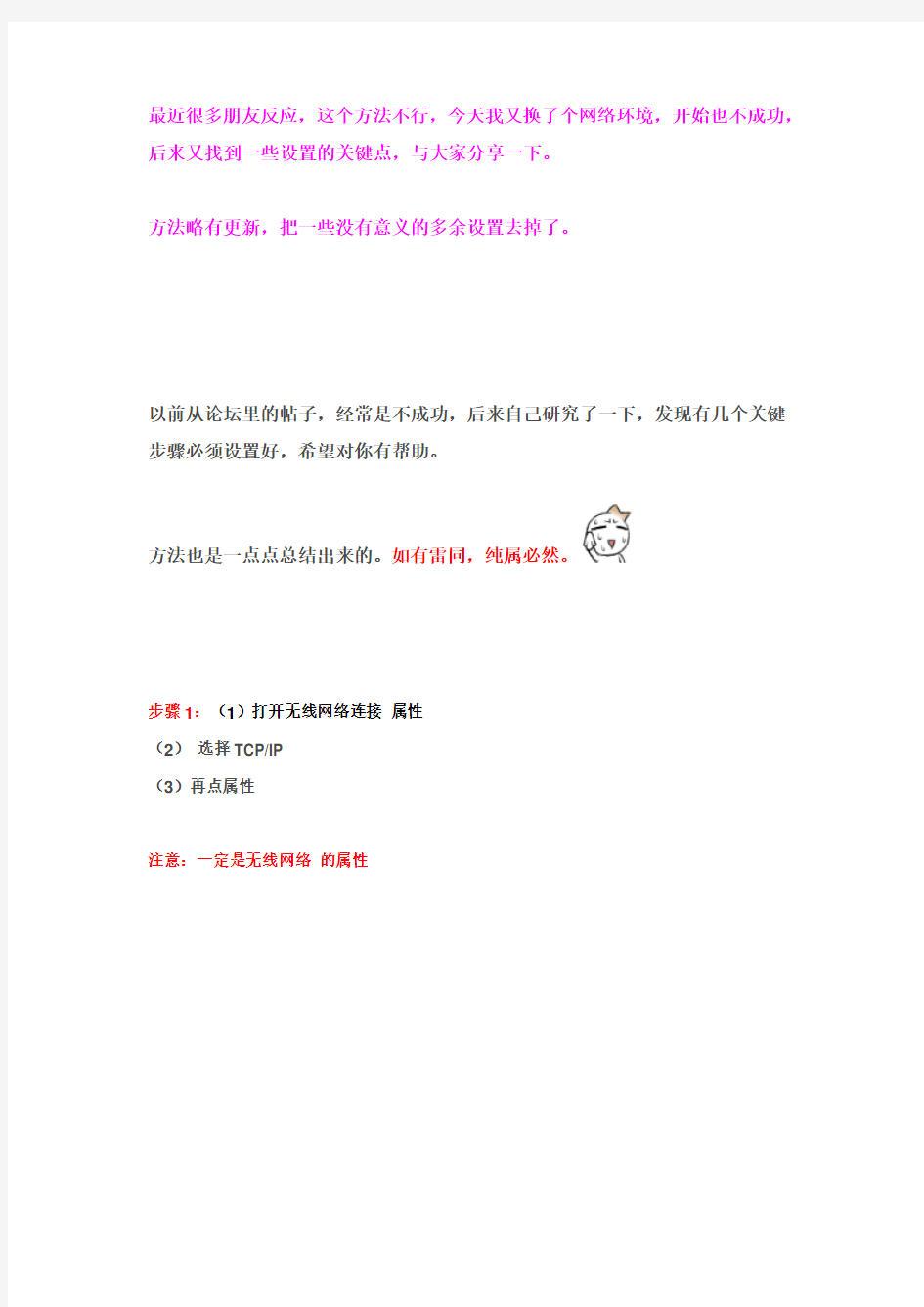

最近很多朋友反应,这个方法不行,今天我又换了个网络环境,开始也不成功,后来又找到一些设置的关键点,与大家分享一下。
方法略有更新,把一些没有意义的多余设置去掉了。
以前从论坛里的帖子,经常是不成功,后来自己研究了一下,发现有几个关键步骤必须设置好,希望对你有帮助。
方法也是一点点总结出来的。如有雷同,纯属必然。
步骤1:(1)打开无线网络连接属性
(2)选择TCP/IP
(3)再点属性
注意:一定是无线网络的属性
步骤2:修改IP地址,跟我写的一样就行
注意:如果用局域网上网,通过试验证明,需要保证“本地连接”和“无线连接”的IP地址属于不同段,一个是192.168.0.X,另一个就是192.168.1.X
步骤3:选择无线网络配置
勾选用WINDOWS配置我的无线网络设置再选添加
步骤4:比较关键的几个地方都标注了,不设置密码就不用改了,直接已禁用就行,然后点确定
以上步骤是建立无线网,使你的IPOD TOUCH/IPHONE可以和电脑处于同一局域网!以下步骤,是把你的电脑上网功能共享出来,给IPOD TOUCH/IPHONE
步骤5:如果你通过局域网上网,就选上面的“属性”,如果你通过ADSL上网,你就选下面的“属性”
本人两者都试验过,都成功了!
步骤6:设置选择共享
还是那样,如果你是通过局域网上网,就根据左边的选,ADSL就根据右边的选!然后点确定!
注意:别都改了!以免节外生枝!(如果本地链接无法共享,先将其停用,再设置共享,再启用)
设置完毕!!!
经我多次试验,通过以上步骤建立的无线网,无论IPOD TOUCH/IPH ONE ,还是其他笔记本,都可以通过这个无线网上网了!
提示注意:
提示1:
用IPOD TOUCH/IPHONE连接的时候需要注意一下,如果机器自动给你分配的IP地址和步骤2设置无线网的IP地址不在同一段,你需要选择上面的静态,自己添加一个IP地址。
例如:
IP 地址192.168.0.2(不要和步骤2设置的IP地址重复)
子网掩码255.255.255.0(保持一致)
路由器192.168.0.1(这个就是步骤2设置的IP地址)
DNS 192.168.0.1(这个也是步骤2设置的IP地址)
提示2:
如果遇到什么“共享出现一个错误”,或者无法连接类似错误,可以把网卡驱动删除,再扫描重装一下,再设置一次,问题有可能就会解决,这招屡试不爽。
不需要无线路由器,一步一步教你如何让带WIFI的手机用WiFi 连接笔记本电脑共享上网!!
不需要无线路由器,一步一步教你如何让U5用WiFi 连接笔记本电脑共享上网!! 说明一下,自己由于没买无线路由器,所以一直没怎么体验U5 的WIFI功能,今天在网上找了下,发现网上的高手真的是很多,所以转载了一下别人的心得,希望能给有需要的朋友借鉴一下!(下面的朋友介绍的是VISTA系统,其实XP和VISTA步骤差不多就是建立无线网方式不同) (系统环境在此说明一下:演示的是Vista操作系统来演示,大多数笔记本电脑预装的都是windows vista 系统;) 1、首先进入控制面板打开网络和共享中心(点击开始-设置-控制面板)
2、然后点击设置连接或网络,选择设置无线临时(计算机到计算机)网络,点击下一步,然后出现一个注意事项指南再点击下一步。
3、然后进入安全选项设置页面,然后填上网络名称(网络名称不要用汉字,我们的5800认不出汉字无线网络名称,这里我填了一个“SJZJ”),选择一个密钥安全类型,输入密码(如果只是偶尔用用建议还是不设置密码了,安全类型选择“无身份验证(开放式)”,用完后只要把笔记本上无线网卡禁用就可以保证安全了),如果经常使用这种方式把下面的保存这个网络打上勾,这样以后再使用就不必每次都设置了!然后点击下一步,这样网络设置就完成了,点击关闭即可,这一步操作完成后我们实际上在我们的电脑上建立了一个虚拟网络(Ad-Hoc网络),下面我们只需要让电脑和手机的无线网卡接入这个虚拟网络就可以实现微机与手机的互联了!
4、首先我们需要先让电脑接入这个虚拟网络(刚才我们给虚拟网络起的名字叫“SJZJ“),由于是虚拟网络所以电脑必须先设置接入,这一点很重要,必须先把电脑上的无线网卡接入这个虚拟网络,整个设置才能成功,很多朋友设置不成功就是这里出了问题。我们还是回到网络和共享中心,点击管理网络连接,打开网络连接窗口(这个窗口里面包含你的电脑上的各种连接类型,比如双绞线网卡的连接,无线网卡的连接,ADSL宽带上网的连接,VPN虚拟网卡的连接等等),我们这里先选择无线网卡的连接(无线网络连接),鼠标右键点击无线网络连接图标,点击连接/断开,然后就进入了连接网络选择界面,在这里我们选择“SJZJ”这个刚才我们添加的虚拟网络,然后点击下面的连接按钮。
如何用笔记本电脑的内置无线网卡连局域网
如何让笔记本电脑利用无线网卡组建局域网共享宽带上网 使用无线网卡组建临时网络,就是在不使用无线路由器的前提下,经过对无线网卡的简单设置后,开启无线网卡的点对点连接功能,组成一个小型无线局域网。这样只要宿舍或办公室内有一台电脑能上网,其他电脑就能共享上网了,同时各个电脑间还能互传文件,方便用户使用。 组建无线对联网络的方法很多,最方便的的设置方法是通过Windows XP自带的无线设置向导实现无线互联,设置方法也非常简单。 1.电脑主机设置 设置时先将一台电脑作为主机,一定要确保这台电脑通过“本地连接”或“拨号上网”的方式正常上网。随后我们在对该电脑进行相应的设置。 首先,在“控制面板”中打开“网络连接”窗口。在此右键单击“无线连接”,在右键菜单中选择“属性”。之后点击“无线网络配置”标签(如下图)。 在“无线网络连接属性”界面中,单击右下角的“高级”按钮,打开“高级选项”界面,在“要访问的网络”选项中点选“仅计算机到计算机”,确定后并关闭“无线网络连接”对话框。这时上面的设置生效。 接着继续打开“无线网络连接”对话框,在“无线网络配置”页面,单击“添加”按钮,弹出“无线网络属性”在“服务设置标志(SSID)”栏中输入一个标志文字,你可以随意输入(最好是英文或是数字)。设置后确定退出,这样主机设置成功。 2.设置其他电脑 主机设置后,其他电脑我们只需要在“无线网络配置”界面,将无线网卡设置为“任何可用网络”或“仅计算机到计算机”任意一种模式即可。其他各项不用操作。客户机设置后,在系统托盘中右键单击无线网络的图标,选择“查看可用的无线网络”。 打开“无线网络连接”窗口,在此无线网卡自带搜索到刚刚设置的“SSID”标识,在此单击连接,这样该无线网卡就可以与主机端无线网卡连接成功。 通过上面的设置,无线互联已经设置成功,这样用户间就可以在该无线网络内共享文件了。
WLAN 无线上网设置方法 手机设置
WLAN 无线上网设置方法手机设置(按WEP 加密方式设置) (1)进入设置-->连接设置-->打开接入点-->选择-->新增接入点-->使用默认设置--> (2)连接名称(这里可以随便起名如:dkdiy)-->数据承载方式-->选择"无线局域网"-->WLAN 接入点名称(选择自动搜索)-->网络状态(公开)- ->WLAN 网络模式(基础网络)-->WLAN 安全模式(如果之前路由器已经设置了密码,这里就选择"WEP",,如果没有设置密码的这里就是"开放式网络" -->WLAN安全设置(使用的WEP密钥"#1"-->鉴定类型"打开"-->WEP加密"64 位"-->WEP密钥格式"十六进制"-->WEP 密钥"1122AABBCC" 再输入主页,,就完成......然后打开网络...应该就可以上网了WIFI 上网的设置1. 设置本子无线网卡。先设置无线网卡,在网卡属性的无线页简单添加一个无线网络属性,写上网络名SSID,如:X40 如果需要,设置密码,把自动提供密码的钩去掉,输入密码,如:12345 最重要需要选中下面的“这是一个计算机到计算机的网络...” 2. 设置本子网卡共享,在网络连接中,选中你的内网卡(如有线网卡或提供网络的另一个物理/虚拟网卡),在属性中的高级里面选中Internet 共享,在共享栏里面设置你的无线网卡名,点击确认。如果你的无线网卡已经设置了IP 地址,系统提示会将其IP 地址设置成192.168.0.1(这个傻A 微软),确定就成。完成后,你的无线网卡IP 为192.168.0.1,已经具备共享,当然,你还可以修改这个IP。3. 设置,手动创建一个连接,缺省在菜单的工具->设置->连接设置->接入点中(除非你自己调整了位置)在接入点中新增接入点->使用默认设置连接名称任意,如:本子数据承载方式选“无线局域网” WLAN 网络
用两无线网卡组网共享上网方法
用两无线网卡组网共享上网方法 计划: 2台笔记本都装有WinXP系统。均有无线网卡,没有无线路由器,没有网线,想实现无线局域网组网,实现共享上网,听起来不可思议,但是确实是可以实现的!!!大家一起来学习!!具体操作方法如下:首先需要使用Windows 自带的Internet连接共享打开有线网卡的本地连 计划:2台笔记本都装有WinXP系统。均有无线网卡,没有无线路由器,没有网线,想实现无线局域网组网,实现共享上网,听起来不可思议,但是确实是可以实现的!!!大家一起来学习!! 具体操作方法如下: 首先需要使用Windows自带的Internet连接共享 打开有线网卡的本地连接属性,选择高级标签,选中“Internet连接共享”即可(如图1)。 这时会弹出如图2的提示,点击确定即可。这时无线网卡的IP地址会被自动设置成192.168.0.1。
第二步:实现双机互连: A电脑的设置: 1.控制面板--网络连接,打开“无线网络连接属性”窗口(如图3),点击左下方的“添加”按钮。 2.在随后弹出的窗口中,按图4设置。注意一定要选中下面的构。点击“确定”。
3.如图5是返回的“无线网络连接属性”窗口,一个P2P的“无线AP”建好了。 4.点击“常规”标签,设置无线网卡的IP,按如图6设置即可(不修改IP的话,按默认即可)。 5.稍后刷新一下无线网络列表,一个 P2P的“无线AP”已经找到了如图7。
B电脑的设置: 无需任何设置(IP选自动获取),打开无线网卡连接,,应该可以找到上面设置好的“P2P”,选择连接(如图8),然后输入上面第二步设置的密码就可以了。 如果P2P没有出现图8的列表中,可以按上面A电脑的1-4步在B电脑上同样设
电脑设置wifi热点让手机上网的方法
电脑设置wifi热点让手机上网的方法 电脑设置wifi热点让手机上网的方法 1. 第一步,确定你的电脑拥有无线网卡 通常笔记本电脑都拥有无线网卡,但是也不一定,而台式机通常都没有无线网卡。如果你的电脑没有无线网卡,可以先到网上或者店铺购买一个,然后插在usb接口上便可。 如果你无法判断电脑是否拥有无线网卡,请进行以下操作进行判断: (1)打开我的电脑,右键单击“计算机”,点击弹出的菜单中的“管理” (2)接着在弹出的页面中,点击“设备管理器” (3)在中间区域寻找“网络适配器”并点击它,在下面的列表中,出现“wireless”字样,说明你的电脑有无线网卡。 接着,到c盘打开这个文件夹(c:\windows\system32),或者将这个地址粘贴到你的文件管理器的地址栏,然后按回车键。在这个文件夹中找到cmd这个文件,右键,从弹出的菜单中点击“以管理员身份运行” 从打开的窗口中,输入以下内容:netsh wlan set hostednetwork mode=allow ssid=wifi key=12345678 注意:“ssid=”后面是你的wifi信号的名称,你可以随便起一个名称;“key=”后面是你的wifi密码,请设置8个以上的数
字或字母或标点的组合密码。 接着,打开控制面板,点击网络和internet,然后点击网络和共享中心,之后再点击更改适配器设置,在打开的界面中,你会看到一个新建立的网络连接,下面有“microsoft virtual wifi minipor..”字样,如果你看不到这个连接,说明你之前的操作失败了,请重新尝试,或者确认自己的电脑是否有无线网卡在这个窗口,右键点击宽带连接,从弹出的菜单中选择属性,选择共享标签,然后在允许其他网络用户通过……前打勾,在下面的家庭网络连接选择你刚刚设置的无线网络,然后点击确定,保存刚刚的设置 在桌面新建一个文本文档,然后输入以下内容:netsh wlan start hostednetwork,然后另存为.bat的文档,只需要将txt 修改为bat就可以 最后右键点击你刚刚建立的.bat文件,以管理员身份运行,就可以打开wifi了。
手机当无线网卡的简单方法
手机当无线网卡的简单方法 一.WIFI基础知识 二.WIFI连接三种方式完全应用指南 2.1 家庭组建WLAN (使用无线路由器连接WIFI) 2.2 小5与笔记本电脑共享上网 (使用无线网卡连接WIFI) 2.3 公共场所WLAN (连接WIFI热点) 三.WIFI常见问题: 3.1 连接"无网关回应"原因剖析及解决方案 第一部分:WIFI基础知识 1.什么是WIFI? WIFI英文全称WirelessFidelity(无线保真近的频段,它的最大优点就是传输速度较高,可以达到11Mbps,另外它的有效距离也很长,同时也与已有的各种802.11DSSS设备兼容.其目前可使用的标准有两技术),是一种在办公室和家庭中使用的短距离无线技术.该技术使用的是2.4GHz附个,分别是IEEE802.11a和IEEE802.11b. 2.WIFI的读音? 正确读音是[wai] [fai] 3.什么是WLAN? WLAN是英文Wireless Local AreaNetwork(无线局域网络)的缩写通信电缆将计算机与网络连接起来,而是通过无线的方式连接,从而使网络的构建和终端,指应用无线通信技术将计算机设备互联起来,构成可以互相通信和实现资源共享的网络体系.无线局域网本质的特点是不再使用的移动更加灵活. 4.WIFI与WLAN有何区别? WIFI属于覆盖范围有限,一般民用无线网络环境仅在AP周围20~100米内有效.但随着宽带运营商WLAN技术中的一种,是无线局域网的一种连接方式.从覆盖范围上比较,GPRS 是构建在 GSM 网络基础上的,其单点有效覆盖范围远比 WLAN 的 AP覆盖范围要大.WLAN的无线“热点”的安装越来越多,WLAN会得到越来越广泛的运用. 7.WIFI辐射对人体的影响? 因无线网络的, 因此相功率约200mw左右,而且使用的方式亦非像手机一般直接接触于人体,到达人体一般都对而言发射功率较一般的手机要微弱许多,无线网络发射功率约60~70mw,而手机发射不到1mw较无安全上之考量. 8.国行手机为何破解WIFI功能?
window7如何设置无线wifi共享
开启windows 7的隐藏功能:虚拟WiFi和SoftAP(即虚拟无线AP),就可以让电脑变成无线路由器,实现共享上网,节省网费和路由器购买费。iphone4亲测通过,比conncetify方便,稳定,网速好! 以操作系统为win7的笔记本或装有无线网卡的台式机作为主机。 主机设置如下: 1、以管理员身份运行命令提示符: “开始”---在搜索栏输入“cmd”----右键以“管理员身份运行” 2启用并设定虚拟WiFi网卡: 运行命令:netsh wlan set hostednetwork mode=allow ssid=wuminPC key=wuminWiFi (注意:上边命令"ssid"后红字为网络名称,自己随便命名,比如wuminPC可改为MyWiFi 等等,自己喜欢怎么命名都行 "Key"后边红字为密码,自己随便命名,比如wuminWiFi 可以改为12345678,总之自己命名就可以了,不一定非得这个网络名称,这个密码,密码8位以上最好) 此命令有三个参数,mode:是否启用虚拟WiFi网卡,改为disallow则为禁用。 ssid:无线网名称,最好用英文(以wuminPC为例),即要设
定的wifi名称。 key:无线网密码,八个以上字符(以wuminWiFi为例),即你要设定的wifi密码。以上三个参数可以单独使用,例如只使用mode=disallow可以直接禁用虚拟Wifi 网卡。 相信以前用过DOS的人都知道怎么运行命令了,那就是输入按回车netsh wlan set hostednetwork mode=allow ssid=wuminPC key=wuminWiFi 运行之后看到以下内容: 然后再打开“网络和共享中心”--“更改适配器设置”看看是不是多了一项,若果有多出的这一项“Microsoft Virtual WiFi Miniport Adapter”,那么说明你前边的设置是真确的。 开启成功,网络连接中会多出一个网卡为“Microsoft Virtual WiFi Miniport Adapter”的无线。 为方便起见,将其重命名为虚拟WiFi。若没有,只需更新无线网卡驱动就OK 了。 3、设置Internet连接共享: 在“网络连接”窗口中,右键单击已连接到Internet的网络连接,选择“属 性”→“共享”,勾上“允许其他······连接(N)”并选择“虚拟WiFi”。
两台笔记本使用无线连接共享上网教
【原创】两台笔记本使用无线连接共享上网教程 随着笔记本的普及,越来越多的人都在使用方便易于携带的笔记本。笔记本也为我们的工作生活带来了许多便利。 今天给大家介绍一下两台笔记本利用无线网络共享上网的方法,前提是有一根可以上网的网线,和两台都有无线网卡的笔记本,此方法只不借助任何路由设备,只通过笔记本的无线网卡进行连接。 一 .首先设定连接网线的笔记本为A,下面介绍一下A电脑的设置。 1.打开网上邻居,在空白处点右键选择属性如图一: 2.选择本地连接右键属性—高级—Internet连接共享打钩选中如图二
3.下面是无线网卡的设置,选中无线网络连接右键属性—常规如图三: 4.双击Internet协议手动设置IP地址和DNS服务器地址,IP地址设为192.168.0.1 子网掩码为25 5.255.255.0默认网关不设置(特别说一下
DNS服务器地址每个省的都不一样,可以查看一下你有线连接时的DNS 服务器地址就可以了。)如图四: 5 .无线网络配置—添加—关联—网络名(随便起一个就可以)网络身份验证选开放式,数据加密啊选已禁用。(如果加密了就无法连接,我亲自测试过)如图五:
6.无线网络配置—高级—选择仅计算机到计算机(这一点非常关键,必须选择这个才可以连接)如图六: 这样计算机A就设置好了。 二.下面来设置计算机B 就是通过无线网络连接连接计算机A的电脑。 1.选中无线网络连接右键属性—常规—双击Internet协议手动设置IP 和DNS服务器,IP地址设置为19 2.168.0.2(最后一位可以任意设置),子网掩码为255.255.255.0默认网关设置成计算机A的IP地址 192.168.0.1 ,DNS服务器地址和计算机A一样。如图七:
Win8笔记本做无线热点,所有WiFi设备共享网络连接
Win8笔记本做无线热点,所有WiFi设备共享网络连接 设置如下: 1、在桌面左下角右击,选择命令指令符(管理员): 2、启用并设定虚拟WiFi网卡: 运行命令:netsh wlan set hostednetwork mode=allow ssid=ad key=12345678 此命令有三个参数,mode:是否启用虚拟WiFi网卡,改为disallow则为禁用。 ssid:无线网名称,最好用英文(以ad为例)。 key:无线网密码,八个以上字符(以12345678为例)。 以上三个参数可以单独使用,例如只使用mode=disallow可以直接禁用虚拟Wifi 网卡。 开启成功后,网络连接中会多出一个网卡为“Microsoft Virtual WiFi Miniport Adapter”的无线连接2或者Wi-Fi 2。若没有,只需更新无线网卡驱动就OK了。 3、设置Internet连接共享: 在“网络连接”窗口中,右键单击已连接到Internet的网络连接,选择“属性”→“共享”,勾上“允许其他······连接(N)”并选择“Wi-Fi 2”。
确定之后,提供共享的网卡图标旁会出现“共享的”字样,表示网络连接已共享至“Wi-Fi 2”。 4、开启无线网络: 继续在命令提示符中运行:netsh wlan start hostednetwork (将start改为stop即可关闭该无线网,以后开机后要启用该无线网只需再次运行此命令即可) 至此,Wi-Fi 2的红叉叉消失,WiFi热点已组建好,主机设置完毕。其他带WiFi 模块的设备就能搜索到无线网络ad,输入密码12345678,就能共享上网啦! PS:显示无线网络信息命令:netsh wlan show hostednetwork 虚拟无线AP发射的WLAN是802.11g标准,带宽为54Mbps。
如何将win7电脑变身WiFi热点_让手机、笔记本共享上网_如何开启无线网络_共享无线网络
将win7电脑变身WIFI热点,让手机、笔记本共享上网 用win7建立无线局域网,可以共享上网可以局域网游戏。 开启windows 7的隐藏功能:虚拟WIFI和SoftAP(即虚拟无线AP),就可以让电脑变成无线路由器,实现共享上网,节省网费和路由器购买费。 以操作系统为win7的笔记本或装有无线网卡的台式机作为主机。 主机设置如下: 1、以管理员身份运行命令提示符: 快捷键win+R→输入cmd→回车 2、启用并设定虚拟WIFI网卡: 运行命令:netsh wlan set hostednetwork mode=allow ssid=中国移动key=12344321 此命令有三个参数,mode:是否启用虚拟WIFI网卡,改为disallow则为禁用。 ssid:无线网名称,最好用英文(以wuminPC 为例)。 key:无线网密码,八个以上字符(以wuminWIFI为例)。 以上三个参数可以单独使用,例如只使用mode=disallow可以直接禁用虚拟WIFI网卡。 这里我们运行:”netsh wlan set hostednetwor k mode=allow ssid=ACE-PC key=12345678”
命令运行成功之后,网络连接中会多出一个网卡为“Microsoft Virtual WIFI Miniport Adapter”的“无线网络连接”2(需要大概一分钟的时间,请耐性等候),为方便起见,将其重命名为虚拟WIFI。若没有,只需更新无线网卡驱动就OK了。
3、设置Internet连接共享: 在“网络连接”窗口中,右键单击已连接到Internet的网络连接(这里是CMCC-EDU),选择“属性”→“共享”,勾上“允许其他······连接(N)”并选择“虚拟WIFI”。
只用一个无线网卡实现整个局域网共享上网的办法
只用一个无线网卡实现整个局域网共享上网的办 法 单位新买了个无线路由器(D-link某型号,300M的),领导配置好了,然后给每人发了一个300M的无线网卡(TP-link的,usb接口,支持300M 的)经过简单配置后就可上网了。 由于我所在的部门共有四台机器,3个人办公,所以有一台主机没有无线网卡,不能连接Internet。但这4台机器都有有线网卡,并且已经组成了一个小型的局域网,他们之间可以互访。而有时该主机需要使用Internet时则需要把其他机器上的无线网卡拔下,插在该机器上使用,费时费劲。有没有办法让我机器上的无线网卡分享带宽,让局域网中的每一台机器都可以使用我的无线网卡上网呢?这样的好处是为单位节省了3个无线网卡的资金,何乐而不为呢? 从网上找了许多办法都没有配置成功,包括什么Internet共享设置,网络地址转换,结果是不能上,有点气馁了,嗨,愁死了。从前一阵的代理服务器设置问题中我得到了启发,我可不可以把我的主机配置成代理服务器,然后让局域网中的其他主机通过代理服务器连接Internet呢? 说做就做,从网上下了个CCproxy这个代理服务器配置软件,安装完毕后打开。点击“设置”,将“代理服务”中邮件,dns,自动启动,端口映射前面的勾挑上,将“协议”中除Http/Rtsp和Socks/MMS的勾去掉,然后将“请选择本机局域网ip地址”后面“自动检测”前面的勾去掉,这样就可以选择无线网卡和有线网卡的ip地址了。这时选择无线网卡的ip地址192.168.0.2(在这里假设无线网卡的ip地址是192.168.0.2,有线网卡的ip地址是192.168.1.2)并且将该ip地址后面的勾挑上,再勾选“NT服务“,再点击“高级”-转到“网络”选项卡下,去掉“禁止局域网外部用户”前面的勾。这样代理服务器就配置结束了。以后每次开机,CCproxy就会自动开启提供服务了。
手把手教你利用无线网卡发射无线信号
手把手教你 利用无线网卡发射无线信号重中之重:为了让网卡正常工作,必把网卡插机箱后面,以保证USB供电正常与稳定 REALTEK 11n USB Wireless LAN Utility 软AP详解 适用产品型号:107EC 336EC 335EC 207EC 330EC (设置前,退出所有杀毒卫士,360 金山,QQ管家等软件) 安装好驱动程序后,我们可以在桌面右下角看到网卡软件图标 双击该图标弹出以下窗口
接下来我们进行AP转换设置,点击模式按扭选择到“接入点” 转换完成后进入到AP模式介面,如图(另一个图在下方) 到了这里,我们的AP 转换与设置已自动完成。我们就可以用手机搜索并连接该
无线 SSID 进行手机上网了。(注:该SSID 为随机 产生,不同机子或网卡出现的SSID 不同) 如果在网卡的自动转换与设置后依然不能进行手机上网,我们可以再按照以下操作进行手动设置:(注:在设置前关闭所有杀毒卫 士,360、金山、QQ 管家等) 以上操作完成后,我们的手动设置就成功了! 注意:个别系统安装后出现的窗口不同(如下图) 在该窗口下的设置更简单,点到ICS 选项就可以进行手动的网络连接设置并应用就 可以了! A:通过modem (猫)连接电脑,使用电脑宽带连接拨号的,此处须选择“宽带连接” B :从路由器或交换机分出来的线连接上网的,此处选择“本地连接”对应的网卡名称(一般默认即可) C :用笔记本自带的无线网卡连接无 线网络的,则选择“无线连接”对应 的网卡名称 D :用3G 上网卡上网的,则选择3G 网卡的名称(3G+XP 系统成功率高) 把“自动选择公共网络”前的勾“√”去掉。 “设置Internet 连接共享 (ICS )”该项必需“√”才 能给手机发射网络上网 选择到你的网络后点击应用,然后把 “自动选择公共网络”勾“√”上。
Win7无线网络共享设置方法
Win7无线网络共享设置方法 如今,一些公共娱乐场所专门方便人们的上网开设了免费的无线上网。但是,windows 7系统用户在无线上网的时候可能遇到各种各样的问题,可能是某些软件的冲突,也可能是在无线管理的设置有问题等等。 现在我们以两台计算机之间无线共享internet为例。必备配置:主机两块网卡(本地网卡、无线网卡);分机(无线网卡)。 操作步骤如下: 1、主机本地网卡连接属性里勾选“共享”标签下的“允许他人共享internet连接”。 允许他人共享internet连接 2、主机连接本地连接网络(校园网或宽带都行)。 3、主机无线网卡属性里更改ipv4,ip:192.168.0.1子网掩码:255.255.255.0默认网关:192.168.0.1首选DNS服务器:192.168.0.1备用不填点击确定。
IP设置 4、分机同样无线网卡属性里更改ipv4,与主机不同的是IP该为192.168.0.X(X可以是除1以外的任何0~255的数),其他数值设置与主机一致。 ipv4设置 5、主机建立无线网(有无“启用Internet连接共享”都可),分机连接无线后即可实现共享主机的internet连接。(注意:如果以上设置都正确却出现无法实现共享的情况一般是ICS
服务没有打开,请按以下步骤操作):(1)右击我的电脑――管理――服务和应用程序――服务――InternetConnectionSharing(ICS)。 服务 (2)右击选择属性――启动类型选择“自动”(开机自动启动)――单击下方“启动”按钮(验证当前设置能否开启服务)。 ICS启动类型 (3)如果提示无法启动说明与ICS有依存关系的某些服务没有启动,点开属性里“依存关系”标签,依次在服务管理列表里找到这4个服务,与之前一样设置成自动启动类型,并点击“启动”尝试开启服务,如果该
巧用无线网卡建立局域网
通过无线网卡快速组建一个临时无线局域网,这样不但能共享上网,还可以实现各个电脑之间的文件共享,岂不是方便! 使用无线网卡组建临时网络,就是在不使用无线路由器的前提下,经过对无线网卡的简单设置后,开启无线网卡的点对点连接功能,组成一个小型无线局域网.这样只要宿舍内有一台电脑能上网,其他电脑就能共享上网了,同时各个电脑间还能互传文件,方便用户使用. 组建无线对联网络的方法很多,最方便的设置方法是通过Windows XP自带的无线设置向导实现无线互联,设置方法也非常简单. 1.电脑主机设置 设置时首先要将一台电脑作为主机,还要确保这台电脑通过"本地连接"或"拨号上网"的方式正常上网.随后我们在对该电脑进行相应的设置. 首先,在"控制面板"中打开"网络连接"窗口.在此右键单击"无线连接",在右键菜单中选择"查看可用的无线网络"(如图1). 随后,在打开的"无线网络连接"对话框中单击右侧的"更改高级设置"(如图2).
打开一个"无线网络连接"对话框,切换到"无线网络配置"界面(如图3). 在"无线网络连接属性"界面中,单击右下角的"高级"按钮,打开"高级选项"界面,在"要访问的网络"选项中点选"仅计算机到计算机",确定后并关闭"无线网络连接"对话框.这时上面的设置生效.
接着继续打开"无线网络连接"对话框,在"无线网络配置"页面,单击"添加"按钮,弹出"无线网络属性"在"服务设置标志(SSID)"栏中输入一个标志文字,你可以随意输入(如图4).设置后确定退出,这样主机设置成功. 2.设置其他电脑 主机设置后,其他电脑我们只需要在"无线网络配置"界面,将无线网卡设置为"任何可用网络"或"仅计算机到计算机"任意一种模式即可.其他各项不用操作.客户机设置后,在任务栏中右键单击无线网络的图标,选择"查看可用的无线网络"(如图5). 打开"无线网络连接"窗口(如图6),在此无线网卡自带搜索到刚刚设置的"SSID"标识,在此单击连接,这样该无线网卡就可以与主机端无线网卡连接成功.
将win7电脑变身WiFi热点(无线网卡当路由),让手机、笔记本共享上网
[顶] 将win7电脑变身WiFi热点,让手机、笔记本共享上网 开启windows 7的隐藏功能:虚拟WiFi和SoftAP(即虚拟无线AP),就可以让电脑变成无线器,实现共享上网,节省网费和路由器购买费。宏碁、惠普笔记本和诺基亚N97mini亲测通过。 以操作系统为win7的笔记本或装有无线网卡的台式机作为主机。 主机设置如下: 1、以管理员身份运行命令提示符: 快捷键win+R→输入cmd→回车 2、启用并设定虚拟WiFi网卡: 运行命令:netsh wlan set hostednetwork mode=allow ssid=wuminPC key=wuminWiFi 此命令有三个参数,mode:是否启用虚拟WiFi网卡,改为disallow则为禁用。 ssid:无线网名称,最好用英文(以wuminPC为例)。 key:无线网密码,八个以上字符(以wuminWiFi为例)。 以上三个参数可以单独使用,例如只使用mode=disallow可以直接禁用虚拟Wifi网卡。
开启成功后,网络连接中会多出一个网卡为“Microsoft Virtual WiFi Miniport Adapter”的无线连为方便起见,将其重命名为虚拟WiFi。若没有,只需更新无线网卡驱动就OK了。 3、设置Internet连接共享: 在“网络连接”窗口中,右键单击已连接到Internet的网络连接,选择“属性”→“共享”“允许其他······连接(N)”并选择“虚拟WiFi”。
确定之后,提供共享的网卡图标旁会出现“共享的”字样,表示“宽带连接”已共享至“虚拟W 4、开启无线网络: 继续在命令提示符中运行:netsh wlan start hostednetwork (将start改为stop即可关闭该无线网,以后开机后要启用该无线网只需再次运行此命令即可)
台式机通过USB无线网卡共享网络方法完整版
台式机通过U S B无线 网卡共享网络方法 HEN system office room 【HEN16H-HENS2AHENS8Q8-HENH1688】
如何用USB无线网卡共享无线网络让笔记本使用~我们带着本本回家就可以让家里的台式机和我们的本本同时上网啦~ 买了本本到放假回家却不能和家里的台式机同时上网,可以通过组建无线局域网来解决。 首先,一个Usb无线网卡相对于无线路由是很便宜的,三十块大洋左右。 这种USB无线网卡可以根据里面的说明书来安装,这里不再赘述。 首先,我们需要更改无线网卡的通讯模式,在“网上邻居”中右键单击“无线连接”进入“属性”设置,然后选择“无线网络配置”选项卡,单击下面的“高级”按钮,你会看到无线网卡的网络连接方式,默认为“任何可用的网络(首选访问点)”,由于要组建的是两块或两块以上的无线网卡之间的通讯,所以将这个设置
改为“仅计算机到计算机(特定)”。注意,所有这个局域网内的无线网卡都要进行这个设置。 注意:“自动连接到非首选网络”,不要勾选! 接下来,我们需要给主机的这块USB无线网卡指定一个ESSID,这样才能使网络中的客户无线网卡对器进行通讯识别。仍然是在“无线网络配置”中,点击“添加”按钮后在Network Name中随意输入即可,在这里笔者设置为“A14-508”,设置网络密钥为:12345(可以自行设置密钥) 然后点击“确定”按钮,该网络连接新建完成。我们可以在可用网络中看到这个网络了,如下图: 接下来我们就需要在主机上设置无线网卡的共享上网了,在“网络连接”中执行左上方的“设置家庭或小型办公网络”,步骤如下: 首先双击“网上邻居”,打开界面;
Windows 7环境下ZTE U880 通过PC无线网卡共享上网的详细设置
Windows 7环境下ZTE U880 通过PC无线网卡共享上网的详细设置 一、环境说明: PC端环境: ●Thinkpad X200 ●WIN7 64X ●无线网卡 手机端: ●ZTE 880 二、PC端配置 PC端配置,目的是开启Windows 7的虚拟WiFi和虚拟无线AP。 1.以管理员身份运行命令提示符: 快捷键W in+R→输入cmd→回车 2.启用并设定虚拟WiFi网卡: 在CMD环境中运行命令: netshwlan set hostednetwork mode=allow ssid=ZTEU880 key=78EE281D13 参数说明: mode:是否启用虚拟WiFi网卡,allow表示允许,而disallow表示禁用。 ssid:无线网名称,一般用英文,此处以ZTEU880为例。 key:无线网密码,此处以78EE281D13为例。
以上三个参数可以单独使用,例如只使用mode=disallow可以直接禁用虚拟Wifi网卡。 在WIN7的“控制面板\网络和 Internet\网络连接”中找到Microsoft Virtual WiFi Miniport Adapter,将其更名为“U880WIFI”进行 3.设置Internet连接共享: 在“网络连接”窗口中,右键单击已连接到Internet的网络连接,选择“属性”→“共享”,勾上“允许其他网络用户通过此计算机的Internet连接来连接(N)”并选择“U880WIFI”,如下图所示。
4.开启无线网络: 继续在命令提示符中运行:netshwlan start hostednetwork 5.检查网络连接状态开启无线网络: 在次打开网络连接页面: 我们会发现"魅族WIFI"旁边的红叉已经消失,无线AP开启成功
不用无线路由器,教你如何用手机WiFi 连接笔记本电脑共享上网! xp win7都可以
不用无线路由器,教你如何一步一步让5800 WiFi 连接笔记本电脑共享上网! 不用无线路由器,一步一步教你如何让5800无线连接笔记本电脑共享上网(Windows Vista 环境,Win7类似) 现在大家新买的智能手机几乎都自带Wi-Fi功能(无线局域网功能),我们的5800也不例外拥有Wi-Fi(5800国行没有这一功能,但是以后新出的国行机器已经开始配备无线局域网功能了,这里介绍的这篇文章适合所有自带无线局域网功能的手机使用),拥有这一功能就可以直接连接无线路由器(Wireless r outer),通过无线路由器连接互联网了。但有的朋友没有无线路由器但有一台拥有Wi-fi功能的笔记本电脑(现如今新购的笔记本电脑几乎都自带Wi-Fi 功能),那么可不可以利用Wi-Fi功能直接连接笔记本电脑共享上网呢,答案是肯定的,下面让我一步一步给大家演示如何利用笔记本的无线网卡来连接我们的5800上网!(其实网上有不少类似教程,但都不是十分详细,有些步骤不很合理导致很多朋友设置不成功,希望我这篇教程可以帮助大家轻松设置成功) (系统环境在此说明一下:我用的是 Windows Vista操作系统来演示,因为Vista现在已经成为主流,大多数笔记本电脑预装的都是windows vista 系统;我的电脑是台式机+PCI无线网卡,与笔记本电脑+内置无线网卡效果是一样的,也就是说如果你没有笔记本电脑,给你的台式机加装一块PCI无线网卡也能实现你的5800不用无线路由就可以共享宽带上网了) 1、首先进入控制面板打开网络和共享中心(点击开始-设置-控制面板)
2、然后点击设置连接或网络,选择设置无线临时(计算机到计算机)网络,点击下一步,然后出现一个注意事项指南再点击下一步。
发个手机通过WIFI跟笔记本电脑无线网卡共享上网教程
测试机型:N93 N93I N85 Black berry8820.. 优点:相信有不少机友同时拥有本本和N93(偶也是其中的光荣一员),用此方法不需额外购置无线路由即可通过无线网卡共享上网,对于本本用户来讲很方便,单纯从操作上来讲也比较简易和快捷.平时可以躺在床上舒服的用手机很流畅地观看优酷土豆等网络视频而且不用担心花流量费,快哉快哉!还有一个好处是不必跟你的他(她)抢电脑上网了 原理:有线网卡连接到Internet,并且与无线网卡共享网络,无线网卡通过点对点方式建立WIFI连接到手机并将外部网络共享给手机. 如果给台式机额外配置一块带AP的无线网卡,也可以应用此方法实现93 WIFI共享上网 开始.... 1:首先是打开”本地连接->属性->高级”,将”允许其他网络用户通过此计算机的Internet连接来连接”前打勾,按"确定"返回,如图1 2所示.
注意:使用宽带并且在电脑上虚拟拨号连接上网的朋友要在”宽带连接->属性->高级”里设置,”本地连接”就不需要设置了,切记切记. 接着打开”无线网络连接->属性->常规->Internet协议”,在弹出的Internet协议属性窗口里选中”使用下面的IP地址”,其中将”IP地址”设为”192.168.0.1”,将”子网掩码”设为”255.255.255.0”,其它的输入框放空,按"确定"返回,如图3所示. 还是在”无线网络连接->属性”窗口,选中第二个标签”无线网络配置”,点击”添加”,弹出”无线网络属性”窗口,在”网络名(SSID)”框里填入任意你想用的ID,比如我这里采用NOKIA N93”为网络名,”网络验证”选择”开放式”,”数据加密”选择”已禁用”,其它默认并按"确定"返回,即可进行下一步.注意:如果想给你的无线网络加入密钥则选 中”WEP”,并将”自动为我提供此密钥”项前的勾去掉,在”网络密钥”和”确认网络密钥”框内输入密钥.过程如下图4所示.其实没必要加密码..
台式机通过USB无线网卡共享网络方法
如何用USB无线网卡共享无线网络让笔记本使用~我们带着本本回家就可以让家里的台式机和我们的本本同时上网啦~ 买了本本到放假回家却不能和家里的台式机同时上网,可以通过组建无线局域网来解决。 首先,一个Usb无线网卡相对于无线路由是很便宜的,三十块大洋左右。 这种USB无线网卡可以根据里面的说明书来安装,这里不再赘述。
首先,我们需要更改无线网卡的通讯模式,在“网上邻居”中右键单击“无线连接”进入“属性”设置,然后选择“无线网络配置”选项卡,单击下面的“高级”按钮,你会看到无线网卡的网络连接方式,默认为“任何可用的网络(首选访问点)”,由于要组建的是两块或两块以上的无线网卡之间的通讯,所以将这个设置改为“仅计算机到计算机(特定)”。注意,所有这个局域网内的无线网卡都要进行这个设置。 注意:“自动连接到非首选网络”,不要勾选! 接下来,我们需要给主机的这块USB无线网卡指定一个ESSID,这样才能使网络中的客户无线网卡对器进行通讯识别。仍然是在“无线网络配置”中,点击“添加”按钮后在Network Name中随意输入即可,在这里笔者设置为“A14-508”,
设置网络密钥为:12345(可以自行设置密钥) 然后点击“确定”按钮,该网络连接新建完成。我们可以在可用网络中看到这个网络了,如下图:
接下来我们就需要在主机上设置无线网卡的共享上网了,在“网络连接”中执行左上方的“设置家庭或小型办公网络”,步骤如下: 首先双击“网上邻居”,打开界面; 然后点击界面左侧中的“查看网络连接”,在新打开界面中选择“设置家庭或小型办公网络”,在弹出安装向导界面中我们直接点击“下一步”即可。
win7笔记本有线连接网络-无线网卡变身WiFi热点供其他设备上网
win7笔记本有线连接网络,无线变身WiFi热点供其他设备上网.doc windows 7的隐藏功能:虚拟WiFi和SoftAP(即虚拟无线AP),就可以让电脑变成无线路由器,实现共享上网,节省网费和路由器购买费。宏碁、惠普笔记本和安卓,塞班,wp7手机亲测通过。 以操作系统为win7的笔记本作为主机。 主机设置如下: 1、以管理员身份运行命令提示符: 快捷键win+R→输入cmd→回车 2、启用并设定虚拟WiFi网卡: 运行命令:netsh wlan set hostednetwork mode=allow ssid=wuminPC key=wuminWiFi 此命令有三个参数,mode:是否启用虚拟WiFi网卡,改为disallow则为禁用。 ssid:无线网名称,最好用英文(以wuminPC为例)。 key:无线网密码,八个以上字符(以wuminWiFi为例)。 以上三个参数可以单独使用,例如只使用mode=disallow可以直接禁用虚拟Wifi网卡。
开启成功后,网络连接中会多出一个网卡为“Microsoft Virtual WiFi Miniport Adapter”的无线连接2,为方便起见,将其重命名为虚拟WiFi。若没有,只需更新无线网卡驱动就OK了。 3、设置Internet连接共享: 在“网络连接”窗口中,右键单击已连接到Internet的网络连接,选择“属性”→“共享”,勾上“允许其他······连接(N)”并选择“虚拟WiFi”。
确定之后,提供共享的网卡图标旁会出现“共享的”字样,表示“宽带连接”已共享至“虚拟WiFi”。
笔记本电脑设置成WIFI热点
在平常上网过程中,难免会遇到一些网络方面的问题,这时候我们就需要查看网络连接的状态,查找问题根源。 在Windows XP中,大家这时候都会从开始菜单或控制面板打开“网络连接”窗口来检查网络问题,但对于一个Windows 7 新手来说,找到这个窗口似乎有点困难,在控制面板中搜索“网络连接”也找不到它。这时候,大家应该想到的就是上次介绍过的“网络和共享中心”,因为这里集中了网络相关的常规配置,在这里能不能找到线索呢? 试试点击左上方的“更改适配器设置”任务吧,瞧,“网络连接”窗口原来藏在这里,这时候我们就可以和XP中一样查看到计算机中网卡的设置和状态了: 但有的同学可能会发现,在这些网卡当中多了一个叫“Microsoft Virtual WiFi Miniport Adapter”的东西,按名字来看似乎是微软的虚拟Wifi 网卡。电脑中怎么会无缘无故多了这么一个东西呢?难道又一个Windows 7的隐藏功能被发现啦? 没错,这的确是Windows 7 中深藏不漏的新功能——“虚拟Wifi”,不好意思在前面给大家卖了很大一个关子。简单来说,Windows 7能在现有无线网卡的基础上再虚拟出一块无线网卡,支持网络共享,让我们的电脑变成无线路由器哦!看来如今“虚拟”真是无处不在啊。 有的同学可能知道,在此之前,其实也可以建立临时网络向其他Wifi设备共享互联网啊,虚拟 Wifi 网卡有什么新的优势呢?
传统的临时无线网(即Ad Hoc模式)是一种点对点网络,类似于有线网中的“双机互联”,虽然也能实现互联网共享,但主要用于两个设备临时互联,并且有的设备(如采用Android系统的设备)并不支持连接到临时无线网。还有一个很严重的问题,由于一块无线网卡只能连接到一个无线网络,因此如果通过无线网卡连接到 Internet,就不能再使用这个无线网卡建立临时网络,共享 Internet 了。 而Windows 7 中的虚拟 Wifi 功能可以在一块真实无线网卡基础上再虚拟出一块网卡,实现无线路由器的 AP功能,解决了临时网络的所有问题。 这么诱人的功能,现在赶紧教给大家: 1. 以管理员身份运行命令提示符 因为下面的步骤必须在管理员权限下运行,因此我们从开始菜单找到“命令提示符”,或直接键入cmd快速搜索,右键单击它,选择“以管理员身份运行”,在弹出的用户控制窗口中单击“是”。还有一种方法就是按住Ctrl和Shift键直接单击该快捷方式,更简单哦。 2. 启用并设定“虚拟Wifi网卡”模式 运行以下命令启用虚拟无线网卡(相当于打开路由器): netsh wlan set hostednetwork mode=allow ssid=”Win7 AP WOW!” key=wifimima 这个命令中有三个参数: Mode:是否启用虚拟Wifi网卡,改为disallow则为禁用,虚拟网卡即会消失。 Ssid:指定无线网络的名称,最好为英文。 Key:指定无线网络的密码。该密码用于对无线网进行安全的WPA2加密,能够很好的防止被蹭网。 以上三个参数其实可以单独使用,例如只使用 mode=disallow 可以直接禁用虚拟Wifi网卡。 3. 启用“Internet连接共享(ICS)”
