天正2014补丁安装说明
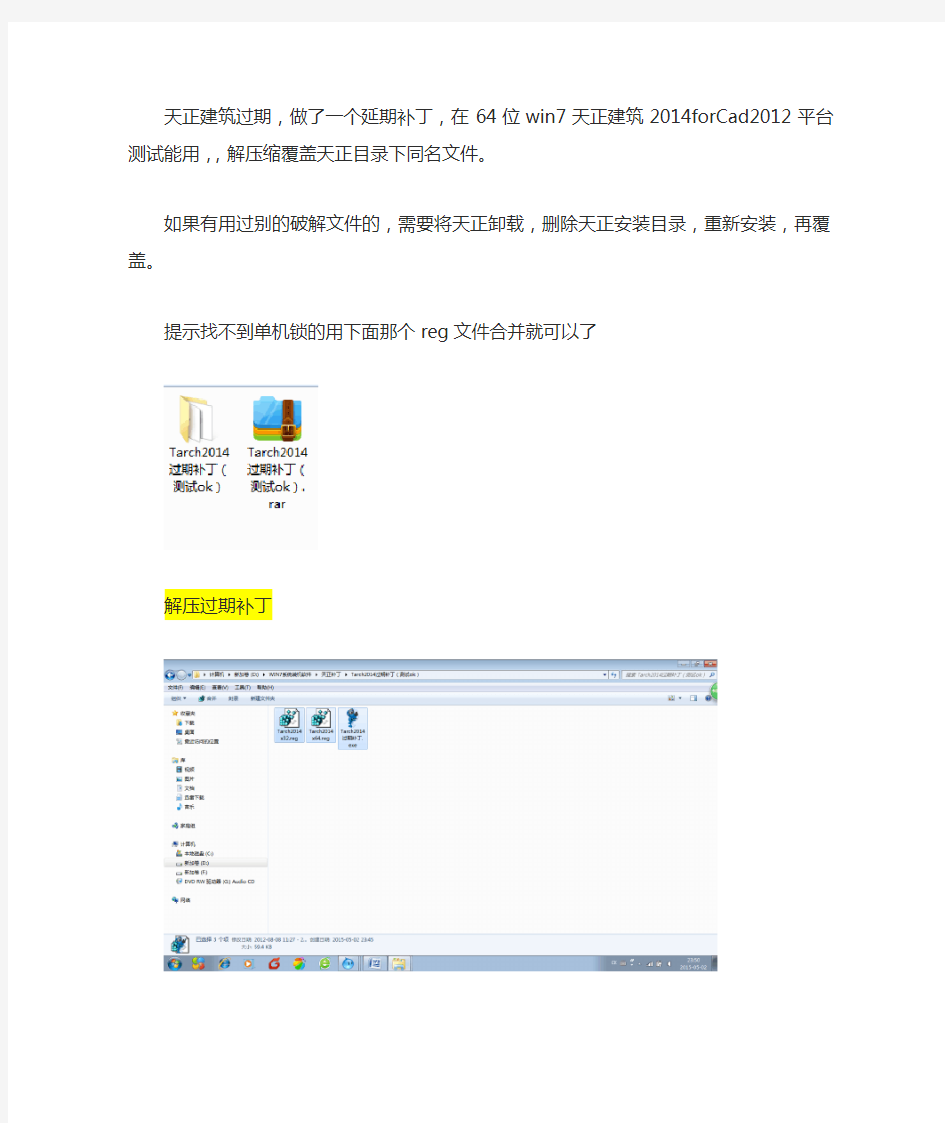
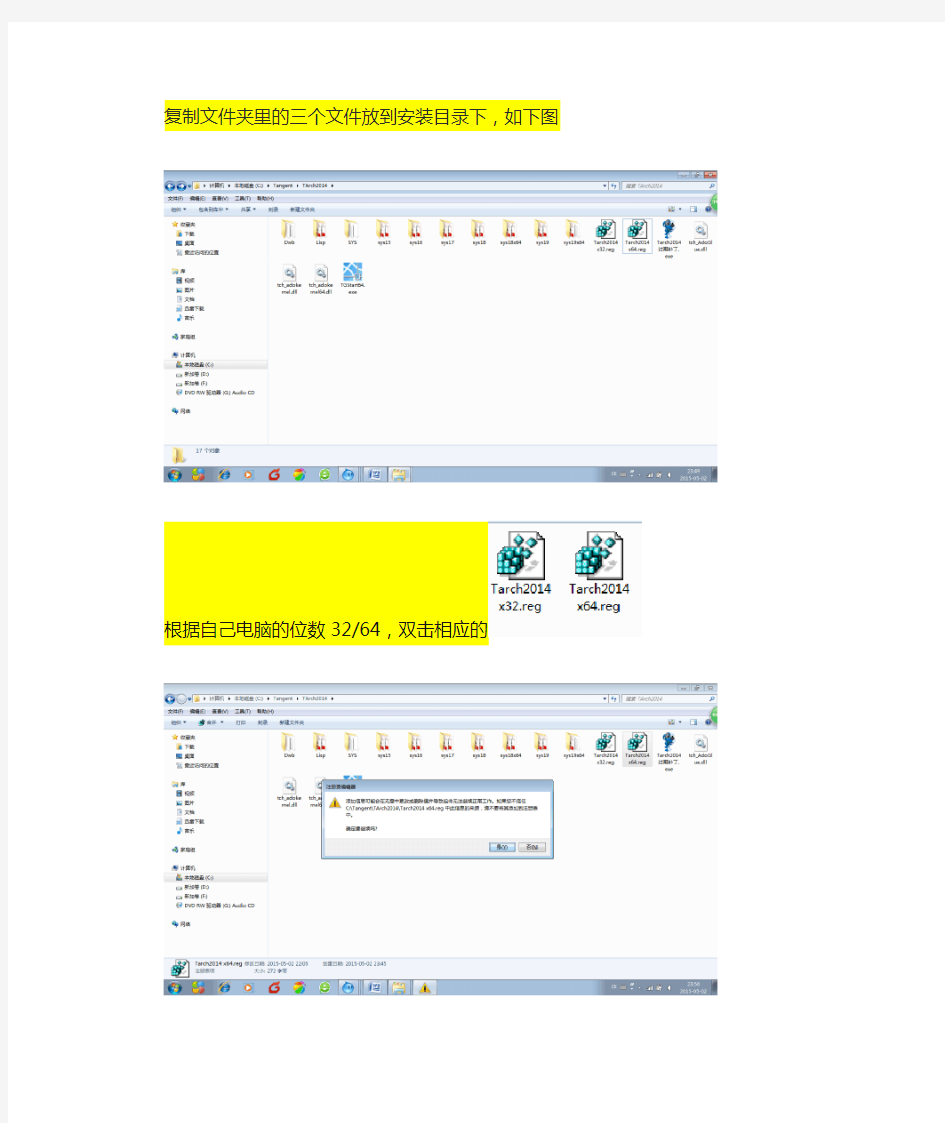
天正建筑过期,做了一个延期补丁,在64位win7天正建筑2014forCad2012平台测试能用,,解压缩覆盖天正目录下同名文件。如果有用过别的破解文件的,需要将天正卸载,删除天正安装目录,重新安装,再覆盖。
提示找不到单机锁的用下面那个reg文件合并就可以了
解压过期补丁
复制文件夹里的三个文件放到安装目录下,如下图
根据自己电脑的位数32/64,双击相应的
按”是“
按”确定“
再双击过期补丁
点“补丁“
点“退出“即完成
天正土方工程量计算软件 学习教程
前言 北京天正工程软件有限公司从1994年开始就在AutoCAD平台下开发了一系列建筑、结构、暖通空调、电气、给排水、日照分析、建筑节能分析、市政道路、市政管线等专业软件。于2007年初推出适用于总图专业、规划设计或园林专业设计中的土石方计算,以及农田规整改造,房地产开发公司的建筑基槽土方计算等领域的天正土方设计软件TEarth 7.5。软件基于AutoCAD平台上开发,可针对各种复杂地形情况,采用了方格网法计算土石方量,并提供了土方优化计算、土方量统计出表、地形三维、土方三维效果图制作等功能。软件具有良好的交互性,界面友好,贴近设计人员的设计思路,能够在最短的时间内计算出土石方量。 如下简单介绍TEarth 7.5的各项功能。 运行环境:系统运行环境同时支持AutoCAD 2002/2004/2005/2006中文版或英文版。 方便的智能化菜单系统:采用附带256色图标的新式屏幕菜单,菜单辅以图标,图文并茂、层次清晰、折叠结构使子菜单之间切换快捷。强大的右键快捷菜单感知选择对象类型,动态组成相关菜单,可以随意定制个性化菜单适应用户习惯。 灵活的地形图数据输入输出及处理:可以通过多种方式输入原始地形自然高程,接受不同测量单位制作的不同格式的高程数据文本文件,系统具有适应未知格式图形的功能,完全自动化,智能化地进行数据采集;提供智能的等高线.高程数据转换功能,可以快捷地将普通地形图转换为具有三维信息的地形图。 快捷的设计地形数据定义:对设计标高以设计等高线或标高离散点来表示的形式,程序经过一定的处理,软件可自动读取设计标高的数据。 方便准确的场地土石方计算:软件采用了方格网法计算土石方量,根据土方平衡及总量最小的原则,自动或交互式优化各区块设计坡面;计算范围可以任意指定,计算过程可以多次反复,相关图形数据自动调整;自动计算绘制土方挖填零线,根据条件程序自动绘制边坡并计算边坡土石方量;快速准确地汇总土方量并标注到图中,包括绘制任意断面的平土剖面图,可直观地比较平土前后地形的变化。 全新的土方场地快速布置:可方便地在土方场地上进行城市道路的自由绘制,程序自动生成三维树木,草地,三维车辆等,快速生成土方场地的三维空间透视图。 由于编者水平有限,书中难免有不当之处,敬请广大用户批评指正。 编者 2007 年2月
(整理)天正结构快捷
ZSWB炸散文本XFZ写附注 轴网 ZXZW直线轴网YHZW圆弧轴网TJZX添加轴线ZDBZ自动标注ZWBZ轴网标注DZBZ单轴标注HZX画轴线 梁绘制 PMBL平面布梁DWBZ定位标注LXPY梁线偏移GLK改梁宽LJM梁截面 PFBH平法编号 PMH1剖面号(墙梁柱标号) JZBZ集中标注 YWBZ原位标注 PFBZ平法标注 PFJM平法截面 FJGJ附加箍筋 FJDJ附加吊筋 LPM梁剖面 柱墙绘制 PMBZ平面布柱 BGZZ布各种柱 DWBZ定位标注(定位标注 柱子尺寸) QZJM墙柱截面 PFBH1平法编号 JZBZ1集中标注 DZBQ单轴布墙 DWBZ2定位标注 QPFBZ平法标注 ;板、钢筋 PMBB平面布板 BZDK布置洞口 BDGJ板底钢筋 ZZGJ支座钢筋 BZGJ标注钢筋 RYGJ任意钢筋 HLGJ绘梁钢筋 JXZJ矩形柱筋 YXZJ圆形柱筋 GJWG钢筋弯钩 基础楼梯 BZJC布置基础 RYJC任意基础 JCDW基础定位 XJNX修剪内线 JCHT基础绘图 LTXT楼梯详图 LSGT梁式钢梯 MJSJ埋件设计 钢结构 JG角钢 CG槽钢 -------------
GZG工字钢 GG钢管 LWXG冷弯型钢 HXG H型钢 BDHX不等H型 RZHX热轧H型 HLS绘螺栓 BZLT布置檩条 WBSC文本输出 ZSWB炸散文本 PM剖面(剖面标注)PMH剖面号(画剖面)YXSM引线说明 PDX剖断线(画剖断线)文本编辑DHWZ多行文字(可以输入 多行文字,也可以修改文字) WBBJ文本编辑(文字编辑) WBCG文本查改 XTXG相同修改(文字相同 修改) 尺寸编辑 DCBZ多重标注(常用:相 当于连续标注的)LXCC连 续尺寸(墙体标注) 编号文字 LXGH 连续改号(用于改数 字) ZTBH 自调编号 ZTLH 自调梁号 ZDBH 自动编号 CRTJ 插入添加 其他编辑 BJXX标记形心 GXK改线宽 JXDD交线打断 XSBH虚实变换 图层工具 XZGC选择关层 MBGC目标改层(用于该层) XZYC选择隐藏 QBXS全部显示 BZHF标注焊缝 HDCL绘吊车梁 LZJD梁柱节点 CDTZ重叠调整(标注调整) DDDQ端点对齐(标注线起 点对齐) QDDQ起点对齐(标注线起 点对齐) HBCC合并尺寸(标注尺寸 合并) XCCX(消除重线) 分割尺寸FGCC LLJD梁梁节点 LPJD梁拼接点 JJZJ铰接柱脚 GJZJ刚接柱脚 LTJD檩条节点 QLJD墙梁节点 -------------
64位win7安装CAD2008及天正建筑8.5,天正结构8.2,探索者2010,并实现菜单合并,破解天正过期,更新网盘
64位win7 安装 AutoCAD 2008 及 天正建筑8.5,天正结构8.2, 探索者2010,并实现菜单合并 (2012‐08‐16‐更换文件网盘) (2012‐12‐03‐更新天正8.5在2012年12月1日过期后的破解方法) (2013‐02‐06‐更新baidu网盘文件) 本教程只针对64位win7系统 ,下列软件安装完后,最好用管理员身份运行,并使用winxp兼容模式运行,教程非原创,只是汇总,本人成功安装,放心安装。 一.在64位win7下安装AutoCAD 2008 1. 将下载好的CAD2008安装文件解压,将文件夹中的zh‐cn子目录改为en‐us 2. 下载 CAD2008‐64位win7补丁 https://www.360docs.net/doc/025020220.html,/share/link?shareid=239620&uk=1543533755 3. 解压后将包里“acad.msi”和“Setup.ini”两个文件,复制到CAD2008文件夹中 盖掉原同名的两个文件 4. 在开始‐控制面板‐用户账号和家庭安全‐用户账号‐更改用户账号控制设置‐把那从 默认拉到从不通知,重启(已关UAC的可忽略此步骤) 5. 直接点击CAD2008文件夹里“Acad.msi” 安裝Autocad 6. 网上找个CAD2008注册机使用,这样CAD2008就在64位win7环境下运行了。 二.安装 探索者Tssd 2010 for AutoCAD 2008 1. 软件自行网上下载 2. 下载破解补丁:探索者Tssd 2010 for CAD2008补丁, https://www.360docs.net/doc/025020220.html,/share/link?shareid=239621&uk=1543533755 3. 将“Tssd28Sa.dll”,“TankApp28S.dll” 两个文件复制到 C:\Windows\SysWOW64 4. 将sys17文件夹复制替换到 探索者对应目录 ...\Tssd2010S\Sys17 三.安装 天正建筑8.5 1. 天正建筑8.5官网下载 2. 下载32位版天正建筑8.5运行替代文件 https://www.360docs.net/doc/025020220.html,/share/link?shareid=239619&uk=1543533755 3. 将“TGAdoKernel.dll”和“TGStart32.exe” 两个文件复制到天正建筑安装目录 下...\Tangent\TArch8
精华!天正建筑使用心得
1、让《天正建筑5.0》在AutoCAD中应用自如 《天正建筑5.0》软件支持中英文版AutoCAD2000,但英文版运行更稳定。笔者电脑中安装的是英文版AutoCAD2000,当然下拉式菜单也是英文的,使用不很方便。安装天正建筑5.0后,试将中文版的ACAD.MNU菜单,载入英文版中使用,这就解决了既快速又方便的问题。 为得心应手的操作AutoCAD的常用作图命令,可在ACAD.MNU菜单中,增加用户菜单项,图1就是笔者增加的《邓氏扩充》菜单的内容,同时还可将尉迟俊岭的“小小工具箱”也增加进去,以便于构件计算和非标准构、配件的作图。 与此同时,在[工具条]中,也可设置具有个性的工具条,图2是笔者将常用的画直线、多段线、圆弧、距离测量、三维面、拉伸面、旋转面、长方体、并集、差集、交集、俯视图、西南等轴测视图、材质、着色、渲染、文字样式、单行文字,以及目标的捕捉和不捕捉等快捷键,编入[邓氏工具条]置于屏幕上端,使用非常方便。 2、频繁使用鼠标右键以加快作图速度
鼠标右键是作图的好帮手。在AotoCAD2000中,鼠标右键常设置为回车和重复执行命令。安装天正建筑5.0后,鼠标右键成为激发智能化菜单的快捷键,如果要保持AutoCAD的设置,那么在“天正设置”中的[快捷菜单]项下钩选[Ctrl+右键],这样就两全其美了。具体的操作是:当执行某命令时,按鼠标右键就是确认操作或回车响应。当需要重复刚才的操作命令,击右键就可如愿以偿。当鼠标指着[Tarch5.0]按钮而击右键时,可看到天正建筑5.0的所有子菜单,这时移动鼠标至某子菜单又可智能的显示该项所属的孙菜单。当鼠标激发某图块后按Ctrl键的同时击鼠标右键,就可弹出[通用编辑]菜单。当操作鼠标激发某图素,并使某控制夹点变为红色时,击鼠标右键又可调出R2000的通用作图和修改命令。总之鼠标右键大有作为,应很快熟悉。 3、熟练掌握平面图的绘制方法 《天正建筑5.0》是基于三维建筑设计的,要绘制完整的建筑图,必先绘制平面图,只要绘制出平面图,就很容易构造立面图、剖面图和立体图。平面图的制作,在一般情况下,按《Tarch5.0》屏幕菜单的有关功能操作,就可完成一层建筑而具有三维特性的平、立面和立体图形,并以.dwg的图形文件存盘,如图3所示。 对于标准层或不同层高和不同平面的楼层,可在底层建筑或当前层建筑平面上修改,使X和Y坐标保持一致,然后对修改后形成的图形文件以另名存盘方式保存,以便于在“楼层表”中组合为多层建筑。 4、掌握多层建筑三维图的组合技巧 要将不同层高的建筑平面组合为多层建筑,要经过几道手续。首先,将已经绘制的底层建筑图另存盘,接着绘制标准层建筑图也更名存盘,再绘制顶层建筑图,如果顶层有女儿墙,可用[墙体/三维操作/改高度]功能,将外墙升高1000m。当顶层有挑出的檐口和坡屋顶时,应执行[房间屋顶]→[搜屋顶线]→[标准坡顶]或其它的屋顶功能,以生成檐口和坡屋顶。 其次,对于平屋顶的建筑,应绘制屋面板,用PLINE线沿外墙内边画一封闭线,再击[造型工具] →[平板]功能,生成平板实体后,用[位移]命令,把平板移动到顶层建筑的标高处。
CAD教程:系统学习CAD绘图软件的经验心得室内设计.doc
设计相关的各种软件本身其实还是挺好玩的,第一次用SU的好玩,第一次看到渲染图时的惊喜,第一次看到学长学姐的PS图的惊艳,第一次接触Revit时感叹它的高效,第一次看到Grasshopper轻松实现各种复杂的效果。建筑设计的这些软件本身都并不枯燥乏味,但是如果我们每次认真接触它们都是在痛苦的赶图中,那过不了多久也就会变成“看到CAD界面就想吐”的状态了。回头想想最初的状态,这些软件真的还挺好玩的。 我觉得用好软件重要有两次刺激。第一次是大一下的最后一个作业,老师让我改CAD的几个地方,然后他看我笨拙画线的时候叹了口气,直接坐到我座位上开始自己画。当时我们几个同学站在边上看,老师左手在键盘上的操作都快得看不清,十分钟左右就改好了图、画好了各种标记、布置了周边场地、还布置好了一个室外花园,还是自己手画的跳步石。我顿时觉得自己每天弄个墙之间相交还trim半天,实在太蠢了。计算机辅助设计那是真正要提高设计效率
的,如果我们被软件卡住了,还做什么设计。 第二次是我们大二上第二次作业,这是我们第一次用电脑出图。当时大家似乎都觉得电脑出图那肯定快快的分分钟搞定,全年级都充满了轻松的空气。结果实际画起来根本不是这样,CAD打印比例线形半天搞不定,PS填色怎么都选不对,渲染图更是不知道怎么做。结果那次作业成了我所有作业熬夜最狠的一次,我最后都觉得自己要挂掉了。。。那次的感觉实在太糟糕了,我决定以后再也不能这样。设计明明都做好了,最后的图纸表达却弄得这么手忙脚乱痛苦不堪,感觉实在可笑。图纸应该是我们最后表达自己设计的利器,而不是临时抱佛脚最后堪堪刚能完成任务。 当然关于后一点,可能每个学校有所不同。我们学校的老师一边说着“图纸
天正结构使用教程[1]
练习一.柱、基础平面图 目的:熟悉TSSD 的菜单结构,初步了解轴网、柱子、梁线、基础的绘图方法。准备工作:新建一张图形。 一.轴网 1.建立矩形轴网 菜单:TS 平面→轴网→矩形轴网(轴网→矩形轴网) 如果用户不是初次使用TSSD 矩形轴网,程序出现提示: 生成方法:1.生成新数据/2.编辑旧数据 /3.使用旧数据<1>: 回车程序进入到图1所示对话框,在下开中加入3*6000,中加入2*6000,点取确定按钮,对话框消失,命令行提示: 点取轴网定位点/B-改变基点<退出>: 点取轴网插入点 这时,屏幕上出现图2所示轴网。 2.轴网标注 菜单:TS 平面→轴网→轴网标注(轴网→轴网标注) 在菜单上点取命令后,命令行出现以下提示: 拾取预标轴线一侧的横断轴线[拾取点靠近起始编号]<退出>:选P1点轴线输入轴线起始编号<1>:回车 拾取预标轴线一侧的横断轴线[拾取点靠近起始编号]<退出>:选P 2点轴线输入轴线起始编号:回车 拾取预标轴线一侧的横断轴线[拾取点靠近起始编号]<退出>:选P 3点轴线输入轴线起始编号<1>:回车 拾取预标轴线一侧的横断轴线[拾取点靠近起始编号]<退出>:选P 4点轴线输入轴线起始编号:回车 拾取预标轴线一侧的横断轴线[拾取点靠近起始编号]<退出 >:回车 标注好的轴线如图2所示。 在系统的缺省情况下,轴线将被显示成点划线,如果您在绘图中经常要捕捉轴线交点,可以通过点取点划开关命令,把轴线临时显示成实线;在出图前,再用点划开关命令把轴线变成点划线。 图1矩形轴网对话框 图2矩形轴网标注
二.建立柱网 1.方柱插入 菜单:TS 平面→柱子→插方类柱(柱子→插方类柱) 在菜单上点取命令后,出现图3所示对话框,在对话框中输入图3中的数据,然后点取区域按钮,这时命令行上出现提示: 点取柱插入区域第一角点<退出>:图4中P1点取柱插入区域第二角点<退出>:图4中P2 生成如图4柱网。 点取要标注的点:图4中P3点取文字位置<退出>:图4中P4 3.柱详图 菜单:TS 构件→矩形柱截面 (柱子→矩形截面) 首先利用AutoCAD 中的Erase 命令擦除图4中P5处的柱子,然后点取菜单。在菜单上点取命令后,出现图6所示对话框:填写好相应的数据,并关闭编号和轴标选项后,点取OK 按钮,命令行出现以下提示: 请选择图形插入点: 图4中P5至此,我们已经初步了解了TSSD 软件中轴网和柱子的功能,下面我们来进一步了解TSSD 中的梁线绘制功能。 图3方柱插入对话框 图4方柱插入及标注 图6矩形柱截面对话框
天正软件—协同设计平台使用流程教学教材
天正软件—协同设计系统 T-CD 北京天正软件股份有限公司
目录 一、系统登陆 (3) 1.查询用户名 (3) 二、系统界面介绍 (4) 1.项目管理区 (5) 2.人员管理区 (5) 三、系统基本设置 (6) 1.工具 (6) 四、权限控制 (8) 1.院领导即“企业管理层” (8) 2.管理人员即“项目管理层” (8) 3.设计总负责人 (8) 4.设计师 (8) 5.系统管理员 (8) 五、项目管理 (9) 1.项目建立 (9) 2.项目信息修改 (10) 3.项目人员配置 (11) 六、各专业设计阶段工作流程 (14) 1.建筑专业 (14) 2.结构、给排水、暖通、电气专业 (23) 3.图纸信息查看 (34) 4. 图纸备档及电子签名 (36) 5. 图纸拆分及图纸目录 (40) 6. 图纸对比 (43) 7. 电子会议 (45)
一、系统登陆 1. 查询用户名 1.1 点击,在查询框中输入真实姓名 1.2双击显示结果 1.3输入密码点击“登录”进入系统,初始密码:111。
二、系统界面介绍 T-CD主界面由五部分组成(如图): A区——院标及菜单显示区:显示企业院标,菜单信息,可针对企业院标做专版设置。 B区——项目管理区:显示企业项目及项目信息,包含项目管理、管理体系。 C区——人员管理区:显示人员构成及人员信息,可分别对企业和项目人员进行查看与管理。 D区——文档操作区:对所选文档内容进行设计操作,包含图纸管理、图纸交流、图纸比对、电子签名、图纸拆分、打印归档。 E区——交流会话区:用于人员进行交流,包含即时通讯功能和电子会议。
天正CAD绘图详细步骤
天正CAD绘图详细步骤 一、结构平面图 1、建立轴网 a、天正⑴→模板图→“直线轴网”→1生成新数据 b、“特性”→修改轴线颜色及线形 →Layer…DDOTE→color…red→Linetype…DOTE c、“轴网标注” d、“单轴变号”(必要时) 2、绘制柱子 a、天正⑴→模板图→“方柱插入”或“单插方柱” b、天正⑵→模板图编辑→“柱子参数” c、“复制”或“移动”柱子。 3、绘制剪力墙(或异型柱)
a、天正⑵→ASD工具→“ASD矩形叠合”→绘剪力墙轮廓线 (注:也可以用其他绘图命令绘出剪力墙的轮廓线) b、用solid命令填充剪力墙(每捕捉四点即填充一个四边形) c、“复制”、“镜像复制”、“移动”剪力墙。 4、绘制主梁线 a、天正⑴→模板图→“主梁线” b、取主梁起点→键入“w”→输入梁宽数值→绘制梁线 (注:“梁左偏”及“梁右偏”乃相对于绘梁时的前进方向) c、天正⑵→模板图编辑→“改变梁宽”(必要时) 5、绘制次梁线 a、天正⑴→模板图→“次梁线” b、键入“F”取次梁参照点→输入梁与参照点距离 →键入“w”→输入梁宽数值→绘制梁线
c、复制一道标注次梁位置的尺寸线 →天正⑴→尺寸标注→“标注断开” →输入断开尺寸数值(右侧输正值,左侧输负值) 6、梁线处理 a、天正⑵→模板图编辑→“设置轮廓(实)线”→点取楼盖边线 b、天正⑵→模板图编辑→“实梁变虚” 7、绘制楼板钢筋 a、参数设置: 天正⑴→参数设置→板内布筋方式设置 →取消“板内钢筋编号”→负筋尺寸界限位置“标至梁中” b、绘制正钢筋和负钢筋: 天正⑵→楼板钢筋→“与梁正交正筋”或“自动长度负筋”注:可利用绘制“结构线”的方法将负筋布置整齐 c、标注钢筋:
(整理)天正结构6绘图步骤
天正结构6绘图步骤 广东工业大学梁靖波 2004.6.4 一、结构平面图 1、建立轴网 a、Tasd 6.0 →“初始设置”→“初始比例”、“绘图比例”均设为1:100 b、Tasd 6.0 →“轴网”→“直线轴网” c、Tasd 6.0 →“轴网标注” 2、绘制柱子 a、Tasd 6.0→“墙柱绘制”→“布各种柱” 3、绘制剪力墙(或异型柱) a、Tasd 6.0→“墙柱绘制”→“绘剪力墙” (注:也可以用其他绘图命令绘出剪力墙的轮廓线) b、用solid命令填充剪力墙(每捕捉四点即填充一个四边形) c、“复制”、“镜像复制”、“移动”剪力墙。 4、绘制主梁线 a、Tasd 6.0→“梁绘制”→“绘双线梁” b、取梁线起点→键入“w”→输入梁宽数值→绘制主梁线 (注:“梁左偏”及“梁右偏”乃相对于绘梁时的前进方向) 5、绘制次梁线 a、绘制辅助线:Tasd 6.0 →“轴网”→“直线轴网”→“添加轴线” b、“梁绘制”→“绘双线梁” c、取梁线起点→键入“w”→输入梁宽数值→绘制次梁线 d、删除添加的轴线(辅助线) 6、绘制楼板钢筋 a、Tasd 6.0→“板、钢筋”→“板底钢筋”→取消编号,输入钢筋直径间距 →点击两侧梁边绘制板底钢筋 b、Tasd 6.0→“板、钢筋”→“支座钢筋”取消编号,输入钢筋直径间距, 输入钢筋左、右边伸出支座长度→点击支座两边绘制支座钢筋 c、修改配筋: 双击配筋文字,即可进行修改。用“拉伸”命令,可移动文字的位置; 7、标注梁号、板号、柱号 a、T asd 6.0→“文本编辑”→“多文编辑”→右击鼠标→输入文字→插入
注:可批量复制后再编辑以加快进度。 编辑时,直接双击对象,或“文本编辑”→“多文编辑”→选择对象 8、标注细部尺寸、文字等 a、T asd 6.0→“尺寸编辑”→“多重标注”→连续选择标注点→鼠标右键退出→ 拉出尺寸线 注:按提示键入“V”则改标注方向为垂直。 b、Tasd 6.0→“文本编辑”→“多文编辑”→右击鼠标→输入文字→插入 c、Tasd 6.0→“符号标注”→“图名”、“剖面索引”、“引线说明”等。
绝对实用!!CAD技巧总结,CAD快捷键,天正学习笔记
首先,我想和百度文库的管理员说明一下,这篇文章绝对是我自己总结了两年的经验,请不要不允许我公开此文,老是说要我检查是否在文档内容、标题、简介中加入了任何与宣传推介有关的语句或联系方式.了可以吗?!!?!?!? 绝对实用的文章,CAD技巧总结,CAD快捷键,天正学习笔记,是作者在工作过程中不断总结归纳的,总结了两年了,还在不断发现并总结,是不得多得的学习天正CAD的教程及方法天正 在工作中使用AutoCAD时,会用到各种各样的第三方工具箱。但是大部分的第三方工具箱都得手动加载,费时费力。本文介绍了启动AutoCAD时自动加载第三方工具箱。 步骤:工具---加载应用程序---内容----添加 (高版本天正可以转到相应级别低版本即可打开,但是高版本CAD要转到当前使用版本CAD更低版本才可以,比如用的是2007CAD,到底版本就要导出到2004才可以打开 越高版本的天正越好用,但是天正2014的某些功能没有天正7好用,比如图库,建议两个版本一起安装 经实践,CAD2009以上版本太花哨,2008的功能基本可以满足使用要求。2009以上版本用来自动修复图形或者检查图形未闭合部位即可。 CAD2008打印的时候会有图形缺失,解决方法:文件—绘图实用程序—核查—是否检查错误,输入Y,回车,在打印即可。或者将CAD图形复制到另一 个文件中。), CAD快捷键(网上那篇3天学会CAD整理版)蓝色字体标示认为有用的 除了此篇文章,还要看其他“我CAD技巧”开头的文件,在百度文库按:技巧,经验,心得,体会,总结等字眼搜索 天正自定义工具栏设置方法:ZDY-空格-工具条-选择相应菜单组中的命令-加入-确定 重装天正和CAD要设置的 一.D:\快盘\▌我,所有建筑设计相关的东西文件夹\软件\CAD快捷键文件acad.pgp 二.我CAD技巧2,CAD设置,选打钩的,作者的CAD界面功能键摆放习惯.jpg
天正结构完美教程
柱、基础平面图 目的:熟悉TSSD 的菜单结构,初步了解轴网、柱子、梁线、基础的绘图方法。 准备工作:新建一张图形。 一. 轴网 1. 建立矩形轴网 菜单:TS 平面→轴网→矩形轴网(轴网→矩形轴网) 如果用户不是初次使用TSSD 矩形轴网,程序出现提示: 生成方法: 1.生成新数据/2.编辑旧数据/3.使用旧数据<1>: 回车 程序进入到图 1所示对话框,在下开中加入3*6000,左进中加入2*6000,点取确定按钮,对话框消失,命令行提示: 点取轴网定位点 /B-改变基点<退出>: 点取轴网插入点 这时,屏幕上出现图 2所示轴网。 2. 轴网标注 菜单:TS 平面→轴网→轴网标注(轴网→轴网标注) 在菜单上点取命令后,命令行出现以下提示: 拾取预标轴线一侧的横断轴线[拾取点靠近起始编号]<退出>: 选P1点轴线 输入轴线起始编号<1>: 回车 拾取预标轴线一侧的横断轴线[拾取点靠近起始编号]<退出>: 选P2点轴线 输入轴线起始编号: 回车 拾取预标轴线一侧的横断轴线[拾取点靠近起始编号]<退出>: 选P3点轴线 输入轴线起始编号<1>: 回车 拾取预标轴线一侧的横断轴线[拾取点靠近起始编号]<退出>: 选P4点轴线 输入轴线起始编号: 回车 拾取预标轴线一侧的横断轴线[拾取点靠近起始编号]<退出>: 回车 标注好的轴线如图 2所示。 在系统的缺省情况下,轴线将被显示成点划线,如果您在绘图中经常要捕捉轴线交点,可以通过点取点划开关命令,把轴线临时显示成实线;在出图前,再用点划开关命令把轴线变成点划线。 图 1 矩形轴网对话框 图 2矩形轴网标注
天正建筑学习笔记和心得
天正建筑学习笔记和心得 删除命令”e”;旋转“ro”;镜像mi;移动m 文字大小:选中文字然后ctrl+1 调节出图比例 图形裁剪:tr(trim)点第一个对象为分界对象,点第二个对象为根据第一个对象修剪的对 象 阵列:ar 轴网 绘制直线轴网 (绘制轴网HZZW),(都是从左到右,从下往上的顺序画的)下开(自左往右画,下方对齐,红色线,画的是竖线)、 左进(自下往上画,左边对齐,绿色线,画的是横线)、 上开(自左往右画,上方对齐,黄色线,画的是竖线)、 右进(自下往上画,右边对齐,蓝色线,画的是横线) 绘制圆弧轴网 圆心角(第一条线是水平线,然后制定圆心角,分逆时针和顺时针) 进深(指除内弧外的圆弧到圆心的距离) 共用轴线(指的是之前有一个轴网然后又绘制了一个轴网,如果要合并的话可以指定后面画的轴网的第一条轴线或者说基线) 轴网标注 ZWBZ,在2010版之前是“两点轴标(ldzb)”选择起始轴
线跟终点轴线时是从左往右、从下往上。对于两个轴网组成的轴网标注的方法是先标注第一个然后再进行轴网标注,此时点上共用轴号,然后点公共线开始标注。 轴号修改 双击要修改的轴号进行修改,然后重排。 删除轴号 SCZH框选回车便可。 添补轴号 TBZH用于添加小轴很好。 单轴标注 DZBZ跟轴网标注差不多。 轴线裁剪 ZXCJ去掉不需要显示的轴线段。如房间里就不需要轴线,而墙却需要轴线。 轴改线型 ZGXX,将轴线改为带点的虚线,可以输入lts修改点的密集度。两种线都是可以用这个命令互换的。
墙体 绘制墙体 HZQT。 一般墙:建筑内外墙,按材料进行加粗和填充. 虚墙:空间的逻辑分隔以便计算房间面积: 卫生隔断:卫生间的洁具隔断用的墙体或者隔板不参 与填充或房间面积的计算. 矮墙:水平剖切线以下的墙. 注意:墙体的材料优先等级不一样(两种不同材料的墙 相交处显示谁,谁的优先等级就高) 直墙,弧墙,矩形墙的绘制 3do,看立体效果,。 等分加墙 单线变墙 里面有轴网生墙,单线变墙(不是轴网时选单线) 倒墙角 意思就是把墙角弄成圆角.输R修改半径 修墙角 两墙相交的内部线修剪掉;(ex命令选择要延伸到的
最新天正结构6绘图步骤
天正结构6绘图步骤
天正结构6绘图步骤 广东工业大学梁靖波 2004.6.4 一、结构平面图 1、建立轴网 a、Tasd 6.0 →“初始设置”→“初始比例”、“绘图比例”均设为1:100 b、Tasd 6.0 →“轴网”→“直线轴网” c、Tasd 6.0 →“轴网标注” 2、绘制柱子 a、Tasd 6.0→“墙柱绘制”→“布各种柱” 3、绘制剪力墙(或异型柱) a、Tasd 6.0→“墙柱绘制”→“绘剪力墙” (注:也可以用其他绘图命令绘出剪力墙的轮廓线) b、用solid命令填充剪力墙(每捕捉四点即填充一个四边形) c、“复制”、“镜像复制”、“移动”剪力墙。 4、绘制主梁线 a、Tasd 6.0→“梁绘制”→“绘双线梁” b、取梁线起点→键入“w”→输入梁宽数值→绘制主梁线(注:“梁左偏”及“梁右偏”乃相对于绘梁时的前进方向) 5、绘制次梁线 a、绘制辅助线:Tasd 6.0 →“轴网”→“直线轴网”→“添加轴线” b、“梁绘制”→“绘双线梁”
c、取梁线起点→键入“w”→输入梁宽数值→绘制次梁线 d、删除添加的轴线(辅助线) 6、绘制楼板钢筋 a、Tasd 6.0→“板、钢筋”→“板底钢筋”→取消编号,输入钢筋直径间距 →点击两侧梁边绘制板底钢筋 b、Tasd 6.0→“板、钢筋”→“支座钢筋”取消编号,输入钢筋直径间距, 输入钢筋左、右边伸出支座长度→点击支座两边绘制支座钢筋 c、修改配筋: 双击配筋文字,即可进行修改。用“拉伸”命令,可移动文字的位置; 7、标注梁号、板号、柱号 a、T asd 6.0→“文本编辑”→“多文编辑”→右击鼠标→输入文字→插入 注:可批量复制后再编辑以加快进度。 编辑时,直接双击对象,或“文本编辑”→“多文编辑”→选择对象 8、标注细部尺寸、文字等 a、T asd 6.0→“尺寸编辑”→“多重标注”→连续选择标注点→鼠标右键退出→拉出 尺寸线 注:按提示键入“V”则改标注方向为垂直。 b、Tasd 6.0→“文本编辑”→“多文编辑”→右击鼠标→输入文字→插入 c、Tasd 6.0→“符号标注”→“图名”、“剖面索引”、“引线说明”等。
天正建筑软件的一些快捷键及使用方法
天正建筑软件的一些快捷键及使用方法 绘图命令栏 直线Line 构造线XLine 多段线PLine 正多边形 POLygon 矩形RECtang 圆弧 Arc 圆Circle 修订云线revcloud 样条曲线SPLine 椭圆ELlipse 椭圆弧ELlipse 插入块Insert 创建块Block 点POint 填充 bHatch 面域REGion 多行文字mText 修改命令栏 删除Erase 复制COpy 镜像MIrror 偏移Offset 阵列ARray 移动Move 旋转ROtate 缩放 SCale 拉伸Stretch 修剪 TRim 拉长LENgthen 延伸EXtend 打断BReak 倒角CHAmfer 倒圆角Fillet 分解eXplode 修改文本ddEDit 其它常用命令栏 新建CTRL+N 文件CTRL+O 保存CTRL+S 打印CTRL+P 复制CTRL+C 剪切CTRL+X 粘贴CTRL+V 对象匹配MAtchprop 撤消Undo 窗口缩放 Zoom 图层特性LAyer 文字样式STyle 标注样式Dimstyle 捕捉F9 栅格F7 正交F8 极轴F10 对象捕捉F3 对象追踪F11 尺寸标注 直线标注DLI 对齐标注DAL R半径标注DRA D直径标注DDI °角度标注DAN 基线标注DBA 连续标注DCO 标注形位公差 TOL 快速引出标注LE 编辑标注DED F1: 获取帮助 F2: 实现作图窗和文本窗口的切换 F3: 控制是否实现对象自动捕捉=Ctrl+F F4: 数字化仪控制 F5: 等轴测平面切换 F6: 控制状态行上坐标的显示方式 F7: 栅格显示模式控制=Ctrl+G F8: 正交模式控制 F9: 栅格捕捉模式控制=Ctrl+B F10: 极轴模式控制 F11: 对象追踪式控制 Ctrl+C: 将选择的对象复制到剪切板上 Ctrl+J: 重复执行上一步命令 Ctrl+K: 超级链接 Ctrl+N: 新建图形文件 Ctrl+M: 打开选项对话框 Ctrl+1: 打开特性对话框 Ctrl+2: 打开图象资源管理器 Ctrl+O: 打开图象文件
天正土方工程量计算软件_学习教程
第3章自然地形 3.1.1 手工绘制(ZSGHZ) 菜单位置:【等高线】→手工绘制 功能:绘制等高线。 命令提示: 指定起点: 指定下一个点或[回退(U)]: 指定下一个点或 [回退(U)/闭合(C)]: 输入等高线高程(12.0): 命令运行,指定等高线要素点,闭合后程序自动拟合成曲线,再输入等高线高程值。 3.1.2 手工定义(ZSGDY) 菜单位置:【等高线】→手工定义 功能:定义已有等高线高程。 命令提示: 选择同一测量高度的等高线: 输入自然标高(10m): 命令运行,可框选相同高程的等高线进行高程值的批量定义。 3.1.3 逐条转换(ZZTZH) 菜单位置:【等高线】→逐条转换 功能:逐条定义等高线高程值。 命令提示: 输入等高距(2.0): 输入首条等高线高程(10): 选择等高线: 命令运行,通过先定义等高距再定义首条等高线高程来实现逐条转换等高线高程。 3.1.4 成组转换(ZCZZH) 菜单位置:【等高线】→成组转换 功能:利用栅栏线进行成组转换等高线高程。 命令提示: 指定栅栏线起点[设置(S)]:
指定起点或敲击键盘“S”出现如图3-1-4等高线高程设置对话框: 图3-1-4 等高线(等高线高程设置) 参数设置:先设置登高距离,首条等高线高程。 指定下一个点或[回退(U)]: 指定下一个点或 [回退(U)/闭合(C)]: 命令运行,绘制一条经过一组等高线的栅栏线实现等高线高程成组转换。 3.1.5 快速转换(ZKSZH) 菜单位置:【等高线】→快速转换 功能:快速转换等高线高程。 命令提示: 选择样线: 选择在 "DX-DGX" 层上的直线,多段线,二维多段线,圆弧,圆 选择对象: 命令运行,先选择样线,再选择该图层上的其它线段将指定的线转换成与样线一样的等高线。 3.1.6 转等高线(ZZDGX) 菜单位置:【等高线】→转等高线 功能:将已有的离散点生成等高线。 命令提示: 正在构建设计三角网... 输入等高距(2.0): 命令运行,程序根据图中离散点构建设计三角网,指定等高距,图中将生成等高线。 3.1.7 修改删除(ZXGSC) 菜单位置:【等高线】→修改删除 功能:修改或删除等高线。
天正电气完美解密教程[终稿]
天正电气完美解密教程[终稿] 2010-8-23 由天下由我侠整理上传 电气8.0 改进内容: 重点推荐(支持工业电气) , 【导出设置】【导入设置】 天正软件的设置数据,文件(如快捷键,工具条)可以保存成文件,拷给其他电脑。 , 负荷计算支持多变压器
, 【三维桥架】系列命令 , 支持三维二维联动,支持多层桥架 , 自动进行统计(可以统计三通,四通,弯头) , 自动进行标注 , 所有桥架均存在关系,移动1根相关桥架会自动进行联动, 【变配电室】系列命令
可以自动生成剖面图 , 【电缆敷设】系列命令 自动进行电缆敷设,自动计算电缆路径,自动进行电缆长度计算, 【楼层基点】【楼层复制】 非常轻松实现楼层之间实体的复制。建议看天正网站【在线演示】, 三维避雷
支持滚球法避雷 可以看到:左边“某知名软件”的计算方法明显有误(中间有个窟窿) 右边是天正的结果,更加准确~ , 【图纸比对】 原图纸: 比对后: 白色表示没有任何修改,红色表示原图,黄色表示新图 以下是7.6~ 8.0beta1之间,全部部分更新列表新增命令
【导出设置】【导入设置】 2009-2-24支持指定路径【箱柜属性】可以设置箱柜的隶属图层【楼层基点】【楼层复制】 【三维桥架】系列命令 【变配电室】系列命令 【电缆敷设】系列命令 改错 【文字递增】不支持中文数字 【系统生成】支持批量修改标注。之前批量修改,点击绘制会崩溃布置设备的常用图块图层不对 【标导线数】【插变压器】【系统生成】【沿线标注】【低压单线】【避雷针】支持ucs 【照度计算】改进:推荐灯具数,给符合照度要求的最少值。不一定要超过要求值,允许低 10% 改进功能 设备可以设置加粗 【拆图备档】后文件自动ZOOM E. 【关于】版本信息读ini文件 管线系统增加2个动力导线图层 删除门窗名称支持角窗 【线型库】支持特殊形文件线型入库。 【修改线型】支持整图修改 三项平衡过去按功率进行平衡,现在改为按电流进行平衡负荷计算支持多变压器
天正结构教程
练习一. 柱、基础平面图 目的:熟悉天正结构的菜单结构,初步了解轴网、柱子、梁线、基础的绘图方法。 准备工作:新建一张图形。 一. 轴网 1. 建立矩形轴网 菜单:轴网→矩形轴网(轴网→矩形轴网) 图1矩形轴网对话框 如果用户不是初次使用天正结构矩形轴网,程序出现提示: 生成方法: 1.生成新数据/2.编辑旧数据/3.使用旧数据<1>: 回车 程序进入到图1所示对话框,在下开中加入3*6000,左进中加入2*6000,点取确定按钮,对话框消失,命令行提示: 点取轴网定位点/B-改变基点<退出>:点取轴网插入点 这时,屏幕上出现图2所示轴网。 2. 轴网标注 菜单:轴网→轴网标注(轴网→轴网标注) 在菜单上点取命令后,命令行出现以下提示: 图2矩形轴网标注 拾取预标轴线一侧的横断轴线[拾取点靠近起始编号]<退出>: 选P1点轴线 输入轴线起始编号<1>: 回车 拾取预标轴线一侧的横断轴线[拾取点靠近起始编号]<退出>: 选P2点轴线 输入轴线起始编号: 回车 拾取预标轴线一侧的横断轴线[拾取点靠近起始编号]<退出>: 选P3点轴线 输入轴线起始编号<1>: 回车 拾取预标轴线一侧的横断轴线[拾取点靠近起始编号]<退出>: 选P4点轴线 输入轴线起始编号: 回车 拾取预标轴线一侧的横断轴线[拾取点靠近起始编号]<退出>: 回车 标注好的轴线如图2所示。
在系统的缺省情况下,轴线将被显示成点划线,如果您在绘图中经常要捕捉轴线交点,可以通过点取点划开关命令,把轴线临时显示成实线;在出图前,再用点划开关命令把轴线变成点划线。 图3方柱插入对话框 二. 建立柱网 1. 方柱插入 菜单:柱子→插方类柱(柱子→插方类柱) 在菜单上点取命令后,出现图3所示对话框,在对话框中输入图3中的数据,然后点取区域按钮,这时命令行上出现提示: 点取柱插入区域第一角点<退出>: 图4中P1 点取柱插入区域第二角点<退出>: 图4中P2 图4方柱插入及标注 图5柱集中标注对话框 生成如图4柱网。 2. 柱集中标注 菜单:柱子→柱集中标注 (柱子→柱集中标) 在菜单上点取命令后,出现图5所示对话框,输入柱子相关的标注数据后,点取确定按钮,这时命令行上出现提示: 点取要标注的点: 图4中P3 点取文字位置<退出>: 图4中P4 图6矩形柱截面对话框 3. 柱详图 菜单:矩形柱截面 (柱子→矩形截面) 首先利用AutoCAD中的Erase命令擦除图4中P5处的柱子,然后点取菜单。在菜单上点
最新天正结构快捷
天正结构快捷
ZSWB炸散文本 XFZ写附注 轴网 ZXZW直线轴网YHZW圆弧轴网TJZX添加轴线ZDBZ自动标注ZWBZ轴网标注DZBZ单轴标注HZX画轴线 梁绘制 PMBL平面布梁DWBZ定位标注LXPY梁线偏移GLK改梁宽LJM梁截面 PFBH平法编号 PMH1剖面号(墙梁柱标 号) JZBZ集中标注 YWBZ原位标注 PFBZ平法标注 PFJM平法截面 FJGJ附加箍筋 FJDJ附加吊筋 LPM梁剖面 柱墙绘制 PMBZ平面布柱 BGZZ布各种柱 DWBZ定位标注(定位标注 柱子尺寸) QZJM墙柱截面 PFBH1平法编号 JZBZ1集中标注 DZBQ单轴布墙 DWBZ2定位标注 QPFBZ平法标注 ;板、钢筋 PMBB平面布板 BZDK布置洞口 BDGJ板底钢筋 ZZGJ支座钢筋 BZGJ标注钢筋 RYGJ任意钢筋 HLGJ绘梁钢筋 JXZJ矩形柱筋 YXZJ圆形柱筋 GJWG钢筋弯钩 基础楼梯 BZJC布置基础 RYJC任意基础 JCDW基础定位 XJNX修剪内线 JCHT基础绘图 LTXT楼梯详图 LSGT梁式钢梯 MJSJ埋件设计 钢结构 仅供学习与交流,如有侵权请联系网站删除谢谢3
JG角钢 CG槽钢 GZG工字钢 GG钢管 LWXG冷弯型钢 HXG H型钢 BDHX不等H型RZHX热轧H型 HLS绘螺栓 BZLT布置檩条WBSC文本输出ZSWB炸散文本 PM剖面(剖面标注)PMH剖面号(画剖面)YXSM引线说明PDX剖断线(画剖断线) 文本编辑 DHWZ多行文字(可以输 入多行文字,也可以修改文 字) WBBJ文本编辑(文字编 辑) WBCG文本查改 XTXG相同修改(文字相同 修改) 尺寸编辑 DCBZ多重标注(常用:相 当于连续标注的) LXCC连 续尺寸(墙体标注) 编号文字 LXGH 连续改号(用于改数 字) ZTBH 自调编号 ZTLH 自调梁号 ZDBH 自动编号 CRTJ 插入添加 其他编辑 BJXX标记形心 GXK改线宽 JXDD交线打断 XSBH虚实变换 图层工具 XZGC选择关层 MBGC目标改层(用于该 层) XZYC选择隐藏 QBXS全部显示 BZHF标注焊缝 HDCL绘吊车梁 LZJD梁柱节点 CDTZ重叠调整(标注调 整) DDDQ端点对齐(标注线起 点对齐) QDDQ起点对齐(标注线起 点对齐) HBCC合并尺寸(标注尺寸 合并) XCCX(消除重线) 分割尺寸FGCC 仅供学习与交流,如有侵权请联系网站删除谢谢3
第12章-天正建筑绘制平面图.
第12章天正建筑绘制平面图 【学习提示】通过精选的住宅建筑的平、立、剖面图的绘制来学习天正建筑的主要绘图思路和方法。本章主要学习天正建筑绘制平面图的方法,通过住宅建筑的标准层、底层和顶层等平面图的绘制来学习平面图的绘制过程和天正建筑命令的应用。 【本章重点】天正建筑绘制平面图的思路和方法。 【作图步骤】 建筑平面图的绘制一般步骤如下: (1)新建文件和初始设置 (2)轴网绘制 (3)墙体和阳台绘制 (4)添加构造柱 (5)门窗的插入 (6)房间家具插入 (7)楼梯的创建 (8)尺寸标注 (9)符号标注 12.1 绘制住宅标准层平面图 住宅建筑的平面图通常包括底层平面图、标准层平面图、顶层平面图、屋顶平面图等,通常情况下会先绘制一个单元的标准层平面图,然后再通过修改获得其他平面图。其绘制思路与单纯利用AutoCAD绘制建筑平面图的方法类似,也是通过轴网、墙体、门窗、家具、标注等步骤,只是在天正建筑中,有很多参数化的模块,能够简化作图,节约时间。 12.1.1 新建文件和天正选项设置 打开天正建筑软件,执行【CRTL+N】新建文件,然后执行【设置→天正选项】或者【TZXX】命令,在弹出的对话框中,按照如图12-1所示 的内容进行调整。
图12-1 12.1.2 轴网的绘制与编辑 轴网是建筑物单体平面布置和墙柱构件定位的依据。完整的轴网由轴线、轴号和尺寸标注三个相对独立的系统构成。天正建筑提供了专门的轴网绘制、编辑和标注命令。 1.轴网的绘制 执行命令【轴网柱子→绘制轴网】或者【HZZW】,弹出如图12-2所示的对话框。默认“直线轴网”面板,可以通过上下开间,左右进深来确定轴网尺寸。如果选择“圆弧轴网”,可以通过夹 角、进深、半径等数据来确定弧形的轴网。 图12-2
天正建筑绘图技巧
1.灵活运用各种菜单 ①初学者对图标菜单的位置不熟悉,图标按钮又经常会折叠在一起,往往要花很多时间去打开寻找,这时可利用窗口右边的树状结构屏幕菜单,往往比按钮要好找。 调出屏幕菜单可通过点击:工具→系统配置→显示→选中“在绘图窗口显示AutoCAD屏幕菜单”。 ②设置好AutoCAD的工具条及按钮菜单:一般在窗口上需要保留AutoCAD的“标准工具条”、“物体特性”两个工具条(可通过点击:视区→工具条→ACAD→选中“标准工具条”及“物体特性”)。 此外,还需要天正的“Tool”工具条(可通过:天正(2)→选中“工具”)及“USER1”工具条(可通过:天正(2)→用户菜单→选中“用户菜单一”)。“USER1”中包含了“捕捉”、“绘制”、“修改”等常用命令,这样等于折叠了三个工具条,可节约空间。 至于天正CAD的其它工具条,可在绘图过程中通过天正(1)、天正(2)选取。 ③对“天正结构CAD”不熟练时,可以利用Windos95的多任务工作特点,同时运行“天正教学光盘”之“天正系列软件演示”,边学边用(可将演示窗口最小化备用)。 ④对每一张新图,应通过点击“工具”下拉菜单,调整好“设置图形参数”,建议把跳动的步长减小到10或干脆把“Snap”选项取消;在绘图过程中,再根据需要随时打开“捕捉开关”。 2.利用天正接口快速转化平面图 ①如果该工程的建筑图是由“天正建筑CAD”绘制的,则可利用天正的接口功能将建筑平面图快速转化为结构平面模板图。作法是:用“天正建筑Ⅱ”打开建筑平面图,点击:天正(2)→接口_条件图→楼板实线→不保留门窗洞口线。 转化完成后,还要将墙线所在的图层(W ALL)改变为梁线所在的图层(DW ALL)以便在布置楼板钢筋时被识别。方法是:点击:天正(2)→接口_条件图→“墙线接口”。改名另存后,就可以用天正结构(2)的“楼板钢筋”菜单来绘制结构平面图了。 要注意梁宽并不等于原来的墙厚,对此可用“模板图编辑”→“改变梁宽”来处理。 ②如果该工程已经做了TBSA的图形输入及图形检查,则可以把TBSA生成的PLA??.DWG文件(??为层号)直接转换成结构平面模板图。方法是点击:天正(1)→模板图→从TBSA转换模板图。不过用此方法生成的图,柱中都与轴线相同,边柱、边梁需要移位;梁、板的轮廓线比较零碎,要做很多梁线连接工作等。 ③如果该工程的建筑图是由其他CAD软件绘制的,可将梁线所在的图层通过“图元改层”命令统统改为“Dwall”层,同样可以用天正结构(2)的“楼板钢筋”菜单来布置钢筋。④如果不属于以上情况,则可应用“天正结构Ⅱ”的“模板图”及“模板图编辑”的命令快速绘制结构平面模板图。毕业设计中建议用此方法,通过完整的练习来熟悉、掌握结构平面图绘制的整个过程。 3.利用图框控制大样图的比例 ①为了避免绘图超出图框或超出打印范围(如最后被迫改变绘图机比例,则图面比例与所注比例不符),使图面美观、协调,特别是为了保证不同比例的大样图在统一的1:100出图比例下有相同的字符高度和线宽,宜先插入一个图框进行布图,然后在框内绘图。如点击天正菜单:布图→实插图框→A2(或A1)、横式、1:100→OK。 ②如果要使用普通的宽行喷墨打印机来打印,由于实际打印范围达不到标准的A2图纸的宽度,不宜带图框打印2号图纸。为了保持出图时1:100的绘图机比例,宜用带图框和图标的空白图纸来打印,同时要控制好中间的可打印范围。 建议通过(布图→实插图框)插入一个图长518、图宽338的图框(删去内框及会签栏)控制布图范围,在打印时略去图框及图标即可。
