菜鸟计算机入门
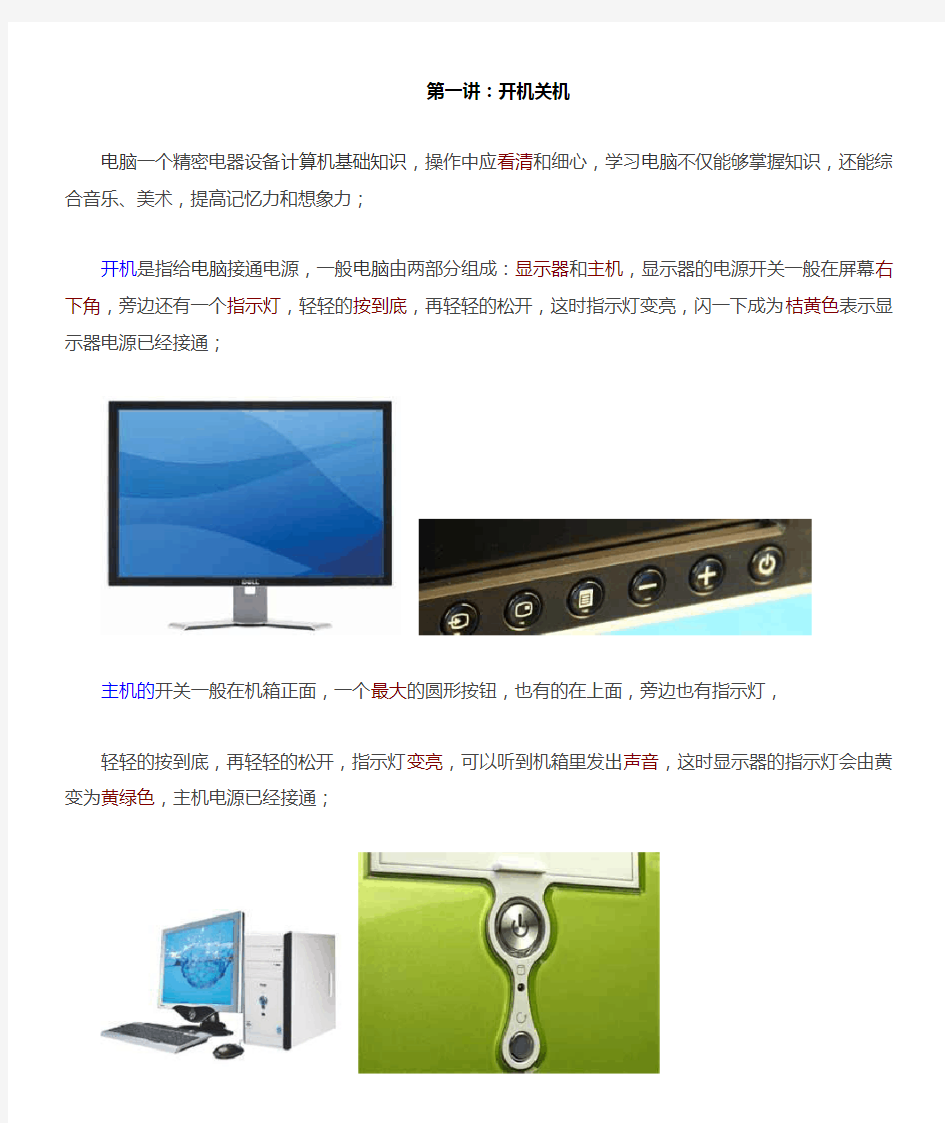
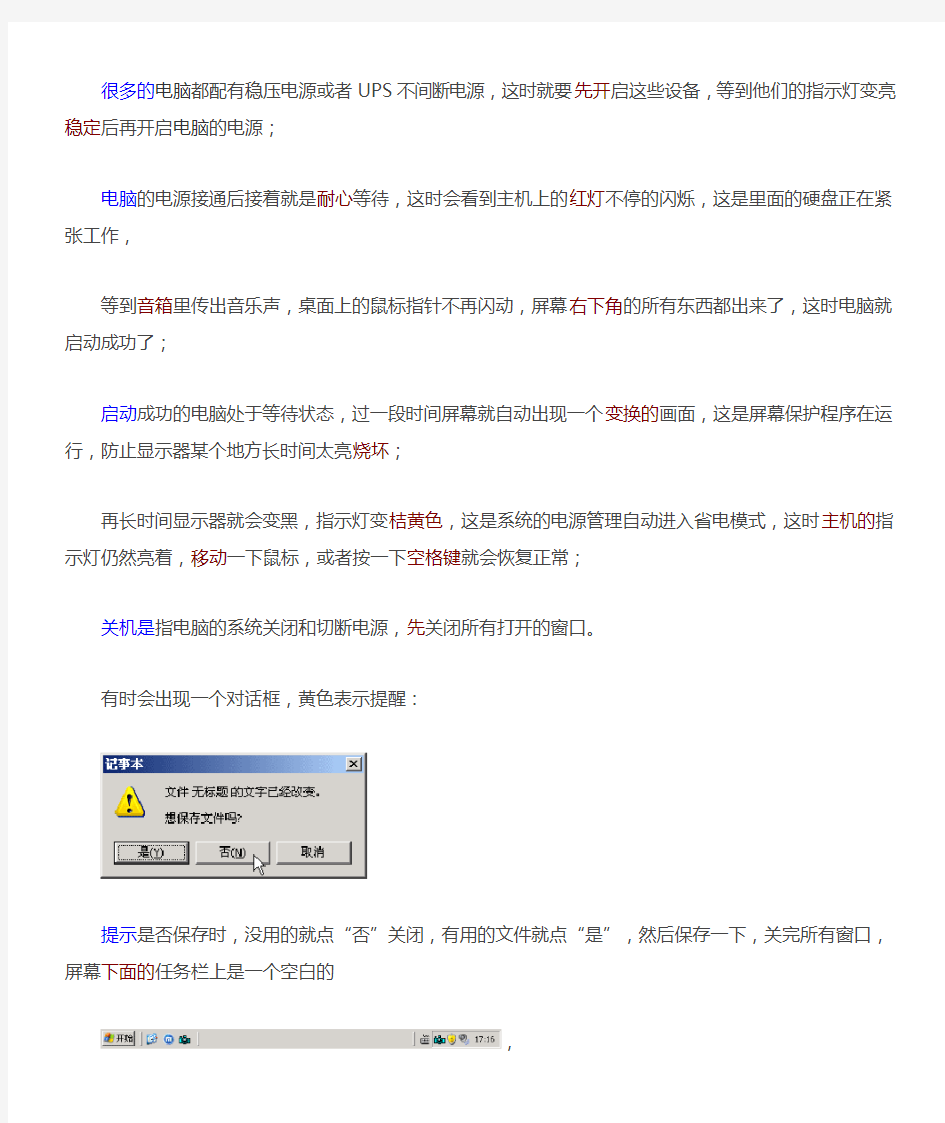
第一讲:开机关机
电脑一个精密电器设备计算机基础知识,操作中应看清和细心,学习电脑不仅能够掌握知识,还能综合音乐、美术,提高记忆力和想象力;
开机是指给电脑接通电源,一般电脑由两部分组成:显示器和主机,显示器的电源开关一般在屏幕右下角,旁边还有一个指示灯,轻轻的按到底,再轻轻的松开,这时指示灯变亮,闪一下成为桔黄色表示显示器电源已经接通;
主机的开关一般在机箱正面,一个最大的圆形按钮,也有的在上面,旁边也有指示灯,
轻轻的按到底,再轻轻的松开,指示灯变亮,可以听到机箱里发出声音,这时显示器的指示灯会由黄变为黄绿色,主机电源已经接通;
很多的电脑都配有稳压电源或者UPS不间断电源,这时就要先开启这些设备,等到他们的指示灯变亮稳定后再开启电脑的电源;
电脑的电源接通后接着就是耐心等待,这时会看到主机上的红灯不停的闪烁,这是里面的硬盘正在紧张工作,
等到音箱里传出音乐声,桌面上的鼠标指针不再闪动,屏幕右下角的所有东西都出来了,这时电脑就启动成功了;
启动成功的电脑处于等待状态,过一段时间屏幕就自动出现一个变换的画面,这是屏幕保护程序在运行,防止显示器某个地方长时间太亮烧坏;
再长时间显示器就会变黑,指示灯变桔黄色,这是系统的电源管理自动进入省电模式,这时主机的指示灯仍然亮着,移动一下鼠标,或者按一下空格键就会恢复正常;
关机是指电脑的系统关闭和切断电源,先关闭所有打开的窗口。
有时会出现一个对话框,黄色表示提醒:
提示是否保存时,没用的就点“否”关闭,有用的文件就点“是”,然后保存一下,关完所有窗口,屏幕下面的任务栏上是一个空白的
,
这是提示“正在关闭计算机…”,然后主机上的电源指示灯熄灭,显示器上的指示灯变成桔黄色,
再按一下显示器的开关,关闭显示器,指示灯熄灭,这时电脑就安全的关闭了,如果有稳压电源、UPS等再关闭它们;
注意开机、关机之间要隔上一段时间,千万不能反复按开关,一般心里默数到20以后再开;
注意讲究卫生,保护眼睛,保持干净整洁,凳子摆放整齐;
练习:
1)指出电脑上显示器和主机的电源开关和指示灯;
2)练习一遍开机和关机,注意关机后等上一段时间再开机;
电脑一个精密电器设备计算机基础知识,操作中应看清和细心,学习电脑不仅能够掌握知识,还能综合音乐、美术,提高记忆力和想象力;
第二讲:使用鼠标
鼠标已经成为操作电脑的必备工具,要想熟练地操作电脑就必须要会操作鼠标,而
抓握鼠标的方法是用手掌心轻轻贴着鼠标,拇指和小指轻轻抓在鼠标的两侧,
再将食指和中指自然弯曲,轻轻贴在鼠标的左键和右键上,第四个无名指自然落下跟小指一起抓在侧面,
这时拇指、食指、中指的指肚贴着鼠标,无名指和小指的内侧面握住鼠标侧面,稍稍向下用力,
胳膊的重量落在手臂上,保持手臂不动,左右晃一下手腕,鼠标前后不动、很平滑移动不跳跃;
1、移动鼠标是基本操作之一,再稳住重心的前提下,使鼠标平稳的左右、前后移动,使得显示器上的鼠标指针能听话。
1)左右移动时手臂不动,拇指和小指、无名指轻轻卡住鼠标,手腕左右晃动,鼠标就会跟着移动了,食指和中指轻巧贴着鼠标,别帮倒忙;
2)前后移动要稍微难一些,拇指和小指、无名指还是要轻轻卡住鼠标,稍稍向下压住,
如果长距离移动,就用胳膊移动来继续移动鼠标,
如果鼠标跑得太远了,拿回来的方法是:轻轻抓起鼠标让它悬空,提起来放回到原来的地方,由于是悬空,显示器上的指针就不会跟着动;
2、单击鼠标表示选择或者选中,操作方法是先稳定好鼠标,稍稍用力压住鼠标,然后食指轻巧的按下去,再松开,键会自己弹起来并发出清脆的咔嗒声,其他指头千万别动,一动就帮倒忙了,如果弄错了,取消的方法是在旁边空白处单击一下,再回来重试;
3、双击鼠标是表示打开、运行,操作的方法是食指快速的按两下左键,速度要稍快,声音要脆,要领是按键点到为止,轻巧地连续点两下,
如果错了,也在空白处点一下,取消了重来;
4、拖动是将一个图标拖到另一个地方去,或者画一个方框什么的,方法是食指按
长距离移动要用胳膊,小范围的拖动,手腕移动就可以了,关键是食指别松开,一旦松开就再来一次;
练习:
1)左右移动,将鼠标指针在屏幕上移动,写一个“之”字,练习三遍,熟练为止;
2)上下移动,将鼠标指针在屏幕上移动,写一个“川”字,练习三遍,熟练为止;
3)单击,将桌面上的图标从上到下从左到右挨个单击,注意单击位置在图标上,别在文字上,练习三遍,中间有错误就得重新来,直至熟练为止;
4)双击,将桌面上“我的电脑”、“我的文档”、“回收站”、“Internet
Explorer”图标依次双击打开,
单击打开窗口右上角的叉按钮关闭,练习三遍,中间有错误就得重新来,直至熟练为止;
5)拖动,将桌面上的图标从左边拖到右边,再拖回来,如果掉了接着拖,如果变成双击打开,关掉再来,练习三遍,直至熟练为止;
6)多活动食指和中指,练习关节的灵活性和力量,经常活动手腕防止疲劳;
本节学习了鼠标的基本操作,如果你成功的完成了练习,请继续学习下一课内容。
第三讲:使用键盘
键盘是我们输入文字的主要工具,通过学习你会发现,掌握了键盘指法后,电脑操作也变得非常简单了;
1、键盘的作用
键盘可以输入字母、数字、标点,可以用方向键移动光标指针,键盘有时候比鼠标操作更迅速;
2、键盘的布局
键盘主要是字母键构成,二十六个英文字母排成了三排,因此手指要会上下灵活伸缩,
最长的键是空格键,带一个横箭头标着Enter的是回车键,回车往往有确定、换行、执行的意思,
左上角是ESC键,一般是取消、退出的作用;
四个排成“┻”字形的方向键可以移动光标,光标是一个一闪一闪的黑色小竖线,也叫插入点,有这条竖线才能输入文字;
3、键盘操作
键盘操作的基本要领是双手、盲打,双手是指左手管左半边键盘,右手管右半边键盘,以G和H为分界线,
盲打是指字母的位置都背下来了,输入的时候眼睛看着屏幕,指头自个儿击键,不用眼睛帮忙找键;
4、练习步骤
1)先把二十六个字母背下来,就像背古诗一样,第二排“ASDF,JKL;”,第一排“QWERT,YUIOP”,第三排“ZXCVBNM”,要求一口气背一句,滚瓜烂熟;
2)手指排队,左手的食指放在F键上其他三个指头依次往后,拇指侧面轻轻挨在空格键上,手指自然弯曲,手心是空心的,
右手食指先放在J键上,然后其他几个指头依次排列,拇指侧面轻轻挨着空格键,手的重量落在手臂上,
手腕别动伸展一下手指,再收回来,放好后抬头挺胸,坐直了,脚放平,
两个关节肘挨着腰,把肩往下沉一沉,放松些不要影响呼吸,要求是抬头、挺胸、卡腰,看着非常挺拔;
3)先练习中间的八个基准建,ASDF和JKL;八个键,先想好是哪个键,然后是哪个手指,然后击键,
击键要有弹性速度要快,轻巧地按下弹起,其他指头别乱动,处于休息状态,击键完毕回来排队;
练习:
1)熟记中间一排键的位置和顺序,熟练背下来;
2)每天练习十分钟八基准建练习,每次操作电脑前先练习一篇指法,打好基础,
3)空闲时间在桌子上练练手指,经常活动一下小指,提高力度和弹性;
本节学习了键盘输入的基本方法,指法练习大约总共要二十个小时,如果你成功的完成了练习,请继续学习下一课内容;
第四讲:认识桌面
Windows操作系统启动成功就会显示一个界面,我们称为“桌面”,桌面是我们认识电脑的第一步;
1、工作区桌面上的大片空白称为工作区,上面可以放置各种图标,显示打开的窗口,桌面上一般放置几个固定的图标和带箭头的快捷方式图标;
2、图标图标是一个小图片下面有文字,一个图标代表一个文件或者是一个程序,鼠标点击的时候,一般瞄准图标;
3、快捷方式快捷方式的图标下面有一个小箭头,它是指向程序的一个快捷图标,程序一般放在专门的文件夹里头,
4、文件夹文件夹的图标是一个包,里面可以装很多的文件,不同类别的文件放在不同的包里;
5、任务栏桌面最下面的一个长条叫任务栏,目前运行的程序都会在任务栏上显示一个小格子,上面有图标和名称,表示现在正在运行,最左边是“开始”按钮,最右边是“系统托盘”;
6、开始按钮按钮是一个凸起来的立体图标,点击一下它,出来的叫“开始菜单”,菜单只要点一下鼠标就可以了;
7、菜单菜单是一些命令,我们操作电脑,就是让电脑执行各个命令,常见的复制、粘贴等等都是命令,教程中一般用双引号括起来;
练习:
1)记住桌面上的常用的图标和它们的名称,说出它们的用途;
2)在工作区空白处单击一下鼠标右键,看一下出现的菜单,接着用左键单击其中的“刷新”命令(没指明的单击均指左键),练上三遍;
3)单击一下“开始”按钮,看看出现的菜单,注意带一个黑色三角的表示后面还有菜单,
将鼠标移动到“所有程序”命令处,看看出来的下一级菜单,再平平的顺着蓝色移动到下一级菜单里,
在下一级菜单里上下移动一下(别点鼠标、只是移动),再按原路移回来,
再在“开始”按钮上单击一下关掉菜单,电脑上一般是循环的,练上三遍,直至熟练位置;
本节学习了桌面的基础知识,如果你成功的掌握了名词,完成了练习,请继续学习下一课内容。
第五讲:认识窗口
Windows被称作视窗操作系统,它的界面都是一个一个的窗口组成的,Windows
的窗口是怎么样的呢?双击桌面上“我的电脑”图标,打开这个窗口,我们来学习一下窗口的知识;
1、窗口的组成
1)边框和工作区每个窗口都有四个边,将鼠标移到边上,指针会变成双箭头,这时拖动就可以改变窗口的大小,中间就是工作区;
2)标题栏每个窗口最上面都有一个蓝色的长条,这是窗口的标题,称作标题栏,在标题栏的左边是窗口的名称,最右边是三个按钮图标,
从图标上可以看出,第一个是最小化,中间是最大化,第三个就是关闭了,将鼠标移到标题栏上,然后拖动标题栏可以移动这个窗口;
3)菜单栏在标题栏的下方是菜单栏,每个菜单都有一个文字名称,单击一下会出来一个下拉菜单,
第一个是“文件”菜单,第二个是“编辑”菜单,里面都有相关的命令,记住文件菜单里有“保存”和“另存为”命令,编辑里有“复制”和“粘贴”命令;
4)工具栏菜单栏的下方有一排按钮,它们是最常用的一些菜单命令,都是用按钮图标来表示,图标比文字更形象一些,操作也更简便,
记住后退按钮,向上按钮;
5)地址栏在工具栏的下方有一个白色的长条,里面是当前的位置,长条右边有一个黑色的三角按钮,单击它,可以选择其他的位置;
6)工作区窗口中的空白区域就是工作区,里面可以放文件和文件夹,在“我的电脑”窗口中放的是磁盘,方形盒子形状的是逻辑硬盘,一个光盘形状的是光驱,不同的窗口中工作区也不同,例如在“记事本”窗口中可以输入文字,在“画图”程序窗口中可以绘画;
7)滚动条在窗口的右边和底边有时会出现一个长条上下是两个黑箭头,这就是滚动条,单击黑箭头或者拖动滚动条,窗口中遮挡的内容就会显现出来;
8)常见任务在窗口左侧,显示了一些常用的操作,可以方便的切换到其他位置;
练习:
1、双击“我的电脑”图标,打开“我的电脑”窗口,瞄准标题栏把它拖到右边,再移到中间,
最小化窗口、最大化窗口,然后再还原;
2、记住窗口的各个组成部分的名称和作用;
3、打开“我的电脑”窗口中“(C:)”盘,看一下窗口中的内容,单击工具栏上的“向上”按钮,回到“我的电脑”
再打开“(D:)”盘,看一下窗口中的内容,点“向上”按钮,回到“我的电脑”;
4、看一下地址栏中的内容,确定当前的位置,单击黑色的下拉按钮,在出现的下拉列表中单击“我的文档”文件夹,看一下窗口发生的变化,单击“后退”按钮返回原位;
5、找一个窗口有滚动条的窗口,拖动一下滚动条,再单击上下的黑三角按钮看看有什么不同?
本节学习了Windows的窗口知识,如果你成功地完成了练习,请继续学习下一课内容。
第六讲:运行程序
在电脑中所有的工作都是由一个个程序来完成的,不同的工作由不同的程序或软件来完成;
Windows是一个窗口操作系统,运行一个程序就会打开一个相应的窗口,各项工作将会在这个窗口中进行,如何打开或者运行一个程序呢?
1、找到所要运行的应用程序,可以根据名称(名字),或者图标来找;
1)在桌面上的图标里寻找,许多的程序安装以后会将运行自己的快捷方式,放到桌面上,快捷方式是一个带箭头的小图标,双击这个图标就会打开它所对应的程序;
2)在“开始”菜单中寻找,单击任务栏左边的“开始”按钮,就会弹出一个菜单,里面有一项“所有程序”,
鼠标移过去,会变蓝同时出现下一级菜单,顺着蓝色平平的移过去就进入到程序菜单,里面有许多的菜单项,每一项就代表一个应用程序,单击一个菜单项,就会启动相应的程序;
3)开始菜单中有许多项目,查找时注意名称的意思以及图标,并且单击就可以运行,一般彩色的图标代表了运行应用程序,而一个卸载的图标则是删除应用程序(千万别乱点);
4)在文件夹中寻找,用户的文件一般放在“我的文档”文件夹中,也可以在“我最近的文档”中寻找;
5)如果找不着自己的文件,可以使用开始菜单中的“搜索”命令,按提示一步一步操作就可以了;
2、常用程序的位置
1)“我的电脑”、“我的文档”、“回收站”、上网的IE浏览器、“网上邻居”在桌面上,双击就可以运行;
2)大多数应用程序都在开始菜单的所有程序里头,有一个菜单选项,找彩色的图标点击;
3)“记事本”、“画图”和“写字板”都在“开始”菜单的“所有程序”的“附件”里,注意移动鼠标时看着蓝色,平平地移动,别乱点;
1)最小化所有窗口,数一下桌面有多少个图标,有多少是带箭头的快捷方式;
2)在桌面上找一个快捷方式,双击运行这个程序,成功后在关闭它,再试一个;
3)在开始菜单中找到“记事本”程序项,单击运行,成功后关闭它,如果出现是否保存的提示,选“否”,同样再运行“画图”;
4)在“附件”中打开再关闭写字板、计算器;
5)在“开始”菜单中单击“搜索”,看一下界面
第七讲:新建文件夹
在电脑中一般建一个自己的文件夹,这样自己的文件都放在里头,不容易弄乱,找起来也方便
C:盘一般是系统盘,安装操作系统用,自己的文件夹,一般建在D:盘里头,这样就算重装系统,文件也都在;
下面我们来操作一个练习,学习一下如何新建一个文件夹;
1、打开磁盘
1)打开“我的电脑-D:盘”,瞄准图标后双击,即可打开;
2)在工作区空白处点鼠标右键,在出来的菜单中选择下面的“新建”;
3)在出来的下一级菜单中,选择上边的“文件夹”命令;
4)这时在工作区出来一个新的文件夹,名称那儿是蓝色的,按退格键删除里头的“新建文件夹”,
然后输入自己姓名的拼音,输好后再用鼠标点一下图标,这样一个自己名字的文件夹就建好了;
5)在图标上双击,进入文件夹看一下,由于是新建的文件夹,里头还是空的,后面我们会逐渐保存上自己的文件;
2、练习
1)完成上面的新建文件夹过程;
2)在文件夹的空白处敲右键,点“刷新”命令;
3)在文件夹的空白处敲右键,点“排列图标-按类型”命令;
本节学习了新建文件夹的一般方法,如果你成功地完成了练习,请继续学习;
第八讲:汉字输入
前面我们学习的都是英文的输入,而常见的是汉字,怎样用键盘来输入汉字呢?下面通过全拼输入法来学习;
输入法有专门的程序,图标在任务栏的右下角,一个键盘的图标,点击后显示安装的输入法;
最上面的“中文(中国)”是英文输入,下面两个彩色的是汉字输入;
选中汉字输入法后,会出来一个状态条,可以查看输入的状态,正常的状态如下;
1、全拼输入法的使用
1)启动记事本单击“开始-所有程序-附件-记事本”,打开记事本,它是用来输入文字的,里面有个一闪一闪的光标;
2)按键盘上的字母,输入自己姓名的拼音,这时候出来的是英文,输完后按一下“回车键”,这样光标就到下一行;
3)用鼠标单击任务栏上的输入法图标,在弹出的列表中选择“中文(简体)-全拼”,调出全拼输入法,
这时屏幕下边出来它的状态条,输入法的小键盘图标变成方块的“拼”;
4)输入姓名的拼音字母,一个字一个字的输入,注意拼音要正确;
按下拼音的字母,拼音就会显示在一个长条框中,旁边还有一个大方框是候选窗,里面有汉字提示,可以检查拼音输入是否正确,如果输入错误用退格键删除,按ESC键可以去掉候选窗口;
把一个字的拼音输完后会在大方框中显示许多汉字,前面还有数字1-0,按哪个数字就可以选哪个字,如果是1,可以直接按空格;
5)如果拼音正确输完了在汉字窗口中没有,说明在下一页中,这时用小指按一下加号键(在退格键的旁边),就可以到下一页;
6)输入中文标点符号,要先在输入条的“标点”那儿单击一下,把点变成句号,这时就可以输入中文标点符号了;
7)有时输入显示的都是大写字母,这时在状态条上可以发现,显示了一个红色大写的A,表示处于大写状态,按一下键盘上的大写键(Caps Lock),就好了;
2、保存文件
1)输入完成后,单击“文件”菜单,选择“保存”命令,出来一个保存的对话框,注意细心操作,电脑的操作一般顺序是从上到下、从左到右;
2)现在上面的“保存在(I)”旁边的白条里点一下,在出来的下拉列表中,选择“本地磁盘(D:),这儿有我们上次新建的自己的文件夹;
3)然后在中间找着自己的文件夹,瞄准左边的图标,双击打开它,注意瞄准图标双击,双击就是快速的点两下;
4)然后在下边“文件名(N)”右边的白条里头点一下,按退格键删除里面的*.txt,输入自己的名字;
5)输完后检查一下,都正确了就点一下,右边的“保存”按钮,这样就成功的将文件保存到自己的文件夹了;
第十三讲:播放音乐
电脑不仅能够处理文字图像,也可以播放音乐和动画视频,下面我们来学习一下如何播放音乐;
1、音乐文件
1)类型常见的音乐类型有Mp3格式、Wma格式,和CD格式等,一般只能听音乐,没有视频;
2)播放音乐文件需要软件来播放,一般我们用附件里的自带的Windows Media
Play
2、使用Media Play
1)启动单击“开始”-“程序”-“附件”-“娱乐”-“Windows Media Player”;
2)窗口打开后的窗口会自动隐藏菜单栏,但是把鼠标移过去,菜单栏就出来了,窗口的下边是一排按钮;
【EXCEL】数据分析那些事(菜鸟入门必看)
Q1:我现在的工作有一点数据分析的模块,自从上微薄后了解到还有专门从事数据分析工作,我现在想做这一行,但是经验、能力都还是菜鸟中的菜鸟,请问成为一名数据分析师还有需要哪些准备? A:很简单,我们可以看一下国内知名互联网数据分析师的招聘要求,进行自我对照,即可知道需要做哪些准备。 数据分析师职位要求: 1、计算机、统计学、数学等相关专业本科及以上学历; 2、具有深厚的统计学、数据挖掘知识,熟悉数据仓库和数据挖掘的相关技术,能够熟练地使用SQL; 3、三年以上具有海量数据挖掘、分析相关项目实施的工作经验,参与过较完整的数据采集、整理、分析和建模工作; 4、对商业和业务逻辑敏感,熟悉传统行业数据挖掘背景、了解市场特点及用户需求,有互联网相关行业背景,有网站用户行为研究和文本挖掘经验尤佳; 5、具备良好的逻辑分析能力、组织沟通能力和团队精神; 6、富有创新精神,充满激情,乐于接受挑战。 Q2:对数据分析有浓厚兴趣,希望从事数据分析、市场研究相关工作,但听说对学历要求较高,请问我是否要读研,读研的话应该读哪个方向? A:读研要看自身情况,但可明确:专业不是问题,本科学历就够。关键是兴趣与能力,以及自身的努力,兴趣是学习成长最好的老师! 当然如果是在校生考上研究生的话那是最好,如果考不上可以先工作,等你工作有经验了,你就知道哪方面的知识是自己需要,要考哪方面的研究生,也就更有方向性。 Q3:那么如何培养对数据分析的兴趣呢? A:建议如下: 1、先了解数据分析是神马? 2、了解数据分析有何用?可解决什么问题? 3、可以看看啤酒与尿布等成功数据分析案例; 4、关注数据分析牛人微博,听牛人谈数据分析(参考Q1的三个链接); 5、多思考,亲自动手分析实践,体验查找、解决问题的成就感; 6、用好搜索引擎等工具,有问题就搜索,你会有惊喜发现; 7、可以看看@李开复老师写的《培养兴趣:开拓视野,立定志向》; 有网友说:让数据分析变的有趣的方法是,把自己想象成福尔摩斯,数据背后一定是真相!Q4:我有点迷茫,是练好技能再找工作,还是找一个数据分析助理之类的要求不是特别高的工作,在工作中提升? A:建议在工作中进行学习实践,这才是最好的提升。看那么多书,没有实践都是虚的。 Q5:我是做电商的,对于数据分析这块,您有什么好的软件工具类推荐吗? A:做数据分析首先是熟悉业务及行业知识,其次是分析思路清晰,再次才是方法与工具,切勿为了方法而方法,为工具而工具!不论是EXCEL、SPSS还是SAS,只要能解决问题的工具就是好工具。 问题的高效解决开始于将待解决问题的结构化,然后进行系统的假设和验证。分析框架可以帮助我们:1、以完整的逻辑形式结构化问题;2、把问题分解成相关联的部分并显示它们之间的关系;3、理顺思路、系统描述情形/业务;4、然后洞察什么是造成我们正在解决的问题的原因。
例 10-6 CMPS应用实例
例10-6 CMPS应用实例 源程序EX10-6.asm如下: DATA SEGMENT SOURCE DB 'I REALLY LOVE NANKAI!' ;源串 COUNT_SOURCE EQU $-SOURCE KEY DB 'LOVE NANKAI' ;要找的短语 COUNT_KEY EQU $-KEY STR_FOUND DB 'FOUND',13,10,'$' ;找到提示信息 STR_NOTFOUND DB 'NOT FOUND',13,10,'$' ;未找到提示信息 DATA ENDS CODE SEGMENT ASSUME CS:CODE,DS:DATA,ES:DATA START: MOV AX,DATA MOV DS,AX MOV ES,AX LEA SI,SOURCE ;DS:SI指向源串 PUSH SI ;保护SI指向源串头 NEXT: LEA DI,KEY ;ES:DI指向要找的目标 MOV CX,COUNT_KEY ;目标短语长度 CLD ;置DF=0,正向比较 REPE CMPSB ;目标串与源串逐个比较搜索 JZ FOUND ;发现含目标串转移到FOUND MOV BL,'!' ;没发现,查看是否到末尾 CMP BL,[SI] JZ NO ;已经到尾标志‘!’转未发现处理 POP SI ;当前位置未发现但没有到尾,将源串指针弹出INC SI ;修改指针,指向源串下一字符位置 PUSH SI ;保护当前位置 JMP NEXT ;转NEXT继续从当前位置搜索 NO: LEA DX,STR_NOTFOUND MOV AH,9 INT 21H JMP EXIT FOUND: LEA DX,STR_FOUND MOV AH,9 INT 21H ;输出发现提示 POP SI MOV DX,SI ;以下以十六进制输出搜索串在源串的起始位置 MOV BL,DL SHR DL,1 SHR DL,1 SHR DL,1 SHR DL,1
菜鸟必看Ip相关知识
IP是英文Internet Protocol(网络之间互连的协议)的缩写,中文简称为“网协”,也就是为计算机网络相互连接进行通信而设计的协议。在因特网中,它是能使连接到网上的所有计算机网络实现相互通信的一套规则,规定了计算机在因特网上进行通信时应当遵守的规则。任何厂家生产的计算机系统,只要遵守 IP协议就可以与因特网互连互通。IP地址具有唯一性,根据用户性质的不同,可以分为5类。另外,IP还有进入防护,知识产权,指针寄存器等含义。网络互联 IP是怎样实现网络互连的?各个厂家生产的网络系统和设备,如以太网、分组交换网等,它们相互之间不能互通,不能互通的主要原因是因为它们所传送数据的基本单元(技术上称之为“帧”)的格式不同。IP协议实际上是一套由软件程序组成的协议软件,它把各种不同“帧”统一转换成“IP数据包”格式,这种转换是因特网的一个最重要的特点,使所有各种计算机都能在因特网上实现互通,即具有“开放性”的特点。 数据包 那么,“数据包(packet)” 是什么?它又有什么特点呢?数据包也是分组交换的一种形式,就是把所传送的数据分段打成“包”,再传送出去。但是,与传统的“连接型”分组交换不同,它属于“无连接型”,是把打成的每个“包”(分组)都作为一个“独立的报文”传送出去,所以叫做“数据包”。这样,在开始通信之前就不需要先连接好一条电路,各个数据包不一定都通过同一条路径传输,所以叫做“无连接型”。这一特点非常重要,它大大提高了网络的坚固性和安全性。 TCP/IP数据包格式 每个数据包都有报头和报文这两个部分,报头中有目的地址等必要内容,使每个数据包不经过同样的路径都能准确地到达目的地。在目的地重新组合还原成原来发送的数据。这就要IP具有分组打包和集合组装的功能。 在实际传送过程中,数据包还要能根据所经过网络规定的分组大小来改变数据包的长度,IP数据包的最大长度可达 65535个字节。 1Byte=8bit IP地址
3DMAX基础入门教程 -----新手菜鸟学就会
认识总界面 你安装好3DS MAX后,按下3DS的启动标志,就进入了它的总界面.大家可以从总界面图了解下3DS MAX.它分为菜单栏,工作视窗,命令面板,动画面板,窗口控制板,工具图标栏,辅助信息栏等几个部分,先来了解下它各部份的简介. 菜单栏 主菜单位于屏幕最上方,提供了命令选择.它的形状和Windows菜单相似。主菜单栏的特点如下:1:主菜单上共有十一个菜单项: File(文件)用于对文件的打开、存储、打印、输入和输出不同格式的其它三维存档格式,以及动画的摘要信息、参数变量等命令的应用。 Edit(编辑)用于对对象的拷贝、删除、选定、临时保存等功能。 Tools(工具)包括常用的各种制作工具。 Group(组)将多个物体组为一个组,或分解一个组为多个物体。 Views(视图)对视图进行操作,但对对象不起作用。 Rendering(渲染)通过某种算法,体现场景的灯光,材质和贴图等效果。
Trsck View(轨迹视图)控制有关物体运动方向和它的轨迹操作。 Schematic View(概要观看)一个方便有效、有利于提高工作效率的视窗。例子:如果你在要画一个人体动画,那么你就可以在Schematic View(概要观看)中很好地组织身体的各个部份,这样有利于你去选择其中一部分进行修改。这是新增的,有点难明,以后我们会详细地学到它。 Customize(定制)方便用户按照自已的爱好设置操作界面。3DS MAX3。1的工具条、菜单栏、命令面板都可以放置在任意的位置,如果你厌烦了以前的工作界面,就可以自已定制一个保存起来,下次启动时就会自动加载。 MAXScript(打开脚本之类的意思)这是有关编程的东西。将编好的程序放入3DSMAX中来运行。 Help(帮助)关于这个软件的帮助。包括在线帮助,插件信息等。 这些命令以后我们会很详细地说明它的功能,注意,这里它的中文意思是用东方快书翻译软件翻译的。 2:将鼠标置于菜单栏上的菜单命令名称上并单击,即可弹出该命令的菜单。 3:打开某一个菜单后,只需在菜单栏上的各个菜单名称之间来回移动即可切换动其它菜单。 4:菜单栏上有些命令名称旁边有“...”号的,表示单击该名称可以弹出一个对话框。 5:菜单上的命令名称最右方有一个小三角形,表示该命令后还有其它的命令,单击它可以弹出一个新的子菜单。 6:菜单上命令旁边的字母表示该菜单命令的快捷键。 缺省界面了解 上面的图是3D STUDIO MAX的缺省界面。在3。0以前的版本中,它的操作界画是不可以更改的,但在3。0以后,引入了GUI图形界画用户接口,我们就可以随便更改它的操作界面,下面你们来玩一下改变它的操作界面。 按键盘Ctrl+X.只剩下工作窗口,再按下Ctrl+X,又恢复界面原形。 按Q钮,右边的命令面板被隐藏,再按Q钮,命令面板又出现 3DMAX的面板可以移动。将鼠标放在面板空旷上面,出现一个拖动符号,就可以拖动该面板。又击面板顶部,可以交浮动的面板还原初始位置。 这里有个问题,如果界面乱了,怎么办?不要紧,我们选择菜单栏上的Customixe/Load Custom UI(自定义/选择自定义界面)命令,在出现的选择框里选择MAXStart.cui文件,它是3DSMAX的启动时的缺省界面,又回复了原始的界画。 工作视图的改变 缺省窗口为:Top(顶视图)Front(前视图)Left(左视图)Perspective(透视图)。当我们按改变窗口的快捷钮时,所对应的窗口就会变为所想改变的视图,下面我们来玩一下改变窗口的游戏。首先我们将鼠标激会一个视图窗口,按下 B 键,这个视图就变为底视图,就可以观察物体的底面。下面是各视图的快捷钮。用鼠标对着一个视窗口,按以下:
从零开始学装机 ,如何安装CPU
从零开始学装机,如何安装CPU ?第4页:AMD AM3接口处理器安装 ?第5页:Intel 1155接口处理器安装 自己动手DIY 电脑“DIY”是指用户自己独立完成设计到策划再到组装桌面台式机的一整套过程,DIY 达人可以在短短二十分钟内就将硬件零部件组装成一台完整的电脑并进行相应的超频与简单跑分。学会DIY思路、掌握组装要点,普通用户也可以告别卖场装机,自己动手在家就可完成电脑的组建。
DIY其实不只是追求省钱,目的是根据自己的需要组建自己想要的电脑。如:游戏、超频、高清、微型等等,提到超频就不得不说CPU超频,CPU在电脑中的位置可谓是电脑的中央大脑,多数运算都是依靠CPU来完成,因此CPU是DIY电脑不可或缺的一部分。组
建电脑一般首先要学会的就是安装处理器,笔者今天就手把手的教大家不同品牌不同主板如何安装CPU。 处理器不同、接口不同、主板插槽不同 今天给大家介绍几款主流的CPU的安装方法,首先要给大家讲解的是CPU与主板的兼容问题:主板的处理器卡槽型号是与处理器的针脚相配的,也就是说任何处理器都有相应的主板型号搭配,必须严格遵循兼容性。比如,Intel公司生产的LGA 775接口处理器E6300/E5500 等需搭配 G31/G41/P43 主板,LGA 1155接口的处理器酷睿i3 2100/i5 2300/i7 2600 等需搭配 H61/P67/Z68主板。以上两种接口的主板是不能兼容不同接口的处理器,这个是用户需要注意的。 AMD FM1接口A8-3850安装 首先我们先从AMD最新的APU—A8 3850处理器开始,A8 3850采用AMD最新的FM1接口设计,该接口主板目前主流的有A75/A55两个系列的主板可以选择,笔者选择AMD A8 3850和华擎A75 Pro4主板给大家做安装演示。 ●APU—A8 3850处理器(FM1接口)安装 第一步:平放板巧拉杆
胃镜菜鸟入门
胃镜菜鸟入门 dongkey 引子 胃镜做了不少,在初学胃镜时书也看了不少,近日看到“天狼星”兄的“胃镜学习体会,升级版”也深有体会。“天狼星”兄抛玉在前,弟只有抛砖了。也谈谈初学者的胃镜入门。另外声明一下,这只是对“天狼星兄”的文章对菜鸟进行一下补充而已。 写在前面 对于菜鸟来说,有些东西并非是学术上的,但是也要做一下。 1、找一位老师,搞好关系,关键时刻能够指出你的错误。 2、和护士搞好关系,尤其是一些老护士,费事老是催你。 3、学做胃镜前要学会如何洗镜,保养镜,装镜。 4、要保护好内镜,尤其是镜头。 5、初学者要挑年轻力壮的患者,女性为佳(感觉反应较小)。坚决避免肝病(静脉曲张) 或者怀疑有其他病变的患者。下面的做法也是针对正常人的! 胃镜过程 我将胃镜过程分为4个部分。 一、口咽到食道 1、如何将镜子进入食道。这是很多菜鸟很郁闷的事情。 准备工作:首先请确认患者的姿势要摆好,咬好口垫(很重要,万一口垫脱落就会咬坏胃镜,好多钱的!)。拿起胃镜,检查吸气和充气是否正常,摄像头是否工作(避免你做到一半突然发现充气不行,有时护士会插不紧接头摆乌龙的)。观察电脑取图是否正常。 调节大小旋钮,将镜子前端摆成直线。 执笔或者握手式,距离镜子前端30cm作用。将镜子头端轻轻“搭”在病人舌头上,“慢慢”沿着“正中线”进镜。(多数菜鸟很急,一下子就捅进去了,这样不利于观察)。这时候会看到舌背,“慢慢”进镜,“慢慢”UP(即拇指向下按大旋钮,下同)。请注意“慢慢”!右手调节镜身,将镜子调节在视野正中。(万一红屏,请稍微往后退,但是不要退的太快,太多)。当越过了舌背的最高点后,会观察到会厌。此时一边进镜一边“DOWN” (即拇指向上顶大旋钮)。接着就将镜头顶在契结节下方处,稍微”DOWN“和旋转(用阴力),有时病人呕的时候会看到食道开口。 注意点:1、初学者过程要慢,做到观察好整个口腔及会厌的结构;2、进镜和打旋钮是同时的,旋钮打的要慢;3、整个过程中,不要动充气和吸气按钮,避免刺激病人;3、有些类似插胃管。 2、食道 进入食道后,稍微充一下气,观察一下,继续进镜。如果没有什么病变的话,请多充气(所以挑青壮年很重要)。时刻将镜头视野保持在正中,这对菜鸟来说,主要依靠左手摆镜子,当然,调节旋钮也可以。 二、胃 1、如何通过贲门。这是多数菜鸟的困惑。很多书都说,先左旋,然后UP;然后右旋,同 时UP。或者什么摆镜子等等。原理不说了。这里个人有个小技巧,也许对菜鸟更加实
用路由器、交换机或集线器建立小型局域网N 共享上网 家庭局域网菜鸟组网教程 121024
用路由器、交换机或集线器 建立小型局域网 作者 DG 2012年4月27日制作 2012年10月24日修改 开始前还4先说几句废话: 目前,使用宽带路由器、交换机或集线器(选择其中任意一种设备)建立家庭、学校宿舍廉价且高性价比的小型局域网,以实现小范围内区域共享上网,达到降低上网成本,已成为网友们共同追求的目标。笔者一朋友也想以此方式与邻居共享上网,94不会设置,上网查阅很多资料,但因对相关专业知识、术语不了解,加之老鸟们总以为菜鸟们应该知道所有老鸟们都认为比较简单的网络、电脑硬件、软件知识,所以在写介绍文章时总4把一些菜鸟们搞不懂的东东一带而过,或没有一目了然地予以展示清楚,最后看得菜鸟们总4一头雾水,彻底晕倒。笔者本人,属纯菜鸟,只4较之其他菜鸟而言菜得还算好点的,所以,受人之托,花了些时间上网查阅了相关资料,并进行了整理,用最简单的图文讲解方式,制作成了此教程。现将此教程共享出来,相信对即使没有相关电脑、网络知识的菜鸟们,只要按照本文一步步去做,也能利用路由器、交换机或集线器任意一种设备轻松搞定,完成小型局域网的共享接入设置,达到共享上网的目的。这已经为部分菜鸟网友所受宜,并寄来电子邮件以示谢意。如下图
希望这一教程能为您设置小型的局域网提供帮助,使菜鸟们迅速成为局域网设置的行家里手。至于老鸟们吧,9请打酱油路过了哈。当然,有不对的地方,欢迎老鸟们来信探讨,也让俺们这不太老的鸟尽快成为真正的老鸟。这里仅详细介绍路由器方案的设置,至于交换机和集线器的设置与路由器大同小异,就不一一列举了,望菜鸟们举一反三,相信也能搞明白其中奥妙。呵,好了,空话少说,进入正题。 当共享电脑超过2台(一般是多家庭共享),建议大家采取路由器方案。 这种方案是通过宽带路由器来实现,因为现在一般的家用宽带路由器所提供的交换端口基本上都为4口,所以一般都直接连接4台电脑,这种共享方案也就适用于4台电脑的情况。要想再多接入电脑共享,也行,那就要考虑增加使用8口、16口等路由器或交换机9行了。 现方案所需设备如下: 4块10/100Mbps以太网卡(宽带设备直接连接在宽带路由器的WAN端口),现在电脑大都集成了网卡,所以,只要你家电脑上有网线插孔就行了,不用另外去准备网卡,这一句话也有点算4多于的了吧; 含4口以上的宽带路由器 5条五类以上直通双绞线。这个你要不知道是什么东东,就上电脑城去,让商家帮你做几根线9行了,你告诉他你这个拿来是做什么用,要五类直通双绞线,长度你自己量好,按照电脑摆放的位置来,商家都知道该怎么做。记着每条网线最大长度限为100米(原购买宽带设备时提供的网线为交叉的,仅适用于与电脑直连,不能用于与交换机或路由器直连)。 在这种方案中,就无需单独一台电脑作为主机长期开启,当各用户需要上网时,只需打开路由器即可上网,非常方便。也94说只要你的路由器不关,连线的电脑都可以随时上网。 当然啦,其他的瓜子、香烟、茶水、点心、水果等9随网友们各自喜爱自备了哈!呵呵! 菜鸟们,请跟我来--按以下方式一步步做,做完了你9有些老鸟的感觉了,呵呵。
菜鸟计算机入门
第一讲:开机关机 电脑一个精密电器设备计算机基础知识,操作中应看清和细心,学习电脑不仅能够掌握知识,还能综合音乐、美术,提高记忆力和想象力; 开机是指给电脑接通电源,一般电脑由两部分组成:显示器和主机,显示器的电源开关一般在屏幕右下角,旁边还有一个指示灯,轻轻的按到底,再轻轻的松开,这时指示灯变亮,闪一下成为桔黄色表示显示器电源已经接通; 主机的开关一般在机箱正面,一个最大的圆形按钮,也有的在上面,旁边也有指示灯, 轻轻的按到底,再轻轻的松开,指示灯变亮,可以听到机箱里发出声音,这时显示器的指示灯会由黄变为黄绿色,主机电源已经接通;
很多的电脑都配有稳压电源或者UPS不间断电源,这时就要先开启这些设备,等到他们的指示灯变亮稳定后再开启电脑的电源; 电脑的电源接通后接着就是耐心等待,这时会看到主机上的红灯不停的闪烁,这是里面的硬盘正在紧张工作, 等到音箱里传出音乐声,桌面上的鼠标指针不再闪动,屏幕右下角的所有东西都出来了,这时电脑就启动成功了; 启动成功的电脑处于等待状态,过一段时间屏幕就自动出现一个变换的画面,这是屏幕保护程序在运行,防止显示器某个地方长时间太亮烧坏; 再长时间显示器就会变黑,指示灯变桔黄色,这是系统的电源管理自动进入省电模式,这时主机的指示灯仍然亮着,移动一下鼠标,或者按一下空格键就会恢复正常; 关机是指电脑的系统关闭和切断电源,先关闭所有打开的窗口。 有时会出现一个对话框,黄色表示提醒: 提示是否保存时,没用的就点“否”关闭,有用的文件就点“是”,然后保存一下,关完所有窗口,屏幕下面的任务栏上是一个空白的 ,
这是提示“正在关闭计算机…”,然后主机上的电源指示灯熄灭,显示器上的指示灯变成桔黄色, 再按一下显示器的开关,关闭显示器,指示灯熄灭,这时电脑就安全的关闭了,如果有稳压电源、UPS等再关闭它们; 注意开机、关机之间要隔上一段时间,千万不能反复按开关,一般心里默数到20以后再开; 注意讲究卫生,保护眼睛,保持干净整洁,凳子摆放整齐; 练习: 1)指出电脑上显示器和主机的电源开关和指示灯; 2)练习一遍开机和关机,注意关机后等上一段时间再开机; 电脑一个精密电器设备计算机基础知识,操作中应看清和细心,学习电脑不仅能够掌握知识,还能综合音乐、美术,提高记忆力和想象力; 第二讲:使用鼠标 鼠标已经成为操作电脑的必备工具,要想熟练地操作电脑就必须要会操作鼠标,而
装机步骤
攒机装电脑,对于DIY“老鸟”来说并不是什么难事,甚至“老鸟”们都不把装机看成是一门技术。但对于大部分刚入门的“菜鸟”而言,自已亲自动手装台电脑并不容易。很多在暑期攒机的朋友都想自己动手来组装一台电脑,来体验一下DIY的乐趣。其实自已动手装电脑并不是什么难事,只要你具备一点硬件常识,胆大心细,相信很快就能学会攒电脑的步骤与方法。这里,小编借Intel平台为例,利用大量的图片展示,为大家详细介绍一下DIY攒机的方法与要领。 DIY攒机第一步:安装CPU处理器 当前市场中,英特尔处理器主要有32位与64位的赛扬与奔腾两种(酷睿目前已经上市,酷睿处理器是英特尔采用0.65制作工艺的全新处理器,采用了最新的架构,同样采用LGA 775接口,在今后一段时间内,英特尔将全面主推酷睿处理器。由于同样采用LGA 775接口,因此安装方法与英特尔64位奔腾赛扬完全相同)。32位的处理器采用了478针脚结构,而64位的则全部统一到LGA775平台。由于两者价格差距已不再明显,因此小编推荐新装机用户选择64位的LGA775平台,32位的478针脚已不再是主流,不值得购买。 上图中我们可以看到,LGA 775接口的英特尔处理器全部采用了触点式设计,与478针管式设计相比,最大的优势是不用再去担心针脚折断的问题,但对处理器的插座要求则更高。 这是主板上的LGA 775处理器的插座,大家可以看到,与针管设计的插座区别相当的大。在安装CPU之前,我们要先打开插座,方法是:用适当的力向下微压固定CPU的压杆,同时用力往外推压杆,使其脱离固定卡扣。 压杆脱离卡扣后,我们便可以顺利的将压杆拉起。 接下来,我们将固定处理器的盖子与压杆反方向提起。 LGA 775插座展现在我们的眼前。
菜鸟入门:新手阶段你要了解的12个细节
菜鸟入门:新手阶段你要了解的12个细节 在CF正版手游《穿越火线:枪战王者》中,我们实战较量,不免会一些这样那样的小小失误,一些细节的误区/技能误区。竞技游戏,细节的处理,减少失误的发生,是获得游戏胜利和成为操作高手的必备条件。究竟有什么细节需要我们去记得的呢?现在就让我们一起来看看吧。 No.1:辅助软件 小伙伴请不要相信任何刷枪软件,均为骗局。 No.2:保持手感 游戏中关于手持枪械状态,左右手问题,请根据个人习惯,建议不要去尝试或者强迫自己去习惯另一只手,不然会很不舒服的。 No.3:稳定 残局的时候,是最考验一个人意识,心态,综合素质的时候,必须拥有良好的残局处理能力,这种时候往往急不得,还是曾经说过的,一个“稳”字,切记遇到转角,或者遮蔽物时候(如箱子),静一下脚步搜点,注意掩体,很有可能会把企图偷袭你的家伙反偷袭。 No.4:装备 装备一直是热议的重点话题,其中争议也较多,仁者见仁,作为一个爆破手,C4钳,爆破手雷包,AC,烟雾头盔,闪光护目镜等,这几样东西还是目前的必需品,当然不是一定要有;但是至少会让你更加得心应手,除了烟雾头闪光镜,其他都不算贵。
No.5:场合 打狙击时候不要去跟风,AWM,配USP,一个优秀的狙击手必须有过硬的手枪枪法,同时一把好的手枪往往是救你命的,你拿着USP打完一搜子弹没打死人。 No.6:勿喷大炮 如果你真想练好狙击,还是戒了大炮吧,他会让你反应迟钝的,尽管他的破坏力一流,可是反应迟钝这个东西是狙击手致命的缺陷。 No.7:及时换弹夹 打人后,不管有多少子弹都要换,这个习惯很不好,有人说这类似于强迫症,跟走路切枪一个性质,这个习惯要改,不然会死的很惨,每次都说有中枪的小伙伴。 No.8:不要静止守对方狙击 不要静止状态去守对面的狙击手,是有多菜的狙击手会在闪出的瞬间打不中一个拿步枪站着不动的小伙伴。
子网计算菜鸟入门
其实关于子网计算的文章很多,无论是书本上还是网络上都能找到,但有一点大家可能都忘记了,那就是在学会计算子网之前,必须要对IP地址和子网掩码的原理做一个比较正确地理解,可以说,理解了原理之后,任何文章都是一个方法的问题了。对于网络入门者来说,如果不明白原理,那么这些数字192.168…..只会让我们的头脑越来越迷糊。本人也是这么过来的,在这里用一种比较诙谐的方式写下自己的一点学习经验,只希望初学者们把这个问题弄明白,共同提高。 《猪八戒夜战子网》 从培训中心出来,八戒闷闷不乐,低头不语,回到住处后也一声不吭的倒头便睡,悟空和沙僧不明就里,莫名其妙。沙僧更是纳闷:“自从上网络培训班取经以来,二师兄总是喜笑颜开,外了讨好漂亮的女班任更是一反常态地用功学习,今天到底是哪里不开心了呢?”悟空一摆手:“莫管他,呆子肯定是想回高老庄了”。 入夜时分,八戒悄悄地起来,到外屋点起灯,把《网络基础培训》教材打开,双手托腮,认真地看了起来: “IP地址共32位,每8位为一个八位组,其中的第1个八位组决定了该地址的分类” “为什么要用IP地址来表示网络主机呢,用网卡的MAC地址不是也可以吗”八戒心中刚刚涌起这个疑问便立刻想起了课堂上田中老师的话:“同一物理网络上的主机只有在它们相互知道对方的MAC地址的基础上才能通信,但是因为本地网卡的MAC地址和不同的网络类型有很大的关系,以太网,令牌环网,FDDI等等,为了使主机的网络地址与计算机硬件能够相对独立出来,以增强网络的路由选择能力,IP地址就在一定程度上代替了网卡的MAC地址” 原来如此!八戒暗暗点头,怪不得无论是安装windows还是linux,总是把TCP/IP协议自己安上,看来IP地址是我们上网的身份证呀!八戒接着向下看: “IP地址有两部分组成:网络地址和主机地址,分配给两者的位数随地址类型的不同而变化,见下表:
电脑高手装机图解教程(图文并茂)2010最新版
菜鸟必看的电脑高手装机图解教程(图文并茂) 电脑diy装机对于专门从事电脑行业的人来说不算什么,是非常简单的事,甚至都谈不上会了不难,但对于普通人刚接触电脑的人来说可能是很神秘的,什么时候也自己组装一台电脑试试,成为很多人的现实理想。下面就以英特尔处理器为例图解电脑装机的全过程,老鸟不要笑话,虽然简单,但你敢说自己一开始就那么明白,英特尔的cpu均采用了LGA 775接口,无论是入门的赛扬处理器,还是中端的奔腾E与Core 2,甚至高端的四核Core 2,其接口均为LGA775,安装方式完全一致。所以本人喜欢英特尔,规范简单,不像AMD搞那么多系列,针脚五花八门,一个字“乱”。
上图中可以看到,LGA 775接口的英特尔处理器全部采用了触点式设计,与AMD的针式设计相比,最大的优势是不用再去担心针脚折断的问题,但对处理器的插座要求则更高。 这是主板上的LGA 775处理器的插座,大家可以看到,与针管设计的插座区别相当的大。在安装CPU之前,我们要先打开插座,方法是:用适当的力向下微压固定CPU的压杆,同时用力往外推压杆,使其脱离固定卡扣。
压杆脱离卡扣后,我们便可以顺利的将压杆拉起。接下来,我们将固定处理器的盖子与压杆反方向提起。
LGA 775插座展现在我们的眼前。 在安装处理器时,需要特别注意。大家可以仔细观察,在CPU处理器的一角上有一个三角形的标识,另外仔细观察主板上的CPU插座,同样会发现一个三角形的标识。在安装时,处理器上印有三角标识的那个角要与主板上印有三角标识的那个角对齐,然后慢慢的将处理器轻压到位。这不仅适用于英特尔的处理器,而且适用于目前所有的处理器,特别是对于采用针脚设计的处理器而言,如果方向不对则无法将CPU安装到全部位,大家在安装时要特别的注意。
魔方超级菜鸟入门教程[自己整理的]
幼儿级魔方超级菜鸟入门教程(一层) 前言 我们常见的魔方是3×3×3的三阶魔方,英文名Rubik’s cube 。是一个正6面体,有6种颜色,由26块组成:8个角块;12 一、完成一面 思路:先确定中心块------完成其它块(棱、角块) 由于中心块是连在支架上的所以它们不能交换位置(在没有图案的魔方上可以认为它是死的、不能动的)所以我们要先确定中心块(大本营)让其它的块来向它报到。 下面我将用小朋友很熟悉的“坐车上学过程”作类比来教大家完成一面的还原。 咱们设定魔方的摆放如下图所示:蓝色在上,我们要完成蓝色的面,蓝色中心块所在的”上面”就是我们的学校,其它有蓝颜色的块都是这个学校的学生。:) 另外要清楚的是:前、后、左、右面与蓝色面是相邻面关系,而下面与蓝色面是相对着的关系。 前面的右下角有一蓝色块(一个学生),而蓝色面(学校)的右下角是空着的,这两个位置是相邻面(此时是上面和前面)的相同位置,都是右下角(同位),所以这个学生可以到学校的相同位置的空位上去。 原则就是:相邻面的相同位置的块可以替换,(第一面每一块第能用这个法则还原)具体过程如下:“学生坐车上学”过程: 以下这4
乱的,只有每个学生都回来自己的班级才完成一层,如下图 二、接下来我们就在一面的基础上完成一层 这相当于在学校中进行班级的正确归位。最易理解的方法是哪位同学进错了班,就先回到“家”再“重新上一次学”这次当然得一定要注意要直接到所在班级中去(把占了自己位置的同学替换出来,替换出来的同学也再“重新上一次学回到自己所在班级去”)。 学生该在哪个班取决于你手中的魔方的六个中心块颜色排布关系:比如,上蓝前黄右红,那学生“蓝黄红”的班就只能在右前上角。(如上图)其它“班”的位置同理。 幼儿级魔方教程之第二层 在第一层的入门教程中,以“学生坐车上学”的思路教大家学会了第一层,学生上学已有一阵子,接下来该开个家长会了。 这次我们讲如何用“接家长进教室开家长会”的法子来完成第二层。 思路:第一层角块是学生,对应的(有相同的侧面颜色)第二层的棱块是家长,学生出来接家长,手拉手一起进入教室。 流程:在顶上找到家长(家长没有顶面的颜色)----家长到教室门口(对好侧面)---家长先让到开会教室的另一边(让路)----学生在同学的陪同下起来准备接家长------家长回到教室门口-----陪同的学生先回教室,同时学生会和家长手拉手连在一起------将父子俩看作一个整体,用“坐车上学”的方法一起进入教室。
PSCAD简单入门教程
PSCAD 使用说明 1.PSCAD安装 PSCAD / EMTDC常见4.0.2 ctacked版本或版本,这个版本PSCAD被封装成一个ISO文档,如图1-1,可用虚拟光驱或winrar打开。下面使用winrar将其解包。 图1-1PSCAD封包形式 在系统安装了以上版本后,可以直接双击这个iso文档,然后点击“解压到”图标,如图1-2,就可以对其进行解包。 如图1-2 使用winrar解PSCAD的封包 解压后可以得到三个文件夹,如下图1-3所示: 图1-3 PSCAD须按以下步骤安装,否则,装好后可能不运行。另外,操作系统最好
使用WinXP专业版,曾在WinXP Home版本上出现过不明原因的PSCAD不能运行情况。 安装步骤: (1)首先,运行PSCAD 目录下的,一路按OK或者NEXT在选择安装列表时选中“PSCAD(all Editions)”,如图1-4,不要选择License Manager和Real Time Playback (它需要硬件采集设备支持,否则只是评估版)这两项。使用附带的EGCS/GNU Fortran77编译器就选中“GNU Fortran Compiler”,如果要使用之前自行安装的Fortran90编译器就不要选这一项。 图1-4 2、当License Manger选择对话框出现时,如图1-5,选择“I will only be using Single-user/single-machine licenses.”或“professal”这一项,随后一路OK即可。 注意:选the Student Edition 版本,模型只允许15个结点。
新手入门-点对点无线安装与调试
在无线网络组网模式中,该如何安装与配置,在安装与调试过程中,又该注意哪些方面等等问题,相信是不少用户最想要关注的。这里就先以“点对点”模式为例,给读者朋友们详细介绍一下其安装与配置过程中 的一些问题。 这里先假设一个计算机环境:一台台式计算机通过ADSL Modem接入Internet,另外有一台笔记本电脑需要通过无线方式临时与台式机建立连接,并实现共享上网。即是说整个网络结构为通过两块无线网卡 实现连接及共享上网。 一、新手上路:硬件连接 通过两块无线网卡实现无线连接的方式,在硬件连接方面比较简单。首先是台式机,需要安装两块网卡,一块有线网卡连接ADSL Modem,用于无线网络与Internet的外部连接;无线网卡用于与笔记本电脑的局域网连接,一般台式机选择PCI接口的无线网卡比较合适,其安装方式跟普通PCI卡相同(比如有线网卡)。 笔记本电脑也需要安装一块无线网卡,在笔记本上可选择PCMCIA和USB两种接口的无线网卡。安装 时请按以下步骤进行: 1、找到PCMCIA槽后,按下旁边的黑色开关,弹出塑料卡,如下图所示。 2、然后插入无线网卡,如下图所示。 接着会看到无线网卡上的指示灯亮,同时计算机屏幕右下角会出现无线网卡连接图标。 提示:要取出无线网卡时,先在软件上禁用无线网卡;然后按下PCMCIA槽旁边的黑色开关,弹出无线网卡;取出无线网卡后重新将原来的塑料卡插上即可。 二、新手进阶:网络配置 通过以上的步骤后,即完成了无线网卡的硬件安装,接着要进行的是无线网卡驱动程序的安装。当无线网卡插入计算机插槽后,即会弹出找到新硬件的提示;此时放入无线网卡附带的驱动光盘,可以直接运行光盘中的安装程序,也可以按照普通的硬件驱动安装方法进行安装。 1、配置无线网卡IP地址。 在配置IP地址之前,首先应该让这两台计算机都在同一个网络环境中,即将两台计算机的组名设置为 一致,比如workgroup等。方法为: 步骤1:在桌面上依次单击“我的电脑/属性”,在弹出的窗口中切换到“计算机名”选项卡。 步骤2:然后单击“网络ID”按钮,然后单击“下一步”开始修改。在进行到如下图所示步骤时,注意按图 所示选择,之后即可修改组名了。
菜鸟学装机系列之四
菜鸟学装机系列之四——图解电源供应器安装 前几期,我们将机箱内的主要部件都一一安装好了,这一期就教大家安装电脑的动力之源——电源供应器。 一、从外观识别电源供应器 可能很多人都知道电源供应器主要有:AT电源供应器和ATX电源供应器(Micro ATX是ATX 的分支)两大类。 1.AT电源供应器 AT电源供应器功率一般为150W~220W,共有四路输出(+5V、-5V、+12V、-12V),另向主板提供一个P.G.信号。电源供应器输出线为:给主板供电的两个6芯插头(分别标示P8和P9)和几个4芯插头(有大4芯和小4芯之分),如图1所示。AT电源供应器主要应用的AT主板和 Baby AT主板上,如今,AT电源供应器已被淘汰。AT电源供应器的体积是150mm×140mm×86mm。 2.ATX电源供应器 ATX电源供应器和AT电源供应器相比,体积没有发生变化,主要增加了+3.3V和+5V StandBy (也称辅助+5V)两路输出和一个PS-ON信号,输出线改用一个双列20芯插头给主板供电。有些ATX电源供应器在输出插座的下面加了一个开关,可切断交流电源供应器输入,彻底关机。 Intel l997年2月推出ATX 2.01标准,随后还有ATX 12V等标准,不同规范的ATX电源供应器都是向下兼容的。ATX 2.03电源供应器之间,从外观上看并没有太大差别,如图2所示。但是ATX 12V电源供应器(也就是所谓的“P4电源”)就不一样了,它是在ATX 2.03的基础上发展而来的,许多人把ATX 2.03电源供应器与P4电源相等同,这是错误的。所谓ATX 12V电源供应器,就是在如今使用的ATX 2.0x规格的电源供应器上,再加上一个额外的双列4芯12V插头,以及增强主板供电的一个6芯插头(标示P8),如图所示。
Photoshop新手入门实例大全详细教程(二)
Photoshop新手入门实例大全详细教程(二) 目 录 4.照片边框处理 5.简单照片合成 6.快速蒙版教程 7.认识色阶 —————————————————————————————————————— (4):照片边框处理 今天我们来学习制作一个简单的照片边框,通过制作过程,来熟悉PS的一些工具与制作手法。 1、打开PS,打开一张照片。现在我们要为这张照片做一个背景图,并改变一下照片的边框。 2、 为背景层改名。 在图层面板,现在有一个图层名为“背景”。这个背景层的右边有一个小锁。凡是第一次打开一个 图片总是有这样一个上了锁的背景层。现在我们要改变它的名称。双击背景层,弹出一个对话框。在名称中写上“照片” 后按“好”字。 3、 创建新的图层。 按一下图层面板最下面的“创建新的图层”按钮,在背景层的上面出现了一个新图层,名称为 “图层1”。新图层是不会上锁的,改名就比较容易。我们可以双击这三个字,改名称为“新背景”。
4、凡是新建的图层,都是全透明的。我们可以看到在“新背景”这三个字左边有个小图,全是格子,这表示它是透明的。 我们还可以把“照片”层前的小眼睛关闭,这时,工作区中只有透明的格子样子了。现在我们要把“新背景”层填上颜色。 填充颜色分为两个步骤: A、 第一步:要确定前景色还是背景色。 现在到窗口菜单下点“颜色”,出来一个颜色面板。在颜色两字的下面,有二个方的色块。前面黑色的是前景色,后面白 色的是背景色。你需要设置前景色时(多数情况下我们是设置前景色),就点前面那块。现在我们按下前景色按钮。黑色 的方块的外面多了一个外框,表示现在是设置前景色。 B、 第二步:选择颜色。 可以选择颜色的地方有好几个。 右边的R右边由黑到红的长条下面,有一个小三角形,可以拉 动它来改变颜色。你可以把这三条都拉一下,再看前景色有什么变化。 最右边的数字框也可以直接填入由0到255之间的数字。例如:在R(红)里,填入217;在G(绿)里,填入253;在B里 填入249,现在前景色变成了浅绿色。这是RGB三原色组合表示一种颜色的方法。最下面有一个多彩的粗条,在这里可以
DIY组装电脑安装详细图文教程 新手组装电脑必看教程
组装电脑很多新手朋友都感觉特别难,没熟手在场不愿意也不敢去动手,其实组装电脑是很简单的,只需要要你了解下关硬件知识,这个硬件知识了解也比较简单,整个一台电脑,其实安装的硬件又有多少呢?之前电脑百事网为大家介绍过一篇:菜鸟DIY装机艰辛路别让DIY死在第一步里面为大家深度的介绍新手朋友为什么不敢DIY,这里笔者要说的是其实DIY组装电脑非常的简单,关键在于你是否跨出了第一步。 说实话,我还真就不明白了,小时候的积木都给谁玩去了,还几百块的乐高玩具都花给谁了,一千块的拼图又是谁在比拼5分钟之内搞定,小学的劳动课又都是怎么上的,翘课啦?我们的动手能力怎么就越来越差的呢?组装电脑和搭积木又有什么区别呢?接下来编辑为大家介绍组装电脑详细图文步骤,希望对DIY爱好者有所帮助,我们更加愿意看到大家勇敢的迈出DIY第一步。 如果大家对电脑硬件还不够了解,建议阅读:电脑硬件知识扫盲菜鸟提升必看电脑配置知识 一:组装电脑前的准备 组装电脑前你首先要知道电脑由哪些硬件构成,他们的工作原理与兼容性都是需要考虑的,其实现在配置单网上都有很多优秀的电脑配置单,大家发现有不错的,可以拿去和大家一起谈论下,觉得配置不错就可以考虑购买硬件自己DIY了,那么硬件主要由哪些呢? 主要有:CPU、主板、内存、显卡、硬盘、光驱、机箱电源、键盘鼠标、显示器、各种数据线和电源线等,如图2_.6所示。此外,还应准备电源排型插座(要准备万用多孔型插座一个,以方便测试机器时使用)、器皿(微机在安装和拆卸的过程中有许多螺丝钉及一些小零件需要随时取用,所以应该准备一个小器皿,用来盛装这些动西,以防止丢失)和工作台(为了方便进行安装,应该有一个高度适中的工作台,无论是专用的电脑桌还是普通的桌子,只要能够满足使用需求就可以了)。
经典:Linux菜鸟入门级命令大全
经典:Linux菜鸟入门级命令大全 发布时间:2005.08.16 11:51 来源:https://www.360docs.net/doc/0313371203.html, 作者:Linux论坛 1. man 对你熟悉或不熟悉的命令提供帮助解释 eg:man ls 就可以查看ls相关的用法 注:按q键或者ctrl+c退出,在linux下可以使用ctrl+c终止当前程序运行。 2. ls 查看目录或者文件的属*,列举出任一目录下面的文件 eg: ls /usr/man ls -l a.d表示目录(directory),如果是一个"-"表示是文件,如果是l则表示是一个连接文件(link) b.表示文件或者目录许可权限.分别用可读(r),可写(w),可运行(x)。 3. cp 拷贝文件 eg: cp filename1 filename2 //把filename1拷贝成filename2 cp 1.c netseek/2.c //将1.c拷到netseek目录下命名为2.c 4. rm 删除文件和目录 eg: rm 1.c //将1.c这个文件删除 5. mv 移走目录或者改文件名 eg: mv filename1 filename2 //将filename1 改名为filename2 mv qib.tgz ../qib.tgz //移到上一级目录 6. cd 改变当前目录 pwd 查看当前所在目录完整路径 eg: pwd //查看当前所在目录路径 cd netseek //进入netseek这个目录 cd //退出当前目录 7. cat,more命令 将某个文件的内容显示出来。两个命令所不同的是:cat把文件内容一直打印出来,而 more则分屏显示 eg; cat>1.c //就可以把代码粘帖到1.c文件里,按ctrl+d 保存代码。 cat 1.c 或more 1.c //都可以查看里面的内容。 gcc -o 1 1.c //将1.c编译成.exe文件,我们可以用此命编译出代码。 8.chmod 命令权限修改用法:chmod 一位8进制数 filename。 eg: chmod u+x filenmame //只想给自己运行,别人只能读 //u表示文件主人, g 表示文件文件所在组。 o 表示其他人 ;r 表可读,w 表可写,x 表可以运行 chmod g+x filename //同组的人来执行 9. clear,date命令 clear:清屏,相当与DOS下的cls;date:显示当前时间。 10. mount 加载一个硬件设备 用法:mount [参数] 要加载的设备载入点 eg: mount /dev/cdrom cd /mnt/cdrom //进入光盘目录
