将桌面设置在其它盘的方法
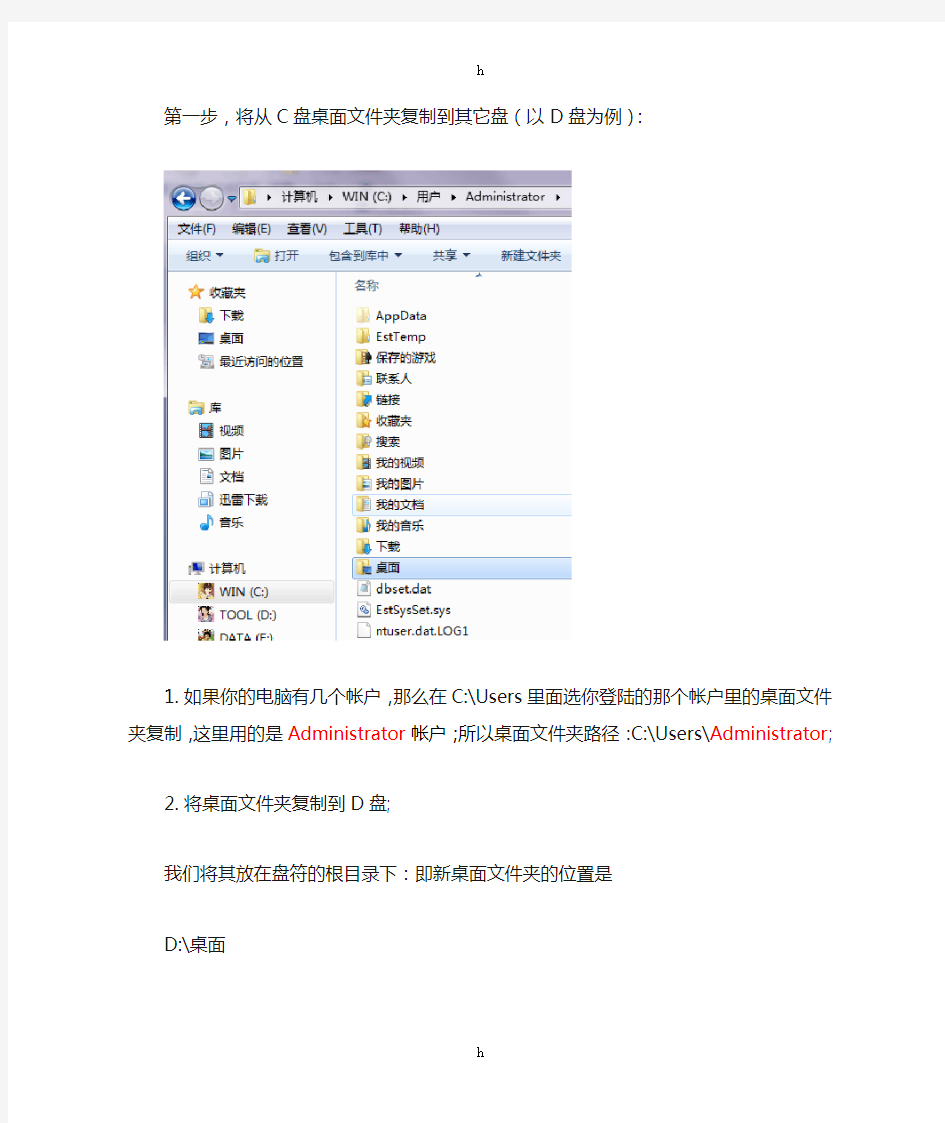
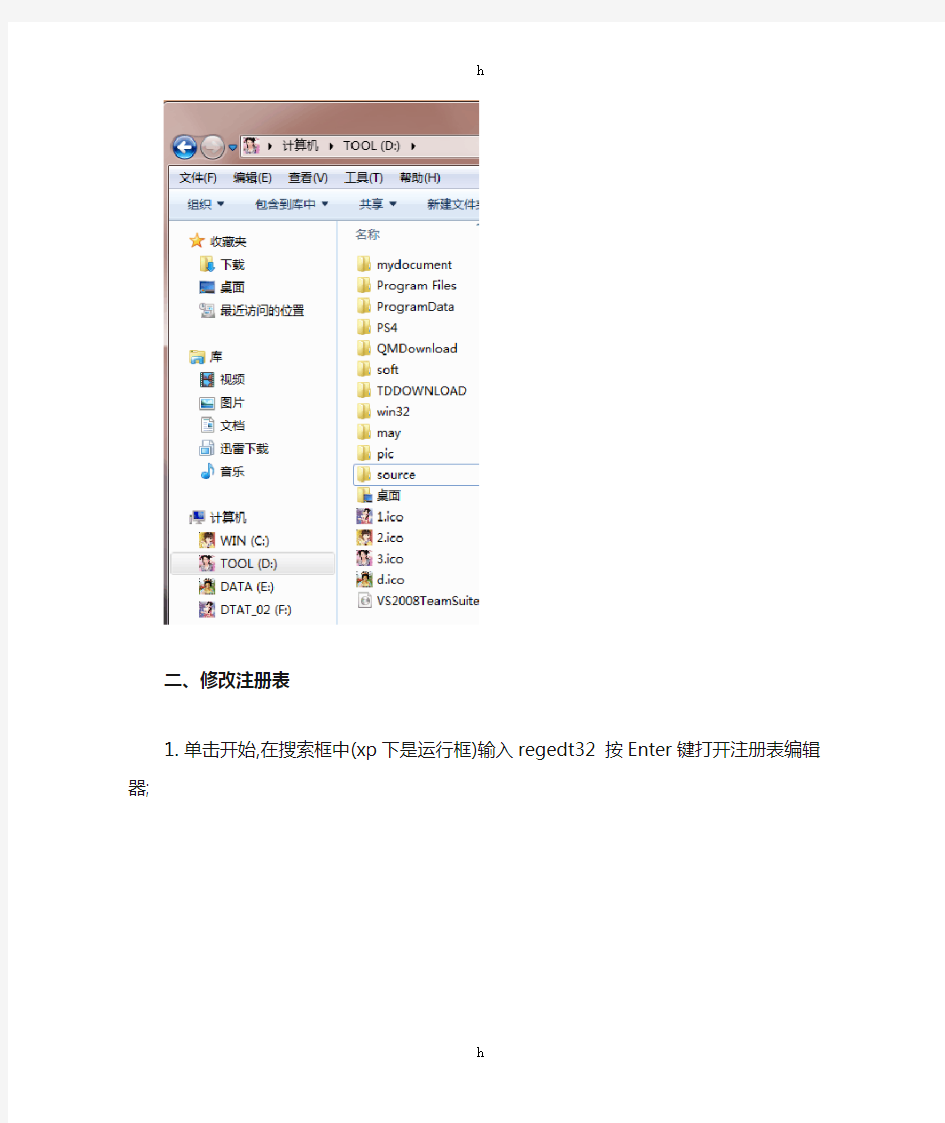
第一步,将从C盘桌面文件夹复制到其它盘(以D盘为例):
1.如果你的电脑有几个帐户,那么在C:\Users里面选你登陆的那个帐户里的桌面文件夹
复制,这里用的是Administrator帐户;所以桌面文件夹路径:C:\Users\Administrator;
2.将桌面文件夹复制到D盘;
我们将其放在盘符的根目录下:即新桌面文件夹的位置是
D:\桌面
二、修改注册表
1.单击开始,在搜索框中(xp下是运行框)输入regedt32 按Enter键打开注册表编辑器;
2.定位到HKEY_CURRENT_USRE\Software\Microsoft\Windows\CuttentVersion\Explorer
找到并点击Shell Folders,在右边找到Desktop,双击它
在数值据中输入D:\Desktop,点确定;
同理找到并点击User Shell Folders, 同样在右边找到Desktop,双击它并在数值据中输入D:\Desktop,点确定;
注:之所以输入D:\desktop,是因为我们开始桌面文件夹复制在D盘下,桌面文件夹的名字英文叫Desktop, 即我们输入的是新桌面文件夹的路径;
三、关闭注册表编辑器,重启电脑..我们的桌面就在D盘了,我们就再也不用担心进不
了系统而怕丢掉桌面上的文件而担忧了;
欢迎您的下载,资料仅供参考!
双硬盘安装跳线设置方法图解
双硬盘安装跳线设置方法图解 大家都知道,IDE设备(例如硬盘、光驱等)上都会使用一组跳线来确定安装后的主盘(Master,MA)、从盘(Slave,SL)状态。如果在一根IDE数据线上接两个IDE设备的话,还必须分别将这两个IDE设备设置为一个为主盘,另一个为从盘状态。这样,安装后才能正常使用。 小提示:如果一根IDE数据线上只接惟一的IDE设备,不管这个IDE设备原先是设置为主盘还是从盘状态,都不需要对这个惟一的IDE设备重新设置跳线。通常都是将性能较好的新硬盘接在第一条IDE数据线上,设为主盘,作为开机引导硬盘。至于旧硬盘,有几种接法: 1.两个硬盘接在同一根硬盘数据线上,则第二硬盘应设为从盘。笔者就以此方案为例。 2.第二硬盘接在第二个IDE接口上,如果该接口的数据线上只有一个硬盘,也没接光驱,那么第二硬盘就不用跳线;如果这根数据线上还挂有光驱,一般将第二硬盘和光驱的其中一个设为主盘,另一个设为从盘,这由你自己决定。 二、设置硬盘跳线 确定好硬盘的连接方案后,就要设置硬盘跳线了。一般我们可以在硬盘的IDE接口与电源接口之间找到由3~5列跳线。不管是什么硬盘,在跳线设置上,大致可分成主盘、从盘与电缆选择(Cable Select)三种。硬盘的出厂预设值都是设为主盘,所以如果你将硬盘设为主盘,一般就不用设置跳线了。
硬盘跳线大多设置在硬盘的电源插座和数据线接口之间 笔者曾经看到一块三星硬盘的跳线是设置在硬盘背面的电路板上。然后根据硬盘正面或数据线接口上方标示的跳线设置方法,如本例的希捷4.3GB硬盘正面就有跳线设置图 三、安装硬盘与数据线
打开机箱,将硬盘装入机箱的3.5英寸安装架,并用螺钉固定。将第一根IDE数据线未端插入老硬盘的IDE接口,IDE数据线中端插入新硬盘的IDE接口,如图4所示。而且,IDE数据线的Pin1(也就是红边)必须与硬盘和IDE接口的Pin1相连接。最后再将梯形的四针电源插头接到硬盘的电源插座上。 将IDE数据线接到主板的IDE插槽中,同样也要将IDE数据线的红边对准IDE 插槽的Pin1,如图所示。一般来说,主板上会有两个IDE插槽,将80针或40 针的IDE数据线的另一端插入这个主板上第一个IDE插槽中。
注册表修改之桌面篇
注册表修改之桌面篇.txt我爸说过的最让我感动的一句话:“孩子,好好学习吧,爸以前玩麻将都玩儿10块的,现在为了供你念书,改玩儿1块的了。”(01) 屏蔽桌面所有图标 第一步:在“运行”里键入 regedit 打开注册表编辑器。 第二步:在注册表编辑器中进入到 HKEY_CURRENT_USER\Software\Microsoft\Windows\CurrentVersion\Policies\Explorer 第三步:新建或修改Dword值NoDesktop=1 包括鼠标右键。桌面将一片空白,而且在桌面上鼠标右键也点不出来啦!很讨厌的…… (02) 禁止别人修改你的桌面布局 HKEY_CURRENT_USER\Software\Microsoft\Windows\CurrentVersion\Policies\Explorer 下,新建或修改Dword值NoSaveSettings=1 (03) 禁止桌面右键菜单中的"活动桌面"选项 HKEY_CURRENT_USER\Software\Microsoft\Windows\CurrentVersion\Policies\Explorer 下,新建或修改Dword值NoActiveDesktop=1 (04) 禁止改动>>活动桌面 HKEY_CURRENT_USER\Software\Microsoft\Windows\CurrentVersion\Policies\Explorer 下,新建或修改Dword值NoActiveDesktopChanges=1 (05) 禁止任务栏右键菜单 HKEY_CURRENT_USER\Software\Microsoft\Windows\CurrentVersion\Policies\Explorer 下,新建或修改二进制值NoTrayContextMenu=01,00,00,00 同时也禁止了对“开始”的右键,大大提高了系统安全 (06) 以12小时格式显示时间 在HKEY_CURRENT_USER\Control Panel\International下。新建或修改串值 sTimeFormat=h:mm tt 其中h表示小时, 如果用hh则表示使用两位数字;冒号“:” 表示时间分隔符;mm代表分钟,用两位数字表示;tt表示上午和下午的符号。 (07) 让任务栏>>显示时间的地方>>显示任意文字 在 HKEY_CURRENT_USER\Control Panel\International下。新建或修改串值 sTimeFormat="很爱很爱你"或sTimeFormat="很爱很爱你 hh:mm"(同时也显示时间), 其中的 hh:mm 表示时间显示格式为:小时:分钟。 想让任务栏不显示时间,只要改sTimeForamt=" ",就OK! 要是想重新恢复显示时间, 删掉 sTimeForamt 键就可以了。 (08) 禁止用户运行任务管理器 HKEY_CURRENT_USER\Software\Microsoft\Windows\CurrentVersion\Policies\System 主键下。如果是为别的用户指定该功能,则进入到 HKEY_USERS下相应的用户设置中。 新建DWORD键值DisableTaskMgr=1,重启后生效。 (09) 如何恢复“网上邻居”图标 由于误操作或者系统错误,导致了桌面上的“网上邻居”图标不见了,这样就使用户无
硬盘主盘和从盘设置方法
两种设置主、从盘的方法 1.由硬盘跳线器设置 所有的IDE 设备包括硬盘都使用一组跳线来确定安装后的主、从状态。硬盘跳线器大多设置在电源联接座和数据线联接插座之间的地方(也有设在电路板上的),通常由3 组(6 或7)针或4 组(8 或9)针再加一个或两个跳线帽组成。另外在硬盘正面或反面一定还印有主盘(Master)、从盘(Slave)以及由电缆选择(Cable select)的跳线方法。 各类硬盘的跳线方法和标记说明大同小异,比如昆腾硬盘的跳线器通常有9 针4 组,其中一根叫"Key",用于定位以便用户正确识别跳线位置。 2.由硬盘跳线器和40 芯特制硬盘线配合确定 这种主、从盘的设置是先将硬盘跳线设置在"电缆选择有效"后,然后再根据需要将主、从盘联接在对应的硬盘线插头上。硬盘主、盘状态的设置取决于硬盘与硬盘线的联接插头。通常联接硬盘线中段插头的盘是主盘,联接在硬盘线尽头插头上的盘就是从盘。采用这种方法设置主、从盘时,必须将联接在同一条硬盘线的所有IDE 接口设备(包括光驱等)跳线器设置在"电缆选择"位置。 能决定硬盘主、从盘状态40 芯硬盘线是特制的。制作方法是将普通40 芯硬盘线的第28 根线(从第1 根红线或其它标记开始数)在两个硬盘插头之间的位置上切断后做成的,切线时注意不能弄断其它线。使用特制硬盘线确定主、从盘状态的优点是使用方便。当需要交换硬盘主、从状态时只要将联接的硬盘线插头位置对调一下即可,不
需要拆下硬盘来重新跳线。 在选择到底哪块硬盘作为主盘,哪块硬盘作为从盘时,下面给出一个原则:性能好的硬盘作为主盘,而性能稍微次些的硬盘作为从盘。例如 你有一款5400RPM 的硬盘,一款7200RPM 的硬盘,那当然是选择7200RPM 的硬盘作为主盘了。如果不想破坏旧硬盘上的数据,而又 想将老硬盘作为从盘,那最好的方法就是备份数据,然后再重装,如果 没有备份媒介,那你可以使用GHOST 软件将两块硬盘对COPY 一下,然后将旧老的硬盘分区格式化后作为从盘就可以了!不过使用GHOST 软件应注意,最好两款硬盘是等容量得,如果不等,至少要求目标盘的 容量比源盘大。
(完整版)硬盘安装方法(强烈推荐)
硬盘安装方法 计算机DIYER的朋友们一定都经常拆自己的电脑吧,那些初学电脑的朋友们看到这些高手“修理”这些电脑是不是心生羡慕呢,这里像大家介绍一些电脑中几种硬盘的安装方法,希望在大家DIY中有所帮助! 第一:IDE硬盘的安装 硬盘的硬件安装工作跟电脑中其它配件的安装方法一样,用户只须有一点硬件安装经验,一般都可以顺利安装硬盘。单硬盘安装是很简单的,笔者总结出如下四步曲。 1、准备工作。安装硬盘,工具是必需的,所以螺丝刀一定要准备一把。另外,最好事先将身上的静电放掉,只需用手接触一下金属体即可(例如水管、机箱等)。 2、跳线设置。硬盘在出厂时,一般都将其默认设置为主盘,跳线连接在“Master”的位置,如果你的计算机上已经有了一个作为主盘的硬盘,现在要连接一个作为从盘。那么,就需要将跳线连接到“Slave”的位置。上面介绍的这种主从设置是最常见的一种,有时也会有特殊情况。如果用户有两块硬盘,那最好参照硬盘面板或参考手册上的图例说明进行跳线。 3、硬盘固定。连好线后,就可以用螺丝将硬盘固定在机箱上,注意有接线端口的那一个侧面向里,另一头朝向机箱面板。一般硬盘面板朝上,而有电路板的那个面朝下。 硬盘连接面板背面:(下图) 4、正确连线。硬盘连线包括电源线与数据线两条,两者谁先谁后无所谓。对于电源的连接,注意上图中电源接口上的小缺口,在电源接头上也有类似的缺口,这样的设计是为了防止电源插头插反了。至于数据线,现在有两种,早期的数据线都是40针40芯的电缆,而自ATA/66就改用40针80芯的接口电缆,如上图所示。连接时,一般将电缆红线的一端插入硬盘数据线插槽上标有“1”的一端,另一端插入主板IDE口上也标记有“1”的那端。数据线插反不要紧,如果开机硬盘不转的话(听不到硬盘自举的响声),多半插反了,将其旋转180度后插入即可。 硬盘40针80芯接口电缆:(下图)
个性化的桌面设置教学设计
第十三课个性化的桌面设置教学设计 教学目标: 知识要点:掌握桌面墙纸的设置方法,学会给桌面添加快捷方式。 能力培养:通过学生自主学习和合作探究,学会在桌面建立快捷方式和用多种方法进行个性化的桌面设置, 情感培养:通过师生的相互交流和学生之间的协作学习,体验探究问题和学习的乐趣,培养学生的审美意识。 课时安排1课时 教学重点个性化桌面的设置方法教学难点在“显示属性”对话框中使用自己的图片做墙纸 教学准备 1.教师机与学生机。2.背景图片若干,放到学生机D盘下。教学过程 (一)改变桌面背景: 1、激趣导入问题:教师将自己的电脑桌面设置成一幅漂亮的风景画,展示给学生看,激发学生兴趣。 看看你自己和同桌的电脑桌面,跟老师的桌面一样吗?老师电脑桌面上的这幅美丽的图画叫墙纸,是桌面的背景,就像家里贴在墙上的墙纸。你想为自己的电脑也贴上一张漂亮的墙纸吗?咱们今天要学习的第一个内容就是墙纸的设置方法。知道它是怎么设置的吗?请知道的同学给大家说说。2、介绍墙纸设置的几种方法:①利用画图软件设置墙纸。 上节课同学们学习了使用“画图”将图片设置为墙纸的方法,能写出步骤吗?如果选择的图片是JPG格式,要怎样设置呢?(首先要把它转换成BMP格式,再进行设置。)出示[活动2]下面是使用画图窗口把JPG格式的文件设置成墙纸的步骤,请同学们为这几个步骤排出正确的顺序。学生活动,完成后,请生汇报交流。请打开一幅你喜欢的图片,将它设成桌面。 试一试:“设置为墙纸(居中)”命令与“设置为墙纸(平铺)”命令有什么不同?②选用wi ndows系统提供的墙纸。 Windows系统本身给用户提供了一些用作墙纸的图片,现在我们就来试试用这些图片设置墙纸。教师演示设置方法(利用显示属性对话框中提供的图片) 观察效果,同学们觉得好看吗?动手试试看吧。试试“平铺”、“拉伸”和“居中”各有什么效果。出示[活动3] 说说前面两种设置方法的特点。学生交流。在用第二种方法进行设置时,大家发现了什么问题?(系统提供的图片太少,不够漂亮。)③把自己的图片设置为墙纸。 想不想把其它你喜欢的图片做为墙纸?应该怎样设置呢?请同学们自己探索看看。学生摸索后,请生汇报。单击“浏览”按钮,寻找“D”盘中的图片(课前预先提供的),选好图片后单击“打开”。
桌面设置项的修改方法
当您想删除桌面上的“回收站”,“Internet Explorer”等系统设定的图标时,会发现它们不是可以同别的图标用一般的方法删除的,其实您可以在注册表中修改,将它们屏蔽掉。 1,屏蔽桌面上的“网上邻居”图标: 打开HKEY_CURRENT_USERSoftware MicrosoftWindowsCurrentV ersionPolicies Explorer(*)子键分支,在右边的窗口中新建一个DWORD值,命名为“NoNetHood”,将键值设为1,重启生效。 2,屏蔽桌面上的“Internet Explorer”图标: 打开(*)子键分支,在右边的窗口中新建一个DWORD值,命名为“NoInternetIcon”,将其值设为1,重启生效。 3,屏蔽桌面上的“Outlook Express”图标: 打开(*)子键分支,在右边的窗口中新建一个DWORD值,命名为“NoOutlookIcon”,将其值设为1,重启生效。 在您右键点击[新建]按钮时,有没有觉得其中有很多不必要的内容,造成子菜单弹出很慢呢?这是不是很不讨人喜欢呢?通过修改注册表,您可以减少[新建]菜单中的内容,除去对您没有用处的选项。 打开注册表编辑器,将光标定位在注册表的最上方,选择[编辑]菜单中的[查找],在弹出的[查找]对话框中输入Shellnew,寻找“项”,选中“全字匹配”,按“查找下一个”,找到相应的文件类型后,如果觉得自己不需要,可以直接将该“Shellnew”子键删除,然后按F3查找下一个,直到搜索结束为止。 4,设置桌面自动结束任务模式: 打开HKEY_CURRENT_USERControl Panel(#)子键分支,在右边的窗口内新建DWORD值,命名为“AutoEndTasks”,数值设为1,这样,Windows XP在不显示警告或者提示对话框的情况下就会自动结束某个超时的任务了。 5,支持桌面上这个窗格的拖动: 打开(#)子键分支,在右边的窗口中新建DWORD值,命名为“DragFullWindows”,将其值设为1,则Windows XP在桌面上启动了整个窗格的拖动模式,即在拖动窗口的过程中其中的内容也会被显示出来。 6,设定桌面上字体的平滑过渡功能: 打开(#)子键分支,在右边的窗口中新建DWORD值,命名为“FontSmoothing”,再将其值设为1,这样Windows XP就支持桌面上的字体平滑过渡功能了,从而使某些字体在高分辨率的彩色适配器上便于阅读。
双硬盘如何设置主从盘
双硬盘如何设置主从盘 一、设置硬盘跳线的方法挂接双硬盘前,首先要设置好硬盘跳线,硬盘的跳线方法可参考硬盘说明书,不同的硬盘,跳线方法一般也不同。如果一根IDE数据线上只接唯一的一个IDE 设备(例如硬盘、光驱、ZIP或MO等),就不需要对这个唯一的IDE设备设置跳线,系统会自动识别这个IDE设备(例如硬盘)的身份。一般都是将性能好的新硬盘(第一硬盘)设为主盘MA(Master Device)接在第一个IDE接口(Primary IDE Connector)上。至于旧硬盘(第二硬盘),有几种接法:两个硬盘接在同一根硬盘数据线上,则第二硬盘应设为从盘SL(Slave Device)。第二硬盘接在第二个IDE接口(Secondary IDE Connector)上,如果该接口的数据线上只有一个硬盘,也没接光驱,那么,第二硬盘就不用跳线;如果这根数据线上还挂有光驱,一般将第二硬盘和光驱的其中一个设为Master Device,另一个设为Slave Device,这由你自己决定。二、选择CS跳线区分主次盘提示,在硬盘或光驱上,除了MA、SL跳线外,还有一个CS(Cable Select,电缆选择)跳线。如果跳线选择为CS有效,该IDE设备的主、从身份就由硬盘数据线决定。一般来说,连接在硬盘数据线中间插头上的盘是主盘,连接在硬盘数据线末端插头上的盘是从盘。但是,光有CS跳线还不行,还需要对普通的40芯硬盘数据线进行改造,即:从带颜色的一边数起,把在两个主、从盘插头之间的第28根线切断,注意一定不要切断其它线,这样就可以配合CS跳线作为一条专用硬盘数据线。当需要交换主、从盘身份时,只要把这条硬盘数据线接硬盘的两个插头对调一下即可,而不必把硬盘拆卸下来重新跳线。这对于双硬盘接在同一根数据线上、需要变换硬盘主、从设置的朋友来说,是很方便的。三、避免“盘符交错”的措施安装双硬盘,不能不说“盘符交错”问题。什么是“盘符交错”呢?举个例子吧。假设你的第一硬盘原来有C、D、E三个分区,分别标记为C1、D1、E1,第二硬盘有C、D两个分区,分别标记为C2、D2。一般情况下,安装双硬盘后,硬盘分区的顺序将为C-C1,D-C2,E-D1,F-E1,G-D2,你看,原来第一硬盘的D、E 分区变成了E、F盘,在C、E盘之间嵌入了第二硬盘的C分区,这就是“盘符交错”。“盘符交错”会引起安装双硬盘以前原有的软件、链接等因路径错误而无法正常工作。可以采取以下措施来避免“盘符交错”。措施1、屏蔽法对于两块都有主分区的硬盘来说,可在BIOS设置中将主硬盘设置为AUTO,将从硬盘设置为None。在Windows或Linux系统中就会按IDE 接口的先后顺序依次分配盘符,从而避免“盘符交错”,而且也不会破坏硬盘数据。这样做的好处还有,如果在两块硬盘的主DOS分区分别装有不同的操作系统,可以通过改变CMOS 设置激活其中的一个硬盘,屏蔽另一个硬盘,从而启动相应的操作系统。缺点是:在纯DOS 就是在单一的DOS模式下将无法找到在BIOS中屏蔽掉的硬盘,也就无法对其进行读写操作了。措施2、分区法只在第一硬盘上建立主DOS分区(当然还可以有其它逻辑分区),而将第二硬盘全部划分为扩展分区,然后再在其中划分逻辑分区,就可以彻底避免“盘符交错”了。当然,对第二硬盘分区前,要备份好你的数据!可以先用方法1安装好双硬盘,再把重要数据备份到第一硬盘上,最后对第二硬盘重新分区。注:硬盘分为IDE硬盘和SATA硬盘,跳线是有区别的。IDE硬盘跳线:硬盘跳线分三种设置:master(主盘)、slave(从盘)、cable select(根据在数据线上的位置决定主从)。一个IDE接口最多可以接两个IDE设备,这就是说,一般的PC你要想接的硬盘数最多也只能是4个;一个IDE接口能够通过一根数据线同时挂上两个硬盘,这就有了跳线问题,为了区分这两个硬盘,必须要给他们做上“标记”,我们能够直接操作的那就是跳线;一般在硬盘体上面都有说明,跳线要如何设置才能够让系统正常启动;如果是系统硬盘的话当然要把它设置成Master模式,即把它当作主硬盘,一般也把它接到第一个IDE接口上,当然接到第二个IDE接口上也不会出现什么严重问题,只是可能每次系统会弹出选择框要你选择从哪个盘启动;所以这个习惯上一般是先把第一个IDE接口的位置占满之后再挂到第二个IDE接口上,另外一个习惯就是光驱一般接到第二个
Windows XP中修改桌面路径
Windows XP中修改桌面路径具体操作方法如下: 第1步,单击“开始→运行”,输入“regedit”,打开注册表编辑器。 第2步,依次展开注册表里的[HKEY_CURRENT_USER\Software\Microsoft\Windows\CurrentV ersio n\Explorer\User Shell Folders],在其下找到desktopq键,双击打开,将其值修改为桌面的路径,比如把桌面放到D盘“桌面”文件夹下,就将其值设置为“D:\桌面”就可以了,关闭注册表编辑器。 第3步,重新启动计算机即可。 其实在[HKEY_CURRENT_USER\Software\Microsoft\Windows\CurrentV ersio n\Explorer\User Shell Folders]下可以更改其它许多系统默认路径,如下面所示: AppData 应用程序数据目录C:\Documents and Settings\User name\Application Data Cookies Cookies路径C:\Documents and Settings\User name\Cookies Desktop 桌面路径C:\Documents and Settings\User name\桌面 Favorites 收藏夹C:\Documents and Settings\User name\Favorites NetHood NetHood路径C:\Documents and Settings\User name\NetHood
Personal 我的文档C:\Documents and Settings\User name\My Documents PrintHood 打印C:\Documents and Settings\User name\PrintHood Recent 文档项路径C:\Documents and Settings\User name\Recent SendTo SendTo路径C:\Documents and Settings\User name\SendTo Start Menu 开始菜单路径C:\Documents and Settings\User name\「开始」菜单 Templates 新建文件目录C:\Documents and Settings\User name\Templates Programs 程序菜单路径C:\Documents and Settings\User name\「开始」菜单\程序 Startup 启动路径C:\Documents and Settings\User name\「开始」菜单\程序\启动 History 网页历史记录C:\Documents and Settings\ User name \Local Settings\History My Pictures 图片收藏C:\Documents and Settings\User name\My Documents\My Pictures My Music 我的音乐C:\Documents and Settings\User name\My Documents\My Music My Video 我的视频C:\Documents and Settings\User name\My Documents\My Videos
IDE硬盘的主从盘跳线设置教程
IDE硬盘的主从盘跳线设置教程 一般来说,硬盘出厂时默认的设置是作为主盘,当只安装一个硬盘时是不需要改动的;但当安装多个硬盘时,就需要对硬盘跳线重新设置了。硬盘上的跳线比较简单,其跳线位置多在硬盘后面数据线接口和电源线接口之间(如图7)。 图7 硬盘跳线图8 硬盘表面的跳线说明 在硬盘表面还有关于跳线设置的说明,以希捷硬盘为例(如图8), 主要有四种设置方式:“Master or Single drive”(表示设置硬盘为主盘或该通道上只单独连接一个硬盘,即该硬盘独占一个IDE通道,这个通道上不能有从盘)、 “Drive is Slave”(表示当前硬盘为从盘)、 “Master with a non-ATA compatible slave”(表示存在一个主盘,而从盘是不与ATA接口硬盘兼容的硬盘,这包括老式的不支持DMA33的硬盘或SCSI 接口硬盘)、 “Cable Select”(使用数据线选择硬盘主从,此方式利用经过特殊处理的数据线来设定主盘和从盘,第28根数据线为选择线,有则为主盘,无则为从盘。真正支持这种功能的数据线,市场很少见到) 小提示:硬盘跳线还没有统一的标准,不同品牌的硬盘,跳线的设置方法可能会有所不同。通常我们都可以在硬盘的线路板上、硬盘正面或IDE接口旁边上找到跳线说明图示 光驱跳线图解光驱在出厂后默认被设为从盘。光驱跳线与硬盘跳线很类似,其跳线位置多在光驱后面,数据线接口和电源线接口之间。一般只有Master(主盘)、Slave(从盘)、Cable Select(线缆选择)三种,很少有其他情况,各个品牌的光驱几乎都是这样,相对来说很规范,使得设置比较简单。通常我们可以在IDE接口上部找到跳线说明图示(如图9)。
初中信息技术:桌面设置
初中信息技术新课程标准教材信息技术( 2019 — 2020学年度第二学期 ) 学校: 年级: 任课教师: 信息技术教案 / 初中信息技术 编订:XX文讯教育机构
桌面设置 教材简介:本教材主要用途为学习本知识能够调动学生的激情与兴趣,对相关教师和学生创造力的开发有促进作用,对教学效果提升有着积极的影响,本教学设计资料适用于初中信息技术科目, 学习后学生能得到全面的发展和提高。本内容是按照教材的内容进行的编写,可以放心修改调整或直接进行教学使用。 让计算机桌面更加美丽 ———一、教学目标 知识方面: 1.掌握设置桌面图案的方法。2.掌握设置屏幕保护的方法。3.学会选择除windows自带的背景之外的其他图片作背景。技能方面:1.培养学生的自学能力和实际操作能力。2. 培养学生综合运用知识解决实际问题的能力。3. 培养学生进行系统设置的能力。情感方面:1.培养学生的个性和审美能力。2.培养学生良好的使用计算机的习惯和公共道德。二、教学 重点设置桌面图案和屏幕保护。 难点如何选择除windows自带的背景之外的其他图片作背景。 三、教学准备:多媒体教学网络。四、教学方法:自主探究、任务驱动、综合实践五、教学手段与教学媒体1.多媒体网络教室。2.教师准备的图片素材放在d盘。3、数码相机
六、课时安排 1课时。 教学过程 教学内容、步骤与方法 学生活动内容与方式 预期效果与备注 [教师演示,激趣引入] 教师在上课前先在教师机上设置好屏幕保护程序“海底世界”,屏幕出现海底世界的景象,一串串上浮的小水泡,一群群游动的小鱼…… 上课后,教师晃动鼠标,屏幕回到windows窗口桌面,教师将自己的桌面设置成不同漂亮的风景画,然后通幻灯片演示给学生看,这时,教师顺势引入本节课的内容:桌面设置。 [知识教学] 一、教师引导,任务驱动 1、教师提出任务:怎样来设置计算机桌面背景? 教师先让学生按课本步骤和自学提纲提示的方法去探索改变背景,还可以在小组内交流自己的学习收获。 2、引出知识点:
个性化桌面设置教案
Windows xp 桌面的操作 主讲教师:肖文莉 教学内容:《windows xp》桌面的操作 教学对象:13春升学电子班 教学课题: windows xp的桌面操作 教学目标: 1、知识与技能 1.学会任务栏的设置 2.掌握显示属性的设置方法 3.掌握日期和时间的设置方法 2、过程与方法 学生在实践操作中能通过相互交流、自学等形式自主探究学习,能提出多种解决问题的方法,能根据要求选取合适的方法解决问题。 3、情感态度与价值观 会使用有效的方法解决实际问题;培养学生活学活用、解决问题的能力,使学生从中获得成功的体验。 教学重点难点: 1.调整显示属性和鼠标、任务栏的设置和对日期和时间的设置方法。 2、掌握合作学习的方法,懂得合作学习的重要性。 教学准备:图片素材、广播式教学软件、文档资料。 教学环境:计算机机房 教学方法:讲解法、演示法、练习法、任务驱动法 教学过程: 一、创设情境 新课引入师:上节课我们学习了有关Windows XP的基本操作,大家还记不记得Windows XP正常启动好的标志是什么?生:(出现桌面) 师:出示两张不同的桌面的信息,让学生观察,发现两张桌面不同之处,找出不同点。(采取分组讨论)。今天我们就来学习有关Windows XP的桌面的相关操作。 二、正课讲解 探究新知: 任务一:设置桌面背景 第1步:右击桌面空白处,在弹出的快捷菜单中选择属性项。 第2步:在对话框中选择“桌面”选项卡。 第3步:在“背景”列表框中选择一幅自己喜欢的图片,在“桌面”选项卡的“显示器”中将显示所设图片作为背景的效果 第4步:如果列表中没有自己喜欢的图片,可以单击“浏览”按钮,打开浏览对话框选择自己喜欢的图片作为背景。 第5步:在“位置”下拉列表框中选择背景图片在桌面上的显示位置。 第6步:单击“确定”按钮,在桌面上就可以看到新的背景效果了。 任务驱动:学生练习调整任务栏,并指名演示。 任务二:排列桌面图标 如果桌面上的图标较多,最好合理安排它们的排列顺序,这样可以使图标看起来 有规律可循,便于操作。
硬盘主盘和从盘设置方法
一、安装 在安装第二块硬盘时需要注意得一个问题也是最经常碰到的问题就是跳线问题,即正确设置主从盘。设置主从盘的目的是为了告诉系统那块是启动盘,设置为主盘得是作为系统的启动盘。不过如果你是将第二块硬盘直接连接到主板的IDE2端口,而不是跟第一块硬盘接在同一个IDE端口时,就不需要进行主从设置了,系统会自动从挂在IDE1上的硬盘启动,而挂在IDE2上的硬盘即自动被置为从盘。至于设置主从盘的方法也比较简单,一般来说在硬盘的背面上都有将硬盘设置为主、从盘的方法,默认的设置是将硬盘作为主盘(即Master 盘),而作为从盘的那块硬盘需要设置为Slave(即从盘),可以参照硬盘背面的跳线图进行跳线。对于不同的硬盘其设置主从方法是不一样得,所以这里也不可能介绍一个普遍适用的方法。 下面就介绍两种设置主、从盘的方法 1.由硬盘跳线器设置 所有的IDE设备包括硬盘都使用一组跳线来确定安装后的主、从状态。硬盘跳线器大多设置在电源联接座和数据线联接插座之间的地方(也有设在电路板上的),通常由3组(6或7)针或4组(8或9)针再加一个或两个跳线帽组成。另外在硬盘正面或反面一定还印有主盘(Master)、从盘(Slave)以及由电缆选择(Cableselect)的跳线方法。 各类硬盘的跳线方法和标记说明大同小异,比如昆腾硬盘的跳线器通常有9针4组,其中一根叫"Key",用于定位以便用户正确识别跳线位置。
2.由硬盘跳线器和40芯特制硬盘线配合确定 这种主、从盘的设置是先将硬盘跳线设置在"电缆选择有效"后,然后再根据需要将主、从盘联接在对应的硬盘线插头上。硬盘主、盘状态的设置取决于硬盘与硬盘线的联接插头。通常联接硬盘线中段插头的盘是主盘,联接在硬盘线尽头插头上的盘就是从盘。采用这种方法设置主、从盘时,必须将联接在同一条硬盘线的所有IDE接口设备(包括光驱等)跳线器设置在"电缆选择"位置。 能决定硬盘主、从盘状态40芯硬盘线是特制的。制作方法是将普通40芯硬盘线的第28根线(从第1根红线或其它标记开始数)在两个硬盘插头之间的位置上切断后做成的,切线时注意不能弄断其它线。使用特制硬盘线确定主、从盘状态的优点是使用方便。当需要交换硬盘主、从状态时只要将联接的硬盘线插头位置对调一下即可,不需要拆下硬盘来重新跳线。 在选择到底哪块硬盘作为主盘,哪块硬盘作为从盘时,下面给出一个原则:性能好的硬盘作为主盘,而性能稍微次些的硬盘作为从盘。例如你有一款5400RPM的硬盘,一款7200RPM的硬盘,那当然是选择7200RPM的硬盘作为主盘了。如果不想破坏旧硬盘上的数据,而又想将老硬盘作为从盘,那最好的方法就是备份数据,然后再重装,如果没有备份媒介,那你可以使用GHOST软件将两块硬盘对COPY 一下,然后将旧老的硬盘分区格式化后作为从盘就可以了!不过使用GHOST软件应注意,最好两款硬盘是等容量得,如果不等,至少要求目标盘的容量比源盘大。
如何修改桌面路径 教你把桌面目录改到别的盘
如何修改桌面路径教你把桌面目录改到别的盘正常情况下,大多数人在桌面上保留有许多快捷方式 虽然重装系统后,软件还是一样用,但是如果桌面在C盘的话又得重新设置快捷方式比较麻烦 那么我们就把桌面目录改到其他的盘就行了哦,简单省事很多,也不必担心重装时备份桌面 修改方法如下重点看最简单的第一种 方法1:打开"我的电脑“————”C:\DocumentsandSettings\用户名(默认的是Administrator)“————单击文件夹“桌面” 这时候左侧边有一个操作选项“点移动这个文件夹“就OK了 方法2:“开始”——“运行”内输入“regedit”打开注册表编辑器 找到注册表 [HKEY_LOCAL_MACHINE\SOFTWARE\Microsoft\WindowsNT\CurrentVer sion \ProfileList]
"ProfilesDirectory"="修改为你想要的路径" 方法3:(顺便补充下outlook的备份) 首先要在“开始”——“运行”内输入“regedit”打开注册表编辑器,然后要在“文件”下拉菜单中的“导出”功能备份好注册表,以防万一,接着在左侧窗口依次打开: HKEY_CURRENT_USER\Software\Microsoft\Windows\CurrentVersion\Ex plorer\ShellFolders 在右侧窗口里,你看到的“名称”就代表那些特殊的文件夹,“数据”就是它们所对应的默认存储路径。 下面介绍一下各个“名称”所代表的文件夹 名称含义默认路径 AppData应用程序数据目录 C:\DocumentsandSettings\Username\ApplicationData CookiesCookies路径C:\DocumentsandSettings\Username\Cookies
如何设置主盘从盘
如何设置主盘、从盘,让你的系统挂更多的硬盘! 序:最近发现自己的硬盘空间越来越小了,80G 的硬盘不知不觉中空间都没有了,也就是下载了几个 ISO 系统文件和安装了几个虚拟机;就想办法挂上空余的硬盘到自己的电脑上面; 故障现象:挂了另外一个硬盘,自己的本地系统盘变成了 D 盘;去掉挂上的硬盘,系统无法启动(在加载个人配置文件时不动了);曾两次就因为这样不得恢复到一起的系统上; 解决:设置主从盘的目的是为了告诉系统那块是启动盘,设置为主盘的是作为系统的启动盘。不过如果你是将第二块硬盘直接连接到主板的 IDE2 端口,而不是跟第一块硬盘接在同一个 IDE 端口时,就不需要进行主从设置了,系统会自动从挂在 IDEl 上的硬盘启动,而挂在 IDE2 上的硬盘即自动被置为从盘(建议挂在 IPE2 上,数据备份更有效)。就是通过这样无需什么设置,挂到硬盘下的另外一个 IDE 数据线上; 设置主从盘的方法: 至于设置主从盘的方法也比较简单,一般来说在硬盘的背面上都有将硬盘设置为主、从盘的方法,默认的设置是将硬盘作为主盘(即 Master 盘),而作为从盘的那块硬盘需要设置为 Slave(即从盘),可以参照硬盘背面的跳线图进行跳线。不同的硬盘其设置主从方法是不一样的,下面介绍两种设置主、从盘的方法: (1)由硬盘跳线器设置:所有的 IDE 设备包括硬盘都使用一组跳线来确定安装后的主、从状态。硬盘跳线器大多设置在电源联接座和数据线联接插座之间的地方(也有设在电路板上的),通常由 3 组(6 或 7)针或 4 组(8 或 9)针再加一个或两个跳线帽组成。另外在硬盘正面或反面一定还印有主盘(Master)、从盘(Slave)以及由电缆选择(Cableselect)的跳线方法。各类硬盘的跳线方法和标记说明大同小异。
两块硬盘 主从盘跳线详解
两块硬盘主从盘跳线详解 随着硬盘价格的下降和需要安装软件的增多,许多人都采取了增加一个硬盘的方法来提高存储量。不过安装双硬盘虽然在*作上比较简单,但是也有不少需要考虑的地方。笔者根据自己的实践,提出以下几点注意事项。 1.主板上有两个IDE接口,最多可以安装四个IDE设备。在安装双硬盘之前,必须先确定机箱中是否还有安装第二个硬盘的位置及电源功率是否够用。2.如果将两个硬盘分别安装在两条数据线上,最好都设置成主盘方式。如果受到条件限制而将两个硬盘安装在同一条数据线上时,应将两个硬盘分别设置成主盘和从盘。在进行主、从盘设置时,可以参照以下两种方法进行: (1)由硬盘跳线设置:硬盘通常使用一组跳线来确定主、从盘的设置。这组跳线通常由3组(6或者7)针或者4组(8或者9)针再加1~2个跳线帽组成,其位置也大多设置在电源连接座和数据线连接插座之间的地方。另外,在每个硬盘的正面(或者反面)都印有关于主盘(Master)、从盘(Slave)以及由电缆选择(Cableselect)的跳线方法和标记说明。 (2)由硬盘跳线和40芯特制数据线配合设置:在设置这种主、从盘方式时,除了在硬盘跳线设置“电缆选择”方式之外,硬盘主、从状态的设置还取决于硬盘与硬盘数据线的连接插头,而能决定硬盘主、从状态的40芯硬盘数据线是特制的。通常连接硬盘数据线中部插头的盘是主盘,连接在硬盘数据线端部插头上的盘就是从盘。采用这种方法设置主、从盘时,首先必须将连接在同一条硬盘数据线的所有IDE接口设备(包括光驱等)跳线器设置在“电缆选择”位置,然后再根据实际情况而将主、从盘分别连接在相应的硬盘数据线插头上。 3.当不同品牌的硬盘在同一条硬盘数据线上使用时,有时会出现兼容性问题。因此在添加硬盘时,应当尽量优先选择品牌相同的硬盘。如果计算机启动时检测不到或者只检测到其中一个硬盘时,在确认两个硬盘地跳线设置都没有错误的前提下,可以先断开原来使用的硬盘,然后再重新开机。如果这时计算机能够检测出添加的硬盘,则表明这两个硬盘之间的兼容性有问题。 4.如果添加的硬盘与光驱等设备同时连接在一条硬盘数据线上时,必须注意光驱等设备的主、从盘设置不要与添加的硬盘设置状态相冲突,否则就可能会出现主板检测不到添加的硬盘或者找不到原光驱等问题。 5.在分区较多的情况下,当安装好两个硬盘时,有时会出现盘符交错的问题,
SATA硬盘 从设置分区到安装
随着i865、i875、KT600等支持SATA串口硬盘的主板的逐步普及,越来越多的人装机时选择了SATA硬盘。但是由于SATA硬盘有别于并口PATA硬盘,其安装设置部分会不同。如果设置没搞清楚,在以后的使用中很可能出现问题,所以本文会从BIOS设置(重点部分,是后面几项的基础),分区,安装系统三个方面讲解SATA硬盘的使用问题,其中还会说明一下SATA硬盘与旧有并口硬盘共存的注意事项。 一、BIOS设置部分 由于各家主板的BIOS不尽相同,但是设置原理都是基本一致的,在此只介绍几种比较典型的BIOS设置,相信读者都能够根据自己主板BIOS的实际情况参考本文解决问题。 1.南桥为ICH5/ICH5R的主板 先以华硕的P4C800为例,这款主板芯片组为i865PE,南桥为ICH5/ICH5R。进到BIOS 后,选择Main下的IDE Configuration Menu,在Onboard IDE Operate Mode下面可以选择两种IDE操作模式:兼容模式和增强模式(Compatible Mode和Enhanced Mode)。其中兼容模式Compatible Mode,可以理解为把SATA硬盘端口映射到并口IDE通道的相应端口,当你选择这种模式时在下面的IDE Port Settings中会有三个选项: Primary P-ATA+S-ATA:并行IDE硬盘占据IDE0+1的主通道(Primary IDE Channel),串行SATA硬盘占据IDE2+3的从通道(Secondary IDE Channel)。也就是说这时主板上的第二个并行IDE接口对应的端口不可用。 Secondary P-ATA+S-ATA:与上面正相反,此时主板第一个并行IDE接口(Primary P-ATA)上对应的端口不可用,因为给SATA硬盘占用了。 P-ATA Ports Only:屏蔽了串行SATA硬盘接口,只能使用并行接口设备。 注:前两种模式中,主板上的SATA1接口自动对应IDE通道中的主盘位置,SATA2接口自动对应IDE通道中的从盘位置。 当选择模式为增强模式Enhanced Mode时,其下的端口设置的字样变为Enhanced Mode Supports On,其中也有三个选项: P-ATA+S-ATA:并行和串行硬盘并存模式,此时SATA和PATA通道都相互独立互不干扰,理论上4个P-ATA和2个S-ATA可同时接6个设备,实际上得根据不同主板而定,有的南桥芯片就只支持4个ATA设备。此时SATA1口硬盘对应Third IDE Master(第三IDE通道主盘),SATA2口硬盘对应Fourth IDE Master(第四IDE通道主盘)。 S-ATA:串行硬盘增强模式,此时理论上支持4个串行硬盘,但还得看主板的支持情况(如果是ICH5R芯片组如P4P800,想组RAID模式,则必须要选择此项,并将Configure S-ATA as RAID项设为Yes,S-ATA BOOTROM项设为Enable,设置后BIOS自动检测的时候按“Ctrl+I”进行RAID设置)。
最新整理电脑怎么设置双硬盘的主从关系
电脑怎么设置双硬盘的主从关系 有网友自从加了新硬盘后,电脑老是出现卡顿、死机的问题,这该如何是好。其实导致该问题主要是双硬盘主从没有设置好,这样可能会导致一些冲突等,下面小编就给大家介绍下双硬盘设置主从的方法。 一、区分硬盘类型 1、在阅读本文之前,首先大家要学会区分硬盘。家庭使用的硬盘一般分为两类:I D E、S A T A。它们之间最明显的区别是接口不同,使用的数据线和电源线明显不同。 2、老电脑一般使用的是I D E硬盘,使用的数据线是串口式的。 3、新电脑一般使用的是S A T A硬盘,使用的数据线和I D E硬盘明显不同,所以通过数据线可以很方便地区分。 二、硬盘主从设置方法 I D E硬盘通过跳线区分主从 具体的设置方法,不同厂家生产的硬盘略有不同,具体的请查看硬盘上的说明。 S A T A硬盘主从设置不需要设置跳线,主要是通过电
脑主板上的数据线接口决定的。请认真查看每一个接口的说明文字,S A T A1的接口连接主硬盘就可以,从盘和光驱插入其他接口就可以。 补充:硬盘常见故障: 一、系统不认硬盘 二、硬盘无法读写或不能辨认 三、系统无法启动。 系统无法启动基于以下四种原因: 1.主引导程序损坏 2.分区表损坏 3.分区有效位错误 4.D O S引导文件损坏 正确使用方法: 一、保持电脑工作环境清洁 二、养成正确关机的习惯 三、正确移动硬盘,注意防震 开机时硬盘无法自举,系统不认硬盘 相关阅读:固态硬盘保养技巧 一、不要使用碎片整理 碎片整理是对付机械硬盘变慢的一个好方法,但对
于固态硬盘来说这完全就是一种折磨。 消费级固态硬盘的擦写次数是有限制,碎片整理会大大减少固态硬盘的使用寿命。其实,固态硬盘的垃圾回收机制就已经是一种很好的磁盘整理,再多的整理完全没必要。W i n d o w s的磁盘整理功能是机械硬盘时代的产物,并不适用于S S D。 除此之外,使用固态硬盘最好禁用w i n7的预读 (S u p e r f e t c h)和快速搜索(W i n d o w s S e a r c h)功能。这两个功能的实用意义不大,而禁用可以降低硬盘读写频率。 二、小分区少分区 还是由于固态硬盘的垃圾回收机制。在固态硬盘上彻底删除文件,是将无效数据所在的整个区域摧毁,过程是这样的:先把区域内有效数据集中起来,转移到空闲的位置,然后把问题区域整个清除。 这一机制意味着,分区时不要把S S D的容量都分满。例如一块128G的固态硬盘,厂商一般会标称120G,预留了一部分空间。但如果在分区的时候只分100G,留出更多空间,固态硬盘的性能表现会更好。这些保留空间会被自动用于固态硬盘内部的优化操作,如磨损平衡、垃圾回收和坏块映射。这种做法被称之为小分区。
