win7 Ubuntu双系统重装win7后Ubuntu引导丢失
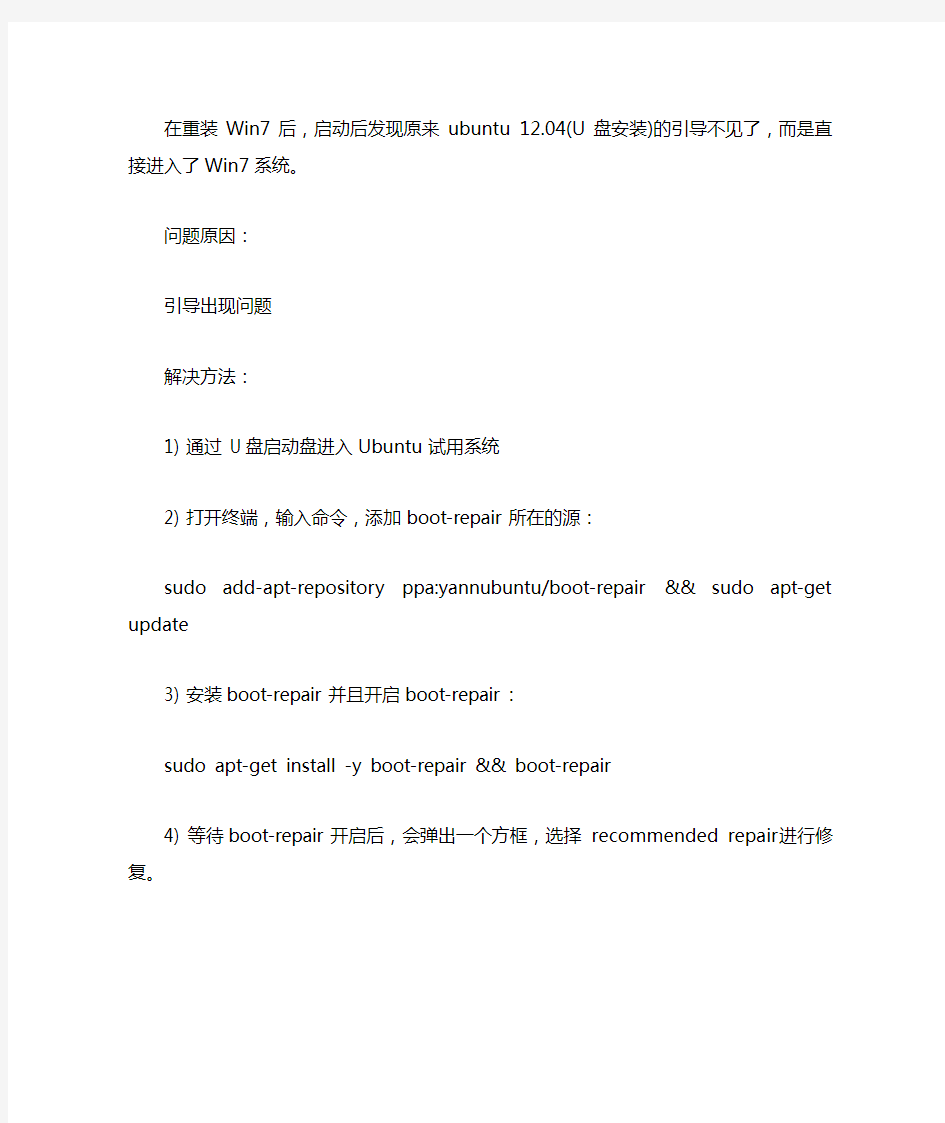
在重装Win7后,启动后发现原来ubuntu 12.04(U盘安装)的引导不见了,而是直接进入了Win7系统。
问题原因:
引导出现问题
解决方法:
1) 通过 U盘启动盘进入Ubuntu 试用系统
2) 打开终端,输入命令,添加boot-repair所在的源:
sudo add-apt-repository ppa:yannubuntu/boot-repair && sudo apt-get update
3) 安装boot-repair并且开启boot-repair:
sudo apt-get install -y boot-repair && boot-repair
4) 等待boot-repair开启后,会弹出一个方框,选择recommended repair 进行修复。
Windows和Ubuntu双系统完全独立的安装方法
Windows和Ubuntu双系统完全独立的安装方法 摘要: 安装Windows和Ubuntu双系统时,很多人喜欢先安装windows,然后安装ubuntu最后使用ubuntu 自带的grub进行引导,如果重新安装windows之后则ubuntu无法启动。还要花很长时间尽心修复。今天Ubuntu之家给大家推荐一种安装 ... 安装Windows和Ubuntu双系统时,很多人喜欢先安装windows,然后安装ubuntu最后使用ubuntu自带的grub进行引导,如果重新安装windows之后则ubuntu无法启动。还要花很长时间尽心修复。 今天Ubuntu之家给大家推荐一种安装方式,将两个系统完全独立开来,无论重新安装哪个系统都不会影响另一个系统。这里有一个要求,就是windows版本要比xp高,而且不支持xp。 第一步:安装windows系统。 第二步:安装liveusb-creator,并制作U盘版的ubuntu启动盘。 第三步:插入U盘安装ubuntu。 第四步:在windows启动管理器中添加ubuntu启动项。 大体分为四步,好像每个人都是这样安装。OK以本人安装的方式为例,详细说一下。 第一步安装windows,并流出30G左右的空白磁盘。(大小根据个人喜好设置,ps:分区时主分区个数不能多余4个,不然无法安装linux) 第二步可以参考https://www.360docs.net/doc/0513964464.html,/liveusb-creator-v3-11-7-releases.html,注意必须安装到C盘,如果不是安装到C盘,可能会有问题。该软件我屡试不爽,archlinux除外。 第三步安装linux,这一步是关键我们要把grub安装到linux分区中。ubuntu各个版本下载地址:https://www.360docs.net/doc/0513964464.html,/ubuntu-download
系统重装的三种原因及注意事项
如果系统出现以下三种情况之一,应该是你考虑重装系统的时候了: 1)系统运行效率变得低下,垃圾文件充斥硬盘且散乱分布又不便于集中清理和自动清理; 2)系统频繁出错,而故障又不便于准确定位和轻易解决; 3)系统不能启动。 1.重新安装系统前,最好先列备份单 在因系统崩溃或出现故障而准备重装系统前,首先应该想到的是备份好自己的数据。这时,一定要静下心来,仔细罗列一下硬盘中需要备份的资料,把它们一项一项地写在一张纸上,然后逐一对照进行备份。如果你的硬盘不能启动了,这时需要考虑用其他启动盘启动系统后,拷贝自己的数据,或将硬盘挂接到其他电脑上进行备份。为了避免出现硬盘数据不能恢复的灾难发生,最好在平时就养成每天备份重要数据的习惯。 2.用户文档是珍宝,首当其冲备份好 在需要备份的数据中,用户文档是首先要考虑备份的数据。如果你是编辑或作者,就需要首先备份自己的稿件;如果你是老师,需要首先备份自己的讲义;如果你是作曲家,则需要首先备份自己的曲目……通常,用户的文档数据是放在“我的文档”文件夹中的。如果用户另外指定了存放的文件夹,则需要备份的是相应的文件夹。 3.上网老手变成瞎,只因忘备收藏夹 经常上网浏览的用户,一般都收藏有个人特色的地址列表。下次需要搜索同类内容时,打开“收藏夹”便可轻松到达目的地。重装系统时,如果忘记备份自己的收藏夹,安装的新系统对你来说几乎只有一个空的收藏夹,以前保留的好地址就会不翼而飞,你将会感到瞎眼一般。虽然你可能会说,我有Google等好的搜索引擎,但本来一步就可到位的工作人为地变得相对复杂多了,何苦呢?所以,重装系统前一定要备份好“收藏夹”。Windows XP的收藏夹是系统分区下的文件夹,中间的用户名因人而异。 4.要保录入高速度,备份输入法词库 现在,录入汉字无非是采用笔型和拼音两大类输入法。而目前主流的笔型和拼音输入法都带有智能成分,也就是可以自动或半自动地记忆用户形成的个性化词库。个人用户在带有自己特色的词库环境下录入汉字,工作效率会大大提高。如果重装系统时忘记备份输入法用户词库,系统重装完毕后,输入工作中的个性词汇积累工作相当于从零开始。因此,别忘了备份输入法用户词库。用户词库一般在系统的或文件夹下,有的输入法本身就含有自己的词库备份接口,使用很方便。 5.邮箱、QQ备份好,八方联系断不了 电子邮件和QQ等聊天工具是我们现代人主要的联络工具。重装系统时,一定不要忘记备份自己的邮箱地址簿和QQ好友信息。邮件地址和QQ聊天好友的信息都可以用相应软件的导出功能进行备份。为避免系统崩溃后无法进行这些资料的备份,最好在平时就养成定时备份这些数据的习惯,将系统崩溃后这方面的损失降到最小。其实,FoxMail和QQ都是准绿色软件,你只需在平时压缩这两个软件的文件夹并保存起来备用即可。 6.驱动程序备份好,下次装机不用找 装机后的第一感觉应该是屏幕闪得让你眼睛难受,喇叭一点声音也没有。这是没有安装显卡和声卡驱动程序的缘故。如果你的系统中还有其他板卡或外设,还得重新安装其驱动程序。
如何在win7和xp双系统都安装在C盘下+修复win7引导项方法
windows 7+XP双系统共存C盘+ + 修复win7引导项方法 重要提示:C盘空间建议15G以上,空间不够的慎重,10G也能装,只是稍微有点勉强。建议空间不足的同学给C盘划点过来,不知道怎样弄的去百度一下如何重新划分硬盘分区大小。基本原理:更改XP安装路径,使XP安装在C盘的一个文件夹下,而不是根目录下,避免同名文件夹与Vista冲突。装完XP后将Vista安装在C盘根目录下,找出XP被禁用的Boot.ini文件,使双系统启动得以实现。最后使用第三方软件更改启动选项。 最关键的步骤:更改XP安装盘的安装路径。 Windows Vista和XP“水火不容”的原因:是因为它们有这样三个文件夹Documents and Settings,Programe Files,Windows 都是同名的,就是因为这些文件的重名导致前系统的被覆盖从而导致系统不能正常运行。我们拿Windows XP安装盘开刀,通过修改XP安装盘的办法使两个系统共存。 我们要修改两个文件WINNT.SIF和HIVESFT.INF文件,为了将Vista和XP安装在同一个分区中,为了防止其目录冲突影响系统正常的工作。我们修改XP的默认安装目录即可。 这里以雨林木风Windows XP SP3 精简安装版Y1.0 为例,教大家修改。 由于修改文件需要解压iso安装盘,建议将安装盘使用Winrar解压,更改文件,然后直接硬盘安装,省去了改完重新封包的麻烦。解压办法见下文。 1、修改WINNT.SIF文件 解压后,在I386文件夹内找到WINNT.SIF文件,右键点击“打开”,选“从列表中选择程序”,在程序列表里点选“记事本”,记得把“始终使用选择的程序打开这种文件”前面的勾去掉。 在文件中找到[Unattended]将其下的TargePath=“Windows”修改为TargetPath=”\\WinXP\\Windows”,同时在其下添加ProgramFilesDir=”\\WinXP\\Program Files”和CommonProgramFilesDir=”\\WinXP\\Program Files\\Common Files”并保存。 如图: 顺便提一句,下边的[UserData]下的FullName=”雨林木风” 和orgName=”https://www.360docs.net/doc/0513964464.html,”是安装后的注册信息,也可以更改,但出于对雨林木风工作组辛苦劳动的尊重,请根据个人情况定夺。本人就改成了Forever YLMF。 如图:
WIN7下硬盘安装Ubuntu双系统
Win7下硬盘安装Ubuntu11.04双系统 欢迎大家访问我们的网站:Linux起点:https://www.360docs.net/doc/0513964464.html, 起点论坛:https://www.360docs.net/doc/0513964464.html,/bbss 起点超级Q群:㈠10218442 ㈡92186523 ㈢90282859 ㈣106637392 一、准备工作(在win7下操作完成) 1.从官网https://www.360docs.net/doc/0513964464.html,上下载镜像文件,大小接近700M。 2.下载并安装easybcd。easybcd是一款很优秀的系统引导软件,功能强大,最关键的是傻瓜式一站式简易操作,极其适合新手使用!网上很多说用grubdos安装,但对于菜鸟的我来说,操作太麻烦而且容易引导失败! 3.腾出一个空盘,点击右键格式化之后把它删除(这个盘最好是在硬盘的后面,因为Windows系统不能识别Linux系统分区,如果将ubuntu装在D盘,将D盘删除并建立Linux系统分区后,原来的E盘就会变成D 盘,安装在E盘的软件会出现系统注册表路径不对称,要重新安装一遍软件)。网上很多说使用磁盘压缩功能以整理出空白分区,这个方法也可行,但这个盘要保证有10G空间以上比较稳妥。 4.安装好easybcd2.0后,启动软件: 按照上图的序号依次点击“Add New Entry”——“Neo Grub”——“Install”,点到“Install”后出面下面的界面,再点“Configure”。
点击“Configure”按钮后,会出现一个记事本文件,将下面的代码粘贴到文件尾部: title Install Ubuntu root (hd0,0) kernel (hd0,0)/vmlinuz boot=casper iso-scan/filename=/ubuntu-11.04-desktop-i386.iso ro quiet splash locale=zh_CN.UTF-8 initrd (hd0,0)/initrd.lz 如下图:
双系统启动菜单修复(精)
你首先要做一些准备工作: 第一就是Windows 2000的安装光盘。还需要有至少两个硬盘分区,安装双系统的时候,很不建议你把两个系统安装到同一个分区中,这样可能会对以后的使用造成很多麻烦。如果以上的工作你全部做好了,那么就继续我们的安装吧。 假设你的Windows XP安装在C盘,你想安装Windows 2000到D盘,那么只要用Windows 2000的光盘启动系统,直接运行安装程序并安装到D盘就可以,只不过这样安装后双启动菜单会失效,只能进入Windows 2000。原因是这样的: 在Windows NT系统的启动中,用到了很多重要的系统文件,而在安装了XP的机器上再装2000的时候会把XP的NTLDR和https://www.360docs.net/doc/0513964464.html,两个文件替换为Windows 2000中版本较低的同名文件,而Windows 2000中的这两个文件是不能引导Windows XP的。因此我们的修复也就是用Windows XP中的文件替换被Windows 2000覆盖的该文件。 这两个文件都保存在C盘的根目录下,不过他们有默认的隐含、系统和只读属性,因此你不能用一般的方法替换,而首先要解除他们的隐含、系统和只读属性。方法是这样的: 进入到Windows 2000中,在运行中分别输入 attrib c:\ntldr –s –r –h attrib c:\ https://www.360docs.net/doc/0513964464.html, –s –r –h 每行输入完成后按下回车键。这时你已经完全的解除了这两个文件的系统、隐含和只读属性。现在从Windows XP的安装光盘的I386文件夹中复制这两个同名的文件出来到C盘根目录,并覆盖原文件。这时你的双启动菜单就已经恢复了。不过安全起见我们可以把那两个文件隐藏起来,方法是,在运行中分别输入: attrib c:\ntldr +s +r +h
一键U盘安装Win7系统教程
一键U盘安装Win7系统教程 如今安装操作系统变得超简单,菜鸟也可以轻松一键U盘安装Win7系统了。下面本文与大家分享下如何轻松使用U盘一键安装Win7系统,每个菜鸟朋友均可以轻松学会U盘装Win7系统,大家知需要准备U盘,然后制作下U盘启动,再将系统文件放置U盘即可,非常容易上手,下面一起来看今天的教程吧。 准备:一键U盘安装Win7系统所需工具: 1、U盘一个(容量至少8G以上,4G勉强也可以); 2、下载好Win7系统,制作好U盘启动; 说明:如今U盘都很便宜,8G以上U盘也不过几十元,大家可以到电脑城或者网购U盘均可,最好选用8G以上U盘,因为如今的Win7系统文件普遍在4G左右,Win8系统更大,因此U盘容量过小,系统文件无法放入。 购买好之后,将U盘插入电脑,然后再网上下载一个U盘启动软件,一键制作U盘启动,此类软件很多,比如大白菜、U大师、电脑店、老毛桃等等均可,随便下载一个软件安装,之后即可按照提示,一键制作好U盘启动,超简单。 将U盘制作成了启动盘之后,我们就需要下载Win7系统了,由于Win7系统很大,下载需要很长时间,建议大家可以提前晚上睡觉前将迅雷7打开挂着电脑下载Win7系统文件,记得设置一下下载完成之后自动关机,然后就去睡觉吧,第二天起来就下载好了,无需干等着下载。
百度搜索Win7系统下载 找到自己喜欢的Win7系统下载 猜你用的到:迅雷7下载完成后自动关机的设置方法 至此制作好了U盘启动,并且下载好了Win7系统,那么准备工作就完成了,下面就可以进入一键U盘安装Win7之旅吧,以下演示的是使用U大师制作的U 盘启动教程,其他诸如大白菜、电脑店等基本大同小异。 一键U盘安装Win7系统步骤:
win7下安装ubuntu双系统
Win7下安装ubuntu双系统的经验分享author: Jeans 生物信息的,心血来潮想感受一下linux 系统挑来选去选择了ubuntu 10.10。呵呵,惭愧啊,其实只是看了china unix 的下载排名而已。 废话不多说了,进入正题。哦,交代一下,本人的是宏基4741g gt320 本本。 如果没记错的话我光安装就搞了大约一整天。我是按照网上的教程做的。 1 准备工作 1.1下载 easy bcd 2·0 和你选择好的ubuntu 的iso镜像文件。 1.2将你的电脑的磁盘最后腾出一块区域,我是这么做的:右击计算机,管理,磁盘管理然后将F盘压缩卷腾出一块30G左右的区域,新区要用FAT32格式,并且不要新加卷。 1.3将你的镜像文件放在某个盘的根目录下(我的是F盘),网上说这个盘也一定要是FAT32格式,这个我没注意,反正我的不是。打开镜像文件,也就是双击一下不是解压。找到casper文件夹下的vmlinuz和innitrd·lz文件解压并复制到C盘根目录下:这个说明一下解压复制我的理解是在C盘根目录要有casper文件夹里面有那两个文件,根目录下还要另外有那两个文件。我就是这么做的。 1.4安装打开 easy bcd,按照下图做
这
两张图直接从网上拿来的应该没什么问题。点击configure 命令后出现一个文本编辑窗口,将下面的命令敲入并保存: title Install Ubuntu root (hd0,0) kerne (hd0,0)/vmlinuz boot=casper iso-scan/filename=/ubuntu.iso ro quiet splash locale=zh_CNUTF-8 initrd (hd0,0)/initrd.lz 结果如图 图片也是网上的。命令中加黑的部分是你镜像的名字。这个过程中一定要注意的是在结束时要保证install/remove那个键写的是remove。 好了,准备工作完成,以上工作都是在WIN7下完成的。点击easy bcd上的tool按钮的重启计算机选项。 2 开始安装 2.1重启进入neogrub bootloader 选项,进入ubuntu的演示桌面,点击应用程序—附件--终端,命令行输入sudo umount -l /isodevice 回车(注意空格)。这个网上说是防止出现“无法卸载挂载点”的错误,我在后来的安装过程中确实是出现了这个错误,所以这个一定要输入。 2.2点击桌面上的安装系统,按照向导一步一步操作,当到了问你怎么对硬盘分区时(具体的对话框我忘了)选择手动分区,在分区界面
【推荐】新手10分钟学会重装系统
新手重装系统教程 重装系统不求人,本教程适合新手学习,10分钟即可学会重装系统,从此您不用再抱着电脑东奔西跑,一次学习,终生受用! 整个过程只需三步,无需光盘无需优盘,只需根据下面步骤操作即可!第一步:下载系统 首先,通过以下地址下载含安装工具的专用系统。 1、百度网盘一:https://www.360docs.net/doc/0513964464.html,/s/19XCT1 百度网盘二:https://www.360docs.net/doc/0513964464.html,/s/1zOOMj 2、请根据需要下载系统,我们以XP系统为例,双击Wind owsXP 3、选择相应的XP系统,点击下载。
4、无论用什么方式下载,建议保存在D盘上(重要)。 5、请等待系统下载完成… 第二步:安装系统 1、下载完成后右键选择“解压到当前文件夹”。 2、打开解压出来的文件夹WINGHO。
3、首先打开说明仔细阅读,然后再打开GHOST安装器。 4、这步是重点,请根据下图做好选择。 注意:在执行重装系统之前,请您退出杀毒软件,取出光驱里的光盘及USB口的优盘等设备并仔细阅读全文再执行操作! 注:执行就是将D盘WINGHO文件夹中的WinXP映像还原到C盘。
重点注意:电脑安装系统会清空您C盘所有数据,包括桌面、收藏夹、及我的文档,安装前请备份好您的重要资料! 5、按上图设置好之后点击《执行》,电脑将重启并进入安装,接下来的所有步骤电脑将全自动完成,无需人工操作。 6、电脑重启后电脑自动进入第一阶段安装,当进度条到100%完成后,电脑将再次重启。(此过程约2-5分钟) 7、电脑再次重启后自动进入第二阶段安装,如下图(实际安装界面可能略有区别),此过程约4-9分钟,我们只要等待系统自动完成,直到安装完成进入桌面。
双系统启动菜单修复
Windows7启动菜单轻松搞定--bcdedit.exe [color=Red][/color] 昨天安装vista x64,没有把vista x86删除干净,导致系统启动出现多个选择菜单,按照习惯,是修改boot.ini文件,但是打开此文件,提示: Warning: Boot.ini is used on Windows XP and earlier operating systems. Warning: Use BCDEDIT.exe to modify Windows Vista boot options. 也就是说,要修改vista的启动菜单,需要使用专门的工具~~ 在c:\windows\system32中搜索到bcdedit.exe,但是双击没有反应,于是运行cmd打开命令行窗口,可以执行,但是总是提示: The boot configuration data store could not be opened. Access is denied. 访问被拒绝。 想了一下,应该是权限保护的问题。在网上搜索资料,发现执行Command Prompt以"Run as administrator"方式来运行,可以获得管理员权限。 执行bcdedit /?可以获得bcdedit的帮助信息。 第一次运行bcdedit,得到信息如下: Windows Boot Manager -------------------- identifier {bootmgr} device partition=D: description Windows Boot Manager locale en-US inherit {globalsettings} default {ntldr} displayorder {ntldr} {current} {6a80a10a-ba23-1243-be6a-c181f14c4040} toolsdisplayorder {memdiag} timeout 5 Windows Legacy OS Loader ------------------------ identifier {ntldr} device partition=D: path \ntldr description Earlier Version of Windows Windows Boot Loader
UEFI启动下 Windows10+Ubuntu双系统安装
UEFI启动下Windows10+Ubuntu双系统安装 注意: Uefi启动只能使用Ubuntu引导,不能使用Win引导 链接:https://www.360docs.net/doc/0513964464.html,/ysy950803/article/details/52643737 第一步最重要的就是你要分区,Linux没有什么C盘D盘的概念,只有分区挂载目录的概念,所以你在Windows下只需要分出一块较大的未分配空间就行,记住不要去格式化,保证其“未分配”属性(Linux的文件系统和Win是不一样的,NTFS和FAT32都不适用)。 用Win自带的磁盘管理不能合并不相邻的未分配空间,所以你要想C盘割一点,D 盘割一点,再合在一起那是不行的,解决办法是在使用分区助手合并,但比较耗费时间 第二,你必须要有一个U盘,然后使用软碟通或者USBWriter把iso系统镜像文件烧录进去,这是比较传统的方法,UEFI启动,不需要刻录工作了,直接将iso里的所有文件解压至U盘即可。 然后关闭Windows的快速启动,重启电脑,进入BIOS后,关闭Security Boot (部分电脑没有这一项,就不用管了),最后选择UEFI下的U盘启动 选中USB启动,回车后即进入Ubuntu安装流程,
按照正常的步骤,如果你选择了安装更新和第三方软件,那么一定要记得联网,否则会卡死在最后的进度条上,所以最好不要勾选。另外,不要选择“与其它系统共存”那一项,而选择最后那个“其它选项(创建自己的分区)”。 分区!下面依次点击新建分区表来挂载分区。 1.swap交换空间,这个也就是虚拟内存的地方,选择主分区和空间起始位置。 如果你给Ubuntu系统分区容量足够的话,最好是能给到你物理内存的2倍大小 2.新建efi系统分区,选中逻辑分区和空间起始位置,大小最好不要小于256MB, 系统引导文件都会在里面,它的作用和boot引导分区一样,但是boot引导是默认grub引导的,而efi是UEFI引导的。也就是最后的挂载点里没有“/boot” 这一项,否则就没办法UEFI启动两个系统了。 3.挂载“/home”,类型为EXT4日志文件系统,选中逻辑分区和空间起始位 置,这个相当于你的个人文件夹,类似Windows里的User,总的来说,最好不要低于8GB,。 (这里特别提醒一下,Ubuntu最新发行版不建议强制获取Root权限,因为我已经玩崩过一次。所以你以后很多文档、图片、包括免安装软件等资源不得不直接放在home分支下面。你作为图形界面用户,只对home分支有完全的读写执行权限,其余分支例如usr你只能在终端使用sudo命令来操作文件,不利于存放一些直接解压使用的免安装软件。因此,建议home分支多分配一点空间,32GB最好……)
重装系统需要了解的知识
重装系统需要了解的常识 发现很多人看完教程后对一下词汇颇有不理解,导致不能清楚读懂教程的步骤,接下来解释一下U盘安装的几个概念(也包含直装基本概念) 1. BIOS,很多新手最最不理解的就是这四个字母。basic i/o system ,翻译就是基本输入输出系统,顾名思义,是控制硬件的最底层程序,开机的时候进行硬件检测,并且指挥电脑开机(它告诉电脑从硬盘打开系统就从硬盘打开,把它设置为从U盘启动就能进入你U盘的系统啦) 2. 镜像,我第一次接触装机也不理解镜像是什么,不过安装过之后就知道是什么作用了。简单的说,它就是系统安装包,只不过是安装方式比较特别。(镜像群里有优质的) 3. 启动U盘,启动U盘其实就是含有PE系统的U盘,不需要特殊的工艺制作,普通的U 盘就可以,用软件写入PE就成了启动U盘(不要理解成放有镜像的U盘哦,上次就有小白这样以为,误导了我死也没能解决他的问题) 4. 启动顺序,其实理解了BIOS也就不难理解启动顺序,就是BIOS引导开机的顺序,比如第一是硬盘,第二是光盘,第三是U盘。硬盘里的系统坏了,就得修改为其它的优先,至于哪个优先,要看你有光盘还是启动U盘 5. 内存,和手机用户理解不同的是,这里的内存一般是指内存条的内存总和,更标准的说法是物理内存、RAM,就和手机的运行内存是同一个概念 6. 64位系统和32位系统,很多人不理解这个概念,在选择操作系统的时候没能选择合适的操作系统,造成使用效果不佳。Windows系统来说,4G及以上内存应使用64位,64位支持更多程序软件,但需要的资源更大,如果内存不足还使用64位系统的话,卡顿是必须的,使用也不稳定;32位要求则是4G以下,支持的程序软件不及64位多。 7. 分区,这里的"分区"是名词,打个比方,C盘是一个分区,实际上DEF…盘表示的也是分区,划分出来是为了更高效地存储和读写数据,使文件放置更有条理。动词的"分区"实际上就是表示要重新划分你的分区(此处名词) 8.修复引导,有了BIOS指挥从什么地方开机还不行,bios是不知道你的系统在哪个分区的,尤其是双系统的硬盘,这个时候就需要一个简单的方式来找到你安装的系统,对了,那就是引导文件,里面记录了系统的位置,如果引导文件出错,开机就会失败,修复引导则是正确地修改引导文件的问题,可以在PE下找到修复引导工具 9. 激活,这一步是安装之后要做的,单机计算机图标>右键>选择属性,在计算机属性界面您可以查看计算机是否激活,如果激活了立即可以正常使用,若没有激活,则需要激活工具进行激活,否则将无法使用计算机的功能。
自己怎么重装win7系统
自己怎么重装win7系统 自从微软对Windows XP系统不再继续更新之后,win7系统就成了大部分朋友们的选择了,而大部分朋友也是选择重装一个win7的系统,而重装系统主要有3种方法:光盘重装、U盘重装、硬盘重装,而相对而言硬盘重装是比较简单的,因为不用去设置某些东西,那么这次我们就来学习下硬盘重装win7系统的方法。 1、首先我们在ghost系统家园下好win7系统的镜像文件,不要放在系统盘。 2、再下载好硬盘重装器 3、下好这些之后,双击打开硬盘安装器,看下是否选中“还原系统”。 4、找到自己下好要重装想gho系统文件,如果你只有一个gho系统文件,那么硬盘安装器会自动搜索到。
5、放gho系统文件的文件及文件夹不能是中文,不然不能够正常安装。 6、选好gho系统文件后,点击一下你要安装的系统盘(一般为C盘),之后点击“确定”。 7、点击确定后会弹出一个对话框“程序将还原分区C:(1:1)自····,是否继续”,我们点击“继续”即可。
8、之后会出现一个弹窗“程序处理完成,是否马上重启计算机进行还原?”,我们点击“马上重启”按钮。 9、之后就会进入到重装的安装界面,等到100%后就说明成功了,如果在中途出现其他弹窗,基本都是出现了问题,一般是系统文件没有下完整,我们重下就好。
10、之后会进入到驱动及软件安装的界面,我们等待即可 11、全部完成后就会进入到重装的系统桌面,等到这里的时候,说明我们的重装win7系统就已经完成了。
以上就是win7系统用硬盘重装的方法步骤,如果想要重装系统的就可以去重装下了,相信大家只要按照这种方法去重装了,希望这个能够帮助到大家。
重装系统要点
重装系统要点: 第一步,设置光启: 所谓光启,意思就是计算机在启动的时候首先读光驱,这样的话如果光驱中有具有光启功能的光盘就可以赶在硬盘启动之前读取出来(比如从光盘安装系统的时候)。 设置方法: 1.启动计算机,并按住DEL键不放,直到出现BIOS设置窗口(通常为蓝色背景,黄色英文字)。 2.选择并进入第二项,“BIOS SETUP”(BIOS设置)。在里面找到包含BOOT文字的项或组,并找到依次排列的“FIRST”“SECEND”“THIRD”三项,分别代表“第一项启动”“第二项启动”和“第三项启动”。这里我们按顺序依次设置为“光驱”“软驱”“硬盘”即可。(如在这一页没有见到这三项E文,通常BOOT 右边的选项菜单为“SETUP”,这时按回车进入即可看到了) 3.选择好三种启动方式后,按F10键,出现E文对话框,按“Y”键,并回车,计算机自动重启,证明更改的设置生效了。 第二步,从光盘安装XP系统 在重启之前放入XP安装光盘,在看到屏幕上出现CD-ROM.....的时候,按回车键。(注:CD-ROM后面共五个“.”,一定要在出现第五个点之前敲回车键才能实现光启,否则计算机开始读取硬盘,也就是跳过光启从硬盘启动了。) XP系统盘光启之后便是蓝色背景的安装界面,这时系统会自动分析计算机信息,不需要任何操作,直到显示器屏幕变黑一下,随后出现蓝色背景的中文界面。 这时首先出现的是XP系统的协议,按F8键(代表同意此协议),之后可以见到硬盘所有分区的信息列表,并且有中文的操作说明。选择C盘,按D键删除分区(之前记得先将C盘的有用文件做好备份),C盘的位置变成“未分区”,再在原C盘位置(即“未分区”位置)按C键创建分区,分区大小不需要调整。之后原C盘位置变成了“新的未使用”字样,按回车键继续。 接下来有可能出现格式化分区选项页面,推荐选择“用FAT32格式化分区(快)”。按回车键继续。 系统开始格式化C盘,速度很快。格式化之后是分析硬盘和以前的WINDOWS操作系统,速度同样很快,随后是复制文件,大约需要8到13分钟不等(根据机器的配置决定)。 复制文件完成(100%)后,系统会自动重新启动,这时当再次见到CD-ROM.....的时候,不需要按任何键,让系统从硬盘启动,因为安装文件的一部分已经复制到硬盘里了(注:此时光盘不可以取出)。出现蓝色背景的彩色XP安装界面,左侧有安装进度条和剩余时间显示,起始值为39分钟,也是根据机器的配置决定,通常P4,2.4的机器的安装时间大约是15到20分钟。 此时直到安装结束,计算机自动重启之前,除了输入序列号和计算机信息(随意填写),以及敲2到3次回车之外,不需要做任何其它操作。系统会自动完成安装。 第三步,驱动的安装 1.重启之后,将光盘取出,让计算机从硬盘启动,进入XP的设置窗口。 2.依次按“下一步”,“跳过”,选择“不注册”,“完成”。 3.进入XP系统桌面。 4.在桌面上单击鼠标右键,选择“属性”,选择“显示”选项卡,点击“自定义桌面”项,勾选“我的电脑”,选择“确定”退出。 5.返回桌面,右键单击“我的电脑”,选择“属性”,选择“硬件”选项卡,选择“设备管理器”,里面是计算机所有硬件的管理窗口,此中所有前面出现黄色问号+叹号的选项代表未安装驱动程序的硬件,双击打开其属性,选择“重新安装驱动程序”,放入相应当驱动光盘,选择“自动安装”,系统会自动识别对应当驱动程序并安装完成。(AUDIO为声卡,VGA为显卡,SM为主板,需要首先安装主板驱动,如没有SM项则代表不用安装)。安装好所有驱动之后重新启动计算机。至此驱动程序安装完成 **************************************************************************************** 三星GT9000 SERIES如何设置为光驱启动?
双系统启动菜单修复方法
NTBOOTautofix v2.0.2 (091217) - NT系统启动菜单自动修复工具 (中英版) 中文帮助文档 最新版本请关注网盘:https://www.360docs.net/doc/0513964464.html,/chzhlh --------------------------------------------------------------------------------------------------------- 更新概述: -------- v2.0.2: 发现v2.0.1中的画图指令在一些系统中无法运行,更换写屏方案 PS:v2.0.1写屏出错时按取消后不影响修复效果,v2.0.0没有这个问题 v2.0.1: 去除v2.0.0启动菜单中的in 0:1提示,直接以"Microsoft Windows Server 2003 x86"形式修复 PE中使用修改:改用自动修复优先,当多硬盘工具无法判断PE类型时才自动出现本地硬盘盘符选择 "高级"菜单盘符由v2.0.0的8个增至24个(C - Z) 修正v2.0.0特殊情况下的生成多余BCD备份的情况 v2.0.0: NTBOOTautofix前身为BCDautofix,版本号顺延更新,但工具名因为功能改变而更换,本来应该从BCDautofix v1.1.0 开始就更名的,纯修复BCD的BCDautofix最终版本应该算是v1.0.5,其v1.1.0已经解决了nt5.x的boot.ini自动生成。目前还没 有发现有其他自动正确生成boot.ini的win中运行的工具。v2.0.0是更名后的第一个版本,NTBOOTautofix相对于BCDautofix完 善的部分甚多,不止boot.ini部分,BCD部分完善部分也很多,所以更名后的首版本v2.0.0就不作详细的更新说明了 使用方法: -------- 非安装软件,直接双击运行,傻瓜式修复,可运行于32位和64位系统和WINPE系统 程序根据当前系统non-Unicode设置自动显示中/英界面 "自动修复"自动判断和系统启动有关的条件并自动修复程序支持的盘符上的NT系统启动,无需用户手工干预 "高级修复"只供特殊需要的朋友,参看下面应用实例中的高级修复部分 PE中自动判断PE环境,单硬盘可以直接"自动修复",如多硬盘在PE中修复时推荐使用"高级"修复选择你作为系统引导的盘符 适用范围: -------- 1. 启动菜单/启动文件丢失修复: 适用所有NT5.x(2000/XP/2003)和NT6.x(Vista/2008/Win7/2008r2) 2. 修复其他因BCD相关引起的故障 a. Win7/2008r2中 BCD 的修复计算机(Windows Recovery Environment)菜单丢失 b. Win7/2008r2中 BCD 引起的3D启动画面丢失(变成VISTA滚动条启动画面)
装win7系统常用几种方法图文详解
目录 1#光盘法 2#硬盘法 3#虚拟光驱法 4#U盘法 --------------------------------------------------------------------------- 1#光盘法 一、准备工作 1、先准备好一张Windows 7旗舰版安装光盘,并检查是否支持自启动。 2、重新启动电脑,将光盘放进光驱并设置为光驱优先启动。 3、可能的情况下,在运行安装程序前用磁盘扫描程序扫描所有硬盘,检查硬盘错误并进行修复。否则安装程序运行时如检查到有硬盘错误即会很麻烦。 4、用纸张记录安装文件的产品密匙(安装序列号)。可跳过,如果中间需要要你填入WIN7密钥时,可跳过,使用网上破解程序进行破解。 5、可能的情况下,从网上下载最新的支持WIN7的主板、网卡、显卡等主要硬件驱动程序,进行备用。 6、如果你想在安装过程中格式化C盘或D盘(建议安装过程中格式化C盘),请备份C盘或D盘有用的数据。 二、用光盘启动系统 重新启动系统,并把光驱设为第一启动,保存设置并重启。 设置方法: 1.启动计算机,并按住DEL键(有的是按F2或者F10,具体请看电脑主板的有关说明)不放,直到出现BIOS设置窗口(通常为蓝色背景,黄色英文字)。 2.选择并进入第二项,“BIOS SETUP”(BIOS设置)或者“Advanced BIOS Features”。在里面找到包含BOOT文字的项或组,并找到依次排列的“FIRST” “SECEND”“THIRD”三项,分别代表“第一项启动”、“第二项启动”、“第三项启动”。这里我们按顺序依次设置为“光驱”“硬盘”...即可。(按↑↓键或者PAGEUP/PAGEDOWN键将光标定在“CDROM”项后点确认,只要把光驱设置成“FIRST”即可,其它的都是↓键将光标定在“硬盘”,这时按回车进入即可看),改好后进行保存。 3.选择好启动方式后,按F10键保存,出现E文对话框,按“Y”键(可省略),
win7 win8下U盘安装ubuntu(linux)双系统教程
WIN7下安装unbuntu双系统教程(U盘安装) 声明:win8已经测试,成功! 一、安装环境 win7系统 二、安装ubuntu首先需要准备以下工具以及安装包: 1、ubuntu系统安装包(本人所用的安装包为ubuntu12.04 64位) 下载地址:https://www.360docs.net/doc/0513964464.html,/download/desktop 个人建议下载12.04版本,因为稳定,虽然安装完成后有一个僵尸进程(桌面的),但是很稳定 2、刻录软件,推荐软碟通,会提示注册,选择继续使用 下载地址:https://www.360docs.net/doc/0513964464.html,/s/1qW783TE 3、一个大于2G的U盘 4、EasyBCD软件,此软件是同来作为系统引导所用 下载地址:https://www.360docs.net/doc/0513964464.html,/download/90611.html 三、准备安装 步骤一:在WIN7系统下创建空白磁盘分区 1、回到桌面,鼠标右键点击我的电脑,选择属性,结果如下
2、进入然后选择磁盘管理,结果如下: 3、选择你认为剩余磁盘空间够大的磁盘,比如D盘,右键点击磁盘,选择压缩卷,结果如下:
4、然后就是分区的大小了,个人建议分个50G出去最好,然后等待,最终结果如下:压缩后会发现多出一块未分区磁盘(绿色分区),如果选择的压缩大小是50G,则绿色的的应该是50G可用空间。 好了,磁盘分区到此结束,现在进行第二步; 步骤二:用软碟通将UBUNTU的镜像写入U盘 1、安装并打开软碟通,插上U盘,并且最好备份你的U盘,因为之后需要格式化 2、进入软碟通,进行如下操作 选择文件,并且打开你下载的UBUNTU所在的目录,选择unbuntu镜像,选择打开,如图:
重装系统的六大注意事项
玩电脑就免不了重装系统,这对于电脑高手来说,是再轻松不过的事情了,可是你知道电脑高手最头痛的的是什么时候吗?是安装完了系统以后要做的事情,这可马虎不得,因为一旦做得不好,就会导致前功尽弃,甚至有可能会造成数据丢失或者再次重装系统。 一、电脑安全与防护 安装完系统的第一步应该是做好电脑的安全防护,比如修改管理员的用户名和口令、关掉无关的共享、打上关键补丁、安装防病毒软件并升级病毒库、关掉无用的共享、关闭危险的电脑端口、禁止TCP/IP上的NetBIOS等。 1.关闭默认共享 Windows安装后,会创建一些隐藏共享,不是很安全。我们可以通过下面的方法来切断共享:按下Win+R,输入gpedit.msc,在打开窗口中逐步展开“用户配置→Windows设置→脚本(登录/注销)”文件夹,在对应“脚本(登录/注销)”文件夹右边的子窗口中,双击“登录”选项,在弹出的窗口中,单击“添加”命令,将事先设置好的删除默认共享的批处理文件选中,例如这里的脚本文件为C盘中的“delshare.bat”,如图1所示,最后单击“确定”按钮,就能删除Windows默认共享。注意,C盘中的“delshare.bat”必须自己事先创建,其中的代码为: @echo off net share C$/del net share d$/del netshare ipc$/del net share admin$ /del
图1 完成上述设置后,重新启动系统,就能自动切断Windows 2003的默认共享通道了,如果你有更多硬盘,请在net share d$/del下自行添加,如net share e$/del、net share f$/del等。 2.不要急着接入网络 在安装完成Windows后,不要立即把服务器接入网络,因为这时的服务器还没有打上各种补丁,存在各种漏洞,非常容易感染病毒和被入侵。此时要加上冲击波和震撼波补丁后并重新启动再联入互联网。 小提示 补丁的安装应该在所有应用程序安装完之后,因为补丁程序往往要替换或修改某些系统文件,如果先安装补丁再安装应用程序有可能导致补丁不能起到应有的效果。如IIS的HotFix要求每次更改IIS的配置时都需要重新安装。 3.禁止建立空连接 默认情况下,任何用户可通过空连接连上服务器,枚举账号并猜测密码。可以通过以下两种方法禁止建立空连接。 (1)修改[Local_Machine\System\CurrentControlSet\Control\LSA]的键RestrictAnonymous的值改成1,如图2所示。
双系统启动修复方法(精)
以下内容摘自 https://www.360docs.net/doc/0513964464.html,/hoxolo123/blog/item/70c1b22a733b1c21d42af1c3.html,我本人仅用过bcdboot这个命令,其他的没用过。 Win7:双启动引导修复问题一:原系统xp,在C盘。ghost安装win7到D盘。显然,D盘的win7没有引导,需要手动修复。修复方法【内为注释】: 1. 进入C盘xp,运行cmd进入xp命令行模式。输入 d: cd d:\windows\system32 bcdboot d:\windows /l zh-cn /s c: 运行上述命令后,在C 盘根目录生成了\boot文件夹和bootmgr文件。【D盘下已经具备了一个完整的win7,唯一欠缺的是系统盘内的引导,因此首先要在C盘重建win7的引导环境。通过Windows7内置的bcdboot命令可以轻易做到这一点。这个命令不能修改引导记录,我用VHD验证过】 2. 去win7安装光盘,找到bootsect.exe文件(找不到就网上下载一个,注意要win7的),复制到C:\boot\文件夹。然后进入命令行: cd c:\boot bootsect /nt60 c: bootsect /nt60 c: /mbr 这个命令执行完毕后,在完成所有后续步骤之前,一定不能重启XP,否则XP将无法启动!【bootsect ——用来写win7需要的引导信息到引导记录,第一个bootsect命令把引导信息写入C盘分区引导记录,第二个bootsect命令把引导信息写入硬盘主引导记录。由于主引导记录和分区引导记录都被修改为支持bootmgr,因此XP的引导器ntldr将不能被引导,后续步骤中我们会修复它】 3. 继续在xp的命令行模式,输入 d: cd d:\Windows\system32 bcdedit /create {ntldr} /d "Windows XP" bcdedit /set {ntldr} device boot bcdedit /set {ntldr} path \ntldr bcdedit /displayorder {ntldr} /addlast bcdedit /timeout 10 【这一步,我们用bcdedit命令来给XP在bcd中重建引导项。这样通过bootmgr加载bcd中XP的引导项,进而把启动控制权交给XP的引导管理器ntldr,实现XP的启动】至此,双系统引导修复完成。上述命令中,每个命令都必须成功。有可能,bcdedit命令会返回失败信息。此时步骤3中的命令改为: bcdedit /store c:\boot\bcd /create {ntldr} /d "Windows XP" bcdedit /store c:\boot\bcd /set {ntldr} device boot bcdedit /store c:\boot\bcd /set {ntldr} path \ntldr bcdedit /store c:\boot\bcd /displayorder {ntldr} /addlast bcdedit /store c:\boot\bcd /timeout 10 ——————————————————————————————————————————————————————————————————————————————————————
