网上邻居打印机及文件夹共享解决方案(图解)
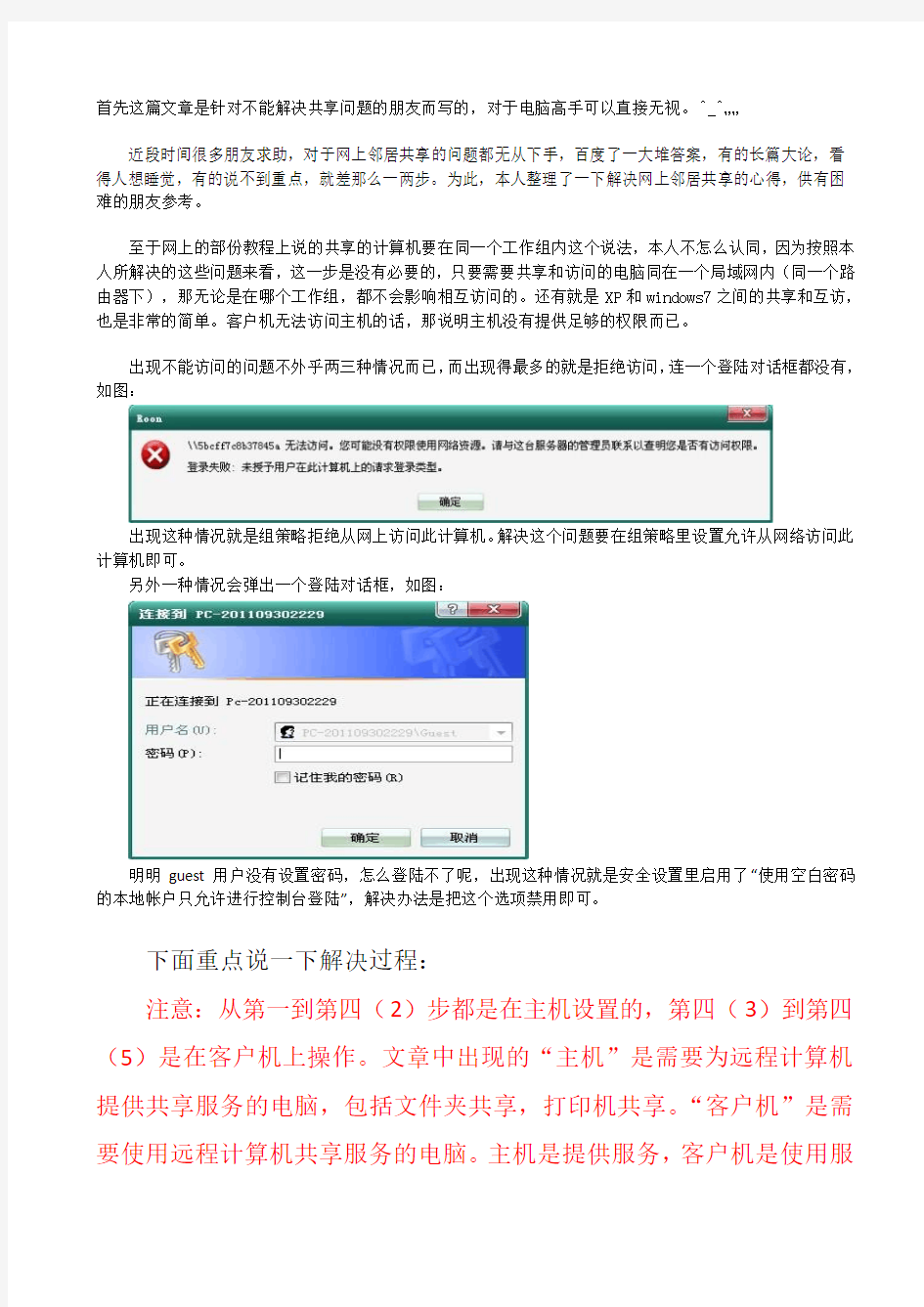
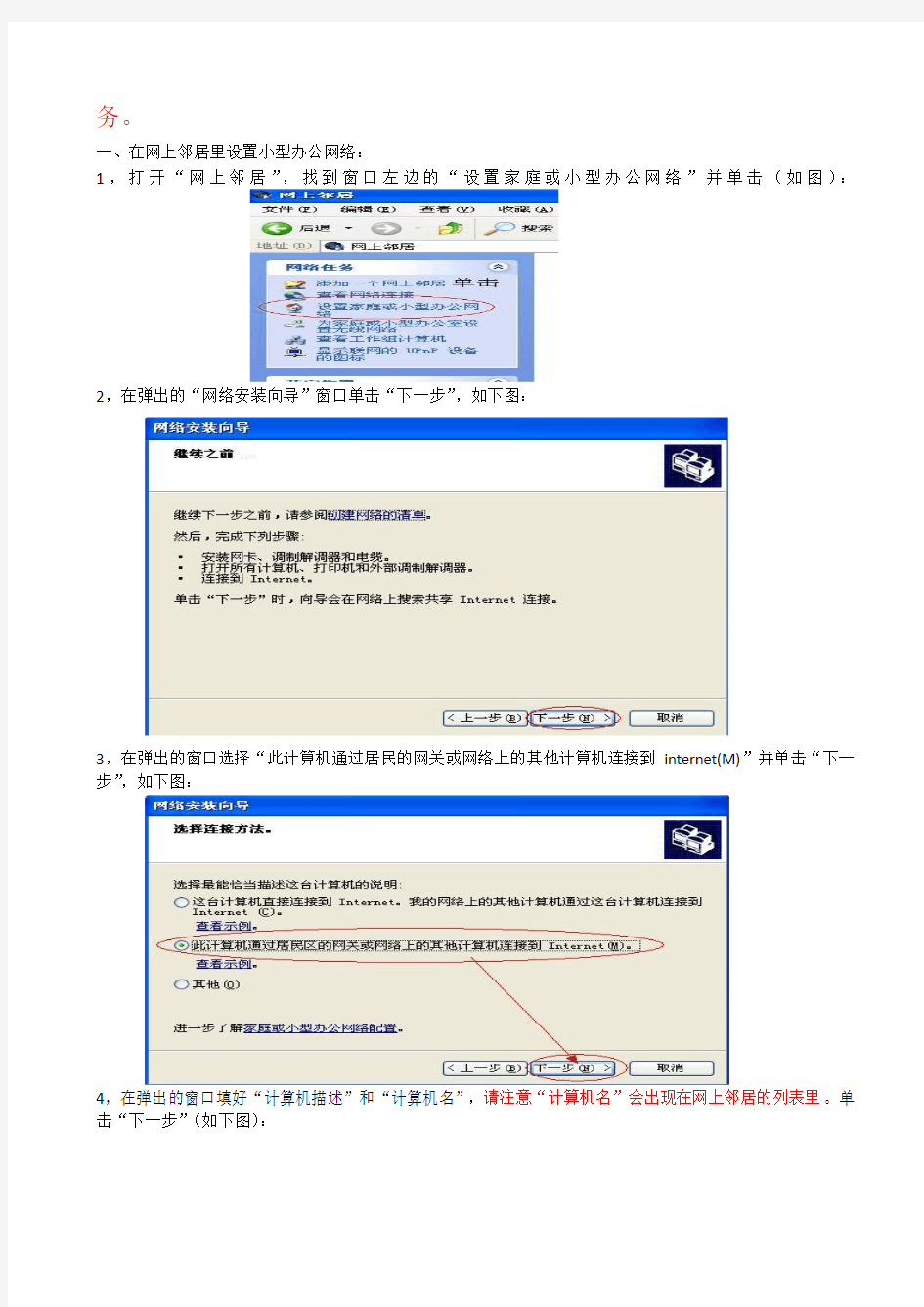
首先这篇文章是针对不能解决共享问题的朋友而写的,对于电脑高手可以直接无视。^_^……
近段时间很多朋友求助,对于网上邻居共享的问题都无从下手,百度了一大堆答案,有的长篇大论,看得人想睡觉,有的说不到重点,就差那么一两步。为此,本人整理了一下解决网上邻居共享的心得,供有困难的朋友参考。
至于网上的部份教程上说的共享的计算机要在同一个工作组内这个说法,本人不怎么认同,因为按照本人所解决的这些问题来看,这一步是没有必要的,只要需要共享和访问的电脑同在一个局域网内(同一个路由器下),那无论是在哪个工作组,都不会影响相互访问的。还有就是XP和windows7之间的共享和互访,也是非常的简单。客户机无法访问主机的话,那说明主机没有提供足够的权限而已。
出现不能访问的问题不外乎两三种情况而已,而出现得最多的就是拒绝访问,连一个登陆对话框都没有,如图:
出现这种情况就是组策略拒绝从网上访问此计算机。解决这个问题要在组策略里设置允许从网络访问此计算机即可。
另外一种情况会弹出一个登陆对话框,如图:
明明guest用户没有设置密码,怎么登陆不了呢,出现这种情况就是安全设置里启用了“使用空白密码的本地帐户只允许进行控制台登陆”,解决办法是把这个选项禁用即可。
下面重点说一下解决过程:
注意:从第一到第四(2)步都是在主机设置的,第四(3)到第四(5)是在客户机上操作。文章中出现的“主机”是需要为远程计算机提供共享服务的电脑,包括文件夹共享,打印机共享。“客户机”是需要使用远程计算机共享服务的电脑。主机是提供服务,客户机是使用服
务。
一、在网上邻居里设置小型办公网络:
1,打开“网上邻居”,找到窗口左边的“设置家庭或小型办公网络”并单击(如图):
2,在弹出的“网络安装向导”窗口单击“下一步”,如下图:
3,在弹出的窗口选择“此计算机通过居民的网关或网络上的其他计算机连接到internet(M)”并单击“下一步”,如下图:
4,在弹出的窗口填好“计算机描述”和“计算机名”,请注意“计算机名”会出现在网上邻居的列表里。单击“下一步”(如下图):
5,在弹出下面的窗口中输入工作组名(默认为mshome)并单击“下一步”,(如下图):
6,在弹出下面窗口中选择“启用文件和打印机共享”并单击“下一步”:
7,在弹出的窗口继续单击“下一步”,直到出现下面的窗口,选择最后一项“完成该向导。我不需要在其他计算机上运行该向导”,单击“下一步”、“完成”。
到了这一步网络已设置完成,下面进行组策略设置。
二、组策略设置:
1,单击“开始”---“运行”,在弹出的运行窗口输入“gpedit.msc”,打开组策略编辑器。
2,在如下窗口左边中单击“计算机配置---windows设置---安全设置----本地策略---用户权利指派”,在窗口的右边找到“从网络访问此计算机”并双击,在属性窗口单击“添加用户或组……”,在弹出的“选择用户或组”窗口下面输入“guest”。单击确定,操作如下图:
3,继续在“用户权利指派”窗口的右边找到“拒绝从网络访问这台计算机”并单击,在弹出的属性窗口删
除“guest”用户,单击“确定”退出该属性窗口。如下图:
4,继续在组策略窗口左边单击“计算机配置---windows设置---安全设置----本地策略---安全选项”,在窗口的右边找到“本地帐户的共享和安全设置”,双击把属性改为“经典—本地用户以自己的身份验证”。如下图:
5,继续在窗口右边找到“不允许SAM帐户和共享的匿名枚举”,双击把属性改为“已禁用”。如下图:
6,找到“安全选项”窗口右边的“使用空白密码的本地帐户只允许进行控制台登录”,双击并把该属性改为“已禁用”,如下图:
经过上面的设置之后,主机的共享基本上完成,这个时候客户机已经可以通过网上邻居访问主机了。接下来是文件夹共享。
三,文件夹共享:
1,右键单击需要共享的文件夹,在打开的属性窗口中选择“共享”选项,选择下面的“共享此文件夹”,单击“权限”,在弹出的权限窗口中继续单击“添加”,在“选择用户或组”窗口下面输入“guest”,逐个单击确定退出到文件夹属性界面。操作如下图:
2,在文件夹属性窗口选择“安全”选项,单击“添加”,在“选择用户或组窗口”下面输入“guest”,确定退出到桌面。如下图:
至此,主机及文件夹共享设置已全部完成,按F5刷新或重启电脑即可生效。
四,打印机共享:
1,打开控制面板里的“打印机和传真”,右键单击需要共享的打印机,选择属性。在弹出的打印机属性里单击“共享”选项,在此选项卡里选择“共享这台打印机”,确定。
2,继续在属性窗口打开“安全”选项。在打开的窗口添加用户“guest”,确定。
至此,打印机共享已完成,
接下来的几步是在客户机上操作:
3,在需要使用网络打印机的电脑上打开“网上邻居”,在“网上邻居”窗口的左边找到“查看工作组计算机”并单击。
4,在窗口的上面地址栏里看看工作组是否为前面第一(5)步骤为主机设置共享的mshome,如果是的话,
直接在窗口右边找到第一(4)步骤已设置共享的电脑,双击进去。
如果不是的话,则按向上键,找到mshome工作组,再双击进去找到已设置共享的电脑。
5,第四步进去的就是前面已设置好打印机共享的电脑,在窗口找到已共享的打印机,右键单击该打印机图
标,在弹出的菜单中选择“连接”
接着会弹出一个“连接打印机”的警告,选择“是”
稍等几秒钟,即可。
接下来客户机就可以使用该网络打印机了。
网上邻居打印机及文件夹共享解决方案(图解)
首先这篇文章是针对不能解决共享问题的朋友而写的,对于电脑高手可以直接无视。^_^…… 近段时间很多朋友求助,对于网上邻居共享的问题都无从下手,百度了一大堆答案,有的长篇大论,看得人想睡觉,有的说不到重点,就差那么一两步。为此,本人整理了一下解决网上邻居共享的心得,供有困难的朋友参考。 至于网上的部份教程上说的共享的计算机要在同一个工作组内这个说法,本人不怎么认同,因为按照本人所解决的这些问题来看,这一步是没有必要的,只要需要共享和访问的电脑同在一个局域网内(同一个路由器下),那无论是在哪个工作组,都不会影响相互访问的。还有就是XP和windows7之间的共享和互访,也是非常的简单。客户机无法访问主机的话,那说明主机没有提供足够的权限而已。 出现不能访问的问题不外乎两三种情况而已,而出现得最多的就是拒绝访问,连一个登陆对话框都没有,如图: 出现这种情况就是组策略拒绝从网上访问此计算机。解决这个问题要在组策略里设置允许从网络访问此计算机即可。 另外一种情况会弹出一个登陆对话框,如图: 明明guest用户没有设置密码,怎么登陆不了呢,出现这种情况就是安全设置里启用了“使用空白密码的本地帐户只允许进行控制台登陆”,解决办法是把这个选项禁用即可。 下面重点说一下解决过程: 注意:从第一到第四(2)步都是在主机设置的,第四(3)到第四(5)是在客户机上操作。文章中出现的“主机”是需要为远程计算机提供共享服务的电脑,包括文件夹共享,打印机共享。“客户机”是需要使用远程计算机共享服务的电脑。主机是提供服务,客户机是使用服
务。 一、在网上邻居里设置小型办公网络: 1,打开“网上邻居”,找到窗口左边的“设置家庭或小型办公网络”并单击(如图): 2,在弹出的“网络安装向导”窗口单击“下一步”,如下图: 3,在弹出的窗口选择“此计算机通过居民的网关或网络上的其他计算机连接到internet(M)”并单击“下一步”,如下图: 4,在弹出的窗口填好“计算机描述”和“计算机名”,请注意“计算机名”会出现在网上邻居的列表里。单击“下一步”(如下图):
网络共享和打印机共享问题解决方案
解决方案一: 1) 双方计算机打开,且设置了网络共享资源; 2) 双方的计算机添加了"Microsoft 网络文件和打印共享"服务; 3) 双方都正确设置了网内IP地址,且必须在一个网段中; 4) 双方的计算机中都关闭了防火墙,或者防火墙策略中没有阻止网上邻居访问的策略。 若要解决该问题,请确保工作组中的每台计算机都打开TCP/IP 上的NetBIOS 并运行"计算机浏览器"服务。为此,请按照下列步骤操作。 第 1 步:打开TCP/IP 上的NetBIOS a. 单击开始,单击控制面板,然后单击"网络和Internet 连接"。 b. 单击网络连接。 c. 右击本地连接,然后单击属性。 d. 单击Internet 协议(TCP/IP),然后单击属性。 e. 单击常规选项卡,然后单击高级。 f. 单击WINS 选项卡。 g. 在"NetBIOS 设置"下,单击"启用TCP/IP上的NetBIOS",然后两次单击确定。 h. 单击关闭关闭"本地连接属性"对话框。 i. 关闭"网络连接"窗口。 第 2 步:启动"计算机浏览器"服务 a. 单击开始,右击我的电脑,然后单击管理。 b. 在控制台树中,展开"服务和应用程序"。 c. 单击服务。 d. 在右边的详细信息窗格中,检查"计算机浏览器"服务是否已启动,右击计算机浏览器,然后单击启动。 e. 关闭"计算机管理"窗口。 XP的共享需要打开GUEST用户,及删除本地安全策略中对GUEST用户的访问限制。 具体操作: 首先用控制面板中的用户帐户将GUEST用户启用 然后打开开始--设置--控制面板--计算机管理--本地安全策略"打开"本地安全指派--拒绝从网络访问这台计算机",将其中的GUEST删除。 这样就可以共享了。 因为是家庭组网,基本上没有内部安全问题,建议使用“简单共享”方式进行共享,可以通过菜单栏的“工具”,“文件夹选项”,“查看”,在高级设置里,勾选“使用简单文件共享 如果启用Guest还是不能访问的请看: 1、默认情况下,XP 禁用Guest帐户
两台电脑如何共享文件
两台电脑如何共享文件(XP和WIN7) 一、检查计算机之间的物理连接是否正常 需要检查网卡、网线、交换机等设备是否正常工作,检查前可先重启设备看是否正常。比如(网卡可卸载重新安装,设备的工作指示灯不正常,可重新启动设备。) 二、Windows XP系统下需要检查以下几点 1、检查在局域网络里“计算机名”不能相同,“工作组”必须相同。如图依次打开“我的电脑”右键---“属性”---“计算机名”查看“计算机名”和“工作组”。如果需要更改,根据下图提示,更改后需要重启计算机才能生效。
2、检查在局域网里计算机的管理员用户名。如图依次打开“我的电脑”右键---“管理”---“计算机管理”---“本地用户和组”---“用户”,更改管理员用户名。
3、检查IP、子网掩码、网关、DNS,将IP设置在同一个网段,子网掩码、网关、DNS解析相同,同时必须选上“Microsoft网络的文件和打印共享”。如图依次打开“开始”“设置”“网络连接”“本地连接”右键“属性”点击“常规”,查看“Microsoft网络的文件和打印共享”的对钩是否选上,选中“Internet协议(TCP/IP)”点击“属性”可查看“IP地址”“子网掩码”“网关”“DNS”。
而“DNS解析”的设置,需要自动获取,在“开始”“运行”输入“CMD”后回车,在命令行里输入“IPCONFIG/ALL”回车,如图所示,就可看到我们要找的“DNS 解析”了。
4、需要检查SERVER服务是否打开,在“运行”里输入“SERVICES.MSC”回车,打开“服务”,如图所示,需要打开此服务。
解决其他电脑连接不到共享的打印机的综合解决方案资料
解决其他电脑连接不到共享的打印机的综合解决方案 (XP和win7的设置都差不多,所以就不再把这两个系统分开介绍了) 设置共享目标打印机 点击【开始】按钮,选择【设备和打印机】,如下图: 在弹出的窗口中找到想共享的打印机(前提是打印机已正确连接,驱动已正确安装),在该打印机上右键,选择【打印机属性】,如下图: 切换到【共享】选项卡,勾选【共享这台打印机】,并且设置一个共享名(请记住该共享名,后面的设置可能会用到),如下图:
高级共享设置 在系统托盘的网络连接图标上右键,选择【打开网络和共享中心】,如下图: 记住所处的网络类型,接着在弹出中窗口中单击【选择家庭组和共享选项】,如
下图: 接着单击【更改高级共享设置】,如下图: 如果是家庭或工作网络,【更改高级共享设置】的具体设置可参考下图,其中的关键选项已经用红圈标示,设置完成后不要忘记保存修改。 注意:如果是公共网络,具体设置和上面的情况类似,但相应地应该设置【公共】下面的选项,而不是【家庭或工作】下面的,如下图:
设置工作组 在添加目标打印机之前,首先要确定局域网内的计算机是否都处于一个工作组,具体过程如下:1. 点击【开始】按钮,在【计算机】上右键,选择【属性】,如下图: 在弹出的窗口中找到工作组,如果计算机的工作组设置不一致,请点击【更改设置】;如果一致可以直接退出,跳到第五步。注意:请记住【计算机名】,后面的设置会用到。
如果处于不同的工作组,可以在此窗口中进行设置: 注意:此设置要在重启后才能生效,所以在设置完成后不要忘记重启一下计算机,使设置生效。
一、取消禁用Guest账户 点击【开始】按钮,在【计算机】上右键,选择【管理】,如下图所示:在弹出的【计算机管理】窗口中找到【Guest】用户 双击【Guest】,打开【Guest属性】窗口,确保【账户已禁用】选项没有被勾选
如何设置共享文件夹
如何设置共享文件夹 大家看看下面步骤 1.启用来宾帐户。 “控制面板-用户帐户-启用来宾帐户” 2.安装NetBEUI协议。 查看“网上邻居”属性——查看“本地连接”属性——点击“安装”——查看“协议”——看其中NetBEUI协议是否存在,如果存在则安装这个协议,如果不存在则表明已经安装了该协议,在Winxp系统默认的情况下该协议是已经安装好了的。 3.查看本地安全策略设置是否禁用了GUEST账号。 控制面板——管理工具——本地安全策略——用户权利指派——查看“拒绝从网络访问这台计算机”项的属性——看里面是否有GUEST帐户,如果有就把它删除掉。 4.设置共享文件夹。 你如果不设置共享文件夹的话,网内的其它机器无法访问到你的机器。设置文件夹共享的方法有三种,第一种是:“工具--文件夹选项--查看--使用简单文件夹共享”。这样设置后,其他用户只能以Guest用户的身份访问你共享的文件或者是文件夹。第二种方法是:“控制面板--管理工具--计算机管理”,在“计算机管理”这个对话框中,依次点击“文件夹共享--共享”,然后在右键中选择“新建共享”即可。第三种方法最简单,直接在你想要共享的文件夹上点击右键,通过“共享和安全”选项即可设置共享。 5.建立工作组。 在Windows桌面上用右键点击“我的电脑”,选择“属性”,然后单击“计算机名”选项卡,看看该选项卡中有没有出现你的局域网工作组名称,如“workgroup”等。然后单击“网络ID”按钮,开始“网络标识向导”:单击“下一步”,选择“本机是商业网络的一部分,用它连接到其他工作着的计算机”;单击“下一步”,选择“公司使用没有域的网络”;单击“下一步”按钮,然后输入你的局域网的工作组名,这里我建议大家用“BROADVIEW”,再次单击“下一步”按钮,最后单击“完成”按钮完成设置。 重新启动计算机后,局域网内的计算机就可以互访了。
打印机共享出现问题及解决办法
局域网/打印机不能共享问题大全(带解决方法) 声明:这不是共享组建教程,而是问题解决。如果你对共享一直搞不清,那么你可以花一至几小时的时间来看这篇文章,我相信以后共享问题你基本上都能解决。 看过了很多人写共享教程,看过了更多人写共享问题解决。可是,我到最后还是决定写。原因之一是大多数教程都是把解决方案写在一起,经典与仅来宾两个模式的解决方案混在一起。让出问题的人不知道是哪里出问题了,原因之二是因为这也是网络教程要写到的,所以,那就一起解决了吧。如果有某些问题没提到请指点。 局域网共享我们这里就以网上邻居能够访问的共享为准。不考虑\\计算机名\或\\IP\来访问的共享。因为这个访问模式透过了工作组和用户匿名共享枚举,所以在\\计算机名\或\\IP\能访问在网上邻居可能不能访问。而从网上邻居能访问它必然也能访问。从现在开始一个一个问题来解决吧: 问题以你打开网上邻居到“查看工作组计算机”到访问“某一主机”失败而出现的错误框来列出,所以只要你对照你的错误框,就可能在这里找到你的问题的答案。 问题列表:根据你在客户端访问共享的错误到下面找答案吧。(由于2000没有仅来宾模式,所以一些要用到仅来宾的方法不能在2000系统上使用) 1:错误提示框为如图1:网络不存在或尚未启动 2:错误提示框为如图2:此工作组的服务器列表当前无法使用
3:错误提示框为如图3:Windows无法找到网络路径……请与网络管理员联系 4:错误提示框为如图4:登录失败:未授予用户在此计算机上的请求登录类型 5:错误提示框为如图5:拒绝访问
6:提示框为如图6:弹出密码输入框,并且用户名不能改,默认为“Guest”。 7:提示框为如图7:弹出输入用户名和密码输入框.
win7共享文件夹设置方法全解
win7共享文件夹无法访问怎么办?共享文件夹无权限访问设置 方法 作者:佚名来源:绿茶软件园2014-06-25 13:44:27 3 win7共享文件夹无法访问怎么办?绿茶小编胖胖带来了win7共享文件夹无权限访问设置方法,在Win7系统中使用家庭组共享文件方便快捷,但是遇到无法访问情况该如何解决呢? 第一步、同步工作组 不管使用的是什么版本的Windows 操作系统,首先要保证联网的各计算机的工作组名称一致,要查看或更改计算机的工作组、计算机名等信息,请右键单击“计算机”,选择“属性”。 若相关信息需要更改,请在“计算机名称、域和工作组设置”一栏,单击“更改设置”。 单击“更改”。
输入合适的计算机名/工作组名后,按“确定”。
这一步操作完成后,请重启计算机使更改生效。 第二步、更改Windows7 的相关设置 打开“控制面板网络和Internet网络和共享中心高级共享设置”,启用“网络发现”、“文件和打印机共享”、“公用文件夹共享”;“密码保护的共享”部分则请选择“关闭密码保护共享”。
绿茶小编胖胖提醒:媒体流最好也打开;另外,在“家庭组”部分,建议选择“允许Windows 管理家庭组连接(推荐)”。 第三步、共享对象设置 现在我们转向共享对象,最直接的方法就是将需要共享的文件/文件夹直接拖拽至公共文件夹中。如果需要共享某些特定的Windows 7 文件夹,请右键点击此文件夹,选择“属性”。
win7共享文件夹无法访问解决方法:点击“共享”标签,单击“高级共享”按钮。
勾选“共享此文件夹”后,单击“应用”、“确定”退出。 如果某文件夹被设为共享,它的所有子文件夹将默认被设为共享,在前面第二步中,我们已经关闭了密码保护共享,所以现在要来对共享文件夹的安全权限作一些更改。右键点击将要共享的文件夹,选择“属性”。在“安全”页上,单击“编辑” 。
操作流程说明文档
操作流程说明文档内部编号:(YUUT-TBBY-MMUT-URRUY-UOOY-DBUYI-0128)
操作流程说明文档 1.下载阅卷软件方式,注意:此方法只能在学校电脑使用。 打开IE 进入后右键点击这个位置,选中目标另存为。如图操作。 然后保存在任意地方即可。 2.下载完后,找到刚刚下载文件所保存的目录地址,双击这个程序,打开阅卷软件。 3.打开后会弹出一个框,要求输入:服务器地址,用户名称,用户密码。 服务器地址必须是: 模拟试用的用户名称和密码在中可以下载。 4. 点击确定后会提示是否修改密码, 修改就在旧密码中输入“123”,新密码自行设置。 不修改就点放弃即可。 5.提交后进入批卷界面。如图示 6.开始阅卷, 进入阅卷页面后,屏幕中间位置显示的是学生的答题情况,请老师根据答题的错对程序相应给分,分数输入到右侧的“评分位置”(如上图) 评分后点击提交即是批完一份卷子,当老师点击提交后,系统会自动下载下一份学生试卷,老师则继续评分即可。
7.阅卷老师操作菜单中(左上角位置),如果上一份卷的分数给错,点了提交,可以点上一份回去重新评分。如果看不清可以点击放大。 8.阅卷常用操作讲解。 出现非本题试题有关图片(提交图像异常)自动0分点提交 是本题但答案写错位置(提交答错位置)自动0分点提交 答题超出规定范围(提交答题过界)自动0分点提交 (系统自动处理好后重新分发出来) 优秀答题标记(提交优秀试卷)给分后提交 典型解答方式标记(提交典型试卷)给分后提交 糟糕试卷标记(提交糟糕试卷)给分后提交 9. 试题批注。 应用如下:↓ 10.当提示“给你分配的试卷已经批阅完毕”, 请点击左上角的“退出”按钮(如图),退出系统,完成阅卷。 如果要继续批其他题目,请点击“注销“按钮,就会回到登陆窗口,输入其他题目的账号密码,继续批阅试卷。 以下是外网下载方式 方法2:(下面网址可以下载帮助文档,软件,账号) 1.首先打开IE 2.然后在地址栏输入:后点回车键,也可直接在此WORD文档中按住CTRL键点击链接。
(完整版)打印机共享设置
打印机共享设置打印机共享怎么设置 问题:我先在跟打印机相连的主机里把打印机共享,然后我在另外一台局域网内的机器添加网络打印机,浏览后没有检测到打印机,请问该怎么办? 相关问题: 如何共享打印机 如何设置打印机共享 局域网共享打印机 打印机共享设置 打印机共享怎么设置 回答:打印机共享设置问题你可以按以下步骤来设置: 共享打印,顾名思义,打印机在局域网内必须共享,之后其他用户通过一个确切的地址找到这台共享的打印机,并实现打印。因此,实现共享打印的操作大体分为两步,第一步如何实现打印机共享; 第二步,如何寻找共享的打印机,并实现打印作业。 共享打印前请确认,共享者的电脑和使用者的电脑在同一个局域网内,同时该局域网是畅通的。 第一步,共享打印机。 1、首先,确认与共享打印机相连的处于开机状态,而且已经安装过打印机驱动程序,并且可实现正常打印,对于驱动安装在这里就不讲述了。(本次实际操作的的两台电脑使用 的均为Windows XP 专业版操作系统) 2、共享打印机实际操作。我们以佳能PIXMA MP145多功能一体机(隶属于Canon MP1 40系列中的一款)为例说明,这是一款不具备网络功能的一体机,但是,通过连接一台电脑后,然后做相应的设置后能实现共享打印。 ①电脑控制面板中寻找打印机和传真机(图1),点击进入图2。
图1 ② 在(图2)中,鼠标右键点击所要共享的打印机 后鼠标左键点击“共享”,然后弹出(图3)。 --Canon MP140 series printer ,然
图2 ③ 在(图3)中,点击“共享这台打印机”,并起一个共享名“ lichaoMP140 ”,然后点击“确定”按键,于是(图3)的界面自动退出。
如何让多人同时编辑共享文件夹里的EXCEL表格
如何让多人同时编辑共享文件夹里的EXCEL表格 我们可以设置工作簿的共享来加快数据的录入速度,而且在工作过程中还可以随时查看各自所做的改动。当多人一起在共享工作簿上工作时,Excel会自动保持信息不断更新。在一个共享工作簿中,各个用户可以输入数据、插入行和列以及更改公式等,甚至还可以筛选出自己关心的数据,保留自己的视窗。 一、设置共享工作簿 我们可以先举个例子:假设有甲乙丙丁四个用户分工合作共同完成录入操作,四人分别在001、002、003、004号机器上同时操作,这四台机器都已经与000号电脑通过网络连接了起来,学生学籍资料信息2002.xls存放在000号机器的硬盘E:\上。 在“工具”菜单中单击“共享工作簿”命令,然后单击“编辑” 标签。 2、选择“允许多用户同时编辑,同时允许工作簿合并”复选框,在“高级”标签中可以对“自动更新间隔”、“用户间修订冲突解决方法”以及“个人视图属性”等进行设置,在通常情况下,“高级”标签中的各个参数可直接使用系统默认值,然后单击[确定]即可。 3、出现提示时,保存工作簿。 4、在“文件”菜单中单击“另存为”,然后将共享工作簿保存在其他用户可以访问到的一个网络资源上(如000号机器的E:\)。 二、使用共享工作簿 1、查看冲突日志冲突日志在共享工作簿中,是为以前编辑时所作的更改保存的信息,信息包括每个更改的作者、进行更改的时间和被更改的数据内容等。查看冲突日志有两种方法:一是在工作表上将鼠标箭头停留在被修订过的单元格上,突出显示详细的修改信息;二是在单独的冲突日志工作表上罗列出每一处冲突,方法如下: 在“工具”菜单中,选择“修订”子菜单,再单击“突出显示修订”命令。 (2)选中“编辑时跟踪修订信息,同时共享工作簿”复选框,该复选框将开启工作簿共享和冲突日志。 (3)选中“在屏幕上突出显示修订”复选框,这样在工作表上进行需要的修改后,Excel会以突出显示的颜色标记修改、插入或删除的单元格。 (4)选中“在新工作表中显示修订”选项,将启动冲突日志工作表。 (5)单击[确定]按钮,当弹出对话框提示保存工作簿时, 请再次单击[确定]按钮,保存工作簿。 二、合并工作簿 当合并用户需要获得各自更改的共享工作簿的若干备份时,Excel需要共享工作簿的每个备份都保留有从创建备份之日到合并之日的所有冲突日志,同时如果天数超过指定的保留时间,就不能再合并备份。保险的办法是将冲突日志保留足够长的时间,或是输入一个极大的天数,例如1000天。合并工作簿具体操作如下: (1)在欲合并的另一个工作簿文件之中,打开共享工作簿的备份。 (2)单击“工具”菜单中的“合并工作簿”命令。 (3)如果有提示,请保存共享工作簿。 4)在“将选定文件合并到当前工作簿”对话框中,单击包含有合并更改内容的共享工作簿的某一个备份, 然后单击[确定]按钮。 (5)重复第(2)步到第(4)步,直到共享工作簿的所有备份都被合并。 做好以上设置后,其他用户都可以在自己的电脑中同时编辑、浏览约定的工作簿,同时000号操作员可以在自己的窗口中看到并管理所有用户共享编辑这个工作簿。为方便实际操作,
文件安全共享解决方案
文件安全共享解决方案 成本最低的文件安全存储、共享和数据采集安全采集解决方案 ●需求分析 传统的文件存储、共享和数据采集和报送基本都是通过:FTP 服务器、安全U盘和云存储服务三种主要方式。三种方式都存在的各种不同的安全隐患: 1)FTP 服务器,明文传输,文件数据不可控易泄露,同时不具备文件共享特征。 2)安全U盘,这是客户端方式,文件数据可控性差,无法共享文档,易造成病毒在内网传播,不易管理。 3)云存储服务,明文存储和传输,而且在文件控制方面也存在安全漏洞。 ●解决方案 通过部署一台TrustMore安全网关及一台数据存储服务器,即可完成数据安全报送、文件安全共享、数据安全采集及文件安全存储。 ●方案特点 1) 符合国家和行业安全标准 支持SM1、SM2、SM3、SM4国密码算法,符合国家密码管理局制订的《SSLVPN技术规范》,符合公安《信息安全技术访问控制产品技术规范》,符合公安《身份安全鉴别类信息安全产品技术规范》,符合公安部可信边界接入相关技术规范,符合公安部集中认证网关相关技术规范,符合国家保密局安全中间件相关技术规范,符合国家等级保护要求。 2) 充分利用现有信息化资源
实现协议转换,所有不安全的存储协议转换为安全的HTTPS协议,可将不安全的FTP 服务轻松转换为安全共享存储,化腐朽为神奇。 3)支持多种双因子身份认证方式,包括USBKey数字证书方式认证 4)支持多种移动终端,包括:Android、iPhone、iPad、WP8、Windows8等移动终端操作系统。 5)充分利用现有信息化资源,不用重新投资建设新的存储平台用户轻松享有云端文件安全共享,可以设置文件共享的下载次数、时间和在线操作权限。 6)独创的数据存储动态加密技术,用户自主可控数据加密密钥支持。 7)上传下载的双向断点续传。 8)支持文件访问、查看和拷贝的文件操作行为安全审计,便于文档安全问题的事后追溯。 ●主要功能 1)安全共享 ?公开分享:允许任何人下载 ?私密分享:只允许指定的人员下载 ?分享时限:只允许特定的时间内进行下载 ?分享权限:允许下载或者在线查看 2)安全认证 ?使用数字证书认证 ?绑定多个帐号,单点登录 3)文件分类 ?我的文档,按照文档、图片、视频、程序进行分类 ?我的共享,允许取消共享
iTunes文件共享功能的使用
iTunes文件共享功能的使用 利用 iTunes 9.1 或更高版本(建议使用 iTunes 10 或更高版本)中的文件共享功能,您可以将在 iPad 上通过 Keynote、Pages 和 Numbers 创建的文件发送到您的电脑。您也可以反之将文件从电脑发送到您的 iPad,以与 iWork 应用程序配合使用。例如,如果您在iPad 上启动一个 Pages 文稿,则可轻松将其发送到您的 Mac,并在 Pages ’09 中进行编辑,然后再将其发送回 iPad。 步骤方法 1、使用随附的基座接口转 USB 电缆将 iPad 连接到电脑。 2、在电脑上打开 iTunes。 3、从 iTunes 左侧的“设备”部分中选择您的 iPad。 4、点按“应用程序”标签,并向下滚动到页面底部。 注:如果未看到下图所示的“文件共享”部分,则表明您的 iPad 未安装任何支持文件共享的应用程序,如 iWork(iPad 版)应用程序。
5、在“文件共享”部分下,您可找到当前安装在 iPad 上且使用文件共享功能的应用程序列表,如 Keynote、Pages 和 Numbers(iPad 版)。选择某个应用程序可查看 iPad 上与该应用程序相关联的文件列表。 6、您可以将文件拖放到“文稿”列表中以将它们发送到 iPad 上的应用程序。也可点按“添加”按钮,找到要从电脑中发送的文件,然后点按“选取”。您选择的文件会立即拷贝到 iPad 上的应用程序。只能选择该 iPad 应用程序支持的文件。有关 iWork(iPad 版)所支持文件的列表,请参阅文章最后的附加信息部分。
如何设置打印机共享及四大问题解决方法
两台不能联网的电脑如何共享一台打印机? 办公室2台电脑1台打印机在不能联网情况下如果用交叉网线连起来共享打印机如何具体操作? 1、做一根交叉的网线(普通的网线是直通线),交叉的网线通过网卡连2台PC; 交叉网线做法:8根线8种颜色的排序 橙白橙绿白蓝蓝白绿棕白棕 绿白绿橙白蓝蓝白橙棕白棕 2、将2台PC设在同一个网段内,如192.168.2.2和192.168.2.3 3、看2台PC是否能PING通对方,PING对方地址一下; 步骤: (1)开始->运行输入cmd进入命令提示符状态; (2)可以先输入ipconfig查看一下你的计算机当前的网络IP地址,如:192.168.1.1;(3)另一台电脑也是如此,如:192.168.1.2 (4)如果当前计算机为192.168.1.2想看一下与192.168.1.1计算机是否有网络连接还是进入命令提示符输入以下命令: ping 192.168.1.1; (5)如果出现Time Out字样说明与192.168.1.1无法实现网络连接,反之表示连接正常。 无法实现网络连接的解决方法: A、假设你物理链路没有问题. B、你的防火墙是否禁止了允许ip ping出 C、对方防火墙是否设置了禁止IP ping入 D、开启windows xp 自带防火前默认禁止ping入 4、将安装有打印机的A电脑,做打印机共享; 5、在B电脑上添加安装网络打印机,找到A电脑做共享的打印机; 6、结束祝你成功。
如何设置打印机共享 几台电脑都是通过路由器连接,可以上外网,如何实现互联及共享打印机及文件? 第一步:将打印机连接至主机,打开打印机电源,通过主机的“控制面板”进入到“打印机和传真”文件夹,在空白处单击鼠标右键,选择“添加打印机”命令,打开添加打印机向导窗口。选择“连接到此计算机的本地打印机”,并勾选“自动检测并安装即插即用的打印机”复选框。 第二步:此时主机将会进行新打印机的检测,很快便会发现已经连接好的打印机,根据提示将打印机附带的驱动程序光盘放入光驱中,安装好打印机的驱动程序后,在“打印机和传真”文件夹内便会出现该打印机的图标了。 第三步:在新安装的打印机图标上单击鼠标右键,选择“共享”命令,打开打印机的属性对话框,切换至“共享”选项卡,选择“共享这台打印机”,并在“共享名”输入框中填入需要共享的名称,例如CompaqIJ,单击“确定”按钮即可完成共享的设定。 提示:如果希望局域网内其他版本的操作系统在共享主机打印机时不再需要费力地查找驱动程序,我们可以在主机上预先将这些不同版本选择操作系统对应的驱动程序安装好,只要单击“其他驱动程序”按钮,选择相应的操作系统版本,单击“确定”后即可进行安装了。 2.配置网络协议 为了让打印机的共享能够顺畅,我们必须在主机和客户机上都安装“文件和打印机的共享协议”。 右击桌面上的“网上邻居”,选择“属性”命令,进入到“网络连接”文件夹,在“本地连接”图标上点击鼠标右键,选择“属性”命令,如果在“常规”选项卡的“此连接使用下列项目”列表中没有找到“Microsoft网络的文件和打印机共享”,则需要单击“安装”按钮,在弹出的对话框中选择“服务”,然后点击“添加”,在“选择网络服务”窗口中选择“文件和打印机共享”,最后单击“确定”按钮即可完成。 3.客户机的安装与配置 现在,主机上的工作我们已经全部完成,下面就要对需要共享打印机的客户机进行配置了。我们假设客户机也是Windows XP操作系统。在网络中每台想使用共享打印机的电脑都必须安装打印驱动程序。
打印机无法共享解决办法
Windows XP打印共享四大问题及解决方法 在Windows XP中,往往会因各种原因导致无法共享打印机,这个时候你是不是束手无策了?解决问题需要对症下药,让我们来了解一下在Windows XP中共享打印机时最容易出现的种种问题以及解决办法。 现象一:网上邻居无法正常浏览 在Windows XP中共享打印机,首先要做的并不是直接在工作站中安装网络打印机,而是应该先看看“网上邻居”中的“查看工作组计算机”项是否能正常浏览、是否出现安装有打印机的计算机(下称打印服务器)。如果能够找到打印服务器,则表示共享打印机的基本条件已经具备,如果出现错误,则应首先解决这个问题。 解决办法:在确认局域网工作组名称一致的前提下,进入“本地连接”属性窗口,点击“安装”按钮添加“NWLink IPX/SPX/ NetBIOS Compatible Transport Protocol”协议,现在不用重启即可解决无法查看工作组计算机或是单击“查看工作组计算机”项后出现的“没有权限浏览某某工作组……”之类的问题。 现象二:无法浏览打印服务器 能正常浏览“网上邻居”后,首先要双击打印服务器图标,进入其中看共享的打印机是否存在,如存在,则表示当前工作站有权限对此打印机进行安装、打印之类的操作,如果看不到共享打印机或是无法浏览打印服务器,则表示当前工作站的权限不够。 解决办法:这个问题要从两方面来解决,一是在打印服务器中开放Guest账户,并在组策略中依次进入“计算机配置→Windows设置→安全设置→本地策略→用户权利指派”,删除“拒绝从网络访问这台计算机”项中的Guest账户即可;二是要确保打印服务器的“本地连接”属性中勾选了“Microsoft 网络的文件和打印机共享”项。 现象三:工作站搜索不到共享打印机 这是绝大多数局域网用户在Windows XP工作站中安装共享打印机时最容易遇见的问题,通常的表现形式是在共享打印机列表中只出现“Microsoft Windows Network”的信息,而共享打印机却搜索不到。 解决办法:这个问题有三个解决方法。一是在为“本地连接”安装“NWLink IPX/SPX/NetBIOS Compatible Transport Protocol”协议后,通常就可以搜索到共享打印机了;二是直接在“网上邻居”中双击进入打印服务器后,右键点击共享打印机图标,在弹出的快捷菜单中选择“连接”,在弹出的提示框中点击“是”按钮即可快速安装好共享打印机;三是检查打印服务器的“本地连接”是否启用了“Internet连接防火墙”功能,如果开启了,请取消该功能,如果既想使用“Internet连接防火墙”功能,又想共享文件和打印机,则要安装NetBEUI协议(非路由协议)。 现象四:让工作站无驱动安装打印机
打印机共享万能项目解决方案
想要共享,电脑必须是在一个局域网内,有固定的IP地址。 首先点“开始”“设置”“打印机和传真”进入到打印机界面。 在你要共享的打印机上点鼠标右键,点“共享”确定。然后点“开始”“运行”输入cmd 回车,在弹出的窗口里输入 ipconfig 查看IP address项数字地址,记录下来,关闭窗口。 然后到另一台电脑上,点“开始”“运行”输入\\刚才记录的IP地址(前面的二个反斜杠不要忘记),回车。这时在弹出的窗口里就可以看到你刚才共享的那台打印机了。右键点此打印机的属性,点“连接”,成功后就会在电脑中生成一台共享的打印机。 PS:需要注意的是,有的电脑有防火墙和一些杀毒软件,会屏蔽访问,所以最好把防火墙什么的关了在连接。 一.Win7这边 1.开启的服务 右键点击我的电脑或计算机—管理----服务和应用程序,打开服务。 或者用WIN+R打开运行---输入services.msc回车,打开服务设置。 将以下服务的[启动类型]选为[自动],并确保[服务状态]为[已启动]。 Server Workstation Computer Browser DHCP Client Remote Procedure Call
Remote Procedure Call (RPC) Locator DNS Client Function Discovery Resource Publication UPnP Device Host SSDP Discovery TIP/IP Net BIOS Helper //这个在xp系统没有开启,win7共享需要开启。 2.添加到相同工作组 在桌面---计算机(右键)---属性 3.开启网络共享和文件共享 位置
电脑共享文件夹权限设置
共享文件夹权限设置问题 WINDOWS-2003-SERVER共享设置很罗唆,罗索的代价是换来点点安全,个人认为WINDOWS、NETWARE、UNIX、LINUX这些服务器操作系统里还是UNIX、LINUX最好,安全简单易于操作。WIN2003SERVER用在普通服务器和简单管理上还是不错的,毕竟是窗口界面,易于操作。写这些很麻烦,光截图就够我受的,希望能给与你一些帮助,共同交流学习!以下灌水贴多,不要怪罪! (图片截取、软件环境来自Windows 2003 Server企业正版用户,XP来自正版专业版) W2003设置共享文件有4种方式,你可以看系统帮助文件有介绍的,在索引里键入“共享”查看相关主题,里面介绍了3种方法,文件夹直接设置,计算机管理共享设置,命令行设置。我贴些图是介绍文件夹共享设置和计算机管理设置。 首先你要开启部分网络共享服务,在管理工具的服务项目里找。安全设置服务里可以设置网络登陆用户帐号保留的时间长短, 先开始设置文件共享。 假设你的公司有老板,部门经理,普通人员访问共享,老板可以查看所有共享并修改,部门经理查看所有共享但不能修改,普通人员只能查看部门制定的文件,怎样让他们有不同权限和级别,关键看你对他们用户权限的定义。 假设老板取用户名为ADMIN,部门经理取名为:EASY,普通人员取名为:TEMP, 那么首先打开【开始】【管理工具】【计算机管理】中的【本地用户和组】,一一将这些用户添加进去,记住这三个用户均要设置密码,并且密码均不一样。 当ADMIN EASY TEMP 帐号都添加进去后,记住把用户列表里的Guest Everyone用户停用了,就是右键点击属性,把账户已禁用这个复选框打上勾。 当所有用户都已添加完成时,然后就是给这些用户赋予权限了,赋予权限的不同,所操作共享的级别也不同。 点击计算机管理左边目录树的组文件夹,在右边窗口空白处点击右键,选择添加新组。 设定一个组名成为KAKA,然后再点击界面上的【添加】按钮,弹出对话框,点击【高级】,弹出对话框,点击【立即查找】,这是现面就显示出刚才你添加的哪几个用户了,双击admin,返回了上一个对话框,这是你看到ADMIN用户已添加到白色的添加框里了,再点击【高级】【立即查找】,双击easy,返回上一个对话框,再点击【高级】【立即查找】,双击temp,返回上一个对话框,如图所示,这时候这三个用户就都添加进去了,点击【确定】按钮,点击下个对话框里的【创建】按钮!点击【关闭】OK! 然后你在点击目录树用户文件夹,接着返回用户对话框里,右键点击TEMP用户属性,点【隶属于】标签,发现temp用户隶属于两个组,删处Users这个隶属组,让TEMP用户直隶属于KAKA这个组,依次改了ADMIN,EASY两个用户的隶属,让这三个用户只属于KAKA组,为什么这样做,是因为如果他们属于两个组,当你设置某些文件夹共享属性时,当他们无法以KAKA组用户成员查看时,却可以换身份以其他组成员身份进入,这样你设置的共享权限密码也就失去作用了。 至此,这三个用户身份的界定以完成。开始设置他们在共享文件夹中担当的角色和级别了 假设我们在C盘有一个wmpub文件夹要设置在网络中共享,让大家都可以看到,该文件夹里面又有三个文件夹,一个caiwu一个tools一个wmiislog,3文件夹让经理和老板看到,并且老板可以修改任何一个文件
Server服务器共享文件不能访问解决方法
Server服务器共享文件不能访问解决方法 遇到无法访问Server服务器共享文件的情况,比如重新系统后,或者突然无法访问服务器上的资源,又或者打印机突然连接不了。大家第一时间就是找系统管理员,但是IT管理员不可能每天都在岗(如休假),这时候会对工作造成许多不便。小编在日常工作中也遇到这类问题,这里根据网络上介绍的一些方法与个人的经验作了总结,希望对同事们有帮助。由于公司电脑使用XP系统,所以这里介绍的方法主要针对XP 系统,Vista以上的系统不一定适用。 文件共享与以下设置有关,需要对计算机如下设置一一进行检查: (1)NWlink IPX/SPX/NetBIOS Compatible Transport Protocol协议。本协议已经安装就绪,没有问题。如果没安装,点击“安装”选上这个协议安装即可。同时勾选”Microsoft网络的文件和打印机共享”。 安装协议勾选”Microsoft网络的文件和打印机共享” (2)开启guest账号:右击我的电脑\管理\用户有个guest,双击之去掉“账户已停用”前面的勾。本设置最初没有开启,将其开启。
(3)统一各计算机的工作组名:右击我的电脑\属性\计算机名,查看该选项卡中出现的局域网工作组名称,将所有计算机均加入Workgroup工作组。 (4)使用Windows XP防火墙的例外:Windows XP防火墙在默认状态下是全面启用的,这意味着运行计算机的所有网络连接,难于实现网上邻居共享。同时,由于windows防火墙默认状态下是禁止“文件与打印机共享的”,所以,启用了防火墙,往往不能共享打印,解决办法是:进入“本地连接”窗口,点“高级”\ “设置”\“例外”\在程序与服务下勾选“文件和打印机共享”。
私密视频分享的方法及系统与制作流程
本技术公开了一种私密视频分享的方法及系统,该方法包括:发送方终端将选定的实物的图片和通过输入一个接收方用户的手机号码作为密码进行加密的视频文件发送至服务器;服务器将接收到的图片和加密后的视频文件一对一配对存储在服务器的存储区域中;接收方手机终端扫描发送方用户选定的实物后自动获取本机的手机号码,并将扫描实物得到的图片和手机号码发送至服务器;服务器通过图片对比方式匹配图片进而查找到对应的视频文件,再通过接收到的手机号码解密视频文件,并将解密后的视频文件发送至接收方手机终端进行在线播放。本技术可以有效的实现私密视频分享,操作简单方便,具有趣味性,提高了用户体验和安全性。 权利要求书 1.一种私密视频分享的方法,其特征在于,该方法包括以下步骤: 发送方终端将选定的实物的图片和通过输入一个接收方用户的手机号码作为密码进行加密的视频文件发送至服务器; 服务器将接收到的图片和加密后的视频文件一对一配对存储在服务器的存储区域中;
接收方手机终端扫描发送方用户选定的实物后自动获取本机的手机号码,并将扫描实物得到的图片和手机号码发送至服务器; 服务器通过图片对比方式匹配图片进而查找到对应的视频文件,再通过接收到的手机号码解密视频文件,并将解密后的视频文件发送至接收方手机终端进行在线播放。 2.根据权利要求1所述的私密视频分享的方法,其特征在于,所述发送方终端对选定的实物进行拍照或扫描从而获取其图片。 3.根据权利要求1所述的私密视频分享的方法,其特征在于,所述服务器通过图片对比方式匹配图片进而查找到对应的视频文件的步骤具体包括: 服务器遍历存储区域中的图片,将接收方手机终端扫描实物得到的图片与存储区域中的图片相对比,得到相似度最高的图片进而查找到与该图片相配对的视频文件。 4.根据权利要求1所述的私密视频分享的方法,其特征在于,所述图片对比方式包括图片的色块对比方式或直方图对比方式。 5.根据权利要求1所述的私密视频分享的方法,其特征在于,所述发送方终端包括手机、平板电脑和PDA。 6.一种私密视频分享的系统,其特征在于,包括发送方终端、接收方手机终端和服务器,其中, 所述发送方终端用于将选定的实物的图片和通过输入一个接收方用户的手机号码作为密码进行加密的视频文件发送至服务器; 所述接收方手机终端用于扫描发送方用户选定的实物,自动获取本机的手机号码,并将扫描实物得到的图片和手机号码发送至服务器和用于将服务器发送过来的解密后的视频文件进行在线播放;
解决找不到共享打印机的方法
简单解决:设置共享然后连接 一、比如你把打印机安到电脑A 上,设置成共享。然后在电脑B 里面连接打印机方法如下:使用电脑B 点击桌面“开始”找到“运行”打开并输入电脑A的IP地址输法例如“\\192.168.7.52”输完点击“确定”就可以找到电脑A里面的打印机驱动,会出现打印机的图标,选中单击右键找到“连接”就可以连接了有时电脑会出现一个对话框意思是防止电脑病毒如果您同事电脑上没有病毒点击确定就可以,如果有病毒先杀毒,点击确定后就连接上了。 详细: 在Windows XP中共享打印机,首先要做的并不是直接在工作站中安装网络打印机,而是应该先看看“网上邻居”中的“查看工作组计算机”项是否能正常浏览、是否出现安装有打印机的计算机(下称打印服务器)。如果能够找到打印服务器,则表示共享打印机的基本条件已经具备,如果出现错误,则应首先解决这个问题。 解决办法:在确认局域网工作组名称一致的前提下,进入“本地连接”属性窗口,点击“安装”按钮添加“NWLink IPX/SPX/NetBIOS Compatible Transport Protocol”协议,现在不用重启即可解决无法查看工作组计算机或是单击“查看工作组计算机”项后出现的“没有权限浏览某某工作组……”之类的问题。 现象二:无法浏览打印服务器 能正常浏览“网上邻居”后,首先要双击打印服务器图标,进入其中看共享的打印机是否存在,如存在,则表示当前工作站有权限对
此打印机进行安装、打印之类的操作,如果看不到共享打印机或是无法浏览打印服务器,则表示当前工作站的权限不够。 解决办法:这个问题要从两方面来解决,一是在打印服务器中开放Guest账户,并在组策略中依次进入“计算机配置→Windows设置→安全设置→本地策略→用户权利指派”,删除“拒绝从网络访问这台计算机”项中的Guest账户即可;二是要确保打印服务器的“本地连接”属性中勾选了“Microsoft 网络的文件和打印机共享”项。 现象三:工作站搜索不到共享打印机 这是绝大多数局域网用户在Windows XP工作站中安装共享打印机时最容易遇见的问题,通常的表现形式是在共享打印机列表中只出现“Microsoft Windows Network”的信息,而共享打印机却搜索不到。 解决办法:这个问题有三个解决方法。一是在为“本地连接”安装“NWLink IPX/SPX/NetBIOS Compatible Transport Protocol”协议后,通常就可以搜索到共享打印机了;二是直接在“网上邻居”中双击进入打印服务器后,右键点击共享打印机图标,在弹出的快捷菜单中选择“连接”,在弹出的提示框中点击“是”按钮即可快速安装好共享打印机;三是检查打印服务器的“本地连接”是否启用了“Internet连接防火墙”功能,如果开启了,请取消该功能,如果既想使用“Internet连接防火墙”功能,又想共享文件和打印机,则要安装NetBEUI协议(非路由协议)。
