实验16 FTP服务器的配置(适用于Ubuntu)
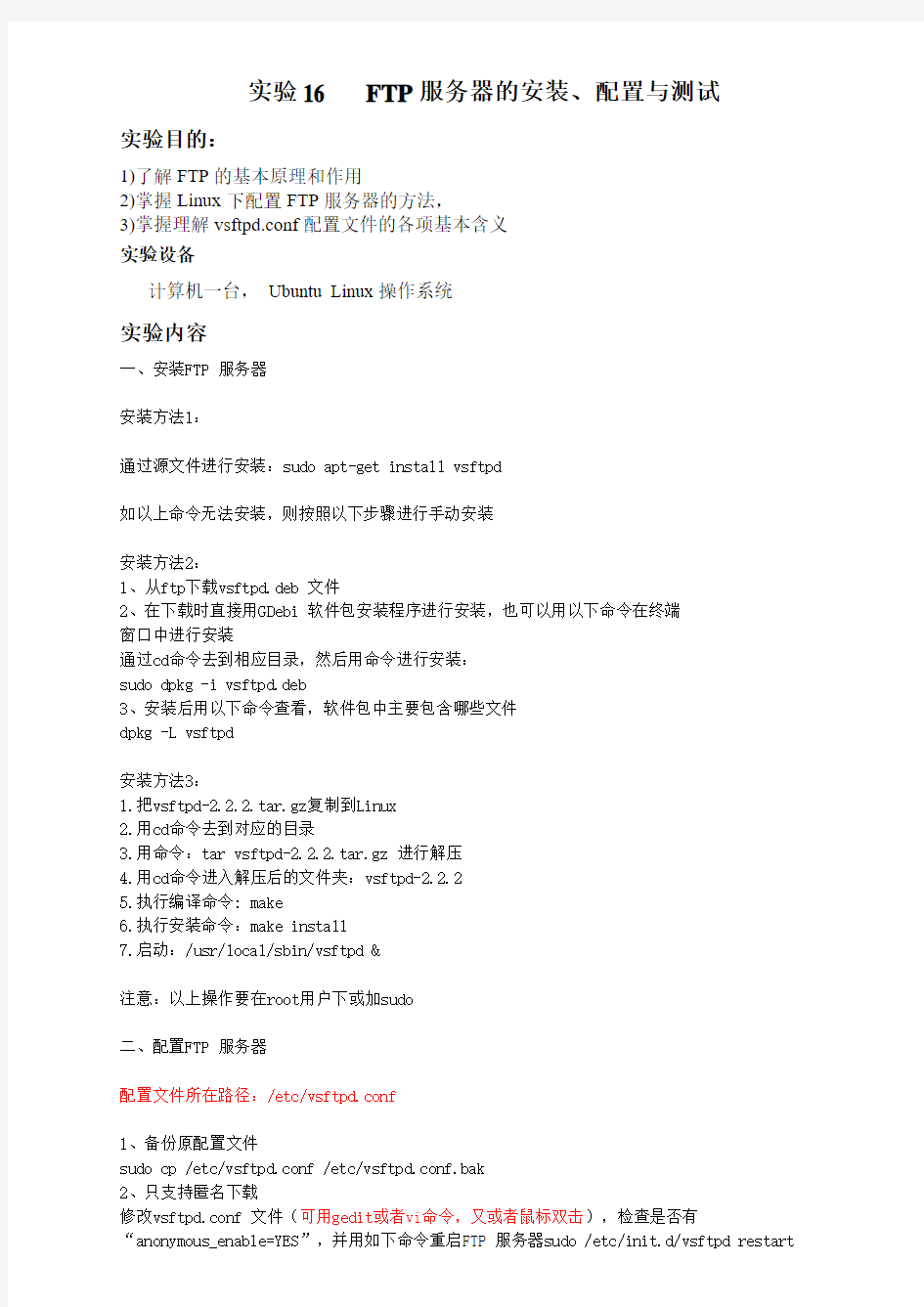

实验16 FTP服务器的安装、配置与测试
实验目的:
1)了解FTP的基本原理和作用
2)掌握Linux下配置FTP服务器的方法,
3)掌握理解vsftpd.conf配置文件的各项基本含义
实验设备
计算机一台,Ubuntu Linux操作系统
实验内容
一、安装FTP 服务器
安装方法1:
通过源文件进行安装:sudo apt-get install vsftpd
如以上命令无法安装,则按照以下步骤进行手动安装
安装方法2:
1、从ftp下载vsftpd.deb 文件
2、在下载时直接用GDebi 软件包安装程序进行安装,也可以用以下命令在终端
窗口中进行安装
通过cd命令去到相应目录,然后用命令进行安装:
sudo dpkg -i vsftpd.deb
3、安装后用以下命令查看,软件包中主要包含哪些文件
dpkg -L vsftpd
安装方法3:
1.把vsftpd-
2.2.2.tar.gz复制到Linux
2.用cd命令去到对应的目录
3.用命令:tar vsftpd-2.2.2.tar.gz 进行解压
4.用cd命令进入解压后的文件夹:vsftpd-2.2.2
5.执行编译命令: make
6.执行安装命令:make install
7.启动:/usr/local/sbin/vsftpd &
注意:以上操作要在root用户下或加sudo
二、配置FTP 服务器
配置文件所在路径:/etc/vsftpd.conf
1、备份原配置文件
sudo cp /etc/vsftpd.conf /etc/vsftpd.conf.bak
2、只支持匿名下载
修改vsftpd.conf 文件(可用gedit或者vi命令,又或者鼠标双击),检查是否有“anonymous_enable=YES”,并用如下命令重启FTP 服务器sudo /etc/init.d/vsftpd restart
注意:根据版本的不同,匿名用户的根目录有可能为/home/ftp /var/ftp / 或者/srv/ftp,安装完成后可以查看一下对应目录以确认ftp的根目录。
配置文件中,配置命令前面有#号的表示已经注释,不发挥作用,如需启用,把#号去掉即可!
访问ftp方式:
#ftp localhost 或者 #ftp 127.0.0.1
匿名用户名为:anonymous 密码不需要
(或者直接通过ftp访问软件进行访问,如IE、cuteftp等,如需通过网络访问,需把虚拟机的网络连接方式设置成桥接模式)
3、只支持匿名用户,但可以上传文件和建立目录夹
⑴恢复配置文件sudo cp /etc/vsftpd.conf.bak /etc/vsftpd.conf
⑵修改配置文件,检查是否有如下配置命令已经启用(没有则自行添加)
anonymous_enable=YES
write_enable=YES
anon_upload_enable=YES
⑶建立上传目录夹,并赋给对目录写的权限(这里的根目录指的是上文中确定的默认根目录)
sudo mkdir /根目录/upload
sudo chmod 777 /根目录/upload
⑷重启FTP 服务
sudo /etc/init.d/vsftpd restart
思考题:
现在匿名用户已经可以在upload 目录中上传文件了,但还无法上传目录或新建
目录,如果希望做到这一点,还需要修改配置文件,你自己找一找,试一试吧。
4、匿名用户只支持下载,普通用户支持上传和下载
⑴恢复配置文件sudo cp /etc/vsftpd.conf.bak /etc/vsftpd.conf
⑵修改配置文件,检查是否有如下几行
anonymous_enable=YES
write_enable=YES
local_enable=YES
⑶重启FTP 服务
sudo /etc/init.d/vsftpd restart
说明:普通用户FTP 登录后的目录就是用户帐号的家目录
补充材料:vsftpd.conf 文件注解
#接受匿名用户
anonymous_enable=YES
#匿名用户login 时不询问口令
no_anon_password=YES
#接受本地用户
local_enable=YES
#可以上传(全局控制).若想要匿名用户也可上传则需要设置
anon_upload_enable=YES,若想要匿名用户可以建立目录则需要
anon_mkdir_write_enable=YES.这里禁止匿名用户上传,所以不设置这两项. write_enable=YES
#本地用户上传文件的umask
local_umask=022
#使用上传/下载日志,日志文件默认为/var/log/vsftpd.log,可以通过
xferlog_file 选项修改
xferlog_enable=YES
#日志使用标准xferlog 格式
xferlog_std_format=YES
#login 时的欢迎信息
ftpd_banner=Welcome to KingArthur's FTP service.
#设置的话将复盖上面的ftpd_banner 设置,用户login 时将显示
/etc/vsftpd/banner 中的内容
banner_file=/etc/vsftpd/banner
#为YES 则进入目录时显示此目录下由message_file 选项指定的文本文件(,默认为.message)的内容
dirmessage_enable=YES
#本地用户login 後所在目录,若没有设置此项,则本地用户login 後将在他的home 目录(/etc/passwd 的第六个字段)中.匿名用户的对应选项是anon_root< local_root=/var/ftp
#设置为YES 则下面的控制有效
chroot_list_enable=YES
#若为NO,则记录在chroot_list_file 选项所指定的文件(默认是
/etc/vsftpd.chroot_list)中的用户将被chroot 在登录後所在目录中,无法离开.如果为YES,则所记录的用户将不被chroot.这里选择YES.
chroot_local_user=YES
#若设置为YES 则记录在userlist_file 选项指定文件(默认是
/etc/https://www.360docs.net/doc/065151704.html,er_list)中的用户将无法login,并且将检察下面的
userlist_deny 选项
userlist_enable=YES
#若为NO,则仅接受记录在userlist_file 选项指定文件(默认是
/etc/https://www.360docs.net/doc/065151704.html,er_list)中的用户的login 请求.若为YES 则不接受这些用户的请求.
userlist_deny=NO
#注意!!!vsftpd 还要检察/etc/vsftpd.ftpusers 文件,记录在这个文件中的用
户将无法login!!
#服务器以standalong 模式运行,这样可以进行下面的控制listen=YES
#匿名用户的传输比率(b/s)
anon_max_rate=51200
#本地用户的传输比率(b/s)
local_max_rate=512000
#可接受的最大client 数目
max_clients=100
#每个ip 的最大client 数目
max_per_ip=5
connect_from_port_20=YES
tcp_wrappers=YES
pam_service_name=vsftpd
FTP 数字代码的意义
110 重新启动标记应答。
120 服务在多久时间内ready。
125 数据链路埠开启,准备传送。
150 文件状态正常,开启数据连接端口。
200 命令执行成功。
202 命令执行失败。
211 系统状态或是系统求助响应。
212 目录的状态。
213 文件的状态。
214 求助的讯息。
215 名称系统类型。
220 新的联机服务ready。
221 服务的控制连接埠关闭,可以注销。
225 数据连结开启,但无传输动作。
226 关闭数据连接端口,请求的文件操作成功。
227 进入passive mode。
230 使用者登入。
250 请求的文件操作完成。
257 显示目前的路径名称。
331 用户名称正确,需要密码。
332 登入时需要账号信息。
350 请求的操作需要进一部的命令。
421 无法提供服务,关闭控制连结。
425 无法开启数据链路。
426 关闭联机,终止传输。
450 请求的操作未执行。
451 命令终止:有本地的错误。
452 未执行命令:磁盘空间不足。
500 格式错误,无法识别命令。
501 参数语法错误。
502 命令执行失败。
503 命令顺序错误。
504 命令所接的参数不正确。
530 未登入。
532 储存文件需要账户登入。
550 未执行请求的操作。
551 请求的命令终止,类型未知。
552 请求的文件终止,储存位溢出。553 未执行请求的的命令,名称不正确。
WWW服务器配置实验报告
信息科学与技术学院实验报告 课程名称: 计算机网络应用技术教程实验项目: WWW服务器配置 实验地点:指导教师: 日期: 2013/10/29 实验类型:验证性实验(验证性实验综合性实验设计性实验)专业: 班级: 11级姓名: 学号: 一、实验目的及要求 1.实验目的: 1.正确理解WWW服务的运行机制,了解常用的wed服务器软件。 2.掌握IIS服务器的安装和管理,创建wed站点利用IIS在一台服务器上运行多个网站。 3.掌握虚拟机主机和虚拟目录的创建删除。 2.实验要求: 1.理解IIS服务的概念及其所具有的功能。 2.掌握IIS服务的安装方法。 3.掌握WWW服务的配置包括IP地址、端口号、默认文档、安全等设定,以及如何应用WWW服务的方法。 4.了解虚拟目录服务的作用。 二、实验仪器、设备或软件 1.实验仪器:电脑一台 三、实验内容及原理 1.实验内容: (1).学会安装IIS。 (2).掌握www服务器的配置和使用。 (3).创建虚拟目录。 2.实验原理: 万维网WWW(World Wide Web)服务,又称为Web服务,是目前TCP/IP互联网上最方便和最受欢迎的信息服务类型,是因特网上发展最快同时又使用最多的一项服务,目前已经进入广告、新闻、销售、电子商务与信息服务等诸多领域,它的出现是TCP/IP互联网发展中的一个里程碑。 WWW服务采用客户/服务器工作模式,客户机即浏览器(Browser),服务器即Web服务器,它以超文本标记语言(HTML)和超文本传输协议(HTTP)为基础,为用户提供界面一致的信息浏览系统。信息资源以页面(也称网页或Web页面)的形式存储在Web服务器上(通常称为Web站点),这些页面采用超文本方式对信息进行组织,页面之间通过超链接连接起来。这些通过超链接连接的页面信息既可以放
阿里云主机Linux服务器配置步骤详解
阿里云主机Linux服务器配置步骤详解 编辑:restart 来源:转载 下面我们一起来看看关于阿里云主机Linux服务器配置步骤详解,如果你正在使用阿里云主机我们可进入参考一下配置步骤哦,有兴趣的同学可进入参考。 一提到云主机,大家肯定熟知国内最知名品牌——阿里云了,后来居上的它受到不少的站长所追捧,它的稳定与服务让它的性价比直线上升,现在阿里云的最低端配置云主机年费只需要550元了,在同类产品中可谓最有性价了。如果想做个小站,又想速度上去,阿里云也是一个不错的选择。用过阿里云的站长都知道,阿里云主机是需要自己动手配置的,一些站长就有夸大其词说“没有一定的技术,最好不要用阿里云”。其实,配置阿里云主机也不是很难,只要按照本文的方法一步一步去做就可以了。 第一步:远程连接阿里云主机。 下载xshell和xftp 并安装。这2个软件可以到网站下载。xshell 是一个强大的安全终端模拟软件,它支持SSH1, SSH2, 以及Microsoft Windows 平台的TELNET 协议,可以方便地远程登录阿里云主机。Xftp 是一个基于MS windows 平台的功能强大的S 文件传输软件,可以通过它来上传文件到主机。 这2个软件的安装这里就不说了。下面来看看怎么使用这两个软件。 一、打开xshell
二、设置云服务器登录信息,点击认证(新版本可能是“用户身份验证”)。填写阿里云主机用户名和密码。 三、设置服务器帐号密码。再点击“连接”,填写在“主机”处填写你购买的阿里云主机的IP地址。
四、设置字符集编码。点击”终端“,然后在“编码”选项选择“ UTF-8″。然后按确定保存配置。接着就开始连接主机了。 五、连接后的阿里云主机的庐山正面目。
实验6 WEB与DNS服务器配置
洛阳理工学院实验报告 院别班级学号姓名 课程名称计算机网络实验日期2016.5.31实验名称实验六 WEB与DNS服务器配置成绩 实验目的: 1.理解IIS服务的概念及其所具有的功能,掌握IIS服务的安装方法。 2.学习WEB服务的基本配置方法:包括IP地址、端口号、默认文档等设定。 3.理解DNS服务器的作用。虚拟目录服务的作用。通过虚拟目录的创建,了解除了主目录外,还可以使用其他目录存放WEB页文件。 实验条件: 计算机、网络、Packet Tracer 实验内容: 一.ISS的安装: 1.ISS的概念以及功能: IIS(Internet Information Server,互联网信息服务)意味着你能发布网页,并且有AS、JAVA、VBscript产生页面,有着一些扩展功能。IIS支持一些有趣的东西,像有编辑环境的界面、有全文检索功能的、有多媒体功能的其次,IIS是随Windows NT Server 4.0一起提供的文件和应用程序服务器,是在windows NT Server上建立 Internet服务器的基本组件。它与Windows NT Server完全集成,允许使用Windows NT Server内置的安全性以及NTFS文件系统建 立强大灵活的Internet/Intranet站点。IIS是 一种Web(网页)服务组件,其中包括Web服 务器、FTP服务器、NNTP服务器和SMTP 服务器,分别用于网页浏览、文件传输、新 闻服务和邮件发送等方面,它使得在网络(包 括互联网和局域网)上发布信息成了一件很 容易的事。 2.ISS的安装步骤: 控制面板->程序->程序和功能—> 启动或关闭windows功能—>internet
FTP服务器配置实验报告
F T P服务器配置实验报告 Prepared on 22 November 2020
实验报告 课程:计算机网络实验 实验名称: FTP服务器配置与管理 系别 : 电子信息工程系 实验日期 : 专业班级 : 03通信师 组别 : 第10组 实验报告日期 : 姓名 : 学号 : (40) (41) 报告退发 : ( 订正、重做 ) 第1页共 12 页 FTP服务器配置与管理 一.题目: FTP服务器配置与管理 二.环境: Sever2000 三.试验目的 1.掌握FTP服务的基本概念与工作原理 2.懂得安装FTP服务器的过程 3.配置与管理FTP服务器 四.试验内容及步骤 1.的安装,具体步骤如下: (1)运行“控制面板”中的“添加或删除程序”,点击“添加/ 删除Windows组件”按钮。 第 2 页共 12页 (2)在出现组件安装向导中,选择“Internet信息服务 (IIS)”,单击“下一步”开始安装,单击“完成”结 束。 第 3 页共 12 页 系统自动安装组件,完成安装后,系统在“开始”/“程序”/“管理工具”程序组中会添加一项“Internet服务管理器”,此时服务器的WWW、FTP等服务会自动启动。 2.设置FTP站点 第 4 页共 12 页 (1)使用IIS默认站点
①将制作好的主页文件(html文件)复制到 \Inetpub\ftproot目录,该目录是安装程序为默认FTP站点 预设的发布目录。 ②将主页文件的名称改为。IIS默认要打开的主页文件是 或,而不是一般常用的。 完成这两个步骤后,打开本机或客户机浏览器,在地址栏 中输入FTP服务器的 IP地址()或主机的FQDN名字(前 提是DNS服务器中有该主机的记录),就会以匿名的方式 登录到FTP服务器,根据权限的设置就可以进行文件的上 传和下载了。 (2)添加新的FTP站点 ①打开“Internet信息服务窗口”,鼠标右键单击要创建 新站点的计算机,在弹出菜单中选择“新建”/“FTP站 点”,出现“FTP站点创建向导”,单击“下一步”继 续。 第 5 页共 12 页 ②输入FTP站点说明,单击下一步 第 6 页共 12 页 ③ 单击下一步 ④指定FTP输入主目录的路径(如选择新建文件夹),单击下一步 第 7 页共 12 页 ⑤设置访问权限为读取和写入,并单击下一步,完成FTP站点创建向导 第 8 页共 12 页 站点的管理 (1)本地管理 通过“开始”/“程序”/“管理工具”/“Internet服务管理 器”,打开如图9-1的“Internet信息服务”窗口,在要管 理的FTP站点上单击鼠标右键,选择“属性”命令,出现如下 图所示对话框。 第 9 页共 12 页 ①“FTP站点”属性页 IP地址:设置此站点的IP地址,即本服务器的IP地址。 如果服务器设置了两个以上的IP站点,可以任选一个。FTP 站点可以与Web站点共用IP地址以及DNS名称,但不能设置 使用相同的TCP端口。 TCP端口:FTP服务器默认使用TCP协议的21端口,(若端口号21以被配置,则需更改此端口,用户在连接到此站点时,
SUSELinux搭建企业服务器的双机配置过程
SUSE Linux搭建企业服务器的双机配置过程 当集群中的某个节点由于软件或硬件原因发生故障时,集群系统可以把资源切换到其他健康的节点上,使整个系 统能连续不间断的对外提供服务,从而为机构24x365的关键业务提供了可靠的保障,达到了系统99.999%的高可用性和可靠性。SuSE Enterprise Linux 10.0是内置Linux 2.6.16内核的企业级服务器,较之SuSE Enterprise Linux 9.0,它在性能、可扩展性、易管理性和安全等方面都予以加强,并有众多硬件和应用软件支持。 最近,笔者使用SuSE Enterprise Linux 10.0作为系统平台(使用其它Linux平台在安装部署时可能有小差异),在其上采用HeartBeat、Mon和Rsync等开源软件打造了一个高可用系统,挖掘了SuSE Linux的高可用性。下面我为大家 详细介绍如何在Suse Linux搭建双机的配置过程。 一、HeartBeat、Mon、Rsync简介 二、安装环境 首先,需要准备两台PC服务器,每台服务器有两块网卡,其物理网络图如图 1 安装环境 图1 网络拓扑图 虽然在YaST2控制中心里有"高可用性"图形化的配置向导,我们这里不介绍一个过程,中在讲述原理和方法,主 要是基于命令行的配置方式。首先在PC服务器上安装SuSE Enterprise Linux 10.0系统,并将eth0配置为192.168.8.*网段,eth1配置为10.1.1.*网段,eth0链接对外的交换机,eth1用于两台机器的对连。 修改/etc /hosts文件,修改内容如下:
实验16 FTP服务器的配置(适用于Ubuntu)
实验16 FTP服务器的安装、配置与测试 实验目的: 1)了解FTP的基本原理和作用 2)掌握Linux下配置FTP服务器的方法, 3)掌握理解vsftpd.conf配置文件的各项基本含义 实验设备 计算机一台,Ubuntu Linux操作系统 实验内容 一、安装FTP 服务器 安装方法1: 通过源文件进行安装:sudo apt-get install vsftpd 如以上命令无法安装,则按照以下步骤进行手动安装 安装方法2: 1、从ftp下载vsftpd.deb 文件 2、在下载时直接用GDebi 软件包安装程序进行安装,也可以用以下命令在终端 窗口中进行安装 通过cd命令去到相应目录,然后用命令进行安装: sudo dpkg -i vsftpd.deb 3、安装后用以下命令查看,软件包中主要包含哪些文件 dpkg -L vsftpd 安装方法3: 1.把vsftpd- 2.2.2.tar.gz复制到Linux 2.用cd命令去到对应的目录 3.用命令:tar vsftpd-2.2.2.tar.gz 进行解压 4.用cd命令进入解压后的文件夹:vsftpd-2.2.2 5.执行编译命令: make 6.执行安装命令:make install 7.启动:/usr/local/sbin/vsftpd & 注意:以上操作要在root用户下或加sudo 二、配置FTP 服务器 配置文件所在路径:/etc/vsftpd.conf 1、备份原配置文件 sudo cp /etc/vsftpd.conf /etc/vsftpd.conf.bak 2、只支持匿名下载 修改vsftpd.conf 文件(可用gedit或者vi命令,又或者鼠标双击),检查是否有“anonymous_enable=YES”,并用如下命令重启FTP 服务器sudo /etc/init.d/vsftpd restart
Web服务器的实验报告
实验报告 一、实验目标及要求 1、实习目标:(1)掌握windows环境下web服务器的配置。 (2)学会对当今主流的web开发环境ASP和JSP配置自己 的web服务器,为今后开发网站打下基础。 2、实习要求:(1)通过本次实验,理解WEB服务的工作原理; (2)掌握在Windows系统上实现WEB服务,IIS和TOMCAT 服务器配置,ASP和JSP工作环境的配置。 二、实验步骤 1、实验环境描述(包括硬软件): IIS是Internet Information Server的缩写,它是微软公司主推的Web服务器,最新的版本是Windows2000里面包含的IIS 5.0,IIS与WindowNT Server 完全集成在一起,因而用户能够利用Windows NT Server和NTFS(NT File System,NT的文件系统)内置的安全特性,建立强大、灵活而安全的Internet和Intranet 站点。 IIS的一个重要特性是支持ASP。IIS 3.0版本以后引入了ASP,可以很容易的张贴动态内容和开发基于Web的应用程序。IIS的安装,管理和配置都相当简单。 IIS包括WEB、FTP、Mail等等服务器。因为IIS的FTP和Mail服务器不是很好用,一般用IIS只用其WEB服务器。 目前运行IIS的最理想平台是Windows2000高级服务器版和服务器版。 Win9x/Me里也有IIS,但只是PWS(个人WEB服务器),功能很有限,只支持1个连接。WinXP里的IIS也只支持10个连接。如果您要使用IIS,请使用Windows 2000高级服务器版,在这里我用Windows 2000高级服务器版给大家做演示。 2、操作步骤: IIS的安装步骤(将WINDOWS 2000的安装光盘放入光驱内): 1、点击:【开始】->【设置】->【控制面板】->【添加/删除程序】,打开“添加/删除程序”对话框。 2、点击左边菜单栏中“添加删除Windows组件”项,打开“Windows组件向导”对话框(这个过程可能需要花几十秒钟),在对话框“组件”列表中,选中“Internet 信息服务(IIS)”项。 3 、将“Windows 2000”安装盘放入光驱中,然后点击“下一步”。这个步骤可能会花几分钟。 4、点击“完成”按钮,完成IIS的安装。 IIS的配置步骤:
Apache服务器配置实验报告
在Linux下配置Apache服务器 一、实验目的 完成本次实训,将能够: ●配置基本的Apache服务器 ●配置个人用户Web站点。 ●配置虚拟目录别名功能。 ●配置主机访问控制。 ●配置用户身份验证功能.。 ●配置基于IP地址的虚拟主机. 二、实验环境 1、RedHat Linux4AS. 2、Apache 2.0 三、实验内容 1.配置基本的Apache服务器 2.配置个人用户Web站点。 3.配置虚拟目录别名功能。 4.配置主机访问控制。 5.配置用户身份验证功能.。 6.配置基于IP地址的虚拟主机。 四、实验要求 在Linux操作系统下配置Apache服务器。 五、注意事项 1.在修配置文件下注意区分大小写、空格。 2.在每次重新开机后都必须启动Apachec服务器。 3.在每次修改完主配置文件后保存起来,必须重启Apachec服务器,如果不重启会 导致配置无效,最终导致实验失败。 六、实验步骤 1、检测是否安装了Apache软件包: A、首先为服务器网卡添加一个固定的IP地址。 B、在Web浏览器的地址栏中输入本机的IP地址,若出现Test Page测试页面(该 网页文件的默认路径为var/www/html/index.html)如下图1所示就说明Apache 已安装并已启动。
另一种方法是使用如下命令查看系统是否已经安装了Apache软件包: [root@rhe14~]# rpm –aq | grep httpd Httpd-suexec-2.0.52-9.ent Httpd-manual-2.0.52-9.ent System-config-httpd-1.3.1-1 Httpd-devel-2.0.52-9.ent 出现以上内容表明了系统已安装Apache软件包。 2、安装Apache软件包 超级用户(root)在图形界面下选择“应用程序”|“系统设置”|“添加/删除应用程序”命令,选择“万维网服务器”软件包组,在单击“更新”按钮就可以安装与Apache相关的软件包。 3、Apache的基本配置 (1)打开终端输入[root@rhe14~]# /etc/rc.d/init.d/httpd start //启动Apache 或者 [root@rhe14~]# apachectl start //启动Apache [root@rhe14~]# apachectl stop //停止Apache服务 [root@rhe14~]# apachectl restart //重启Apache服务 [root@rhe14~]# apachectl configtest //测试Apache服务器配置语法(2)在httpd.conf将Apache的基本配置参数修改、将一些注释的语句取消注释,或将某些不需要的参数注释掉。 (3)将包括index.html在内的相关网页文件复制到指定的Web站点根目下(var/www/html/index.html) (4)重启httpd进程 (5) 在Web浏览器下输入配置的ip地址出现如下图2,那表明基本配置成功了:
基于Linux的IPv6接入服务器配置过程
基于Linux的IPv6接入服务器配置过程 摘要: 本文主要描述基于基于Linux的IPv6接入服务器配置方法及过程。 关键字: IPv6 PPPv6 DHCPv6 Linux 正文: 一、软件选择 1、PPPoEv6 使用系统自带的rp-pppoe即可。 2、DHCPv6 目前DHCPV6实现主要包括如下几种: (1)DHCPv6 @ SourceForge 这个项目自2004年后就没有更新过,所以如prefix delegation没有实现。功能较少。 (2)ISC DHCPv6 虽然ISC DHCPv4已经用的很广泛了,但是DHCPV6却是2007年开始出现的。用起来比较费劲。 (3)Dibbler DHCPv6 实现功能(如prefix delegation)较多,有windows版本的,使用比较方便。 (4)WIDE DHCPv6 (5)Cisco IOS 目前在Linux比较常用的是DHCPv6 @ SourceForge,也就是系统自带的DHCP6S,但这个功能较少,所以我们采用功能较多的Dibbler DHCPv6做为服务器的DHCPv6软件。 二、软件安装 1、PPPoEv6 系统一般在安装的时候已经安装了PPP软件和RP-PPPoE软件,这里就不详述了。 2、DHCPv6 下载dibbler-0.7.3-src.tar.gz后,进入存放安装文件的目录,执行以下命令。 三、系统配置 1、开启Linux的IPv6转发
打开/etc目录下的sysctl.conf文件,添加如下语句: 2、对服务的IP信息进行配置 新建一个IP配置文件,用于配置服务器的IP信息,比如/root/conf/ip.sh 。 使用vi或其他编辑软件打开/root/conf/ip.sh ,输入以下内容 ifconfig eth1 up ifconfig eth1 172.125.106.252 netmask 255.255.255.0 route add -net 0.0.0.0 netmask 0.0.0.0 gateway 172.125.106.1 #IPv4地址和路由根据实际网络情况配置,主要是便于维护服务器。 ifconfig eth0 up ifconfig eth0 192.168.9.3 netmask 255.255.255.0 #IPv4地址和路由根据实际网络情况配置。 # Bras Server and vlan is 100 vconfig add eth0 100 ifconfig eth0.100 188.188.100.1 netmask 255.255.255.0 ifconfig eth0.100 up sleep 1 #添加vlan接口(如果不采用vlan这步可以不用做,直接使用实际接口即可) ip a a 2666::1/64 dev eth0.100 ip r a 2666::/64 dev eth0.100 ip a a 2005:106::3/64 dev eth1 ip r a 2005:106::/64 dev eth1 #给每个接口配置相应的IPv6地址(此服务器eth1作为上联接口,eth0.100作为接入接口)route -A inet6 add default gw 2005:106::1 #添加默认的IPv6路由 四、D HCPv6服务器配置 (1).配置/etc/dibbler/server.conf如下:
ubuntu 访问 windows 共享很简单
ubuntu 访问 windows 共享很简单: 打开 nautilus,CTRL+L,在地址栏输入 smb://192.168.100.x 即可。 windows 访问 ubuntu 共享文件夹方法如下: ubuntu 中右键共享文件夹,设置 SMB 共享,设置名称和允许浏览文件夹。在windows 中访问 \xxx.xxx.xxx.xxx 会提示输入用户名和密码。 在 ubuntu 中 sudo gedit /etc/samba/smbusers 建立文件,输入下面内容 system_username = “ABC” 保存退出。 运行 sudo smbpasswd -a username 设置密码。用以上的用户名和密码访\xxx.xxx.xxx.xxx问即可。 一步一学Linux与Windows 共享文件Samba (v0.2b) 作者:北南南北,正在增加中... ... 需要您的参与; 来自:https://www.360docs.net/doc/065151704.html, 简介:本文只是讲一讲我们最常用的Linux与Windows共享文件,主要是为新手指一指路。如何建立最简单的Samba服务器,并讲述遇到问题应该从何处寻找解决方案;正在更新之中,希望您的参加 ... ... 谢谢; 目录 0、架设Samba 服务器的前提; 0.1 查看文件内容和编辑文件的工具; 0.2 关于文件和目录相关;
03 用户和用户组相关; 04 进程管理; 1 Samba 简介 2 Samba 功能和应用范围 3 Samba 两个服务器相关启动程序、客户端及服务器配置文件等; 3.1 Samba 有两个服务器,一个是smbd,另一个是nmbd; 3.2 查看Samba 服务器的端口及防火墙; 3.3 查看Samba 服务器的配置文件; 3.4 Samba 在Linux 中的一些工具(服务器端和客户端); 3.5 在Linux 中的常用工具,Windows查看Linux共享的方法; 3.5.1 在Linux系统中查看网络中Windows共享文件及Linux 中的Samba共享文件; 3.5.2 在Windows中访问Linux Samba服务器共享文件的办 法; 3.5.3 smbfs文件系统的挂载; 4 由最简单的一个例子说起,匿名用户可读可写的实现; 第一步:更改smb.conf 第二步:建立相应目录并授权; 第三步:启动smbd和nmbd服务器; 第四步:查看smbd进程,确认Samba 服务器是否运行起来了; 第五步:访问Samba 服务器的共享; 5、复杂一点的用户共享模型(适合10人左右的小型企业); 5.1 共享权限设计实现的功能; 5.2 在服务器上创建相应的目录; 5.3 添加用户用户组,设置相应目录家目录的权限; 5.3.1 添加用户组; 5.3.2 添加用户; 5.3.3 添加samba用户,并设置密码; 5.3.4 配置相关目录的权限和归属; 5.4 修改Samba配置文件; 5.5 关于客户端访问; 5.5.1 Windows客户端访问; ++++++++++++++++++++++++++++++++++++++++++++++++
web服务器的配置实验报告doc
web服务器的配置实验报告 篇一:计算机网络实验报告——Web服务器的配置 实验2 web服务器配置 一、实验目的: 掌握如何使用windows XX server的IIS5.0配置出web 服务器 二、实验内容: 1、创建一个web站点,并且可以实现在别人的计算机上访问该站点 2、使用不同的ip建立多个站点 3、在一个站点下建立多个子站点(使用虚拟目录实现) 4、在同一个套接字(即ip地址+端口)上建立多个站点(使用加主机头名方法实现) 5、对站点进行安全管理(如浏览权限、帐号的使用、ip地址的设定) 三、实验要求: 一定要保证让别人正常的访问你建立的站点,并使实验结果达到预期的目的! 四、实验步骤: 1. 使用当地IP地址建立web站点 (1)准备工作: ①关闭Windows 防火墙
实验中,为了我们所建的站点能够被成功访问,先将Windows 防火墙关闭。如图: ②IIS功能设置 控制面板\所有控制面板项\程序和功能---“打开或关闭windows所有功能”: 出现了安装Windows功能的选项菜单,在“Internet信息服务”中手动选择需要的功能,如下图: ③下载“花生壳软件”到本地,申请免费域名mqqfhg。 这样,完成了前期的所有准备工作,开始进行web服务器的建设。 (2)开始建立web站点 ①创建web站点“酒窝” 打开“控制面板”——“管理工具”—“ Internet 信息服务(IIS)管理(本文来自:小草范文网:web服务器的配置实验报告)器”——右击“网站——“添加网站——选择“IP地址”及“物理路径”: 篇二:实验六web服务器配置实验报告 XX-XX学年第一学期课程实验报告课程名称:计算机网络 实验名称: 篇三:Web服务器的配置实验报告 实验5 Web服务器的配置
Ubuntu Server 安装图解
将您计算机的 BIOS 设定成用 CD-ROM 开机,并将 Ubuntu 服务器(Server) 光盘放入光驱起动。 如无意外,您可以看到以下的 Ubuntu 开机画面:
这时,您可以先选择接口语言。(建议服务器使用英语 English)选择好后,自然会看到以下的 Ubuntu 开机画面:
在 Ubuntu 的标志()下,有五个项目: ?安装 Ubuntu 服务器 (Install Ubuntu Server) - 安装 Ubuntu 服务器系统到硬盘中。 ?安装 Ubuntu 企业云端 (Install Ubuntu Enterprise Cloud) - 安装Ubuntu 企业云端系统。 ?检查 CD 是否有缺损 (Check CD for defects) - 检查安装光盘是否有任何缺损。 ?内存测试 (Test memory) - 检查计算机的内存有没有问题。 ?从第一个硬盘开机 (Boot from first hard disk) - 启动硬盘中的操作系统。 ?救援已损坏的系统 (Rescue a broken system) 另外底部亦显示了六个功能键的功能: ?F1 求助 (Help) ?F2 语言(Language)- 选择接口语言。这个会影响安装出来系统的接口语言。
?F3 键盘对应表 (Keymap) - 设定键盘排列。一般中港台澳新的使用者都不用改变此设定。 ?F4 模式 (Mode) - 设定启动模式,可以选择下列模式: o正式模式 (Normal) o安装最小型系统 (Install a minimal system) o安装最小型虚拟机器 (Install a minimal virtual machine)?F5 无障碍辅助 (Accessibility)- 选择开启一些无障碍辅助,方便伤健人仕使用安装系统。 o无 (None) - 无任何无障碍辅助 o高对比 (High Contrast) - 接口采用高对比布景对题,画面主用采用黑白二色,令视力有少许障碍的人仕较易观看萤幕。 o放大镜 (Magnifier) - 提供萤幕放大镜,可以放大萤幕上任何一处内容,令视力有少许障碍的人仕较易观看萤幕。 o萤幕阅读器 (Screen Reader)- 可以读出萤幕上显示的文字,令视力有障碍的人仕可以知道萤幕的内容。 o盲人点字终端机 (Braille Terminal)- 可以把萤幕上显示的文字输出至盲人点字终端机。 o键盘修饰键 (Keyboard Modifiers)- 容许使用者分开逐个按下组合键中的每个按键来按该组合键,令手部有少许障碍的人仕较操作 系统。 o萤幕键盘 (On-Screen Keyboard) - 在萤幕提供虚拟键盘。 ?F6 其他选项 (Other Options)- 手动为 Linux 核心加上其他启动选项。 留意如果已选择了英文 (English) 以外的语言,安装程序将不会再询问您使用那种语言和所在地区。作为服务器的计算机,建议还是使用英文 (English) 为佳。 您可以按 ENTER 键起动 Ubuntu。系统会加载 Linux 核心并起动光盘上的Ubuntu 服务器安装程序。当您看到类似以下画面,就表示 Ubuntu 服务器安装程序已被启动。
配置和管理Web服务器实验报告
实验报告 专业班级成绩评定_______ 学号姓名教师签名_______ 实验题目配置和管理Web服务器实验时间 一、实验目的: 1.掌握Web服务器的基本配置方法。 2.学习设置Web服务器的安全控制。 二、实验环境:Windows Server 2003操作系统,IIS组件。 三、实验内容: 1.配置和管理Web服务器。 2.掌握IIS的基本配置方法。 3.设置IIS的安全性控制。 四、实验步骤: 1.进行IIS的基本配置,启动Microsoft管理控制台。 方法:通过执行Windows Server 2003的“开始|管理工具|Internet服务管理器”命令即可启动Microsoft的管理控制台。 2.新建网站。
a.安装后,选择在其中建立网站的主机,然后单击“活动工具栏”中的“操作”按 钮,在出现的菜单中选择“新建|网站”选项,“网站创建向导”对话框就会出现 在屏幕上。 b.按照“网站创建向导”的要求,分别输入网站描述、网站IP地址、网站TCP端 口、网站主目录、网站访问权等信息。 图 IP地址和端口设置(本机的IP地址为端口号:80 路径为C:\实验配置和管理Web 服务器) 后来指导老师建议我以后在选择网站TCP端口时最好不设成80,可改为801。
设置访问权限时,应十分谨慎,以避免非法用户破坏Web网站中的内容。 3.网站的启动与停止。 如果网站当前为“已停止”状态,可以
使用活动工具栏中的启动项目按钮,启动该网 站。也可在网站上单击右键,选“启动”来开启。 如果网站当前为启动状态,则用户可以使用暂停或停止按钮 ,暂停或停止网站。 4.创建虚拟目录。 创建虚拟目录就是建立一个到实际目录的指针,实际目录下的内容并不需要迁移到网站的主目录下。 方法:a.选择要在其中创建虚拟目录的网站,然后单击“活动工具栏”中的“操作”按钮,在出现的菜单中选择“新建|虚拟目录”选项,则启动“虚拟目录创建向导”。 b.按照“虚拟目录创建向导”的要求,分别输入虚拟目录使用别名、目录的实际路 径、虚拟目录的访问权限等信息。
Ubuntu服务器配置(虚拟机)
一、设置命令行语言环境 编辑文件/etc/default/locale: $sudo nano/etc/default/locale 显示如下: LANG="zh_CN.UTF-8" LANGUAGE="zh_CN:zh" 使用英文则修改为: LANG="en_US.UTF-8" LANGUAGE="en_US:en" 重启系统: $sudo reboot 二、配置网络 ubuntu的网络配置信息放在/etc/network/interfaces中,通过修改配置文件设置网络信息: $sudo nano/etc/network/interfaces
1、IP地址配置 在终端输入 $sudo nano/etc/network/interfaces 进入文本编辑器以后,开始配置接口! 先讲些基础知识: 1)、#在配置文件中表示注释,#的内容在以下被笔者省略 2)、eth0、eth1、eth2、.......、ethn表示你电脑上的第1、2、3、.....、n块网卡 3)、auto lo是在配置文件中出现的一个很奇怪的东东,这其实不属于你电脑上的网卡,这是定义的loopback虚拟网络设备,使TCP/IP能以127.0.0.1这个IP地址访问你电脑本身。下面都以第一块网卡为例: 如果你使用DHCP(不手动指定IP地址),则配置内容应如下: auto lo#loopback虚拟网络设备 iface lo inet loopback auto eth0 iface eth0inet dhcp#这一行表示使用DHCP 如果你使用静态IP,则配置内容应如下(以192.168.1.168为例,网关是192.168.1.1,子网掩码是255.255.255.0)
服务器及系统维护试题答案
测试成绩:100.0分。恭喜您顺利通过考试! 单选题 1. 在关闭服务器系统时,应先关闭()电源√ A主机 B外设 C机柜 D UPS 正确答案: A 2. 一般情况下,计算机工作环境的相对湿度应保持在()√A20%-60% B30%-70% C30%-80% D20%-80% 正确答案: C 3. 服务器开机后,系统将完成开机检测,首先检测的是()√A中央处理器 B高速缓存 C内存 D I/O设备 正确答案: B 4. 以下操作系统不属于Unix系统的是()√ A BSD B SUN OS C NOVELL D UBUNTU 正确答案: D
5. 以下操作系统属于Linux系统的是()√ A BSD B NOVELL C REDHAT D AIX 正确答案: C 6. Windows口令安全中,一般要求帐号口令的生存期不大于()天√ A60 B70 C80 D90 正确答案: D 7. 导致DNS服务器缓存中毒的主要原因是()√ A缓存时间太短 B非权威解析的递归请求 C用户域名解析 D暴露BIND版本 正确答案: B 8. DNS服务器解析请求使用的端口号是()√ A22 B23 C53 D110 正确答案: C 9. 在Windows系统中,使用serv-u搭建ftp服务器时,()操作可能给服务器带来严重威胁。√A锁定用户主目录
B限制访问的IP地址 C限制连接速度 D不控制用户上传和下载权限 正确答案: D 10. 使用Linux系统搭建FTP服务器比使用Windows serv-u搭建ftp服务器的好处是()。√A免费 B安全 C方便 D高效 正确答案: A 多选题 11. 如果服务器需要扩容内存,则在增加内存前需要考虑以下()因素。√ A同一品牌 B同一规格 C是否带ECC校验 D相同大小 正确答案: A B C 12. 在windows系统安全配置中,以下属于帐号安全配置的是()√ A禁用guest帐号 B更改管理员缺省帐号名称 C锁定管理员帐号 D删除与工作无关的帐号 正确答案: A B D 13. 在windows系统日志安全中,启用组策略需要对成功和失败均审核的包括()。√ A目录访问 B策略更改
实验13-Web服务器的配置(参考答案)
实验13 Web服务器的配置 一、实验目的 1、了解Web工作原理。 2、掌握基于IIS的Web服务器的创建和配置。 二、实验要求 1、设备要求:计算机1台(装有Windows Server 2003操作系统及活动目录、装有网卡), 集线器、交换机,UTP线(直通、交叉);Windows Server 2003安装源。 2、每组1人,独立完成。 三、实验基础 Web服务的实现采用B/W(Browser/Web Server)模式,Server信息的提供者称为Web 服务器,Browser信息的获取者称为Web客户端。Web服务器中装有Web服务器程序,如:Netscape iPlanet Web Server、Microsoft Internet Information Server、Apache等;Web 客户端装有Web客户端程序,即:Web浏览器,如:NetscapeNavigator、Microsoft Internet Explorer、Opea等。 Web服务器是如何响应Web客户端的请求呢?Web页面处理大致分3个步骤: 第一步:Web浏览器向一个特定服务器发出Web页面请求; 第二步:收到Web页面请求的Web服务器寻找所请求的页面并传送给Web浏览器; 第三步:Web浏览器接收所请求的Web页面并将其显示出来。 Web应用的基础还包括HTTP和HTML两个协议。 HTTP协议是用于从Web服务器传输超文本到本地浏览器的传输协议。它使浏览器的工作更高效,从而减轻网络负担;它不仅使计算机传输超文本正确、快速,而且可以确定传输文档的哪一部分以及哪一部分的内容首先显示等。HTTP使用一个TCP/IP连接,默认TCP80端口。 HTML 是用于创建Web文档或页面的标准语言,由一系列的标记符号或嵌入希望显示的文件代码组成,这些标记告诉浏览器应该如何显示文章和图形等内容。 四、内容与步骤 1、IIS6.0的安装、配置和测试; (1)从控制面板安装IIS; 第1步单击“开始” →“添加或删除程序” →“添加/删除Windows组件”,显示“Windows 组件向导”窗口,在“组件”列表框中依次选择“应用程序服务器” →“详细信息”,显示“应用程序服务器”窗口,选中“https://www.360docs.net/doc/065151704.html,”复选框以启用https://www.360docs.net/doc/065151704.html,功能,如图所示。
(完整版)《ftp服务器的配置》实验报告
实验报告 课程名称计算机网络基础实验项目 FTP服务器的配置 专业班级 0906603 姓名学号 27 指导教师陈伟宏老师成绩日期2011.11.12 一、实验目的 掌握如何在局域网内配置FTP服务器。 二、实验设备和环境 局域网内多台个人计算机、Windows 2003操作系统。 三、实验内容 1、安装IIS或Serv-U; 2、配置及管理FTP服务器; 3、使用FTP服务。 四、实验过程 1、安装IIS V5.1 for 2003 截图如下: 点“详细信息”
选择Internet 信息服务(IIS),点详细信息.再选择“文件传输协议(FTP)服务” 2、FTP服务器的配置 启动IIS信息管理:控制面板——管理工具——IIS信息管理,选择FTP站点。右键新建FTP站点。
3.右击FTP站点的默认FTP站点的属性设置主目录F:\学习资料 4、设置安全账户为只允许匿名连接
5、测试本地ftp站点:在浏览器中输入ftp://192.168.137.3访问结果如下:
五、实验心得 这次试验为FTP服务器的配置。总的来说,由于上次已经做过web服务器的配置,而ftp的配置跟它大致相同,所以过程相对来说还是比较顺利,出现的问题也不多。 不过在实验过程中,自己只是按照老师的《FTP服务器的配置示例》一步步去做,实验虽然很成功地完成了,但在实验过程中我感觉自己并没有完全的、真正的“消化”理解好其中的含义,于是又反复地理解了一下各个步骤的原理。 通过这次实验理解了FTP服务器的工作基本原理,以及匿名访问和非匿名访问的一些相关设置,文件具有长传和下载的权限,对文件安全性的控制等等。 同时,也让我又学会了一种传送文件的新方法:只需要通过构建局域网,然后通过FTP就可以实现资源共享啦。感觉非常有用。 能把知识用到实处才是真正的学好了知识,这也是我们做实验的真正目的。以后我会继续努力提高自己的动手操作能力,把知识付诸于实践,同时在实践中更加深刻地理解知识。
Ubuntu linux操作系统试题
Ubuntu linux操作系统试题 该考试试题内容在服务器配置和管理中,主要集中在VSFTP、DHCP、Apache、DNS以及webmin的安装配置和管理。 第一题:VSFTP服务(30分) 1、请使用命令安装ftp服务器—vsftpd 3分 2、请使用用户和密码,能正常登录到该服务器。3分 3、请配置允许本机帐号用户能够正常上传和下载文件。3分 4、请配置本机用户不能上传文件。3分 5、请更改端口,将默认断开21修改成2121。5分 6、利用cuteFTP连接ubuntu服务器,并设置用户不能任意切换 到FTP根目录以外的目录4分 7、让匿名登录者可以正常登录FTP服务器。5分 8、让匿名登录者可以正常上传文件。4分 第二题:DHCP服务(30分以下每小题各6分) 1、请使用命令安装DHCP3-SERVER服务器,并测试是否能够正常 运行,如果不行,为什么? 2、请对DHCP服务器进行设置,dhcp服务器提供的IP租赁范围 为192.168.网段.10—192.168.网段.99(网段为学生学号)。 3、在设置IP租赁范围的同时,请配置相应的网关、DNS服务器、
网域名称信息、默认的租用时间和最大的租用时间。 4、请在客户端使用IP获取和释放命令,测试以上设置是否成功。 5、请对客户端进行IP绑定设置,使该客户端能够在任何情况下, 都能够获取到固定的IP地址,并测试是否成功。 第三题:apache服务(30分) 1、请使用命令还是安装apache2并使用外部电脑可以访问到该 服务器的默认主页。3分 2、请使用命令将apache网站服务停用后,测试该网站还能否正 常访问,如果不行请使用命令启用apache服务。4分 3、请上传一个静态网站,并通过外部电脑对该网站进行测试,看 是否可以正常浏览。5分 4、请修改网站访问端口,修改成为8080端口,测试网站能否正 常访问。8分 5、请使用域名的方式,访问虚拟目录,要求网站文件不能在系统 默认网站位置。10分 第四题:bind域名服务与webmin管理软件配置管理(10分) 1、请安装bind9 DNS服务器,并测试是否成功。3分 2、请安装webmin图形化配置软件,对apache网站进行配置, 达到能够正常浏览。3分 3、请使用webmin图形化软件,配置DNS域名服务器,将域名(域
FTP服务器配置实验报告
F T P服务器配置实验报 告 Company Document number:WUUT-WUUY-WBBGB-BWYTT-1982GT
实验报告 课程:计算机网络实验 实验名称: FTP服务器配置与管理 系别 : 电子信息工程系 实验日期 : 专业班级 : 03通信师 组别 : 第10组 实验报告日期 : 姓名 : 学号 : (40) (41) 报告退发 : ( 订正、重做 ) 第1页共 12 页 FTP服务器配置与管理 一.题目: FTP服务器配置与管理 二.环境: Sever2000 三.试验目的 1.掌握FTP服务的基本概念与工作原理 2.懂得安装FTP服务器的过程 3.配置与管理FTP服务器 四.试验内容及步骤 1.的安装,具体步骤如下: (1)运行“控制面板”中的“添加或删除程序”,点击“添加/ 删除Windows组件”按钮。 第 2 页共 12页 (2)在出现组件安装向导中,选择“Internet信息服务 (IIS)”,单击“下一步”开始安装,单击“完成”结 束。 第 3 页共 12 页 系统自动安装组件,完成安装后,系统在“开始”/“程序”/“管理工具”程序组中会添加一项“Internet服务管理器”,此时服务器的WWW、FTP等服务会自动启动。 2.设置FTP站点 第 4 页共 12 页 (1)使用IIS默认站点
①将制作好的主页文件(html文件)复制到 \Inetpub\ftproot目录,该目录是安装程序为默认FTP站点 预设的发布目录。 ②将主页文件的名称改为。IIS默认要打开的主页文件是 或,而不是一般常用的。 完成这两个步骤后,打开本机或客户机浏览器,在地址栏 中输入FTP服务器的 IP地址()或主机的FQDN名字(前 提是DNS服务器中有该主机的记录),就会以匿名的方式 登录到FTP服务器,根据权限的设置就可以进行文件的上 传和下载了。 (2)添加新的FTP站点 ①打开“Internet信息服务窗口”,鼠标右键单击要创建 新站点的计算机,在弹出菜单中选择“新建”/“FTP站 点”,出现“FTP站点创建向导”,单击“下一步”继 续。 第 5 页共 12 页 ②输入FTP站点说明,单击下一步 第 6 页共 12 页 ③ 单击下一步 ④指定FTP输入主目录的路径(如选择新建文件夹),单击下一步 第 7 页共 12 页 ⑤设置访问权限为读取和写入,并单击下一步,完成FTP站点创建向导 第 8 页共 12 页 站点的管理 (1)本地管理 通过“开始”/“程序”/“管理工具”/“Internet服务管理 器”,打开如图9-1的“Internet信息服务”窗口,在要管 理的FTP站点上单击鼠标右键,选择“属性”命令,出现如下 图所示对话框。 第 9 页共 12 页 ①“FTP站点”属性页 IP地址:设置此站点的IP地址,即本服务器的IP地址。 如果服务器设置了两个以上的IP站点,可以任选一个。FTP 站点可以与Web站点共用IP地址以及DNS名称,但不能设置 使用相同的TCP端口。 TCP端口:FTP服务器默认使用TCP协议的21端口,(若端口号21以被配置,则需更改此端口,用户在连接到此站点时,
