论文自动生成目录及页码修改
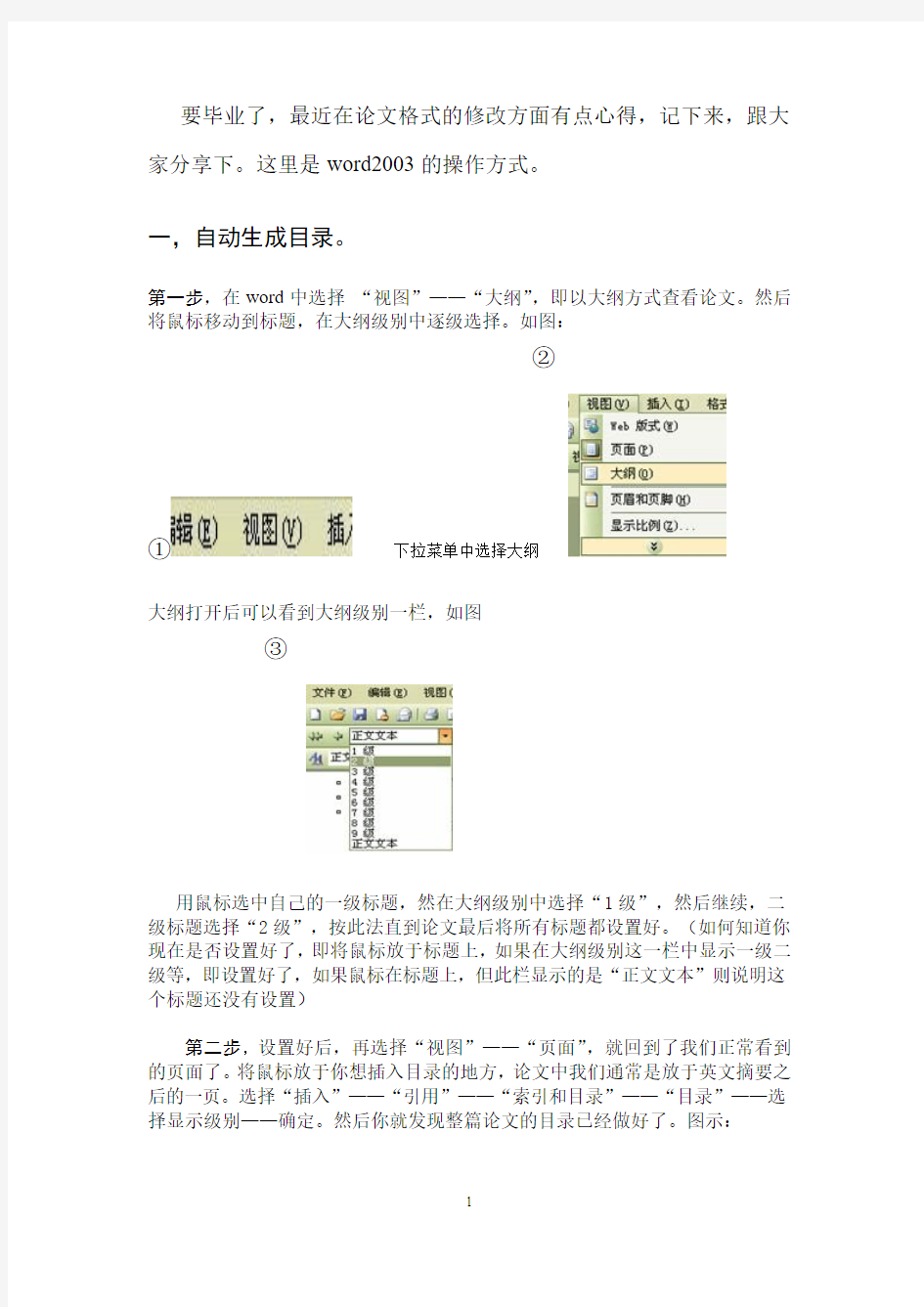
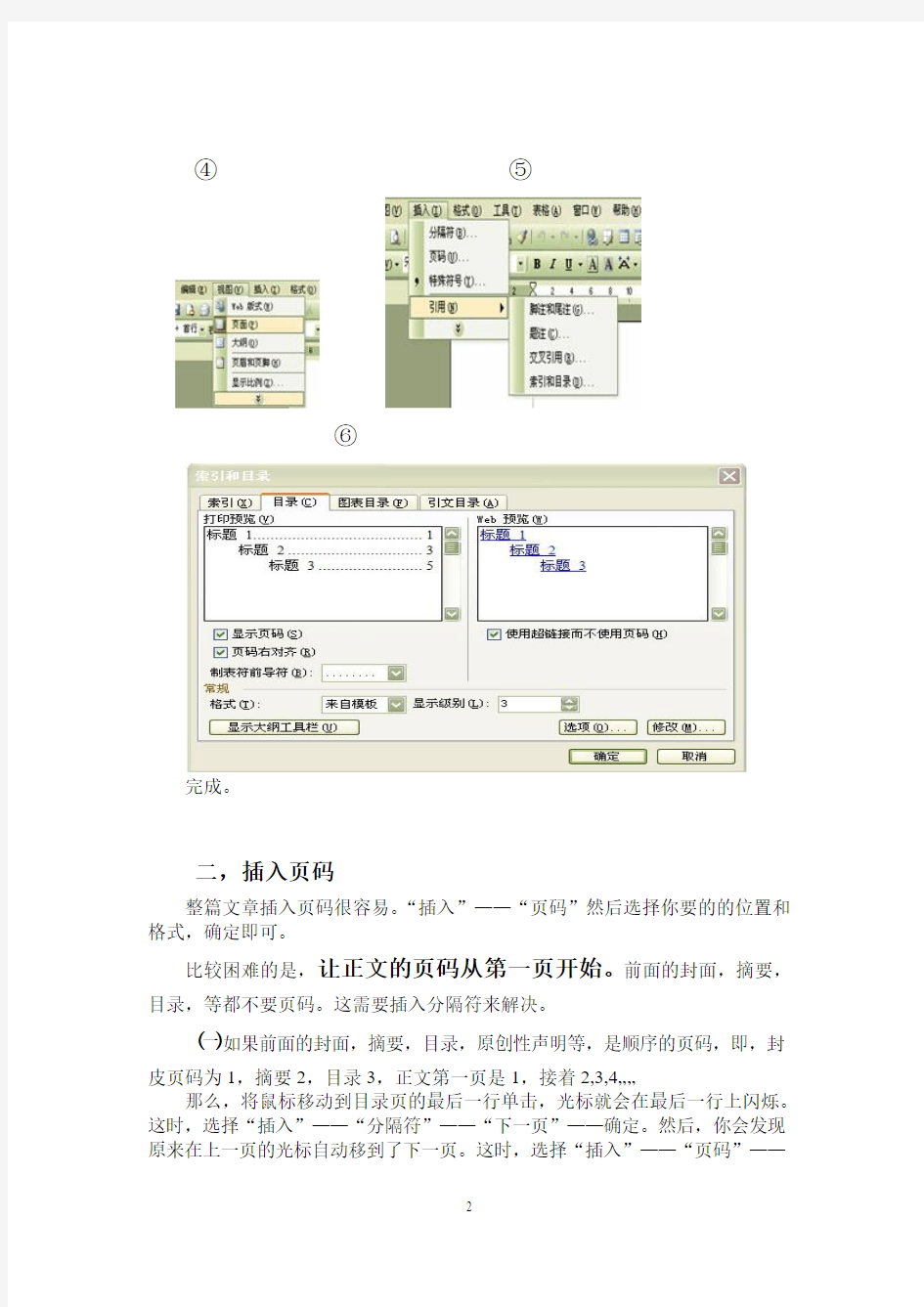
要毕业了,最近在论文格式的修改方面有点心得,记下来,跟大家分享下。这里是word2003的操作方式。
一,自动生成目录。
第一步,在word中选择“视图”——“大纲”,即以大纲方式查看论文。然后将鼠标移动到标题,在大纲级别中逐级选择。如图:
②
①下拉菜单中选择大纲
大纲打开后可以看到大纲级别一栏,如图
③
用鼠标选中自己的一级标题,然在大纲级别中选择“1级”,然后继续,二级标题选择“2级”,按此法直到论文最后将所有标题都设置好。(如何知道你现在是否设置好了,即将鼠标放于标题上,如果在大纲级别这一栏中显示一级二级等,即设置好了,如果鼠标在标题上,但此栏显示的是“正文文本”则说明这个标题还没有设置)
第二步,设置好后,再选择“视图”——“页面”,就回到了我们正常看到的页面了。将鼠标放于你想插入目录的地方,论文中我们通常是放于英文摘要之后的一页。选择“插入”——“引用”——“索引和目录”——“目录”——选择显示级别——确定。然后你就发现整篇论文的目录已经做好了。图示:
④⑤
⑥
完成。
二,插入页码
整篇文章插入页码很容易。“插入”——“页码”然后选择你要的的位置和格式,确定即可。
比较困难的是,让正文的页码从第一页开始。前面的封面,摘要,目录,等都不要页码。这需要插入分隔符来解决。
㈠如果前面的封面,摘要,目录,原创性声明等,是顺序的页码,即,封
皮页码为1,摘要2,目录3,正文第一页是1,接着2,3,4……
那么,将鼠标移动到目录页的最后一行单击,光标就会在最后一行上闪烁。这时,选择“插入”——“分隔符”——“下一页”——确定。然后,你会发现原来在上一页的光标自动移到了下一页。这时,选择“插入”——“页码”——
设置页码位置、对齐方式、格式,特别注意“格式”中选择起始页码1,这样,正文的页码就从1开始了,前面的一部分也从你文档的第一页开始页码为1,即有两组。
如图,
①②③
④
.
㈡如果有具体要求。如封面、原创性说明不要页码,摘要用罗马数字页码,目录不要页码,正文页码从1开始。
这就需要在刚才(一)的操作基础上再加上几个分隔符。
封面、原创性说明要求相同,所以是一组,因此将鼠标放在原创性声明这一页最后一行单击出现光标,同样的方法,“插入”——“分隔符”——“下一页”。同理,在摘要最后,也加入同样的分隔符。
(PS. 此时,目录最后我们已经插入了分隔符,不用再插入。如果重复插入,就会出现下一页为空白,而且删除不掉。)
完成后,我们先在要求插入页码的摘要上加上页码,将光标置于摘要页,“插入”——“页码”——数字格式选择Ⅰ、Ⅱ……,起始页码仍然为Ⅰ.
插入完成后,我们发现,前面的封面和后面的目录上也有了页码,不用急。下一步,打开摘要页的“页眉页脚”选择“页脚”,点一下页眉页脚工具栏上的“链接到前一个”,然后“关闭”这个工具栏。然后回到封面页,选中“页脚”,双击页码的数字,就会出现一个小的文本框,选中这个文本框中的数字,删除。这样前面这一节的页码就没有了,后面的摘要中的罗马数字页码还在。
同样的方法,在正文的第一页设置“链接到前一个”,然后将前面目录页的页码去掉即可。
(PS。如果不设置“链接到前一个”,你改动前面的页码,后面的页码也会跟着变化,即,你删除了前面页的页码,后面这一节中所有的页码都会消失。)如图,
⑤
⑥
⑦这个页码的数字变黑了才是选中了,然后删除就行了。
三,如何在空白方框里打上勾(相应地在“□”划“√”,□→ )
第一,选中□,将它改为R。
第二,选中R,将字体改为wingdings2,就ok啦。
→R→→
→
四,word中的截图。(刚才在做这个文档的时候学的)
直接在word中截图容易,用QQ就行了,这个大家都会的。
想要截下拉菜单项就有点困难了。因为无法让下拉菜单静止不动。这样就需要以下四步。
第一:首先打开你要截取的下拉菜单,把鼠标放在你要下拉菜单里面。
第二:接下来就不要动鼠标了,直接在键盘上找到“Print Screen键",按一下。这时整个屏幕的图片就在剪切板里面了。
第三:打开一个图片编辑软件,如电脑自带的画图软件,或者新建一个word 文档(我用的后者),直接按下Ctrl+V ,把图片粘贴出来。
第四,然后再用QQ的截图或者用“ctrl+alt+A”截取你要的部分就可以了。
(2009语言学及应用语言学)
论文自动生成目录及页码修改
要毕业了,最近在论文格式的修改方面有点心得,记下来,跟大家分享下。这里是word2003的操作方式。 一,自动生成目录。 第一步,在word中选择“视图”——“大纲”,即以大纲方式查看论文。然后将鼠标移动到标题,在大纲级别中逐级选择。如图: ② ①下拉菜单中选择大纲 大纲打开后可以看到大纲级别一栏,如图 ③ 用鼠标选中自己的一级标题,然在大纲级别中选择“1级”,然后继续,二级标题选择“2级”,按此法直到论文最后将所有标题都设置好。(如何知道你现在是否设置好了,即将鼠标放于标题上,如果在大纲级别这一栏中显示一级二级等,即设置好了,如果鼠标在标题上,但此栏显示的是“正文文本”则说明这个标题还没有设置) 第二步,设置好后,再选择“视图”——“页面”,就回到了我们正常看到的页面了。将鼠标放于你想插入目录的地方,论文中我们通常是放于英文摘要之后的一页。选择“插入”——“引用”——“索引和目录”——“目录”——选择显示级别——确定。然后你就发现整篇论文的目录已经做好了。图示:
④⑤ ⑥ 完成。 二,插入页码 整篇文章插入页码很容易。“插入”——“页码”然后选择你要的的位置和格式,确定即可。 比较困难的是,让正文的页码从第一页开始。前面的封面,摘要,目录,等都不要页码。这需要插入分隔符来解决。 ㈠如果前面的封面,摘要,目录,原创性声明等,是顺序的页码,即,封 皮页码为1,摘要2,目录3,正文第一页是1,接着2,3,4…… 那么,将鼠标移动到目录页的最后一行单击,光标就会在最后一行上闪烁。这时,选择“插入”——“分隔符”——“下一页”——确定。然后,你会发现原来在上一页的光标自动移到了下一页。这时,选择“插入”——“页码”——
word中自动生成目录的四种方法
word中自动生成目录的四种方法 写好了论文,怎么自动生成目录呢?这是毕业生经常问的问题之一,下面,小编在Word中演示四种方法,有需要的朋友可以来看看哦。 自动生成目录方法一 步骤一:用WORD根据文章的章节自动生成目录 --1.在[格式]中选[样式与格式] --2.出现右边的一条样式格式栏,这里面主要就是用到标题1,标题2,标题3。把标题1,标题2,标题3分别应用到文中各个章节的标题上,设置成功后的标题前会出现一黑色小点。 --3.当然标题1,标题2,标题3的属性(如字体大小,居中,加粗,等等)可以自行修改的。修改方法:右键点击标题1选修改,会弹出修改菜单,您可以根据自己的要求自行修改。 --4.当都定义好后,就可以生成目录了。把光标移到文章最开头你要插入目录的空白位置,选[插入]--[引用]--[索引和目录]------5.选第二个选项卡[目录],然后点右下的确定。 ⊙阅读查找内容 方法:只要按住Ctrl点击目录中的某一章节就会直接跳转到该页 ⊙如需再修改文章内容,更新一下目录就会重新把目录对应到相应的页码上去
方法:在目录区域内,点右键,选[更新域] 步骤二:设置页眉和页脚 1、在要分开的地方插入分隔符分页符下一页,此时文章分为两节,两个部分。 2、插入页眉和页脚:视图页眉和页脚; 步骤三:在上图中可看到,红色框内与上一节相同,表明两节的格式和内容是一样的。若想让两节的格式不一样,点击链接到前一节按钮,之后与上一节相同几个字会消失,此时两节则是独立的,不一样的。就可以单独插入格式不同的页眉和页码。 自动生成目录方法二 步骤一:创建标题目录 Word 一般是利用标题或者大纲级别来创建目录的。因此,在创建目录之前,应确保希望出现在目录中的标题应用了内置的标题样式(标题1 到标题9)。也可以应用包含大纲级别的样式或者自定义的样式。如果文档的结构性能比较好,创建出合格的目录就会变得非常快速简便。 步骤二:从标题样式创建目录 从标题样式创建目录的步骤如下: (1)把光标移到要拖入目录的位置。 (2)单击【插入】菜单项的【索引和目录】菜单项,并在弹出的【索引和目录】对话框选择【目录】选项卡。 (3)在【格式】列表框中选择目录的风格,选择的结果可以通过
word目录自动生成(实用方法大全)
一+四种制作Word自动生成目录的方法.................................................................................. - 2 - 黑牛哥推荐最简单最有效的方法五分钟搞定!.............................................................. - 2 - 其他方法一.......................................................................................................................... - 2 - 1、用WORD根据文章的章节自动生成目录.......................................................... - 2 - 其他方法二.......................................................................................................................... - 3 - 1、创建标题目录........................................................................................................ - 3 - 2、创建图表目录........................................................................................................ - 3 - 3、创建引文目录........................................................................................................ - 4 - 4、更新目录................................................................................................................ - 5 - 其他方法三.......................................................................................................................... - 5 - 1) 修改标题样式的格式 ............................................................................................ - 5 - 2) 在各个章节的标题段落应用相应的格式............................................................. - 5 - 3) 提取目录 ................................................................................................................ - 5 - 其他方法四.......................................................................................................................... - 5 -
word文档如何自动生成目录和页码
word文档如何自动生成目录和页码 1、将文档中所有的段落标题(也就是想要在目录中显示出来的标题)设置成标题样式。 设标题样式也很容易,先将“样式和格式”工具栏调出来(右击工具栏灰白处),然后将光标放在某个标题前,点击右边窗格中的“标题三”(或标题1标题2 都行),这个标题就变成了标题样式。依次设置其它的标题。【本人因软件是word2003版,用的是大纲】 完成后,按ctrl+home,光标到了最首位处,再按ctrl+enter,这样在首页前又新增加了一空白页,用来存放目录,再按ctrl+home,光标到了第一页的页首处,点击“插入-引用-索引和目录-目录”,一般保持默认选项,按“确定”即可作出目录。 以后要快速链接到某段文字,只要按住ctrl键的同时点击某个目录项,即可快速跳转至。 2、一般是自动生成目录,它是根据你的标题生成的你可以做文档时先加入一个目录模板。 然后做下面内容时,大标题一级标题,二级标题,分清。 做完后,在目录页面右键更新域即可。我说的是07版的。 Word2007【引用】目录,下的箭头,插入目录,选择级别,看上面的效果,确定。 AUTOCAD另存为不弹出对话框如何解决AUTOCAD另存为不弹出对话框如何解决 在ACAD命令行输入FILEDIA值设为1 Excell: =sum(A10,B5:B10,50,37) 各参数用逗号隔开 word文档设置页眉页脚的技巧 在工作中经常遇到对文档的排版问题,现在我以一问一答形式进行解析,希望能对大家有帮助。也许在解答方面不够精准,但是能够达到目的;也许回答有些罗嗦,不过也是为了大家能看明白。这些缺点请大家多多包涵。 1、如何设置页眉页脚? “视图”→“页眉和页脚”,将会打开页眉页脚编辑工具栏,同时切换到页眉编辑状态,只要在相应的地方输入内容即可。 2、什么是“分节符”,如何设置? “分节符”就是把文档从插入的分节符处分为两节,可以对每节的页面、格式进行单独设置。 设置方法:“插入”→“分隔符”,选择“分节符类型”里的“下一页”即可在指定位置插入分节符。 3、文档中有封面有正文,封面中不需要页眉页码,而正文要设置,怎么做?
word目录生成自动怎么设置
word目录生成自动怎么设置 篇一:word自动使用多级目录设置方法 word自动使用多级目录 在文档撰写前,首先设定自动多级标题,就不需要手动繁琐的修改标题目录 定义新编号格式 点击更多 下拉下拉将级别连接到样式 选择标题1 设置标题2 设置标题3,并点击确定 多级标题自动设置效果 如果想设置更多级标题,以此类推即可。 文档撰写:天府成都 篇二:word自动生成目录的4种方法 方法一 1、用woRD根据文章的章节自动生成目录 --1.在[格式]中选[样式与格式] --2.出现右边的一条“样式格式”栏,这里面主要就是用到标题1,标题2,标题3。把标题1,标题2,标题3分别应用到文中各个章节
的标题上,设置成功后的标题前会出现一黑色小点。--3.当然标题1,标题2,标题3的属性(如字体大小,居中,加粗,等等)可以自行修改的。修改方法:右键点击“标题1”选“修改”,会弹出修改菜单,您可以根据自己的要求自行修改。 --4.当都定义好后,就可以生成目录了。把光标移到文章最开头你要插入目录的空白位置,选[插入]--[引用]--[索引和目录]------5.选第二个选项卡[目录],然后点右下的确定。⊙阅读查找内容 方法:只要按住ctrl点击目录中的某一章节就会直接跳转到该页 ⊙如需再修改文章内容,更新一下目录就会重新把目录对应到相应的页码上去 方法:在目录区域内,点右键,选[更新域] 2、设置页眉和页脚 --1、在要分开的地方插入→分隔符→分页符→下一页,此时文章分为两节,两个部分。 --2、插入页眉和页脚:视图→页眉和页脚; --3、在上图中可看到,红色框内“与上一节相同” ,表明两节的格式和内容是一样的。若想让 两节的格式不一样,点击“链接到前一节”按钮,之后“与上一节相同”几个字会消失,此时两节则是独立的,不一样的。就可以单独插入格式不同的页眉和页码。 方法二 一篇word文档,内容有大的章,小的节。如何把章节抽出来生成目
目录自动生成及页码设置
一、目录自动生成 优点:用WORD根据文章的章节自动生成目录不但快捷,而且阅读查找内容时也很方便,只是按住Ctrl点击目录中的某一章节就会直接跳转到该页,更重要的是便于今后修改,因为写完的文章难免多次修改,增加或删减内容。倘若用手工给目录标页,中间内容一改,后面页码全要改是一件很让人头痛的事情。应该自动生成的目录,你可以任意修改文章内容,最后更新一下目录就会重新把目录对应到相应的页码上去。 步骤:(以下内容在WORD2003中操作,其它版本WORD略有差别,但大同小异。)
1.在[格式]中选[样式与格式] 2.出现右边的一条“样式格式”栏,这里面主要就是用到标题1,标题2,标题3。把标题1,标题2,标题3分别应用到文中各个章节的标题上。例如:文中的“第一章制冷概论”我们就需要用标题1定义。而“1.1制冷技术的发展历史”就用标题2定义。如果有1.1.1×××那就用标题3来定义。 3.当然标题1,标题2,标题3的属性(如字体大小,居中,加粗,等等)可以自行修改的。修改方法:右键点击“标题1”选“修改”,会弹出修改菜单,您可以根据自己的要求自行修改。
4.用标题1,2,3分别去定义文中的每一章节。定义时很方便,只要把光标点到“第一章制冷概论”上,然后用鼠标左键点一下右边的标题1,就定义好了;同样方法用标题2,3定义1.1;1.1.1;依此类推,第二章,第三章也这样定义,直到全文节尾。 5.当都定义好后,我们就可以生成目录了。把光标移到文章最开头你要插入目录的空白位置,选[插入]--[引用]--[索引和目录]
6.选第二个选项卡[目录],然后点右下的确定。就OK了。 上图就是自动生成的目录
WPS自动生成目录的方法
WPS自动生成目录 现在我们写论文基本上都是用WPS,而一般写论文的过程是先把文章的内容写好之后再去处理文章的目录,但在实际情况当中,很多使用者不知道怎样使用WPS中的自动生成目录功能,而是自己在首页手动编制,如果是论文以后不修改那倒还好点,如果是论文的内容及格式有所调整的话,那么此时目录和正文就对不上号了。我在此介绍一种简单的自动生成目录的方法。 1、打开“WPS文字”后依次点击“格式”→“样式和格式”。 2、我们接下来是要修改“正文”、“标题1”、“标题2”和“标题3”的样式,如果你的文章有象“1.1.1.2……”的话那你还得把“标题4”的属性样式一下,以此类推。因为WPS里面默认的样式并不一定适合你那个学校的规定的论文格式。 ①我们在“正文”处点击鼠标右键,出现“修改”两个字,右击它。
②在“修改样式”里面我这此字体选择“宋体”,字号选择“小四”,在中间的框中选择“两端对齐”和“1.5倍行距”。选好之后我们再点击最下面的红色框中的“格式”。 ③点击“格式”后又出现一个对话框,在这里面我在“特殊格式”里面选择“首行缩进,2个字符”。“段前、断后”选择“0”。“行距设为1.5倍行距”。都设好后点击右下角的“确定”,确定之后又回到“修改样式”的对话框,在这里面我们同样点“确定”。
④“标题1”、“标题2”和“标题3”同样使用这种方法。不过值得注意的 是其中会有些地方设置不同,具体请看下面两个图。
以上每次设置好之后记得在“同时保存到模板”之前打勾。 3、设置好之后,用“标题1”、“标题2”、“标题3”分别去定义文中的每一章节。比如,我们把光标点到“1 绪论”,然后用鼠标左键点一下右边的标题1,就定义好了;同样方法用“标题2”、“标题3”定义1.1、1.1.1;依此类推,直到全文节尾。 4、当都定义好后,我们就可以生成目录了。把光标移到文章最开头你要插入目录的空白位置,依次选择“插入”→“引用”→“目录”。接着会出现一个小窗口,我们点“确定”就可以了。
Word文档中自动生成目录的方法
Word文档中目录的自动生成方法: Word文档的目录编制中,要想制得一份比较好的目录,需要完成:页眉页脚的设置、超级链接及目录检索编辑。 在页眉页脚的设置中,页脚的页码会全部自动生成,但如果从某一页开始为第一页,则需要对页眉页脚进行分级,方法是:将光标移到要分级的那一页的顶端,然后在任务栏点击“插入—分隔符”,在“分节符”中选择“下一页”即可。如图: 或者从打算要分为第一页的那页页脚上,点“设置页码格式”,再在“页码编排”中的“起始页码”中输入“1”,关闭即可。 做好页眉页脚,然后将正文中所有的标题进行分级,即把文章中的各大、小标题的从属关系理出来。由于目录是有各大、小标题组成,各标题又可分为一、二、三级,章标题为一级标题,节标题为二、三级标题,比如,“第五章厂址选择”就为章标题,那就可在WORD 工具的“格式”栏中设定为“标题1 标题1 Char 章标题1”,如图所示。
如果为节标题5.1 5.2 5.3 …..则设定方法如下: 如果打算在目录中将三级目录(如果5.1.1 5.1.2 等)也显示出,则在正文中的对应标题也按类似的方法进行编辑。 需要说明的是,将文章中的标题进行级别编制后,就可以自动生成目录,在自动生成目录的同时,也会自动生成超级链接。所有在正文中所编辑的标题都会在超级链接的选项框内显示出来。如图所示。
在生成目录时,按下列步骤进行: 1、将所有目录选中,单击任务栏上的“插入—索引和目录”, 打开索引和目录对话框,然后点击“目录—选项”如图: 在这个对话框内将“显示级别”选为1级,前导符也可以选择;在“选项”中,如果只显示一级目录(只是章节,如第五章),则只
word如何自动生成目录,页码
word 如何自动生成目录 一篇word文档,内容有大的章,小的节。如何把章节抽出来生成目录? 目录通常是长文档不可缺少的部分,有了目录,用户就能很容易地知道文档中有什么内容,如何查找内容等。Word提供了自动生成目录的功能,使目录的制作变得非常简便,而且在文档发生了改变以后,还可以利用更新目录的功能来适应文档的变化。 一、创建标题目录 Word一般是利用标题或者大纲级别来创建目录的,这对那些用WORD写书,写论文的朋友很有帮助。因此,在创建目录之前,应确保希望出现在目录中的标题应用了内置的标题样式(标题1到标题9)。也可以应用包含大纲级别的样式或者自定义的样式。如果文档的结构性能比较好,创建出合格的目录就会变得非常快速简便。 优点:用WORD根据文章的章节自动生成目录不但快捷,而且阅读查找内容时也很方便,只是按住Ctrl点击目录中的某一章节就会直接跳转到该页,更重要的是便于今后修改,因为写完的文章难免多次修改,增加或删减内容。倘若用手工给目录标页,中间内容一改,后面页码全要改是一件很让人头痛的事情。应该自动生成的目录,你可以任意修改文章内容,最后更新一下目录就会重新把目录对应到相应的页码上去。 步骤:(以下内容在WORD2003中操作,其它版本WORD略有差别,但大同小异。)
1.在[格式]中选[样式与格式] 2.出现右边的一条“样式格式”栏,这里面主要就是用到标题1,标题2,标题3。把标题1,标题2,标题3分别应用到文中各个章节的标题上。例如:文中的“第一章制冷概论”我们就需要用标题1定义。而“1.1制冷技术的发展历史”就用标题2定义。如果有1.1.1×××那就用标题3来定义。
Word中自动生成目录与目录的自动更新
Word中自动生成目录与目录的自动更新 2009-06-21 10:06:46| 分类:学术记录| 标签:|字号大中小订阅 一、生成目录 1.首先对要显示在目录中的标题应用标题样式(具体方法是将鼠标置于将要生成目录的项目之前,然后点击格式菜单中的“样式与格式”,这样在普通视图的右边就出现了一个“格式与样式”的栏目,你可以用鼠标选定其中的“标题1”、“ 标题2”、“ 标题3”等标题格式,注:这里的“标题1”就是要生成的目录的一级目录,类推“标题2”就是要生成的目录的二级目录……)----这里括号中的内容是我自己试验出来的。 2.把光标定位到要建立目录的位置,目录一般位于文档的开始。 3.执行“插入”→“索引和目录”→“目录”选项卡。 4.“页码”、“制表符”、“格式”等的设置和建立索引相同,不再赘述。在显示级别框中设置要显示的目录级别数(默认为3),如本例使用了三级标题样式,要显示三级目录,就要将其设为“3”,也可以单击“选项”按钮,在“目录选项”
对话框中手动设置。 5.要改变目录的显示效果,可单击“更改”按钮,打开“样式”对话框,其中,目录1管理一级目录,依次类推。选择要改变效果的目录级别,单击“修改”分别进行设置。设置完毕后单击“确定”返回“样式”对话框。 6.单击“确定”按钮,返回“索引和目录”对话框,单击“确定”,目录即插入指定位置。 提示:单击目录条目或页码,可以直接跳转它所对应的标题。 二、更新目录 Word是以域的形式创建目录的,如果文档中的页码或者标题发生了变化,就需要更新目录,使它与文档的内容保持一致。在目录上单击鼠标右键,选择“更新域”即可。也可以选择目录后,按下F9键更新域。 如果想改变目录的显示格式,可以重新执行创建目录的操作,最后,会弹出一个对话框,询问是否要替换所选目录,选择“是”即可替换。或:在Word 中创建目录要执行两个步骤。 第一步是标记要让Word 包括在目录中的文本。第二步是创建目录。
word目录自动生成和页码设置
微软WORD这个软件大家都很熟悉,但有不少功能我们并没有用到,其中不乏非常实用的。今儿个我给大家介绍一下如何用WORD自动生成目录。这对那些用WORD写书,写论文的朋友很有帮助。 优点:用WORD根据文章的章节自动生成目录不但快捷,而且阅读查找内容时也很方便,只是按住Ctrl点击目录中的某一章节就会直接跳转到该页,更重要的是便于今后修改,因为写完的文章难免多次修改,增加或删减内容。倘若用手工给目录标页,中间内容一改,后面页码全要改是一件很让人头痛的事情。应该自动生成的目录,你可以任意修改文章内容,最后更新一下目录就会重新把目录对应到相应的页码上去。 步骤:(以下内容在WORD2003中操作,其它版本WORD略有差别,但大同小异。) 1.在[格式]中选[样式与格式]
2.出现右边的一条“样式格式”栏,这里面主要就是用到标题1,标题2,标题3。把标题1,标题2,标题3分别应用到文中各个章节的标题上。例如:文中的“第一章制冷概论”我们就需要用标题1定义。而“1.1制冷技术的发展历史”就用标题2定义。如果有1.1.1×××那就用标题3来定义。 3.当然标题1,标题2,标题3的属性(如字体大小,居中,加粗,等等)可以自行修改的。
修改方法:右键点击“标题1”选“修改”,会弹出修改菜单,您可以根据自己的要求自行修改。
4.用标题1,2,3分别去定义文中的每一章节。定义时很方便,只要把光标点到“第一章制冷概论”上,然后用鼠标左键点一下右边的标题1,就定义好了;同样方法用标题2,3定义1.1;1.1.1;依此类推,第二章,第三章也这样定义,直到全文节尾。 5.当都定义好后,我们就可以生成目录了。把光标移到文章最开头你要插入目录的空白位置,选[插入]--[引用]--[索引和目录]
如何用WORD自动生成目录-教案
如何用WORD自动生成目录。这对那些用WORD写书,写论文的朋友很有帮助。 优点:用WORD根据文章的章节自动生成目录不但快捷,而且阅读查找内容时也很方便,只是按住Ctrl点击目录中的某一章节就会直接跳转到该页,更重要的是便于今后修改,因为写完的文章难免多次修改,增加或删减内容。倘若用手工给目录标页,中间内容一改,后面页码全要改是一件很让人头痛的事情。应该自动生成的目录,你可以任意修改文章内容,最后更新一下目录就会重新把目录对应到相应的页码上去。 步骤:(以下内容在WORD2003中操作,其它版本WORD略有差别,但大同小异。) 1.在[格式]中选[样式与格式]
2.出现右边的一条“样式格式”栏,这里面主要就是用到标题1,标题2,标题3。把标题1,标题2,标题3分别应用到文中各个章节的标题上。例如:文中的“第一章制冷概论”我们就需要用标题1定义。而“1.1制冷技术的发展历史”就用标题2定义。如果有1.1.1×××那就用标题3来定义。 3.当然标题1,标题2,标题3的属性(如字体大小,居中,加粗,等等)可以自行修改的。修改方法:右键点击“标题1”选“修改”,会弹出修改菜单,您可以根据自己的要求自行修改。
4.用标题1,2,3分别去定义文中的每一章节。定义时很方便,只要
把光标点到“第一章制冷概论”上,然后用鼠标左键点一下右边的标题1,就定义好了;同样方法用标题2,3定义1.1;1.1.1;依此类推,第二章,第三章也这样定义,直到全文节尾。 5.当都定义好后,我们就可以生成目录了。把光标移到文章最开头你要插入目录的空白位置,选[插入]--[引用]--[索引和目录]
如何设置毕业论文的页码及自动生成目录的设置方法
如何设置毕业论文的页码及自动生成目录的设置方法 一、页码设置方法 1.论文的第1页(封面)不要任何页码; 2.论文的摘要以及目录是用I、II、III 这种形式的页码; 3.正文的全部章节页码是用常规编码1、2、3……页码这种形式; 如果是这样的问题该怎样设置呢?下面看详细的描述: 第1步:将鼠标移到封面的最后一行,点击【菜单栏→插入→分隔符】,在弹出分隔符窗口时选择【分节符类型】 操作方法及步骤如下图所示: 第2步:封面的下一页为【摘要以及目录】是用I.II.III 页码形式; 操作方法,点击菜单栏上的“视图”,选“页眉和页脚”选项,打开“页眉和页脚”工具栏,
这时你就会看到 第3步:在“页眉和页脚”工具栏上,单击“设置页码格式”选项,在弹出“页码格式”窗口中,选择“这种形式的页码,起始页码为“Ⅰ”后,单击确定,操作如下图所示。
第4步:在“页眉和页脚”工具栏上,单击“插入页码”选项,在页脚左边出现I 的页码,如下图所示 第5步:单击“工具栏”居中选项,如下图所示 正文的页码设置方法同上述第1步方法先插入分隔符,正文的全部章节页码是用常规编码1、2、3……页码这种形式 第1步:将鼠标移到封面的最后一行,点击【菜单栏→插入→分隔符】,在弹出分隔符窗口时选择【分节符类型】 操作方法及步骤如下图所示:
正文章节页码设置,如下图所示。 其它页码设置方法同上述第2~5步方法。 二、自动生成目录设置方法 1.先输入章节内容,演示内容如下所示: 第1章(内容为标题1) 1.1结论(内容为标题2) 1.1.1 研究的课题(内容为标题3) 1.1.2 课题内容(内容为标题3) 1.2 概论(内容为标题2) 1.3 本章小结(内容为标题2) 2.操作示范如下图所示: 图1操作,将鼠标移到单击标题1
Word文章中自动生成目录的方法
Word文章中自动生成目录的方法 自己在目录中打省略号很浪费时间,而且右部的页码总是对不齐,自动生成就没这个问题了。用Word根据文章的章节自动生成目录不只是简单的标题列表,而且它还具有超级链接功能,阅读查找内容时很方便,只要按住[Ctrl]点击目录中的某一章节就会直接跳转到该页,如果觉得按[Ctrl]键太麻烦,只需依次单击[工具]→[选项]→[编辑],找到并取消“用Ctrl+单击跟踪超链接”选项即可直接点击实现快速跳转。(以上操作在 Word2000/XP中均能实现,区别只有一点点:在Word2000中制作的目录,无需进行任何设置即可实现直接点击跳转。)更重要的是自动生成的目录便于今后修改,因为写完的文章难免多次修改,可能增加或删减内容,倘若用手工给目录标页,中间内容一改,后面页码全要改是一件很让人头痛的事情,一不小心就会出错。如果是自动生成的目录,可以任意修改文章内容,最后更新一下目录就会重新把目录对应到相应的页码上去。使用起来很方便! 具体步骤如下:(以下内容在Word2003中操作,其它版本的Word略有差别,但大同小异。) 1、想插入目录时,若直接单击[插入]→[引用]→[索引和目录]→[目录]→[确定]时则会以黑体字提示“错误!未找到目录项”。那么何谓“目录项”呢?目录项即文档中用来显示成为目录内容的一段或一行文本。因此,要想自动显示目录,必先定义目录项。 2、定义目录项:点击[视图]→[大纲]切换至大纲模式(也可直接点Word文本中左下角工具栏中的[大纲视图]图标),大纲模式下文档各段落的级别以及各标题的级别较其它视图显示清楚,利于下一步操作! 3、[格式]→[样式和格式]→(一般可形成3 级标题如:1.1.1,若次级标题很多如:1.1.1.1.1时) →[新样式]→[样式基于]→[标题4╱5╱6……]→[确定] 4、在[大纲]视图下按[Ctrl]键同时选定文章中的所有一级标题,[格式]→[样式和格式]→在“请选择要应用的格式”栏下选[标题1],二级、三级……次级标题的选定方法同上,依次选[标题2]、[标题3]……即可!
word自动生成目录教程
1.下面就来介绍一下如何利用word自动生成目录并动态更新。这里介绍两 种方法: 一、利用大纲级别自动生成目录 如果要插入目录,请单击“插入”菜单,指向“引用”→“索引和目录”,出现“索引和目录”的画面,点击“目录”标签,倘若直接按下“确定” 按钮,则会以黑体字提示“错误!未找到目录项”。 那么何谓“目录项”呢?目录项即文档中用来显示成为目录内容的一段或一行文本。因此,要想自动显示目录,必先定义目录项。 目录项的定义很简单,点击“视图”→“大纲”切换至大纲模式,如下图所示,大纲模式下文档各段落的级别显示得清楚,选定文章标题,将之定义为“1级”,接着依次选定需要设置为目录项的文字,将之逐一定义为“2级”。当然,若有必要,可继续定义“3级”目录项。 定义完毕,点击“视图”→“页面”回至页面模式,将光标插入文档中欲创建目录处,再次执行“插入”→“引用”→“索引和目录”,出现“索引和目录”画面,点击“目录”标签,则显示如图: 一共只定义了二个级别的目录项,因此将上图“显示级别”中的数字改为“2”。“显示页码”与“页码右对齐”这二项推荐选择,前者的作用是自动显示目录项所在的页面,后者的作用是为了显示美观。“制表符前导符”即目录项与右对齐的页码之间区域的显示符号,可下拉选择;此外,有多种目录显示格式可供选择,下拉“格式”就可以看到了。
最后点“确定”,如图所示,目录就这样生成了,包括页码都自动显示出来了。按住Ctrl键,点击某目录项,当前页面自动跳转至该目录项 所在的页码,很方便吧? 使用这种方法生成目录还有一个好处,如果你想更改目录项,可以切换至大纲模式调整目录项的内容与级别,然后点击一下图中所示的按钮,目录就可以自动更新了-得来全不费功夫! 2.二、标记索引项自动生成目录 第二种实现自动生成目录的方法是标记索引项,即预先将每个目录项标记成为一个索引项,最后实现目录的生成。具体的操作方法是:在页面模式下,选定文章中的第一个目录项,也就是文章的标题,执行“插入”→“引用”→“索引和目录”,出现“索引和目录”画面后点击“索引”标签,接着点击“标记索引项”按鈕,显示这样的窗口: “标记”标记文章标题“一个文坛独行者”为主索引项,这时文中标题出现如下字样(引号内的内容): “{ "一个文坛独行者" }” 接下来定义的是次索引项,操作方法同上,但在标记时应当注意:你所选定的文本内容在默认情况下会出现在“主索引项”而不是“次索引项”中,请在“次索引项”中输入你选定的文本“新作《阿难》:言情+
word自动生成目录的4种方法
方法一 1、用WORD根据文章的章节自动生成目录 --1.在[格式]中选[样式与格式] --2.出现右边的一条“样式格式”栏,这里面主要就是用到标题1,标题2,标题3。把标题1,标题2,标题3分别应用到文中各个章节的标题上,设置成功后的标题前会出现一黑色小点。--3.当然标题1,标题2,标题3的属性(如字体大小,居中,加粗,等等)可以自行修改的。修改方法:右键点击“标题1”选“修改”,会弹出修改菜单,您可以根据自己的要求自行修改。 --4.当都定义好后,就可以生成目录了。把光标移到文章最开头你要插入目录的空白位置,选[插入]--[引用]--[索引和目录]------5.选第二个选项卡[目录],然后点右下的确定。 ⊙阅读查找内容 方法:只要按住Ctrl点击目录中的某一章节就会直接跳转到该页 ⊙如需再修改文章内容,更新一下目录就会重新把目录对应到相应的页码上去方法:在目录区域内,点右键,选[更新域] 2、设置页眉和页脚 --1、在要分开的地方插入→分隔符→分页符→下一页,此时文章分为两节,两个部分。 --2、插入页眉和页脚:视图→页眉和页脚; --3、在上图中可看到,红色框内“与上一节相同”,表明两节的格式和内容是一样的。若想让
两节的格式不一样,点击“链接到前一节”按钮,之后“与上一节相同”几个字会消失,此时两节则是独立的,不一样的。就可以单独插入格式不同的页眉和页码。 方法二 一篇word文档,内容有大的章,小的节。如何把章节抽出来生成目录? WORD →点击需要插入的地方→ 插入菜单→ 索引和目录→ 目录→ 确定 目录通常是长文档不可缺少的部分,有了目录,用户就能很容易地知道文档中有什么内容,如何查找内容等。Word 提供了自动生成目录的功能,使目录的制作变得非常简便,而且在文档发生了改变以后,还可以利用更新目录的功能来适应文档的变化。 1、创建标题目录 Word 一般是利用标题或者大纲级别来创建目录的。因此,在创建目录之前,应确保希望出现在目录中的标题应用了内置的标题样式(标题1 到标题9)。也可以应用包含大纲级别的样式或者自定义的样式。如果文档的结构性能比较好,创建出合格的目录就会变得非常快速简便。 1.1、从标题样式创建目录 从标题样式创建目录的步骤如下: (1)把光标移到要拖入目录的位置。 (2)单击【插入】菜单项的【索引和目录】菜单项,并在弹出的【索引和目录】对话框选择【目录】选项卡。 (3)在【格式】列表框中选择目录的风格,选择的结果可以通过【打印预览】框来查看。如果选择【来自模板】,标识使用内置的目录样式(目录1 到目录9)来格式化目录。如果要改变目录的样式,可以单击【更改】按钮,按更改样式的方法修改相应的目录样式。 1.2、从其他样式创建目录 如果要从文档的不同样式中创建目录,例如,不需要根据【标题1】到【标题9】的样式来创建目录,而是根据自定义的【样式1】到【样式3】的样式来创建目录,操作步骤如下:(1)将光标移到要插入目录的位置。 (2)打开对话框,然后单击【选项】按钮,弹出【目录选项】对话框。 (3)在【有效样式】列表框中找到标题使用的样式,然后在【目录级别】文本框中指定标题的级别。如果不想用某一样式,要删除【目录级别】文本框中的数字。例如,用户可以删除标题1、标题2 和标题3 后面的【目录级别】中的数字。 (4)单击【确定】按钮,返回到【索引和目录】对话框。 (5)在【索引和目录】对话框中选择合适的选项后单击【确定】按钮。 2、创建图表目录 图表目录也是一种常用的目录,可以在其中列出图片、图表、图形、幻灯片或其他插图的说明,以及它们出现的页码。在建立图表目录时,用户可以根据图表的题注或者自定义样式的图表标签,并参考页序按照排序级别排列,最后在文档中显示图表目录。 使用题注组织目录的方法如下: (1)确保文档中要建立图表目录的图片、表格、图形加有题注。 (2)将光标移到要插入图表目录的地方。
文档结构图和目录自动生成方法
电子版文档点击“视图”→“文档结构图”编成目录,点击可快速链接,且目录随时能够看到;纸质版文档点击“插入”→“引用”→“索引和目录”。二者前提都要点击“视图”→“大纲”,编辑标题级别。具体操作如下: 利用大纲级别自动生成目录 如果要插入目录,请单击“插入”菜单,指向“引用”→“索引和目录”,出现“索引和目录”的画面,点击“目录”标签,倘若直接按下“确定”按钮,则会以黑体字提示“错误!未找到目录项”。那么何谓“目录项”呢?目录项即文档中用来显示成为目录内容的一段或一行文本。因此,要想自动显示目录,必先定义目录项。 目录项的定义很简单,点击“视图”→“大纲”切换至大纲模式,如下图所示,大纲模式下文档各段落的级别显示得清楚,选定文章标题,将之定义为“1级”,接着依次选定需要设置为目录项的文字,将之逐一定义为“2级”。当然,若有必要,可继续定义“3级”目录项。 定义完毕,点击“视图”→“页面”回至页面模式,将光标插入文档中欲创建目录处,再次执行“插入”→“引用”→“索引和目录”,出现“索引和目录”画面,点击“目录”标签,则显示如图: 一共只定义了二个级别的目录项,因此将上图“显示级别”中的数字改为“2”。“显示页码”与“页码右对齐”这二项推荐选择,前者的作用是自动显示目录项所在的页面,后者的作用是为了显示美观。“制表符前导符”即目录项与右对齐的页码之间区域的显示符号,可下拉选择;此外,有多种目录显示格式可供选择,下拉“格式”就可以看到了。 最后点“确定”,如图所示,目录就这样生成了,包括页码都自动显示出来了。按住Ctrl 键,点击某目录项,当前页面自动跳转至该目录项所在的页码,很方便吧?
word自动生成目录图解
方法一,在写作或制作文件的过程中,目录是必不可少的一项,但在实际情况当中,大家不知道使用word中的目录功能,而是自己在首页手动编制,结果常常因为后面格式或者字体的调整,使得目录与正文出现差距,下面就来介绍一下如何利用word自动生成目录并动态更新。这里介绍两种方法: 一、利用大纲级别自动生成目录 如果要插入目录,请单击“插入”菜单,指向“引用”→“索引和目录”,出现“索引和目录”的画面,点击“目录”标签,倘若直接按下“确定”按钮,则会以黑体字提示“错误!未找到目录项”。 那么何谓“目录项”呢?目录项即文档中用来显示成为目录内容的一段或一行文本。因此,要想自动显示目录,必先定义目录项。 目录项的定义很简单,点击“视图”→“大纲”切换至大纲模式,如下图所示,大纲模式下文档各段落的级别显示得清楚,选定文章标题,将之定义为“1级”,接着依次选定需要设置为目录项的文字,将之逐一定义为“2级”。当然,若有必要,可继续定义“3级”目录项。 定义完毕,点击“视图”→“页面”回至页面模式,将光标插入文档中欲创建目录处,再次执行“插入”→“引用”→“索引和目录”,出现“索引和目录”画面,点击“目录”标签,则显示如图:
一共只定义了二个级别的目录项,因此将上图“显示级别”中的数字改为“2”。“显示页码”与“页码右对齐”这二项推荐选择,前者的作用是自动显示目录项所在的页面,后者的作用是为了显示美观。“制表符前导符”即目录项与右对齐的页码之间区域的显示符号,可下拉选择;此外,有多种目录显示格式可供选择,下拉“格式”就可以看到了。 最后点“确定”,如图所示,目录就这样生成了,包括页码都自动显示出来了。按住Ctrl 键,点击某目录项,当前页面自动跳转至该目录项所在的页码,很方便吧? 使用这种方法生成目录还有一个好处,如果你想更改目录项,可以切换至大纲模式调整目录项的内容与级别,然后点击一下图中所示的按钮,目录就可以自动更新了-得来全不费功夫!
excel自动生成目录技巧
查阅了相关资料现将方法分享给大家:打开你要创建,目录的表格按Alt+F11在谈出的对话框中点插入选择模块然后把下面的代码复制到模块中 Sub mulu() On Error GoTo Tuichu Dim i As Integer Dim ShtCount As Integer Dim SelectionCell As Range ShtCount = Worksheets.Count If ShtCount = 0 Or ShtCount = 1 Then Exit Sub Application.ScreenUpdating = False For i = 1 To ShtCount If Sheets(i).Name = "目录" Then Sheets("目录").Move Before:=Sheets(1) End If Next i If Sheets(1).Name <> "目录" Then ShtCount = ShtCount + 1 Sheets(1).Select Sheets.Add Sheets(1).Name = "目录" End If Sheets("目录").Select Columns("B:B").Delete Shift:=xlToLeft Application.StatusBar = "正在生成目录…………请等待!" For i = 2 To ShtCount ActiveSheet.Hyperlinks.Add Anchor:=Worksheets("目录").Cells(i, 2), Address:="", SubAddress:= _ "'" & Sheets(i).Name & "'!R1C1", TextToDisplay:=Sheets(i).Name Next Sheets("目录").Select Columns("B:B").AutoFit Cells(1, 2) = "目录" Set SelectionCell = Worksheets("目录").Range("B1") With SelectionCell .HorizontalAlignment = xlDistributed .VerticalAlignment = xlCenter .AddIndent = True .Font.Bold = True .Interior.ColorIndex = 34 End With Application.StatusBar = False Application.ScreenUpdating = True
毕业论文目录自动生成
设置方法: 第一步,鼠标放在正文(即第三页)首行最前端,点击“插入”-“分隔符”,选“分节符类型”中的“下一页”,按确定,点保存键。此时你会发现,在正文前自动添加了一空白页,该空白页此时无法删除,我们暂且不管。 第二步,鼠标仍然定位在正文首行之前,点击“视图”-“页眉和页脚”,此时显示“页眉和页脚”工具栏。点击“在页眉和页脚间切换”,切换到页脚状态,单击“页眉和页脚”工具栏中的“链接到前一个”图标,此时,你会发现,页脚右上部的“与上一节相同”的字样消失,然后点击保存键。此时,不要关闭“页眉页脚工具栏”。 第三步,点击“插入”—“页码”,弹出“页码“对话框,确定“首页显示页码”复选框被选中的前提下,点击上面的“格式”按钮,弹出“页码格式”对话框,然后选中下方的“起始页码”选项,默认显示“1”(此处数字即为正文首页显示的页码),确定,记住按保存键,最后把之前的“页眉页脚工具栏”关闭。 第四步,之前自动添加的空白页,还在正文的上面。此时,把光标定位在该空白页的首行最前端,按“Delete”键,正文自动跳跃,取代空白页。 以上每个步骤都至关重要,颠倒哪个步骤,少了哪个步骤,都会功亏一篑,必须严格执行。
方法一、首先打开Word2003文档,然后单击菜单栏的“视图”,选择里面的“页眉和页脚”,然后拖到最低端,选择页眉,然后删除。 方法二、双击页码处区域,此时会出现一圈虚拟边框,里面可以任意编辑,选种“页码”,然后删除即可。
写毕业论文的注意了:怎样自动生成目录 微软WORD这个软件大家都很熟悉,但有不少功能我们并没有用到,其中不乏非常实用的。今儿个我给大家介绍一下如何用WORD自动生成目录。这对那些用WORD写书,写论文的朋友很有帮助。 优点:用WORD根据文章的章节自动生成目录不但快捷,而且阅读查找内容时也很方便,只是按住Ctrl点击目录中的某一章节就会直接跳转到该页,更重要的是便于今后修改,因为写完的文章难免多次修改,增加或删减内容。倘若用手工给目录标页,中间内容一改,后面页码全要改是一件很让人头痛的事情。应该自动生成的目录,你可以任意修改文章内容,最后更新一下目录就会重新把目录对应到相应的页码上去。 步骤:(以下内容在WORD2003中操作,其它版本WORD略有差别,但大同小异。) 1.在[格式]中选[样式与格式]
