改变文件夹颜色

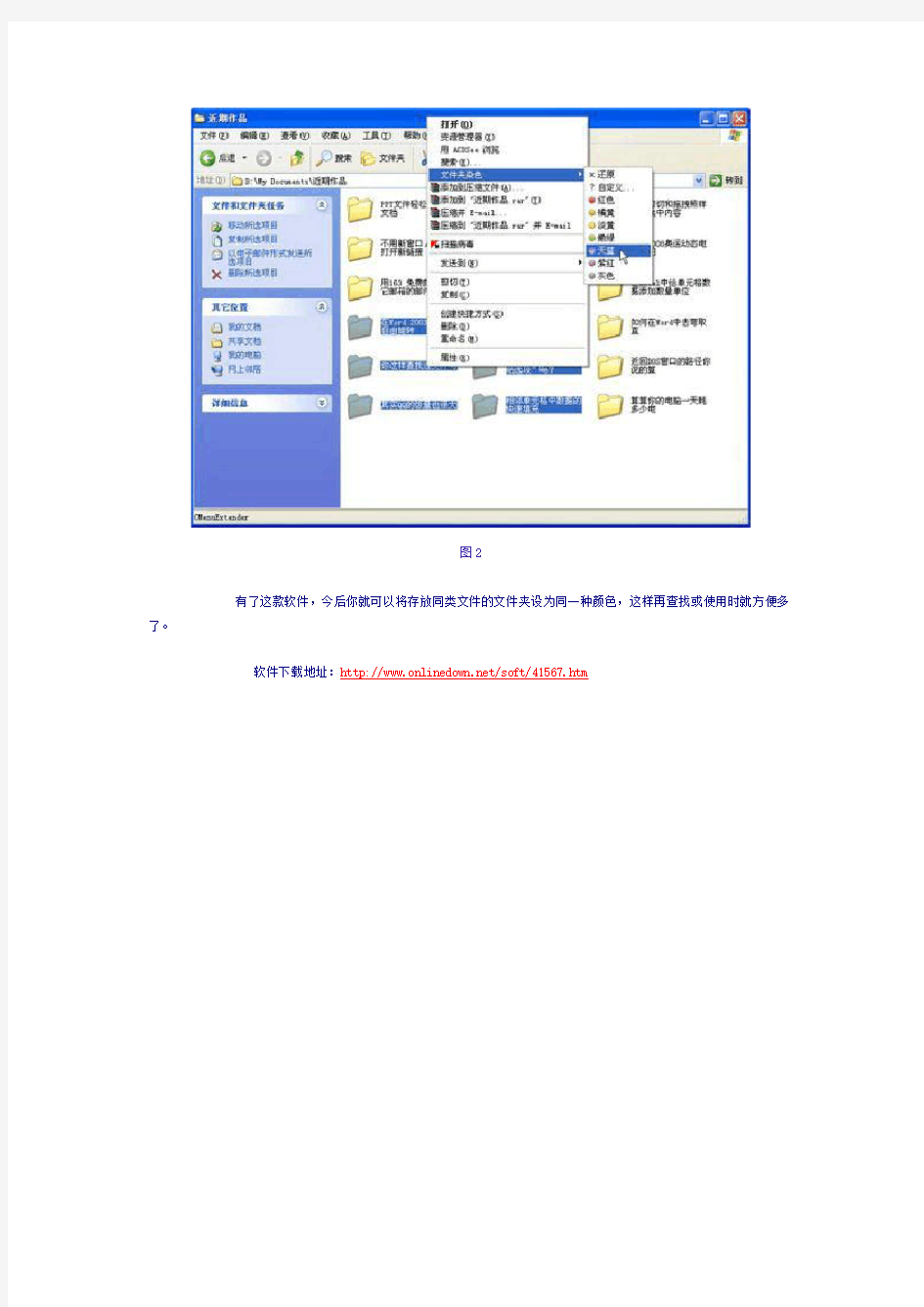
从Windows 95到Windows XP一路相随相拥走来的朋友们,您是否发现Windows系统的文件夹图标颜色这么多年来都是一成不变的黄色,咳!不知道是微软“会过”还是不注重此细节。如果你觉得文件夹这么多年来过的有点寒酸,那就为它上上色,换换新装吧!先别苦穷不用您掏银子,只要安装iColorfolder这款免费软件就可以了。iColorfolder 是一款可以改变文件夹图标颜色的小软件,它有7种颜色可供使用,能让一成不变的文件夹变得七彩缤纷。
1、软件安装后,在任意一个文件夹上单击鼠标右键,你会发现多出一个“文件夹染色”选项,?再在其中选择中意的颜色就可以了。(如图1)
图1
2、如果变色后,觉得颜色有点不太合适,可以再右键单击该文件夹,左键单击“文件夹染色”→还原,文件夹就又穿回原来的朴素旧装了。
3、如果同时有很多文件夹需要变成同一种颜色,可以同时选中它们,然后把鼠标指标指向其中的任意一个文件夹,右键单击,左键单击“文件夹染色”选择颜色就可以了。(如图2)
图2
有了这款软件,今后你就可以将存放同类文件的文件夹设为同一种颜色,这样再查找或使用时就方便多了。
软件下载地址:https://www.360docs.net/doc/086208439.html,/soft/41567.htm
色彩的各种画法
水彩画平涂法/渗化法/色彩叠加法/渐变法/湿破湿画法/干擦画法/留白法/溶解法 水彩画基本涂色方法平涂法 用水溶解颜料后滴到画纸上,它会因重力而流动,颜料(色粒)随之均匀展开。接着,使纸面倾斜一定角度,水分慢慢流动的过程中运笔,画纸的凹凸部分聚集颜料颗粒,加上倾斜了一定角度,比平放了的纸表面,更容易表现出更美丽、生动的肌理。 表现透明水彩,其技巧的要领在于,调整含水量,控制好颜料的流动及形态。颜料干燥后,会形成美丽的纹理,这部分在后期作画过程中是无法修改的。不能改动所带来的紧张气氛,以及画的清新感,这就是透明水彩画的魅力。 纸怕水是不争的事实。所以,我们更不能购买所谓通用的“画纸”,而是要选择专用“水彩纸”水彩纸经特别处理后,表面纤维强壮,耐用,不易因重复洗颜料、涂抹而破裂、起毛球,所以运笔的感觉及效果,会与普通的画纸截然不同。 另外,纸纤维的质量与品牌有着直接的关系,这就可以作为选择画纸的一个依据。 1. 平放涂色 想象着颜料从笔落到纸上时移动轨迹’慢慢运笔。
为了不改变颜料的浓度,用力均匀稳定行笔。 以相同的速度稳定行笔。
在平放的纸面上着色后,颜料会从小分多的区域流到水分少的位置。 干燥后,画纸吸水的部分会变形鼓出来。着色面积越大,纸的起伏越严重,干燥时甚至会形成斑痕。 2. 倾斜15度涂色
画板底下垫些书本使纸面倾斜。 行笔的过程中慢慢带动颜料,使颜料斑痕消失
倾斜了一定角度后,可以均匀涂覆更大的面积。 纸的倾斜度不大,颜料流动缓慢,从颜料浓厚的区域开始沉积在纸上。
干燥后,颜料的重量差使其在纸面流动和渗入,从而分离并形成美丽的纹理。 3. 倾斜30度涂色 加大倾斜度后,涂覆与倾斜15度时相同量的颜料。
皮革颜色的调配
皮革颜色的调配 皮革染色时,使用一种颜料往往不能获得所需要的颜色,需要选择几种颜料混合配色。 例如:将光谱中的红色和兰色部分混合,便可以得到紫色,配色时,颜料混合以后的颜色是由各种色颜料反射的混合光所决定的,目前,还没有一整套完美的配色标准。但是,已经积累了相当多的实践经验。有一些有效,实用的调色方法,按照这些调色方法。可以较快地掌握一些颜色的配色。下面介绍用配色三角形基本原理调色的方法。减法三原色中的红、黄、兰三种颜色、无法用其他的颜色调配,但是,用它们可以配成各种颜色。用减法三原色的红、黄、兰组成一个区三角形 调色经验:黑加白为灰,颜色偏黄加白、红。颜色偏浅加黑,颜色深加得除黑色以外的另的颜色成份,颜色需紫加兰。 这个三角形的顶点分别为红、黄、兰原色,三角形中央有一个倒置的黑色三角形的黑色区,三角形每一条边上所属的颜色为二元色,可以由改变三原色中的某两种颜色的搭配比例面配成, 例如:在黄色和兰色这条边上可以构成柠檬、艳绿、兰绿、湖兰等一些二次色。在二次色中,从黄色起沿三角形配色图的两边向红、兰方向移动。颜色就逐渐加深。 除了原色和二次色外,在红、黄、兰三角形内的颜色为三次色。,三角形内的每一点的色泽。都含有红、黄、兰三种原色调。用等量的红、黄、兰三原色可以调配出黑色,另外,通过黑色区的任何一条直线。与配色图两边相交的两点所指示的颜色基本上互为余色,这些余色按一定的比例,也能调配成黑色,例如:兰绿色三角中心的黑色区,到对边的猩红色,这两种色互为余色,适当地混合可以拼出黑色。 在这个三角形内,某一点所表示的颜色,往往可以通过该点直线的两端所示拼配,例如:在皮革染色中,棕色是一种常用的色调,在三角形配色图右下的位置上,是被邻近的橙、猩红、紫红及黑色色调所包围。因此,根据在图中的位置,就可以按这种办法选择适当的颜料进行拼配。染色中,利用三原色拼配的几种基本色调,见表 表三原色拼配的几种基本色调单位/份 拼配出的色调使用染料的颜色 黄红蓝 橙53 绿38紫58橘黄82 猩红287
5种方法完全解决桌面图标文件名文字背景不透明的问题
5种方法完全解决桌面图标文件名文字背景不透明的问题 桌面是我们电脑的脸,而图标是桌面中最重要的元素。如果桌面上的图标给我们颜色看看的话~那就比较窘迫了!一般情况下桌面图标文字的背景应该是透明的,而如果有一天我们突然发现它不再透明了,那会怎么样呢?恶……果然好恶!那赶快找回透明效果吧。Follow me! 但说起来简单其实并不简单,我在这收集了5种方法。 1. 鼠标右键单机“我的电脑”——“属性-高级-性能-设置”,勾选下方的“在桌面上为图标标签使用阴影”——OK 2. 右键桌面空白处,在“排列图标”里去掉“锁定桌面的web项目”——OK 3. 到“控制面板”里“用户帐户”中重新建立一个新帐户,使用新帐户登陆即可。 另外有种就是安装了某种程序之后,桌面文字变的不透明。在“运行”中输入“gpedit.msc”,打开组策略;在“用户配置→管理模板→桌面→Active Desktop”中,点启用活动桌面属性选定“已禁用”,点禁用活动桌面属性选定“已启用”;最后打开控制面板,在经典视图中打开系统,在“性能→高级选项→性能→视觉效”。 4.使桌面文字透明~注册表修改 在"开始"---> 执行---> 打入"regedit" 去HKEY_CURRENT_USER\Software\Microsoft \Windows\CurrentVersion\Explorer \Advanced 修改"ShowCompColor" = "dword:00000001" 更改为"dword:00000000" 修改"ListviewShadow" = "dword:00000000" 更改为"dword:00000001" 修改完需要重启动. 5.使用优化大师软件来设置桌面文字透明。
水粉颜色调色方法及调色表
水粉颜色调色方法及调色表 1、真正的调色不在调色板上,而应在画布上。即使在调色板上取用几种颜色也是简单地调合,在画面才是最后的综合。如果在画板上调得过分均匀,色感必单调死板。请大家看我的画笔:调一笔灰色,左侧沾点紫色右侧沾点中绿并不调和它们,而边画边把三色揉在一起,就产生了偏紫绿色之灰色,细看这一笔颜色既有色彩倾向、色感又浓又活,一点不死板单调。当然,这种技巧要有很熟的经验,手的轻重、颜色的多少厚薄,以及画布上的其他颜色,加之手的感觉和笔法等才产生出一笔生动的色彩。 2、颜色种类不必太多,十多种即可,它们是:白、柠檬黄、中黄、土黄、生赭、橘黄、朱红、西洋红、深红、淡紫红、土红、熟褐、纷绿、橄榄绿、翠绿、湖蓝、群青、黑。 3、画暗部需要画亮一点暖一点,就可试调生赭,不够再用土黄,再不够可用中黄,依次类推。切记乱用白色,一用白色就不透明,颜色发粉。 4、白、土黄、土红、熟褐、橄榄绿、翠绿、群青、黑,是油画的常用色,它们也不易变色。 5、熟褐、深红、翠绿是暗部用色的三个宝。 6、土黄、土红是亮部的基本常用色。 7、柠檬黄是风景中高光、逆光、亮部很可贵的颜色,色感较冷。 8、橄榄绿、中绿对画树而言起万能的作用,如书暗部——橄榄绿加熟褐,偏冷可加群青;树亮部——中绿加土黄、柠檬黄,夕阳或秋叶可再加橘黄。 9、头像暗部——土红加象牙黑(北欧学派,较透明),土红加翠绿(东欧学派)。如果用朱红加中绿也可产生相当不错的暗部色彩。 10、粉绿、淡紫红是脸部和人体中间过渡面的调合色。 11、画很白的女人体,白、土黄、土红、粉绿、中绿是基本色,有时需要朱红。 12、室内头像高光——白加象牙黑,少量土黄。 13、要学会运用象牙黑。同白色一样重要。黑色不要用黑色画,一定要调色彩。 14、颜色粉,往往问题产生在暗部,暗部不透明,画粉了,整个画面就粉气。 15、要大面积色彩调合,小面积色彩对比。 16、可以适当把冷色加暖,暖色加冷,色彩会更加好看,如冷红、暖灰。 17、不要以填色方式干干净净地处理物体边缘线,边线愈整齐干净愈单薄。物体边缘色彩面积小但丰富,多半受环境反光色或光源色之影响。所以画光滑的瓷瓶边缘不能画得干净而锋利,应该有丰富的色彩,并用其他色压出形来。 亮部是光源色加固有色,明暗交界线是固有色加互补色,暗面是固有色加互补色加环境色。暗面的色彩最多,但明度要统一。互补色可以记住这三对:红绿橙蓝黄紫 红加黄加蓝,也就是色彩的三原色相加,得到黑,而不是红加蓝。不过这也只是理论上的,实际在调和中,色彩调和得越多,其饱和度会下降,三原色相加,真正得到的是一个灰黑色。所以,在画色彩时,最好不要超过三种颜色相加,不然容易产生脏的颜色。
常用颜色调色法+颜色调配表
常用颜色调色法+颜色调配表
常用颜色调色法 1 粉红―――红(原色)2.5%白(原色)97.5% 2 粉红―――红(原色)4%白(原色)96% 3 粉红―――大红(原色)5%白(原色)95% 4 紫红色――红(原色)94.5%黑(原色)1.8%蓝(原色)3.7% 5 紫红色――紫红(原色)85%大红(原色)15% 6 粉红色――红(原色)87%黑(原色)14.5%蓝(原色)14.5% 7 樱桃红色―大红(原色)75%紫红(原色)25% 8 橙色――柠檬黄52%大红(原色)48% 9 玫瑰红――大红(原色)30%白(原色)46%紫红(原色)24% 10 枣红――红(原色)94.5%黑(原色)1.8%蓝(原色)3.7% 11 枣红――红(原色)70.75%黑(原色)4.68%黄(原色)24.57% 12 铁红――红(原色)72.4%黑(原色)11.2%黄(原色)16.4% 13 桔红――红(原色)8%黄(原色)92% 14肉红色――白(原色)92.5%黄(原色)4%红(原色)3.5% 15肉色――白(原色)80%桔黄(原色)17%蓝(原色)3.% 16 棕色――中黄(原色)25%紫红(原色)12.5%铁红(原色)50%黑(原色)12.5% 17 紫棕色――中黄(原色)13.5%紫红(原色)3%铁红(原色)80%黑(原色)3.5% 18 深棕色――中黄(原色)20%紫红(原色)10%铁红(原色)60%黑(原色)10% 19 深棕色――红(原色)65.5%黑(原色)34.5% 20 淡棕色――红(原色)18.5%黑(原色)10.2%黄(原色)71.3% 21 淡棕色――红(原色)20%黑(原色)10.2%黄(原色)69.8% 22 淡棕色――铁黄(原色)50%铁红(原色)25%中黄(原色)25% 23 淡赭色――红(原色)4.2%白(原色)80.8%黄(原色)14.7%黑
图案色彩设计技法
图案的表现技法大致有以下几类。一、点线面结合的套色表现技法这是图案较传统也是最常用的一类技法,一般是用水粉颜料调配出几套或十几套颜色,先铺一个底色,然后将图案纹样转印到底色上,再用不同的颜色一层一层地描绘覆盖上去,要求颜色涂染得均匀、干净、平整。描绘时可采用以下的方法。1、平涂法平涂法是将调好的色彩,均匀地、平整地涂在已画好的图形里。调色时应注意颜料的浓度,太干涂不开,太湿又涂不匀,颜料要浓淡均匀,否则会影响到画面的效果。特点:把一切自然现象浓缩为象征作用,排除模仿生,强调图案造型的纯粹性和创造性,抛弃透视法与气氛的束缚,从而以一种稳定的、均衡的、节奏的造像效果塑造新的视觉形象。此法也是图案造型中最基本,也是常用的表现技巧,平、板、洁是其鲜明的艺术特征。运用大小不同的色块来描绘纹样,主要靠色彩的面积对比和层次变化来达到画面的和谐统一。此方法是在色块平涂的基础上,用色线勾勒纹样的轮廓结构,可以使画面更加协调统一,纹样更清晰、精致。线条可以有各种形式的变化,如:粗细、软硬、滑涩等。上色时,既可以不破坏线形,也可以有意地予以线条似留非留、似盖非盖的顿挫处理,从而使线形更加富有变化。勾勒的线形依据艺术立意可粗、可细,勾勒线条的工具可为毛笔、钢笔和蜡笔等。在图案中用不同特点的线进行勾勒,会得到不同的效果,增加画面的层次,协调画面的色彩关系。此方法是在大面积色块平涂的基础上,以点为主,用点的疏密点缀于画面中,使形体得出虚实、远近晕变的特殊变化效果。用色点绘制细部结构的变化,能形成色彩的空间混合效果,并具有立体感。点的大小尽量均匀,否则整体效果会受到影响。此法是利用色彩的推移法,运用色彩构成中推移渐变的方法表现形象块面与层次关系的技巧。可使图形色彩更加富有层次感,整体又有变化。方法是用深浅不同的色彩或色相的转换进行多层变化。将一套至几套颜色,按照一定的明度系列或色相系列渐变调配好,并把图案纹样分成等量或等比的阶段,将渐变的系列颜色顺序填人纹样,形成色阶变化。退晕法画出的图案十分和谐,富有韵律感。这种方法主要分为单色推移、色相推移、冷暖推移及纯度推移等。特点:鲜明节奏感和韵律感,在视觉上给人耳目一新的感觉。是利用色彩构成中色彩相互交叠后能够产生新形、新色原理创作图案的方法。此法能祈祷增加画面层次与空间感的作用。以色与色的逐层相加,产生另一种色相、明度、纯度等不同的色彩。这种效果,一般表现透明、或需要加深的色,可以多次进行完成。相加色彩的次数,可以三或四次、甚至更多,一般来说,以纸张的承受力、颜色的覆盖力和所要表现的效果为准。比如表现纱的效果时,可以运用重叠法,由浅至深,逐层、逐次晕染,使其产生透明的效果二、干湿结合的混色表现技法混色与套色的不同点在于,对画面的颜色有意识地进行了不均匀的处理,产生了浓淡、深浅、薄厚、粗糙与细腻等多重变化,使图案的色彩效果更加奇妙、丰富。颜色千湿、薄厚的运用是这类技法的主要特点。混色法有以下几种手段。1、晕色法方法是将所需晕色的两种色彩先画到画面上,两色中间可适当留出空间,然后再用一支干净的、略带水粉的笔将两色来回涂抹,直至得出所求效果。也可将两色在调色盘里调好再涂到画面中。这种晕色法的效果有柔和、过渡变化自然、色彩层次多等优点。2、干擦法就是用较干的笔蘸色,擦出物象的结构和轮廓,它会在画面中出现飞白的效果3、刮色法这是利用某种硬物、尖状物或刀状物,刮割画面,使其产生一种特殊效果的方法。如对袭皮的处理或表现时,常常采用尖状物,沿裘皮纹理适当刮划,能表现出裘皮的蓬松、真实感。由于刮割法对纸张有损害,运用此法时,需考虑刮割的深度与纸张的质地与厚度,避免划破纸张。4、撇丝法指用毛笔醮好色,将笔头分成几小撮来绘制图案形象的特殊用笔激发。在采用此法时,笔头的分撮与形象面积的大小、线条的长短粗细关系密切。另外,拥塞的浓度非常讲究,既不能太湿,也不要太干。干湿程度应以描绘对象时流畅自如为宜。皴染法一般多与色块平涂结合使用,在底纸或底色上,用干毛笔蘸上不加水的颜料蹭到画面上,类似中国山水画中的干皴法,不仅可以使色彩丰富,还能产生一种肌理变化。又称水色法。利用颜色能在较多的水分中自行混合的特点,将不同的色彩着于已有水分的图形中。经过调和的处理,可得出色彩自然混合的效果。指对画面大部分色彩形象作由浓而淡、由浅及深的过渡处理方法,属于中国传统工笔画的表现技巧。其特点为画面层次感、虚实感和起伏感强、视觉效果丰富而细腻。渲染法有薄画法和厚画法两种。(1)薄画法用水彩、稀释水粉等水分较足的颜料上色后,用清水毛笔染或与另一色衔接,也可依靠水色自然融合。渲染法画出的图案色彩绚丽奇妙、效果明快,适用于
常用颜色调色法+颜色调配表
常用颜色调色法 1 粉红―――红(原色)%白(原色)% 2 粉红―――红(原色)4%白(原色)96% 3 粉红―――大红(原色)5%白(原色)95% 4 紫红色――红(原色)%黑(原色)%蓝(原色)% 5 紫红色――紫红(原色)85%大红(原色)15% 6 粉红色――红(原色)87%黑(原色)%蓝(原色)% 7 樱桃红色―大红(原色)75%紫红(原色)25% 8 橙色――柠檬黄52%大红(原色)48% 9 玫瑰红――大红(原色)30%白(原色)46%紫红(原色)24% 10 枣红――红(原色)%黑(原色)%蓝(原色)% 11 枣红――红(原色)%黑(原色)%黄(原色)% 12 铁红――红(原色)%黑(原色)%黄(原色)% 13 桔红――红(原色)8%黄(原色)92% 14肉红色――白(原色)%黄(原色)4%红(原色)% 15肉色――白(原色)80%桔黄(原色)17%蓝(原色)3.% 16 棕色――中黄(原色)25%紫红(原色)%铁红(原色)50%黑(原色)% 17 紫棕色――中黄(原色)%紫红(原色)3%铁红(原色)80%黑(原色)% 18 深棕色――中黄(原色)20%紫红(原色)10%铁红(原色)60%黑(原色)10% 19 深棕色――红(原色)%黑(原色)% 20 淡棕色――红(原色)%黑(原色)%黄(原色)% 21 淡棕色――红(原色)20%黑(原色)%黄(原色)% 22 淡棕色――铁黄(原色)50%铁红(原色)25%中黄(原色)25% 23 淡赭色――红(原色)%白(原色)%黄(原色)%黑(原色)%
24 栗色――红(原色)72%蓝(原色)14%黄(原色11%黑(原色)3% 25 栗壳色――红(原色)%蓝(原色)14%黄(原色)%黑(原色)3% 26 赭石色――红(原色)%白(原色)%黄(原色)%黑(原色)% 27 咖啡色――红(原色)62%黑(原色)8%黄(原色)30% 28 淡紫色――红(原色)%白(原色)%蓝(原色)% 29 淡紫色――红(原色)%蓝(原色)%白(原色)% 30 深紫色――红(原色)%蓝(原色)% 31 蛋青色――白(原色)%蓝(原色)%黄(原色)%黑(原色)% 32 乳白色――白(原色)%黄(原色)% 33 奶油色――白(原色)97%黄(原色)3% 34 奶油色――红(原色)%黄(原色)%白(原色)% 35 奶油色――红(原色)1%白(原色)95%黄(原色)4% 36 奶油色――白(原色)85%柠檬黄(原色)5%铁黄(原色)10% 37 象牙色――白(原色)75%铁黄(原色)25% 38 浅驼色――红(原色)%白(原色)70%黄(原色)%黑(原色)% 39 米色――白(原色)86%黑(原色)4%中黄(原色)5%大红(原色)5% 40 桔黄色――红(原色)80%黑(原色)2%黄(原色)18% 41 乳黄色――白(原色)96%黄(原色)4%红少许 42 乳黄色――白(原色)%蓝(原色)% 43 军黄色――黄(原色)73%蓝(原色)4%红(原色)20%黑(原色)3% 44 军黄色――中黄(原色)75%黑(原色)15%铁红(原色)10% 45 淡黄色――柠檬黄(原色)90%中黄(原色)10% 46 中黄色――中黄色(原色)100%
PS图像色彩调整的几种方法简介
PS图像色彩调整的几种方法简介 PS图像色彩调整的几种方法简介 2011-8-12 10:54| 发布者: admin| 查看: 755| 评论: 0 摘要: 1. 曲线。色彩调整之王,神通广大,变幻无穷,但在作业实践中,色阶是首选。2. 色阶。拉动三个滑标,足以解决大部分问题,但亲和力远在曲线之上。打个比方说,曲线是元帅,那么色阶便是先锋了。3. 色相、饱和度和色...1. 曲线。色彩调整之王,神通广大,变幻无穷,但在作业实践中,色阶是首选。 2. 色阶。拉动三个滑标,足以解决大部分问题,但亲和力远在曲线之上。打个比方说,曲线是元帅,那么色阶便是先锋了。 3. 色相、饱和度和色彩平衡,并列第三位。 4. 尽量不要使用“图像调整-变化”菜单。这个菜单无法量化,而且不能加蒙板,是专留给学徒们用的。 5. 不到万不得已,不要使用“图像调整-亮度和对比度”菜单。这里的亮度常常带来白翳,对比又常常失衡。 6. 如果你想用“图像调整-明度”菜单做点儿什么,那么你死定了。切记:这儿讨论的是调整色彩而不是着色,明度在
这儿是100%的狗屎指标,成事不足败事有余,永远不要去理它! 7. 归纳言之,一个色彩调整问题如果有解,那么用曲线、色阶、色相、饱和度和色彩平衡这五个手段,就一定可解,而且我们强烈建议,除了这五个手段以外,不要再使用任何其他手段。 8. 除非极其简单的调整,一切调整工作,都绝对应当在调整图层(可变蒙板)上进行。这样做起码有四大好处: a、色彩调整的每一步都是不可逆的,使用调整图层,使逆过程成为可能,历史记录远远不能望其项背。 b、耗时越多的色彩调整,图像损失越大,使用调整图层,完全避免了这一弊病。 c、操作者可以通过图层开关,逐一比较每一块蒙板的作用,这对于总结经验有不可替代的重要作用。 d、调整图层可以简单重现或者拷贝,这对于成组成套成系列的色彩调整极其方便,你只要精心做好一张就可以了,其余的,统统依样画葫芦。 9. 质言之,可变蒙板实际上也是一种通道,而且是比较高级的一种通道,除此而外,一般不必另外建立什么特别的通道或在单通道中进行什么特别的调整。事实上,上帝安排的诸色并不是孤立的(更确切点儿,我想借用一个医学上的名词说,诸种颜色彼此间是有所代偿的),个别调整常常顾此失
如何修改文件夹背景颜色及名称颜色
如何修改文件夹背景颜色及名称颜色 改变文件夹颜色 [.ShellClassInfo] IconFile=ColorFolder.dll IconIndex=0 保存为deskto.ini文件,连同ColorFolder.dll文件(Mikebox我的网盘里有下载),放到要改变颜色的文件夹里!就可以更改文件夹颜色!修改红色位置数值会有不同的颜色显示!自己试一下吧! 2,如果想同时添加背景图片及改变文件夹内文件名颜色! 看下面: [ExtShellFolderViews] {BE098140-A513-11D0-A3A4-00C04FD706EC}={BE098140-A513-11D0-A3A4-00C04FD706 EC} [{BE098140-A513-11D0-A3A4-00C04FD706EC}] IconArea_Text=0x000000FF Attributes=1 IconArea_Image=bg04.jpg [.ShellClassInfo] ConfirmFileOp=0 把名字为bg04.jpg的图片也放到同一个文件夹里,再在原有代码下再加上以上这些就可以改变文件夹的背景图片了!更换bg04.jpg图片,并修改红色位置的名称(bg04.jpg)为更换后的图片名,就可以设置成为你喜欢的背景图片(建议选用jpg格式的)!修改0x000000FF就可以变文件颜色为你想要的颜色!0x000000FF为红色,0x00008000为绿色,0x00FF0000为蓝色,0x00FFFFFF为白色!(改变颜色也要有动态链接库文件的支持) 3,给你的U盘换个图标 (保证在各个机器上都能显示) [autorun] ICON=Squirrel.ico,0 保存为autorun.inf文件,并将图标文件Squirrel.ico(Mikebox我的网盘里有下载)和该文本文件一起放到U盘的根目录(一定要放到根目录)即可!可能当时看不出效果!重启本机(安全拔下U盘时),启动后插上U盘应该就可以了!更换图标类似于上面的文件夹背景的更换! 教你如何修改Windows文件夹的颜色 想要设置更个性化的文件夹图标吗?让我们一起来看看吧! 平时在“资源管理器”中看到的文件夹都是一种颜色,如果我们将当前访问的文件夹以
色彩调色理论
苹果:一.用熟褐色勾画苹果的轮廓 二.画出苹果的暗部颜色 暗部颜色用深红+绿调出颜色 暗部稍微亮点的地方用刚才深红+绿的颜色在加如玫瑰红调色 画出苹果头凹进去的地方 红+土黄调色画出明暗交接线 红+浅绿调色画出明部靠下的颜色 红+ 橄榄绿画出苹果的阴影部 红+淡黄+白调色画出苹果的亮部 同时亮部用红色跟上 颜色画的差不多的时候背景色跟上 注意阴影和背景颜色的地方稍微暗点白色+少许深褐调色 高光部分白+ 红+淡黄调色最亮的地方白色最多 土黄+浅绿调色画出反光色 完成效果 1 苹果.窝里加深绿不要太熟 2 橘子亮部不加白橘黄加柠檬黄/淡黄.底加橘红加绿灰暗部加橄榄绿反光紫红绿紫灰加浅黄或黄绿赭石/熟褐加清莲勾底边 3 梨中黄土黄大量白[冷白白中加一点蓝] 梨把:橄榄绿加土红[可以延伸到任何带把的物体] 窝里加大红浅绿 4 玻璃杯先画里面的饮料和后面的东西最后偏一点绿的灰去勾 5 面包固有色[ 橘黄加土黄加中黄]亮部[中黄加柠檬黄加白]
暗部[熟褐加土红(少量)加土黄(少量)] 6 土豆固有色[土黄加熟褐加赭石]亮[土黄加白加少量中黄]暗部[熟褐加普蓝加少量深红] 7 蛋黄固有色[中黄加柠檬黄]亮[中黄加少量柠檬黄加白]暗部[橘黄加中黄加土黄] 8 西红柿亮[玫瑰红加朱红加百加黄]过度[大红加玫瑰红] 交界[深红加草绿加赭石熟褐]反光[土黄加草绿加黄绿]突起的加黄 9 南瓜亮加暖黄橘黄肉色暗加亮紫灰 10 鸡蛋亮[枯黄加肉色加少量紫加白]中间色[土黄加熟褐赭石]暗部加赭石 11 青椒亮[黄绿加中黄加草绿]反光[橘黄加草绿加过渡色] 12 胡萝卜亮[橘黄加柠檬黄加浅绿]过度[草绿加橘红]暗[赭石加熟褐] 13 深色罐子最暗部[深红加普蓝]亮部[赭石加土黄]过度[土黄加赭石加熟褐加少量紫] 14 蓝布(1)固有色[纯一点的蓝加少量肉色]笔触方向垂直布褶的走向
常用颜色调色法+颜色调配表
常用颜色调色法 1 粉红―――红(原色)2.5%白(原色)97.5% 2 粉红―――红(原色)4%白(原色)96% 3 粉红―――大红(原色)5%白(原色)95% 4 紫红色――红(原色)94.5%黑(原色)1.8%蓝(原色)3.7% 5 紫红色――紫红(原色)85%大红(原色)15% 6 粉红色――红(原色)87%黑(原色)14.5%蓝(原色)14.5% 7 樱桃红色―大红(原色)75%紫红(原色)25% 8 橙色――柠檬黄52%大红(原色)48% 9 玫瑰红――大红(原色)30%白(原色)46%紫红(原色)24% 10 枣红――红(原色)94.5%黑(原色)1.8%蓝(原色)3.7% 11 枣红――红(原色)70.75%黑(原色)4.68%黄(原色)24.57% 12 铁红――红(原色)72.4%黑(原色)11.2%黄(原色)16.4% 13 桔红――红(原色)8%黄(原色)92% 14肉红色――白(原色)92.5%黄(原色)4%红(原色)3.5% 15肉色――白(原色)80%桔黄(原色)17%蓝(原色)3.% 16 棕色――中黄(原色)25%紫红(原色)12.5%铁红(原色)50%黑(原色)12.5% 17 紫棕色――中黄(原色)13.5%紫红(原色)3%铁红(原色)80%黑(原色)3.5% 18 深棕色――中黄(原色)20%紫红(原色)10%铁红(原色)60%黑(原色)10% 19 深棕色――红(原色)65.5%黑(原色)34.5% 20 淡棕色――红(原色)18.5%黑(原色)10.2%黄(原色)71.3% 21 淡棕色――红(原色)20%黑(原色)10.2%黄(原色)69.8% 22 淡棕色――铁黄(原色)50%铁红(原色)25%中黄(原色)25% 23 淡赭色――红(原色)4.2%白(原色)80.8%黄(原色)14.7%黑
win7.icc颜色配置文件更改方法
Windows7色彩管理-显示器ICC设置方法 发布日期:2010-02-23 自从使用Windows 7之后,发现Windows 7并不会自动调用校色后的显示器icc文件。甚至人工切换icc文件时,颜色竟然没跟着转换(这代表icc对应的显卡LUT没有被上载到显示适配器去),显然它的运作机制与XP并不一致。但由于windows 7会在某些状况下将显示适配器LUT归零,所以一定要启动windows内建的机制才有办法让它在显卡归零之后还能自动把LUT抄回去。至于Eizo的CG系列校色不需更动显卡LUT,故未曾遇过问题。 这里要说明的是,使用校色器之后生成的ICC文件,一定要配合相对应的显卡LUT使用,否则是白搭(因为ICC文件记载的是显卡LUT更动后的屏幕特性值)。我们很容易看到Windows 7是否有设定要使用ICC,却无法得知显卡LUT是否也有被跟着更新。虽然开机时校色器的常驻程序会帮忙加载LUT到显示适配器,但随着开机使用一段时间之后,LUT 却会被归零。Eizo的CG显示器所附软件会侦测到显卡LUT要被Windows 7更改而跳出提示信息,所以看似Windows 7有某些不明机制在刷显卡LUT。 经过反复验证,发现Windows 7系统默认并不会自动更改icc文件相对应的显卡LUT,导致你校色之后必需打开校色程序人工切换,否则它的运作不会正常。于是我就花了一点时间研究,发现只要修改Windows 7的设定, 就可以让校色档自动加载并自动更改显卡LUT,并且在Windows 7刷LUT时能回复ICC文件所对应的那一组LUT。虽说有些使用校色器的朋友不觉得Windows 7有运作不对劲的地方,但我建议大家最好照下以方法修改,可以确保你的校色工作可以正常运行。 修改方式如下: 1.在桌面按下鼠标右键,选择屏幕分辨率,则出现下图:
美术生必须知道的水粉调色技巧
美术生必须知道的水粉调色技巧朱红色+ 黑色少量= 啡色 天蓝色+ 黄色= 草绿、嫩绿 天蓝色+ 黑色+ 紫= 浅蓝紫 草绿色+ 少量黑色= 墨绿 天蓝色+ 黑色= 浅灰蓝 天蓝色+ 草绿色= 蓝绿白色+ 红色+ 黑色少量= 禇石红天蓝色+ 黑色(少量) = 墨蓝 白色+ 黄色+ 黑色= 熟褐 玫红色+ 黑色(少量) = 暗红 红色+ 黄+ 白= 人物的皮肤颜色 玫红色+ 白色= 粉玫红 蓝色+ 白色= 粉蓝 黄色+ 白色= 米黄 玫红色+ 黄色= 大红( 朱红、桔黄、藤黄) 朱红色+ 黑色少量= 啡色 天蓝色+ 黄色= 草绿、嫩绿 草绿色+ 少量黑色= 墨绿 天蓝色+ 黑色= 浅灰蓝 天蓝色+ 草绿色= 蓝绿 白色+ 红色+ 黑色少量= 禇石红 天蓝色+ 黑色(少量) = 墨蓝 白色+ 黄色+ 黑色= 熟褐 玫红色+ 黑色(少量) = 暗红 红色+ 黄+ 白= 人物的皮肤颜色 玫红色+ 白色= 粉玫红 蓝色+ 白色= 粉蓝 黄色+ 白色= 米黄 粉柠檬黄= 柠檬黄+ 纯白色 藤黄色= 柠檬黄+ 玫瑰红 桔黄色= 柠檬黄+ 玫瑰红 土黄色= 柠檬黄+ 纯黑色+ 玫瑰红 熟褐色= 柠檬黄+ 纯黑色+ 玫瑰红 粉玫瑰红= 纯白色+ 玫瑰红 朱红色= 柠檬黄+ 玫瑰红 暗红色= 玫瑰红+ 纯黑色
紫红色= 纯紫色+ 玫瑰红 褚石红= 玫瑰红+ 柠檬黄+ 纯黑色 粉蓝色= 纯白色+ 天蓝色 蓝绿色= 草绿色+ 天蓝色 灰蓝色= 天蓝色+ 纯黑色 浅灰蓝= 天蓝色+ 纯黑色+ 纯紫色 粉绿色= 纯白色+ 草绿色 黄绿色= 柠檬黄+ 草绿色 墨绿色= 草绿色+ 纯黑色 粉紫色= 纯白色+ 纯紫色 啡色= 玫瑰红+ 纯黑色 基本色的调和: 红加黄变橙,红加蓝变紫,黄加蓝变绿。红、黄、蓝是三原色,橙、紫、绿则是三间色。间色与间色相调合就会变成各类灰色。但灰色都应该是有色彩倾向的,譬如:蓝灰,紫灰,黄灰等。 1.红加黄变橙—— 2.少黄多红变深橙, 3.少红多黄变浅黄 4.红加蓝变紫—— 5.少蓝多红变紫再加多红变玫瑰红, 6.黄加蓝变绿—— 7.少黄多蓝变深蓝, 8.少蓝多黄变浅绿9.红加黄加少蓝变棕色—— 10.红加黄加蓝变灰黑色(按分量多少调可调出多种深浅不一的颜色)---- 11.红加蓝变紫再加白变浅紫 12.黄加少红变深黄加白变土黄 13.黄加少红变深黄 14.黄加蓝变绿加白变奶绿 15.红加黄加少蓝加白变浅棕 16.红加黄加蓝变灰黑色加多白变浅灰 17.黄加蓝变绿加蓝变蓝绿 18.红加蓝变紫再加红加白变粉紫红(玫瑰) 19.少红加白变粉红…红、黄、蓝是三原色,橙、紫、绿则是三间色。 间色与间色相调合就会变成各类灰色。
文件夹背景设置 win7文件夹背景更改方法
文件夹背景设置 win7文件夹背景更改方法,找到一张自己喜欢的、用来作为背景的图片,放置在电脑的某个位置,记录下这个图片的地址。比如我这里是把图片直接放在E盘。 为磁盘根目录添加背景。 ① 找到一张自己喜欢的、用来作为背景的图片,放置在电脑的某个位置,记录下这个图片的地址。比如我这里是把图片直接放在E盘,我的图片名为132.jpg,那么我的图片地址就为E:\123.jpg。 ② 在任何一个地方创建一个文本文件(txt),然后用记事本打开,把以下代码复制进去: [ExtShellFolderViews]
{BE098140-A513-11D0-A3A4-00C04FD706EC}={BE098140-A513-11D0-A3A4-00C04FD706EC} [{BE098140-A513-11D0-A3A4-00C04FD706EC}] Attributes=1 IconArea_Image=E:\123.jpg IconArea_Text=0x00C000C0 保存该文本文件并关闭,然后把该文件重命名为:“desktop.ini”。 注意1,后缀名.txt是改成了ini的。如果隐藏文件后缀名的,请先去设置,显示文件后缀名(扩展名)。 注意2,以上代码中E:\123.jpg为你图片的地址,请按照自己图片的地址填写。 ③ 把desktop.ini文件,复制到其他你需要改变背景的磁盘根目录中,刷新,就看到效果了。
如果你不想看到每个文件夹中有这么一个文件,你可以把它设置为隐藏文件,并去文件夹选项中设置不显示隐藏文件就行了。 ④ 以上代码中,还可以设置文件夹中,文件名的颜色。在这句代码里改变: IconArea_Text=0x00C000C0,我这里为紫色。如果要改成其他颜色,作如下改变即可。 IconArea_Text0x00000000 --->黑色 IconArea_Text0x00FF0000 --->蓝色 IconArea_Text0x0000FF00 --->青色 IconArea_Text0x000000FF --->红色 IconArea_Text0x00C000C0 --->紫色 特色文件夹添加背景
油墨调色配方
油墨调色配方 油墨中黄、品红、青三种色彩油墨为油墨的三原色,原则上通过不同比例的调配,可以得到不同色相颜色来满足印刷作业的需求。 采用油墨三原色调配,根据色料减色法原理,有着以下的规律: ①当二种原色油墨混合时,若混合比例相当,则可以得到标准间色;若混合比例不相等,则得到各种不同色相的间色,其色相偏向于比例大的一方。 ②当二种原色油墨等量混合的颜色中,加入白墨,色相变得明亮鲜艳;加入黑墨则变得深暗。 ③当三种原色油墨混合时,若混合比例相等,则可以得到近似黑色;若混合比例不相等,则得到各种不同色相的间色或复色,色相偏向于比例大的一方。 ④当三种原色油墨等量混合的颜色中,加入不同比例的白墨,可以得到不同阶调的浅灰色墨。 2、由二种原色油墨等量混合的调配方法称为间色油墨的调配。间色也称二次色,其色相比原色暗。 间色油墨的混合规律是: 黄+品红=红[(W-B)+(W-G)=(2W-G-B)] 品红+青=蓝[(W-G)+(W-R)=(2W-G-R)] 黄+青=绿[(W-B)+(W-R) =(2W-B-R)]
3、由两个间色或由三个原色等量调配得到的颜色方法称为复色油墨的调配。复色墨也称第三次色,其混合规律为:(如图1所示) 红+绿=黄灰[(Y+M)+(Y+C)]=[Y+K]。黄灰色俗称古铜色。 红+蓝=红灰[(Y+M)+(M+C)]=[M+K]。红灰色俗称枣红色。 蓝+绿=青灰[(M+C)+(Y+C)]=[C+K]。青灰色俗称橄榄绿。 4、间色和复色不等量调配 ①间色不等量的调配 品红1+黄1=红,品红1+黄3=深黄, 品红3+黄1=金红黄1+青1=绿, 黄3+青1=翠绿,黄1+青3=墨绿, 黄4+青1=苹果绿品红1+青1=蓝, 品红1+青3=深蓝,品红3+青1=青莲 ②复色不等量调配 黄1+品红1+青1=黑,黄1+品红2+青1=棕红, 黄1+品红4+青1=红棕,黄1+品红2+青1=橄榄绿, 黄1+品红1+青4=暗绿色。 红+黄=橙红+蓝=紫黄+蓝=绿
win7更改文件夹背景窗口颜色
Win7 更改文件夹背景 1、Win xp 下文件夹背景的修改 将Windows窗口的颜色设置成淡绿色,这样可以更好地保护眼睛。后来我就按照步骤将窗口颜色设置了一下,感觉确实好很多了,相信很多经常用电脑的人都有在用这样的设置吧。 设置好以后去浏览网页时发现,很多网站的网页背景颜色也变成了淡绿色了,整个网站的色调和风格变得非常乱。有些图片背景是白色的,或者是透明格式的图片变得非常突兀。包括很多名站都有这样的问题。后来发现原来哪些网站网页没有设置body的背景属性,所以下次要注意了,一定要记得将背景属性(背景颜色或背景图片)设置好,比如设置成白色#ffffff,而不能缺省。因为IE浏览器默认是使用网页中指定的颜色的。这样不管你的窗口改成什么颜色都不会有影响了。 附:保护眼睛的电脑窗口颜色的设置方法如下, 让你电脑上的窗口从白花花的颜色变成淡淡的绿色。设置方法如下: 在桌面点右键选“属性”(properties), 接着点“外观”(appearance), 点右下角的“高级”(advanced), 然后在“项目”(items)的下拉菜单里选“窗口” (windows), 再点它右侧的下拉菜单“颜色”(color),点下方的“其它” (others), 然后把“色调”(Hue)设为85,“饱和度”(Sat)设为90,“亮度” (Lum)设为205。(产品出厂时,一般分别设为160、0、240。)然后单击“添加到自定义颜色”(Add to custom colors),按“确定”(OK)…… 一直“确定”(OK)下去。 然后屏幕上会出现一个小Windows的画面,上写“请稍候”。 把窗口设成绿色之后,再来把IE的网页背景也变成养眼的绿色吧:打开IE,点击“工具”(TOOLS),点最下方的“Interne t选项”(INTERNET OPTIONS),点右下角的“辅助功能”(Assessibility),然后勾选第一个“不使用网页中指定的颜色”(ignore colors specified on web pages),然后点“确定” (OK)--确定……退出。 OK啦,现在你就会发现你的屏幕已经变成淡淡的绿色了。这个颜色会比白色柔和许多,刚开始可能你还有些不适应,但确实对我们的眼睛有好处,大家不妨试一下。 2、win 7 下文件夹背景图片的修改 修改后如图所示 步骤1
油画调色正确使用方法(非常专业)
上光油不可以!那是油画画完,放半年等彻底干了以后,涂上去保护画面的。 起稿用松节油,很快干,在家里画一般用无味松节油,效果一样的但是没有味道。深入的时候可在松节油里加入调色有、亚麻仁油,比例随你喜欢,我一般喜欢亚麻油多加点。但是亚麻仁油干得比较慢,起码要两三天 冷榨生核桃油也不错,可以当调色油使用,比亚麻仁油干得快。也不是很贵,20块钱可以用很长时间。 三合调色油一般画古典时用,干的挺快的。 2010-12-21 09:03 dangdaitian|四级 1,起稿和铺大的颜色时,一般先用松节油稀释,第一遍会干的较快,便于下面步骤的进行。 2,从画第二遍起。可以开始用调和油,但是也尽量少用些,用油越多,干的越慢。油画用油的规则是“肥盖瘦”,油=肥,颜料=瘦。 3,收尾调整阶段,可以多用油,用透明颜色微调色彩倾向,可以是画面充满光泽。 4,如果是一次性画法或者画速写、写生,可以直接用颜色画,视需要使用调和油。因为管装颜料里已经有一定量的油,质地比较稀。可以直接使用,干燥速度也适中。 油画的调和油一般常用的有一下几种: A,亚麻仁油:又分为生亚麻仁油和熟亚麻仁油。生油较为稀薄,容易调和,但干燥时间较长。熟油质地稠厚,干燥较快,但调和较费劲。亚麻仁油是使用历史较长的调和油,比较稳定,有保证。 B,核桃油:(胡桃油)欧洲18世纪以前的画家都采用此油,之后被亚麻仁油取代。它流动性好,但干得慢。当代画家用它作古典油画的调和剂。市场上有冷榨和熟化冷榨两种核桃油。冷榨纯生核桃油:是最优质的调色油之一。可用此油加松节油起稿,也可以自配三合油或直接调色。熟化冷榨核桃油:在不隔绝空气的状态下,将冷榨核桃油加温后制成,其中含有氧化铅,供自制调色剂时使用。干燥速度较快。 C,红花油和罂粟油:红花油:有良好的色彩持久性,不因时间久而发黄,是生产白色和其他浅色颜料的优质油。多被著名颜料厂家用于生产白色油画颜料。罂粟油:从鸦片籽中提取,主要用于制作白色和浅色颜料。干燥较慢,结膜欠坚固。日晒稠化罂粟油是最好的调色油。 D,三合调色油(“三合一”调色油)它是具有光泽的调色油,用其调色作画或作润色使用。由一份亚麻仁油、一份达玛树脂光油和一至三份松节油混合而成。干燥度适中。 PS:上光油是不能在调色时使用的。它的主要成分是达玛树脂或马瑅树脂。用在油画全干以后的表面,让吸油的部分重新显色并且起到保护画面的作用。
PS色彩调整
第六天色彩调整 (一)颜色模式 RGB:基于屏幕显示的模式 CMYK:基于印刷的模式 灰度:通过黑白灰来表现图像的模式 (二)色彩知识: ●RGB:色光三原色(光学,光谱) R:红G:绿B:蓝 间色:R+G:黄G+B:青色B+R:洋红 RGB都为最小值0时,是黑色,RGB都为最大值255时,为白色 ●CMYK:印刷四原色(CMY印刷三原色) C:青色,M:洋红,Y,黄色,K:黑色 CMY都为最小值0时为白色,CMY都为最大值100%为黑色
●互补色(反色) 红色反青色绿色反洋红蓝色反黄色 (三)颜色通道: 通道是用来存储颜色信息的 分为复合通道和单色通道,复合通道是彩色的,单色通道是黑白灰。 通道中白色表示相应的色值达到最大,黑色表示相应的色值达到最小, 灰色表示有相应的色值,越靠近白色,色值越大,越靠近黑色,色值越小(四)调色和校色 校色:当图像偏色时,通过调色工具对其进行校正 调色:把图像从一个色调调整到另一个色调 ●色阶:CTRL+L 标准图像:有高光,中间调,暗调,并且平均分布 色阶用来调整图像的明暗(RGB通道) 灰平衡:图像通过灰色滑块调整,达到平衡
●调整偏色图像: 1,先分析图像偏什么色(红,绿,蓝,青,洋红,黄)2,调出色阶,选择单色通道 3,通过调整灰平衡的方式让色调完成校正 ●曲线CTRL+M 曲线也可以调明暗,(选择的是RGB通道) 在面中按下CTRL键点击,在曲线中能新建一个点 制作反相:
调色时一定结合选区和羽化进行调整 色彩平衡CTRL+B 增强青色的同时就会削弱红色 需要调什么样的色调,就往哪个颜色方向调整滑块 根据不同明度区域进行调整分为阴影,中间调,高光三部分。(五)色相饱和度:CTRL+U 色彩三要素:色相,饱和度,明度 色相:颜色的相貌 饱和度:色彩的鲜艳程度 明度:指的是亮度
PS中各种颜色的RGB色谱数值大全
全选:Ctrl+A; 反选:Shift+Ctrl+I; 取消选择区:Ctrl+D; 选择区域移动:方向键; 将图层转换为选择区:Ctrl+单击工作图层; 选择区域以10个像素为单位移动:Shift+方向键;复制选择区域:Alt+方向键; 填充为前景色:Alt+Delete; 填充为背景色:Ctrl+Delete; 调整色阶工具:Ctrl+L; 调整色彩平衡:Ctrl+B; 调节色调/饱和度:Ctrl+U; 自由变形:Ctrl+T;
增大笔头大小:“中括号”; 减小笔头大小:“中括号”; 选择最大笔头:Shift+“中括号”; 选择最小笔头:Shift+“中括号”; 重复使用滤镜:Ctrl+F; 移至上一图层:Ctrl+“中括号”; 排至下一图层:Ctrl+“中括号”; 移至最前图层:Shift+Ctrl+“中括号”; 移至最底图层:Shift+Ctrl+“中括号”; 激活上一图层:Alt+“中括号”; 激活下一图层:Alt+“中括号”; 合并可见图层:Shift+Ctrl+E; 放大视窗:Ctrl+“+”; 缩小视窗:Ctrl+“-”; 放大局部:Ctrl+空格键+鼠标单击; 缩小局部:Alt+空格键+鼠标单击; 翻屏查看:PageUp/PageDown; 显示或隐藏标尺:Ctrl+R; 显示或隐藏虚线:Ctrl+H; 显示或隐藏网格:Ctrl+”。 打开文件:Ctrl+O; 关闭文件:Ctrl+W; 文件存盘:Ctrl+S; 打印文件:Ctrl+P; 恢复到上一步:Ctrl+Z; 扭曲(在自由变换模式下) 【Ctrl】 取消变形(在自由变换模式下) 【Esc】 自由变换复制的象素数据【Ctrl】+【Shift】+【T】 再次变换复制的象素数据并建立一个副本【Ctrl】+【Shift】+【Alt】+【T】删除选框中的图案或选取的路径【DEL】 用背景色填充所选区域或整个图层【Ctrl】+【BackSpace】或【Ctrl】+【Del】用前景色填充所选区域或整个图层【Alt】+【BackSpace】或【Alt】+【Del】弹出“填充”对话框【Shift】+【BackSpace】
