C入门练习题附绘图步骤
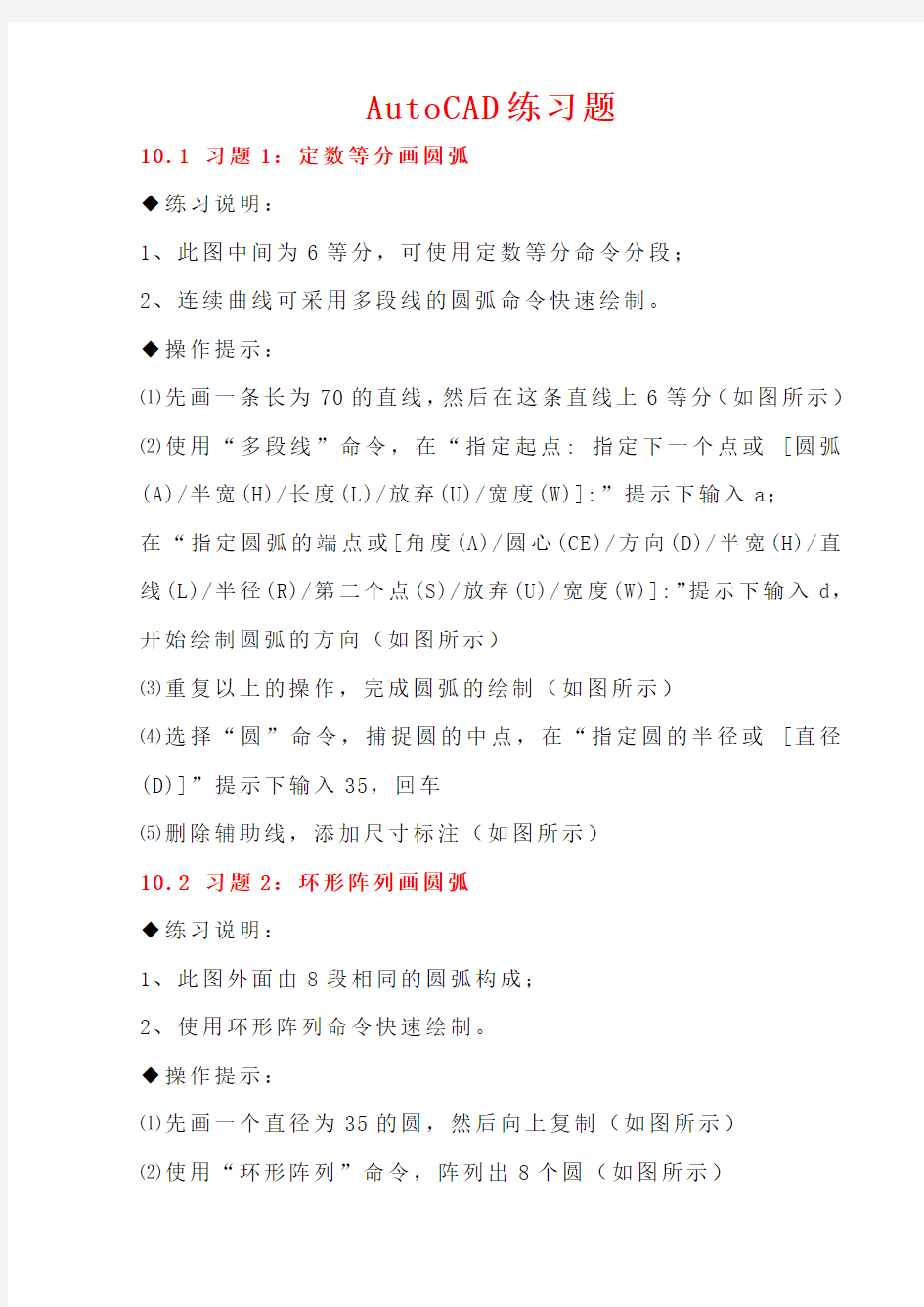
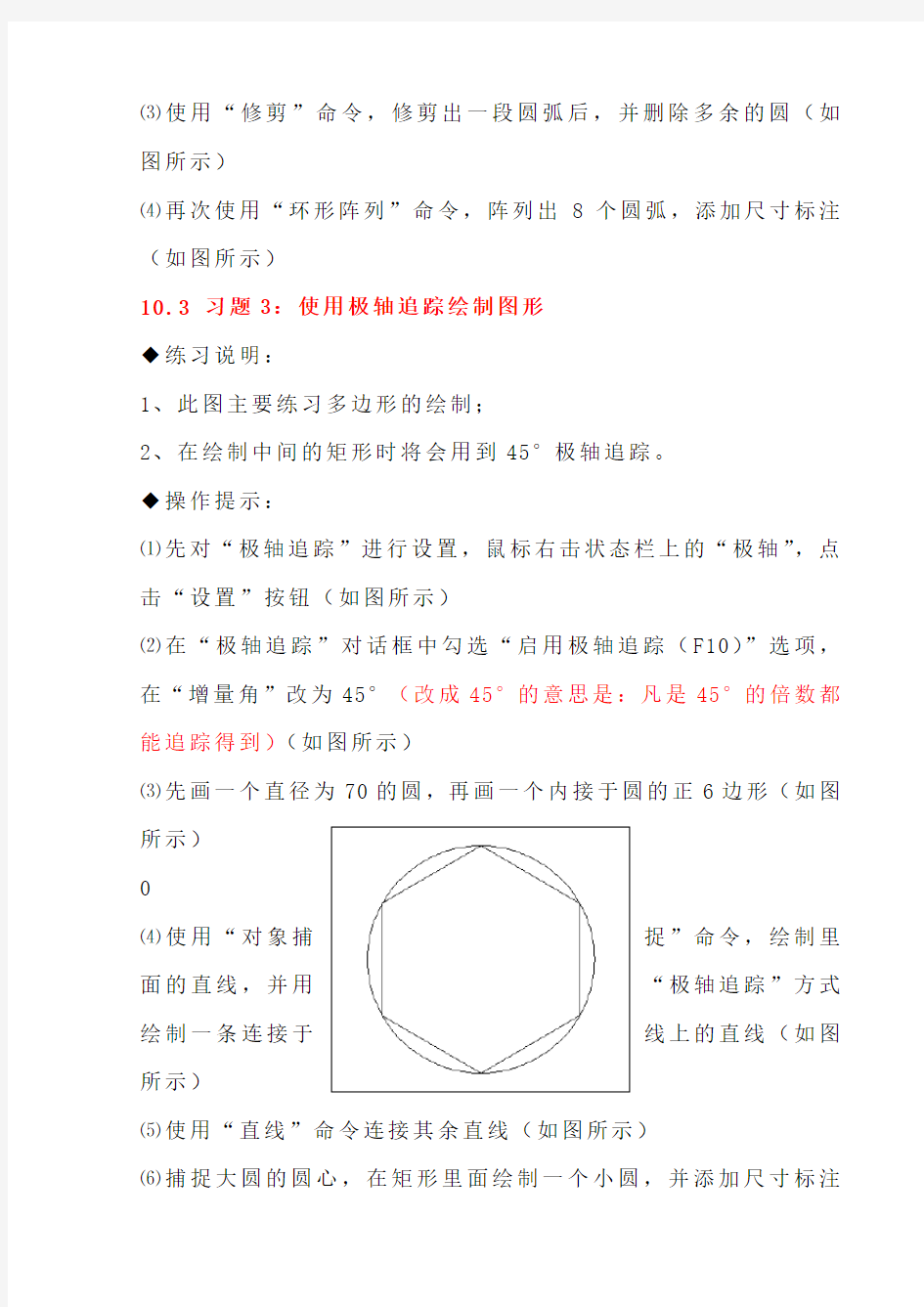
AutoCAD练习题
10.1 习题1:定数等分画圆弧
◆练习说明:
1、此图中间为6等分,可使用定数等分命令分段;
2、连续曲线可采用多段线的圆弧命令快速绘制。
◆操作提示:
⑴先画一条长为70的直线,然后在这条直线上6等分(如图所示)
⑵使用“多段线”命令,在“指定起点: 指定下一个点或[圆弧
(A)/半宽(H)/长度(L)/放弃(U)/宽度(W)]:”提示下输入a;
在“指定圆弧的端点或[角度(A)/圆心(CE)/方向(D)/半宽(H)/直线(L)/半径(R)/第二个点(S)/放弃(U)/宽度(W)]:”提示下输入d,开始绘制圆弧的方向(如图所示)
⑶重复以上的操作,完成圆弧的绘制(如图所示)
⑷选择“圆”命令,捕捉圆的中点,在“指定圆的半径或[直径
(D)]”提示下输入35,回车
⑸删除辅助线,添加尺寸标注(如图所示)
10.2 习题2:环形阵列画圆弧
◆练习说明:
1、此图外面由8段相同的圆弧构成;
2、使用环形阵列命令快速绘制。
◆操作提示:
⑴先画一个直径为35的圆,然后向上复制(如图所示)
⑵使用“环形阵列”命令,阵列出8个圆(如图所示)
⑶使用“修剪”命令,修剪出一段圆弧后,并删除多余的圆(如图所示)
⑷再次使用“环形阵列”命令,阵列出8个圆弧,添加尺寸标注(如图所示)
10.3 习题3:使用极轴追踪绘制图形
◆练习说明:
1、此图主要练习多边形的绘制;
2、在绘制中间的矩形时将会用到45°极轴追踪。
◆操作提示:
⑴先对“极轴追踪”进行设置,鼠标右击状态栏上的“极轴”,点击“设置”按钮(如图所示)
⑵在“极轴追踪”对话框中勾选“启用极轴追踪(F10)”选项,在“增量角”改为45°(改成45°的意思是:凡是45°的倍数都能追踪得到)(如图所示)
⑶先画一个直径为70的圆,再画一个内接于圆的正6边形(如图所示)
⑷使用“对象捕捉”命令,绘制里面的直线,并用“极轴追踪”方式绘制一条连接于线上的直线(如图所示)
⑸使用“直线”命令连接其余直线(如图所示)
⑹捕捉大圆的圆心,在矩形里面绘制一个小圆,并添加尺寸标注
(如图所示)
10.4 习题4:使用镜像、修剪命令绘制图形
◆练习说明:
1、此图多为对称图形,可使用镜像命令生成;
2、图形中三角形里面的几条线段用边界修剪命令完成。
◆操作提示:
⑴先画一个直径为70的圆,然后使用“多边形”命令,画一个内接于圆的正三角形(如图所示)
⑵使用“镜像”命令,沿AB方向镜像一个倒三角形(如图所示)
⑶使用“圆弧”命令,捕捉圆心,画出一段圆弧(如图所示)
⑷再次使用“镜像”命令,镜像出其它5段圆弧(如图所示)
⑸使用“修剪”命令修剪多余线段,添加尺寸标注(如图所示)
10.5 习题5:使用偏移、阵列命令绘制图形
◆练习说明:
1、此图由4个相同的图形组成,可使用环形阵列命令完成;
2、图形中等距曲线可用偏移命令绘制。
◆操作提示:
⑴使用“多段线”命令,画一条长为20的直线,直径为10的圆弧(如图所示)
⑵使用“偏移”命令,偏移出其它线条,偏移距离
为5(如图所示)
⑶使用“环形阵列”命令,阵列出图形,并添加尺寸标注(如图所示)
10.6 习题6:使用阵列、缩放命令绘制图形
◆练习说明:
1、此图与练习5相同,也是用环形阵列绘制;
2、使用缩放命令缩放相对应距离。
◆操作提示:
⑴使用“直线”命令,连续画一个长为30的矩形(如图所示)(提示:此图总大小为70,如果要
计算每个矩形的长度很麻烦,所以输
入一个便于3等分偏移距离的数值,
等绘制完成后再使用缩放命令整体
缩放)
⑵使用“偏移”命令,偏移出2条直
线,偏移距离为10(如图所示)
⑶使用“环形阵列”命令,捕捉A点为圆心,环形阵列出4个矩形(如图所示)
⑷再次使用“环形阵列”命令,捕捉B点为圆心,再阵列出4个矩形(如图所示)
⑸图形外观已经绘制完成,但尺寸与要求不符,需要进行修改,使用“缩放”命令(如图所示)
⑹添加尺寸标注(如图所示)
10.7 习题7:使用辅助线绘制已知图形Ⅰ
◆练习说明:
1、此图三角形上的一点需要借助辅助线绘制;
2、已知一个点和方向的线条可以用射线来绘制。
◆操作提示:
⑴使用“直线”命令,画一条长为80的直线,再使用“构造线”命令画一条垂直于直线的射线(如图所示)
⑵使用“圆”命令,捕捉圆心A点,画半径为95的圆,使圆和射线相交于B点,连接线段AB(如图所示)
⑶使用“修剪”命令,修剪和删除多余线条,并添加尺寸标注(如图所示)
10.8 习题8:使用辅助线绘制已知图形Ⅱ
◆练习说明:
1、此图和“习题7”一样,也是需要借助辅助线来完成绘制。
◆操作提示:
⑴使用“直线”命令,画一条长为100的直线,再使用“偏移”命令,偏移出一条辅助线,偏移距离为45(如图所示)
⑵使用“圆”命令,捕捉A点为圆心,画半径为85的圆,使圆和
直线相交于B点,连接线段AB、BC、AC(如图所示)
⑶使用“删除”命令,删除多余线条,并添加尺寸标注(如图所示)
10.9 习题9:使用辅助线绘制已知图形Ⅲ
◆练习说明:
1、已知圆的直径,绘制一个2:1内接于圆的矩形;
2、此图将介绍2种解法。
解法
一:
◆操作
提示:
⑴使用
“矩
形”命
令,绘
制一个
2:1的
矩形,
尺寸自定义(如图
所示)
⑵打开“对象追踪”(F11)命令,追踪矩形中点到圆心O点,使用“圆”命令,捕捉圆
心和矩形上的一点,完成圆的绘制(如图所示)
⑶现在图形外观已绘制完毕,但是直径不是75的,需要使用“缩放”命令进行缩放。“缩放”命令在习题6已经说过了,这里就不再进行详细说明(如图所示)
解法二:
◆操作提示:
⑴使用“圆”命令,直接绘制直径为75的圆。然后使用“构造线”命令,通过圆心画一条2:1的射线(如图所示)
命令: _xline 指定点或[水平(H)/垂直(V)/角度(A)/二等分(B)/偏移(O)]:
指定通过点: @2,1
⑵使用“矩形”命令,打开“对象捕捉(F3)”命令,直接连接A、B两点(如图所示)
10.10 习题10:绘制内切于圆
◆练习说明:
1、此图也是一个练习缩放命令的图形;
2、由于外面圆的半径未知,不能直接绘制,需要使用“多边形”命令辅助绘制。
◆操作提示:
⑴使用“多边形”命令,绘制一个外切于
圆的八边形,半径尺寸自定义(如图所示)
命令: _polygon 输入边的数目<8>:
指定正多边形的中心点或[边(E)]:
输入选项[内接于圆(I)/外切于圆(C)] : c
指定圆的半径:
⑵使用“圆”命令,捕捉圆心A点和中点B点,绘制一个圆(如图所示)
⑶使用“镜像”命令,镜像出其它圆(如图所示)
⑷单击“”→“”→“”命令,捕捉A点、B点、C点3个切点,绘制一个内切圆(如图所示)⑸使用“缩放”命令,将圆的直径缩放为40,并添加尺寸标注(如图所示)
10.11 习题11:使用优弧命令画圆弧
◆练习说明:
1、此图是一个未完全连接的圆弧图形;
2、利用CAD中优弧的半径为负值的方法绘制。
◆操作提示:
⑴使用“直线”命令,根据尺寸绘制线段(如图所示)
⑵使用“圆弧”命令,捕捉起点A,,捕捉端点B(输入e),绘制一个圆弧,半径为-40(半径为负表示圆弧是优弧)(如图所示)
命令: _arc 指定圆弧的起点或[圆心(C)]:
指定圆弧的第二个点或[圆心(C)/端点(E)]: e
指定圆弧的端点:
指定圆弧的圆心或[角度(A)/方向(D)/半径(R)]: r
指定圆弧的半径: -40
⑶添加尺寸标注(如图所示)
10.12 习题12:使用环形阵列命令画齿轮
◆练习说明:
1、此图是一个环形阵列图形;
2、6个部分呈均匀的环形摆放,可拾取圆心做阵列。
◆操作提示:
⑴先画一个直径为60的圆,再通过圆心画一条35(70÷2=35)的直线(如图所示)
⑵使用“偏移”命令,偏移两边的直线,距离为6.5(13÷2=6.5)(如图所示)
⑶使用“修剪”命令,修剪线条(如图所示)
⑷使用“环形阵列”命令,阵列出6个环形图形(如图所示)
⑸使用“修剪”命令,修剪多余线段,并添加尺寸标注(如图所示)
10.13 习题13:使用旋转复制命令绘图
◆练习说明:
1、此图是一个练习旋转命令的图形;
2、在复制的同时旋转,注意角度正负值的区分。
◆操作提示:
⑴先画一条80的直线,然后点击直线,使其处于蓝色被编辑状态,选择A点,作为旋转复制的基点(如图所示)
⑵连续回车2次,切换到“旋转”模式,输入“C”,回车,旋转
角度为-39(角度为负表示顺时
针旋转)(如图所示)
指定移动点或[基点(B)/复制(C)/放弃
(U)/退出(X)]:
** 旋转**
指定旋转角度或[基点(B)/复制(C)/放
弃(U)/参照(R)/退出(X)]: c
** 旋转(多重) **
指定旋转角度或[基点(B)/复制(C)/放弃(U)/参照(R)/退出(X)]: -39
⑶从B点画一条直线下来,作为旋转复制的直线(如图所示)
⑷操作方法与⑵相同,以B点为基点旋转复制出另一条直线,旋转角度为-36(如图所示)
⑸使用“延伸”命令,延伸直线,然后修剪、删除多余线段(如图所示)
⑹添加尺寸标注命令完成绘图(如图所示)
10.14 习题14:使用多边形内、外接圆的命令绘图
◆练习说明:
1、此图是由3个多边形和两个圆构成的图形;
2、使用多边形绘制,采用绘制后再缩放图形的方法。
◆操作提示:
⑴使用“多边形”命令绘制一个内接于圆的三角形,半径自定义(如图所示)
⑵使用三点画圆,连接A、B、C三点(如图所示)
命令: _circle 指定圆的圆心或[三点(3P)/两点(2P)/相切、相切、半径(T)]: 3p
⑶,捕捉圆心,使用外切于圆绘制四边形(如图所示)
⑷再次使用“圆”命令,捕捉四边形的四个角点绘制大圆(如图
所示)
⑸继续使用“多边形”命令,捕捉圆心,绘制一个外切于圆的5边形(如图所示)
⑹使用“缩放”命令,缩放尺寸,缩放新长度为75(如图所示)
命令: _scale
选择对象: 指定对角点: 找到 5 个
选择对象:
指定基点:
指定比例因子或[参照(R)]: r
指定参照长度<1>: 指定第二点:
指定新长度: 75
⑺添加尺寸标注,完成绘制(如图所示)
10.15 习题15:绘制圆弧图形
◆练习说明:
1、此图是练习绘制圆弧的图形;
2、下面两段圆弧可使用“起点、圆心、角度”和“优弧”
方法绘制。
◆操作提示:
⑴使用“圆弧”命令绘制一个圆弧(如
图所示)
命令: _arc 指定圆弧的起点或[圆心(C)]: c
指定圆弧的圆心:
指定圆弧的起点: @-60,0
指定圆弧的端点或[角度(A)/弦长(L)]: a
指定包含角: -40
⑵使用“偏移”命令偏移圆弧,偏移
距离为30,然后连接直线(如图所示)
⑶使用“圆弧”命令,拾取起点A,端点B,绘制半径为-35的优弧(如图所示)
命令: _arc 指定圆弧的起点或[圆心(C)]:
指定圆弧的第二个点或[圆心(C)/端点(E)]: e
指定圆弧的端点:
指定圆弧的圆心或[角度(A)/方向(D)/半径(R)]: r
指定圆弧的半径: -35
⑷添加尺寸标注,完成绘制(如图所示)
10.16 习题16:使用对齐命令绘制图形
◆练习说明:
1、此图下面部分采用定数等分绘制;
2、上面的75°可以使用对齐命令
绘制(对齐命令为ALIGN)。
◆操作提示:
⑴画一条80的直线,然后使用“定
数等分”命令,将直线3等分(如
图所示)
⑵再次使用“直线”命令画2条30的直线,然后连接AC、BC(如图所示)
⑶画一条任意长度的直线,激活夹点A,回车2次,使用“复制旋转”命令,复制一条75°的直线(如图所示)
** 旋转**
指定旋转角度或[基点(B)/复制(C)/放弃(U)/参照(R)/退出(X)]: c
** 旋转(多重) **
指定旋转角度或[基点(B)/复制(C)/放弃(U)/参照(R)/退出(X)]: 75
⑷使用对齐命令,在命令行输入:“al”,捕捉目标点到A点和B 点(如图所示)
命令: al
ALIGN
指定第一个源点:
指定第一个目标点:
指定第二个源点:
指定第二个目标点:
指定第三个源点或<继续>:
是否基于对齐点缩放对象?[是(Y)/否(N)] <否>: y
⑸添加尺寸标注,完成绘制(如图所示)
10.17 习题17:使用旋转命令绘制图形
◆练习说明:
1、此图是练习旋转命令的练习题;
2、图上斜线都是使用旋转命令绘制的。
◆操作提示:
⑴先画一条横80竖20的直线,然后再画一条任意长度的直线,最好画长一点(如图所示)
⑵使用“旋转”命令,指定基点A,旋转直线15°,然后绘制直线捕捉追踪到交点B(如图所示)
⑶激活夹点B,回车2次,使用
“复制旋转”命令,复制一条
-30°的直线(如图所示)
** 旋转**
指定旋转角度或[基点(B)/复制(C)/
放弃(U)/参照(R)/退出(X)]: c
** 旋转(多重) **
指定旋转角度或[基点(B)/复制(C)/
放弃(U)/参照(R)/退出(X)]: -30
⑷捕捉中点绘制辅助线,再使
用“偏移”命令,偏移4条直线,偏移距离为15和10(如图所示)
⑸使用同样的方法,复制旋转一条30°的直线(如图所示)
⑹使用“剪切”命令,剪切多余线段(如图所示)
⑺添加尺寸标注,完成绘制(如图所示)
10.18 习题18:使用多段线命令绘制图形
◆练习说明:
1、此图是练习多段线命令的练习题;
2、需要用到定数等分命令。
◆操作提示:
⑴先画一条80的直线,然后在这条直线上4等分(如图所示)
⑵使用“多段线”命令,指
定基点A,捕捉交点,绘制出
圆弧(如图所示)
命令: _pline
指定起点:
指定下一个点或[圆弧(A)/半宽
(H)/长度(L)/放弃(U)/宽度(W)]: a
指定圆弧的端点或
[角度(A)/圆心(CE)/方向(D)/半宽
(H)/直线(L)/半径(R)/第二个点
(S)/放弃(U)/宽度(W)]: d
⑶使用“两点”画圆命令,绘制里面的圆(如图所示)
⑷删除辅助线,添加尺寸标注,完成绘制(如图所示)
10.19 习题19:使用极轴追踪绘制图形
◆练习说明:
1、此图是练习镜像命令的练习题;
2、需要用到极轴追踪命令。
◆操作提示:
⑴先画一个80×80的矩形(@80,80),然后画一条对角线,再使用“偏移”命令偏移对角线,偏移距离为10(如图所示)
⑵使用“修剪”命令,修剪线段;然后再使用“镜像”命令,镜像出另一半(如图所示)
⑶使用“矩形”命令,启用“极轴追踪”(F10),捕捉交点,用极轴追踪矩形的角点(如图所示)
⑷删除辅助线,添加尺寸标注,完成绘制(如图所示)
10.20 习题20:使用多重复制、极轴追踪绘制图形
◆练习说明:
1、此图可先绘制里面的圆,再画外面的三角形;
2、绘制圆可使用多重复制来完成,最后用参照缩放为题目要求尺寸。
◆操作提示:
⑴先对“极轴追踪”进行设置,鼠标右击状态栏上的“极轴”,点击“设置”按钮(如图所示)
⑵在“极轴追踪”对话框中勾选“启用极轴追踪(F10)”选项,在“增量角”改为60°(改成60°的意思是:凡是60°的倍数都能追踪得到)(如图所示)
⑶绘制任意大小的圆,最好是整数,方便复制(如图所示)
⑷使用“复制”命令,键入M多重复制,追踪A点作为基点,依次追踪水平方向的交点,复制出3个水平圆(如图所示)
命令: _copy
选择对象: 找到 1 个
选择对象:
指定基点或位移,或者[重复(M)]: m
指定基点: 指定位移的第二点或<用第一点作位移>: 指定位移的第二点或
<用第一点作位移>: 指定位移的第二点或<用第一点作位移>:
⑸继续使用“复制”命令,选择3个圆,基点任意,追踪60°方向,输入复制距离20,这个20就是圆的直径(如图所示)
命令: _copy
选择对象: 指定对角点: 找到 3 个
选择对象:
指定基点或位移,或者[重复(M)]: 指定位移的第二点或<用第一点作位移>: 20
⑹使用同样的方法复制出上
面的圆(如图所示)
⑺使用多段线绘制一个辅助三角形(如图所示)
⑻使用偏移命令向外偏移一个三角形,偏移距离为10,这个10是圆的半径(如图所示)
⑼使用“缩放”命令,参照缩放为题目要求尺寸80,删除辅助线,添加尺寸标注,完成绘制(如图所示)
10.21 习题21:使用圆的相切命令画圆
◆练习说明:
1、此图是绘制圆的练习题;
2、需要用到圆的“相切、相切、半径”和“相切、相切、相切”。
◆操作提示:
⑴先画一条任意长度的直线,然后选择这条直线,回车2次,指定A点为旋转基点,旋转角度为-43°,最后再画一条水平直线(如图所示)
⑵使用“绘图”→“圆”→“相切、
相切、半径”命令,指定对象与圆
的第一个切点B、指定对象与圆的
第二个切点C、输入半径30(如图
所示)
⑶使用“绘图”→“圆”→“相切、相切、相切”命令,指定圆上的3个切点1、2、3,绘制出一个圆,用同样的方法再画出另一个圆(如图所示)
⑷添加尺寸标注,完成绘制(如图所示)
10.22 习题22:环形阵列画圆
◆练习说明:
1、此图是绘制圆的练习题;
2、需使用环形阵列命令。
◆操作提示:
⑴先画一个半径为40的圆(如图所示)
⑵使用“环形阵列”命令,阵列数目6个,追踪交点B为阵列拾取中心点(如图所示)
⑶使用“圆”命令,捕捉圆心和交点画里面的圆(如图所示)
⑷使用“修剪”命令,修剪外面的线段,然后添加尺寸标注,完成绘制(如图所示)
10.23 习题23:复制旋转绘制图形
◆练习说明:
1、此图是复制命令和旋转命令的练习题;
2、需使用射线(ray)命令。
◆操作提示:
⑴使用“绘图”→“射线”命令(快捷键:ray),以A点为基点,画出2条射线(如图所示)
⑵使用“复制”命令,键入M进行多重复制,水平复制2条射线,指定第一个距离为40,指定第二个距离为60(如图所示)
命令: _copy
选择对象: 找到 1 个
选择对象:
指定基点或位移,或者[重复(M)]: m
指定基点: 指定位移的第二点或<用第一点作位移>: 40
指定位移的第二点或<用第一点作位移>: 60
⑶选择水平射线,指定A点为基点,回车2次,逆时针旋转30°,并对其进行修剪(如图所示)
⑷再次激活线段,以B点为基点,回车2次,键入C复制旋转,顺时针旋转-65°,复制旋转一条直线(如图所示)
⑸画直线,并修剪辅助线段(如图所示)
⑹添加尺寸标注,完成绘制(如图所示)
10.24 习题24:用方向绘制圆弧
◆练习说明:
1、此图是绘制圆弧的练习题,重点是圆弧的绘制方向;
2、用(@-20,0)指定第二点在第一点的左边,这样绘制的圆弧就会在上面(因为圆弧默认方向是逆时针的)。
◆操作提示:
⑴使用“圆弧”命令,指定A点为起点,输入E回车,指定端点,(输入相对坐标@-20,0),得到端点B;
输入半径-22(如图所示)
命令: _arc 指定圆弧的起点或[圆心(C)]:
指定圆弧的第二个点或[圆心(C)/端点(E)]: e
指定圆弧的端点: @-20,0
指定圆弧的圆心或[角度(A)/方向(D)/半径(R)]: r
指定圆弧的半径: -22
⑵继续使用“圆弧”命令,指定B为起点,
输入E回车,指定端点A;输入半径-40(如图所示)
⑶添加尺寸标注,完成绘制(如图所示)
10.25 习题25:使用多种圆弧命令方法绘制圆弧
◆练习说明:
1、此图将使用多种圆弧命令的方法绘制;
2、中间的5段圆弧参照“习题1”的方法绘制。
◆操作提示:
⑴先画一条93的直线,然后使用“绘图”→“点”→“定数等分”命令,将直线5等分(如图所示)
⑵使用“多段线”命令,参照“习题1”的方法绘制5段圆弧(如
图所示)
⑶通过圆心,画一条辅助线,长度任意(提示:需要设置极轴追踪的角度为300°)(如图所示)
⑷使用“偏移”命令,在图上拾取圆弧的半径为偏移距离,偏移出另一段线条(如图所示)
⑸删除辅助线,并使用“镜像”命令,镜像出另一条线段(如图所示)
⑹使用“延伸”命令,选择图形,延伸圆弧到直线(如图所示)
⑺使用“圆角”命令,选择半径R,输入圆角半径35,使2条线段圆角化(如图所示)
命令: _fillet
当前设置: 模式= 修剪,半径= 35.0000
选择第一个对象或[多段线(P)/半径(R)/修剪(T)/多个(U)]: r
指定圆角半径<35.0000>:
⑻使用“绘图”→“圆”→“相切、相切、半径”命令,指定第一个切点A、指定第二个切点B,输入半径65(如图所示)
命令: _circle 指定圆的圆心或[三点(3P)/两点(2P)/相切、相切、半径(T)]: _ttr 指定对象与圆的第一个切点:
指定对象与圆的第二个切点:
指定圆的半径: 65
⑼使用“修剪”命令,修剪线段,并添加尺寸标注(如图所示)
10.26 习题26:使用辅助线和圆弧命令绘制
◆练习说明:
1、此图需要用到一些辅助线;
2、绘制圆弧时,注意拾取点的顺序和输入尺寸的正负值。
◆操作提示:
⑴先画一条65的直线,然后向上复制或偏移一条距离为50的辅
湘源控规主要绘图步骤
湘源控规主要绘图步骤 1、绘制道路系统规划图步骤 1) 设置绘图参数。使用“绘图参数设置”命令,设置绘图比例及字体高度。 2) 绘道路中心线。使用“PLINE”、“LINE”或“ARC”等命令,通过输入坐标值,绘制好道路中心线。建议最好用“PLINE多段线”命令绘制。 3) 生成道路。使用“单线转路”命令,选择道路块板形式及宽度参数,按“确定”,然后,在图中选择第2)步所绘的道路中心线,生成道路,重复此步操作,把所有道路中心线全部转为道路。 4) 设置交叉口处理的弯道参数。使用“弯道参数设置”命令。 5) 道路交叉口处理。使用“交叉处理”或“单交叉口”命令。 6) 人工修改交叉口。自动交叉口处理后,可能存在某些交叉口处理不完善情况,用户可以通过人工方法,用“VV圆角”命令修改。 7) 喇叭口拓宽处理。如果道路交叉口需要进行喇叭口处理的,可进行该步操作,否则跳过。 8) 生成坐标。使用“道路标注”-〉“所有坐标”命令。 9) 生成道路宽度标注。使用“道路标注”-〉“所有宽度”命令。 10) 生成弯道半径标注。使用“道路标注”-〉“所有半径”命令。
11) 标道路交叉口标高。使用“道路标注”-〉“单个标高”命令,逐次把所有道路交叉口的标高标注完。 12) 生成道路坡度、长度及箭头。使用“道路标注”-〉“所有坡度”命令。 13)标注道路断面符号。使用“断面符号”命令。 14)生成道路横断面图。使用“横断面图”或“单横断面”命令。 15) 插入图框、图签、会签等。使用“插入图框”命令 16) 生成坐标网。使用“生成坐标图”命令 17) 生成图例。使用“生成图例”命令。 18) 存盘。例如存“道路图.DWG”。 2、绘制控制指标规划图步骤 1)打开用地图另存为指标图。例如打开“用地图.DWG”另存为“指标图.DWG”。 2)设置默认控制指标的各指标值。使用“指标设置SETDEF”命令。 3)生成控制指标。使用“输入指标”或“生成指标”命令,生成全部的控制指标块。 4)如果用“生成指标”命令生成全部的指标块,则还需计算总用地面积及绿地面积。使用“算总面积”和“绿地面积”命令。 5)对不符合要求的指标块进行修改。使用“指标修改”命令。
室内平面图和系统图的识读
就是把室内给水平面图和室内排水平面图合画在同一图上,统称为“室内给水排水平面图”。该平面图表示室内卫生器具、阀门、管道及附件等相对于该建筑物内部的平面布置情况,它是室内给水排水工程最基本的图样。 1、室内给水排水平面图的主要内容 (1)建筑平面图; (2)卫生器具的平面位置:如大小便器(槽)等; (3)各立管、干管及支管的平面布置以及立管的编号; (4)阀门及管附件的平面布置,如截止阀、水龙头等; (5)给水引人管、排水排出管的平面位置及其编号; (6)必要的图例、标注等。 2、室内给水排水平面图的表示方法 (1)布图方向与比例。 (2)建筑平面图。在抄绘建筑平面图时,其不同之处在于: 1、不必画建筑细部,也不必标注门窗代号、编号; 2、原粗实线所画的墙身、柱等,此时只用细实线画出。 (3)卫生器具平面图。卫生器具均用细实线绘制,且只需绘制其主要轮廓。 (4)给水排水管道平面图。平面图中的管道用单粗线绘制。 建筑物的给水排水进口、出口应注明管道类别代号,其代号通常用管道类别的第一个汉语拼音字母,如“J”为给水,“P”为排水。当建筑物的给水排水进出口数量多于一个时,宜用阿拉伯数字编号。 建筑物内穿过一层及多于一层楼层的立管用黑圆点表示,直径约为3d,并在旁边标注立管代号,如“JL”、“PL”分别表示为给水、排水立管。当建筑物室内穿过一层及多于一层楼的立管数量多于一个时,宜用阿拉伯数字编号。 当给水管与排水管交叉时,应该连续画出给水管,断开排水管。 (5)标注。给水排水平面图中需标注尺寸和标高。 3、室内给水排水平面图的画图步骤 绘制室内给水排水平面图时,一般应先绘制底层给水排水平面图,再绘制其余各楼层给水排水平面图。画图步骤如下: (1)画建筑平面图。抄绘建筑平面图应先画定位轴线,再画墙身和门窗洞,最后画其它构配件。 (2)画卫生器具平面图。 (3)画给水排水管道平面图。一般先画主管,然后画给水引入管和排水排出管,最后按照水流方向画出各主管、支管及管道附件。 (4)画必要的图例。 (5)布置应标注的尺寸、标高、编号和必要的文字。 二、室内给水系统圈与排水系统图
MATLAB画图入门篇--各种基本图形绘制的函数与实例
MATLAB画图入门篇--各种基本图形绘制的函数与实例【来自网络】 一.二维图形(Two dimensional plotting) 1.基本绘图函数(Basic plotting function):Plot,semilogx,semilogy,loglog,polar,plotyy (1).单矢量绘图(single vector plotting):plot(y),矢量y的元素与y元素下标之间在线性坐标下的关系曲线。 例1:单矢量绘图 y=[00.62.358.311.71517.719.420];plot(y) 可以在图形中加标注和网格, 例2:给例1的图形加网格和标注。 y=[00.62.358.311.71517.719.420];plot(y) title('简单绘图举例');xlabel('单元下标');ylabel('给定的矢量');grid (2).双矢量绘图(Double vector plotting):如x和y是同样长度的矢量,plot(x,y)命令将绘制y元素对应于x元素的xy曲线图。 例:双矢量绘图。 x=0:0.05:4*pi;y=sin(x);plot(x,y) (3).对数坐标绘图(ploting in logarithm coordinate):x轴对数semilogx,y轴对数semilogy,双对数loglog, 例:绘制数组y的线性坐标图和三种对数坐标图。 y=[00.62.358.311.71517.719.420]; subplot(2,2,1);plot(y);subplot(2,2,2);semilogx(y) subplot(2,2,3);semilogy(y);subplot(2,2,4);loglog(y) (4)极坐标绘图(Plotting in polar coordinate): polar(theta,rho)theta—角度,rho—半径 例:建立简单的极坐标图形。 t=0:.01:2*pi;polar(t,sin(2*t).*cos(2*t)) 2.多重曲线绘图(Multiple curve plotting) (1)一组变量绘图(A group variable plotting) plot(x,y) (a)x为矢量,y为矩阵时plot(x,y)用不同的颜色绘制y矩阵中各行或列对应于x的曲线。 例1: x=0:pi/50:2*pi;y(1,:)=sin(x);y(2,:)=0.6*sin(x);y(3,:)=0.3*sin(x);plot(x,y) (b)x为矩阵,y为矢量时绘图规则与(a)的类似,只是将x中的每一行或列对应于y进行绘图。。 例2: x(1,:)=0:pi/50:2*pi;x(2,:)=pi/4:pi/50:2*pi+pi/4;x(3,:)=pi/2:pi/50:2*pi+pi/2; y=sin(x(1,:));plot(x,y) (c)x和y是同样大小的矩阵时,plot(x,y)绘制y矩阵中各列对应于x各列的图形。 例3: x(:,1)=[0:pi/50:2*pi]';x(:,2)=[pi/4:pi/50:2*pi+pi/4]';x(:,3)=[pi/2:pi/50:2*pi+pi/2]'; y(:,1)=sin(x(:,1));y(:,2)=0.6*sin(x(:,1));y(:,3)=0.3*sin(x(:,1)); plot(x,y) 这里x和y的尺寸都是101×3,所以画出每条都是101点组成的三条曲线。如行列转置后就会画出101条曲线,每条线
cad2008入门画图教程
cad2008入门画图教程 学习CAD的时候首先要知道一些入门的画图标准和方法,这样我们画图的时候才知道怎么画。下面小编告诉大家cad2008入门画图教程,一起来学习吧。 cad2008入门画图教程 1.有些初学者学习AutoCAD时成绩不佳,往往起因于较低的学习兴趣而造成学习效率不高。兴趣是最好的老师,初学者在学习AutoCAD的时候,要把学习与操作的过程,当成学习一种新的电子游戏。 2.整个学习过程应采用循序渐进的方式。要学习和掌握好AutoCAD,首先要知道如何用手工来作图,对于作图过程中所用到画法的几何知识一定要非常清楚,只有这样才能更进一步去考虑如何用AutoCAD来做又该如何做。实践证明,识图能力和几何作图能力强,AutoCAD学起来较容易些,效果较好。然后再了解计算机绘图的基本知识,如相对直角坐标和相对极坐标等,使自己能由浅入深,由简到繁地掌握AutoCAD的使用技术。 3.学习cad教程的一大优点就是能够精确绘图。精确绘图就是指尺寸准确,画图到位。平行线一定要平行;由两条线构成的角,顶点一定要重合。当尺寸没有按照标准画时,那么在标注尺寸的时候就需要修改数据,不仅影响到了图的雅观,还直接影响了图的真实性,所以在画图过程中就要很细心,一步一步慢慢来,做到精确,无误差。 4.使用计算机绘图就是为了提高绘图速度和效率,最快的操作方
式就是使用快捷键。因而在用AutoCAD绘制图形时要尽量记住并使用快捷键,左右手都工作,从而提高绘制图形的速度。在绘图中当要执行某命令时,可用左手直接输入命令的快捷键(不需要把光标移到命令行),然后用右手点击鼠标右键即可,它和用鼠标左键点击该命令图标是一致的。 如:要执行移动命令,可用左手输入M(在命令行输入命令时,均不区分大小写),然后右手点击鼠标右键,即可执行移动命令。常用命令快捷键如:偏移O,填充H ,剪切TR,延伸EX,写块(在不同图形文件中使用的块)W,多行文本T,放弃(退回一步操作)U,实时平移P,创建圆弧A,直线L,窗口缩放Z,分解X,创建圆C,创建块B,插入块I;常用开关键如:捕捉F3,正交F8,极轴F10,对象跟踪F11。给初学者一个简单的建议,在学习AutoCAD的初期就尝试着使用快捷命令来绘制你练习用的图形。 5.在学习AutoCAD命令时始终要与实际应用相结合,不要把主要精力花费在各个命令孤立地学习上;要把学以致用的原则贯穿整个学习过程,以使自己对绘图命令有深刻和形象的理解,有利于培养自己应用AutoCAD独立完成绘图的能力。要强迫自己做几个综合实例,分别详细地进行图形的绘制,使自己可以从全局的角度掌握整个绘图过程,力争使自己学习完AutoCAD课之后就可以投身到实际的工作中去。 cad2008入门画图教程技巧 1.遵循一定的作图原则 (1)作图步骤:设置图幅设置单位及精度建立若干图层设置对象
单位工程施工平面图的绘制步骤和要求
单位工程施工平面图的绘制步骤和要求 (1)单位工程施工平面图设计的要点: 1)起重机械布置:井架、门架等固定式垂直运输设备的布置,要结合建筑物平面形状、高度、材料、构件的重量,考虑机械的负荷能力和服务范围,做到便于运输,便于组织分层分段流水施工,便于楼层和地面的运输,运距要短。塔式起重机要注意考虑起重高度、起重臂长度和起重半径满足要求,使材料和构件可达到建筑物的任何地点。路基要按规定进行设计和建造。另外要综合考虑、合理布置起重机械的开行路线。 2)运输道路的修筑:道路应按照材料和构件运输的需要,沿着仓库和堆场进行布置,使其畅通无阻。宽度要符合规定要求:单行道不小于3~3.5m,双车道不小于5.5~6m.消防车道不小于3.5m. 3)供水设施的布置:临时供水设施首先要经过计算,设计,然后进行设置。供水设施设计主要包括用水量的计算、水源的选择和临时给水系统、供水管径的确定等。 4)临时供电设施:临时供电设计,包括用电量计算、电源选择、电力系统选择和配置等。 (2)单位工程施工平面图设计的步骤: 1)确定起重机的位置; 2)确定搅拌站、仓库、材料和构件堆场、加工厂的位置; 3)确定运输道路的布置; 4)布置行政、文化、生活、福利用地等临时设施; 5)布置水电管线; 6)计算技术经济指标。 施工平面图应按照国家或行业规定的制图标准绘制,不得有随意性,应包括如下内容: (1)在施工现场范围内现存的永久性建筑;
(2)拟施工的永久性建筑; (3)现存永久性道路和施工临时道路; (4)现存垂直运输机械; (5)施工现存临时实施,包括现存的办公室、仓库、配电房、宿舍、料场、拌和站等; (6)现存的以及施工水电管网; (7)其他。如“施工平面图说明”,应包括:设计依据、设计说明、使用说明及图例、施工平面图管理规定。 施工总平面图是建设项目或群体工程的施工布置图,由于栋号多、工期长、施工场地紧张及分批交工的特点,使施工平面图设计难度大,应当坚持以下原则: ①在满足施工要求的前提下布置紧凑,少占地,不挤占交通道路。 ②最大限度地缩短场内运输距离,尽可能避免二次搬运。物料应分批进场,大件置于起重机下。 ③在满足施工需要的前提下,临时工程的工程量应该最小,以降低临时工程费。故应利用已有房屋和管线,永久工程前期完工的为后期工程使用。 ④临时设施布置应利与生产和生活,减少工人往返时间。 ⑤充分考虑劳动保护、环境保护、技术安全、防火要求等。 ⑥施工总平面图的设计依据:设计资料;调查收集到的地区资料;施工部署和主要工程施工方案;施工总进度计划;资源需要量表。工地业务量计算参考资料。 一、施工总平面图设计的内容 (一)建设项目施工总平面图上的一切地上、地下已有的和拟建的建筑物、构筑物以及其他设施的位置和尺寸。 (二)一切为全工地施工服务的临时设施的布置位置,包括: (1)施工用地范围,施工用的各种道路; (2)加工厂、制备站及有关机械的位置; (3)各种建筑材料、半成品、构件的仓库和生产工艺设备主要堆场、取土弃土位置; (4)行政管理房、宿舍、文化生活福利建筑等; (5)水源、电源、变压器位置,临时给排水管线和供电、动力设施;
cad绘制室内平面图操作步骤
AutoCAD室内平面图绘制步骤 打开“最终室内平面效果图”(此文件如果打不开,可以看下面的截图),看到平面图,首先应该想到先要绘制定位中心线:
步骤1、首先单击工具栏前面的 按钮来创建图层,出现图层创建面板(如下图),再按这个按钮进行创建,单击刚创建的图层,按F2键可以进行修改图层,如先点选图层1,再按F2键,修改为:轴线。 步骤2:首先绘制如下图所示的定位中心线(红色的定位中心线,如下图),每一个定位中心线都是用来绘制柱子或墙体的辅助线。 单击右侧工具箱中的“直线”工具,输入12000,利用这条线往下偏移(快捷键O), 把所有中心线都定位好。 步骤3:下面进行窗洞和门洞的开口: 开窗洞:单击“直线”命令,拾取A点,不按下鼠标,输入1519,至B点后,单击C点,完成BC直线,用偏移命令,把BC直线偏移1600,用修剪命令把BD线段(如下左图所示),删除即完成一个1600窗洞的开口,其它依次如此,最终所有窗洞完成(如下右图所示)。(可打开“室内平面图制作过程.dwg”文件,看过程)。
步骤4、在开门洞之前,用“修剪”命令,先把多余的中心线删除掉(如下图所示)。 步骤5:开门洞:此平面图的墙体宽为180。既然墙体180,对半分就是90,门边我们设50,也就是大门左侧开门洞的距离至中心钱为90+50=140(如左图),依旧按照开窗洞的方法来开门洞,单击“直线”命令,拾取、偏移、修剪来完成所有门洞的开口(如右图); 步骤6:墙体的设置:此平面图全部用180,也有设墙体为120的。 首先切换至墙体图层。白色 单击“绘图”菜单下的“多线”命令,设置对正为无,比例为180, 要把墙体封口,要单击“格式”菜单下的“多线样式”命令,对话框单击“新建”按钮,新
cad制图入门基础知识
cad制图入门基础知识 很多同学都想学习CAD,那么在初学入门需要懂那些呢?下面学习啦小编告诉大家cad制图入门基础知识,一 起来学习吧。 cad制图入门基础知识: 1.遵循一定的作图原则 (1)作图步骤:设置图幅→设置单位及精度→建立若干图 层→设置对象样式→开始绘图。 (2)绘图始终使用1:1比例。为改变图样的大小,可以在打印时于图纸空间内设置不同的打印比例。 (3)为不同类型的图元对象设置不同的图层、颜色及线宽,而图元对的颜色、线型及线宽都应由图层控制(LAYER)。 (4)需精确绘图时,可使用栅格捕捉功能,并将栅格捕捉间距设为适当的数值。 (5)不要将图框和图形绘在同一幅图中,应在布局
(LAYOUT)中将图框按块插入,然后打印出图。 (6)对于有名对象,如视图、图层、图块、线型、文字样式、打印样式等,命名时不仅要简明,而且要遵循一定的规律,以便于查找和使用。 (7)将一些常用设置,如图层、标注样式、文字样式、栅格捕捉等内容设置在一图形模板文件中(即另存为*.DWF),以后绘制新图时,可以创建新图形向导中单击“使用模板”来打开它,并开始绘图。 2.选择合适的命令 在AutoCAD具体操作过程中,尽管可有多种算式能够达到同样的目的,但如果命令选用得当,则会明显减少操作步骤,提高绘图效率。下面仅列举了一个较典型的案例。 生成直线或线段 ①在cad制图初学入门中,使用LINE、XLINE、RAY、PLINE、MLINE命令均可生成直线或线段,但唯有LINE命令使用的频率最高,也最为灵活。
②为保证物体三视图之间“长对正、宽相等、高平齐”的 对应关系,应选用XLINE和RAY命令绘出若干条辅助线,然后再用TRIM剪截掉多余的部分。 ③欲快速生成一条封闭的填充边界,或想构造一个面域,则应选用PLINE命令。用PLINE生成的线段可用PEDIT命令进行编辑。 ④当一次生成多条彼此平行的线段,且各线段可能使用不同的颜色和线型时,可选择MLINE命令。 以上几点cad教程是对cad制图初学入门者的一些建议,但AutoCAD软件的学习,最关键是要多上机练习多总结, 多查看有关书籍,正所谓百学不如一练,只有通过不断的练习,才能熟能生巧,提高绘图质量和效率。
专题:五种基本作图的详细作图过程
尺规作图的基本步骤和作图语言 一、作线段等于已知线段 已知:线段a 求作:线段AB ,使AB =a 作法:1、作射线AC 2、在射线AC 上截取AB =a ,则线段AB 就是所要求作的线段 二、作角等于已知角 已知:∠AOB 求作:∠A ′O ′B ′,使∠A ′O ′B ′=∠AOB. 作法: (1)作射线O ′A ′. (2)以点O 为圆心,以任意长为半径画弧,交OA 于点C,交OB 于点D. (3)以点O ′为圆心,以OC 长为半径画弧,交O ′A ′于点C ′. (4)以点C ′为圆心,以CD 长为半径画弧,交前面的弧于点D ′. (5)过点D ′作射线O ′B ′.∠A ′O ′B 三、作角的平分线 已知:∠AOB, 求作:∠AOB 内部射线OC,使:∠AOC=∠BOC, 作法:(1)在OA 和OB 上,分别截取OD 、OE ,使OD=OE . (2)分别以D 、E 为圆心,大于的 DE 2 1 长为半径作弧,在∠AOB 内,两弧交于点C . (3)作射线OC .OC 就是所求作的射线. 四、作线段的垂直平分线(中垂线)或中点 已知:线段AB 求作:线段AB 的垂直平分线 作法: (1)分别以A 、B 为圆心,以大于AB 的一半为半 径在AB 两侧画弧,分别相交于E 、F 两点 (2)经过E 、F ,作直线EF (作直线EF 交AB 于 点O )直线EF 就是所求作的垂直平分线 (点O 就是所求作的中点) A O
五、过直线外一点作直线的垂线. (1)已知点在直线外 已知:直线a 、及直线a 外一点A.(画出直线a 、点A) 求作:直线a 的垂线直线b ,使得直线b 经过点A. 作法: (1)以点A 为圆心,以适当长为半径画弧,交直线a 于点 C 、D. (2)以点C 为圆心,以AD 长为半径在直线另一侧画弧.(3)以点D 为圆心,以AD 长为半径在直线另一侧画弧,交前一条弧于点B. (4)经过点A 、B 作直线AB. 直线AB 就是所画的垂线b.(如图) (2)已知点在直线上 已知:直线a 、及直线a 上一点A. 求作:直线a 的垂线直线b ,使得直线b 经过点作法: (1) 以A 为圆心,任一线段的长为半径画弧, 交a 于C 、B 两点 (2) 点C 为圆心,以大于CB (3) 以点B 为圆心,以同样的长为半径画弧, 两弧的交点分别记为M (4) 经过A 、M ,作直线AM 直线AM 常用的作图语言: (1)过点×、×作线段或射线、直线; (2)连结两点××; (3)在线段××或射线××上截取××=××; (4)以点×为圆心,以××的长为半径作圆(或画弧),交××于点×; (5)分别以点×,点×为圆心,以××,××的长为半径作弧,两弧相交于点×; (6)延长××到点×,使××=××。 二:作图题说明 在作图中,有属于基本作图的地方,写作法时,不必重复作图的详细过程,只用一句话概括叙述就可以了。 (1)作线段××=××; (2)作∠×××=∠×××; (3)作××(射线)平分∠×××; (4)过点×作××⊥××,垂足为点×; (5)作线段××的垂直平分线××
GrADS绘图软件安装及入门
GrADS绘图软件安装于入门
目录 第一章GrADS绘图软件概述 1.GrADS绘图软件简介 2.GrADS绘图软件的安装(windows环境) 3.1在windows环境下安装GrADS软件包第二章GrADS绘图模板 1.GrADS示例演示 启动GrADS 退出GrADS 示例演示GrADS命令的使用
第二章GrADS绘图软件概述 1GrADS绘图软件简介 The Grid Analysis and Display System(GrADS) 是一套应用广泛、使用方便的科学数据绘图软件包。其主要特点: GrADS属于自由软件,可以从Internet上免费获得。 可运行于各种Windows 和Unix工作平台。 GrADS可用于4D数据的分析。既经度、纬度、层(气压层、高度层等)和时间/xyzt 4维。数据可以是格点化的数据或离散点数据。GrADS特 别适用于气象类数据的分析。但也完全可以用于更广泛类型的数据分 析。 GrADS有多种显示方式:等值线、流线、矢量图、风矢量图、站点填图、折线图、直方图等多种两维图形。 可处理多种数据格式的数据。GRIB、NetCDF、HDF-SDS等通用数据格式 和系统自定义的一种二进制数据格式。 采用命令行输入的方式交互式地显示图形。并有多种命令对数据进行再 加工。如求平均;计算涡度、散度、垂直积分、计算差分等。 图形可以按多种格式存储:ps、png、jpg、tiff、gif、windows metafile 等。自身以 metafile格式存储。 提供多种辅助工具软件。如看图、打印、图形格式转换(gv)等工具。2Internet上的GrADS资源 GrADS在Internet上的主页 GrADS主页地址:从GrADS主页上可以找到预编译好了的适合于windows环境下的GrADS软件包, windows环境下GrADS资源
平面图的绘制步骤
平面图绘图步骤(P125页为例) 一、启动CAD 二、打开:“建筑A3.dwt” 文件——另存为——一层平面图.dwg 三、“轴线”层设为当前图层 1.在命令行输入:LTS 回车 用“矩形(REC)”、“分解(X)”、“偏移(O)”绘制出所有墙的轴线 2.用“直线(L)”绘制出以①轴和轴的交点为起点,垂直向4500的线 用“圆(C)”中的“2P”绘制从4500线的下端点,垂直向下Ф800的圆,圆的线型是细实线 3.在命令行输入:ATT回车,设置块的“属性定义” 单击拾取圆心 4.在命令行输入:B回车,设置“块定义” ,单击选取,单击 拾取①轴和轴的交点 5.在命令行输入:I回车、回车 拾取②轴和轴的交点,在命令行输入2,回车、回车、回车
拾取③轴和轴的交点,在命令行输入3,回车、回车、回车 拾取④轴和轴的交点,在命令行输入4,回车、回车、回车 拾取⑤轴和轴的交点,在命令行输入5,回车、回车、回车 拾取⑥轴和轴的交点,在命令行输入6,回车、回车 拾取⑥轴和轴的交点,在命令行输入A,回车6.选中在命令行输入X回车 选中,在命令行输入CH回车, 关闭对话框,按ESC键 7.在命令行输入:B回车,设置“块定义” 单击,选取 单击拾取⑥轴和轴的交点 8.在命令行输入:I回车、回车 拾取轴和⑥轴的交点,在命令行输入B,回车、回车、回车 拾取轴和⑥轴的交点,在命令行输入C,回车、回车、回车 拾取轴和⑥轴的交点,在命令行输入1/C,回车、回车、回车 拾取轴和⑥轴的交点,在命令行输入D,回车 9.用“镜像(MI)”做出对称的轴号 四、把“墙线”层设为当前图层 1.格式——多线样式,新建多线样式“墙”
手绘室内平面图图例与平立图绘制
2.2.1 室内平面图图例与平立图绘制 平立面制图图例 剖切符号 剖视的剖切符号应由剖切位置线及剖视方向线组成,均应以粗实 线绘制。剖视的剖切符号应符合下列规定:剖切位置线的长度宜 为6mm~10mm;剖视方向线应垂直于剖切位置线,长度应短于剖 切位置线,宜为4mm~6mm,绘制时,剖视剖切符号不应该与其 他图线接触。(图1) (图1) 指北针 指北针其圆的直径宜为24mm,用细实线绘制;指北针尾部的宽 度宜为3mm,指北针头部应注“北”或“N”字。需用较大直径 绘制指北针时,指针尾部的宽度宜为直径的1/8。(图2) (图2) 内视符号 室内立面图的内视符号应注明在平面图上的视点位置、方向及立 面编号。符号中的圆圈应用细实线绘制,可根据图面比例圆圈直 径选择8mm~12mm。立面图编号宜用拉丁字母或阿拉伯数字。(图3)
(图3)室内制图图例
平立面的解析 室内平面表现 1.平面图的绘制线条要沉稳肯定,把握物体之间的比例关系。 2.注意尺度。各个空间的大小划分应尽量合理,装饰物的体量要合理,家具的大小要根据空间的大小来选定。 3.单体家具大的框架确定后,可根据自身家居设计的风格进行装饰,添加各个风格元素。在进行平面图的绘制时,应考虑满足人的使用要求及对人的行为进行限制。 线条、尺寸、比例、大小这几点很重要,家具的比例尺寸的大小一定要掌握适宜,绘制时把握以下两点: 1.整体尺度—室内空间各要素之间的比例尺寸关系; 2.人体尺度—人体尺寸与空间的比例关系. 在进行平面图的绘制时,应考虑满足人的使用要求及对人的行为进行限制。 线条、尺寸、比例、大小这几点很重要,家具的比例尺寸的大小一定要掌握适宜,绘制时把握以下两点: 1.整体尺度—室内空间各要素之间的比例尺寸关系; 2.人体尺度—人体尺寸与空间的比例关系.
翰文平面图绘制系统教程
翰文平面图绘制系统教 程 Company number:【0089WT-8898YT-W8CCB-BUUT-202108】
第一章、软件概述 本公司开发的《施工平面图绘制系统》软件,简化和集成了一些常见的绘图操作。不仅在界面上十分友好,在操作过程中,我们只需移动和点击鼠标就能够完成平面图绘制工作。不必去记忆枯燥的命令、也不必去考虑特殊线形和实体的绘图过程,您只需移动鼠标,就能够绘制一张完整而又漂亮的施工平面图。 施工平面布置图软件在绘制图形过程中集成很多常规操作、常用的线形。软件专门制作了绘图按钮,只需要点击按钮,即可在图纸上完成这些特殊的线形绘制任务。常用的图形,比如:塔吊、施工设施等,软件提供了一些特有的解决办法。绘制塔吊时,软件专门为绘制塔吊制作了一个操作按钮,只需点击按钮,即可绘制一个塔吊,绘制好塔吊后,还可以移动其吊臂观看作业范围;绘制现场小品、施工设施、图例等可以通过绘制图块来轻松解决这些常用的图形绘制任务,在系统图库中,本公司已经为您准备了很多专用的标准图库,使得绘图变得相当轻松;绘制场地功能区,可以使用软件提供的填充功能,通过填充可以在不同功能区填充颜色和图元,这样可以很快绘制完功能区的分布图。 此外,软件还提供了强大的编辑功能,在绘图过程中,您可以一次性更改多个文本的格式,也可以一次性更改多个图形的填充类型等等。 第二章、运行界面简介 一、软件界面 本软件采用了标准的Windows界面,运行软件后,将出现软件主界面,如图所示:
二、常用菜单与工具 1、主菜单与工具栏 1、”文件” 2、编辑 3、绘图 4、修改 5、显示 6、窗口 7、帮助 2、绘图工具栏 该工具栏作为绘图工具,分为常用绘图工具(工具栏左)、专业绘图工具(工具栏右)。后面会详细叙述各绘图工具使用方法。 3、常用图库工具栏 该图库位于软件右方,放置了各种常用图形,方便使用者调用,无需重复绘制,还可自己添加图形到该图库中。 4、图形操作工具栏 该工具栏为界面底部,实现对图形的移动、旋转、加点、删点、圆角、断开等功能,后面将详述。
教你轻松看懂结构平面图
教你轻松看懂结构平面图 新手总结:结构平面图有两种划分方法:按“梁柱表法”绘图时,各层结构平面可分为模板图和板配筋图(当结构平面不太复杂时可合并为一图);按“平法”绘图时,各层结构平面需分为墙柱定位图、各类结构构件的平法施工图(模板图、板配筋图以及梁、柱、剪力墙、地下室侧壁配筋图等)。 各层的“模板图”及“板配筋图”可按本节所述方法绘制。 ⒈尺寸线标注:通常分为结构平面总尺寸线、柱网尺寸线、构件定位尺寸线及细部尺寸线等。标注要求同前所述。 ⒉平面图中梁、柱、剪力墙等构件的画法:原则是从板面以上剖开往下看,看得见的构件边线用细实线,看不见的用虚线。剖到的承重结构断面应涂黑色。 凡与梁板整体连接的钢筋混凝土构件如窗顶装饰线、花池、水沟、屋面女儿墙等,必须在结构图中表示。构件大样图应加索引。 对平面中凹下去的部分(如凹厕、孔洞等),要用阴影方法表示,并在图纸背面用红色铅笔在阴影部分轻涂。如有凹板,应标出其相对标高及板号。 楼梯间在楼层处的平台梁板应归入楼层结构平面之内。对梯段板及层间平台,应用交叉细实线表示,并写上“梯间”字样。
⒊绘图顺序:一般按底筋、面筋、配筋量、负筋长度、板号标志、板号、框架梁号、次梁号、剪力墙号、柱号的顺序进行。 板底、面钢筋均用粗实线表示,宜画在板的1/3处。文字用绘图针笔书写,字体大小要均匀(可用数字模板),当受到位置限制时,可跨越梁线书写,以能看清为准。所有直线段都不应徒手绘制。 双向板及单向板应采用表示传力方向的符号加板号表示。 在板号下中应标出板厚。当大部分板厚度相同时,可只标出特殊的板厚,其余在本图内用文字说明。 在各层模板图中,应标出全部构件(板、框架梁、次梁、剪力墙、柱)的编号,不得以对称性等为由漏标。 过梁(GL)应编注于过梁之上的楼层平面中。 梁上起柱(LZ),要标出小柱的定位尺寸,说明其做法。 ⒋底筋的画法 结构平面图中,同一板号的板可只画一块板的底筋(应尽量注于图面左下角首先出现的板块),其余的应标出板号。
cad入门练习题附绘图步骤)
AutoCAD练习题 10.1 习题1:定数等分画圆弧 ◆练习说明: 1、此图中间为6等分,可使用定数等分命令分段; 2、连续曲线可采用多段线的圆弧命令快速绘制。 ◆操作提示: ⑴先画一条长为70的直线,然后在这条直线上6等分(如图所示) ⑵使用“多段线”命令,在“指定起点: 指定下一个点或[圆弧(A)/半宽(H)/长度(L)/放弃(U)/宽度(W)]:”提示下输入a; 在“指定圆弧的端点或[角度(A)/圆心(CE)/方向(D)/半宽(H)/直线(L)/半径(R)/第二个点(S)/放弃(U)/宽度(W)]:”提示下输入d,开始绘制圆弧的方向(如图所示) ⑶重复以上的操作,完成圆弧的绘制(如图所示) ⑷选择“圆”命令,捕捉圆的中点,在“指定圆的半径或[直径(D)]”提示下输入35,回车 ⑸删除辅助线,添加尺寸标注(如图所示) 10.2 习题2:环形阵列画圆弧 ◆练习说明: 1、此图外面由8段相同的圆弧构成; 2、使用环形阵列命令快速绘制。 ◆操作提示: ⑴先画一个直径为35的圆,然后向上复制(如图所示)
⑵使用“环形阵列”命令,阵列出8个圆(如图所示) ⑶使用“修剪”命令,修剪出一段圆弧后,并删除多余的圆(如图所示) ⑷再次使用“环形阵列”命令,阵列出8个圆弧,添加尺寸标注(如图所示) 10.3 习题3:使用极轴追踪绘制图形 ◆练习说明: 1、此图主要练习多边形的绘制; 2、在绘制中间的矩形时将会用到45°极轴追踪。 ◆操作提示: ⑴先对“极轴追踪”进行设置,鼠标右击状态栏上的“极轴”,点击“设置”按钮(如图所示) ⑵在“极轴追踪”对话框中勾选“启用极轴追踪(F10)”选项,在“增量角”改为45°(改成45°的意思是:凡是45°的倍数都能追踪得到)(如图所示) ⑶先画一个直径为70的圆,再画一个内接于圆的正6边形(如图 所示) ⑷使用“对象捕捉”命令,绘制里面的直线,并用“极轴追踪”方式绘制一条连接于线上的直线(如图所示)
建筑平面图绘图步骤
C A D建筑平面图绘图步骤 一、设置绘图单位 选择[格式]——[单位]:精度由0.000改为0;单位:毫米。 二、设置绘图界限(既选择打印纸大小) 选择[格式]——[绘图界限]: 如设A3:左下角为:0,0右上角为:420,297。(横向,纵向为:297,420) 设A4:左下角为:0,0右上角为:297,210。(横向,纵向为:210,297) 三、设置绘图参数 设置:对象捕捉、对象追踪、正交等开关。此步骤灵活运用。 四、设置图层 选择[格式]——[图层]: 注意:1、图框标题栏中的粗线和细线用W控制粗细,因此在粗实线图层绘图时W为0 2、当用点画线或虚线等绘图时看不清楚,应修改线型比例,[格式]——[线型]修改全局比 例,该比例对整幅图线型比例负责,如果对个别线型不满意,选中该线型点击右键 选特性修改线型比例。 五、绘制图框标题栏
在图框标题栏图层1:1绘制图框标题栏。 (以上步骤可作为制作绘图模板用。) 六、确定图框标题栏放大的倍数 为满足1:1绘图,应根据合理布图确定图纸放大的倍数。此步骤很重要,该倍数决定文字的高度和尺寸标注样式中的全局比例的大小。 七、绘图 (1)、选择轴线层-------绘制轴线。 (2)、定义多线样式。 (3)、分别选择墙线层和门窗层---------绘制墙线和窗线。 (4)、选择家具层(图块层)--------用插入块方式布置家具。 八、文字注释 工程图一般可用两种字体:长仿宋或工程字 选择[格式]——[文字样式]点击“新建” 长仿宋: 样式名:“长仿宋”,设置字体名称为;T仿宋GB-2312,文字高度为图框标题栏中 最近两条线距离的2/3取整数,注意图框标题栏已经放大。宽度比例为0.7。 工程字: 样式名:工程字;字体:gbenor.shx&gbcbig.shx;勾选使用大字体,其他默认; 注意:单行文字命令可在斜线上写文字,在其他电脑上打开图时出现问号,选中字体右键修改字体。 九、尺寸标注 1、设置标注样式 1)长度标注:选择[格式]——[标注样式]点击“新建”名称为:长度标注。
【精品】室内装修施工图绘制规范
室内装修施工图绘制规范
前言 在室内设计工作的过程中,施工图的绘制是表达设计者设计意图的重要手段之一,是设计者与各相关专业之间交流的标准化语言,是控制施工现场能否充分正确理解消化并实施设计理念的一个重要环节,是衡量一个设计团队的设计管理水平是否专业的一个重要标准。专业化、标准化的施工图操作流程规范不但可以帮助设计者深化设计内容,完善构思想法,同时面对大型公共设计项目及大量的设计定单行之有效的施工图规范与管理亦可帮助设计团队在保持设计品质及提高工作效率方面起到积极有效的作用。 本书是以制图标准为基础,结合具体工程实例书写而成。书中内容更贴近于实际工程,对于图样画法的基础与理论读者可参见相关专业书籍。书中除涉及施工图构成的一些基本元素外,还对施工图的前期规划,绘制过程中的深化设计,以及施工图纸如何与施工现场衔接,和后期竣工图文件归档均作了一定的描述。此外书中还针对计算机绘图方式与制图标准的结合作了具体的描述,特别是模型空间与布局空间相互转换的绘图方法不但方便平面图的修改,提高工作效率,还可以在保证图纸的一致性以及图层管理,比例输出等方面起到重要作用。书中所附光盘内图纸均含标准图层。符号在布局空间内按1:1比例绘制,所制成的标准图按图幅规格在布局空间内可直接调用。图例也分别在模型空间与布局空间内按比例绘制,均可直接调用。写此书的目的一方面的对于以往学习工作过程中积累的关于室内设计施工图方面的知识经验作一次较详尽的梳理,另一方面希望起到抛砖引玉的作用,把自己一些浅薄的认知以书面的形式与同道做一个交流,希望大家批评指正,以期引起专家同道对室内设计专业制图更深层次的关注。 目录
MATLAB_的两种基本绘图功能:二维平面图形和三维立体图形绘制
本节介绍MATLAB 的两种基本绘图功能:二维平面图形和三维立体图形。 5.1 二维平面图形 5.1.1 基本图形函数 plot 是绘制二维图形的最基本函数,它是针对向量或矩阵的列来绘制曲线的。也就是 说,使用plot 函数之前,必须首先定义好曲线上每一点的x 及y 坐标,常用格式为:(1)plot(x) 当x 为一向量时,以x 元素的值为纵坐标,x 的序号为横坐标值绘制 曲线。当x 为一实矩阵时,则以其序号为横坐标,按列绘制每列元素值相对于其序号的曲线,当x 为m× n 矩阵时,就由n 条曲线。 (2)plot(x,y) 以x 元素为横坐标值,y 元素为纵坐标值绘制曲线。 (3)plot(x,y1,x,y2,…) 以公共的x 元素为横坐标值,以y1,y2,…元素为纵坐标值绘制多条曲线。 例5.1.1 画出一条正弦曲线和一条余弦曲线。 >> x=0:pi/10:2*pi; >> y1=sin(x); >> y2=cos(x); >> plot(x,y1,x,y2) 图5.1.1 函数plot 绘制的正弦曲线 在绘制曲线图形时,常常采用多种颜色或线型来区分不同的数据组,MATLAB 软件专 门提供了这方面的参数选项(见表5.1.1),我们只要在每个坐标后加上相关字符串,就可实现它们的功能。 表5.1.1 绘图参数表 色彩字符颜色线型字符线型格式标记符号数据点形式标记符号数据点形式 y 黄- 实线. 点< 小于号 m 紫:点线o 圆s 正方形 c 青-. 点划线x 叉号 d 菱形 r 红- - 虚线+ 加号h 六角星 g 绿* 星号p 五角星 b 蓝v 向下三角形 w 白^ 向上三角形 k 黑> 大于号 例如,在上例中输入 >> plot(x,y1,'r+-',x,y2,'k*:')
1一5绘图的方法和步骤(精)
1一5绘图的方法和步骤 为了保证绘图质量,提高绘图速度,除了必须熟悉和遵守制图标准、正确使用绘图工具、掌握几何作图的方法外,还要有比较合理的绘图工作顺序。现就绘制仪器图和徒手图的方法和步骤简述如下: (一)画图前的准备工作 画图前要准备好绘图工具和仪器,按各种线型的要求削好铅笔和圆规中的铅芯,并备好图纸。 (二)画底稿 (l)选比例,定图幅 根据所画图形的大小,选取合适的画图比例和图纸幅面。 (2)固定图纸 将选好的图纸用胶带纸固定在图板上。固定时,应使图纸的水平边与丁字尺的工作边平行,图纸的下边与图板底边的距离要大于一个丁字尺的宽度(参看图1一28)。 (3)画图框及标题栏 按国家标准所规定的幅面、周边尺寸和标题栏位置,先用细实线画出纸边界线、图框及标题栏。标题栏可采用图1一7所示的格式 (4)布置图形的位置 图形在图纸上布置的位置要力求匀称,不宜偏置或过于集中在某一角。根据每个图形的长、宽尺寸,画出各图形的基准线,并考虑到有足够的图面注写尺寸和文字说明等。 (5)画底稿图 先由定位尺寸画出图形的所有基准线,再按定形尺寸画出主要轮廓线,然后再画细节部分。画底稿图时,宜用较硬的铅笔(2H或H)。底稿线应画得轻、细、准,以便于擦拭和修改。 (三)铅笔加深图线 加深图线前要仔细校对底稿,修正错误,擦去多余的图线或污迹,保证线型符合国家标准 的规定。 加深不同类型的图线,应选用不同型号的铅笔。加深图线一般可接咕列难序进行:不同线型,先粗、实,后细、虚; 有圆有直,先圆后直; 多条水平线,先上后下; 多条垂直线,先左后右; 多个同心圆,先小后大;
最后加深斜线、图框和标题栏。 (四)标注尺寸 图形加深后,应将尺寸界线、尺寸线和箭头都一次性地画出,最后注写尺寸数字及符号等。注意标注尺寸要正确、清晰,符合国家标准的要求。 (五)填写标题栏及其他必要的文字说明 (六)检查整理 待绘图工作全部完成后,经仔细检查,确无错漏,最后在标题栏“制图”一格内签上姓名和绘图日期。 二、徒手绘图的方法 徒手图也称草图,它是以目测来估计物体的形状和大小,不借助绘图工具,徒手绘制的图样。工程技术人员时常需用徒手图迅速准确地表达自己的设计意图,或将所需的技术资料用徒手图迅速地记录下来,故徒手图在产品设计和现场测绘中占有很重要的地位。当采用绘图软件绘制图形时,常事先徒手画出图形,再直接输人计算机。所以,掌握好徒手图的画图技能,显得尤为必要。 开始练习画徒手图时,可先在方格纸上进行,这样较容易控制图形的大小比例,尽量让图形中的直线与分格线重合,以保证所画图线的平直。 徒手绘图的手法如图1-45所示。执笔时力求自然,笔杆与纸面成45° ~ 60°角。一般选用HB或B的铅笔,铅芯磨成圆锥形。 (一)直线的画法 徒手画直线时,握笔的手要放松,用手腕抵着纸面,沿着画线的方向移动;眼睛不要死盯着笔尖,而要瞄准线段的终点。 画水平线时,图纸可放斜一点,不要将图纸固定死,以便随时可将图纸调整到画线最为顺手的位置,如图1-45a所示。画垂直线时,自上而下运笔,如图1-45b所示。画斜线时的运笔方向如图1 – 45c所示。每条图线最好一笔画成;对于较长的直线也可用数段连续的短直线相接而成。 (二)圆的画法:
广联达图形算量软件操作步骤
预算操作步骤 快操作步骤: 新建工程——建筑楼层——轴网建立——定义构件——绘图——构件做法——汇总计算——查看报表——保存退出。 一、新建工程 在启动软件后,软件中的第一个对话框,上面有一个新建筑向导,你点击后,可以根据软件的提示操作步骤完成。 在对话框中需要注意几个方面: 1、工程的名称,建议利用工程图纸的名称,在以后的工作中为了方便查找。 2、预算书模式的确定,不同的预算书模式对不同的标书编制,即清单模式对应清单报价的标书模式制作,定额模式对应的是工程预算的编制模式。 3、定额计算规则和定额库的确定。不同地区的定额计算规则不相同,定额库也不相同,选择不正确,会影响工程中的工程量的计算。 4、新工程的辅助信息,辅助信息中的内容包括室外地坪标高差、外墙墙裙的高度、冻土厚度,这些数据必须正确的输入,如果输入不正确,将会影响工程量计算,例如:室外地坪的输入不正确,会影响土方工程量、回填土工程量、外墙脚手架的工程量、外墙抹灰及装饰的工程量等。 二、楼层管理 1、楼层层高的确立。 在工程图纸中的一般有两种层高,即一种是建筑层高,另一种是建筑层高,在软件建立层高时,按建筑层高进行建立。 2、楼层的分析 在工程是一般有两种情况,一种有地一室的情况,一种是无地下室的情况,分析如下。 z 3、当楼层构件的标高不相同时,楼层的层高按构件最高标高处为分界线建立楼层层高,在绘制构件的时候,就不会出现超高的情况,你只需利用构件编辑属性把相应的构件标高或者高度修改。 4、基础层高的确定 第一种情况,没有地下室时,基础层高指的从基础垫层的下皮到正负零的高度为基础层的层高。第二种情况,当有地下室的情况,指的从基础的垫层的下皮到地下室室内地坪分界线处的高度为基础层的高度。 5、楼层编码: 基础层楼层编码由“0”代替,地下室楼层编码由负数表示。地上层数由正数表示。标准层的格式由以下几种方式:1~5、1-5,1、2、3、4、5,1,2,3,4,5。当不连续时,需要利用逗号或者“、”表示,例如:1、3、5。 6、子楼层的说明: 1、子楼层不支持楼层的排序功能。 2、子楼层中的构件与主楼层中的构件不会扣减关系。 3、子楼层不支持三维显示功能。 三、轴网建立 1、轴网类型 在软件中轴网类型分为三种主轴网和辅助轴线。
