软件使用入门
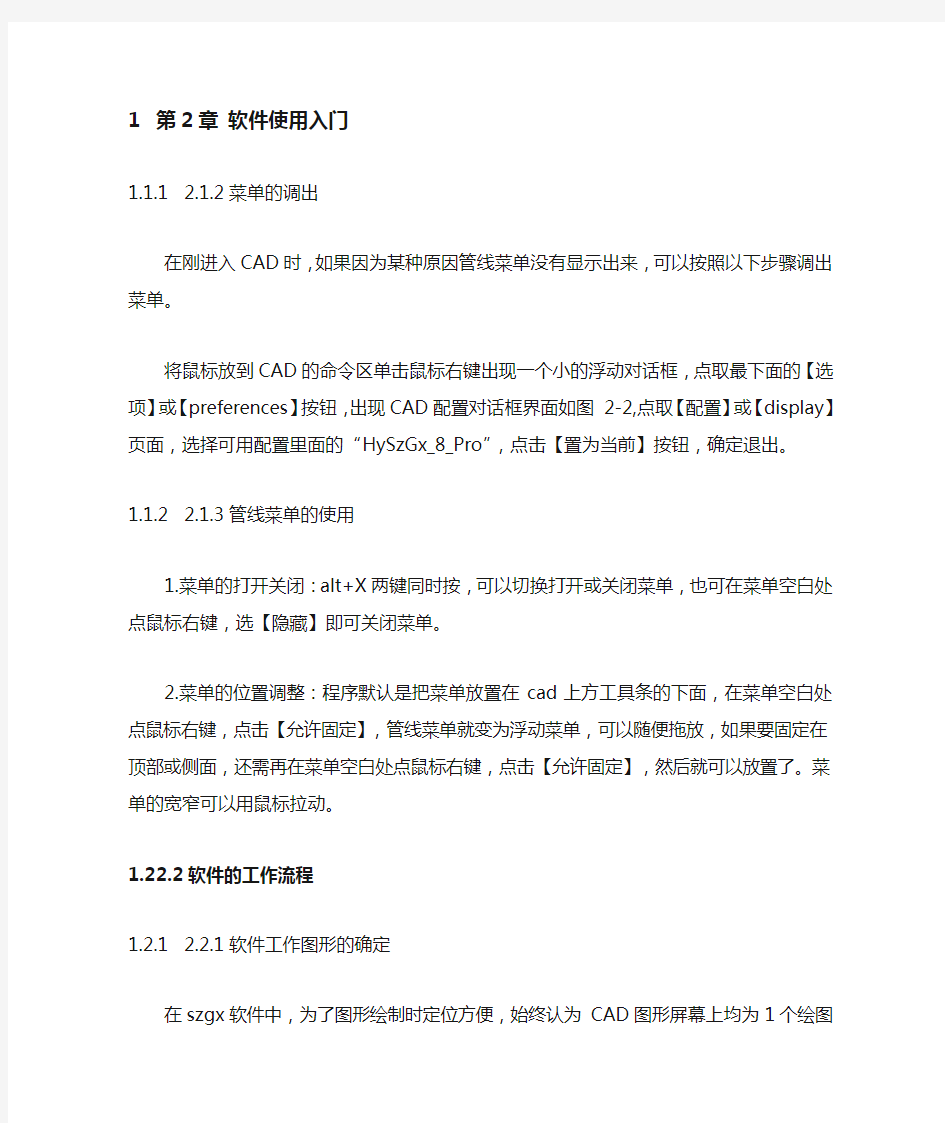
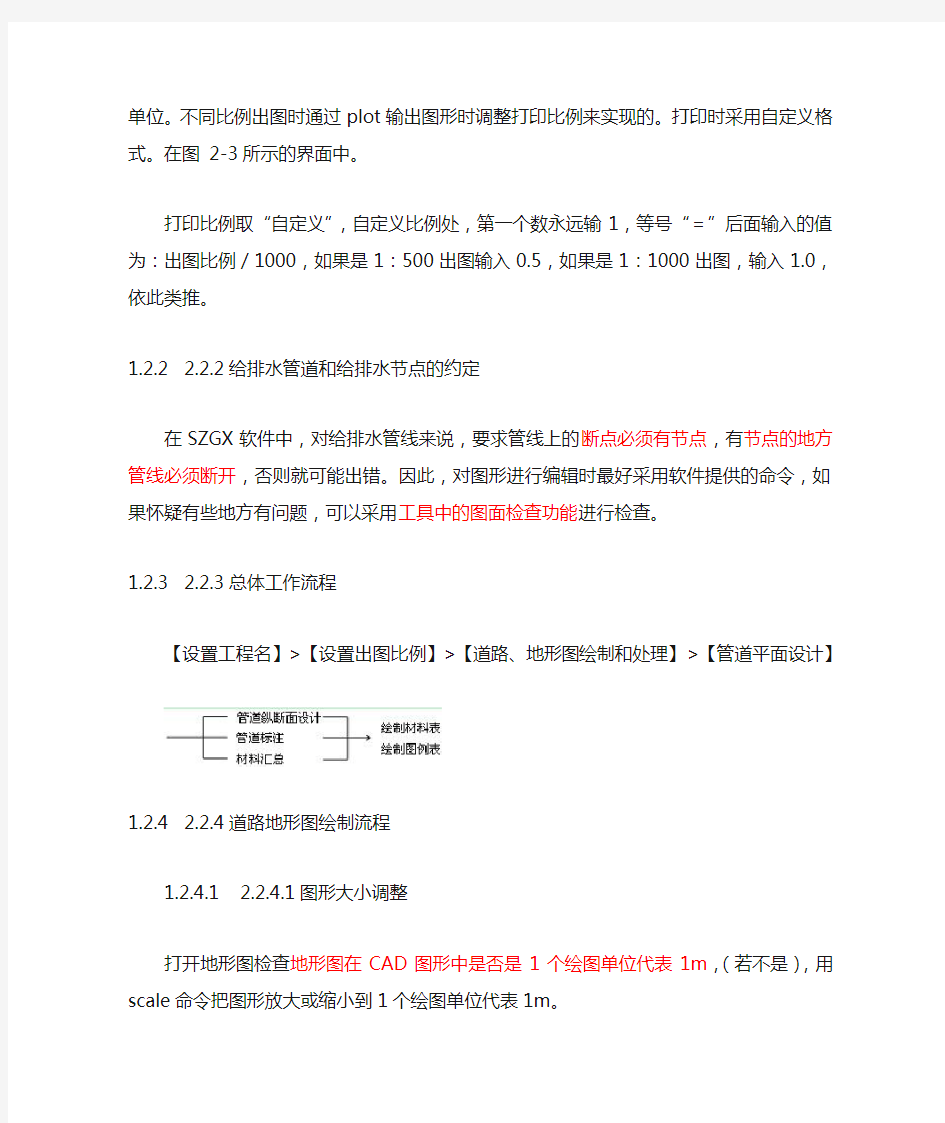
1第2章软件使用入门
1.1.1
2.1.2菜单的调出
在刚进入CAD时,如果因为某种原因管线菜单没有显示出来,可以按照以下步骤调出菜单。
将鼠标放到CAD的命令区单击鼠标右键出现一个小的浮动对话框,点取最下面的【选项】或【preferences】按钮,出现CAD配置对话框界面如图2-2,点取【配置】或【display】页面,选择可用配置里面的“HySzGx_8_Pro”,点击【置为当前】按钮,确定退出。
1.1.2
2.1.3管线菜单的使用
1.菜单的打开关闭:alt+X两键同时按,可以切换打开或关闭菜单,也可在菜单空白处点鼠标右键,选【隐藏】即可关闭菜单。
2.菜单的位置调整:程序默认是把菜单放置在cad上方工具条的下面,在菜单空白处点鼠标右键,点击【允许固定】,管线菜单就变为浮动菜单,可以随便拖放,如果要固定在顶部或侧面,还需再在菜单空白处点鼠标右键,点击【允许固定】,然后就可以放置了。菜单的宽窄可以用鼠标拉动。
1.2
2.2软件的工作流程
1.2.1 2.2.1软件工作图形的确定
在szgx软件中,为了图形绘制时定位方便,始终认为CAD图形屏幕上均为1个绘图单位。不同比例出图时通过plot输出图形时调整打印比例来实现的。打印时采用自定义格式。在图2-3所示的界面中。
打印比例取“自定义”,自定义比例处,第一个数永远输1,等号“=”后面输入的值为:出图比例/1000,如果是1:500出图输入0.5,如果是1:1000出图,输入1.0,依此类推。
1.2.2 2.2.2给排水管道和给排水节点的约定
在SZGX软件中,对给排水管线来说,要求管线上的断点必须有节点,有节点的地方管线必须断开,否则就可能出错。因此,对图形进行编辑时最好采用软件提供的命令,如果怀疑有些地方有问题,可以采用工具中的图面检查功能进行检查。
1.2.3 2.2.3总体工作流程
【设置工程名】>【设置出图比例】>【道路、地形图绘制和处理】>【管道平面设计】
1.2.4 2.2.4道路地形图绘制流程
1.2.4.12.2.4.1图形大小调整
打开地形图检查地形图在CAD图形中是否是1个绘图单位代表1m,(若不是),用scale 命令把图形放大或缩小到1个绘图单位代表1m。
1.2.4.22.2.4.2自然地形识别
绘制或识别自然等高线→离散等高线(将等高线转换为自然标高离散点)→绘制或转化自然标高离散点
1.2.4.32.2.4.3定义道路桩号
1.2.4.42.2.4.4建立道路中心线自然或设计标高文件
提取道路中心线自然标高
将道路中心线设计标高提取成自然标高→将提取出来的自然标高格式文件转换成设计标高文件格式已有道路专业提供的后缀为“bgs”或“bgz”的路中设计标高文件时,将其拷贝到工程目录下。
有道路专业提供的道路设计或自然标高数据时,输入路中设计高或自然标高。由测绘专业提供的与软件要求的数据内容及顺序相同,但前后没有括号的标高文件,可转换他们为软件要求的格式。
1.2.5 2.2.5给水管线设计
1.2.6 2.2.6污水、雨水设计
1.2.7 2.2.7给水管网平差
1.2.8 2.2.8管线综合
1.3
2.2.9标注自动更新
管线的标注系统大致可以分为管道标注和节点标注,为了提高效率管线软件支持标注自动更新。当您利用我们提供的编辑修改命令对管道进行编辑后,可以实时的从标注上看出您的编辑成果。比如,当污水管线上的一个检查井被删除后,管线上所有检查井的编号都会自动地刷新,极大地提高了编辑的效率。再如,雨污水计算和管网平差,计算后无需对管道再次标注,所有的参数包括指示水流方向的箭头都将被自动更新。
当然,对于井管标注这类比较复杂的标注,如果用户每次调整管道都更新井管标注那么程序的运行速度将大幅降低,因此,我们采用了半自动的更新方式,当您完成所有的编辑操作后,使用软件提供的命令框选更新即可。
对于用户交互输入的数据和桩号程序暂时不支持标注自动更新,这一点请务必注意。
2第3章设置
2.1
3.1 工程设置
本章内容在市政管线软件中具有很重要的位置,它是利用软件进行设计工作的开始。从各部分的功能来看,分为两种:一是单位习惯性的设置,它只需在安装软件后进行一次性的设置即可。它包括:纵断表头设置、纵断标注设置、图纸目录设置、材料表设备表设置、图框综合设置以及文字说明调出存人等;二是设计人员在设计过程中随时进行改变的设置,它包括:设工程名、绘图比例、文字大小、图框绘制等。
单位习惯性设置的结果存放在两个位置中:软件子目录user及using。软件中有关桩号的设置以及管线综合中的管道设置结果也在这两个子目录中。而对于网络版软件,using子目录和其他子目录的位置是不同的;user子目录随其它目录位于服务器上,using位于每个设计人员自己的机器上。因此,对于网络版用户来说,要从某个工作站上进行单位习惯性的设置时,必须把服务器上软件安装目录设置成完全共享,设置完毕后再改为只读;而对于单机版,user与using子目录位于软件的安装目录下。如果一台机器设置完成后,把user与using 子目录中的内容拷贝到其它机器上的相应位置即可。
2.2
3.2绘图设置
2.2.1
3.2.1出图比例
比例是图素尺寸比实物尺寸
在市政管线软件中,不论出图比例是多少,在平面设计时,图形中一个绘图单位始终表示1m。出图比例的实现由图形文件输出到绘图机上时,通过比例放缩来实现。图形文件向绘图机上输出时,输出关系为:绘图机上1mm=出图比例/1000。如果出图比例为1:500,则绘图机上1mm等于图形上的500/1000即0.5个绘图单位。故在进行平面设计之前,一定要先把出图比例设好。
出图比例的设置在平面设计中是一个非常重要的方面,它影响图面上的标注和图块的插入。由程序直接进行的标注和图块插入,均已考虑了出图时的放大或缩小比例。如果设计人员自己用text或insert命令,一定要考虑出图比例的影响。
1.如果条件图是dwg文件,则直接用open命令打开;如果条件图是图像文件,则用image 命令把它插入到图形中;
2.找出其中已知距离的两个点,假定图面上表示的距离为L1(米);
3.用AUTOCAD的distance命令测量这两点间的距离,假使为L2;
4.再用scale命令,选择条件图所有的内容,以条件图中心位置为基准点,输入放缩比例为:L1/L2。
如:点pt1与pt2之间的距离为47m,用distance测量出实际长度为94m,则放大系数为:47/94=0.5
2.2.2
3.2.3标注参考方向
在软件中默认的标注参考方向是X轴的前进方向。裁图的时候,软件总是参考桩号的前进方向来进行操作。如果桩号的方向恰好和X轴的前进方向相反,那么裁图后标注文字就会反转,绘图效果不佳。
如果,您需要用到裁图的功能,请在标注前设置一下这个功能,让所有的标注参考桩号的前进方向,以获取最佳的裁图效果。
2.3
3.3图框
2.3.1 3.3.3图签填写
如果同时安装多台单机而不想每台机器重设置,可把设置后本机中的软件子目录USER 中所有内容拷贝到其它机器相应目录中。
2.4
3.4命令管理
命令管理菜单罗列了软件中命令的简写形式,设计人员也可以根据自己的习惯自定义命令,切忌自定义命令不要和软件命令、CAD命令重名。
2.5
3.8井管标注
【缺省设置】:将标注标注样式设置还原到软件安装时的状态。注意,这里还原后,设计人员自己定义的标注样式将被删除,无法恢复。
【参数设置】:在预览图片中,用字母来表示标注位置,参数内容编辑框中可以设置该位置标注的参数。参数内容栏可以通过双击右侧列表框框自动插入,也支持设计人员自己输入。格式要求,软件自动识别“{XXX}”,大括号内的字符必须是右侧列表框中的一种,不支持嵌套。在标注时,程序自动替换成相应的数据,大括号以外的字符,保持不变。
2.6
3.9表头设置
2.6.1
3.9.1纵断表头
对于给水、排水单独绘制的习惯,则要点取【预览】按钮,这时设计人员对程序绘制的纵断表头满意,就回车返回,点取【确认】按钮即可;如果要对生成的纵断表头进行修改,输入“T”,用AUTOCAD命令对表头进行修改,然后输入“(bye)”对改动进行存盘。
注意:这里一定要输入括号。
下面着重对雨污管道合绘的纵断表头设置加以说明,点取“纵断表头”中的“污水(雨、污合绘)”,把纵断表头中最上面属于雨水专用的4行设为用户自加(程序在绘制纵断面时,遇到“用户自加”则只绘制表线,而不填具体内容),把最下面的一行“说明”也设为用户自加。
在这个纵断面中,井编号及平面距离在栏类别中是没有的,这时可以做如下处理:将平面距离和井编号两行的高度设为接近0值(0.01),在它们上面和下面设置两个用户自加空行;由于井编号和平面距离在纵断面图中处于不同的位置,这样它们就不会重合。
点取【预览】按钮,并输入“T”直接在图面上修改所绘制的表头,使其满足要求。修改时,不要移动表头的位置,修改完毕后,输入“(bye)”存盘。
点取“纵断表头”中的“雨水(雨污合绘)”,按照上面的方式设置雨水部分及雨污公用部分的高度(雨污公用部分为:设计路面标高、自然地面标高、道路桩号),再将纵断表头的污水管专用部分全部设为用户自加。设置完成后,点取【确认】按钮即可。
2.6.2
3.9.3图纸目录设置
2.6.2.1
3.9.3.9预览
点取【预览】按钮则对话框消隐,根据填表方向不同提示您输入表头的左上角或右下角;若再次预览,则仍在原位置绘制表头,不再提示输入位置点,此时您可以使用透明命令观察表格。若不满意,可根据提示选择一种方式修改。欲在图中直接修改当前所绘表头,请输入“T”,此时提示您是否保存已设置的表格参数,键入“S”保存设置,回车不存。
提示:注意修改后请在命令状态下键入“(BEY)”存盘!请勿整体移动!修改范围只能在白线外框以内,红线框以外!
此时修改后,键入“(BEY)”,则图块自动存盘。欲在图中直接修改上次设置的目录图块,请输入“G”,操作与上面类似,只是多了提示输入“插入点”。此时修改后,键入“(BEY)”,则提示您选择目标和插入点,选择目标很灵活,可选择用户自己绘制的目录格式,输入插入点时,程序自动捕捉线端点及交点,若填表方向自上而下,插入点应选择左上角点,否则选左下角点。存盘后,键入“E”退出,回车返回对话框。
2.7
3.12管道高程表设置
预览:点击预览按钮,按命令行提示选择图面上一点,程序可将当前设置的表头样式绘制出来,供设计人员观看效果,设计人员也可根据单位的习惯修改表头中的栏目名。例如:检查井编号栏,有的单位叫“井编号”、也有单位叫“序号”,设计人员可自己修改,修改完毕按提示在命令行输入SaveTab即可保存。
2.8
3.17停止命令外闪烁
如果由于某些原因使得软件命令结束后,图面上的管道、井仍然闪烁,点击此命令即可恢复正常。
3第4章平面和地形
3.1
4.1缩小总图
设计人员的图纸有时是以毫米为单位的,而软件要求以米为单位。因此如果图纸是以毫米为单位,应首先执行【缩小总图】命令,然后在进行其他编辑操作。
3.2
4.6道路编辑
3.2.1
4.6.1 道路延伸
单击【道路编辑--道路延伸】,,抓取要延长的道路中心线端点,在图面上拖动延伸道路。
注意:只能沿直线方向延伸;延伸完后必须重新定义桩号。
3.3
4.15道路中心设计标高
输入道路设计标高文件时,第一桩和最后一桩的竖曲线半径必须为0,也就是说,设计标高文件的起点和终点不能在数曲线范围内.如果遇到实际工程中的起点或终点在竖曲线范围内,可以向两端对桩号进行延长,使输入的起点或终点在竖曲线以外.标高文件中的桩号范围可以超出平面上的道路中心线的桩号范围。
3.4
4.17 桩号和综合标高文件关联
将道路专业提供的综合标高文件和桩号线关联在一起,综合标高文件的后缀名为*.gx。道路专业提供的综合标高文件包含了超高、加宽等信息,通过它可以得到比路中设计标高文件更准确的自然和设计标高。
3.5
4.21延长桩号线
有时候,用户的检查井因为分段施工的管线,可能无法投影到桩号线上影响了检查井的标高计算。这个功能将把桩号线延长同时修改对应的标高文件。
4第5章给水设计
给水设计包括平面设计、标高设计、平面标注、纵断面图和节点详图设计等。
平面设计用来完成平面定线、井类布置、管径定义;
标高设计用来进行节点地面标高定义、管道标高定义;
纵断面图用来绘制给水管道的纵断面图;
节点详图设计则采用自动或交互方式来进行给水管道节点详图的设计。
在市政管线设计中,煤气管道等压力管道,其设计方式及平、纵断表示方式与给水管道相似,设计人员可以用设计给水管道的方式来设计它们。在本软件系统中,由于要自动统计材料,不论是何种方式向平面图上布置管道,都要确定管道材料。
5.1 交互布管
给水管道布置时,由于其为压力管道,它不象雨、污水管道那样每隔一定距离就要有一个检查井,因此,它的平面布置规律性较差,除去道路转弯部分要实现弧形管道表示外,基本上都是用交互布管方式来布置管道。
给水管道交互布置时,可以设置管道的管代号、管道形状、管材、管径、标高、平接方式等管道参数,也可以布置时不设置待布置完成后再使用相应的命令修改。给水管道不同于重力管道,这里的如果只输入起点标高不输入终点标高,则布置标高水平的管道;如果起点、到点标高都没有输入,曾布置没有标高的管道。
给水管道布置就是交互确定管道起点和终点的过程。在布置管道的过程中可以根据实际需要随时调整界面上的管道参数。
4.1用其他软件或CAD绘制的道路图,如何利用市政管线软件做管线设计?
答:市政管线软件中,程序用到道路平面的信息只有道路中心线。因此,利用【平面】-【定义道路中心线】把平面图中的道路中心线定义一下即可。用鸿业道路软件作的道路,中心线是可自动识别。
4.2排水管道标注时,标注出来的管道坡度经常是反的?
答:在市政管线中,标注管道坡度时,只有在管道定义过标高以后标注出来的管道坡度才是真实的,在管道没有定义标高以前,标注的管道坡度方向是随机的。如果确实需要标注没定义标高管道的坡度方向,可以先进行标注,再利用【工具】-【图块镜像旋转】功能把不对的图块调整过来。
4.3程序在进行材料汇总时,检查井规格统计的都不对,都是DN700mm,怎么修改?
答:这种原因应该是定义管道标高以后没有调用【选择井类】命令引起的,调用【选择井类】,然后再做一次【材料汇总】。对于没有选择出标准图的井,可以通过【检查井编辑】人为定义井规格,材料汇总后,材料表中会进行统计。
4.4雨水和污水计算,如何使计算结果不要每一段管道的直径或坡度都频繁变化?
答:在工程设计中,一般不希望频繁改变管径及坡度,为达到这个目的,利用程序计算时,可以把某些井的流量或汇水面积合计后,输入到上游的某个井上作为节点汇入流量或汇水面积,其它井不定义汇入流量或汇水面积,这样,这一组管道的管径和管坡就会一样了。
4.5软件出纵断图时,显示标志处标高未定义,无法绘制纵断,是什么原因?
答:遇到这样的提示,我们可以使用查询命令查看标志处标高是否未定义。如果没有定义重新定义标高即可。
4.6将自然标高文件转为设计标高文件时,有时会碰到程序出错的现象,为什么?
答:根据我们的总结,当自然标高文件中存在陡坎时,如果把自然标高文件转换为设计标高文件,再进行设计标高方面的运算时,遇到有陡坎的地方会出错,这是因为程序没有考虑设计标高会有陡坎出现,也就是有两个设计标高变坡点桩号相等,即有一个零长度的坡段,只要删除该桩号其中一个标高数据就可以了。
4.7操作过程中,出现提示:“桩号(工程环境)被破坏”,是什么原因?
答:道路中心线定义过桩号以后,如果道路中心线又经过拉伸等编辑导致道路中心线的长度和程序记录的定义桩号时的长度不相等,就会出现这个提示。这时,需要取消桩号,再重新定义桩号即可。
4.8对定义过管线桩号的管线进行桩号标注的时候,0桩并不在管线起点,起点的位置是一
个很小的负桩,是什么原因?
答:出现这种情况是因为在定义桩号前已经定义了管道标高。所以如果要避免这样的错误,需要在定义管道标高前定义管道桩号。
三、管网平差
1. 管网平差时,利用自动分配功能分配为节点流量,平差计算时却提示水源供水量与节点用水量不平衡,而且这个值还较大(大于1.0L/s),为什么?
答:这种情况一般是由图面上的重合节点或重合管道引起的。用【工具】-【图面检查】【检查重合节点】和【检查重合管线】功能处理一下。另外,如果两个水源相邻,它们之间的连接管需要定义为不供水管,否则,也会出现上面所说的情况。
2. 多水源平差计算时,为什么水源点的井余水量很大,而其它节点的井余水量却很小(基本上都是0)?
答:根据水源压力校核最不利点时,如果水源点多于一个而且是定压力的,不是输入的水泵参数,一般情况下水源点都会出现一定的井余水量(不平衡量)。这是因为,在管网计算时,我们只能准确确定水源点的压力,具体这个水源能供出去多少水,我们并不清楚,我们定义的水源供水量是假的,只有平差计算后得到的与水源相连接管道的流量才是真正的水源供水量,真正的水源供水量与假定的水源供水量(水源点的节点流量)的差值就是这个节点的进出水不平衡量。因此,水源点不平衡量的大小是不能反映计算的精度的,只有水源点以外的节点的不平衡量才真正反映计算的精度。
3. 作平差计算事故校核,为什么定义的事故管标注时还有流量?
答:是因为这张图作过多次的事故校核,并且定义过不同的事故管,本次校核的事故管标注的流量实际上是上一次未定义为事故管时计算出来的流量,实际上当前值为零。删掉就可以了。
4. 管网平差成果图怎么标注节点的编号?
答:节点编号标注在【给水】-【编辑标注】里面,菜单项为【标井编号】。
5. 管网平差中如何定义集中流量?
答:平差中集中流量指的是水源的流量和管网里大的用水点的流量,定义时,水源定义为负值,用水点为正值,然后进行后面的【定管供水类型】【按管长分配流量】,程序自动按照管长和供水管的类型,把水源集中流量的总值减去已定义的集中流量的总值后得到的结果,平均分到其他用水点上,流量就定义完了。
6. 给水管网平差时,双排布置的管道怎样计算?
答:双排布置的按照实际情况计算就行了。需要在布置管道的时候把平行管道之间的短管表示出来,如果按照管道长度自动分配流量,把双线管定义为单侧供水就可以了。
7. 如何修改管网平差中,管段标注内容的精度?
答:在软件安装目录下user文件夹下打开hygpspz.ini文件,修改其中相应内容。
;;管网平差管道标注
;;Dim-gwpc=(((“LL” 1) (“DN” 0) (“VV” 2) (“JT” “T”)) ((“QQ” 2) (“PI” 2) (“HH” 3)))其中的阿拉伯数字表示对应内容的标注小数位。修改相应的就可以了。
比如(“VV”2),代表的是流速保留两位小数。
8. 平差计算完后,节点和管道的标注都太小了,怎样调整为合适大小?
答:可以在【设置】里修改【出图比例】,重新标注。默认的是1:500,可以改为1:2000试试。
9. 在管网中如果有高位水池或水塔,那么在平差计算中是怎么考虑的?
答:对于管网中有高位水池或水塔的情况,平差时我们需要分两种工况来考虑,当向高位水池或水塔中补水的时候,高位水池或水塔作为一个用水点,定义流量为正值。当高位水池或水塔向外供水时,高位水池或水塔作为水源,流量定义为负值。分两次计算。
此外,当向高位水池或水塔中补水的时候也可以按照最大转述工况进行校核计算。最大转述工况校核时,公用参数页面上最大转述时用水百分数需要考虑最大转述时向水塔或高位水池供水的水量。
10. 在平差计算时,节点表示的样式非常小,小到看不见,这是怎么回事?
答:遇到这样的情况可以在CAD中用un命令把拖放比例的单位设为无单位,然后重新绘制
即可。
四、管线综合
1. 做管线综合时,如何使前面设计的给水、污水、雨水管道与管线综合中的管道能识别?
答:利用【管线综合】-【定义管线】功能将前面设计的给水、污水、雨水管道定义成管线综合中的管道。
2. 管线综合里为何定义了通讯、电力管沟的断面大小,但在标注交叉点标高时却提示没有管道规格?
答:在【定义规格】的时候,“规格表示”一栏没有输入通讯、电力管线的规格和断面大小,经常不一样需要都输进去。
3. 市政管道7.0管线综合中,路灯电缆(200X200)和雨水管(600)交于一点,程序交叉检查发现是会发生碰撞,但是用户自己算的是不会碰撞,程序是怎么算的?
答:出现这种情况是用户没有搞清楚标高的位置造成的,路灯电缆等矩形的管道的标高在查询时是按照管外底来算的,而雨水管等重力管道的标高是按照管内底来算的,在竖向检查时,最小净距是按照上方管道的管外底-下方管道的管顶来计算的。
给水管道等压力管道查询出来的标高为管中心标高。
五、其他
1. 平面裁图时,软件是按桩号线裁图,能否实现按检查井裁图?
答:可以按照检查井裁图。在要裁图的检查井中心绘制裁图线,按照这些裁图线裁图即可。
2. 在进行测量坐标标注时,图中测量坐标标注出来的都是0.00000,而且显示的字体
很大。是什么原因?
答:出现这样的问题是因为CAD中字高设置有问题,在CAD格式中打开文字样式,将文字高度改为0,再进行标注就可以了。
3. 原点旋转了,计算机坐标和测量坐标不对应了,怎样让他们对应呢?
答:可以使用【平面】-【坐标网格】-【两点定坐标】功能,依次图面点取已标注测量坐标的两点,程序会自动显示这两点的计算机坐标,然后依次输入这两点已标注出的测量坐标,确定就可以了。
4. 采用点方向方式定义了坐标关系,坐标标注时其它点的坐标值不对怎么办?
答:这种情况一般出现在根据已有的地形图或道路条件图进行设计时,原因有两个:
①道路或地形条件图不是CAD中1个绘图单位代表1m的状态。解决办法:找到图面上已知距离的两个点,利用CAD的dist命令测量这两点之间的距离,如果用dist命令测量的距离与这两点的实际距离(以m为单位)不相等,使用CAD的scale命令,将地形图放大或缩小,使这两点之间用dist测出来的值与它们之间的实际距离相等。再用设置坐标关系功能重新设置坐标关系。
②道路或地形图是不太准确。解决办法:找到图面上已知距离的两点,距离要尽量远。利用CAD的dist命令测量这两点之间的距离,如果用dist命令测量的距离与这两点的实际距离(以m为单位)不相等,使用CAD的scale命令,将地形图放大或缩小,使这两点之间用dist测出来的值与它们之间的实际距离相等。再用设置坐标关系功能重新设置坐标关系。
5. 重装软件时,怎样保存设置菜单中的当前设置?
答:市政管道7.0版本中,在重装软件前,可以把软件安装目录下的user和is文件夹备份,在重装软件后,将备份的user文件夹覆盖在软件安装目录下替换。同版本覆盖。
市政管线8.0版中可以通过【辅助】-【备份用户设置】,将所有的配置保存成一个文件,重装软件后使用【恢复用户设置】打开备份的文件夹即可。
6. 管道土方计算选取管道时,提示选择需要计算的给水管道,但是要计算污水管道,图上也只有污水管道,是何原因?
答:这是因为管道类型没有选对,程序默认的是给水,计算时只用自己选择要计算土方的管道类型为污水就可以了。
7. 平面布局裁图中无法显示内容,都是空的。如何解决?
答:出现这样的问题,一般和图面上视区以外有没有删掉的内容有关系,检查图面,如果有,将其删掉后裁图就可以显示内容,如果裁出的每幅分图中都是全图,可以把平面图复制到一张新图中重新裁图。
8. 怎样把平面布局裁图中的视口关闭?
答:视口是在VPVP图层上的,将该图层关闭就可以了。
9. 用离散点方式定井地面标高,却提示没有标高离散点,无法计算,该如何解决?
答:原因应该是图面没有软件识别的设计标高离散点。【定井地面标高】选择离散点计算,必须选择设计标高离散点。解决的办法:使用【平面】-【设计地形】对图面的设计标高信息进行转化,得到设计标高离散点后再用离散点定井地面标高。
10. 设计图纸完成以后,如何快速修剪检查井内的管道?
答:用【工具】中【图面处理】功能可实现快速修剪检查井内的管道。
11. 平面布局裁图时出现图幅和图幅之间视口内比例不一样,比如标注性的文字大小不同,如何修改?
答:可双击视口边框,在弹出的对话框中选择下拉菜单中的“视口”,将视口锁定改为“否”。然后可在视口中通过放大缩小来调整大小。
12. 安装软件以后,利用图框设置把图签和会签栏改成自己单位的样式了,图签填写时各项的填写位置不对如何处理?
答:在图面上先绘制一个图框,点取【图签填写】,再点图签填写界面上的“修改参数”按钮,出现界面让输入各项的位置参数,点取“屏幕点取位置”按钮,按照提示分别点取各栏目的左上角和右下角。如果提示的项目在图签中不存在直接回车即可。
13. 若遇到管线无法设置工程名的情况,提示图纸工程名被破坏,重设!如何解决?
答:可以通过进入纯CAD环境,在命令行点击鼠标右键,打开弹出对话框中的配置选项,删除管线的配置项,重新启动管线软件就可以了。
14. 鸿业软件在Vista操作系统下无法正常使用,如何解决?
答:发生这种情况有可能是Vista操作系统的UAC处于打开状态,关闭UAC即可。下面介绍两种关闭UAC的方法。
方法1:
①依次点击“开始> 运行”,输入MSCONFIG,打开系统配置实用程序。
②选择Tools(工具)选项卡,向下滚动找到“Disable UAC”。
③点击“Launch”按钮
④一个CMD窗口将会打开,当运行完毕后,将其关闭。
⑤退出MSCONFIG,重启系统即可。
如果您以后想要重新开启UAC功能,只需选中“Enable UAC”行,同样进行操作一次即可开启。
方法2:
①打开注册表编辑器RegEdit。
②在注册表中找到如下的registry key:
HKEY_LOCAL_MACHINE \Software \Microsoft \Windows \CurrentVersion \Policies \System
③将名为EnableLUA的注册表项之值改为0
④关闭注册表编辑器,重启系统以应用更改。
如果需要重新开启UAC功能,只需将该项值改为“1”即可。
15. 使用软件时经常提示“工程名信息混乱”是怎么回事?
答:这个问题是因为在布局空间使用了“设工程名”或“出图比例”这两个功能。在布局空间使用这些功能会导致工程名信息混乱。
解决的方法是这样的:①进入布局空间。用“qselect ”选择块参照,名称=gcmxx。
②使用“erase”删除上步选中的块。③使用“purge”清除掉图纸空间里的gcmxx图块。④回到模型空间,重新设置工程名。同理,使用以上相同的步骤,用“qselect”选择块参照,名称=tzblxx,然后依然使用后面三个步骤,进行操作。之后,回到模型空间重新设定工程名或图纸比例即可。
还有一种情况,是进入布局空间不存在gcmxx块参照。解决办法:新建dwg图纸后,将当前整图拷贝到新图上,然后就可以正常操作了。
4.9给水工程设计的几点总结
市政管线的给水设计一般步骤主要包括设置工程名,管线平面设计,标高设计,平面标注,纵断面图和节点祥图设计几个部分.
4.9.1平面设计
即主要完成给水管线的平面布线,主要有以下几个方面
(1)布置管线,这方面,我个人的经验是, 尽量利用该软件提供的道路绘制命令重新定原有道路,并定义道路桩号,(注意其命名在后续的标高定义中要用到)根据设计要求确定阀门井和消火栓井的平面位置, 再利用道路边线的偏移准确定位.采用定义给水管道命令,在弹出的给水管道设计文本框中选择管代号和管材,再根据命令行提示选择连线方式便可快速完成给水管线的布置
(2)管线节点位置核定后,即可点取布置井类命令向管线上布置阀门井,室外消火栓等检查井,(注意布置时启用端点铺捉) 布置过程中,根据设计要求在相关命令行提示下选择布置.如命令行提示`图形标志处管线是否设置阀门`如果设计中要求,则选Y ,程序据此可初选检查井规格.由于会出现非标准图的情况,检查井规格的最终定型,则是由该井所设的节点管件和设计规范决定,要采用检查井编辑功能重新修改输入该井的标准图号和规格
(3)采用给水菜单中的定义管径命令,选择管道规格一致的管道,即可方便地为所选管段定义管径规格,若在选择管道规格文本框中没有所要求的规格,则须在设置菜单中的管道规格管理中添加相应的公称直径等参数后存盘设置
(4)管线整理命令专用来编辑整理所要修改位置的管线.
(5) 节点编号, 根据管线形式采用具体的编号方式,对于枝状管网,采用枝状网成组编号,
程序将自动搜索连续的各检查井和节点,并快速统一编号,若想将不同类检查井区分开来,则采用逐个编号方式逐个为检查井编号.
4.9.2管线标高设计
即定义节点地面标高和管线标高, 该软件中节点地面标高的确定有多种方式,各标高定义方式也可据其字面意思得知,其中,较为严格的定标高方式应为路标高计算,即根据道路中心地面标高及其到管线处的高差或横坡等参数定义节点地面标高的方式,其具体步骤如下: 利用测绘单位提供的道路纵断面图或标高文件,选用自然地面标高文件菜单项中测量图提取命令,将图面文件转换为与道路桩号相对应的路面标高bgz文件,文件的保存命名要与对应的道路桩号一致,再利用自然标高文件转设计标高文件,将文件转化为bgs设计标高文件.
点取桩号和标高文件关联,使道路与其路面标高建立起联系.
点取定节点地面标高命令,选取路标高计算,根据命令行提示,选择参考桩号线,即其旁侧布设管线的道路桩号线, 程序将自动检查该桩号线是否关联过道路设计标高文件,并弹出该工程名下的标高文件,选择其对应的标高文件,再选取管线上的相应节点,输入所需参数(如道路横破等),即可为相应节点定义上地面标高.
(注意:在利用道路标高定节点标高时,设计标高文件的起点和终点不能在竖曲线范围内,如果设计中桩号线的起点和终点刚好在竖曲线范围内,如道路中心线的起点和终点处有路弧.须将桩号线向两端进行延长。道路的起点桩号和终点桩号必须包含所要绘制中桩断面的管道,标高文件桩号范围可包括其所对应的道路中心线的桩号范围。)
管线标高的确定也有多种方式,个人经验是先采用管中心埋深定标高的方式,在生成的中断面图中查看管线的坡度变化,在根据设计要求将管线按坡度和管径变化分成几大段,(以利于施工过程中的接管方便),再采用控制点定标高的方式,选择各段的控制点, 输入控制点处的管中心标高程序将自动找出他们之间的管道,根据它们之间的管道长度采用线性内插的方式计算出管道各端点的标高.另一种比较自由的管高确定方式是断面拉坡方式定标高.
4.9.3平面标注
通过编辑标注命令可快速实现管线的管高,管径,井编号等参数的图面标注.如要查看所做的节点编号可选用标井编号命令,选择标注方式,成组标注,引出标注或逐个标注,若选择成组标注,则还可选择是回车自动定标注位置还是用户定标注位置,选择确定后,程序将自动实现井编号的平面标注.
4.9.4绘制管线纵断面图
在设置菜单的纵断表头项中设置纵断面图的表头内容,在纵断标注设置项中设置管径表示法,标注整桩号等标注方式设置. 根据设计要求,选择断面绘制种类,如投影端面,只反映管线在水平方向投影的长短和其竖向比例,没有横向比例的概念,同时在绘制过程中,命令行会提示输入竖向比例,管道基础,断面图中管线的表示形式和管道基础超挖等的参数,选择绘制管线的起点和终点井或节点标志,在图面上点取布置点(纵断面图的左下脚),管线的纵断面图
即可逐渐生成.中桩断面的主要特点则是要求道路中心线定义过桩号,且关联过设计地面标高文件,其所绘的断面长度与道路中心线长度相等.若所做的管线中有交叉管存在,则采用拉坡文件绘断面或数据断面的方式,并要求输入交叉管的有关参数.以相同的步骤绘制出断面图.
4.9.5节点祥图设计
在给水菜单中,点取的绘节点图.井表命令中的平面管件项,弹出管件布置界面图,要向图面布置某一管件时,双击其图标,再选择布置方式,在图面上点取其布置位置即可,对于其布置方式,当布置时,若所布置的管件是该井的中心管件(首先布置),则要采用直接点取位置方式,在图面上旋转至指定布置位置(最好启用正交模式),该井的其余所接管件则采用选择要连接的管件的方式,点取所接管件的所在侧,程序将根据所接管的管径默认其接入端的管径.对于渐缩管和旁通管类的管件,命令行会提示输入另一端的口径规格.如此采用交互方式绘制给水节点祥图,绘制时,无须绘制节点管线,对于界面上没有的管件,侧可通过ADD添加新管件命令添加(在出图比例为1000下绘制管件)
未完
5一、设置
6二、平面
6.14.1缩小总图
设计人员的图纸有时是以毫米为单位的,而软件要求以米为单位。因此如果图纸是以毫米为单位,应首先执行【缩小总图】命令,然后在进行其他编辑操作。
6.24.26标高文件转换
在市政管线软件中,自然标高文件的后缀为”.bgz”,文件中每一行的格式为:
(桩号自然标高)
在这里桩号必须是数字,如1234.34,不能输入成1+200.00等形式。
设计标高文件的后缀为“.bgs”,文件中每一行的格式为:
(桩号设计标高竖曲线半径)
在这里桩号必须是数字,如1234.34,不能输入成1+200.00等形式。
在设计过程中,经常会遇到这样的情况:测绘单位提供了文本方式的自然标高文件和设计标高文件,除了两端没有括号以外,格式和软件要求的顺序是一样的,这是可以采用软件提供的转换功能将它们添加上括号,转化为软件可识别的格式。
文件转自然
将每行中没有括号的文件转换为带括号的文件格式。
文件转设计
将每行中没有括号的文件转换为带括号的文件格式。
自然转设计
在自然标高文件的每行中加入竖曲线半径0.0,使其转化为设计标高文件的格式。
设计转自然
去掉设计标高文件的每行中的竖曲线半径,使其转化为自然标高文件的格式。
李方自然标高文件转换
将李方自然标高文件转换成软件识别的自然标高文件格式。
李方设计标高文件转换
将李方设计标高文件转换成软件识别的设计标高文件格式。
7三、给水
7.15.3参考线平行布管
参考平行线布线提供了两种布线方式,一种是多参照线布线,该方式可以沿着用户选择的参照线布置管道,特别是在沿着道路边线进行布线;另一种方式是单参照线布线,该方式是方便用户沿着建筑边线布线,用户可以选择建筑边线,指定管线布置的方向和距离进行布线。
matlab基础作图实例
实验三 MATLAB 的绘图 一、实验目的:掌握利用MATLAB 画曲线和曲面。 二、实验内容: 1、 在不同图形中绘制下面三个函数t ∈[0,4π]的图象,3个图形分别是 figure(1),figure(2),figure(3)。 ) sin(41.0321t e y t y t y t -== =π 说明:y 1 线型:红色实线,y 2 线型:黑色虚线,y 3: 线型:兰色点线 分别进行坐标标注,分别向图形中添加标题‘函数1’,‘函数2’, ‘函数3’ 解答: 源程序与图像: t=0:0.1:4*pi; y_1=t; y_2=sqrt(t); y_3=4*pi.*exp(-0.1*t).*sin(t); figure(1) plot(t,y_1,'-r'); title('函数1'); xlabel('t');ylabel('y_1'); figure(2) plot(t,y_2,'--k'); title('函数2'); xlabel('t');ylabel('y_2'); figure(3) plot(t,y_3,':b'); title('函数3'); xlabel('t');ylabel('y_3'); 246 8101214 02468 10 12 14 函数1 t y 1
0246 8101214 0.511.522.533.54函数2 t y 2 2 4 6 8 10 12 14 -8-6-4-2024 681012函数3 t y 3 2、 在同一坐标系下绘制下面三个函数在t ∈[0,4π]的图象。 (用2种方法来画图,其中之一使用hold on ) 使用text 在图形适当的位置标注“函数1”“函数2”,“函数3” 使用gtext 重复上面的标注,注意体会gtext 和text 之间的区别 解答: 方法一: 程序与图形: t=0:0.1:4*pi; y_1=t; y_2=sqrt(t); y_3=4*pi.*exp(-0.1*t).*sin(t); figure(1) plot(t,y_1,'-r'); gtext('函数1');
MATLAB画图入门篇--各种基本图形绘制的函数与实例
MATLAB画图入门篇--各种基本图形绘制的函数与实例【来自网络】 一.二维图形(Two dimensional plotting) 1.基本绘图函数(Basic plotting function):Plot,semilogx,semilogy,loglog,polar,plotyy (1).单矢量绘图(single vector plotting):plot(y),矢量y的元素与y元素下标之间在线性坐标下的关系曲线。 例1:单矢量绘图 y=[00.62.358.311.71517.719.420];plot(y) 可以在图形中加标注和网格, 例2:给例1的图形加网格和标注。 y=[00.62.358.311.71517.719.420];plot(y) title('简单绘图举例');xlabel('单元下标');ylabel('给定的矢量');grid (2).双矢量绘图(Double vector plotting):如x和y是同样长度的矢量,plot(x,y)命令将绘制y元素对应于x元素的xy曲线图。 例:双矢量绘图。 x=0:0.05:4*pi;y=sin(x);plot(x,y) (3).对数坐标绘图(ploting in logarithm coordinate):x轴对数semilogx,y轴对数semilogy,双对数loglog, 例:绘制数组y的线性坐标图和三种对数坐标图。 y=[00.62.358.311.71517.719.420]; subplot(2,2,1);plot(y);subplot(2,2,2);semilogx(y) subplot(2,2,3);semilogy(y);subplot(2,2,4);loglog(y) (4)极坐标绘图(Plotting in polar coordinate): polar(theta,rho)theta—角度,rho—半径 例:建立简单的极坐标图形。 t=0:.01:2*pi;polar(t,sin(2*t).*cos(2*t)) 2.多重曲线绘图(Multiple curve plotting) (1)一组变量绘图(A group variable plotting) plot(x,y) (a)x为矢量,y为矩阵时plot(x,y)用不同的颜色绘制y矩阵中各行或列对应于x的曲线。 例1: x=0:pi/50:2*pi;y(1,:)=sin(x);y(2,:)=0.6*sin(x);y(3,:)=0.3*sin(x);plot(x,y) (b)x为矩阵,y为矢量时绘图规则与(a)的类似,只是将x中的每一行或列对应于y进行绘图。。 例2: x(1,:)=0:pi/50:2*pi;x(2,:)=pi/4:pi/50:2*pi+pi/4;x(3,:)=pi/2:pi/50:2*pi+pi/2; y=sin(x(1,:));plot(x,y) (c)x和y是同样大小的矩阵时,plot(x,y)绘制y矩阵中各列对应于x各列的图形。 例3: x(:,1)=[0:pi/50:2*pi]';x(:,2)=[pi/4:pi/50:2*pi+pi/4]';x(:,3)=[pi/2:pi/50:2*pi+pi/2]'; y(:,1)=sin(x(:,1));y(:,2)=0.6*sin(x(:,1));y(:,3)=0.3*sin(x(:,1)); plot(x,y) 这里x和y的尺寸都是101×3,所以画出每条都是101点组成的三条曲线。如行列转置后就会画出101条曲线,每条线
cad2008入门画图教程
cad2008入门画图教程 学习CAD的时候首先要知道一些入门的画图标准和方法,这样我们画图的时候才知道怎么画。下面小编告诉大家cad2008入门画图教程,一起来学习吧。 cad2008入门画图教程 1.有些初学者学习AutoCAD时成绩不佳,往往起因于较低的学习兴趣而造成学习效率不高。兴趣是最好的老师,初学者在学习AutoCAD的时候,要把学习与操作的过程,当成学习一种新的电子游戏。 2.整个学习过程应采用循序渐进的方式。要学习和掌握好AutoCAD,首先要知道如何用手工来作图,对于作图过程中所用到画法的几何知识一定要非常清楚,只有这样才能更进一步去考虑如何用AutoCAD来做又该如何做。实践证明,识图能力和几何作图能力强,AutoCAD学起来较容易些,效果较好。然后再了解计算机绘图的基本知识,如相对直角坐标和相对极坐标等,使自己能由浅入深,由简到繁地掌握AutoCAD的使用技术。 3.学习cad教程的一大优点就是能够精确绘图。精确绘图就是指尺寸准确,画图到位。平行线一定要平行;由两条线构成的角,顶点一定要重合。当尺寸没有按照标准画时,那么在标注尺寸的时候就需要修改数据,不仅影响到了图的雅观,还直接影响了图的真实性,所以在画图过程中就要很细心,一步一步慢慢来,做到精确,无误差。 4.使用计算机绘图就是为了提高绘图速度和效率,最快的操作方
式就是使用快捷键。因而在用AutoCAD绘制图形时要尽量记住并使用快捷键,左右手都工作,从而提高绘制图形的速度。在绘图中当要执行某命令时,可用左手直接输入命令的快捷键(不需要把光标移到命令行),然后用右手点击鼠标右键即可,它和用鼠标左键点击该命令图标是一致的。 如:要执行移动命令,可用左手输入M(在命令行输入命令时,均不区分大小写),然后右手点击鼠标右键,即可执行移动命令。常用命令快捷键如:偏移O,填充H ,剪切TR,延伸EX,写块(在不同图形文件中使用的块)W,多行文本T,放弃(退回一步操作)U,实时平移P,创建圆弧A,直线L,窗口缩放Z,分解X,创建圆C,创建块B,插入块I;常用开关键如:捕捉F3,正交F8,极轴F10,对象跟踪F11。给初学者一个简单的建议,在学习AutoCAD的初期就尝试着使用快捷命令来绘制你练习用的图形。 5.在学习AutoCAD命令时始终要与实际应用相结合,不要把主要精力花费在各个命令孤立地学习上;要把学以致用的原则贯穿整个学习过程,以使自己对绘图命令有深刻和形象的理解,有利于培养自己应用AutoCAD独立完成绘图的能力。要强迫自己做几个综合实例,分别详细地进行图形的绘制,使自己可以从全局的角度掌握整个绘图过程,力争使自己学习完AutoCAD课之后就可以投身到实际的工作中去。 cad2008入门画图教程技巧 1.遵循一定的作图原则 (1)作图步骤:设置图幅设置单位及精度建立若干图层设置对象
cad制图入门基础知识
cad制图入门基础知识 很多同学都想学习CAD,那么在初学入门需要懂那些呢?下面学习啦小编告诉大家cad制图入门基础知识,一 起来学习吧。 cad制图入门基础知识: 1.遵循一定的作图原则 (1)作图步骤:设置图幅→设置单位及精度→建立若干图 层→设置对象样式→开始绘图。 (2)绘图始终使用1:1比例。为改变图样的大小,可以在打印时于图纸空间内设置不同的打印比例。 (3)为不同类型的图元对象设置不同的图层、颜色及线宽,而图元对的颜色、线型及线宽都应由图层控制(LAYER)。 (4)需精确绘图时,可使用栅格捕捉功能,并将栅格捕捉间距设为适当的数值。 (5)不要将图框和图形绘在同一幅图中,应在布局
(LAYOUT)中将图框按块插入,然后打印出图。 (6)对于有名对象,如视图、图层、图块、线型、文字样式、打印样式等,命名时不仅要简明,而且要遵循一定的规律,以便于查找和使用。 (7)将一些常用设置,如图层、标注样式、文字样式、栅格捕捉等内容设置在一图形模板文件中(即另存为*.DWF),以后绘制新图时,可以创建新图形向导中单击“使用模板”来打开它,并开始绘图。 2.选择合适的命令 在AutoCAD具体操作过程中,尽管可有多种算式能够达到同样的目的,但如果命令选用得当,则会明显减少操作步骤,提高绘图效率。下面仅列举了一个较典型的案例。 生成直线或线段 ①在cad制图初学入门中,使用LINE、XLINE、RAY、PLINE、MLINE命令均可生成直线或线段,但唯有LINE命令使用的频率最高,也最为灵活。
②为保证物体三视图之间“长对正、宽相等、高平齐”的 对应关系,应选用XLINE和RAY命令绘出若干条辅助线,然后再用TRIM剪截掉多余的部分。 ③欲快速生成一条封闭的填充边界,或想构造一个面域,则应选用PLINE命令。用PLINE生成的线段可用PEDIT命令进行编辑。 ④当一次生成多条彼此平行的线段,且各线段可能使用不同的颜色和线型时,可选择MLINE命令。 以上几点cad教程是对cad制图初学入门者的一些建议,但AutoCAD软件的学习,最关键是要多上机练习多总结, 多查看有关书籍,正所谓百学不如一练,只有通过不断的练习,才能熟能生巧,提高绘图质量和效率。
GrADS绘图软件安装及入门
GrADS绘图软件安装于入门
目录 第一章GrADS绘图软件概述 1.GrADS绘图软件简介 2.GrADS绘图软件的安装(windows环境) 3.1在windows环境下安装GrADS软件包第二章GrADS绘图模板 1.GrADS示例演示 启动GrADS 退出GrADS 示例演示GrADS命令的使用
第二章GrADS绘图软件概述 1GrADS绘图软件简介 The Grid Analysis and Display System(GrADS) 是一套应用广泛、使用方便的科学数据绘图软件包。其主要特点: GrADS属于自由软件,可以从Internet上免费获得。 可运行于各种Windows 和Unix工作平台。 GrADS可用于4D数据的分析。既经度、纬度、层(气压层、高度层等)和时间/xyzt 4维。数据可以是格点化的数据或离散点数据。GrADS特 别适用于气象类数据的分析。但也完全可以用于更广泛类型的数据分 析。 GrADS有多种显示方式:等值线、流线、矢量图、风矢量图、站点填图、折线图、直方图等多种两维图形。 可处理多种数据格式的数据。GRIB、NetCDF、HDF-SDS等通用数据格式 和系统自定义的一种二进制数据格式。 采用命令行输入的方式交互式地显示图形。并有多种命令对数据进行再 加工。如求平均;计算涡度、散度、垂直积分、计算差分等。 图形可以按多种格式存储:ps、png、jpg、tiff、gif、windows metafile 等。自身以 metafile格式存储。 提供多种辅助工具软件。如看图、打印、图形格式转换(gv)等工具。2Internet上的GrADS资源 GrADS在Internet上的主页 GrADS主页地址:从GrADS主页上可以找到预编译好了的适合于windows环境下的GrADS软件包, windows环境下GrADS资源
做一个实例,搞定MATLAB界面编程
做一个实例,搞定MATLAB界面编程 2009-04-12 16:55 作者:彭军 带插图版本的pdf格式文件,请下载: https://www.360docs.net/doc/da3690165.html,/source/1144420 一个实例搞定MATLAB界面编程 作者:彭军 邮件:pengjun@https://www.360docs.net/doc/da3690165.html, 博客:https://www.360docs.net/doc/da3690165.html,/pengjun 下面请跟我一步一步做一个图像处理的程序,如果您坚持做完这个实例,我想MATLAB界面编程对您而言,就没有什么难度了。当然,我这里说的是,您首先要有一定的MATLAB编程基础。还有,我的MATLAB版本是2008a。在2008a以前的版本中没有工具栏编辑器,如果需要工具栏要手动写程序,这个我就不多讲了。好了,废话少说,跟我来吧! 1、在MATLAB的命令窗口(Command Window)中运行guide命令,来打开GUIDE 界面,如下: 2、然后,选择空模板(Blang GUI),点击OK,即可打开GUIDE的设计界面,如下: 3、点击工具栏上的菜单编辑器(Menu Editor),打开菜单编辑器,如下: 4、在Menu Bar中新建一个菜单项,名字为“文件”,其他设置请看下图: 5、在“文件”菜单下添加菜单项:“打开”,“保存”,“退出”。见下图:如果需要在菜单项“退出”上面添加一个分割线的话,选中“Separator above this item”就行了。 保存我的界面为pjimage.fig. 保存完毕之后,会自动打开pjimage.m文件,而我们所有的程序都是要写在这个M文件里面的。在编程中,我们的每一个鼠标动作都对应一个Callback函数。那么我们的菜单项也是如此的。 在界面上,单击鼠标右键选择“Property Inspector”,即可打开属性窗口。当我们点击不同的控件时,其对应的属性都会在这里显示,我们可以进行修改。最主要的属性莫过于Tag属性和String属性。 设置当前Figure窗口的Tag属性为:figure_pjimage,窗口的标题(Name属性)为:图像处理实例。如下: 然后,点击工具栏的保存按钮。之后,点击工具栏的运行按钮(Run Figure)。注意,工具栏的图标都会有提示的,像运行按钮的提示就是Run Figure. 我们会看到如下的界面: 那说明,我们保存的.fig文件的目录不是当前目录,但是没关系啊,我们只要
cad入门练习题附绘图步骤)
AutoCAD练习题 10.1 习题1:定数等分画圆弧 ◆练习说明: 1、此图中间为6等分,可使用定数等分命令分段; 2、连续曲线可采用多段线的圆弧命令快速绘制。 ◆操作提示: ⑴先画一条长为70的直线,然后在这条直线上6等分(如图所示) ⑵使用“多段线”命令,在“指定起点: 指定下一个点或[圆弧(A)/半宽(H)/长度(L)/放弃(U)/宽度(W)]:”提示下输入a; 在“指定圆弧的端点或[角度(A)/圆心(CE)/方向(D)/半宽(H)/直线(L)/半径(R)/第二个点(S)/放弃(U)/宽度(W)]:”提示下输入d,开始绘制圆弧的方向(如图所示) ⑶重复以上的操作,完成圆弧的绘制(如图所示) ⑷选择“圆”命令,捕捉圆的中点,在“指定圆的半径或[直径(D)]”提示下输入35,回车 ⑸删除辅助线,添加尺寸标注(如图所示) 10.2 习题2:环形阵列画圆弧 ◆练习说明: 1、此图外面由8段相同的圆弧构成; 2、使用环形阵列命令快速绘制。 ◆操作提示: ⑴先画一个直径为35的圆,然后向上复制(如图所示)
⑵使用“环形阵列”命令,阵列出8个圆(如图所示) ⑶使用“修剪”命令,修剪出一段圆弧后,并删除多余的圆(如图所示) ⑷再次使用“环形阵列”命令,阵列出8个圆弧,添加尺寸标注(如图所示) 10.3 习题3:使用极轴追踪绘制图形 ◆练习说明: 1、此图主要练习多边形的绘制; 2、在绘制中间的矩形时将会用到45°极轴追踪。 ◆操作提示: ⑴先对“极轴追踪”进行设置,鼠标右击状态栏上的“极轴”,点击“设置”按钮(如图所示) ⑵在“极轴追踪”对话框中勾选“启用极轴追踪(F10)”选项,在“增量角”改为45°(改成45°的意思是:凡是45°的倍数都能追踪得到)(如图所示) ⑶先画一个直径为70的圆,再画一个内接于圆的正6边形(如图 所示) ⑷使用“对象捕捉”命令,绘制里面的直线,并用“极轴追踪”方式绘制一条连接于线上的直线(如图所示)
Matlab经典案例
1、三维曲线 >> t=0:pi/50:10*pi; >> plot3(sin(2*t),cos(2*t),t) >> axis square >> grid on 2、一窗口多图形 >> t=-2*pi:0.01:2*pi; >> subplot(3,2,1) >> plot(t,sin(t)) >> subplot(3,2,2) >> plot(t,cos(t)) >> subplot(3,2,3) >> plot(t,tan(t)) >> axis([-pi pi -100 100]) >> subplot(3,2,4) >> plot(t,cot(t)) >> axis([-pi pi -100 100]) >> subplot(3,2,5) >> plot(t,atan(t)) >> subplot(3,2,6) >> plot(t,acot(t)) 3、图形样式、标注、题字(也可以利用菜单直接 Insert) >> x=0:pi/20:2*pi; >> plot(x,sin(x),'b-.') >> hold on >> plot(x,cos(x),'r--') >> hold on >> plot(x,sin(x)-1,'g:')
>> hold on >> plot(x,cos(x)-1) >> xlabel('x'); >> xlabel('x轴'); >> ylabel('y轴'); >> title('图形样式、标注等'); >> text(pi,sin(pi),'x=\pi'); >> legend('sin(x)','cos(x)','sin(x)-1','cos(x)-1'); >> [x1,y1]=ginput(1) %利用鼠标定位查找线上某点的值x1 = 2.0893 y1 = -0.5000 >> gtext('x=2.5') %鼠标定位放置所需的值在线上 4、 >> fplot('[sin(x),cos(x),sqrt(x)-1]',[0 2*pi]) M文件:myfun.m 内容如下: function y=myfun(x) y(:,1)=sin(x); y(:,2)=cos(x); y(:,3)=x^(1/2)-1; 再运行:>> fplot('myfun',[0 2*pi]) 同样可以得到右图 5、 >> [x,y]=fplot('sin',[0 2*pi]); >> [x1,y1]=fplot('cos',[0 2*pi]); >> plot(x,y,'-r',x1,y1,'-.k') >> legend('y=sinx','y=cosx') 6、
MATLAB_的两种基本绘图功能:二维平面图形和三维立体图形绘制
本节介绍MATLAB 的两种基本绘图功能:二维平面图形和三维立体图形。 5.1 二维平面图形 5.1.1 基本图形函数 plot 是绘制二维图形的最基本函数,它是针对向量或矩阵的列来绘制曲线的。也就是 说,使用plot 函数之前,必须首先定义好曲线上每一点的x 及y 坐标,常用格式为:(1)plot(x) 当x 为一向量时,以x 元素的值为纵坐标,x 的序号为横坐标值绘制 曲线。当x 为一实矩阵时,则以其序号为横坐标,按列绘制每列元素值相对于其序号的曲线,当x 为m× n 矩阵时,就由n 条曲线。 (2)plot(x,y) 以x 元素为横坐标值,y 元素为纵坐标值绘制曲线。 (3)plot(x,y1,x,y2,…) 以公共的x 元素为横坐标值,以y1,y2,…元素为纵坐标值绘制多条曲线。 例5.1.1 画出一条正弦曲线和一条余弦曲线。 >> x=0:pi/10:2*pi; >> y1=sin(x); >> y2=cos(x); >> plot(x,y1,x,y2) 图5.1.1 函数plot 绘制的正弦曲线 在绘制曲线图形时,常常采用多种颜色或线型来区分不同的数据组,MATLAB 软件专 门提供了这方面的参数选项(见表5.1.1),我们只要在每个坐标后加上相关字符串,就可实现它们的功能。 表5.1.1 绘图参数表 色彩字符颜色线型字符线型格式标记符号数据点形式标记符号数据点形式 y 黄- 实线. 点< 小于号 m 紫:点线o 圆s 正方形 c 青-. 点划线x 叉号 d 菱形 r 红- - 虚线+ 加号h 六角星 g 绿* 星号p 五角星 b 蓝v 向下三角形 w 白^ 向上三角形 k 黑> 大于号 例如,在上例中输入 >> plot(x,y1,'r+-',x,y2,'k*:')
广联达图形算量软件操作步骤
预算操作步骤 快操作步骤: 新建工程——建筑楼层——轴网建立——定义构件——绘图——构件做法——汇总计算——查看报表——保存退出。 一、新建工程 在启动软件后,软件中的第一个对话框,上面有一个新建筑向导,你点击后,可以根据软件的提示操作步骤完成。 在对话框中需要注意几个方面: 1、工程的名称,建议利用工程图纸的名称,在以后的工作中为了方便查找。 2、预算书模式的确定,不同的预算书模式对不同的标书编制,即清单模式对应清单报价的标书模式制作,定额模式对应的是工程预算的编制模式。 3、定额计算规则和定额库的确定。不同地区的定额计算规则不相同,定额库也不相同,选择不正确,会影响工程中的工程量的计算。 4、新工程的辅助信息,辅助信息中的内容包括室外地坪标高差、外墙墙裙的高度、冻土厚度,这些数据必须正确的输入,如果输入不正确,将会影响工程量计算,例如:室外地坪的输入不正确,会影响土方工程量、回填土工程量、外墙脚手架的工程量、外墙抹灰及装饰的工程量等。 二、楼层管理 1、楼层层高的确立。 在工程图纸中的一般有两种层高,即一种是建筑层高,另一种是建筑层高,在软件建立层高时,按建筑层高进行建立。 2、楼层的分析 在工程是一般有两种情况,一种有地一室的情况,一种是无地下室的情况,分析如下。 z 3、当楼层构件的标高不相同时,楼层的层高按构件最高标高处为分界线建立楼层层高,在绘制构件的时候,就不会出现超高的情况,你只需利用构件编辑属性把相应的构件标高或者高度修改。 4、基础层高的确定 第一种情况,没有地下室时,基础层高指的从基础垫层的下皮到正负零的高度为基础层的层高。第二种情况,当有地下室的情况,指的从基础的垫层的下皮到地下室室内地坪分界线处的高度为基础层的高度。 5、楼层编码: 基础层楼层编码由“0”代替,地下室楼层编码由负数表示。地上层数由正数表示。标准层的格式由以下几种方式:1~5、1-5,1、2、3、4、5,1,2,3,4,5。当不连续时,需要利用逗号或者“、”表示,例如:1、3、5。 6、子楼层的说明: 1、子楼层不支持楼层的排序功能。 2、子楼层中的构件与主楼层中的构件不会扣减关系。 3、子楼层不支持三维显示功能。 三、轴网建立 1、轴网类型 在软件中轴网类型分为三种主轴网和辅助轴线。
MATLAB绘图教程
——matlab语言丰富的图形表现方法,使得数学计算结果可以方便地、多样性地实现了可视化,这是其它语言 所不能比拟的。
matlab语言的绘图功能 不仅能绘制几乎所有的标准图形,而且其表现形式也是丰富多样的。 matlab语言不仅具有高层绘图能力,而且还具有底层绘图能力——句柄 绘图方法。 在面向对象的图形设计基础上,使得用户可以用来开发各专业的专用 图形。
一、二维绘图 (一)plot ——最基本的二维图形指令plot的功能: plot命令自动打开一个图形窗口Figure 用直线连接相邻两数据点来绘制图形 根据图形坐标大小自动缩扩坐标轴,将数据标尺及单位标注自动加到两个坐标轴上,可自定坐标轴,可把x, y 轴用对 数坐标表示
如果已经存在一个图形窗口,plot命令则清除当前图形,绘制新图形 可单窗口单曲线绘图;可单窗口多曲线绘图;可单窗口多曲线分图绘图;可多窗口绘图 可任意设定曲线颜色和线型 可给图形加坐标网线和图形加注功能
plot的调用格式 plot(x) ——缺省自变量绘图格式,x为向量, 以x元素值为纵坐标,以相应元素下标为横坐标绘图 plot(x,y) ——基本格式,以y(x)的函数关系作出直角坐标图,如果y为n×m的矩阵,则以x 为自变量,作出m条曲线 plot(x1,y1,x2,y2) ——多条曲线绘 图格式
plot(x,y,’s’) ——开关格式,开关量字符串s设定曲线颜色和绘图方式,使用颜色字符串的前1~3个字母,如yellow—yel表示等。 或plot(x1,y1,’s1’,x2,y2,’s2’,…)
matlab中plot基础绘图实例
%plot基本绘图 x=0:0.1:2*pi; y=sin(x) plot(x,y) %两个参数都是矩阵 x1=0:0.1:2*pi; x2=-pi:0.1:pi; y1=sin(x) y2=cos(x) plot(x1,y1,x2,y2)%多条曲线绘制在统一坐标轴上 %plot只有一个参数 x=linspace(0,2*pi,200) y=sin(x) plot(y) y2=cos(x) y3=y+i*y2%横坐标实部为正弦,纵坐标虚部为余弦,构成一个圆形 plot(y3) axis equal%将上述图型的横纵坐标调整为相同,使得椭圆变为正圆 %plot含有多个参数 x1=linspace(0,2*pi,200) x2=linspace(0,2*pi,100) x3=linspace(0,2*pi,50) y1=cos(x1) y2=sin(x2) y3=0.01*exp(x3) plot(x1,y1,x2,y2,x3,y3)%当x1,x2,x3不同维数(点数不同)可用高方法绘制 %线性选项 x=0:0.1:2*pi; y=sin(x) plot(x,y,'r')%颜色,g为绿色,y为黄色,k为黑色,默认b为蓝色 plot(x,y,'*')%形状,*为*状,p为五角星,.为小方块 plot(x,y,'--')%--为短线,:为虚线,-.为点虚线 plot(x,y,'*r--')%可以组合使用,只需用一对单引号把要求全部括起来 %标注 x=0:0.1:2*pi; y=sin(x) plot(x,y) xlabel('x')%横坐标轴名称 ylabel('y')%纵坐标轴名称
@CAD制图入门教程之精华篇
CAD制图入门教程之精华篇 一、窗口介绍 熟悉工作界面是提高绘图效率的基础,CAD的显示界面与Windows的其他应用软件相似,整个绘图窗口共包括: 1、标题栏和菜单栏:屏幕的顶部是标题栏,如果刚刚启动CAD或当前图形文件尚未保存,则出显示Drawing 。紧贴标题栏的是菜单栏,系统默认有十一列下拉菜单,菜单栏的右边是绘图窗口的操作按钮。 2、工具栏:常用的有:①标准工具栏;②对象特性工具栏;③绘图工具栏;④修改工具栏 3、绘图窗口:在CAD工作界面上,最大的空白区域就是绘图区,也称为视窗,用户只能在绘图区绘制图形。绘图区没有边界,利用视窗缩放功能,可使绘图区无限增大或缩小。当光标移至绘图区域内时,便出现了十字光标和拾取框。绘图区的左下角有两个互相垂直的箭头组成的图形,这有可能是CAD的坐标系(WCS),也可能是用户坐标系(UCS)。 4、命令行提示区:命令行用于接受用户的命令或参数输入。命令行是用户和CAD 进行对话的窗口,通过该窗口发出的绘图命令与使用菜单命令和单击工具栏按钮等效。在绘图时,应特别注意这个窗口,输入命令后的提示信息,如错误信息、命令选项及其提示信息,都将在该窗口中显示。。 5、状态行:显示当前图形的绘制的状态,如光标的坐标,捕捉、栅格、正文等功能的开关状态。 二、窗口元素的定制 1、工具栏的定制方式:A:视图→工具栏,选择所需工具栏后→关闭。 B:在任意工具栏上点击右键,点击所需工具栏名称,即可打开或关闭相应工具栏。 2、命令行和绘图窗口的定制:A:工具→选项→显示,在此选项卡中可改变命令行和绘图窗口的大小、颜色、字体等,也可将其全部恢复为系统缺省值。 B:将光标称至命令行窗口上边框,当鼠标箭头成双向箭头时,按住鼠标左键上下拖动即可改变命令行窗口行数。(F2快捷键:命令行和文本窗口的切换。)状态行开关按钮的选项定制:在按钮上右击鼠标→设置。 F6键则在坐标显示中切换,控制坐标显示特性。 三、新建图形文件 (1)文件→新建 (2)标准工具栏→新建 (3)命令:New (4)利用启动对话框新建文件,该对话框有四个选项卡: ①打开:打开原有图形文件(“文件”→打开) A、选择“以只读方式找开”,只能读取,不能修改。 B、选择“局部打开”,用户可在“要加载几何图形的图层”列表框中选择需要打开的图层,CAD将只显示所选图层上的实体。
Matlab绘图-很详细,很全面
Matlab绘图 强大的绘图功能是Matlab的特点之一,Matlab提供了一系列的绘图函数,用户不需要过多的考虑绘图的细节,只需要给出一些基本参数就能得到所需图形,这类函数称为高层绘图函数。此外,Matlab还提供了直接对图形句柄进行操作的低层绘图操作。这类操作将图形的每个图形元素(如坐标轴、曲线、文字等)看做一个独立的对象,系统给每个对象分配一个句柄,可以通过句柄对该图形元素进行操作,而不影响其他部分。 本章介绍绘制二维和三维图形的高层绘图函数以及其他图形控制函数的使用方法,在此基础上,再介绍可以操作和控制各种图形对象的低层绘图操作。 一.二维绘图 二维图形是将平面坐标上的数据点连接起来的平面图形。可以采用不同的坐标系,如直角坐标、对数坐标、极坐标等。二维图形的绘制是其他绘图操作的基础。 一.绘制二维曲线的基本函数 在Matlab中,最基本而且应用最为广泛的绘图函数为plot,利用它可以在二维平面上绘制出不同的曲线。 1.plot函数的基本用法 plot函数用于绘制二维平面上的线性坐标曲线图,要提供一组x坐标和对应的y坐标,可以绘制分别以x和y为横、纵坐标的二维曲线。plot函数的应用格式 plot(x,y) 其中x,y为长度相同的向量,存储x坐标和y坐标。 例51 在[0 , 2pi]区间,绘制曲线 程序如下:在命令窗口中输入以下命令 >> x=0:pi/100:2*pi; >> y=2*exp(-0.5*x).*sin(2*pi*x); >> plot(x,y) 程序执行后,打开一个图形窗口,在其中绘制出如下曲线 注意:指数函数和正弦函数之间要用点乘运算,因为二者是向量。 例52 绘制曲线 这是以参数形式给出的曲线方程,只要给定参数向量,再分别求出x,y向量即可输出曲线:>> t=-pi:pi/100:pi; >> x=t.*cos(3*t); >> y=t.*sin(t).*sin(t);
Windows画图程序操作技巧
Windows画图程序操作技巧(转载) [ 2009-2-16 9:27:00 | By: 敏捷 ] 我们在处理图形时,经常用到Windows画图程序,虽然 现在处理图形的软件很多,但从处理方法和功能来看,Windows画图程序仍不失为一种简单快捷的图形处理工具。本文在此介绍一些使用Windows画图程序的操作技巧。 一、图形边框调整 我们有时需把某一图形的长宽调整成一定的大小,一种方法是:把鼠标移至图像边框上的缩放操作点,当光标变成双箭头符号时按住鼠标左键不放,然后拖动图形缩放操作点使图像达到需要的大小,放开鼠标左键即可。这种方法简单快捷,但不易精确调整图形大小,有时需要重复拖动几次才能达到目的;另一种调整方法是:点击菜单栏中的“图像”按钮,在下拉菜单中选取“属性”,这时弹出一属性对话框,其中就有关于当前打开图形的宽度和高度数据,在数据框中,选中宽度和高度数据,重先键入需要的宽度和高度数值,点按“确定”按钮,即可达到精确调整图形大小的目的。需注意的是,此调整图形大小的方法,对其内容并不随图形边框大小而任意缩放,只是自图形上角为原点截取所调大小的图形而已。 二、图形内容缩放 如果我们需对图形内容作大小缩放,就不能用前面介绍的方法了。其方法是:用鼠标点击左边工具箱中的“选定”
按钮,移动光标至图形中,这时光标变成十字形,视所要缩放的图形内容范围,移动光标至图形中需缩放部分的一个矩形区域的左上顶点处,按住鼠标左键往右下方拖曳,此时将出现一矩形虚线框,直到出现的矩形虚线框完全包围所需缩放的图形部分,这时放开鼠标左键,移动光标至矩形虚线框上的八个缩放点之一,当光标变成双箭头形状时,按住鼠标左键拖动矩形框到所需大小后放开鼠标左键,这时我们会发现图形内容随我们的拖曳而缩放了。 三、图形部分内容的位置移动 如果我们想把图形上某一小块的位置移动一下,可以点击工具箱中的“选定”按钮,在图形中选取欲移动的一小部分图形,如是不规则的,可用工具箱中的“任意形状的裁剪”按钮选取,然后移动光标到选取框内,当光标变成黑十字形交叉四箭头形状时,按住鼠标左键拖动被选取部分图形到指定的地方,然后释放鼠标左键即可。用此方法也可以任意剪切图形的某一部分,并进行复制、粘贴等操作。 四、图形的翻转或旋转 点击工具箱中的“选定”按钮,按前面讲过的方法选中需要实现旋转的图形部分,点击菜单栏上的“图象”按钮,在下拉菜单中点击“翻转/旋转”按钮,此时弹出一对话框,在对话框中选定我们需翻转或旋转的角度,点击“确定”按钮即可。 五、图形颜色的选取 Windows画图程序颜料盒中只默认有28种颜色,而很多时候我们需用到其它一些颜色,这时就要用到自定义颜
matlab之基本绘图函数
matlab之基本绘图函数 clear:清空内存中的变量; figure:强制生成一个新的个绘图窗口; syms x y t :声明变量; fplot(函数表达式,绘图区间); plot(横坐标向量,纵坐标向量,颜色/线形等参数) ezplot(函数表达式):简单的fplot,easy fplot axis([xmin xmax ymin ymax ...]):设置坐标轴显示范围 求极限 limit: 例:limit(F,x,a,left);对表达式F求极限,变量为x,从左边趋近a。 inf:正无穷; -inf:负无穷。 - 作者:博客论坛成员2005年04月5日, 星期二14:13回复(0)|引用(0)加入博采求解线形方程 solve,linsolve 例: A=[5 0 4 2;1 -1 2 1;4 1 2 0;1 1 1 1]; %矩阵的行之间用分号隔开,元素之间用逗号或空格 B=[3;1;1;0] X=zeros(4,1);%建立一个4元列向量 X=linsolve(A,B) diff(fun,var,n):对表达式fun中的变量var求n阶导数。 例如:F=sym('u(x,y)*v(x,y)'); %sym()用来定义一个符号表达式
diff(F); %matlab区分大小写 pretty(ans) %pretty():用习惯书写方式显示变量;ans是答案表达式 非线性方程求解 fsolve(fun,x0,options) 其中fun为待解方程或方程组的文件名; x0位求解方程的初始向量或矩阵; option为设置命令参数 建立文件fun.m: function y=fun(x) y=[x(1)-0.5*sin(x(1))-0.3*cos(x(2)), ... x(2) - 0.5*cos(x(1))+0.3*sin(x(2))]; >>clear;x0=[0.1,0.1];fsolve(@fun,x0,optimset('fsolve')) 注: ...为续行符 m文件必须以function为文件头,调用符为@;文件名必须与定义的函数名相同;fsolve()主要求解复杂非线性方程和方程组,求解过程是一个逼近过程。 不定积分与定积分 不定积分:int(fun,var) 例:求∫sinaxsinbxsincxdx syms a b c x y=sin(a*x)*sin(b*x)*sin(c*x); int(y,x); pretty(ans) 定积分:int(fun,var,a,b) 其中a,b分别为上下限
(完整版)CAD制图入门教程
CAD制图入门教程 一、窗口介绍 熟悉工作界面是提高绘图效率的基础,CAD的显示界面与Windows的其他应用软件相似,整个绘图窗口共包括: 1、标题栏和菜单栏:屏幕的顶部是标题栏,如果刚刚启动CAD或当前图形文件尚未保存,则出显示Drawing 。紧贴标题栏的是菜单栏,系统默认有十一列下拉菜单,菜单栏的右边是绘图窗口的操作按钮。 2、工具栏:常用的有:①标准工具栏;②对象特性工具栏;③绘图工具栏;④修改工具栏 3、绘图窗口:在CAD工作界面上,最大的空白区域就是绘图区,也称为视窗,用户只能在绘图区绘制图形。绘图区没有边界,利用视窗缩放功能,可使绘图区无限增大或缩小。当光标移至绘图区域内时,便出现了十字光标和拾取框。绘图区的左下角有两个互相垂直的箭头组成的图形,这有可能是CAD的坐标系(WCS),也可能是用户坐标系(UCS)。 4、命令行提示区:命令行用于接受用户的命令或参数输入。命令行是用户和CAD 进行对话的窗口,通过该窗口发出的绘图命令与使用菜单命令和单击工具栏按钮等效。在绘图时,应特别注意这个窗口,输入命令后的提示信息,如错误信息、命令选项及其提示信息,都将在该窗口中显示。。 5、状态行:显示当前图形的绘制的状态,如光标的坐标,捕捉、栅格、正文等功能的开关状态。 二、窗口元素的定制 1、工具栏的定制方式:A:视图→工具栏,选择所需工具栏后→关闭。 B:在任意工具栏上点击右键,点击所需工具栏名称,即可打开或关闭相应工具栏。 2、命令行和绘图窗口的定制:A:工具→选项→显示,在此选项卡中可改变命令行和绘图窗口的大小、颜色、字体等,也可将其全部恢复为系统缺省值。 B:将光标称至命令行窗口上边框,当鼠标箭头成双向箭头时,按住鼠标左键上下拖动即可改变命令行窗口行数。(F2快捷键:命令行和文本窗口的切换。)状态行开关按钮的选项定制:在按钮上右击鼠标→设置。 F6键则在坐标显示中切换,控制坐标显示特性。 三、新建图形文件 (1)文件→新建 (2)标准工具栏→新建 (3)命令:New (4)利用启动对话框新建文件,该对话框有四个选项卡: ①打开:打开原有图形文件(“文件”→打开) A、选择“以只读方式找开”,只能读取,不能修改。 B、选择“局部打开”,用户可在“要加载几何图形的图层”列表框中选择需要打开的图层,CAD将只显示所选图层上的实体。 注:局部打开使用户有选择地打开自己所需的内容,以加快文件装载速度。特别在大型工程项目中,通常使用局部找开功能,局部打开功能只能使用户一次打开一个图形文件。
Matlab画图示例
Matlab 画图示例 1 文档说明 期刊文献中对图形格式、图中曲线线型,文字大小等都会有要求,而matlab 默认输出的图形格式和显示方式可能不符合期刊要求。本文档简单给出了几种调整matlab 输出图形格式的方法及示例图形,仅供参考。 2 示例 2.1 图形格式调整 下面给出设置图片输出格式及调整图形大小、坐标轴及题注字体的示例。如作图y=sin(x),要求图中线型为2,颜色为白底黑色;坐标轴字体为14,标注字体为12,图形宽度为21cm ,以tiff 格式输出,要求分辨率为600dpi ; 102030 40506070 角度 幅值 示例图片 图1 图形格式调整示例 点击edit--copy figure ,将图片粘贴到word,图片输出如图1。 Matlab 程序及说明见附录1 2.2 多曲线显示设置 MATLAB 在多组变量绘图时,可将曲线以不同的颜色,不同的线型、线宽及标记点表示出来以示区别。常用的选项设置如下:
各种颜色属性 'r' 红色 'm' 粉红 'g' 绿色 'c' 青色 'b' 兰色 'w' 白色 'y' 黄色 'k' 黑色 各种线型属性 '-' 实线 '--' 虚线 ':' 点线 '-.' 点划线 各种标记点属性选项 '.' 用点号绘制各数据点 '^' 用上三角绘制各数据点 '+' 用'+'号绘制各数据点 'v' 用下三角绘制各数据点 '*' 用'*'号绘制各数据点 '>' 用右三角绘制各数据点 ' .' 用'.'号绘制各数据点 '<' 用左三角绘制各数据点 's'或squar 用正方形绘制各数据点 'p' 用五角星绘制各数据点 'd'或diamond 用菱 形绘制各数据点 'h' 用六角星绘制各数据点 这些选项可以连在一起用,如:'-.g'表示绘制绿色的点划线,'g+'表示用绿色的 '+'号绘制曲线。 注意: 1)表示属性的符号必须放在同一个字符串中; 2)可同时指定2~3个属性; 3) 与先后顺序无关; 4)指定的属性中,同一种属性不能有两个以上. 下面给出几个示例。 2.2.1 线宽显示示例 作出四条曲线,线宽分别为1,3,5,7 10 20 30 40 50 60 70 角度 幅值 示例图片 图2 线宽显示示例
matlab入门之绘图
matlab入门之绘图 一.二维图形(Two dimensional plotting) 1. 基本绘图函数(Basic plotting function):Plot, semilogx, semilogy, loglog, polar, plotyy (1). 单矢量绘图(single vector plotting):plot(y),矢量y的元素与y元素下标之间在线性坐标下的关系曲线。例1:单矢量绘图 y=[0 0.6 2.3 5 8.3 11.7 15 17.7 19.4 20]; plot(y) 可以在图形中加标注和网格, 例2:给例1 的图形加网格和标注。 y=[0 0.6 2.3 5 8.3 11.7 15 17.7 19.4 20]; plot(y) title('简单绘图举例'); xlabel('单元下标'); ylabel('给定的矢量'); grid (2). 双矢量绘图(Double vector plotting):如x和y是同样长度的矢量, plot(x,y)命令将绘制y元素对应于x元素的xy曲线图。 例:双矢量绘图。 x=0:0.05:4*pi; y=sin(x); plot(x,y) (3). 对数坐标绘图(ploting in logarithm coordinate):x轴对数semilogx, y轴对数semilogy, 双对数loglog, 例:绘制数组y的线性坐标图和三种对数坐标图。 y=[0 0.6 2.3 5 8.3 11.7 15 17.7 19.4 20]; subplot(2,2,1); plot(y); subplot(2,2,2); semilogx(y) subplot(2,2,3); semilogy(y); subplot(2,2,4); loglog(y) (4)极坐标绘图( Plotting in polar coordinate): polar(theta,rho) theta—角度,rho—半径 例:建立简单的极坐标图形。 t=0:.01:2*pi; polar(t,sin(2*t).*cos(2*t)) 2. 多重曲线绘图(Multiple curve plotting) (1)一组变量绘图(A group variable plotting) plot(x,y) (a) x为矢量,y为矩阵时plot(x,y)用不同的颜色绘制y矩阵中各行或列对应于x的曲线。 例1: x=0:pi/50:2*pi; y(1,: )=sin(x); y(2,:) =0.6*sin(x); y(3, :)=0.3*sin(x); plot(x,y) (b) x为矩阵,y为矢量时绘图规则与(a)的类似,只是将x中的每一行或列对应于y进行绘图。。 例2: x(1,: )=0:pi/50:2*pi; x(2,: )=pi/4:pi/50:2*pi+pi/4; x(3,: )=pi/2:pi/50:2*pi+pi/2; y=sin(x(1,: )); plot(x,y) (c) x和y是同样大小的矩阵时, plot(x,y)绘制y矩阵中各列对应于x各列的图形。 例3: x(:,1 )=[0:pi/50:2*pi]'; x(:,2 )=[pi/4:pi/50:2*pi+pi/4]'; x(:,3 )=[pi/2:pi/50:2*pi+pi/2]'; y(:,1 )=sin(x(:,1 )); y(:,2 )=0.6*sin(x(:,1)); y(:,3 )=0.3*sin(x(:,1)); plot(x,y)
