七彩虹主板怎么进bios
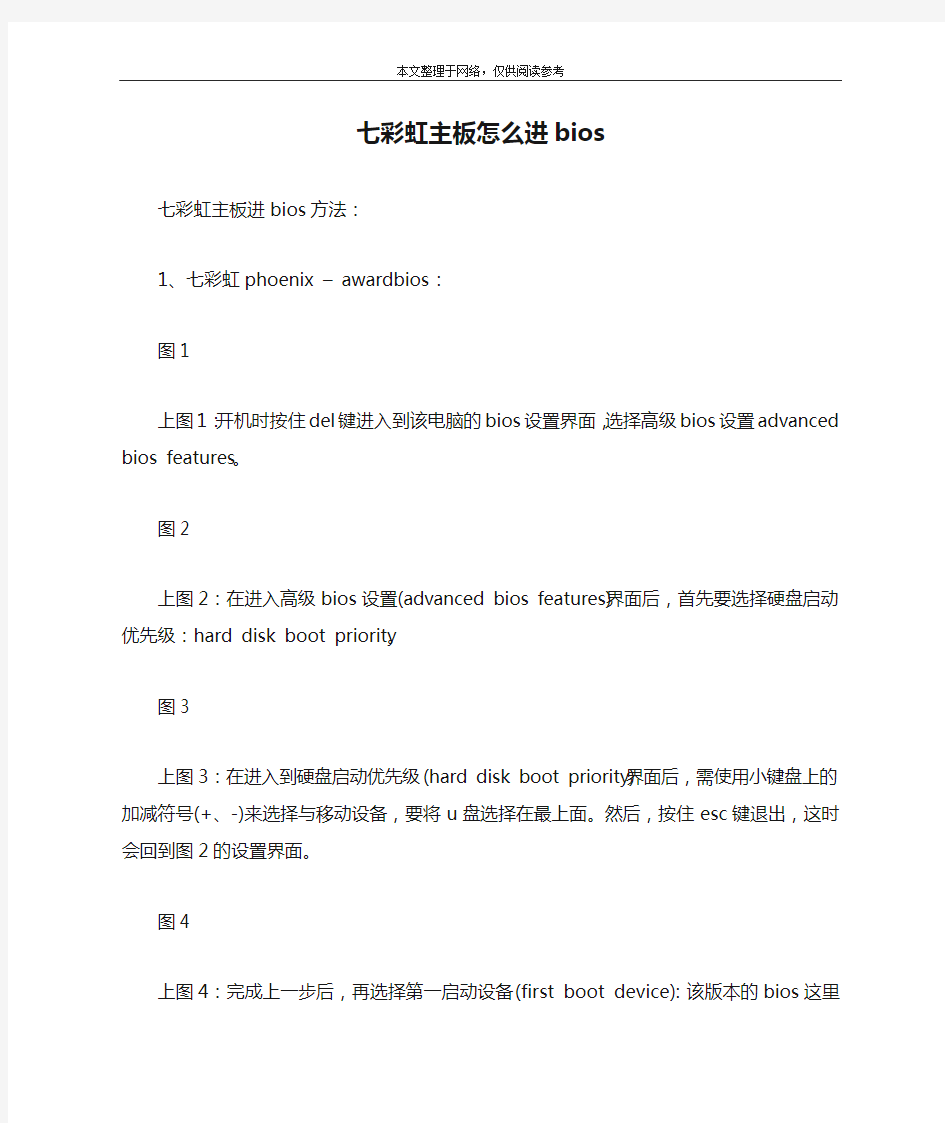

本文整理于网络,仅供阅读参考
七彩虹主板怎么进bios
七彩虹主板进bios方法:
1、七彩虹phoenix – awardbios:
图1
上图1:开机时按住del键进入到该电脑的bios设置界面,选择高级bios设置advanced bios features。
图2
上图2:在进入高级bios设置(advanced bios features)界面后,首先要选择硬盘启动优先级:hard disk boot priority。
图3
上图3:在进入到硬盘启动优先级(hard disk boot priority)界面后,需使用小键盘上的加减符号(+、-)来选择与移动设备,要将u盘选择在最上面。然后,按住esc键退出,这时会回到图2的设置界面。
图4
上图4:完成上一步后,再选择第一启动设备(first boot device):该版本的bios这里没有u盘的“usb-hdd”、“usb-zip”同类的选项,选择移动设备“removable”也不能正常启动。但是,选择“hard disk”就可以启动电脑。
电脑主板接口图解
主板内存插槽、扩展插槽及磁盘接口: DDR2内存插槽 DDR3内存插槽 内存规范也在不断升级,从早期的SDRAM到DDR SDRAM,发展到现在的DDR2与DDR3,每次升级接口都会有所改变,当然这种改变在外型上不容易发现,如上图第一副为DDR2,第二幅为DDR3,在外观上的区别主要是防呆接口的位置,很明显,DDR2与DDR3是不能兼容的,因为根本就插不下。内存槽有不同的颜色区分,如果要组建双通道,您必须使用同样颜色的内存插槽。
目前,DDR3正在逐渐替代DDR2的主流地位,在这新旧接替的时候,有一些主板厂商也推出了Combo主板,兼有DDR2和DDR3插槽。 主板的扩展接口,上图中蓝色的为PCI-E X16接口,目前主流的显卡都使用该接口。白色长槽为传统的PCI接口,也是一个非常经典的接口了,拥有10多年的历史,接如电视卡之类的各种各样的设备。最短的接口为PCI-E X1接口,对于普通用户来说,基于该接口的设备还不多,常见的有外置声卡。
有些主板还会提供迷你PCI-E接口,用于接无线网卡等设备 SATA2与IDE接口
横向设计的IDE接口,只是为了方便理线和插拔 SATA与IDE是存储器接口,也就是传统的硬盘与光驱的接口。现在主流的Intel主板都不提供原生的IDE接口支持,但主板厂商为照顾老用户,通过第三方芯片提供支持。新装机的用户不必考虑IDE设备了,硬盘与光驱都有SATA版本,能提供更高的性能。 SATA3接口 SATA已经成为主流的接口,取代了传统的IDE,目前主流的规范还是SATA 3.0Gb/s,但已有很多高端主板开始提供最新的SATA3接口,速度达到6.0Gb/s。如上图,SATA3接口用白色与SATA2接口区分。 主板其他内部接口介绍:
最新整理七彩虹设置硬盘模式的bios教程步骤
七彩虹设置硬盘模式的b i o s教程步骤我们平时使用u盘装系统时,都会涉及到b i o s设置硬盘模式,对于不同主板可能方法有所不同,那么七彩虹主板怎么设置呢?下面小编就给大家带来有关七彩虹设置硬盘模式的b i o s教程,有兴趣的朋友一起来学习吧。 方法步骤 1、打开电脑,当屏幕上出现七彩虹l o g o后,按快捷键D e l e t e即可打开b i o s设置界面 2、接着我们切换到A d v a n c e d栏,将光标移至S A T A M o d e S e l e c t i o n选项,按E n t e r键会弹出一个模式选择框,然后只需将光标移至系统对应的硬盘模式,按F10键保存。 补充:主板选购注意事项 1、工作稳定,兼容性好。 2、功能完善,扩充力强。 3、使用方便,可以在B I O S中对尽量多参数进行调整。 4、厂商有更新及时、内容丰富的网站,维修方便快捷。
5、价格相对便宜,即性价比高。 相关阅读:主板常用保养技巧 1.除尘 拔下所有插卡、内存及电源插头,拆除固定主板的螺丝,取下主板,用羊毛刷轻轻除去各部分,的积尘。一定注意不要用力过大或动作过猛,以免碰掉主板表面的贴片元件或造成元件的松动以致虚焊。 2.翻新 其作用同除尘,比除尘的效果要好,只不过麻烦一点。取下主板,拔下所有插卡,C P U,内存,C M O S电池后,把主板浸入纯净水中,再用毛刷轻轻刷洗。待干净后,放在阴凉处至表面没有水份后,再用报纸包好放在阳光下爆晒至全干。一定完全干燥,否则会在以后的使用中造成主板积尘腐蚀损坏。 特别是一些主板上的电容出现漏液,在更换新的电容后,一定要把主板认真清洗一遍,防止酸性介质腐蚀主板,造成更大的故障。
各种主板进入BIOS设置方法
各种主板进入BIOS设置方法随着u盘在生活中的逐步运用,聪明的人类发现了,通过 U盘启动制作可以替代传统的光驱,于是u大侠便运势而生!但如何设置U盘启动就成了新手们的难题了,因此U大侠小编为新手们说说u盘启动中最关键的一步——“设置U 盘启动”,本教程仅以特定型号的电脑为例进行演示,鉴于各种电脑不同BIOS设置U盘启动各有差异,所以如果下面的演示不能适用于你的电脑,建议到“百度“或”谷歌“搜索一下你的电脑或者与你的电脑类似的BIOS是如何设置的。u大侠 总的来讲,设置电脑从U盘启动有两种方法: 第一种是进入BIOS后设置U盘为第一启动项。 第二种是利用某些电脑现成的启动项按键来选择U盘启动。 从目前来看,主板BIOS主要有两大品牌,AWARD与AMI,部分朋友可能会看到AWARD-PHOENIX的BIOS,实际上这也是AWARD的程序,因为PHOENIX早已经被AWARD收购。在一些服务器或工作站电脑上,我们经常会看到AWARD-PHOENIX的BIOS程序。
区分一款主板到底采用的是AWARD的BIOS还是AMI的BI OS有很多种方法,当然最准确的就是看BIOS界面里的相关字段。不过对于初学者来说,有一种更简单的方法来区分:BIOS程序界面为蓝底白字的,一般都是AWARD的BIOS程序,而BIOS程序界面为灰底蓝字的,一般都是AMI的BIOS程序! 以下为大家分情况讲述: 方法一:利用按键选择U盘启动:一般的品牌机,例如联想电脑,无论台式机还或笔记本电脑,选择启动项的热键都是F12,开机进入第一界面时按“F12”键会出现启动项选择界面,从中我们可以选择电脑从什么介质启动,一般可供选择的有光驱、硬盘、网络、可移动磁盘(U盘)。如果对英文不是很了解无法确定各个选项代表什么,可以通过一个单词来快速选择U盘启动,也就是在出现的启动项列表里找到一项带“USB”字样的就可以了。 除联想电脑以外,其余品牌机或者部分组装机也有按热键选择启动项的功能,简单列举几种:惠普笔记本:F9;戴尔:F12;部分组装机:F8,大体而言也就这么几种按键。一般的电脑在开机的时候(即开机第一界面)在电脑屏幕下方会显示哪个键可以用来设置启动选项,有些电脑则不显示,那就需要进BIOS将F12 的BOOT MENU 功能开启。还有一些电
史上最全面主板接口图解多篇
1.前言 主板作为电脑的主体部分,提供着多种接口与各部件进行连接工作,而随着科技的不断发展,主板上的各种接口与规范也在不断升级、不断更新换代。其中比较典型的就是CPU接口,Intel方面,有奔腾、酷睿2系列的LGA 775,酷睿i7的LGA 1366接口,i5、i3的LGA 1156;AMD方面也从AM2升级到了AM2+以及AM3接口。其他如内存也从DDR升级到最新的DDR3,CPU供电接口也从4PIN 扩展到8PIN等。面对主板上如此多的接口,你都知道它们的用途吗? 如此繁多的接口,你全都认识吗? 在本文中,我们将对主流主板上的各种接口进行介绍,使用户能清楚、明白主板上各种接口的作用。 1、CPU接口 首先是CPU接口部分,目前PC上只有Intel和AMD两个公司生产的CPU,它们采用了不同的接口,而且同品牌CPU也有不同的接口类型。 Intel: Intel的CPU采用的是LGA 775、LGA 1366和LGA 1156这三种接口。除了酷睿i7系列采用的是LGA 1366接口,酷睿i5和i3采用的是LGA 1156,市面上其他型号的CPU都是采用LGA 775接口,可以说LGA 775仍是主流,各种接口都不兼容。在安装CPU时,注意CPU上的一个角上有箭头,把该箭头对着图中黄色圆圈的方向装即可。
Intel的LGA 775接口 Intel LGA 1366和LGA 1156接口 AMD: 2009年2月中,AMD发布了采用Socket AM3接口封装的Phenom II CPU和AM3接口的主板,而AM3接口相比AM2+接口最大的改进是同时提供DDR2和DDR3内存的支持。换句话说,以后推出的AM3接口CPU均兼容现有的AM2+平台,通过刷写最新主板BIOS,即可用在当前主流的AM2+主板(如AMD 770、780G、790GX/FX等)上,而用户也不必担心升级问题。
机箱主板连接图解
机箱主板连接图解 电脑主板连接线 机箱面板的连接线插针一般都在主板左下端靠近边缘的位团置,一般是双行插针,一共有10组左右,主要有电源开关,复位开关,电源指示灯,硬盘指示灯,扬声器等插针。 1电源开关连接线 连接电源开关连接线时,先从机箱面板连线上找到标有“power sw”的两针插头,分别是白棕两种颜色,然后插在主板上标有“ pwr sw”或是“RWR”字样的插针上就可以了。 2复位开关连接线 用来热启动计算机用的。连接时,先找到标有“RESET SW”的两针插头,分别是白蓝两种颜色,然后插在主板上标有“Reset sw”或是“RSR”字样的插针上就可以了。 3电源指示灯连接线 先找到标有“Power LED”的三针插头,中间一根线空两缺,两端分别是白绿两种颜色,然后将它插在主板上标有“PWR LED”或是“P LED”字样的插针上。 提醒:电源开关连接线和复位开关连接线两处在插入时可以不用注意插接的正反问题,怎么插都可以。但由于电源指示灯边接线是采用发光二级管来显示作息的,所以连接是有方向性的。有些主板上会标示“P LED+”和“P LED-”字样,我们只要将绿色的一端对应连接在P LED+插针上,白线连接在P LED-插针上。 4硬盘指示灯连接线 先找到标有“H.D.D.LED”的两头插头,连线分别是白红两种颜色,将它插在主板上标有“HDD LED”或“IED LED”字样的插针上。插时要注意方向性。一般主板会标有“HDD LED+”、“HDD LED-”,将红色一端对应连接在HDD LED+插针上,白色插在标有“HDD LED-”插针上。 5扬声器连接线 先找到“SPEAKER”的四针插头,中间两根线空缺,两端分别是红黑两种颜色,将它插在主板上标有“PEAKER”或是“SPK”字样的插针上。红色插正极,黑色插负极。
电脑各种主板USB接线方法图解
电脑各种主板USB接线方法图解 主板USB管脚接口大全 一、概述 因为每个USB接口能够向外设提供+5V500MA的电流,当我们在连接板载USB接口时,一定要严格按照主板的使用说明书进行安装。绝对不能出错,否则将烧毁主板或者外设。相信有不少朋友在连接前置USB插线时也发生过类似的“冒烟事见“。这就需要我们能够准确判别前置USB线的排列顺序如果我们晓得USB接口的基本布线结构,那问题不是就迎刃而解了吗。 二、USB接口实物图 主机端: 接线图: VCC Data- Data+ GND 实物图: 设备端: 接线图: VCC GND Data- Data+三、市面上常见的USB接口的布线结构 这两年市面上销售的主板,板载的前置USB接口,使用的都是标准的九针USB接口,第九针是空的,比较容易判断。但是多数品牌电脑使用的都是厂家定制的主板,我们维修的时候根本没有使用说明书;还有像以前的815主板,440BX,440VX主板等,前置USB的接法非常混乱,没有一个统一的标准。当我们维修此类机器时,如何判断其接法呢? 现在,把市面上的比较常见的主板前置USB接法进行汇总,供大家参考。(说明:■代表有插针,□代表有针位但无插针。) 1、六针双排 这种接口不常用,这种类型的USB插针排列方式见于精英P6STP-FL(REV:1.1)主板,用于海尔小超人766主机。其电源正和电源负为两个前置USB接口共用,因此前置的两个USB 接口需要6根线与主板连接,布线如下表所示。 ■DATA1+ ■DAT A1- ■VCC
■DATA2+ ■GND 2、八针双排 这种接口最常见,实际上占用了十针的位置,只不过有两个针的位置是空着的,如精英的P4VXMS(REV:1.0)主板等。该主板还提供了标准的九针接法,这种作是为了方便DIY在组装电脑时连接容易。 ■VCC ■DATA- ■DATA+ □NUL ■GND ■GND □NUL ■DATA+ ■DATA- ■VCC 微星MS-5156主板采用的前置USB接口是八针互反接法。虽然该主板使用的是Intel 430TX芯片组,但首先提供了当时并不多见的USB1.0标准接口两个,只不过需要使用单独的引线外接。由于该主板的USB供电采用了限流保护技术,所以即使我们把USB的供电线接反,也不会导致主板无法启或烧毁USB 设备的情况产生。 ■VCC ■DATA- ■DATA+ ■GND ■GND ■DATA+ ■DATA- ■VCC 以下这种接口比较常见,多使用于815,或440BX较早的主板上。 ■VCC ■DATA+ ■DATA- ■GND ■VCC
ATI系列主板芯片组介绍 (1)
ATI系列主板芯片组介绍(转贴) 2007-09-15 10:32:03 业界 | 评论(0) | 浏览(391) 现在主板的型号多种多样,不仅是新手,甚至一些老鸟都可能犯糊涂,为了能让大家都对主板有所了解,我写这篇文章当是抛砖引玉,希望能对广大DIYer有所帮助。现在生产主板的厂家很多,华硕、精英、微星、DFI、映泰、七彩虹、盈通、昂达、升技…………各个厂家定位不同的结果就是导致了市场上的主板型号多如牛毛,其实主板的型号再怎么多,它们都是基于某个芯片组的,所以只要认清了芯片组,主板的分辨也就不是问题了! 在正式进入文章前,我们先理清一下概念。芯片组(Chipset)是主板的核心组成部分,按照在主板上的排列位置的不同,通常分为北桥芯片和南桥芯片。 北桥芯片提供对CPU的类型和主频、内存的类型和最大容量、 ISA/PCI/AGP插槽、ECC纠错等支持。因为北桥芯片起着主导性的作用,也称为主桥(Host Bridge)。虽然说一个主板芯片组有南北桥,但是由于北桥的重要性,所以我们在称呼一个主板芯片组时常常用北桥芯片的名称来称呼主板芯片组。南桥芯片负责I/O总线之间的通信,如PCI总线、USB、LAN、PATA、SATA、音频控制器、键盘控制器、实时时钟控制器、高级电源管理等。 南桥一般位于主板上离CPU插槽较远的下方,PCI插槽的附近,这种布局是考虑到它所连接的I/O总线较多,离处理器远一点有利于布线,而且更加容易实现信号线等长的布线原则。 在电脑界称设计芯片组的厂家为Core Logic,Core的中文意义是核心或中心,光从字面的意义就足以看出其重要性。对于主板而言,芯片组几乎决定了这块主板的功能,进而影响到整个电脑系统性能的发挥。 在几年前,芯片组性能的优劣,决定了主板性能的好坏与级别的高低。这是因为以前CPU的型号与种类繁多,如前几年就有INTEL478和775针 CPU,AMD 462针、754针和939针CPU共同存在的局面。如果芯片组不能与CPU良好地协同工作,将严重地影响计算机的整体性能甚至不能正常工作。但是到了现在,INTEl 478针CPU淘汰,AMD CPU接口统一为AM2接口后,各种芯片组的性能差距已经十分微小,不同芯片组的性能差距可能相差不多超过5%,所以现在选择主板再以性能作为标准已经是行不通了,售后服务,价格,扩展性,特色功能……这些因素的作用越来越大。 在前面我说的不同芯片组的性能差距可能相差不大是指同代产品的对比,不然拿老旧的Intel845芯片组与现在最新的nForce 600芯片组相比,性能差的不是一点两点! 在这里我要另外提一下,传统的芯片组设计是由北桥芯片和南桥芯片组成,但是硬件发展到现在,已经出现单芯片的主板芯片组,像NVIDIA在K8平台上就成功采用了单芯片设计---nForce3 、nForce 4和C61芯片组。单芯片设计有利有弊,利是南北桥之间的数据传输速度会快很多,而成本也能得到控制;弊是发热量大,使用主动式风扇噪声会增加……。采取什么样的设计全看厂商怎么选择。
华硕主板接线方法
华硕主板接线方法 2009-01-19 09:45 华硕主板接线方法 很多朋友装机的时候会优先考虑华硕的主板,但是华硕的主板接线的规律一般和前一页我们讲到的不太一样,但是也非常具有代表性,所以我们在这里单独提出来讲一下。 非太平洋网图片,内容及服务网络与本站无关
非太平洋网图片,内容及服务网络与本站无关 上图就是华硕主板这种接线的示意图(红色的点表示没有插针),实际上很好记。这里要注意的是有些机箱的PLED是3Pin线的插头,但是实际上上面只有两根线,这里就需要连接到3Pin的PLED插针上,如上图的虚线部分,就是专门连接3Pin的PLED插头的。 下面我们来找一下这个的规律。首先,SPEAKER的规律最为明显,4Pin在一起,除了插SPeaker其他什么都插不了。所以以后看到这种插针的时候,我们首先确定SPeaker的位置。然后,如果有3Pin在一起的,必然是接电源指示灯,因为只有电源指示灯可能会出现3Pin;第三,Power开关90%都是独立在中间的两个Pin,当然也可以自己用导体短接一下这两个pin,如果开机,则证明是插POWER的,旁边的Reset也可以按照同样的方法试验。剩下的当然是插硬盘灯了,注意电源指示灯和硬盘工作状态指示灯都是要分正负极的,实际上插反了也没什么,只是会不亮,不会对主板造成损坏。 ● 其他无规律主板的接线方式:
非太平洋网图片,内容及服务网络与本站无关 除了前面我们讲到的,还有一些主板的接线规律并不太明显,但是这些主板都在接线的旁边很明显的标识除了接线的方法(实际上绝大多数主板都有标识),并且在插针底座上用颜色加以区分,如上图。大家遇到这样主板的时候,就按照标识来插线就可以了。 看到现在,相信你已经明白了装机员用钥匙开机的秘密了吧,实际上也就是POWER相应的插针进行短接,很简单。 ●前置USB 前置USB的接线方法实际上非常简单,现在一般的机箱都将前置USB的接线做成了一个整体,大家只要在主板上找到相应的插针,一起插上就可以了。一般来说,目前主板上前置USB的插针都采用了9Pin的接线方式,并且在旁边都有明显的USB 2.0标志。
主板接线说明
做了几年淘宝,发现很多客户返回来的问题件都没有问题,都是好的,所以在这里说明一下,本店发出的每一个配件都是经过严格测试的,包括各接口!如果买家收到货无法正常使用,请不要急于提出退货的要求,我们有足够的时间让您测试,找出问题的原因. 测试主板时的常见问题及解决方法:(非主板质量问题) 一、不开机(不通电) ⒈线路。看插座是否接触不良,电源是否有电 ⒉电源。换电源试 ⒊CMOS跳线跳反,或者跳线帽丢失 ⒋主板电池没电,替换一下(电池电压3V以上为正常) ⒌主板上的电源接口接触不良。用刷子加洗板水清洗一下(无洗板水就刷下算了) ⒍主板I/O芯片上有赃物,或者虚焊。轻压一下I/O 芯片上排的针脚。 ⒎主板上面有螺丝等杂务造成短路。清除后,断开电源10秒后开机 ⒏开机跳线选择错误。请仔细观察,多次测试,点错了不会烧东西 ⒐其他配件有问题引起。不插任何配件开机测试
⒑有些Intel原装主板不插CPU不开机,硕太克以及类似主板不插显卡不开机 二、能开机(通电)但是插检测卡代码无显示,或者显示FF/00并且不跑动 ⒈P4电源接口(4针)没有插 ⒉CMOS没有放电。恢复出厂设置 ⒊外频跳线错误或跳线冒丢失或者接触不良。 ⒋CPU与主板的CPU座接触不良,取下来重新插一下 ⒌检测卡与主板接触不良或者检测卡兼容性不好,造成是其他问题(比如内存)而无法判断 ⒍主板与CPU不兼容。换CPU试 ⒎其他配件故障引起。只插CPU测试,其他配件先不插 ⒏电源不行 三、检测卡显示C0、C1、C3、d3、d4、d5等等(代码只跑2-3下就停) ⒈内存未插好,或者金手指氧化。用橡皮擦擦下内存金手指然后再重新插入 ⒉内存槽灰尘多或者氧化。用刷子加洗板水清洗一下(无洗板水就刷下算了) ⒊内存不行或者不兼容,换内存试。内存挑板为常见
电脑如何进入BIOS界面设置
电脑如何进入BIOS界面设置 我们将准备好的u启动u盘插入电脑的usb插口(若是台式电脑,请将u盘插入电脑后置的usb插口,这样传输的性能会比较好),开机后在出现开机画面时按下电脑所对应的快捷键进入u启动主菜单界面,快捷键表格如下面所示: 组装机主板品牌笔记本品牌台式机 主板品牌启动按键笔记本品牌启动按键台式机品牌启动按键华硕主板F8 联想笔记本F12 联想台式机F12 技嘉主板F12 宏基笔记本F12 惠普台式机F12 微星主板F11 华硕笔记本ESC 宏基台式机F12 映泰主板F9 惠普笔记本F9 戴尔台式机ESC 梅捷主板ESC或F12 联想Thinkpad F12 神舟台式机F12 七彩虹主板ESC或F11 戴尔笔记本F12 华硕台式机F8 华擎主板F11 神舟笔记本F12 方正台式机F12 斯巴达克主板ESC 东芝笔记本F12 清华同方台式机F12 昂达主板F11 三星笔记本F12 海尔台式机F12 双敏主板ESC IBM笔记本F12 明基台式机F8 翔升主板F10 富士通笔记本F12
精英主板ESC或F11 海尔笔记本F12 冠盟主板F11或F12 方正笔记本F12 清华同方笔记 富士康主板ESC或F12 F12 本 顶星主板F11或F12 微星笔记本F11 铭瑄主板ESC 明基笔记本F9 盈通主板F8 技嘉笔记本F12 Gateway笔记 F12 捷波主板ESC 本 eMachines笔 F12 Intel主板F12 记本 杰微主板ESC或F8 索尼笔记本ESC 长按 致铭主板F12 苹果笔记本 “option”键 磐英主板ESC 磐正主板ESC 冠铭主板F9 注意:其它机型请尝试或参考以上品牌常用启动热键
【图解】主板连线接口最详尽图文解释
【图解】主板连线接口最详尽图文解释 我为人人,公益分享!论坛地址:https://www.360docs.net/doc/093655033.html, 本文结构: 一、认识主板供电接口图解安装详细过程 二、认识CPU供电接口图解安装详细过程 三、认识SATA串口图解SATA设备的安装 四、认识PATA并口图解并口设备的安装 五、认识主板上的扩展前置USB接口图解安装过程 六、认识主板上的扩展前置音频接口图解安装过程 七、认识主板上机箱电源、重启按钮,图解安装方法 八、认识主板上的散热器接口详细介绍安装过程 九、其它接口安装方法简单介绍 多图详解机箱连接线 很多朋友对各种接口和线缆的连接方法还不是很清楚,那么这里同样以Intel平台为例, 借助两块不同品牌的主板,对各种接口及其连接方法进行一下详细的介绍。 一、认识主板供电接口图解安装详细过程 在主板上,我们可以看到一个长方形的插槽,这个插槽就是电源为主板提供供电的插槽(如下图)。目前主板供电的接口主要有24针与 20针两种,在中高端的主板上,一般都采用24PIN的主板供电接口设计,低端的产品一般为20PIN。不论采用24PIN和20PIN,其插法都是一样的。 主板上24PIN的供电接口
主板上20PIN的供电接口
电源上为主板供电的24PIN接口 为主板供电的接口采用了防呆式的设计,只有按正确的方法才能够插入。通过仔细观察也会发现在主板供电的接口上的一面有一个凸起的槽,而在电源的供电接口上的一面也采用了卡扣式的设计,这样设计的好处一是为防止用户反插,另一方面也可以使两个接口更加牢固的安装在一起。 二、认识CPU供电接口图解安装详细过程 为了给CPU提供更强更稳定的电压,目前主板上均提供一个给CPU单独供电的接口(有4针、6针和8针三种),如下图:
微星MS7525主板说明书汇总
电脑型号惠普惠普康柏dx2390 Microtower 台式电脑 操作系统Windows 7 专业版32位SP1 ( DirectX 11 ) 处理器英特尔Pentium(奔腾) 双核E5800 @ 3.20GHz 主板微星2A78h (英特尔P35/G33/G31/P31 Express - ICH7) 内存 4 GB ( 金士顿DDR2 800MHz / 三星DDR2 800MHz ) 主硬盘日立HDT721032SLA380 ( 320 GB / 7200 转/分) 显卡Nvidia Geforce 9600 GT ( 512 MB / 七彩虹) 显示器三星SAM03E1 SyncMaster ( 19.1 英寸) 光驱日立-LG DVD-RAM GH40L DVD刻录机 声卡瑞昱ALC662 @ 英特尔82801G(ICH7) 高保真音频 网卡瑞昱RTL8101E Family PCI-E Gigabit Ethernet NIC / 惠普--------[ 主板]---------------------------------------------------------------------------------- 主板型号微星2A78h 芯片组英特尔P35/G33/G31/P31 Express - ICH7 BIOS Phoenix Technologies, LTD 5.31 制造日期10/06/2010 --------[ 处理器]-------------------------------------------------------------------------------- 处理器英特尔Pentium(奔腾) 双核E5800 @ 3.20GHz 速度 3.25 GHz (203 MHz x 16.0) / 前端总线: 800 MHz 处理器数量核心数: 2 / 线程数: 2 核心代号Wolfdale 生产工艺45 纳米 插槽/插座Socket 775 (FC-LGA6) 一级数据缓存 2 x 32 KB, 8-Way, 64 byte lines 一级代码缓存 2 x 32 KB, 8-Way, 64 byte lines 二级缓存 2 MB, 8-Way, 64 byte lines 特征MMX, SSE, SSE2, SSE3, SSSE3, EM64T, EIST --------[ 硬盘]---------------------------------------------------------------------------------- 产品日立HDT721032SLA380 大小320 GB 转速7200 转/分 缓存7058 KB 硬盘已使用共2969 次,累计10381 小时 固件ST2OA3BB 接口SATA II 数据传输率300 MB/秒 特征S.M.A.R.T, 48-bit LBA, NCQ
主板各种接口图解
主板各种接口图解(插槽跳线) 一、主板供电接口图解 在主板上,我们可以看到一个长方形的白色插槽,这个白色插槽就是电源为主板提供供电的插槽(如下图)。目前主板供电的接口主要有24Pin与20Pin两种,在中高端的主板上,一般都采用24 Pin,低端的产品一般为20 Pin。 主板上24Pin的供电插槽
主板上20Pin的供电插槽 电源上为主板供电的24Pin接口 为主板供电的插槽采用了防呆式的设计,只有按正确的方法才能够插入。这样设计的好处一是为防止用户反插,另一方面也可以使两个接口更加牢固的安装在一起。
二、CPU供电接口图解 为了给CPU提供更强更稳定的电压,目前主板上均提供一个给CPU单独供电的插座(有4Pin、6Pin和8Pin三种),如下图:
主板上提供给CPU单独供电的12V四pin供电插座 电源上提供给CPU供电的4Pin、6Pin与8Pin的接口 与给主板供电的插槽相同,同样采用了防呆式的设计,让我们安装起来得心应手。
三、SATA串口设备的安装图解 SATA串口由于具备更高的传输速度渐渐替代PATA并口成为当前的主流,目前大部分的硬盘都采用了串口设计。主板上的SATA接口如下图: 以上两幅图片都是主板上提供的SATA接口,但是“模样”不太相同。下面的那张图中的SATA接口四周设计了一圈保护层,这样对接口起到了很好的保护作用,现在一些大品牌的主
板上一般会采用这样的设计。 SATA接口的安装也相当的简单,接口采用防呆式的设计,方向反了根本无法插入。如下图: 另外需要说明的是,SATA硬盘的供电接口也与普通的四针梯形供电接口有所不同,下图分别是SATA供电接口与普通四针梯形供电接口对比。 SATA硬盘供电接口
主板各种线接线图解
教你一步一步安装机箱与主板连线 其实组装电脑的过程并不复杂,我们只需要按照顺序将CPU、内存、主板、显卡以及硬盘等装入机箱中即可,在组装电脑的过程中,最难的是机箱电源接线与跳线的设置 其实组装电脑的过程并不复杂,我们只需要按照顺序将CPU、内存、主板、显卡以及硬盘等装入机箱中即可,在组装电脑的过程中,最难的是机箱电源接线与跳线的设置方法,这也是很多入门级用户非常头疼的问题。如果各种接线连接不正确,电脑则无法点亮;特别需要注意的是,一旦接错机箱前置的USB 接口,事故是相当严重的,极有可能烧毁主板。由于各种主板与机箱的接线方法大同小异,这里笔者借一块Intel平台的主板和普通的机箱,将机箱电源的连接方法通过图片形式进行详细的介绍,以供参考。由于目前大部分主板都不需要进行跳线的设置,因此这部分不做介绍。 一、机箱上我们需要完成的控制按钮 开关键、重启键是机箱前面板上不可缺少的按钮,电源工作指示灯、硬盘工作指示灯、前置蜂鸣器需要我们正确的连接。另外,前置的USB接口、音频接口以及一些高端机箱上带有的IEEE1394接口,也需要我们按照正确的方法与主板进行连接。机箱前面板上的开关与重启按钮和各种扩展接口首先,我们来介绍一下开关键、重启键、电源工作指示灯、硬盘工作指示灯与前置蜂鸣器的连接方法,请看下图。 机箱前面板上的开关、重启按钮与指示灯的连线方法
上图为主板说明书中自带的前置控制按钮的连接方法,图中我们可以非常清楚的看到不同插针的连接方法。其中PLED即机箱前置电源工作指示灯插针,有“+”“-”两个针脚,对应机箱上的PLED接口;IDE_LED即硬盘工作指示灯,同样有“+”“-”两个针脚,对应机箱上的IDE_LED接口;PWRSW为机箱面板上的开关按钮,同样有两个针脚,由于开关键是通过两针短路实现的,因此没有“+”“-”之分,只要将机箱上对应的PWRSW接入正确的插针即可。RESET是重启按钮,同样没有“+”“-”之分,以短路方式实现。SPEAKER是前置的蜂鸣器,分为“+”“-”相位;普通的扬声器无论如何接都是可以发生的,但这里比较特殊。由于“+”相上提供了+5V的电压值,因此我们必须正确安装,以确保蜂鸣器发声。 这是机箱上提供了插头 上图为机箱是提供的三种接头。其中HDD LED是硬盘指示灯,对应主板上的IDE_LED;POWER SW是电源开关,对应主板上的PWRSW;RESET SW是重启开关,对应主板上的RESET。除了HDD LED硬盘指示灯有“+”“-”之分外,其它两个没有正负之分。当然,为了方便消费者安装,“+”采用了红、棕与蓝进行了标识,而“-”绝一为白色线缆,这一点在任何的机箱当中是通用的,大家可以仔细 观察一下。
七彩虹Colorful智能主板3.0 使用指南
智能主板3.0使用指南
智能主板3.0使用指南 目录 目录 (2) 1 七彩虹智能主板3.0 功能介绍 (3) 1.1 智能还原3.0 (3) 1.2 智能超频3.0 (3) 1.3 驱动人生 (3) 2 智能还原3.0 (4) 2.1 智能还原使用指南(针对系统盘还原) (4) 2.1.1 智能还原功能介绍(在Windows系统下的) (4) 2.1.2 安装前的准备工作 (4) 2.1.3 安装智能还原程序 (5) 2.1.4 使用智能还原 (6) 2.1.5 Windows操作 (6) 2.1.6 备份数据 (6) 2.1.7 恢复数据 (7) 2.1.8 撤消恢复 (8) 2.1.9 设置 (8) 2.1.10 底层操作 (8) 2.1.11 备份数据 (9) 2.1.12 恢复数据 (9) 2.1.13 撤销恢复 (9) 2.1.14 退出 (9) 3 智能超频3.0 使用指南 (10) 4 驱动人生 (11)
七彩虹科技发展有限公司 1七彩虹智能主板3.0 功能介绍 七彩虹智能主板3.0包括三大主要功能: 1.1智能还原3.0 智能还原3.0应用程序: 系统盘的保护(是针对计算机系统进行多时间点恢复的系统快速拯救软件。安装本软件后,由于系统崩溃、黑客侵袭、病毒感染、数据丢失、配置变更、错误操作等问题导致的电脑故障,可以在不占用固定硬盘空间的前提下,实现系统快速恢复)。 技术特点: ?支持Windows 2000 / XP /Vista/WIN7操作系统; ?支持FAT16/ FAT32/NTFS等文件格式; ?支持2TB容量硬盘,最大分区容量200G; ?全面支持休眠、待机; ?允许用户设置管理员密码保护,系统安全性更强。 1.2智能超频3.0 通过智能超频软件SmartClock3,用户可在Windows系列界面实现对CPU频率进行实时调节。 1.3驱动人生 驱动人生是一款超百家硬件厂商,千万级用户认可的绿色、免费多用途软件,是您电脑最佳的管理员。她提供给用户一流的驱动解决方案,全方位实现一键式从智能检测硬件到最匹配驱动安装升级的全过程。(可检测安装所有硬件驱动,如声卡驱动,显卡驱动,主板驱动,USB驱动等)独有的驱动评估功能,是帮助您升级windows7,实现在不同操作系统下切换的有力武器。精准、全面的硬件检测信息全显示,让电脑配置在你面前一目了然,永不担心被商家欺骗。实时的温度监控让电脑永不发烧,间接延长硬件寿命。
自己组装电脑配置清单四款
配置1 装机配置外观预览 ?罗技MK200键鼠套装 ?飞利浦206V3LSB/93 ?先马奇迹3 网友配置方案打印配置单 ?配置清单 ?参数 ?兼容与接口 配置品牌型号数 量 当时的单 价 现在的单 价 商家数量 CPU Intel 酷睿i3 3220(散) 1 ¥ 680 ¥695 194家商家 主板七彩虹战斧C.B75K V21 1 ¥ 399 ¥399 56家商家内存金士顿4GB DDR3 1600 1 ¥ 150 ¥175 家商家 硬盘希捷Barracuda 500GB 7200转16MB SATA3 (ST500DM002) 1 ¥ 330 ¥325 家商家 显卡七彩虹iGame650 烈焰战神U D5 1024M 1 ¥ 799 ¥799 176家商家 机箱先马奇迹3 1 ¥ 109 ¥109 76家商家电源先马超影450 1 ¥ 169 ¥169 40家商家散热超频三黄海豪华版(S90F) 1 ¥ 99 ¥99 35家商家
器 显示器飞利浦206V3LSB/93 1 ¥ 740 ¥740 110家商 家 键鼠 装 罗技MK200键鼠套装 1 ¥ 85 ¥85 90家商家复制表格(可以粘贴到论坛、blog、淘宝等) 合计金额:3560元 配置2 配置名称数量单价质保 CPU AMD 速龙II X4 740 CPU (盒) 四核核 主频3.2GHz 功耗65W/不集成显卡 ×1¥430三年保修 主板微星FM2-A55M-E33 主板(FM2架 构,VGA+HDMI接口) 促销中! ×1¥399三年保修 内 存 金士顿4GB 内存DDR3 1600 (单条)×1¥197三年保修 显卡华硕HD6570-MG-1GD3 显卡(保三 年,名爵版,64bit,频率 650/1200MHz,VGA/HDMI/DVI) ×1¥378 1年包换良 品,3年保 修 硬盘希捷500GB 硬盘7200转16M×1¥333 二年质保, 三年有限 保修 显示器宏基G206HQLb 19.5寸显示器 (LED,1600x900,VGA) ×1¥625 整机1年, 液晶屏按 系列1-3 年,其它3 年 机箱酷泽5008B/R 机箱(2个固态硬盘位, 长显卡) ×1¥110 电源鑫谷劲持450 黄金版电源额定 350W (转换效率79%) ×1¥221三年质保
图解主板接线和机箱接线法
至于到底是谁第一次管面板连接插针叫做“跳线”的人,相信谁也确定不了。不过既然都这么叫了,大家也都习惯了,我们也就不追究这些,所以在本文里,我们姑且管面板连接插针叫做跳线吧。 为了更加方便理解,我们先从机箱里的连接线说起。一般来说,机箱里的连接线上都采用了文字来对每组连接线的定义进行了标注,但是怎么识别这些标注,这是我们要解决的第一个问题。实际上,这些线上的标注都是相关英文的缩写,并不难记。下面我们来一个一个的认识(每张图片下方是相关介绍)! 复位/重电源开关:POWER SW 英文全称:Power Swicth 可能用名:POWER、POWER SWITCH、ON/OFF、POWER SETUP、PWR等 功能定义:机箱前面的开机按钮
启开关:RESET SW 英文全称:Reset Swicth 可能用名:RESET、Reset Swicth、Reset Setup、RST等功能定义:机箱前面的复位按钮 电源指示灯:+/-
可能用名:POWER LED、PLED、PWR LED、SYS LED等 硬盘状态指示灯:HDD LED 英文全称:Hard disk drive light emitting diode 可能用名:HD LED
报警器:SPEAKER 可能用名:SPK 功能定义:主板工作异常报警器 ●哪儿是跳线的第一Pin? 要学会如何跳线,我们必须先了解跳线到底从哪儿开始数,这个其实很简单。在主板(任何板卡设备都一样)上,跳线的两端总是有一端会有较粗的印刷框,而跳线就应该从这里数。找到这个较粗的印刷框之后,就本着从左到右,从上至下的原则数就是了。如上图。 ●9Pin开关/复位/电源灯/硬盘灯定义
主板接线图解
一步一步教你安装机箱与主板连线 其实组装电脑的过程并不复杂,我们只需要按照顺序将CPU、存、主板、显卡以及硬盘等装入机箱中即可,在组装电脑的过程中,最难的是机箱电源接线与跳线的设置 其实组装电脑的过程并不复杂,我们只需要按照顺序将CPU、存、主板、显卡以及硬盘等装入机箱中即可,在组装电脑的过程中,最难的是机箱电源接线与跳线的设置方法,这也是很多入门级用户非常头疼的问题。如果各种接线连接不正确,电脑则无法点亮;特别需要注意的是,一旦接错机箱前置的USB 接口,事故是相当严重的,极有可能烧毁主板。由于各种主板与机箱的接线方法小异,这里笔者借一块Intel 平台的主板和普通的机箱,将机箱电源的连接方法通过图片形式进行详细的介绍,以供参考。由于目前大部分主板都不需要进行跳线的设置,因此这部分不做介绍。 一、机箱上我们需要完成的控制按钮 开关键、重启键是机箱前面板上不可缺少的按钮,电源工作指示灯、硬盘工作指示灯、前置蜂鸣器需要我们正确的连接。另外,前置的USB接口、音频接口以及一些高端机箱上带有的IEEE1394接口,也需要我们按照正确的方法与主板进行连接。机箱前面板上的开关与重启按钮和各种扩展接口首先,我们来介绍一下开关键、重启键、电源工作指示灯、硬盘工作指示灯与前置蜂鸣器的连接方法,请看下图。 机箱前面板上的开关、重启按钮与指示灯的连线方法
上图为主板说明书中自带的前置控制按钮的连接方法,图中我们可以非常清楚的看到不同插针的连接方法。其中PLED即机箱前置电源工作指示灯插针,有“+”“-”两个针脚,对应机箱上的PLED接口;IDE_LED即硬盘工作指示灯,同样有“+”“-”两个针脚,对应机箱上的IDE_LED接口;PWRSW为机箱面板上的开关按钮,同样有两个针脚,由于开关键是通过两针短路实现的,因此没有“+”“-”之分,只要将机箱上对应的PWRSW接入正确的插针即可。RESET是重启按钮,同样没有“+”“-”之分,以短路方式实现。SPEAKER是前置的蜂鸣器,分为“+”“-”相位;普通的扬声器无论如何接都是可以发生的,但这里比较特殊。由于“+”相上提供了+5V的电压值,因此我们必须正确安装,以确保蜂鸣器发声。 这是机箱上提供了插头 上图为机箱是提供的三种接头。其中HDD LED是硬盘指示灯,对应主板上的IDE_LED;POWER SW是电源开关,对应主板上的PWRSW;RESET SW是重启开关,对应主板上的RESET。除了HDD LED硬盘指示灯有“+”“-”之分外,其它两个没有正负之分。当然,为了方便消费者安装,“+”采用了红、棕与蓝进行了标识,而“-”绝一为白色线缆,这一点在任何的机箱当中是通用的,大家可以仔细 观察一下。
2020年七彩虹主板bios设置.pdf
七彩虹主板bios设置【七彩虹主板bios设置教程】首先,来看一下第一个菜单Main中的内容: 这个菜单中,实际上没有什么特别重要的资料,第一项是调节系统时间,第二项是调节系统日期的,实际上这两个步骤都可以在Windows 中进行操作 我们看到,菜单里的第三行Legacy diskette A,这个是配置软盘驱动器的一个选项,你可以在这里选择你软驱的类型,比如1.44M 3.5in 当然,目前已经有80%以上的用户装机时不需要软驱了,软驱的使用率也越来越低,优盘几乎取代了一切,对于没有软驱的电脑,在这里设置成Disabled,关闭软驱检测 再往下的菜单中,有四个SATA配置,这实际上是直接关联主板上SATA接口的,一般来说,SATA接口可以自动识别到安装到此端口的设备,所以需要设置的时候非常少,当然不排除特殊情况 SATA Configuration从字面上意思来理解,表示SATA配置,上图是直接进入此项目的界面,在这里,我们可以对主板上的SATA工作模式进行调节,甚至关闭SATA接口的功能 SATA工作模式一般分两种:Compatible和Enhanced,从中文意思上来理解,也就是“兼容模式“和“增强模式”,那到底是什么意思呢? 很多朋友都有在安装Windows 98、Windows me、Linux系统时,出现找不到硬盘的情况,实际上这就是SATA工作模式没有调节好 一般来说,一些比较老的操作系统对SATA硬盘支持度非常低,在安装系统之前,一定要将SATA的模式设置成Compatible Compatible模式时SATA接口可以直接映射到IDE通道,也就是SATA硬盘被识别成IDE硬盘,如果此时电脑中还有PATA硬盘的话,就需要做相关的主从盘跳线设定了 当然,Enhanced模式就是增强模式,每一个设备拥有自己的SATA通道,不占用IDE通道,适合Windows XP以上的操作系统安装 下面这一项是硬盘的写保护设定,这里设定的主要是防止BIOS对硬盘的写入,实际上就是防范多年前有名的CIH病毒,不过现在已经很少很少有BIOS病毒,所以硬盘写保护也没有什么用处,建议Disabled 返回Main主菜单中,最后一个项目是System information,这个项目实际上没有什么用处,用来看当前计算机的一些基本配置,比如CPU型号、频率、线程数、内存容量等信息
图解---主板前置面板接线方法!
图解:主板电线接法(电源开关、重启等)图解:主板电源线接法(电源开关、重启开关、USB、耳机麦克风等) 一般,主板电源开关和重启线不分正负,只要接上电源开关线就可以正常开机和关机了;电源和硬盘灯就分正负,不过些线接不接都不影响电脑正常使用。 一般,主板电源线等共有8根,每两根组成一组,电源开关一组,重启一组,电源灯一组(分正负),硬盘灯一组(分正负)。 一般电源线接口如下: 电源LED灯 + -电源开关 。。。。 。。。。。 + -重启未定义接口(这果多一个接口,貌似没用的) 硬盘LED灯 一般只需注意以上电源线的接法就行了,其他基本不用记,只要接口接合适就行了。 其他线如USB线、音频线、耳麦线都是整合成一组一组的,只要接口插得进就对了。 菜鸟进阶必读!主板跳线连接方法揭秘 初级用户最头疼的跳线连接 作为一名新手,要真正从头组装好自己的电脑并不容易,也许你知道CPU应该插哪儿,内存应该插哪儿,但遇到一排排复杂跳线的时候,很多新手都不知道如何下手。
钥匙开机其实并不神秘 还记不记得你第一次见到装电脑的时候,JS将CPU、内存、显卡等插在主板上,然后从兜里掏出自己的钥匙(或者是随便找颗螺丝)在主板边上轻轻一碰,电脑就运转起来了的情景吗?是不是感到很惊讶(笔者第一次见到的时候反正很惊讶)!面对一个全新的主板,JS总是不用看任何说明书,就能在1、2分钟之内将主板上密密麻麻的跳线连接好,是不是觉得他是高手?呵呵,看完今天的文章,你将会觉得这并不值得一提,并且只要你稍微记一下,就能完全记住,达到不看说明书搞定主板所有跳线的秘密。
这个叫做真正的跳线 首先我们来更正一个概念性的问题,实际上主板上那一排排需要连线的插针并不叫做“跳线”,因为它们根本达不”到跳线的功能。真正的跳线是两根/三根插针,上面有一个小小的“跳线冒”那种才应该叫做“跳线”,它能起到硬件改变设置、频率等的作用;而与机箱连线的那些插针根本起不到这个作用,所以真正意义上它们应该叫做面板连接插针,不过由于和“跳线”从外观上区别不大,所以我们也就经常管它们叫做“跳线”。
