重装系统后提示“没有音频设备”的解决方法
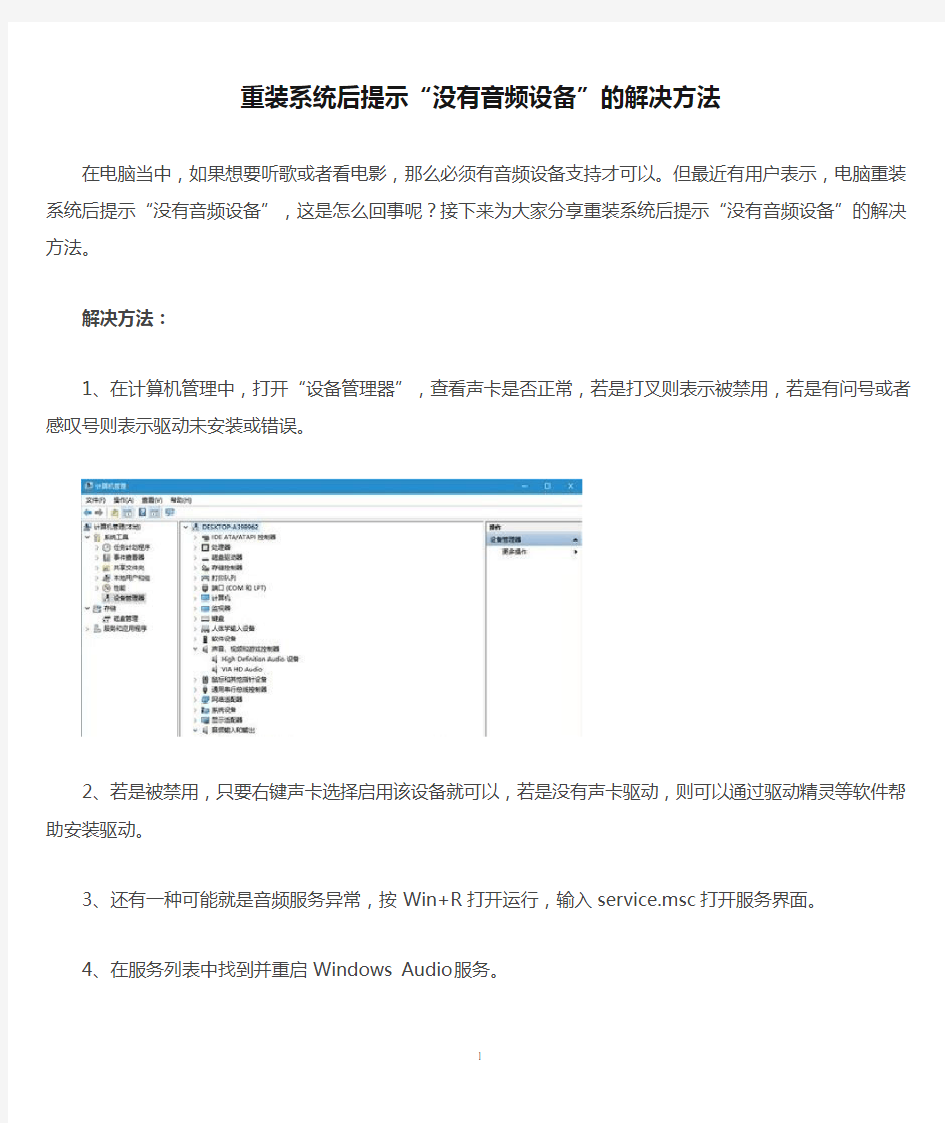
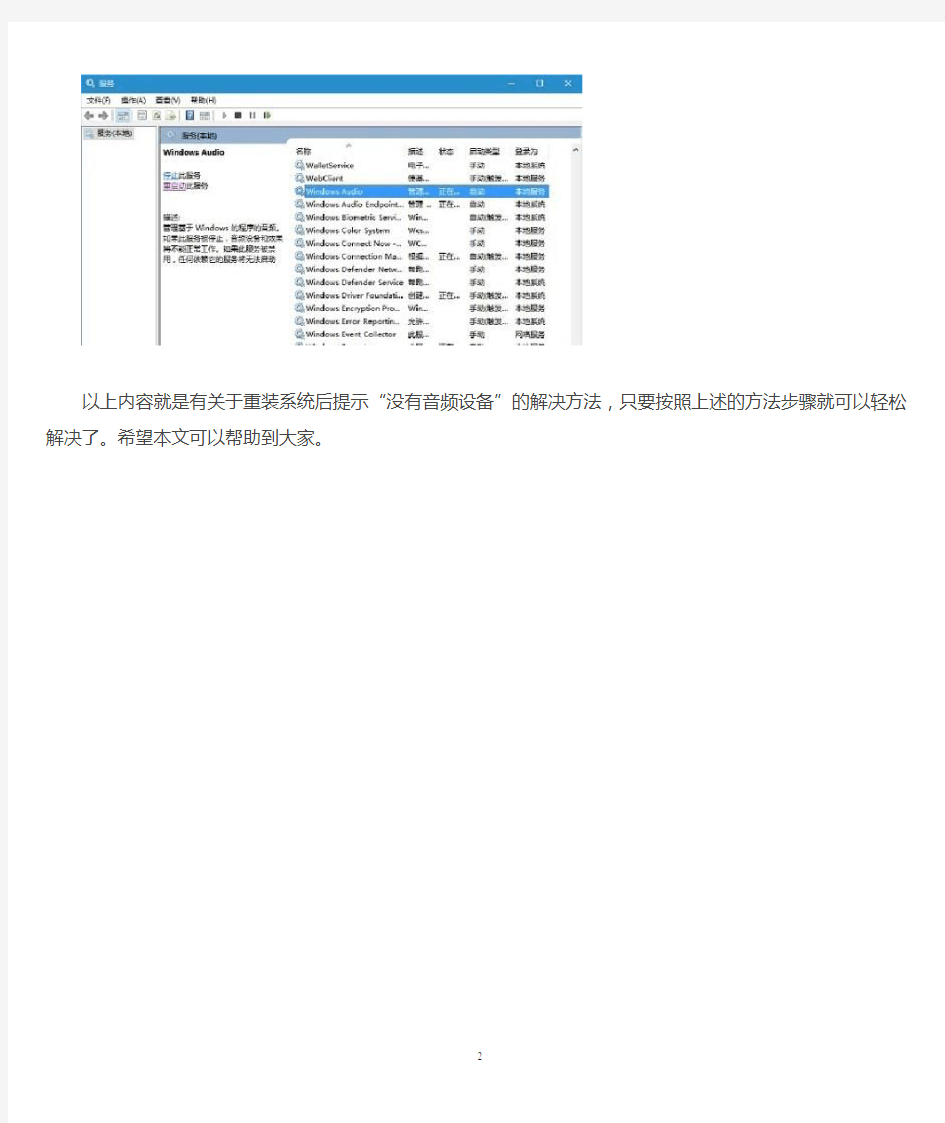
重装系统后提示“没有音频设备”的解决方法
在电脑当中,如果想要听歌或者看电影,那么必须有音频设备支持才可以。但最近有用户表示,电脑重装系统后提示“没有音频设备”,这是怎么回事呢?接下来为大家分享重装系统后提示“没有音频设备”的解决方法。
解决方法:
1、在计算机管理中,打开“设备管理器”,查看声卡是否正常,若是打叉则表示被禁用,若是有问号或者感叹号则表示驱动未安装或错误。
2、若是被禁用,只要右键声卡选择启用该设备就可以,若是没有声卡驱动,则可以通过驱动精灵等软件帮助安装驱动。
3、还有一种可能就是音频服务异常,按Win+R打开运行,输入service.msc打开服务界面。
4、在服务列表中找到并重启Windows Audio服务。
以上内容就是有关于重装系统后提示“没有音频设备”的解决方法,只要按照上述的方法步骤就可以轻松解决了。希望本文可以帮助到大家。
电脑连接音响没有声音的解决方法
电脑连接音响没有声音的解决方法 1、检查声卡、连接线,以及音箱等设备是否连接正常。如果是中了病毒,就应该运行杀毒软件进行全面杀毒。 2、打开控制面板----添加新硬件----下一步,待搜寻完毕后,点“否,我尚未添加此硬件”,点下一步后。在出现的对话框中,选中“单击完成,关闭无的计算机,重新启动来添加新硬件”。注意这里说的是关机后再启动,而不是重新启动。一般来说,重新开机后问题能够得到解决。 3、右击“我的电脑”----“属性”---“硬件”----“设备管理器”,打开“声音、视频和游戏控制器”有无问题,即看前面有没有出现黄色的“?”。如有,先将其卸载,再放入CD驱动盘,重新安装这个设备的驱动程序。 4、如果“设备管理器”----“声音、视频和游戏控制器”是就没有了声卡硬件,那只好查找你的声卡,包括集成声卡,型号一定要准确,在确认找到声卡后,再放入系统驱动盘,安装声卡驱动程序。 5、有声音但不见小喇叭时,打开控制面板----声音和视频设备----音量,在“将音量图标放入任务栏”前打上对号,重启后任务栏里又有小喇叭了。 6、无声音又无小喇叭时,打开控制面板----添加与删除程序----添加删除Windows组件,放入CD驱动盘,在“附件和工具”前打对号,点击“下一步”,系统会提示安装新硬件,按照提示进行安装即可。 7、还不能解决问题,那只好重新安装系统和驱动程序,一切问题也会随之得到解决,但前提是各种硬件完好,软件没有冲突。 8、当安装声卡驱动程序时出现“找不着AC晶片”提示,有可能是电脑中毒,或者是声卡即插即用松动,导致接触不良,还有可能是因违规操作误删
了声卡驱动程序,抑或是内部软件冲突。这就要针对不同的原因一步一步地进行解决。
电脑桌面右下角小喇叭不见了声音和音频设备也成灰色了怎么办
电脑桌面右下角小喇叭不见了声音和音频设备也成灰色了怎么办 音量图标消失而声音仍然正常的三种情况: 一种:“控制面板”——“声音和音频设备”——“将音量图标放入任务栏”曾经手动关掉了。只要打开就行了。 第二种:“将音量图标放入任务栏”打勾,无效。丢失sndvol32.exe,文件路径C:\WINDOWS\system32,可以在别的机子上传个sndvol32.exe,或找个系统光盘找到sndvol32.ex_文件复制到system32后,重命名为sndvol32.exe 第三种:如果你曾用软件删除过启动项目,而不小心删除了音量图标的启动。这种时候,”将音量图标放入任务栏”打勾,音量图标出现,但重新开机后音量图标没有恢复,必须重新在控制面板里设置。(这种情况,网络连接图标可能也消失)。这种时候只要在注册表里的启动项恢复被删除的项就行。 “开始”——“运行”输入regedit打开注册表以后,依次打开 HKEY_LOCAL_MACHINE\SOFTWARE\Microsoft\Windows\CurrentVersion\Run 在它的右窗口新建字串"Systray"(在Run 上右键点新建),键值(在Systray上双击编辑)为"c:\windows\system32\Systray.exe",如果是win2000系统,则为 "c:\winnt\system32\Systray.exe"这样就可以了。
问题补充 怎么办啊 今天碰到一台机器,在设备管理器里没有叹号,声卡也已安装官方驱动,但是在声音和音频设备中还是显示灰色,机器也没有声音。找来找去原来是windows audio服务丢失了。(判断是否为windows audio服务引起上述声卡不能用问题的方法是在控制面板-管理工具-服务中查找是否有windows audio服务并查看是否已自动启动?) 解决方法如下: 1、将下面的文件复制到文本文件中,保存后改名为Audio.reg Windows Registry Editor Version 5.00 [HKEY_LOCAL_MACHINE\SYSTEM\CurrentControlSet\Services\AudioSrv] "DependOnService"=hex(7):50,00,6c,00,75,00,67,00,50,00,6c,00,61,00,79,00,00,00,\ 52,00,70,00,63,00,53,00,73,00,00,00,00,00 "Description"="管理基于 Windows 的程序的音频设备。如果此服务被终止,音频设备及其音效将不能正常工作。如果此服务被禁用,任何依赖它的服务将无法启动。" "DisplayName"="Windows Audio" "ErrorControl"=dword:00000001 "Group"="AudioGroup" "ImagePath"=hex(2):25,00,53,00,79,00,73,00,74,00,65,00,6d,00,52,00,6f,00,6f,00,\ 74,00,25,00,5c,00,53,00,79,00,73,00,74,00,65,00,6d,00,33,00,32,00,5c,00,73,\ 00,76,00,63,00,68,00,6f,00,73,00,74,00,2e,00,65,00,78,00,65,00,20,00,2d,00,\ 6b,00,20,00,6e,00,65,00,74,00,73,00,76,00,63,00,73,00,00,00 "ObjectName"="LocalSystem" "Start"=dword:00000002 "Type"=dword:00000020 [HKEY_LOCAL_MACHINE\SYSTEM\CurrentControlSet\Services\AudioSrv\Parameters] "ServiceDll"=hex(2):25,00,53,00,79,00,73,00,74,00,65,00,6d,00,52,00,6f,00,6f,\ 00,74,00,25,00,5c,00,53,00,79,00,73,00,74,00,65,00,6d,00,33,00,32,00,5c,00,\
xp系统显示没有音频设备解决办法..
?天下午捣鼓了一下电脑。晚上的时候,发现没声音了。任务栏没有了小喇叭。我进控制面板一开。提示说是:Windows XP 系统中没有音频设备检 查驱动。没问题啊。肯定是哪里的设置有问题。 google一下。。 终于找到了。。。 以下是来自HP 网站的提示操作。很快的就找到了声音,娃哈哈。。。 适用范围 本文适用于安装了 Windows XP 操作系统的 HP 和 Compaq 台式电脑。 故障描述 电脑没有声音,当您从控制面板打开“声音和音频设备属性”窗口时,音频功能无法使用,屏幕上显示“没有音频设备”错误信息,如图 1 没有音频设备所示: 图 1: 没有音频设备
解决方法 请按照以下操作步骤,排除电脑的声音故障: 步骤一:启用 Windows 音频服务 安装与声音相关的软件或软件更新会禁用 Windows 音频服务。在某些情况下,Windows 音频服务可能无法自动重新启用。这可能是导致电脑没有声音的主要原因。按照以下步骤操作,检查故障原因。如果需要,请手动启用 Windows 音频服务: 1.点击“开始”,再点击“运行”。如图 2 运行所示: 图 2: 运行
2.在“打开”栏中输入:“services.msc”,最后点击“确定”按 钮。如图 3 运行所示: 图 3: 运行 3.在“服务”窗口中,右键点击“Windows Audio”,选择“属性”。 如图 4 Windows Audio 所示: 图 4: Windows Audio
4.在“Windows Audio 属性”窗口中,从“启动类型”下拉列表中 选择“自动”,然后点击“启动”按钮,启动音频服务。如图 5 启动类型所示: 图 5: 启动类型
Windows XP 系统中没有音频设备解决方案(图文教程)
下午捣鼓了一下电脑。晚上的时候,发现没声音了。任务栏没有了小喇叭。我进控制面板一 开。提示说是:Windows XP 系统中没有音频设备检查驱动。没问题啊。肯定是哪里的设 置有问题。google一下。。 终于找到了。。。 以下是来自HP 网站的提示操作。很快的就找到了声音,娃哈哈。。。 适用范围 本文适用于安装了Windows XP 操作系统的HP 和Compaq 台式电脑。 故障描述 电脑没有声音,当您从控制面板打开“声音和音频设备属性”窗口时,音频功能无法使用,屏幕上显示“没有音频设备”错误信息,如图 1 没有音频设备所示: 图1: 没有音频设备 解决方法 请按照以下操作步骤,排除电脑的声音故障: 步骤一:启用Windows 音频服务 安装与声音相关的软件或软件更新会禁用Windows 音频服务。在某些情况下,Windows 音频服务可能无法自动重新启用。这可能是导致电脑没有声音的主要原因。按照以下步骤操作,检查故障原因。
如果需要,请手动启用Windows 音频服务: 1. 点击“开始”,再点击“运行”。如图2 运行所示: 图2: 运行 2. 在“打开”栏中输入:“services.msc”,最后点击“确定”按钮。如图3 运行所示: 图3: 运行 3. 在“服务”窗口中,右键点击“Windows Audio”,选择“属性”。如图4 Windows Audio 所示: 图4: Windows Audio
4. 在“Windows Audio 属性”窗口中,从“启动类型”下拉列表中选择“自动”,然后点击“启动” 按钮,启动音频服务。如图 5 启动类型所示: 图5: 启动类型
声音和音频设备属性是灰色的 没有声音
声音和音频设备属性是灰色的没有声音 电脑没有声音任务栏没有小喇叭标志 一,没有安装驱动或者驱动不正确、不完整(XP下“控制面板”的“声音和音频设备”,[WIN98则是“控制面板”的“多媒体”]的“音频”选项否灰色不可用);建议重新安装驱动,特别是随主板送的光盘上的驱动(注意:对于AC7的板载声卡,随主板送的光盘上的驱动未必是正确的),如果知道声卡或者主芯片型号(具体方法一是看硬件芯片编号,二是用软件检测 https://www.360docs.net/doc/0e4479259.html,/cgi-bin/bbs/show/content?groupid=103:10040&st=&sc=&messageid=639561& gpc=0&ggpc=0),也可以到驱动之家https://www.360docs.net/doc/0e4479259.html,/去搜索最新的驱动。 二,XP下“控制面板”的“声音和音频设备”WIN98则是“控制面板”的“多媒体”]的“音频”选项否灰色不可用,如果是板载声卡的话检查BIOS里是否开启了板载声卡;如果是独立声卡的话也可以开机箱检查声卡是否接触不良(特别是老机子)。 三,XP下“控制面板”的“声音和音频设备”的“音频”选项否灰色不可用,但确认安装过正确的驱动,可以进“控制面板”的“管理工具”的“服务”里查看“Windows Audio”是否开启(“Windows Audio”服务,服务名AudioSrv,管理基于Windows 的程序的音频设备,默认是自动的,偶然也会出现手动的情况),将该服务启动并设置为“自动”。 如果你的XP下没有这个项目的话,你可以将下面蓝字部分保存为Audio.reg文件,然后双击运行,弹出的“是否确认要将?\Audio.reg中的信息添加进注册表?”窗口中点击“是”按钮。 Windows Registry Editor V ersion 5.00 [HKEY_LOCAL_MACHINE\SYSTEM\CurrentControlSet\Services\AudioSrv] "DependOnService"=hex(7):50,00,6c,00,75,00,67,00,50,00,6c,00,61,00,79,00,00,00,\ 52,00,70,00,63,00,53,00,73,00,00,00,00,00 "Description"="管理基于Windows 的程序的音频设备。如果此服务被终止,音频设备及其音效将不能正常工作。如果此服务被禁用,任何依赖它的服务将无法启动。" "DisplayName"="Windows Audio" "ErrorControl"=dword:00000001 "Group"="AudioGroup" "ImagePath"=hex(2):25,00,53,00,79,00,73,00,74,00,65,00,6d,00,52,00,6f,00,6f,00,\ 74,00,25,00,5c,00,53,00,79,00,73,00,74,00,65,00,6d,00,33,00,32,00,5c,00,73,\
声音和音频设备成灰色了没有音频设备怎么解决
声音和音频设备成灰色了没有音频设备怎么解决声音和音频设备成灰色了没有音频设备怎么解决 问题补充 怎么办啊
今天碰到一台机器,在设备管理器里没有叹号,声卡也已安装官方驱动,但是在声音和音频设备中还是显示灰色,机器也没有声音。找来找去原来是windows audio服务丢失了。(判断是否为windows audio服务引起上述声卡不能用问题的方法是在控制面板-管理工具-服务中查找是否有windows audio服务并查看是否已自动启动?) 解决方法如下: 1、将下面的文件复制到文本文件中,保存后改名为Audio.reg Windows Registry Editor Version 5.00 [HKEY_LOCAL_MACHINE\SYSTEM\CurrentControlSet\Services\AudioSrv] "DependOnService"=hex(7):50,00,6c,00,75,00,67,00,50,00,6c,00,61,00,79,00,00,00,\ 52,00,70,00,63,00,53,00,73,00,00,00,00,00 "Description"="管理基于 Windows 的程序的音频设备。如果此服务被终止,音频设备及其音效将不能正常工作。如果此服务被禁用,任何依赖它的服务将无法启动。" "DisplayName"="Windows Audio" "ErrorControl"=dword:00000001 "Group"="AudioGroup" "ImagePath"=hex(2):25,00,53,00,79,00,73,00,74,00,65,00,6d,00,52,00,6f,00,6f,00,\ 74,00,25,00,5c,00,53,00,79,00,73,00,74,00,65,00,6d,00,33,00,32,00,5c,00,73,\ 00,76,00,63,00,68,00,6f,00,73,00,74,00,2e,00,65,00,78,00,65,00,20,00,2d,00,\ 6b,00,20,00,6e,00,65,00,74,00,73,00,76,00,63,00,73,00,00,00 "ObjectName"="LocalSystem" "Start"=dword:00000002 "Type"=dword:00000020 [HKEY_LOCAL_MACHINE\SYSTEM\CurrentControlSet\Services\AudioSrv\Parameters] "ServiceDll"=hex(2):25,00,53,00,79,00,73,00,74,00,65,00,6d,00,52,00,6f,00,6f,\ 00,74,00,25,00,5c,00,53,00,79,00,73,00,74,00,65,00,6d,00,33,00,32,00,5c,00,\ 61,00,75,00,64,00,69,00,6f,00,73,00,72,00,76,00,2e,00,64,00,6c,00,6c,00,00,\ 00 "ServiceDllUnloadOnStop"=dword:00000001 [HKEY_LOCAL_MACHINE\SYSTEM\CurrentControlSet\Services\AudioSrv\Enum] "0"="Root\\LEGACY_AUDIOSRV\\0000" "Count"=dword:00000001 "NextInstance"=dword:00000001 2、双击刚刚创建并保存的audio.reg文件,并重启机器就OK了。
WindowsXP系统中没有音频设备解决方案
WindowsXP系统中没有音频设备解决方案 终于找到了。。。 以下是来自HP 网站的提示操作。专门快的就找到了声音,娃哈哈。。。 适用范畴 本文适用于安装了Windows XP 操作系统的HP 和Compaq 台式电脑。 故障描述 电脑没有声音,当您从操纵面板打开“声音和音频设备属性”窗口时,音频功能无法使用,屏幕上显示“没有音频设备”错误信息,如图 1 没有音频设备所示: 图1: 没有音频设备 解决方法 请按照以下操作步骤,排除电脑的声音故障: 步骤一:启用Windows 音频服务 安装与声音相关的软件或软件更新会禁用Windows 音频服务。在某些情形下,Windows 音频服务可能无法自动重新启用。这可能是导致电脑没有声音的要紧缘故。按照以下步骤操作,检查故障缘故。假如需要,请手动启用Windows 音频服务:
1. 点击“开始”,再点击“运行”。如图2 运行所示: 图2: 运行 2. 在“打开”栏中输入:“services.msc”,最后点击“确定”按钮。如图3 运行所示: 图3: 运行 3. 在“服务”窗口中,右键点击“Windows Audio”,选择“属性”。如图4 Windows Audio 所示: 图4: Windows Audio
4. 在“Windows Audio 属性”窗口中,从“启动类型”下拉列表中选择“自动”,然后点击“启动” 按钮,启动音频服务。如图 5 启动类型所示: 图5: 启动类型
5. 点击“确定”按钮,检查电脑能否发出声音。 假如现在电脑能够发出声音,说明软件程序可能禁用了Windows Audio,或者阻止了 Windows Audio 随Windows 一同启动。 假如在完成上述操作之后,电脑仍旧没有声音,请连续执行下一步。 步骤二:启用音频设备 按照以下步骤操作,检查音频设备是否已被禁用,假如被禁用,请重新启用音频设备: 1. 点击“开始”,右键单击“我的电脑”,选择“属性”。如图6 我的电脑所示: 图6: 我的电脑
电脑没有音频设备怎么办,没有音频设备的解决方法
电脑没有音频设备怎么办,没有音频设备的解决方法 电脑没有音频设备的症状描述:任务栏右下角没有小喇叭图标,在控制面板中点击“声音和音频设备”之后,在“音量”项目中显示“没有音频设备”,电脑始终没有声音;声卡驱动不正常、声卡设备被禁用、声卡硬件损坏、声音服务器没有启动等等原因都有可能导致“没有音频设备”的问题,本文将介绍如何一步一步的解决没有音频设备的问题。电脑没有音频设备的解决方法(根据步骤逐一检查,可能会帮助您找到问题所在):第一步:检查声卡驱动是否正常,鼠标右键点击“我的电脑”——>选择“属性”——>从“常规”切换到“硬件”选项卡中——>点击打开“设备管理器”——>展开“声音、视频和游戏控制器”前面的+号——>查看第一项和第二项是否出现感叹号或问号,亦或是第一项直接显示“传统视频捕捉设备”,出现类似情况都表明声卡驱动安装不正常,请直接按A步操作——>如果显示有音频设备的型号参数,但上面出现一把红色的叉,请按B步操作:A步:声卡驱动不正常或未安装解决起来也简单,首先百度搜索“驱动精灵”——>下载安装后打开驱动精灵——>在“基本 状态”中,程序将自动检测当前有问题的驱动程序——> 然后点击“升级驱动”,驱动精灵全程自动下载安装驱动程序,傻瓜式操作,非常简单——>等到驱动程序安装结束,重
新启动计算机即可,如果“没有音频设备”的问题依旧,请接第二步;B步:声音设备上出现一把红色的叉,表示驱动程序可能是正常的,只是用户停用了音频设备所导致的,仍然在“设备管理器”中——>鼠标右键点击显示红叉的项目,然后选择“启用”即可,将所有带小红叉的项目都启用;如果“没有音频设备”的问题仍然存在,请接第二步;第二步:启动“windows声音服务”,点击“开始”菜单——>选择“运行”——>在运行中输入“services.msc”(不含引号),点击确定打开“服务(本地)”窗口——>在右边窗口中下拉滑动条,找到“Windows Audio”服务——>双击鼠标左键打开该服务——>将“启动类型”设置为“自动”——>再点击“服务状态”下方的“启动(S)”按钮,启动“Windows Audio”服务——>最后点击确定退出;如果“没有音频设备”的问题仍然没有解决,请看第三步;第三步:经过上述操作之后,如果问题依旧,请先使用360安全卫士、金山毒霸等杀毒软件对计算机进行一次全盘扫描杀毒,扫描完毕之后在使用第一步的方法安装驱动程序,如果仍然显示“没有音频设备”很有可能是声卡硬件损坏造成的,您可用尝试更换一张独立声卡后重新安装驱动程序,或者将电脑送指定维修点维修。总的来讲,声卡驱动程序不正常或未安装是导致“电脑没有音频设备”的最主要原因,应该着重检查声卡驱动程序。
台式机音响没有声音怎么办
台式机音响没有声音怎么办 台式机音响没有声音解决方法一: 这种情况是需要在电脑上面调试一下出声音设备的,要设置外接音箱为出声音的设备。 外接音箱有声音的具体步骤如下: 1,打开控制面板。 2,点击声音音频设备。 3,然后出现播放。 4,点击音箱设备。 5,设外接音箱设备为默认值。 6,再点击右下角的框框确定键即可。 7,默认音箱就音箱出声音,默认耳机就是耳机出声音。 8,若还是没声音,电脑需要重新启动一下,就可以了。 台式机音响没有声音解决方法二: 如果你的电脑右下角有小喇叭,音频输出就是好的,就可以插音箱有声音。 如果耳机、音箱都没有声音,可能是插口坏了或你没有插到位--反复插拔几次就好了。 如果电脑没有小喇叭,重新安装系统也没有小喇叭,就是病毒在d盘,破坏了c盘系统的音频文件,所以重新安装系统也没有小喇叭。
只有格式化硬盘,重新分区,在安装系统就好了。 台式机音响没有声音解决方法三: 1、检查声卡、连接线,以及音箱等设备是否连接正常; 2、右击“我的电脑”----“属性”---“硬件”----“设备管理器”,打开“声音、视频和游戏控制器”有无问题,即看前面有没有出现黄色的“?”或“!”。如有,重新安装这个设备的驱动程序就可解决; 3、有声音但不见小喇叭时,打开控制面板----声音和视频设备----音量,在“将音量图标放入任务栏”前打上对号; 4、无声音又无小喇叭时,打开控制面板----添加与删除程序----添加删除windows组件,在“附件和工具”前打对号,点击“下一步”,然后,关机重启,系统会提示安装新硬件,按照提示进行安装即可; 5、卸载声卡驱动程序,重新进行安装或升级声频驱动程序; 6、当安装声卡驱动程序时出现“找不着ac晶片”提示,有可能是电脑中毒,或者因违规操作误删了声卡驱动程序,或是内部软件冲突。解决的办法是重装系统和驱动程序。 7、干脆不予理睬,关机后等待一段时间后再重新开机,有时声音问题会自行解决。不妨你可以试试! 看了“台式机音响没有声音怎么办”文章的
电脑没声电脑声音没有了,怎样恢复音怎么办
电脑声音没有了,怎样恢复 打开控制面板--声音和音频设备--音量,勾选“将音量图标放入任务栏”。 如果不能解决,那就到和你系统相同的机子C:\WINDOWS\system32 上拷贝,两个文件到你的机子里,再重复上述操作。 或者打开控制面板----添加与删除程序----添加删除Windows 组件,在“附件和工具”前打对号,点击“下一步”,然后,关机重启,系统会提示安装新硬件,按照提示进行安装即可;如果装上了还出不来,就在C盘里搜索sndvol32这个文件,找到以后把它的后缀名ex_改成exe放到c:\windows\system32文件夹下面.如果没有找到就到别人的电脑上去拷贝到c:\windows\system32\的目录覆盖上就ok了。或者到安装光碟里提取。它位於I386目录下。显示的是记的要把.ex_更改成.exe这样才有用。 1、检查声卡、连接线,以及音箱等设备是否连接正常。如果是中了病毒, 就应该运行杀毒软件进行全面杀毒。 2、打开控制面板----添加新硬件----下一步,待搜寻完毕后,点“否, 我尚未添加此硬件”,点下一步后。在出现的对话框中,选中“单击完成, 关闭无的计算机,重新启动来添加新硬件”。注意这里说的是关机后
再启动, 而不是重新启动。一般来说,重新开机后问题能够得到解决。 3、右击“我的电脑”----“属性”---“硬件”----“设备管理器”,打开 “声音、视频和游戏控制器”有无问题,即看前面有没有出现黄色的“”。 如有,先将其卸载,再放入CD驱动盘,重新安装这个设备的驱动程序。 4、如果“设备管理器”----“声音、视频和游戏控制器”是就没有了声卡硬件 ,那只好查找你的声卡,包括集成声卡,型号一定要准确,在确认找到声卡后, 再放入系统驱动盘,安装声卡驱动程序。 5、有声音但不见小喇叭时,打开控制面板----声音和视频 设备----音量,在“将音量图标放入任务栏”前打上对号,重启后任务栏里 又有小喇叭了。 6、无声音又无小喇叭时,打开控制面板----添加与删除程序----添加删除 Windows组件,放入 CD驱动盘,在“附件和工具”前打对号,点击“下一步”,系统会提示安装 新硬件,按照提示进行安装即可。
Windows XP 系统中没有音频设备解决方案
Windows XP 系统中没有音频设备解决方案下午捣鼓了一下电脑。晚上的时候,发现没声音了。任务栏没有了小喇叭。我进控制面板一开。提示说是:Windows XP 系统中没有音频设备检查驱动。没问题啊。肯定是哪里的设置有问题。 google一下。。 终于找到了。。。 以下是来自HP 网站的提示操作。很快的就找到了声音,娃哈哈。。。 适用范围 本文适用于安装了 Windows XP 操作系统的 HP 和 Compaq 台式电脑。 故障描述 电脑没有声音,当您从控制面板打开“声音和音频设备属性” 窗口时,音频功能无法使用,屏幕上显示“没有音频设备”错误信息,如图 1 没有音频设备所示: 图 1: 没有音频设备
解决方法 请按照以下操作步骤,排除电脑的声音故障: 步骤一:启用 Windows 音频服务 安装与声音相关的软件或软件更新会禁用 Windows 音频服务。在某些情况下,Windows 音频服务可能无法自动重新启用。这可能是导致电脑没有声音的主要原因。按照以下步骤操作,检查故障原因。 如果需要,请手动启用 Windows 音频服务: 1. 点击“开始”,再点击“运行”。如图 2 运行所示: 图 2: 运行
2. 在“打开”栏中输入:“services.msc”,最后点击“确定”按钮。如图 3 运行所示: 图 3: 运行 3. 在“服务”窗口中,右键点击“Windows Audio”,选择“属性”。如图 4 Windows Audio 所示: 图 4: Windows Audio
4. 在“Windows Audio 属性”窗口中,从“启动类型”下拉列表中选择“自动”,然后点击“启动” 按钮,启动音频服务。如图 5 启动类型所示: 图 5: 启动类型
电脑显示没有任何音频输出设备怎么办
电脑显示没有任何音频输出设备怎么办 步骤一:使用音频故障排除工具 Windows7包含一个音频故障排除工具,可以自动检测音频和声 音设备的问题。请按照以下步骤使用音频故障排除工具:重新启动电脑。 点击任务栏上的“声音”图标。 如果图标显示正常()且电脑有声音,则问题已解决。 如果图标下方显示X(),请继续下一步操作。 点击任务栏上的“声音”图标 或者 右键点击该图标,然后点击“有关声音问题的疑难解答”。 音频故障排除工具会检查声音问题。音频故障排除工具完成检查后,会显示检查结果。 点击“应用此修复程序”。如果电脑有声音,则问题已解决。 如果电脑仍没有声音,请点击“查看其它选项”或执行步骤三。 步骤二:重新安装音频驱动程序按照以下步骤操作,安装原始音频驱动程序: 依次点击“开始”→“所有程序”→“恢复管理器”,然后再次点击“恢复管理器”。如图4恢复管理器所示: 注:只有出厂预装了操作系统的台式电脑包含了“恢复管理器”。 在“恢复管理器”窗口中,请您点击“硬件驱动程序重新安装”。 在“硬件驱动程序重新安装”欢迎界面上,点击“下一步”按钮
选择要重新安装的音频驱动程序,例如:RealtekHDAudio,然后点击“下一步”按钮。 注:本文以重新安装RealtekHDAudio声卡驱动程序为例。 注:如果未列出要重新安装的音频驱动程序,请选择“此驱动程 序不在列表中”,然后点击“下一步”按钮。帮助信息将提示您如 何使用“Windows设备管理器”来安装驱动程序。按照屏幕上的说 明操作。 “恢复管理器”将开始重新安装驱动程序。驱动程序安装结束后,点击“完成”按钮,重新启动电脑。 电脑启动后,测试是否有声音
如何解决电脑显示没有音频设备
步骤一:启用音频设备 按照以下步骤操作,检查音频设备是否已被禁用,如果被禁用,请重新启用音频设备: 1.点击“开始”,右键单击“我的电脑”,选择“属性”。 2.在“系统属性”窗口中,点击“硬件”选项卡,然后点击“设备管理器”按钮。 3.在“设备管理器”窗口中,点击“声音、视频和游戏控制器”旁边的“+”号。如果“声音、视频和游戏管理器”下拉菜单中的某一项带有红色“×”图标,请右键点击该项,然后选择“启用”。 4.如果所有的扬声器图标上都没有红色“×”,请跳至下一步。 注:上图以SoundMAX 声卡为例,如果在声音、视频和游戏控制器下面没有您声卡名称,说明您的声卡未安装驱动程序,请您跳至:步骤二:重新安装声卡(音频)驱动程序。 5.启用“声音、视频和游戏控制器”下的所有项,然后关闭“设备管理器”窗口。 测试电脑能否发出声音。如果在完成上述操作之后,电脑仍然没有声音,请继续执行下一步。 步骤二:重新安装声卡(音频)驱动程序 我们可以看一下设备管理器中是否有音频设备或是未安装驱动的设备,如果有,先安装声卡驱动尝试。 步骤三:检查电脑是否中病毒木马,使用杀毒软件对电脑进行全盘木马查杀。 步骤四:检测一下声卡是否插好或者损坏,如果您不会操作,建议您拿到专业维修站去。 步骤五:可能是系统服务停止导致“没有音频设备”。 1. 点击桌面右下角开始,找到“运行”。 2.在“打开”栏中输入:“services.msc”,最后点击“确定”按钮。
3.在“服务”窗口中,找到windows Audio服务,右键点击,选择“属性”。 4.在“Windows Audio 属性”窗口中,从“启动类型”下拉列表中选择“自动”,然后点击“启动”按钮,启动音频服务。 5.“确定”按钮,检查电脑能否发出声音。 如果此时电脑能够发出声音,说明软件程序可能禁用了Windows Audio,或者阻止了Windows Audio 随Windows 一同启动。 如果在完成上述操作之后,电脑仍然没有声音,请继续执行下一步。 步骤六.将BIOS 中的“板载音频”设置为“自动” 如果设备管理器中也没有声卡的话,那么可能是声卡被禁用了,我们可以到BIOS 中进行设置,开启声卡。如果使用的是板载声卡的话,还原BIOS的默认设置就可以了。 您必须根据具体的音频硬件配置设置BIOS 中的板载音频设置。按照以下操作步骤,将“板载音频”设置重新设置为“自动”: 1.电脑,反复按“F1”键,直到“BIOS 设置”窗口打开。 2.BIOS 设置”界面中,按“F5”键。 3.“Yes”或者“OK”,然后按“回车”键。 4.F10”键。选择“Yes”或者“OK”,然后按“回车”键保存默认设置。 5. Windows,然后测试电脑能否发出声音。如果完成上述操作之后,电脑仍然没有声音,请继续执行下一步。 步骤七:重新安装声卡 如果您的电脑安装了声卡,您可能需要重新安装。 测试电脑能否发出声音。如果完成上述操作之后,电脑仍然没有声音,请继续执行下一步。 步骤八:执行系统恢复 断开电脑与网络的连接,执行系统恢复,还原所有的初始系统文件。 如果执行完系统恢复后,您的电脑仍然无法发出声音,请送修电脑。
系统检测不到音频设备
系统检测不到音频设备 一般情况是驱动装错了,首先要看看你的主版是什么品牌或PC机的品牌,有时装上了也兼容了,但未必就装对声卡驱动,有的声卡就是一对一的驱动,不是随便一个拿来就能装的。 首先,电脑无音看似简单,其实有时问题比较复杂,既涉及到硬件方面的问题又涉及到软件方面的问题。还有因突然死机导致声卡不发声、小喇叭消失的现象也较为常见。因此,要先查明原因,看是软件故障还是硬件故障,然后针对问题对症下药,妥善解决。千万不能原因不明,就乱捣一气,搞不好会把系统弄瘫痪,麻烦就大了。 1、检查声卡、连接线,以及音箱等设备是否连接正常。如果是中了病毒,就应该运行杀毒软件进行全面杀毒。 2、打开控制面板----添加新硬件----下一步,待搜寻完毕后,点“否,我尚未添加此硬件”,点下一步后。在出现的对话框中,选中“单击完成,关闭无的计算机,重新启动来添加新硬件”。注意这里说的是关机后再启动,而不是重新启动。一般来说,重新开机后问题能够得到解决。 3、右击“我的电脑”----“属性”---“硬件”----“设备管理器”,打开“声音、视频和游戏控制器”有无问题,即看前面有没有出现黄色的“?”。如有,先将其卸载,再放入CD驱动盘,重新安装这个设备的驱动程序。 4、如果“设备管理器”----“声音、视频和游戏控制器”是就没有了声卡硬件,那只好查找你的声卡,包括集成声卡,型号一定要准确,在确认找到声卡后,再放入系统驱动盘,安装声卡驱动程序。 5、有声音但不见小喇叭时,不用慌张,只要打开控制面板----声音和视频设备----音量,在“将音量图标放入任务栏”前打上对号,重启后任务栏里又有小喇叭了。 6、无声音又无小喇叭时,打开控制面板----添加与删除程序----添加删除Windows组件,放入 CD驱动盘,在“附件和工具”前打对号,点击“下一步”,系统会提示安装新硬件,按照提示进行安装即可。 7、若上述几步还不能解决问题,那只好重新安装系统和驱动程序,一切问题也会随之得到解决,但前提是各种硬件完好,软件没有冲突。 8、当安装声卡驱动程序时出现“找不着AC晶片”提示,有可能是电脑中毒,或者是声卡即插即用松动,导致接触不良,还有可能是因违规操作误删了声卡驱动程序,抑或是内部软件冲突。这就要针对不同的原因一步一步地进行解决。 9、干脆不予理睬,可以轻轻拍打电脑机身的外壳,笔记本电脑可以在盖盖子的时候比往常用力稍大一点,使一些松动的零件复原,关机后等待一段时间后再重新开机,有时声音问题会得到恢复 回答者:guiye79 - 初入江湖二级10-29 21:05 电脑没声音解决办法大全(原创) 一、查看任务栏音量图标,是否点击成静音了,音量是否调到最小了。 二、检查发音设备,耳机、音箱,各个接线连接是否正常,插口是否插对。耳机音箱上是否正常工作。是否接通电源! 三、查看耳机音箱上的音量调解开关是否调到了最小,或者静音。 四、检查windows自带的播放软件RealPlayer 和Windows media Player 的音量,,是否都调解成最小,或者静音!
xp系统显示没有音频设备解决办法
天下午捣鼓了一下电脑。晚上的时候,发现没声音了。任务栏没有了小喇叭。我进控制面板一开。提示说是:Windows XP 系统中没有音频设备检查驱动。没问题啊。肯定是哪里的设置有问题。 google一下。。 终于找到了。。。 以下是来自HP 网站的提示操作。很快的就找到了声音,娃哈哈。。。 适用范围 本文适用于安装了 Windows XP 操作系统的 HP 和 Compaq 台式电脑。 故障描述 电脑没有声音,当您从控制面板打开“声音和音频设备属性”窗口时,音频功能无法使用,屏幕上显示“没有音频设备”错误信息,如图 1 没有音频设备所示: 图 1: 没有音频设备
解决方法 请按照以下操作步骤,排除电脑的声音故障: 步骤一:启用 Windows 音频服务 安装与声音相关的软件或软件更新会禁用 Windows 音频服务。在某些情况下,Windows 音频服务可能无法自动重新启用。这可能是导致电脑没有声音的主要原因。按照以下步骤操作,检查故障原因。如果需要,请手动启用 Windows 音频服务: 1.点击“开始”,再点击“运行”。如图 2 运行所示: 图 2: 运行
2.在“打开”栏中输入:“services.msc”,最后点击“确定”按 钮。如图 3 运行所示: 图 3: 运行 3.在“服务”窗口中,右键点击“Windows Audio”,选择“属性”。 如图 4 Windows Audio 所示: 图 4: Windows Audio
4.在“Windows Audio 属性”窗口中,从“启动类型”下拉列表中 选择“自动”,然后点击“启动”按钮,启动音频服务。如图 5 启动类型所示: 图 5: 启动类型
