DELL电脑XP下修改硬盘为AHCI模式(E3)
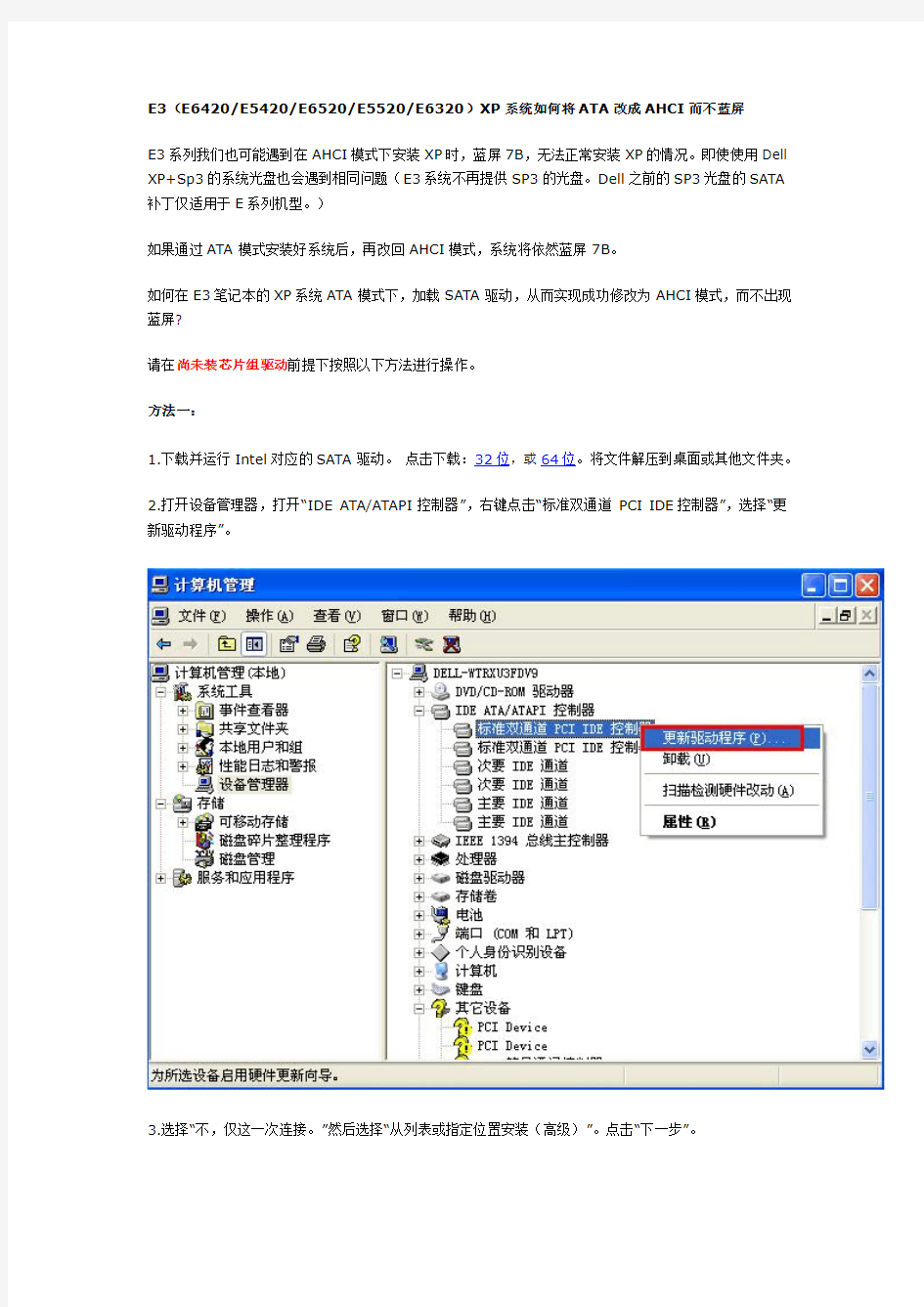
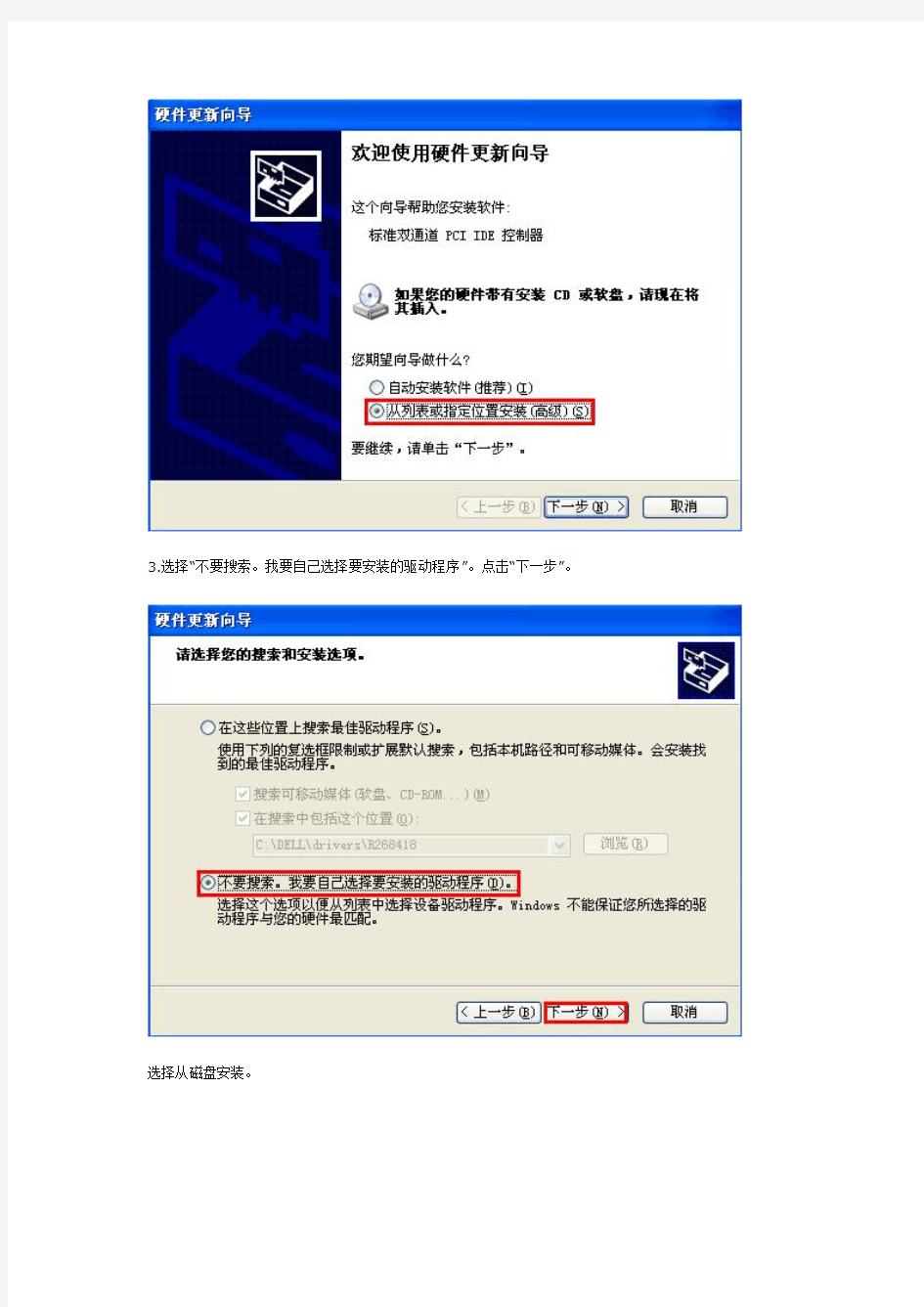
E3(E6420/E5420/E6520/E5520/E6320)XP系统如何将ATA改成AHCI而不蓝屏
E3系列我们也可能遇到在AHCI模式下安装XP时,蓝屏7B,无法正常安装XP的情况。即使使用Dell XP+Sp3的系统光盘也会遇到相同问题(E3系统不再提供SP3的光盘。Dell之前的SP3光盘的SATA 补丁仅适用于E系列机型。)
如果通过ATA模式安装好系统后,再改回AHCI模式,系统将依然蓝屏7B。
如何在E3笔记本的XP系统ATA模式下,加载SATA驱动,从而实现成功修改为AHCI模式,而不出现蓝屏?
请在尚未装芯片组驱动前提下按照以下方法进行操作。
方法一:
1.下载并运行Intel对应的SATA驱动。点击下载:32位,或64位。将文件解压到桌面或其他文件夹。
2.打开设备管理器,打开“IDE ATA/ATAPI控制器”,右键点击“标准双通道PCI IDE控制器”,选择“更新驱动程序”。
3.选择“不,仅这一次连接。”然后选择“从列表或指定位置安装(高级)”。点击“下一步”。
3.选择“不要搜索。我要自己选择要安装的驱动程序”。点击“下一步”。
选择从磁盘安装。
4.点击“浏览”,选择下载解压的SATA文件夹目录f6flpy-x86下的iaAHCI文件,点击“打开”,并选择“确认”。
5.选择“Intel(R) Mobile Express Chipset SATA AHCI Controller”, 点击“下一步”。
NTE 系统弹出提示,我们点击“是”。
系统自动搜索和安装正确的SATA驱动。
“完成硬件更新向导”界面弹出,我们点击“完成”。
按照系统的提示,重启计算机。
6.开机按F2,进入BIOS的SATA Operation,将ATA模式改成ACHI即可进入系统。
方法二:附件中是我们测试的修改程序,可以帮助大家解决ATA改成AHCI蓝屏的问题。
请注意:这些修改程序并非Dell的官方程序,所以任何问题,纯属个人建议。请在尚未装芯片组驱动前提下按照以下方法进行操作。
详细步骤:
1.解压ATA2AHCI文件,请将ATA2AHCI文件夹拷贝到计算机硬盘上。
2.打开PREPARE目录,双击“install”文件,即可自动安装完毕。
3.重启,进入BIOS,将SATA Operation下的ATA 改为AHCI模式,点Apply确认。
4.重启,进入系统,即可识别到Sata光驱了。
DELL的机器基本都有自检程序
DELL 的机器基本都有自检程序,在DELL 官方,这个程序被称为Pre-Boot System Assessment (PSA) Diagnostics ,该程序固化在DELL 机器的BIOS 中。客户可以在怀疑自己机器有故障的情况下,使用PSA 程序来检测自己的机器是否存在问题。这个程序存在一定的问题,会误故障代码,经常是机器无问题的情况下可以检测出故障。 在使用该检测程序检测的时候,要多检测几次。 错误代码 错误信息 可能出现故障的部件 建议采取的措施 1000-0111 例外情况 不确定 联系DELL 2000-0111 2000-0112 处理器机器检查例外错误 2000-0113 1000-0122 内存测试初始化失败 内存或主板 使用RCD 或MemTest64检 测 1000-0123 内存完整性测试失败 2000-0123 1000-0141 未检测到硬盘驱动器 硬盘或主板 进BIOS 查看是否可以检测 到硬盘 2000-0141 1000-0142 驱动器自检失败 硬盘 检测硬盘坏道和SMART 状 态 2000-0142 1000-0143 驱动器智能读取命令失败 内存,硬盘 检测硬盘坏道和内存坏块 2000-0143 1000-0144 不支持驱动器自检 硬盘 检测硬盘是否被正确识别 2000-0144 1000-0145 等待驱动器完成自检超时 查看硬盘信号线 2000-0145 1000-0146 DST 硬盘检测检测到错误 检测坏道和SMART 状态 2000-0146 1000-0147 光驱错误 光驱 重新安装光驱 2000-0147 1000-0148 IDE 错误 2000-0148 2000-0149 未检测到光驱 1000-0212 CMOS 未通过模式测试 CMOS 内程序出现错误 刷新BIOS 2000-0212 1000-0213 CMOS 电池故障 CMOS 电池 更换CMOS 电池 2000-0213 1000-0214 DMA 端口故障 主板 联系DELL 1000-0221 间隔计时器通道0未生成中断 主板或CMOS 程序错误 刷新BIOS 2000-0221 1000-0222 间隔计时器通道3未生成中断 1000-0223 间隔计时器时钟输出级别不正确 1000-0224 间隔计时器的时间段不正确 1000-0231 间隔计时器出现故障 2000-0231 1000-0232 RTC 时钟信号不正常
笔记本装系统找不到硬盘将硬盘模式设为IDE,各种电脑进入BIOS方法
品牌笔记本电脑在安装新系统时装不成功或找不到硬盘解决办法(二) 笔记本装系统找不到硬盘将硬盘模式设为IDE,各种电脑进入BIOS方法 使用GHOST安装系统,有时会出现找不到硬盘的现象,有时会在GHOST过程中出现蓝屏,有时在GHOST过程中提示错误,这些问题都是由硬盘模式不对引起的,只要把硬盘模式改为IDE(有的叫传统模式)就可以解决上面的问题,小面是小篇在装机过程中总结的各品牌笔记本将硬盘模式设为IDE模式的操作方法,希望对大家有用。 各种品牌笔记本将硬盘模式设为IDE方法: 联想笔记本设置硬盘模式为IDE:
开机按F2键进入BIOS设置界面,找到“configuration”项下有“sata controller mode”选项,选择“compatible”模式,此为兼容“IDE”模式,如果选“ahci”则为“sata”模式,在此我们将其选择为“compatible模式”。 华硕ASUS笔记本设置硬盘模式为IDE: 笔记本开机后连续按F2键进入BIOS设置,然后依次选择“Advanced”-“IDE Configuration”-“SATA Operation Mode”到这里选“Compatible”。 惠普HP笔记本设置硬盘模式为IDE: 电脑开机后按F10进入bios设置界面,依次找到“System Configuration”-“SATA Device Mode”,在这里我们可以选“AHCI”或着“IDE”,用鼠标就可以选择点击,将其选择为“IDE”。 东芝笔记本设置硬盘模式为IDE: 电脑开机时按F2键进入BIOS设置界面,依次找到“Advanced”-“SATA Controller MODE”后,在这里我们选择“compatibility”。 戴尔ACER笔记本设置硬盘模式为IDE:
硬盘故障分析与诊断
【硬盘】故障分析与诊断 硬盘的诊断检测方法: 一、硬盘找不到,开机自检后,就黑屏或者提 示:primary hard drive can’t be detected,0 not found、 请在开机按F2键进入BIOS,primary hard drive 能否显示硬盘的容量,恢复到bios到默认值,如果还不行,则有可能就是硬盘与主板间没有接触好或就是硬盘有故障,在这种情况下,请将硬盘的螺丝旋开,取下硬盘,重新插一遍硬盘,然后再进入BIOS瞧瞧,如果依然无法找到,则有可能就是硬盘坏、 如果有条件可以交换硬盘测试、 对于硬盘的拆装可以参考笔记本专题区: 二、硬盘在bios中能够被识别到,但就是不能瞧到windows图标,、windows图标出现但就是死机 1、可以用dell主板自带的检测程序 (Pre-boot system Assessment),检测、 PSA诊断程序可在d系统笔记本上运行,执行步骤如下: 按住fn键,然后按电源开关打开电脑,大约1秒钟后,放开按键; 出现并开始启动psa诊断程序、 (注释:当执行psa诊断程序时,交流适配器与电池必须同时安装在笔记本上) 如果这个操作不能进入,可以在开机时候,按f12,选择diag,也就是可
以的、 如果有错误,请记录错误代码、 在出现彩屏的检测界面时候,需要按y,确认,否则时间超时,会显示出错、 C系列机器可以运行90/90测试,自检时候按ctrl+alt+d) 2、如果PSA检测通过、一般说明硬盘正常,可能就是系统导致的问题、如果不放心,可以用dell的驱动光盘进行全面检测、 步骤如下: 开机瞧到dell的蓝色标志,马上按F12键进入Boot Menu,放入随机提供的驱动程序盘(Drivers and utility)光盘,选择从“cd/dvd"启动,当屏幕再次出现”boot from hard device,或者 boot from cd/dvd“,请选择”boot from cd/dvd"。 进入光盘选择“run 32 bit diag”项,按照提示选择您的机型,之后会出来蓝色界面。 驱动光盘会有四个测试选项1、Extended test(扩展测试所有硬件)2、Express test(快速测试所有硬件)3、Custom test(测试单个硬件)4、Symptom Tree(诊断树,根据故障现象来选择诊断)如图, 如果您对硬盘不放心,可以选第三项:Custom test(测试单个硬件),进入后选硬盘(倒数第一个:hard drive)
开启AHCI与不开启AHCI的性能差距
开启AHCI与不开启AHCI的性能差距回顶部 【PConline 评测】“快”应该是很多人使用过SSD后的第一感觉,这种“快”不仅仅体现在开、关机及运行程序上,更多表现在对随机数据的读取和写入上。然而SSD有别于HDD,SSD的“快”更需要正确的使用方法。使用不当,不但影响SSD真实的速度,而且还有损于SSD耐久度、稳定性及寿命。 不看是您损失?实测哪些误区损害SSD性能 就像身边一个使用SSD的朋友,打开主板BIOS一看,发现其SSD一直运行在IDE模式下,自己却全然不知。我们知道IDE模式下根本无法发挥出SSD的全部性能。为了避免这类现象再发生,今天就通过实际的性能测试来告诉您,哪些不正当使用方法对SSD性能造成的损害?
评测平台介绍与说明: 硬件平台CPU Intel Core i7 3770K 主板技嘉GA-Z77X-UP7 内存宇瞻DDR3-1600 4G*2 硬盘主盘:三星830系 测试盘:美光M500 480G 显卡NVIDIA GTX650Ti BOOST 软件平台操作系统Windows 7 Ultimate X64 SP1 驱动程序NVIDIA驱动程序320.00 for win7 64bit 评测方案测试软件:CrystalDiskMark 3.0.2 测试中使用的SSD:美光M500 480G 本次测试所使用的SSD为美光M500 480G,测试软件为SSD测试中常见到的
CrystaDiskMark3.0.2,测试项目包括:持续读写(块单位1024KB)、512K随机读写、4KB 随机读写及4K随机(QD32)读写,默认运行5次,每次1000MB的数据量,取最好成绩。 项目一:开启AHCI与不开启AHCI的性能差距 AHCI,全称Advanced Host Controller Interface,即高级主机控制器接口,相比老旧的“IDE“虚拟模式更适合SSD SATA存储设备通信协议。主板BIOS中开启AHCI后,SSD 支持NCQ(NativeCommandQueuing,原生命令队列),当队列深度(QD)增大,性能也会以几何级别上升,而IDE则是不支持NCQ,队列深度增大性能也不会有太大的变化。下面我们来实际测试两种不同模式下的SSD性能差距。 怎么查看是否已经打开了AHCI模式呢?最简单的方法是运行一款叫AS SSD Benchmark的软件。如果没有打开AHCI,软件界面左上角会出现“pciide-BAD”类似的警示字眼。打开则是“OK”。
dell检测的硬盘错误代码
磁盘错误码 0x00:“内部错误”。由LILO扇区读取子程序产生。可能是因为被破坏的文件, 重建map文件试试看。另一个原因也许是,当使用“linear”参数时去访问超出1024的柱面。 0x01:“非法命令”。这意味着LILO访问了BIOS不支持的硬盘。 0x02:“没找到地址标记”。通常是介质问题,多试几遍看看。 0x03:“写保护错”。仅在写操作时出现。 0x04:“扇区未找到”。典型的原因是硬盘参数错误。 0x06:“激活顺序改变”。这应该是短暂的错误,再试一次。 0x07:“无效的初始化”。BIOS没有适当地初始化硬盘,热启动一次或许有帮助。 0x08:“DMA超出限度”。这不应当发生,重新启动。 0x09:“DMA试图越过64kB边界”。这不应当发生,建议忽略“compact”参数。 0x0C:“无效的介质”。这不应当发生,重新启动看看。 0x10:“CRC错误”。检测到介质错误。建议多启动几次,运行map安装程序,把map 文件从坏块写到正常的介质上。 0x11:“ECC纠正成功”。读错误发生然后被纠正,但是LILO并不知道这个情况,终止了启动过程。 0x20:“控制器错误”。一般不应发生。 0x40:“定位失败”。这可能是介质问题,重新启动试试。 0x80:“磁盘超时”。磁盘或驱动器没有准备好。介质坏了或磁盘没有转,也有可能是 从软盘启动而没有关上软驱门。 0xBB:“BIOS错误”。一般不应发生,如果反复发生,可考虑去掉“compact”参数或 添加删除“linear”参数。 如果在写操作过程中发生错误,则在错误码前有个前缀“w”。尽管写错误并不影响启 动过程,但它们暗示了系统中存在某种错误,建议重新配置LILO成只读格式(read-only)。
WIN7系统下开启AHCI模式的具体方法(使用固态硬盘必须开启)
win7系统下开启AHCI模式的具体方法 第一次用固态硬盘安装win7系统需要查看一下是不是开启了AHCI模式,如果没有开启的话严重影响固态硬盘性能,在安装win7系统之前就需要开启AHCI模式,如果安装win7系统之后,在进入BIOS设置开启AHCI模式的话就会出现蓝屏,电脑系统就进不去了。所以必须要先开启AHCI模式然后再装win7系统,开启AHCI模式的具体方法请参考以下内容: 在win7系统下开启AHCI模式首先需要更改注册表,具体操作方法:按下Windows键+R键输入“regedit”回车进入到注册表编辑器。2.在“注册表编辑器”窗口左侧标题栏定位至HKEY_LOCAL_MACHINE\SYSTEM\CurrentControlSet\services\msahci分支,然后在右侧窗口,双击“Start”。3.在弹出的“编辑DWORD值”对话框,将“数值数据”框中的值由3改为数字0(如下图),单击“确定”按钮。并关闭“注册表编辑器”窗口并重新启动电脑。
更改完注册表就可以重启系统了,在系统启动时连续按3-5下Delete进入bios,选择Integrated Peripherals回车进入。
示是IDE模式的,选择第三个选项AHCI然后回车。按F10保存重启系统。
重启出来之后,系统会默认为你安装AHCI驱动,一般进入桌面后30秒左右就会提示重启,照办吧。重启出来之后,再去主板官方网站下载最新的AHCI驱动(win7自带的那个是千年老妖了,果断的换掉)。下图以我的主板为例 下载下来的驱动为7z压缩包格式,解压到同文件名下备用,然后右键计算机-单击“管理”,然后依次打开设备管理器-IDE ATA/ATAPI控制器-驱动程序-更新驱动程序-选择“浏览计算机以查找驱动程序软件”-在弹出的浏览窗口下定位到你下载并解压好的AHCI驱动”点击确 定-更新-更新完毕在任务栏右下角会多出一个删除USB端口的提示,不用管它,系统提示重启马上就到。按照提示,重启计算机
华硕笔记本BIOS设置详解
华硕笔记本BIOS设置详解 进入BIOS设置界面,当笔记本启动时,按住F2键即可 Main选项卡 BIOS Information:基本的BIOS信息 BIOS Vendor:就是本BIOS的生产商,American Megatrends,全球三大BIOS厂商之一Version:BIOS的版本信息 VBIOS Version:SNB集显显卡的版本信息 EC Version:嵌入式控制器(Embed Controller)版本信息 Processor Information:处理器信息 Brand String:包含生产商,品牌的处理器详细信息 Total Memory:安装的内存总量,通常我们用这个数值做最基本的内存是否被正常识别的信息 System Date:系统日期,可直接输入数字修改 System Time:系统时间,可直接输入数字修改 Access Level:在BIOS登录后的权限状态,一般显示Administrator或者User,具体相关设置在后面有详述。 我们可以把Main选项卡看作是最基本的信息显示界面 Advanced选项卡
Advanced选项卡中可以做一些更高级别的设置了 Start Easy Flash:华硕在BIOS更新方面是很体贴的,有在DOS环境下的AFlash,Windows环境下的Winflash,以及最简单的Easy Flash,在BIOS之中选择该选项就可以进入界面 Easy Flash界面,在这里就不详细介绍了,等以后写到的时候再说
Play POST Sound:开机到华硕logo(即后面所说的POST)时是否播放声音 Speaker Volume:播放华硕logo时音量,仅当Play POST Sound为“YES”时才可选择,共8档,默认为4
笔记本电脑安装SSD固态硬盘以后的优化设置
笔记本电脑安装SSD固态硬盘以后的优化设置 一、开启AHCI 优化SSD的第一步首先就是要确保你的磁盘读写模式为AHCI,一般来讲如果你的电脑是Windows7系统,只需要在安装系统前进入BIOS设置下磁盘读写模式为“AHCI”即可,如果您已经安装过windows7,并且不确定是否磁盘工作在AHCI模式,那么请看下面的教程: 1、点击win+R,进入运行对话框。 2、输入Regedit进入注册表。 3、选择路径“HKEY_LOCAL_MACHINE\SYSTEM\CurrentControlSet\Services\msahci”。 4、双击右侧的Start,将键值修改为“0”,重启即可。 二、更新您的芯片组驱动程序 保持最新的芯片组驱动有利于提高系统的兼容性和改善磁盘读写能力,尤其是现在SSD更新速度比较快,随时更新磁盘芯片组是非常有必要的。 Trim是一个非常重要的功能,它可以提高SSD的读写能力,减少延迟。这是WIN7支持的一项重要技术,需要通过升级来支持。 通过以上两个驱动就可以开启TRIM模式了,很多检测软件都能够看到,当删除数据后,磁盘在后台会进行TRIM操作。 三、关闭系统还原 这是一个非常重要的步骤,最近很多反馈表明系统还原会影响到SSD或者TRIM的正常操作,进而影响SSD的读写能力。 1、右键单击我的电脑选择属性 2、选择系统保护 3、设置项 4、关闭系统还原 四、开启TRIM 确认TRIM是否开启一直是一个比较困难的事情,因为我们必须非常密切的监控电脑的状态才能判断,而往往磁盘TRIM都是瞬间的事,所以很难察觉。我们可以通过如下方式来看TRIM是否开启成功: 1、打开CMD 2、右键点击CMD以管理员模式运行 3、输入“fsutil behavior query DisableDeleteNotify” 4、如果返回值是0,则代表您的TRIM处于开启状态 5、如果返回值是1,则代表您的TRIM处于关闭状态 五、关闭磁盘索引 磁盘索引的目的是为了加速进入相应的文件夹和目录,但是SSD产品本身的响应时间非常低,仅为0.1ms级别,相比传统硬盘快了百倍之多,所以没有必要做索引,过多的索引只会白白减少SSD的寿命。 1、点击我的电脑 2、右键单击SSD选择属性 3、取消索引勾选,点击确定。有时候可能会需要你以管理员权限操作,执行管理员权限即可。 六、关闭磁盘整理计划 win7默认情况下磁盘碎片整理是关闭的,但是在某些情况下可能会自动开启。因为SSD上不存在碎片的问题,所以没有必要让它开启,频繁的操作只会减少其寿命。 1、点击磁盘右键属性。
DELL电脑无法开机的常用诊断方法
DELL电脑无法开机的常用诊断方法 当碰到电脑不启动,屏幕上没有任何显示,可能就认为是电脑主机的硬件出了故障,但其实很多时候这是因为一些外部设备或者接触上的原因引起的,往往通过一些简单的方法就可以快速的排除故障,使其恢复正常工作。 DELL现在所有机器配有硬件的故障诊断灯,相当于维修电脑的时候使用的硬件诊断卡的功能。通过观察计算机电源指示灯和背面的诊断指示灯,根据灯的颜色组合大致判断问题所在,并做出有针对性操作来解决问题。 下面是最新的GX620,GX520的机器的硬件诊断灯的位置分布图 小机箱 中型机箱 大型机箱 接下来是DELL GX150、GX240、GX260、GX270、GX280、L60、GX60、160L、170L等常见机型的诊断灯的位置分布图 SX280诊断灯的位置分布图
SX260,SX270诊断灯的位置分布图 ○注:图中的1234和ABCD的意思是一样的,只是写得不一样而已。 通常机器不能开机的时候,诊断的灯颜色对我们判断问题就很关键了,具体不同颜色组合的含义可以参考系统故障诊断灯对照表
下面列出几种可能出现的情况: 1诊断灯为黄-黄-绿-绿或黄-绿-黄-绿或伴随报警声 具体解决方法可以参考技术文档 https://www.360docs.net/doc/0518630742.html,/cn/zh/forum/thread.asp?fid=27&tid=39300 2 诊断灯为绿-绿-绿-黄的时候,屏幕一般都会有显示 1.当提示diskette drive 0 seek failure...错误
具体解决方法可以参考技术文档 https://www.360docs.net/doc/0518630742.html,/cn/zh/forum/thread.asp?fid=27&tid=39298 2.当提示pramary drive 0 not found 说明机器没有检测到硬盘,具体解决方法可以参考技术文档 https://www.360docs.net/doc/0518630742.html,/cn/zh/forum/thread.asp?fid=2&tid=41984(该文档为第二个硬盘无法识别的问题,同样适用于本机硬盘) 3.特别值得一提的是GX280的机器如果开机提示Alert! Error initializing PCI Express NIC bridge. 不用担心,机器只是BIOS出错而已,只用把机器的主板电池做下放电就可以了。 大家不难发现系统故障诊断灯对照表的建议的解决方法中有很多涉及到主机硬件的插拔操作,具体的拆装方法可以参考 常用机型拆装手册和服务指南https://www.360docs.net/doc/0518630742.html,/cn/zh/forum/thread.asp?fid=16&tid=19091 遇到机器无法启动的时候,可以参考上面的做法,不过在拆装机器的过程中如果遇到什么困难或者疑问,还是最好打报修电话咨询一下专业工程师的意见。
打开ahci模式(sata)的正确步骤
打开ahci模式(sata)的正确步骤 1、解压提供的压缩包到任意位置,然后运行PREPARE文件夹中的install.cmd文件(vista 以后的系统请右键以管理员身份运行),然后你会看到一个(也可能是两三个,闪得太快我没看清)黑黑的dos窗口一闪而过,然后手动重启电脑; 2、重启进入bios,设置硬盘模式为ahci(或sata)模式并保存退出进入系统,如能顺利进系统而不出现蓝屏,即说明安装正确,如果蓝屏就重新设置bios中硬盘为ide兼容模式,进系统后重复上一个步骤; 3、如果能顺利进入系统,则不要进行任何操作,你会看到右下角任务栏那里显示正在安装硬件驱动程序,装完会提示你重启,确定之; 4、重启后到设备管理器中查看,在IDE A TA/A TAPI控制器项下你会看到“标准串行模式AHCI1.0”,这即说明ahci模式已经打开,但是,还没完; 5、右键那个“标准串行模式AHCI1.0”,选择更新驱动程序,选择“浏览计算机以查找驱动程序软件”,定位到第三步中解压后的文件夹,确定,你会看到“正在安装驱动程序”,成功后提示重启,确定之; 6、重启后再到设备管理器中查看,在IDE A TA/A TAPI控制器项下你会看到“Intel(R) ICH9M-E/M SA TA AHCI Controller”,当然,由于平台不同,前半部也可能显示为ICH7M-E/M 或ICH8M-E/M,或是更高的版本,但是后面红色大号字的部分一定要出现,否则即不说明AHCI驱动正确安装。至此,操作完毕。 本方法适用于945以后的平台,之前的老平台或是并口硬盘就没戏了。 附件说明: 32位系统用:ahci(sata)驱动.rar 64位系统用:ahci(sata)驱动_64位.rar intel 55、65、67以后的主板平台请下载以下压缩包(分别包括32位和64位) 32位系统用:IRST.rar 64位系统用:IRST64.rar 补充知识: 如果用光盘全新格式化安装,由于win7光盘中带有ahci 驱动,所以光盘安装的话,直接在bios中设置硬盘模式为ahci,安装过程中会从光盘自动加载ahci 驱动,装完后,硬盘模式即为sata模式,会自动打开ahci模式。
各品牌笔记本BIOS设置硬盘为兼容模式方法
戴尔( DELL ):开机过程中不断按 F2 到 BIOS ,依次到 Onboard Devices SATA Operation ,在这里 选 ATA ,按回车键后选 YES 。然后按 ESC 键,然后选择 Save/Exit 后按回车。 宏碁(ACER ),易美迅(eMachines),捷威(GATEWAY、奶牛): 开机按F2进BIOS,用键盘的右键选择 MAIN,然后用下键选择到 SATA mode,然后按一下回车键,然后选择IDE,然后按F10,再按一下回车键 华硕( ASUS ): 开机按 F2 进入 BIOS,在 Advaneed——IDE Configuration -- SATA Operation Mode 这里选Compatible,然后按F10再按回车。 惠普( HP): HP的新机器是图形版BIOS,用鼠标就可以操作。开机按F10进入bios,在System Configuration——SATA Device Mode ,在这里可以选 AHCI或IDE,用鼠标就可以点击,选择为IDE,然后按左下角的“X按钮,选YES。 或者是开机时按 F10进入BIOS,把“ EnableNative Sata Support "这一项设为disable ,按F1 0保存退出。 或者是开机时按 F10 进入 BIOS,在 System Configuration -------- Device Configurations 中找到SATA Native Mode,将它设置为 Disabled ;按F10保存退出。 神舟: 开机按F2到BIOS,在Adva need中把光标指向 HDC Con figure AS这一行,按回车键, 选择IDE,按回车键,按 F10,再按一下回车键。 联想 THINKPAD: 开机按 F1 键到 BIOS,依次到 Config----Serial ATA(SATA)----SATA Controller MODE Option(在这里选择为 compatibility),然后按 F10 然后按回车。 联想: 开机按F2进入BIOS,在 Configuration——SATA Mode Selection 这里按回车键选 IDE,按 F10再按回车。 或者是开机按 f2 进入 BIOS 设置, configuration 项下有 sata controller mode 选项,选compatible为兼容(ide)模式,选 ahci为sata模式,这里我们选择为 compatible模式,然后按f10 再按回车键退出。 东芝( toshiba): 开机按 F2 进入 BIOS,在 Advaneed——SATA Controller MODE 这里选择 compatibility ,然后按F10再按回车。 同一个品牌的机器也可能 BIOS 也不一样,那就有不同的设置方法,但大体上都差不多,互相参看着也就都会了。 几个相关问题: ?硬盘传输模式分两种设置: 现在新的笔记本都是用 SATA接口硬盘,但硬盘传输方式有两种设置:一种是SATA模 式(AHCI、增强模式);另一种是IDE (ATA、兼容模式)。 ?设置硬盘模式的意义: 由于原版本 XP 光盘没有集成 SATA 控制器驱动,所以安装过程中会找不到硬盘。而如果我们在BIOS 中把硬盘设置为兼容模式( IDE 模式)就可以安装了。 如果 BIOS 中使用 ACHI 模式( SATA 模式)的话,那用的 XP 安装光盘中必须集成相应的
别埋没硬盘性能 开启AHCI模式的四个最
别埋没硬盘性能开启AHCI模式的四个最 硬盘AHCI模式对于很多普通用户来说,相信是很陌生的专业术语,但随着目前的硬盘产品发展速度越来越快,AHCI开始成为每个人必要认识的东西。要知道,假若你手中的大容量硬盘不开启AHCI模式,那么硬盘的性能将会大打折扣,而部分硬盘的特性甚至不能启用。 简单来说,sata硬盘开启AHCI模式能够大幅缩短硬盘无用的寻道次数和缩短数据查找时间,这样能让多任务下的磁盘能够高效地使用。所以开启AHCI对于对计算机性能要求越来越高的用户来说,是非常有必要的。究竟AHCI对用户有多大帮助呢?我们就总结出AHCI 四宗“最 ”,看看大家平时使用硬盘当中有没有碰上这些 “最”。 AHCI要在BIOS里面开启 eSATA的高传输速度已经让很多喜欢玩移动硬盘的朋友感受到了,但要将eSATA移动硬盘变成USB移动硬盘那样具备热插拔功能,就不得不要AHCI帮忙。假若你采用AMD SB700/SB750南桥芯片(AMD 780G、790GX、770多采用这两款南桥芯片),那么eSATA的全部功能必须在以主板开启AHCI模式下进行(注释:以上eSATA热插拔针对
AMD芯片组)。 如果在IDE模式下强行热插拔eSATA硬盘,带来的效果就是数据丢失或者移动硬盘损坏。假如你手上的移动设备刚好有eSATA接口,那么AHCI模式对于来说,是不得不选择的。AHCI本质是一种PCI类设备,在系统内存总线和串行ATA设备内部逻辑之间扮演一种通用接口的角色(即它在不同的操作系统和硬件中是通用的)。这个类设备描述了一个含控制和状态区域、命令序列入口表的通用系统内存结构;每个命令表入口包含SATA设备编程信息,和一个指向(用于在设备和主机传输数据的)描述表的指针。 AHCI通过包含一个PCI BAR(基址寄存器),来实现原生SATA功能。由于AHCI统一接口的研发成功,使得支持串行ATA产品的开发工作大为简化,操作系统和设备制造商省去了单独开发接口的工作,取而代之的是直接在统一接口上进行操作,可以实现包括NCQ(Native Command Queuing)在内的诸多功能。 从上面这些专业的术语里面,大家可以看到如果你要将硬盘启用NCQ功能,那么AHCI是首要条件。如果需要在Windows XP上安装AHCI的驱动,那必须有一个软驱,并且得在安装时按f6才能安装。这么麻烦的事肯定会使得消
固态硬盘使用AHCI模式安装WIN7系统的方法
固态硬盘使用AHCI模式安装WIN7系统的方法 本文介绍了一种机械硬盘由IDE模式开启为AHCI模式和固态硬盘使用AHCI 模式安装WIN7系统的方法,和传统安装方法相比操作简单,容易掌握,方便快捷。该方法用修改注册表来开启AHCI,用软件升级来更新AHCI驱动,GHOST系统后用修复MBR的方法,来保证固态硬盘的可靠启动。经过实际安装验证,效果良好。 1、硬盘SATA接口的AHCI模式 AHCI(Serial ATA Advanced Host Controller Interface)串行ATA高级主控接口(高级主机控制器接口),是在Intel的指导下,由多家公司联合研发的接口标准,它允许存储驱动程序启用高级串行 ATA 功能,如本机命令队列和热插拔,还可以实现包括NCQ(Native Command Queuing)在内的诸多功能。硬盘使用AHCI 模式,比使用IDE模式运行性能可以大幅度提高。 2、基于闪存的固态硬盘 基于闪存的固态硬盘(IDE FLASH DISK、Serial ATA Flash Disk):采用FLASH 芯片作为存储介质,没有运动部件,通常我们称之为SSD。以SLC(Single Layer Cell 单层单元)为存储单元的SSD,运行速度快,复写次数高达100000次,加上控制芯片的校验和智能磨损采用平衡技术算法,使得每个存储单元的写入次数可以平均分摊,达到100万小时故障间隔时间(MTBF)。 为提高固态硬盘的性能和使用寿命,通常要求固态硬盘的SATA接口以AHCI模式运行。在运行系统方面的最佳搭配通常为WIN7系统。 3、AHCI模式的WIN7系统的通常安装步骤 在IDE模式下安装Win7后,再到BIOS中开启SATA硬盘的AHCI功能时,会出现无法启动(屏幕出现蓝屏)的情况,只有改回IDE(ATA)模式后,系统才恢复正常。而如果是在IDE模式下安装了Windows系统,要在BIOS中将硬盘更改为AHCI模式,通常需要重新安装系统才行。 常规安装系统前,要先进BIOS,将SATA的模式设置为AHCI,然后重新安装系统,安装时不能用GHOST系统盘,只能用微软的常规安装盘,或用下载的“Windows7集成SP1微软原版镜像光盘”,而且要在操作系统加载前安装AHCI 驱动,在进入安装界面后按“F6”,插入装有驱动程序的盘后,按“S”进行安装。不允许在装完操作系统后再安装AHCI驱动,否则安装中就会直接蓝屏,无法继续。具体可参阅百度文库
笔记本硬盘锁解锁方法
硬盘加锁(安全模式)的相关知识。 对维修硬盘没什么用途的硬盘安全模式的相关知识。 安全模式功能设置是一个特别有用的安全特征,有了设备锁定密码,用户可以防止非授权的存取硬盘资料,即使把硬盘拆到其他计算机上。 具体是:(括号内是操作码) 安全密码设置SSP:(F1H)11110001 安全解锁SU:(F2H)11110010 密码主动删除SEP:(F3H)11110011 单元删除SEU:(F4H)11110100 冻结锁定SFL:(F5H)11110101 取消密码SDP:(F6H)11110110 安全模式仅限于IDE硬盘,SCSI硬盘不支持这些操作码。 密码有用户密码和主控密码,可以同时设置也可以单独设置。一般建议同时设置且不要相同。 主控密码可以由制造商或者销售商或者管理员等通过SSP(F1H)命令设置,设置主控密码不需要进入锁定状态。 用户密码由使用用户自己设置,设置了用户密码后,在硬盘下次加电后会自动进入锁定模式。 安全模式有三种:锁定模式,解锁模式,冻结模式。 锁定模式:硬盘加电后不允许执行介质存取命令操作,除非使用SU(F2H)命令或者SEU(F4H)命令。 解锁模式:允许所有的介质存取命令操作,如果没有设置密码,加电后设备一般就会进入这个模式,否则平时带电的时候就需要使用SU(F2H)或者SEU(F4H)命令进入该模式。 冻结模式:除了那些能够改变锁定功能及设置改变密码的功能指令外允许所有的磁盘操作,通过SFL(F5H)命令可以进入该模式,除了关电不可能退出这个冻结模式。 安全级别有两种:高级别安全和最大级别安全。 高级别安全:硬盘被锁定到这个功能后忘记了用户密码,可以用主控密码来解除锁定。 最大级别安全:硬盘被锁定到这个功能后忘记了用户密码,只能使用主控密码和SEU (F4H)命令来解除,但是用户数据会被删除。 为了安全起见,硬盘解锁命令有尝试限制,一般默认是5次(看厂商设定),当解锁尝试计数器到达5时,设备识别信息的字128的第4位(解锁尝试位)将被置位。SEU(F4H)命令和SU(F2H)命令就会被终止。硬盘复位或者重新加电还可以重新尝5试,硬盘复位或者重新加电后,设备识别信息的字128的第4位(解锁尝试位)将被清除。
dell电脑硬盘故障诊断
尊敬的客户, 感谢您选择和使用DELL电脑。 本文试图提供台式电脑硬盘故障的一些诊断排除方法,供您参考。 使用及维护硬盘的建议: 1.经常备份硬盘数据是一个良好的习惯。 2.数据尽量与系统分区分开,避免因系统损坏及重装时引起数据丢失。 3. 正常关机,避免直接关电源。机器工作时避免震动以防硬盘损坏。 4.尽量少使用BT 等软件频繁读写硬盘。 现象: 开机时出现如下DELL硬盘自检错误,提示按F1继续,F2进设置WARNING: Dell's Disk Monitoring System has detected that drive [0/1] on the [primary/secondary] EIDE controller is operating outside of normal specifications. It is advisable to immediately back up your data and replace your hard drive by calling your support desk or Dell 或者在登陆Windows之前提示,显示“发现硬盘有不可修复的严重错误,请跟DELL技术支持联系” .. 解决方法: 1.清除并恢复BIOS设置。BIOS设置方法请参照附录。 2.备份数据,格式化硬盘正常后,重装操作系统,问题解决。 3.如在格式化硬盘时报错,请详细记录屏幕信息并发电子邮件至 cn_support@https://www.360docs.net/doc/0518630742.html,询求技术支持。 现象: 每次进Windows之前系统会自动开始磁盘表面测试并可能报告坏磁道;数据丢失;Windows老是蓝屏;系统很慢等。这些情况不一定是硬件故障,有可能是软件原因。 解决方法: 1.备份数据 2.重新设置BIOS,排除BIOS设置造成的影响。 3.用系统工具进行修复,可修复部分逻辑故障。 4.重新启动计算机,在出现dell画面时,按CTRL+ALT+D进入硬盘快速诊断程序,如有“Return Code 7”字样,请尝试格式化硬盘,看是否解决问题。
win7系统下开启AHCI模式,提升机械硬盘性能,让硬盘更好的为咱服务!已补充AMD平台!
win7系统下开启AHCI模式,提升机械硬盘性能,让硬盘更好的为咱服务!已补充AMD平台! 关于如何开启硬盘AHCI模式的帖子,相信很多朋友都看到过,AMD,intel平台的都有,前些天马版还发过一篇“AHCI模式U盘装系统教程”,但是intel平台在win7系统下开启硬盘AHCI模式的详细教程帖子貌似还没有见到,所以今天我来补充一下。因为开启AHCI也是第一次弄,肯定会有不足之处,如果有知道的朋友发现了,希望可以在回帖中补充、我会及时更正。 首先,咱们作为喜欢折腾的DIY爱好者一族,咱们的折腾都是有目的的,都是为了让咱们的宝贝机器更美观、更好用、达到更高的性能而去折腾。今天这个话题也一样,了解过AHCI模式的朋友都知道,硬盘开启AHCI模式后,除了支持硬盘热插拔这个最明显的便利功能之外,还多了一个NCQ功能。说到这个NCQ,可能会有不少的朋友不知道,这里就为大家简要的介绍一下:NCQ(Native Command Queuing)是SATA规范支持的一种新功能,它是一种使硬盘内部优化工作负荷执行顺序,通过对内部队列中的命令进行重新排序实现智能数据管理,改善硬盘因机械部件而受到的各种性能制约,以发挥硬盘最高的效率、使延迟最小化的技术。NCQ技术是SATAⅡ规范中的重要组成部分,也是SA TAⅡ规范唯一与硬盘性能相关的技术。简单一点来说,NCQ只是SA TA硬盘上的一个附加装置而已,作用就是对取得一堆数据的时候先计算一个较好的途径再去拿
而不是像IDE一样按部就班的一个一个拿。所以,打开NCQ,磁盘读写的出错机会相对会降低很多,可以减少磁盘碎片的产生。开启AHCI后,硬盘的持续读写性能会略微下降,但随机读写性能会提高一些。通俗一点说就是拷贝一个大文件的速度会稍微降低。但是拷贝大量小文件、软件启动、系统启动的速度会加快。对硬盘的使用寿命会有好处。硬盘有价数据无价,既然可以更好的保护硬盘,延长硬盘的寿命,又可以支持热插拔,可以减少磁盘碎片的产生,可以在在复制大量小文件以及软件启动和系统启动时减少一些时间,那我们为什 么不去改善一下,让硬盘更好的为我们服务呢? ====================================== =====分隔一下,马上开始===================================== 在win7系统下开启AHCI模式首先需要更改注册表,具体操作方法:按下Windows键+R键输入“regedit”回车进入到注册表编辑器。 2.在“注册表编辑器”窗口左侧标题栏定位至HKEY_LOCAL_MACHINE\SYSTEM\CurrentControlSet\services\msahci分支,然后在右侧窗口,双击“Start”。 3.在弹出的“编辑DWORD值”对话框,将“数值数据”框中的值由3改为数字0(如下图),单击“确定”按钮。并关闭“注册表编辑器”窗口并重新启动电脑。
IBM笔记本硬盘解密流程
IBM笔记本硬盘解密流程!此方法简便,可解全部各类型硬盘密码!! 详细步骤 1、找相同好硬盘一块 2、用好硬盘进MHDD,用PWD进入加密状态,到输入密码的地方 3、不断电,直接用要解密的盘体(无电路板)换掉好盘体 4、输入密码 5、解除密码(用unlock,dispwd) 解除成功,OK! 硬盘密码 硬盘密码分user和master2种,加密等级有2种,高级和最高级,master密码可以解除user密码,一般的硬盘有通用master密码,如果加user高级密码,不断电,硬盘没被锁定,可以直接重加密解除,如果断电,硬盘被锁定,拒绝读写数据区,固件区仍可以操作,如修改容量,读fw等操作.用HDDL或pc3k的密码选项,直接输入master密码,可以解除(部分厂家的硬盘的master是空或厂名).笔记本和MHDD及HDLOCK类加的都是user的高级密码,MHDD加的是明文,HDLOCK加的是密文,如果pc3k支持这种硬盘,可以直接进入相应选项查看和清除密码,没这个选项,就读出fw,用软件修改里面的内容! 对维修硬盘没什么用途的硬盘安全模式的相关知识。 安全模式功能设置是一个特别有用的安全特征,有了设备锁定密码,用户可以防止非授权的存取硬盘资料,即使把硬盘拆到其他计算机上。 以前的帖子说了一些操作码,具体是:(括号内是操作码) 安全密码设置SSP:(F1H)11110001 安全解锁SU:(F2H)11110010 密码主动删除SEP:(F3H)11110011 单元删除SEU:(F4H)11110100 冻结锁定SFL:(F5H)11110101 取消密码SDP:(F6H)11110110 安全模式仅限于IDE硬盘,SCSI硬盘不支持这些操作码。 密码有用户密码和主控密码,可以同时设置也可以单独设置。一般建议同时设置且不要相同。主控密码可以由制造商或者销售商或者管理员等通过SSP(F1H)命令设置,设置主控密码不需要进入锁定状态。 用户密码由使用用户自己设置,设置了用户密码后,在硬盘下次加电后会自动进入锁定模式。安全模式有三种:锁定模式,解锁模式,冻结模式。 锁定模式:硬盘加电后不允许执行介质存取命令操作,除非使用SU(F2H)命令或者SEU (F4H)命令。 解锁模式:允许所有的介质存取命令操作,如果没有设置密码,加电后设备一般就会进入这个模式,否则平时带电的时候就需要使用SU(F2H)或者SEU(F4H)命令进入该模式。冻结模式:除了那些能够改变锁定功能及设置改变密码的功能指令外允许所有的磁盘操作,通过SFL(F5H)命令可以进入该模式,除了关电不可能退出这个冻结模式。 安全级别有两种:高级别安全和最大级别安全。 高级别安全:硬盘被锁定到这个功能后忘记了用户密码,可以用主控密码来解除锁定。 最大级别安全:硬盘被锁定到这个功能后忘记了用户密码,只能使用主控密码和SEU(F4H)命令来解除,但是用户数据会被删除。 为了安全起见,硬盘解锁命令有尝试限制,一般默认是5次(看厂商设定),当解锁尝试计
DELL电脑系统故障判断及问题解决指南
DELL电脑系统故障判断及问题解决指南 各大品牌电脑,谁都不是神,谁都会出问题!DELL也不例外!其实说到底,电脑的故障,无非就是两大方面的原因,硬件和软件。软件的故障解决起来没什么难度,杀杀毒,设置设置一些被篡改的地方,最不济就是重装系统(别忘记备份你的数据)。硬件就比较麻烦一点,相对于没有相关基础的人来说,那我们现在就以 dell笔记本为例,简单的介绍一下,一些硬件故障的排除法! 1.首先,我们把电池和电源都拔掉,按住开机键20秒后松手,给主板放个 电以后,看一下情况。如果正常了,那么就恭喜你了! 2.上面的情况不行的话,再确认我们的电池,有没有电。Dell的电池,很 多后面都有一排5个的指示灯,你按一下,如果看到灯亮了,说明电池是没有问题的!我们就可以排除了一个故障点。 3.现在再确认我们的电源适配器,也就是大家说的充电器,看看充电器上的 指示灯,有没有正常亮,现在很多新款的充电器都是蓝光的那种,就是插入电脑的那一截会蓝光显示。如果正常的话那又可以排除了!
4.再说一种充电器和电池的排除法,我们把电池拿掉,单独用充电器,看 看能否正常开机,如果不能开机的话,我们再注意一下,当充电器插入电脑后,充电器的灯会不会灭掉,如果灭了,电脑的主板可能就坏了。没灭的话,我们再按一下开机键,如果灭了,也是一样。通常第二种的情况也会发生! 5.有动手能力的朋友,可以把机器拆开,看一下开关线是不是松落或者接触 不好。这种情况在dell家用机里也是很常见的,哈哈!比如N4010 N4030之流!
6.下面说的可能难度稍微大一些,就是最小化测试,只用主板、CPU、和电 源。内存都可以不上,开机测试,如果还是没反应的话,那么就悲剧了,主板报销了,拿去修吧! 总结:这一类的情况,其实判断起来比较简单,类似于这种,大部分都 是主板可能出了问题。不过还是要自己去大概的判断一下,以免直接送去 维修被黑心商人坑了!以上是电脑不通电,屏幕都无法显示的故障点的 判断,另外的一种通电屏幕无限时的电脑故障,我会在后面的文章中发出 来,期待你的关注!有什么不对的,请大家指点! 在拆机过程中,要做好静电防护的措施,内存和CPU很容易被静电弄坏,这个是必须要注意的!另外就祝你好运咯!!! DELL笔记本电脑硬盘故障判断方法 硬盘,储存着我们电脑里的数据,包括操作系统文件、应用程序文件、以及自己的数据文件,例如图片、office文件以及各种视频文件等。它对我们非常重要,
