WIN10字体大小设置方法
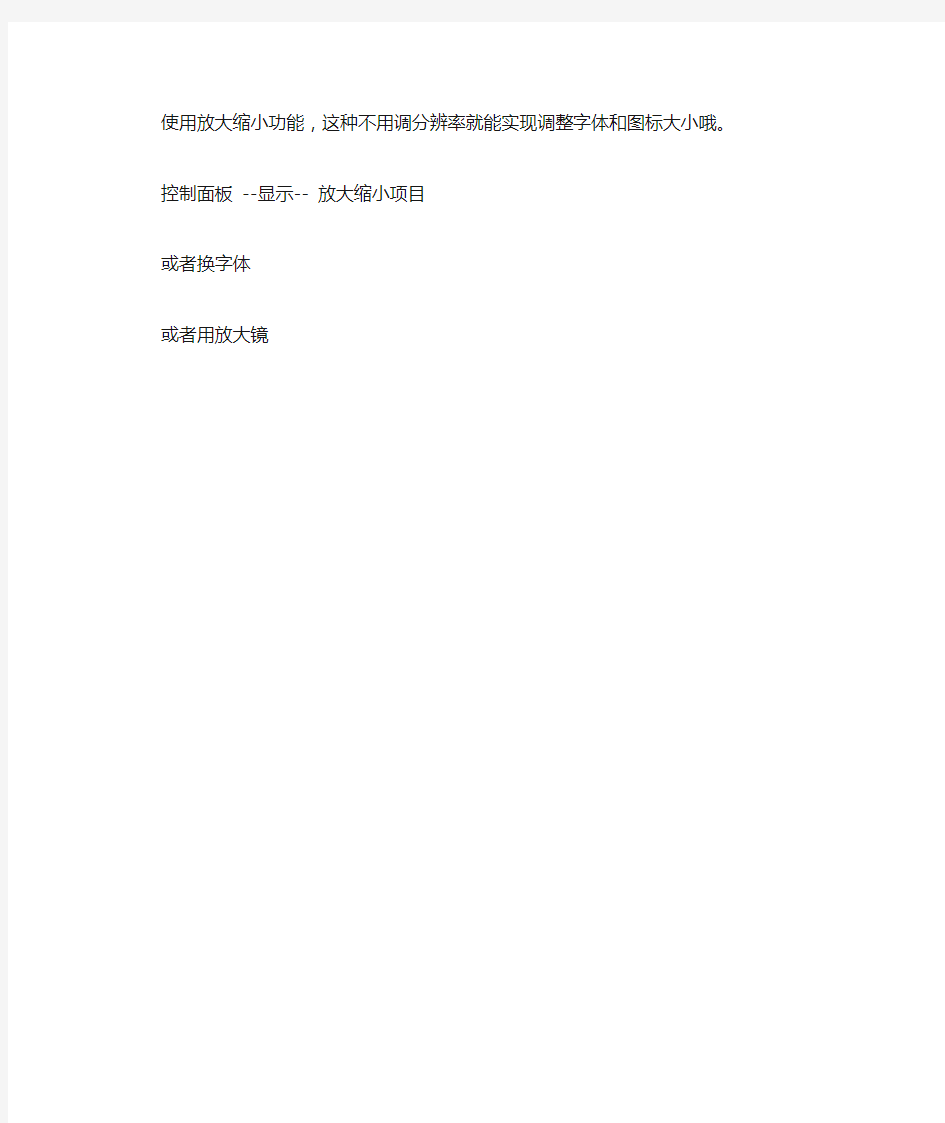
使用放大缩小功能,这种不用调分辨率就能实现调整字体和图标大小哦。控制面板 --显示-- 放大缩小项目
或者换字体
或者用放大镜
word设置大字体方法
word中设置大字号 2012-06-10 12:35:55| 分类:默认分类| 标签:|字号大中小订阅 word中设置大字号 有时因为各种工作的需要,如做大标语、大横幅剪字、装饰或制作广告等,往往需要打印出比较大的字来。一般情况下,一些常见的字处理软件只能够处理有限字号的字,并不能够满足我们打印大字地的要求。不过,word是字处理软件中的大哥大,我们完全相信它有这个能耐! 1、设置页面大小 先选择word“文件”→“页面设置”命令,打开word“页面设置”对话框,选择“纸张”标签,并选择“纸型”为“自定义大小”,同时设置一下纸张的大小,如宽55厘米、高55厘米等(如图1)。按下“确定”按钮,此时word会提示“你有一处或多处页边距设在了页面之外,选择‘调整’按钮可以增加页边距”,我们选择“忽略”按钮。 2、设置文字大小 在页面直接输入需要打印的汉字内容,然后选中它们,选择“格式”菜单下的“字体”命令,在打开的“字体”对话框中选中“字号”输入框,双击使字号内容反显,然后输入字号大小,输入字号的大小在1磅到1638磅之间。一般纵向a4幅面单字大小为500磅,纵向a3幅面单字大小为750磅,注意输入字号后一定不要忘了回车,否则字号设置不起作用(如图2,笔者正在设置当前字号为888),最后单击“确定”按钮保存。当然,我们也可以在文字“字体”属性中设置其为空心字体,以节省墨粉。 3、观看效果 此时我们可以看到word窗口中汉字明显大了,为了取得更好的效果。我们单击工具栏上的比例缩放下拉框,选择一个合适的比例,就可以看到整体效果了(如图3)。 4、打印输出 给打印机装好纸,单击“打印输出”按钮后即可把当前大字打印出来了。 小提示 (1)据笔者试验,发现在word中输入字号没有任何限制,只取决于你定义的纸张大小,如果超过过纸的宽度,则另一边不可见,这一点还请大家要注意。 (2)磅与字号的关系 我们在字处理软件中设置字号时经常会遇到磅和字号,那么它们之间的大小关系到底怎样?为此,笔者特地查找了有关资料,得知“字号”和“磅”对应关系如下:42磅对应初号、36磅对应小初、26磅对应一号、24磅对应小一号、22磅对应二号、18磅对应小二号、16磅对应三号、15磅对应小三号、14磅对应四号、12磅对应小四号、10.5磅对应五号、9磅对应小五号、7.5磅对应六号、6.5磅对应小六号、5.5磅对应七号、5磅对应八号。从中也可以看出,当用“字号”作为字的度量单位时,“字号”越大字越小,最大字的字号为“初号”,最小字的字号为“八号”;而用“磅”作为字的度量单位时,“磅”值越大字越大。最大字的磅值为“72磅”,最小字的磅值为“5磅”。 (3)word中也提供了艺术字功能,而且我们可以对插入的艺术字进行自由放大和缩小。同时,word中自定义纸张时,其宽度和高度的最大值均为55.87厘米,我们只要选择插入艺术汉字后,并用鼠标把艺术字的高度拉满了一页高,字的宽度拉成了一页宽。这时就可以得到一个最大为55.87厘米×55.87厘米的大字,这已经够大了。
Win7获得权限替换System32文件夹里dll文件的方法
Win7获得权限替换System32文件夹里dll文件的方法: 1、打开记事本,输入下列文本: Windows Registry Editor Version 5.00 [HKEY_CLASSES_ROOT\*\shell\runas] @="获取权限" "NoWorkingDirectory"="" [HKEY_CLASSES_ROOT\*\shell\runas\command] @="cmd.exe /c takeown /f \"%1\" && icacls \"%1\" /grant administrators:F" "IsolatedCommand"="cmd.exe /c takeown /f \"%1\" && icacls \"%1\" /grant administrators:F" [HKEY_CLASSES_ROOT\Directory\shell\runas] @="获取权限" "NoWorkingDirectory"="" [HKEY_CLASSES_ROOT\Directory\shell\runas\command] @="cmd.exe /c takeown /f \"%1\" /r /d y && icacls \"%1\" /grant administrators:F /t" "IsolatedCommand"="cmd.exe /c takeown /f \"%1\" /r /d y && icacls \"%1\" /grant administrators:F /t" 2、然后保存为导入.reg文件; 3、然后双击导入.reg; 此时会弹出警告提示,允许程序通过即可; 4、然后选择System32文件夹,鼠标右键选择获取权限。
WIN7文件访问权限被限制
如何拿回被恶意或者不小心删除硬盘所有者权限而导致的文件访问以及修改权限被限制(NTFS格式安全权限问题 2008-03-15 20:50:18| 分类:学习-电脑| 标签:|字号大中小订阅 一次偶然的大意,把我一个文件夹的硬盘所有者用户的NTFS安全权限给删了,导致无法打开 当时挺生气的说,心想我这里面都是些资料,没法打开那怎么能行,想办法吧... 经过一阵摸索,找到了解决办法: 右键点击该文件夹选择“属性”,然后切换到“安全”页面,这个时候系统提示我没有查看安全设置的权限,不管它,点“确定”继续,“高级”在弹出的窗口中切换到“所有者”页面
选中你当前使用的用户或者Administrators用户组选中下面的“替换子容器及对象的所有者” 点击“确定”
然后系统会覆写安全权限,等覆写完毕之后,你就可以从文件属性的安全页面看到你当前的用户或者Admin用户组了,选中可以看到下面的权限是完全控制权限
然后点击“高级”,添加system和creator owner 两个特殊用户组并修改他们的权限为完全控制,注意一定要做这个,不然你的系统就无法读取或修改这个文件了,这里所说的系统不是你的用户,而是windows系统,从某一方面来说,系统的权限要比管理员admin组的权限要高,所以必须要添加system用户组的完全控制权限,以确保windows正常读取、运行、修改文件 修改完毕之后点击“确定”,系统可能会出现一段时间的延迟,这是在保存用户安全权限,你就不要管了,去做别的就可以了。 具体的添加用户权限操作如下: 点击“添加”,在弹出的“选择用户或组”窗口中选择左下角的“高级”,弹出如下图窗口,点击右侧的“立即查找”,系统会在下侧的窗口中显示出目前计算机中的所有用户和组,选中要添加的用户或组,比如这里的“system”组点击“确定” 然后在权限修改页面中选中你想要的权限,比如这里的“完全控制”,其中注意修改“应用到”
获取最高权限 Win7系统文件修改不愁
获取最高权限 Win7系统文件修改不愁 Windows 7系统之所以比XP安全性更好,一个重要原因就是对系统文件的权限掌控,在未经授权的情况下不能随意修改系统文件。很多从XP升级到Win7的用户很不习惯这一点,在对系统文件进行操作时会遇到诸如“拒绝访问”的提示,面对这种情况他们往往会不知所措,然而,我们只要明白Win7的系统权限原理就可以轻松解决了。通常,需要手动修改系统文件最多的场合是hosts文件,如果我们按照XP时代的做法,直接用记事本打开C:\Windows\System32\drivers\etc下的hosts文件进行修改的话,会发现在保存最后出现如下图的拒绝访问提示。 直接改hosts文件是行不通的之所以出现这个提示,是因为我们当前的操作缺乏足够的权限。也许有人会说,我已经是管理员帐户登录了,怎么还不够权限吗?是的,在Win7系统里,即使账户权限为计算机管理员,在涉及核心系统文件时仍然需要申请提升操作权限。对于上述问题,我们需要做以下步骤的变通:首先,找到位于Windows主文件夹下的notepad.exe文件(记事本程序),然后右键选择“以管理员身份运行”,此时启动的记事本程序将会临时获得最高权限。接着通过文件菜单--打开,找到hosts文件进行必要的修改,完成后直接保存,在这过程中不会再弹出拒绝访问的警告提示。 需要具备管理员身份才能修改上述方法属于一次性操作,即若下次还要修改hosts文件,还需要按上述步骤来。当然,网上你会搜索一些其他方法,比如把hosts文件复制到桌面,修改后在粘贴回去,但这些方法都不算方便。如果你想一劳永逸,或者有别的非文本文件需要修改,可以参考下面的方法:永久获取该文件或文件夹的所有权限。注意,这样做会让系统文件失去权限保护,可能会被其他程序利用在后台偷偷修改文件而你却不知情,所以并不推荐使用此种做法,写出来只是告诉大家一个不必每次都为权限问题而困扰的方法。 以Windows\System32文件夹中任意一个dll文件为例: 第一步:右键你要获取权限的文件或文件夹,属性--安全标签;在“组或用户名”下方的列表里选中当前登录的帐户名,通常都是第二行的Administrators (xxxx-PCAdministrators),其中xxxx为你的登录用户名,然后点击窗口下方的【高级】按钮。 第二步:在新打开的高级安全设置窗口里,切换到“所有者”标签,点击下方【编辑】按钮。接着打开一个类似的设置窗口,在“将所有者更改为”列表下选择Administrators (xxxx-PCAdministrators),然后点击【确定】(这里会弹出额外确认窗口,同样点击确定即可)回到上一窗口。
字体大小设置方法
Html字体大小设置方法,在HTML中字体如何设置字体大小,文字大小布局设置篇 DIVCSS5通过两种方法让大家掌握html中字体大小改变设置。 1、html font标签设字体大小 2、html css设字体大小 接下来通过html案例介绍字体大小设置教程。 一、html font标签设置字体大小 - TOP 在css之前html中文字设置字体,通常直接对文字使用font标签设置字体大小样式。 1、html文字大小font语法结构 1.我字体大小为2 解释:直接使用font标签内设置size设置字体大小,需要注意不能带单位,一般2相当于12px,3相当于14px大小以此类推。 2、html font字体大小案例html源代码 1. 2. 3.
4. 5.Html 字体大小文字大小font标签案例截图 二、html css样式设置字体大小 - TOP 1、css字体大小单词: Font-size 2、语法结构 1.div{font-size:20px} 设置div内文字字体大小为20px 需要注意的css使用font-size设置字体大小值需要带单位,比如px(像素)、EM(相对长度大小单位),一般使用px像素为单位(了解html单位)。 3、DIVCSS5案例 通过css设置一个DIV盒子里文字大小为14px,同时设置div盒子里其中几个字字体大小为20px。 完整HTML CSS字体大小实例代码如下: 1. 2. 3.
4. 5.