moldflow2010安装方法—截图教程亲测成功
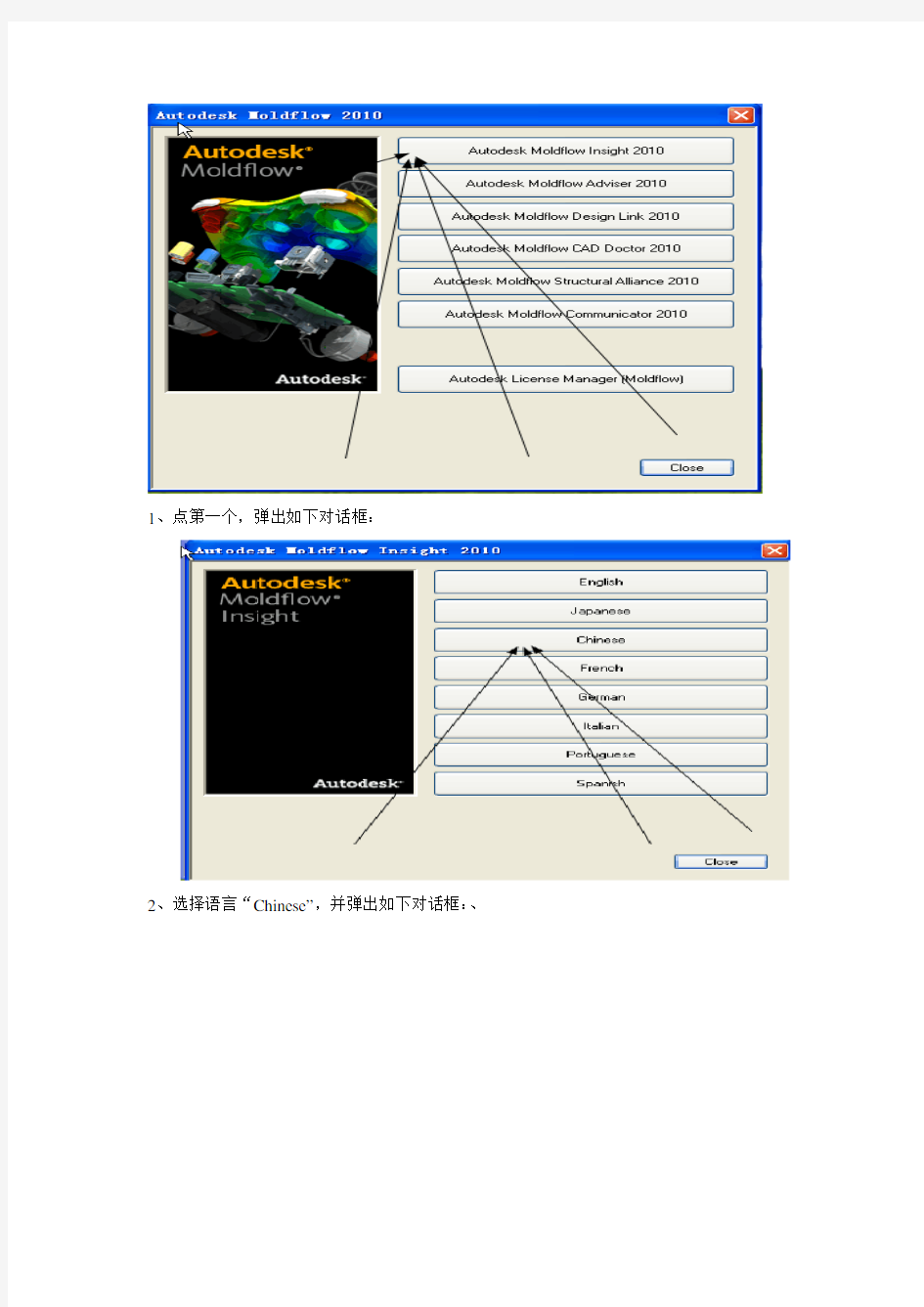

1、点第一个,弹出如下对话框:
2、选择语言“Chinese”,并弹出如下对话框:、
3、选择第一个,弹出如下对话框:
4、按箭头所示,点“next”,所有选项均默认,直到安装完成
5、最后将勾去掉,单击完成
6、完成后回到如上图所示的对话框,选择如箭头所示的选项,安装汉化包。均按默认选项,直到完成。
7、完成后回到如上图所示的窗口,选“close”按扭,完成安装;
8、回到最处的安装界面,选择如上图所示的选项“Autodesk Moldflow CAD Doctor 2010“.出现下图:
9、在弹出的对话框中选择第一个,如上图所示,后面的安装步骤均安默认,直到安装完成,最后再回到上图所示的安装界面,选择“close“完成安装。
10、回到最初的安装界面,选择如上图所示的选项,安装“Autodesk Moldflow Design Link 2010“;
11、在弹出的对话框中选择第一个,后面的安装按默认选项,直到完成安装,出现的协议时选择接受。
12、安装到最后,去掉勾,点完成。
13、回到如上图所示的界面,点“Close“完成安装
14、回到最初的安装界面,如上图所示,选择“Close“完成所有的安装。
15回顾以上安装步骤总结,在以上的安装步骤中我们只安装了Autodesk Moldflow2010的三个模块:分别是Autodesk Moldflow Insight2010、Autodesk Moldflow CAD Doctor 2010、Autodesk Moldflow Design Link 2010,如下图所示:、
以下内容为破解过程:
1、找到安装包,打开里面的破解文件夹,如下图所示:
2、打开“破解文件夹“,找到adlmdll.dll的文件,将其复制到C:\Program
Files\Autodesk\License Manager (Moldflow) 的文件夹下,覆盖原有的文件,如下图所示:
Files\Autodesk Network License Manager文件夹下,覆盖原有的文件,如下图所示:
4、再回到安装包中的破解文件夹中,复制license、Moldflow ADLM Licensing两个文件,
将其复制到C:\Program Files\Autodesk Network License Manager\License文件夹下(原
文件夹为空文件夹)如下图所示:
5、设置服务器,在桌面上找到LMTOOLS快捷方式将其打开,如下图所示:
6、打开“Config Services”选项卡,新建一个服务(名字任意)如下图所示:
7、配置路径,如下图所示:、
8、保存服务,配置完成后保存服务,如下图所示:
9、配置完成后,进入“Start/Stop/Reread“选项卡,对服务器进行重启动,如下图所示:
10、重启动服务器时要选中“Force Server Shutdown“,先点击Stop Server 再点Start
Server。完成以上所有配置后即完成Moldflow2010的破解,破解后即可启动moldflow,启动界面如下图所示:
11、启动时不出现任何错误提示说明安装成功,如果出现错误提示,则破解不成功,须
重新配置服务。
关于Moldflow2010和ug不能在同一台机器上兼容的几点问题:
1、安装moldflow后如果能够正常启动则说明安装正确,这是打开ug可能会出现如下图所
示的错误提示:
这种错误是因为moldflow2010和ug的破解文件不能同时运行的原因,也就是说两者不能同时在一台机器上运行。但是通过手动设计许可服务可以让两个软件在同一台机器上单独运行。设置过程如下:
1、如果想启动ug,这时你要先关闭正在运行的moldflow及其相关的模块如CAD
Doctor等,这要看你安装时还附带按装了什么其它模块。
2、打开ug的许可服务,如下图所示:
3、在出现的对话框中选择ug的服务,如下图所示:
4、选中以后进入Start/Stop/Reread 选项卡,如下图所示:
其配置方式和moldflow破解时相同。重启服务后即可打开ug,如果不成功可重复多次操作。
5、想启动moldflow 时可按上述方法配置moldflow的服务即可,具体方法可参
考moldflow破解时的步骤。
总结:安装者按照以上步骤安装一般都可以成功,安装后希望使用者多次调试两者的服务,以便确保已正确安装,再没有充分肯定的情况下,使用者不要随意更改两者的安装许可等文件,否则会出现意想不到的情况。另外,目前对于两者不兼容的问题还没有可靠的解决方法,随用随配置是目前比较可行的方法虽然比较麻烦。
MoldFlow2010安装图解
Autodesk Moldflow 2010 安装图解 标准分享网 https://www.360docs.net/doc/104628332.html, 1.双击开始安装 2.出现 M oldflow 软件安装画面,选择第一项:Autodesk Moldflow Insight 2010 1
3. 进入语言选择界面,可以根据情况选择 C hinese 4.出现安装界面,选择第一项安装软件 2
5.安装好软件后,自动弹出LM的安装 6.进入以下界面,保持默认的第一英“客户端和服务器”,然后按默认的选项安装直至完成。 3
7.点击中文语言包。 8.完成后,点Close关闭,退回初始安装界面,然后再安装第二项、第三项,以此类推,直至将你所需要安装的都安装完毕,安装全部按默认选项及路径。 4
9.软件全部安装完成后,先不要运行,然后复制光盘内注册文件夹内的整个文件夹粘贴到C盘根目录内(此为默认软件安装路径,如软件实际安装路径不同这里的复制粘贴路径也有差异),弹出替换文件的提示,确定替换。 5
10.运行桌面上的,出现以下界面,点选Config Services选项 11.点选中间三行框后面的Browse 第一行指向定位到:C:\Program Files \Autodesk Network License Manager\lmgrd.exe 第二行指向定位到:C:\Program Files \Autodesk Network License\Manager\License\license.dat 第三行可留空 完成后勾选最下面的两个选框,再点击“Save Service”保存。 6
OneKey Ghost Y6.3 四周年纪念版使用方法
网管利器:雨林木风OneKey Ghost Y6.3 四周年纪念版使用方法(图) 电脑知识2009-12-24 22:18:48 阅读1174 评论0 字号:大中小订阅 网管利器:雨林木风OneKey Ghost Y6.3 四周年纪念版使用方法(图) 现在大多数人都会选择安装Ghost系统,省时省力,方便快捷,通常我们会对自己的系统进行一次备份,当日后系统出现故障时可以快速地将系统恢复到备份时的正常状态,这种方法受到大多数电脑用户的欢迎。而进行系统备份还原需要使用工具进行,系统备份还原工具数量众多,其中不乏精品之作,比较著名的有一键Ghost、一键还原精灵等,今天小编为大家推荐一款来自雨林木风的优秀工具:OneKey Ghost! 点击此处下载雨林木风OneKey Ghost Y6.3 四周年纪念版 一、雨林木风OneKey Ghost Y6.3 四周年纪念版程序简介: OneKey Ghost是雨林木风出品的一款专业系统备份还原工具,无需安装,绿色环保,并且操作非常简便,可以帮助用户在Windows 环境下对任意分区进行一键备份还原操作。OneKey Ghost支持多硬盘、混合硬盘(IDE/SATA/SCSI)、混合分区(FAT32/NTFS)、未指派盘符分区、盘符错乱、隐藏分区以及交错存在非Windows 分区。支持多系统,并且系统不在第一个硬盘第一个分区,完美支持品牌机隐藏分区!
二、雨林木风OneKey Ghost Y6.3 四周年纪念版程序资料: 三、雨林木风OneKey Ghost Y6.3 四周年纪念版详细说明: 1.默认核心是Ghost11.0.1,支持用户自定义Ghost版本; 2.程序默认对当前系统所在分区进行备份、还原操作,支持用户选择其他分区; 3.纯绿色,不会给系统留下任何临时文件; 4.备份时可选压缩方式、默认为快速压缩; 5.可根据条件搜索硬盘已存在的映像文件; 6.还原时可忽略Ghost映像文件CRC校验; 7.可使用本程序取消之前的操作; 8.程序人性化的设计,使用更简便、避免操作错误。 四、雨林木风OneKey Ghost Y6.3 四周年纪念版使用说明: 雨林木风OneKey Ghost是绿色软件,用户下载到安装程序压缩包并完成解压缩操作后即可直接运行,在Windows状态下运行OneKey Ghost的界面显示见下图,可以看到雨林木风OneKey Ghost的界面设计非常简洁朴素,通过程序界面,我们可以看到程序提供有系统备份、系统还原等功能,如图所示。
联想不能使用一键GHOST的解决办法
联想不能使用一键GHOST的解决办法 如果将联想电脑的BIOS恢复成默认设置,那么GHOST将在用户确定备份C盘时死机。无论怎么试都这样。 解决方法1: 开机按住DEL进(AwardBIOS CMOS)——Integrate Peripherals——VIA OnChip IDE Device——IDE HDD Block Mode将(Enabled改为Disabled)——F10——Y——Enter然后进行GHOST就OK了(——为下一步要点的选项的意示)。 本方法适用于大部分联想电脑(除非换过和原来不一样的主板,但基本一样)。 解决方法2: 联想扬天电脑08年产的无法使用ghost封装系统盘装系统,从网上搜索了一下资料,经过测试发现了解决办法: 1. 进入cmos设置 2. 进入Integrated Peripharals 3. 将onChip IDE Device设置为Compatible 4. 在onChip IDE Device项目下出现Legacy IDE Channels项目,将其设置为SATA Only 5. 保存cmos设置 然后就可以F12选择光驱启动直接ghost安装系统了。 解释一下,个人理解为,是将主板对硬盘的支持模式由增强模式(enhance)改为兼容模式(compatible)。 建议做完GHOST后再将这个配置修改回增强模式,因为兼容模式会降低SA TA硬盘的性能发挥。 ++++++++++++++++++好事多磨。。。。Ghost可以了,但系统却又不能启动了。 电脑开机后无法加载系统,提示'Error 1 loading OS. This may be due to a virus. Error 1 loading OS. This may be due to a virus. 1. Shut Down 2. Boot from Floppy 3. Run ONTRACK Disk Manager 4 sele?ct ,upgrade,from advanced options 以上所列的四条均是解决办法.... 以DM修复,如下: 从光盘运行DM. run ontrack disk manager 选择(A)dvanced Options 再选择(U)pgrade Disk Manager. 重新启动电脑,修复. 解决方法3: GHOST现在对SATA硬盘仍存在一些小问题,看看你的硬盘是不是SATA接口的,比较简单的方法就是升级GHOST 的版本,目前Ghost10可以支持sata硬盘。 一般来讲支持SATA硬盘主板采用的都是ICH5R(南桥)的芯片组,但由于ICH5R南桥芯片本身的限制,在WIN9X,WINNT,DOS系统下使用,其中一组IDE通道会无法使用,这就是为何我们启动GHOST后,系统会停止响应,因为此时GHOST无法判断系统中到底那组IDE可用。一般主板的BIOS里都提供了一个屏蔽一组IDE通道的选项,让系统只认到一组IDE通道。 下面我按ASUS P4P800主板为例来详细说明一下操作方法(以下方法均为光盘启动模式): 1、一个SATA硬盘挂在SATA1接口,一个CDROM挂在PRIMARY IDE接口(设为主盘): a) 开机进入BIOS设定,在MAIN菜单中选中IDE Configuration b) 将Onboard IDE Operate Mode改为Compatible Mode c) 在[Enhanced Mode Support On]中选择[Primary P-ATA+S-ATA] d) 重启进入BIOS后,你会发现在MAIN菜单中只有4个IDE设备了,[Primary IDE MASTER]为[CDROM],[Primary
moldflow2010安装方法—截图教程亲测成功
1、点第一个,弹出如下对话框: 2、选择语言“Chinese”,并弹出如下对话框:、
3、选择第一个,弹出如下对话框: 4、按箭头所示,点“next”,所有选项均默认,直到安装完成
5、最后将勾去掉,单击完成 6、完成后回到如上图所示的对话框,选择如箭头所示的选项,安装汉化包。均按默认选项,直到完成。
7、完成后回到如上图所示的窗口,选“close”按扭,完成安装; 8、回到最处的安装界面,选择如上图所示的选项“Autodesk Moldflow CAD Doctor 2010“.出现下图:
9、在弹出的对话框中选择第一个,如上图所示,后面的安装步骤均安默认,直到安装完成,最后再回到上图所示的安装界面,选择“close“完成安装。 10、回到最初的安装界面,选择如上图所示的选项,安装“Autodesk Moldflow Design Link 2010“; 11、在弹出的对话框中选择第一个,后面的安装按默认选项,直到完成安装,出现的协议时选择接受。 12、安装到最后,去掉勾,点完成。
13、回到如上图所示的界面,点“Close“完成安装 14、回到最初的安装界面,如上图所示,选择“Close“完成所有的安装。 15回顾以上安装步骤总结,在以上的安装步骤中我们只安装了Autodesk Moldflow2010的三个模块:分别是Autodesk Moldflow Insight2010、Autodesk Moldflow CAD Doctor 2010、Autodesk Moldflow Design Link 2010,如下图所示:、
Proe5.0M110版本安装方法(图文解说破译)
proe5.0 M110安装方法 先附上ProE5.0 64位的下载链接:(迅雷)ed2 proe5.0安装说明: ☆ 本教程适用于32位proe 5.0 M010,M020,M030,M040,M050,M060 过程完全一样; ☆ 本教程适用于64位proe 5.0 M010,M020,M030,M040,M050,M060 安装破解时仅需将所述3个补丁路径中的 i486_nt 替换为 x86e_win64 即可,其他过程完全一样。 ☆ 本教程用于 Creo Elements/Pro 5.0 M070,M080,M090,M100,M110 时只需将教程中所有所述安装路径由“X:\Ptc\proeWildfire 5.0”变成 “X:\Ptc\Creo Elements\Pro5.0”即可,其他过程完全一样 proe5.0详细安装步骤:(本教程以M090为例安装) 1、下载proe5.0 M090安装程序压缩文件,并解压该文件(解压路径一定不要包含中文字符),打开解压后的安装包,选择setup.exe安装程序进行软件安装,弹出安装界面,注意左下角显示的主机ID,如下图所示: 2、制作许可证文件:在解压出来的安装程序位置 CRACK 目录下找到license.dat (或者ptc_licfile.dat总之就是CRACK里的dat文件)文件,复制到你想放置许可证的位置,然后用记事本打开 license.dat,在“编辑”菜单里点“替换”,如下图所示,查找内容 00-00-00-00-00-00 ,替换为后面输入你的主机 ID,就是你运行setup.exe 时左下角显示的主机 ID;输入完成后点全部替换然后保存 license.dat 文件。 3、选中“我接受”,接受协议,然后点“下一步”,如下图所示:
一台电脑怎么装win7和xp两个系统
我这边收藏了一些装机资料,跟楼主分享下: 双系统安装说明: 1、先装XP,再装Windows 7,最好不要反过来,不然XP不会把Windows 7的启动管理器给覆盖掉,会麻烦些。总之遵循从“低版本到高版本”的安装原则。 2、如果分区不够大,请用以下软件调整,但要慎重,详见: 推荐安装的操作系统: Windows XP SP3 VOL 简体中文专业版(微软原版)+ 正版密钥 Windows 7 简体中文旗舰版(MSDN原版)+ 激活方式 XP下硬盘安装Windows 7的详细说明: 1、XP装在C盘,Windows 7装在非C盘,例:E盘,该盘必须是NTFS格式的空白磁盘(如果某些数据没有彻底清除,装前请先快速格式化一次,以免安装过程出错),大小16G以上,建议20G。 2、把下载好的镜像放在非Windows 7安装盘,直接用WinRAR解压,得到一个文件夹,双击运行里面的setup,点"下一步",接着按提示做就行了,安装过程会重起几次,整个安装过程20分钟左右,不同配置安装时间会有差别。(特别提醒: 安装过程切不要选升级,“要选自定义”,然后选择你事先准备好安装Windows 7的那个磁盘,例:E盘。另外激活码先不填,直接点"下一步",安装完成后再用"激活工具"激活即可。) 3、安装完成后,重启你会看到两个选择菜单,第一个是“早期版本的Windows”即Windows XP;第二个是“Windows 7”,且开机默认进系统的是Windows 7,等待时间为30秒。至此,一个完美的双系统就这样产生了。 光盘安装Windows 7简要说明:(C盘已装XP情况下) 1、下载后先验证映像文件效验值,确认是微软原版系统后,再刻盘。 2、安装前先进BIOS,设置“光驱为第一启动项”,按F10保存重起。 3、刚重起时放入系统光盘,读取成功后,屏幕上显示“Press any key to boot from CD or DVD”此时快速按下“Enter键”,复制成功后自动进入安装界面,请选择“自定义安装”,再选择“你事先准备好安装Windows 7的那个磁盘(最好事先快速格式化过,无数据盘)”,例:E盘,然后点“下一步”......安装过程自动化,大概20多分钟后安装完毕,再进行简单的设置包括激活系统。 4、重启电脑改回“硬盘为第一启动项”。
文泰雕刻软件的安装及参数设置
文泰雕刻软件的安装及参数设置仅限济南精锐雕刻机一文泰雕刻软件的安装l:把安装光碟放入光驱等一二分钟会自动跳出选择设置语言对话框请选择简体中文选项再点击确定。2:出现安装文泰雕刻画面时点击下一步会出现软件许可证协议对话框这时点击是。当出现选择目标位置对话框时把目标文件夹改成的D:artcut6或其它路径这时会出现设置类型对话框请选择最大安装再点击下一步安装软件。等待到100安装完毕后再点击完成就行了。二文泰雕刻软件的参数设置l打开文泰雕刻软件点击菜单栏中的保存雕刻路径按钮这时会出现将雕刻结果存成文本文件对话框将配置文件列表选项改成标准G代码再点击此对话框右上角的设置按钮这时会出现输出配置文件设置对话框将此对话框中的配置文件基本信息菜单栏中的文件格选项改成G代码格式其它不改。再将此对话框中的配置原点与坐标菜单栏中Z轴向下选项改成正其它不改。最后点击确定就行了。2:如将此对话框中的配置原点与坐标菜单栏中Z轴向下选项改成正后雕刻机进行雕刻时Z轴没有雕刻深度、不停打点或者一直往下栽刀那就把此选项改成负。济南精锐雕刻机控制系统的安装及参数设置一精锐雕刻机控制系统的安装l:把安装光碟放入光驱打开我的电脑再打开光驱文件打开NCSTUDIO控制系统V5.4.49 中文Setup。双击Setup安装就开始了。点击下一步再点浏览将目的文件夹改为D:NCSTUDIO控制系
统V5.4.44或其它路径。一直点击下一步。点击立即重起计算机。2等电脑重起后系统就发现新硬件并要求装驱动。选是仅这一次点击下一步选自动安装等驱动装完了点击完成 就可以了。二济南精锐雕刻机控制系统的设置1打开桌面上的NCSTUDIO运动控制系统进入NCSTUDIO控制系统的界面打开参数设置栏进行设置。设置如下1首先进入加工参数设置在加工参数中把暂停或结束时自动停止主轴项打勾。2然后进入厂商参数设置密码NCSTUDIO进入后输入你所购买机器的工作台面大小。再输入正确的电机参数就可以了。参看随机附带的参数设置表进行设置打开雕刻机控制系统软件Ncstudio V5.4.49点击系统参数就会出现参数设置框按照下面的参数设置表操作一加工参数手动参数手动低速400—----600 毫米/分钟一般为600 手动高速1000-----2400 毫米/分钟一般为2000 自动参数空程速度2000-----3000 毫米/分钟一般为3000 加工速度1500-----2400 毫米/分钟一般为2400 □ 使用缺省速度□ 使用缺省转速√□ 速度自适应优化√□ IJK增量模式□ 使用Z向下刀速度下刀速度为500 毫米/分钟√□ 优化Z向上提刀速度提刀时采用空程速度√□ 空程GOO指令使用固定给倍率100 √□ 暂停或结束时自动停止主轴需要重新启动□ X轴镜像□ Y轴镜像换刀位□ 使用换刀位换刀位机械坐标为单位毫米X 0 Y 0 Z 0 退刀点 执行“回零”动作时刀的上抬高度相对于工件原点将退刀点
笔记本系统安装教程
易修装机流程 一、自带win7(asus、thinkpad、lenovo等)。 识别方式: 1)win7标贴 一般说来,标贴主要负责“解释”4类内容:预装操作系统、硬件配置说明、所使用的“先进技术”以及特定功能。 2)背面正面序列号 预装系统安装正常流程:注册解压—调试与分区---安装常用软件---备份 1)注册解压 一般操作流程比较简单,根据系统提示操作即可。(注意几点:语言选择、网络连接等)
2)调试与分区 调试 正常情况下进入系统后只会看到OEM自带信息软件和回收站(包括一些OEM信息软件和某些限时杀毒软件等)。这时候就需要我们人为的去调试系统里面的相关设置和删除多余的OEM自带软件以及并不实用的杀毒软件,以方便正常使用。 正常情况下我们需要做几点相关设置: 显示常用图标到桌面:开始---“搜索程序和文件”位置输入“IC”命令—显示或隐藏桌面上的通用图标—调用(计算机、文档、网络等)图标到桌面 设置系统安全性能:控制面板—用户账户---更改账户类型拉到最低 新建宽带连接:网络—右键属性—设置新的连接或网络---连接到internet---创建新的连接---宽带(PPPOE)----连接。连接完成后把快捷方式发送到桌面 设置主页:网络—右键属性---Internet选项 关闭防火墙:网络—右键属性---windows防火墙 关闭自动更新:计算机---右键属性---windows update---更改设置—从不检查更新 删除无用的程序:控制面板—添加删除程序(杀毒软件等)
分区 一般步骤:计算机—右键管理---磁盘管理 1、lenovo 等。做的比较人性化,一般出厂分区模式:引导分区200M和系统分区C盘50G 大小、D盘(比较大)、lenovo OEM隐藏分区(用于储存出厂备份系统)。 分区比较简单:一般分4个区(包括C盘)更改光驱盘符为G,删除原D盘,与D盘的基础上新建D、E、F分区,分区大小按照均分原则(或者遵从客户意愿)。 2、thinkpad、sony、dell、asus等。 以ThinkPad为例:一般出厂会由1G左右的引导分区、windows7_OS C盘分区以及大于10G 的恢复分区组成(一般像asus、sony、dell等一般不会有隐藏分区或者有隐藏分区,但是
安装及激活Office 2010 MSDN版教程
声明:方法并非本人原创,方法来自于网络,如果侵犯了您的利益请联系我,我将在第一时间删除。 教程在原有基础上经过本人二次编译,更易理解,若有问题欢迎加Q群102245531咨询交流,欢迎您的加入! 此方法通过解压Office 2010安装文件绕过输入KEY达到破解。 请严格按照教程执行,如果出现问题概不负责。 1.在E盘创建office文件夹,并将下载的Office 2010安装文件移动至此文件夹内。 2.打开“开始”-“运行”,输入CMD进入命令行界面。 3.输入“E:”并回车(不包含引号,转向E盘) 4.输入“cd office”并回车(不包含引号,转向E盘office 文件夹) 5.输 入”cn_office_professional_plus_2010_x86_ 515501.exe/extract:E:\office”(不包含引号,解压安装文件至E盘office文件夹)(注意,这里的 cn_office_professional_plus_2010_x86_515 501为office 2010安装文件名)
6.开始解压,完成后会提示安装文件解压成功 7.将“补丁程序32位.rar“解压并将文件移动至E盘office 文件夹内,运行change.cmd(补丁安装需要一段时间,请稍等) 8.完成安装后会提示“补丁已大功告成“ 9.将“ProPlus.WW.rar“解压并将文件覆盖至E:\office\ProPlus.ww\下 10.运行Stup.exe进行安装Office 2010,安装需要大约10分钟至20分钟。
11.运行mini-KMS_Activator_v1.051 安装 激活 12.此时已经完成了对Office 2010 MSDN版本的安装。 完成界面
moldflow安装方法
《欧特克注塑成型仿真分析软件》(Autodesk Moldflow 2010)多国语言版 一、安装软件模块说明 1.用虚拟光驱软件装载镜像文件:“[欧特克注塑成型仿真分析软件].Autodesk.Moldflow.v2010-MAGNiTUDE.iso”。 2. 如果你所使用的电脑支持光驱自运行,那么就会将会出现以下一个安装界面;否则需要手工运行X:\cdstartup\cdstartup.exe文件,这其中的“X”用来代表你所虚拟的光驱的盘符,以下相同表示。 3. 选择安装第一项“Autodesk Moldflow Insight 2010” ,将会出现以下窗口界面;如果想安装其模块,在安装“Autodesk Moldflow Insight 2010”完成之后,可以接着安装。 请自行选择需要将要安装的软件的语言,一般都会选择“Chinese”,进入下一个窗口。这里选择的语言,将会显示在下一个窗口中提供一个安装项目(语言包)。 4.第一项“Install Autodesk Moldflow Insight 2010”是模流分析模块; 第二项“Install Autodesk Moldflow Insight 2010 Chinese Languange Pack”是语言包,这里是中文;如果你在第三个步骤中选择其它语言,就里就会相应出现你所选择语言的语言包。 先选择安装第一项“Install Autodesk Moldflow Insight 2010”, 点击“Next” 5. 先选择“I accept the agreement”,然后点击“Next”, 可以自定义安装文件夹,点击“Next”, 在这里可以选择每个用户的工作文件夹方式,点击“Next”, 在这里可以自行选择用户的工作文件夹,点击“Next”, 点击“Next”,开始出现安装界面: 6. 安装结束后,因为原来没有安装Autodesk公司的许可证管理软件,所以会出现以下安装界面: 7.点击“下一步”,开始出现安装界面: 出现安装程序的安装文件夹选择,点击“下一步”, 选择第一项“客户端和服务器”,点击“下一步”, 这里将会出现你所使用的电脑的名称,如果出现的不是你的电脑名称,需要在这里更改,点击“下一步”, 点击“安装”, 取消选项“Activate license online”,然后点击“完成”。到这里为此,已经完成许可证管理软件安装。接着会出现下面的“Install Autodesk Moldflow Insight 2010”安装完成的提示界面:点击“Finsh”完成安装模流分析模块。 8.如果需要安装中文语言包,请返回到第4步骤的安装界面,选择第二项“Install Autodesk Moldflow I nsight 2010 Chinese Languange Pack”语言包。接下来的各个安装步骤全都选择默认的安装就行。 9. 如果需要安装其它模块,请返回第2步骤的安装界面,选择其它模块安装即可。
一键还原精灵使用方法
如何使用一键还原精灵? 电脑重新启动后,进入系统前屏幕顶部就会出现“***Press[F11]to start recovery system***”的提示,这时按下F11键就可以使用“一键还原精灵”了,因是第一次使用,所以系统提示对C盘进行备份,这时按下F 8或是点击“备份系统”按钮,电脑就会自动启动Ghost8.0对C盘进行备份,这些操作都是全自动的,备份完成后,电脑自动重新启动。系统备份完成了,在电脑出现问题后,怎样还原呢?只要在开机时按下F11键,调出“一键还原精灵”主界面后,点击其上面的还原系统或是按F5,电脑就会再次自动启动 Ghost8.0对系统盘进行还原操作。是不是与品牌机的一键还原功能不差上下呀? 一键还原精灵完全可以与品牌机的一键还原相媲美,同时软件是绿色免费软件,我们在免费使用的同时,软件不会在硬盘及注册表中留下任何垃圾。 一键还原(专业版)软件特色 ◇ 采用GHOST为内核,备份还原系统快捷稳定。 ◇ 实现一键傻瓜化操作,并可灵活选择热键。 ◇ 不修改硬盘分区表,安装卸载倍加放心。 ◇ 自动选择备份分区,无需担心空间是否够用。 ◇ 智能保护备份镜像文件,防止误删及病毒入侵。 ◇ 独立运行DOS系统下,绝不占用系统资源。 ◇ 完美支持多个分区备份还原及设置永久还原点。 ◇ 可设置二级密码保护,确保软件使用安全。 一键还原精灵功能特色 ★ 安装傻瓜,明了简约 实现了一键安装,非常傻瓜化。即使没有软驱或光驱的用户同样可以安装。 ★ 操作简单,保密可靠 不需要用任何启动盘,只须开机时按F11键就即还原系统,并可设置二级密码保护。
★ 安全快速,性能稳定 软件是以GHOST为基础开发的,具有安全、稳定、快速特点,绝不破坏硬盘数据。 ★ 节约空间,维护方便 提供手动选择备份分区大小和自动根据C盘数据大小划分备份分区容量两种安装方式,同时将所要备份的分区进行高压缩备份,最大程度节省硬盘空间。并可随时更新备份,卸载方便安全。 ★ 独立高效,兼容性好 独立运行在DOS系统下,绝不占用系统资源及影响操作系统的使用;兼容所有分区工具;支持FAT、FAT32及NTFS分区格式;支持WIN 98/ME及WIN2000/XP/2003/SERVER系统。独具GHOST与PQDI双内核功能,能自动或手动选择不同的内核。支持多硬盘多分区的备份、还原。 ★ 快速还原,昨日重现 电脑若被病毒木马感染或系统崩溃甚至C盘被格式化,启动电脑后按下F11键,操作系统即可快速恢复到健康状态。同时备份文件位于隐藏分区内,不受病毒感染。 安装/升级方法: 注意:安装一键还原精灵专业版需满足以下条件: 1、操作系统为WIN 2000/XP/2003/Server/NT(不支持WIN95/98/ME及VISTA系统,另外版本支持这些系统) 2、硬盘上必须有两个以上分区 双击setup.exe后出现下图界面,按提示安装即可。
文泰2009版安装教程
首要事项:除Ultraiso虚拟光驱软件需解压外,其余都不能直接解压,因是光盘镜像文件。 一、安装Ultraiso虚拟光驱软件(里面打勾的全部用默认) 注意:选择同意协议后全部默认勾选安装,否则可能会无法找到虚拟光驱。 注册软件(安装包里有注册码,解压虚拟光驱时就看得到一个名为【注册码.txt】的文件,也直接复制下列注册名和注册码)
注册名:李明 注册码:509F-BA54-BBA6-73C5 二、安装文泰2009软件; 安装虚拟光驱完成后,选择【加载到虚拟光驱】
然后选择下载的【文泰2009.img】文件 (注意【文泰2009.img】不能解压,因不是压缩文件) 1 2 加载成功后会显示已加载 此时,虚拟光驱已装载好,打开【我的电脑】或【计算机】,可看到多了一个光盘的标志, 即此虚拟光驱, ,右键选择【打开】,找到setup.exe文件,选择【属性】--【兼容性】--选择【以兼容模式运行这个程序】的 复选框,复选框下选择【WINDOWS XP SP3】,按【确定】键,(图片参考下两 个图),双击【setup.exe】文件即可安装文泰2009软件,如下图(重要事项:如果是XP系 统则不用右键,属性,兼容性这一步,可直接双击SETUP.EXE文件):
如果双击无效,或鼠标转一下就停,此时需重启
一次电脑,如果重启还是一样,或出现安装界面后提示错误、安装界面不动、界面无故消失等则是系统组件或原来文泰残留的影响,需重装一次系统才行。 安装时提示错误,需重装系统 注意:如果系统是WINDOWS10,直接双击setup.exe文件会提示: 不能直接双击打开,需按下面步骤操作: 【1】、依次右键单击setup.exe文件,选择【属性】--【兼容性】--选择【以兼容模式运行这个程序】的复选框,复选框下选择【WINDOWS XP】,按【确定】键,如下两图所示:
2010Moldflow大师赛案例
Moldflow
(韦博模塑)
优化(解决)模具设计及注塑工艺 过程中的应用实例
王先再 模具设计部 电子邮箱:wxz@https://www.360docs.net/doc/104628332.html,
宁波韦博模塑制造有限公司
Page 1
前言
?
韦博模塑本着“以市场为导向,以科技为依托,以质量为生命”的创业宗 旨. 在开发设计上,公司模具设计部应用MOLDFLOW使产品减少试模次 数,提高生产效率 。在交样期和品质有很大的提升和改善。 第一阶段首先分析制品的实际最小(最大)壁厚,优化制品结构,降低 材料成本,缩短生产周期,保证制品能全部充满 。 第二阶段在模具设计可以得到最佳的浇口数量与位置,合理的流道系 统与冷却系统,并对型腔尺寸、浇口尺寸、流道尺寸和冷却系统尺寸 进行优化 。 第三阶段可以确定最佳的注射压力、保压压力、锁模力、模具温度、 熔体温度、注射时间、保压时间和冷却时间,以注塑出最佳的塑料制 品。
? ?
?
宁波韦博模塑制造有限公司
Page 2
应用实例
Moldflow应用实例
– 示例1:解决制品熔接线,提高喷漆合格率实例
– 示例2:优化模具设计及制品成型周期问题的实例
– 示例3:解决注塑气辅成型模具设计及成型工艺的实例
宁波韦博模塑制造有限公司
Page 3
现有问题描述
东风神龙 X7 副仪表板面板
熔接痕 Weld Lines
六点浇口 Gates
熔接痕 Weld Lines
?
由于第一外覌面上有七处非常明显的熔接痕。喷漆时需要多 道工序做底漆掩盖,并且制品喷漆合格率很低, 原材料严重浪 费。 熔接痕质量很差,制品强度不过
Page 4
?
宁波韦博模塑制造有限公司
文泰2002--WIN7安装使用教程
文泰2002--WIN7安装使用教程 案场各岗位服务流程 销售大厅服务岗: 1、销售大厅服务岗岗位职责: 1)为来访客户提供全程的休息区域及饮品; 2)保持销售区域台面整洁; 3)及时补足销售大厅物资,如糖果或杂志等; 4)收集客户意见、建议及现场问题点; 2、销售大厅服务岗工作及服务流程 阶段工作及服务流程 班前阶段1)自检仪容仪表以饱满的精神面貌进入工作区域 2)检查使用工具及销售大厅物资情况,异常情况及时登记并报告上级。 班中工作程序服务 流程 行为 规范 迎接 指引 递阅 资料 上饮品 (糕点) 添加茶水 工作 要求 1)眼神关注客人,当客人距3米距离 时,应主动跨出自己的位置迎宾,然后 侯客迎询问客户送客户
注意事项 15度鞠躬微笑问候:“您好!欢迎光临!”2)在客人前方1-2米距离领位,指引请客人向休息区,在客人入座后问客人对座位是否满意:“您好!请问坐这儿可以吗?”得到同意后为客人拉椅入座“好的,请入座!” 3)若客人无置业顾问陪同,可询问:请问您有专属的置业顾问吗?,为客人取阅项目资料,并礼貌的告知请客人稍等,置业顾问会很快过来介绍,同时请置业顾问关注该客人; 4)问候的起始语应为“先生-小姐-女士早上好,这里是XX销售中心,这边请”5)问候时间段为8:30-11:30 早上好11:30-14:30 中午好 14:30-18:00下午好 6)关注客人物品,如物品较多,则主动询问是否需要帮助(如拾到物品须两名人员在场方能打开,提示客人注意贵重物品); 7)在满座位的情况下,须先向客人致歉,在请其到沙盘区进行观摩稍作等
待; 阶段工作及服务流程 班中工作程序工作 要求 注意 事项 饮料(糕点服务) 1)在所有饮料(糕点)服务中必须使用 托盘; 2)所有饮料服务均已“对不起,打扰一 下,请问您需要什么饮品”为起始; 3)服务方向:从客人的右面服务; 4)当客人的饮料杯中只剩三分之一时, 必须询问客人是否需要再添一杯,在二 次服务中特别注意瓶口绝对不可以与 客人使用的杯子接触; 5)在客人再次需要饮料时必须更换杯 子; 下班程 序1)检查使用的工具及销售案场物资情况,异常情况及时记录并报告上级领导; 2)填写物资领用申请表并整理客户意见;3)参加班后总结会; 4)积极配合销售人员的接待工作,如果下班时间已经到,必须待客人离开后下班;
如何安装与使用一键还原精灵软件
如何安装与使用一键还原精灵软件 先简单说一下什么是一键还原:就是当你的计算机中毒或系统被破坏 无法启动时,按一个键就可以将系统还原到“初始”状态。要完成这个目标,我们需要按如下步骤来操作。这里再解释一下两个问题: 1、关于“一键”:其实要实现还原,并不是真的按一个键就可以了,至少是三下。呵呵。 2、关于“初始”状态:因为一键还原其实是基于GHOST的,所以需要一次备份过程。你备份成什么样子,那么这个初始状态就是什么样子。也就是说,还原成你上次备份过的地方。 在你使用之前,要先确认几件事: 1、这个还原系统只能安装在单硬盘单操作系统上。其实是可以安装在多硬盘系统上的,只是作本教程时会多些许多需要叙述的地方。故此,本文的叙述均以单硬盘单系统为默认值。多硬盘系统的安装,请注意下面加粗的文字部分即可。 2、先确认一下你的最后一个盘符的空间大小足够。因为这个还原系统的原理是在你硬盘最后区域上划分出一小块空间用于作ghost保存原系统。这个空间一般推荐为C盘空间的一半大小。事实上,这个空间一般3G左右即
可。一个GHO文件占不了太大的地盘。 3、“一键还原精灵5.2”虽自己说可以安装在2000、XP、2003上,但事实上无法在2000 server、2003 server上安装。因为它用的分区要具是PQ,PQ 是不能对有server系统的硬盘进行分区的。这不是技术上没法分区,而是PQ的一个故意设计。所以,如果你用的是2003的话,那么你就不能用“一键还原精灵5.2”,而只能使用压缩包中提供的另一个由gxldr自行制作的“ghost一键还原”了。但本文不对gxldr的这个工具作说明,因为这个工具需要自己手工分区。如果有需要,我会在以后再作一个这个工具的带图版使用说明。但今天不作了。 假如你符合以上条件,那么恭喜你了,请继续往下看吧。 下载这个东东:https://www.360docs.net/doc/104628332.html,/tool/ghostbak.rar 在这个工具集中,其实提供了两个工具:一个是一键还原精灵5.2,一个是gxldr自行制作的ghost一键还原系统。这里要教的是一键还原精灵5.2的安装使用,所以以后很多菜单功能我们可能用不上,请不要置疑。 下载以后,将压缩包解压到硬盘上,然后运行“全自动安装在2000_xp_2003上.bat”,见下图:(图1)
如何备份系统+(1)
以下文章由影视网收集与提供 https://www.360docs.net/doc/104628332.html, 如何备份系统?——双击桌面的“一键还原精灵”快捷方式出现如下界面,然后点击“备份系统”按钮,电脑将重启自动备份系统: 如何还原系统?——双击桌面的“一键还原精灵”快捷方式出现如下界面,然后点击“还原系统”按钮,电脑将重启自动还原系统:
注:无论是备份系统还是还原系统都是全自动的。 双击桌面的“一键还原精灵”快捷方式,进入高级选项出现如下界面,您可以在高级选项中更改引导方式、进入DOS主界面设置密码、改为PQDI内核等操作,每一步都有详细说明,简单明了: 另外您可以以其它2种方式进入一键还原精灵:
1、启动电脑后当屏幕出现下图提示时迅速按下F11键(或您设置的其它热键) 2、启动电脑后出现开机选择菜单 此时按下键盘上的上下箭头键,选择“一键还原精灵”后按回车键进入一键还原精灵主界面。如果此时出现不能进入界面情况,请在“开始”--“程序”栏的一键还原精灵快捷方式中选择“高级选项”,进入后点击“引导方式选择”按钮,再选择其它引导方式。如果还是不能进入界面,请打补丁,最后重启电脑重新进入一键还原精灵。 按热键后进入的一键还原精灵界面: *单击“备份/还原”按钮(此按钮为智能按钮,备份分区后自动变为还原系统按钮)或按F11键备份/还原C盘系统; *单击“设置”菜单栏中的“退出”按钮或按ESC键或单击主界面右上角的×即可退出一键还原精灵;
在菜单栏中,F1--F2键分别对应设置、帮助。在按下F1--F2键后移动上下箭头可选择相关选项。 设置菜单栏中: 单击“高级设置”有如下图中的设置: 其中: “禁止/允许重新备份”可以允许或禁止用户使用主界面中的“备份系统”按钮。在不创建永久还原点情况下这个功能很有用,因为可以保证备份文件的健康。 “永久还原点操作”可以创建一个永久的、用户不能更改的(设置管理员密码后)还原点(备份文件),加上主界面的“备份系统”,总共有二个备份文件。建议永久还原点在刚安装好操作系统及常用软件后就创建,且不要重复创建。 “启用/禁用简单模式”如果启用简单模式,在开机时按选择键15秒钟后自动进行系统还原(15秒内按ESC键可取消还原并进入主界面),实现了真正一键还原。(如下图) 图4 “DOS工具箱”在进入DOS状态下可以运行GHOST、DISKGEN、NTFSDOS、SPFDISK 等几十种软件,便于维护计算机。 “多分区备份还原”可备份、还原硬盘上所有的分区,也可删除分区备份镜像文件。注意:如果硬盘上有隐藏分区,则在这个选项看到的分区符号与WINDOWS 下的将不一致,切勿混淆了盘符否则将恢复出错!!(如下图)
Moldflow2010 最新破解安装方法
Moldflow2010 最新安装方法 1、点第一个,弹出如下对话框: 2、选择语言“Chinese”,并弹出如下对话框:、
3、选择第一个,弹出如下对话框: 4、按箭头所示,点“next”,所有选项均默认,直到安装完成
5、最后将勾去掉,单击完成 6、完成后回到如上图所示的对话框,选择如箭头所示的选项,安装汉化包。均按默认选项,直到完成。
7、完成后回到如上图所示的窗口,选“close”按扭,完成安装; 8、回到最处的安装界面,选择如上图所示的选项“Autodesk Moldflow CAD Doctor 2010“.出现下图:
9、在弹出的对话框中选择第一个,如上图所示,后面的安装步骤均安默认,直到安装完成,最后再回到上图所示的安装界面,选择“close“完成安装。 10、回到最初的安装界面,选择如上图所示的选项,安装“Autodesk Moldflow Design Link 2010“; 11、在弹出的对话框中选择第一个,后面的安装按默认选项,直到完成安装,出现的协议时选择接受。 12、安装到最后,去掉勾,点完成。
13、回到如上图所示的界面,点“Close“完成安装 14、回到最初的安装界面,如上图所示,选择“Close“完成所有的安装。 15回顾以上安装步骤总结,在以上的安装步骤中我们只安装了Autodesk Moldflow2010的三个模块:分别是Autodesk Moldflow Insight2010、Autodesk Moldflow CAD Doctor 2010、 Autodesk Moldflow Design Link 2010,如下图所示:、
Office 2010 SP2 VOL 安装教程2015版本
Office 2010 SP2 VOL专业增强版原版镜像-简体/繁体/英文 简体中文版: 本帖隐藏的内容 文件名: SW_DVD5_Office_Professional_Plus_2010w_SP1_W32_ChnSimp_CORE_MLF_X17-7 6734.ISO SHA1:581ED02AC171DB18E80B277214AB6B952038F599 文件大小:1.32GB 下载地址: SW_DVD5_Office_Professional_Plus_2010w_SP1_W32_ChnSimp_CORE_MLF_X17-7 6734.iso (1.32 GB) 文件名: SW_DVD5_Office_Professional_Plus_2010w_SP1_64Bit_ChnSimp_CORE_MLF_X17-7 6742.iso SHA1:9D97B220739161CFF3147E169B702A056A6C7F51 文件大小:1.5GB 下载地址: SW_DVD5_Office_Professional_Plus_2010w_SP1_64Bit_ChnSimp_CORE_MLF_X17-7 6742.iso (1.5 GB) 繁体中文版: 本帖隐藏的内容 文件名:SW_DVD5_Office_Professional_Plus_2010_W32_ChnTrad_MLF_X16-52767.iso SHA1:D41BD35BD589ABF84F66D7F76CA594BA54E4E5F4 文件大小:871.58MB 下载地址: SW_DVD5_Office_Professional_Plus_2010_W32_ChnTrad_MLF_X16-52767.iso (871.58 MB) 文件名: SW_DVD5_Office_Professional_Plus_2010_64Bit_ChnTrad_MLF_X16-52773.iso SHA1:692410AFC893D33A32993A64CC08F6CCBF5A3427 文件大小:950.43MB 下载地址: SW_DVD5_Office_Professional_Plus_2010_64Bit_ChnTrad_MLF_X16-52773.iso (950.43 MB)
Moldflow2010安装方法及CAD Doctor 2012汉化方法
Moldflow CAD Doctor 2012汉化方法 在论坛中找到该方法,经过自己验证是可行的。献给英文不太好的同志们。 找到X:\Program Files\Autodesk\Moldflow CAD Doctor 2012\config这个文件夹用记事本打开CadDoctor.ini文件 将 [System] ; Stack size while serializing (MB) StackSizeAtSerializing=100 StackSizeAtSerializing64=500 UseThreadForSerialize=True AvailableLocale=ENG JPN 中的“ENG JPN”改成“CHS”即可。 入所示: [System] ; Stack size while serializing (MB) StackSizeAtSerializing=100 StackSizeAtSerializing64=500 UseThreadForSerialize=True AvailableLocale=CHS
经破解后的界面: Autodesk Moldflow 2010 安装图解 1.双击开始安装 2.出现M oldflow 软件安装画面,选择第一项:Autodesk Moldflow Insight 2010
3. 进入语言选择界面,可以根据情况选择C hinese
4.出现安装界面,选择第一项安装软件
5.安装好软件后,自动弹出LM的安装 6.进入以下界面,保持默认的第一英“客户端和服务器”,然后按默认的选项安装直至完成。
