用移动硬盘安装win7
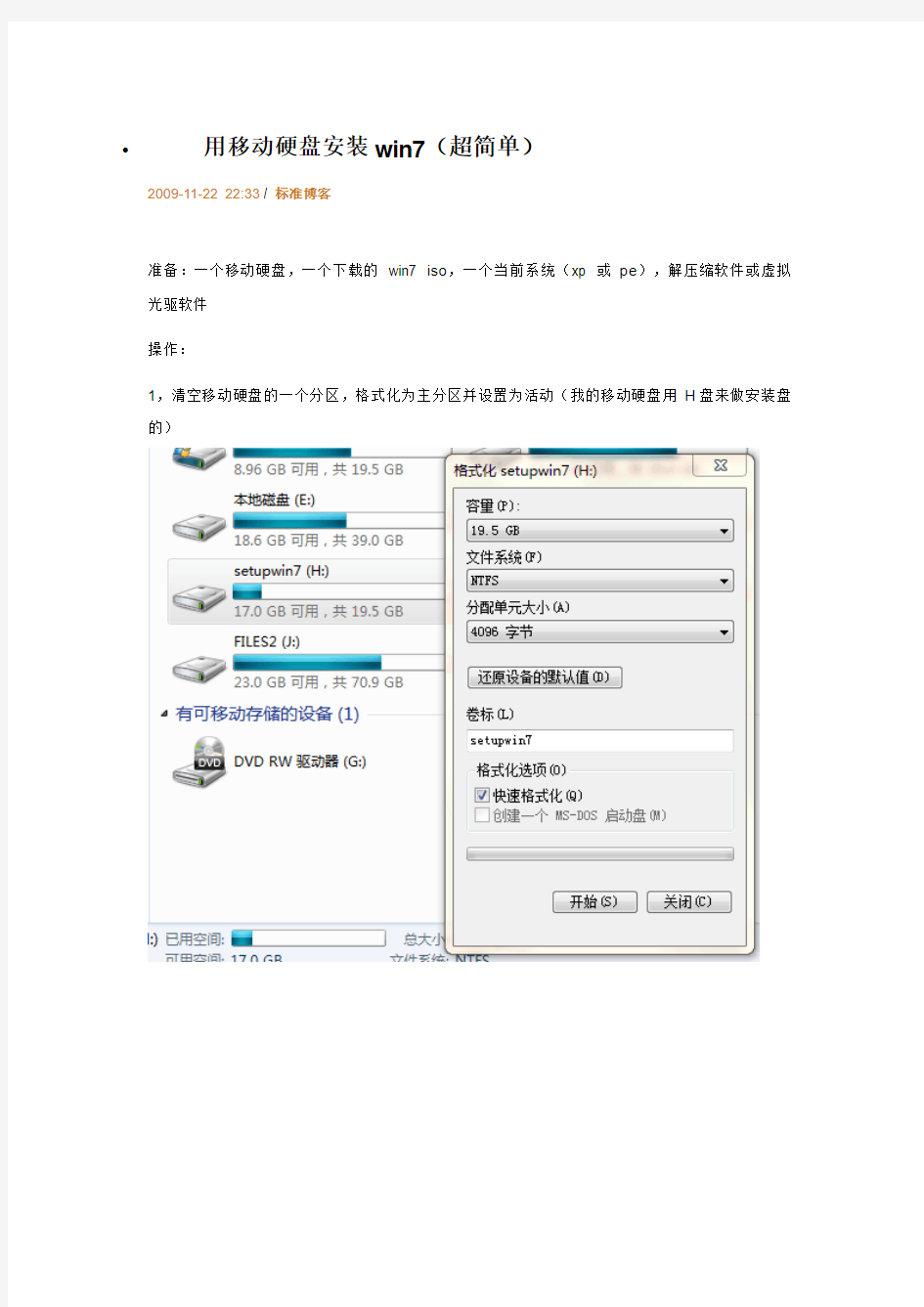

用移动硬盘安装win7(超简单)
2009-11-22 22:33 / 标准博客
准备:一个移动硬盘,一个下载的win7 iso,一个当前系统(xp 或pe),解压缩软件或虚拟光驱软件
操作:
1,清空移动硬盘的一个分区,格式化为主分区并设置为活动(我的移动硬盘用H盘来做安装盘的)
2,在当前系统下用解压缩或虚拟光驱将ISO文件里的所有文件解压缩或提取到该分区内(假设为X盘)
我用的7z解压缩软件,都一样的。
3,当前系统下“开始-运行-输入cmd“
4,在dos窗口下执行
"x: (进入x盘,就是前面你格式化的那个盘)
cd boot (进入boot目录)
bootsect.exe /nt60 x:(使该盘可以启动,看到提示成功就可以了)
"
5,重启电脑进入bios,设置该移动硬盘为第一启动设备(主板不同显示的也不同,但基本都是
USB-xxx的)
6,保存bios设置自动重启,就可以从移动硬盘启动并开始安装了
7,安装win7第一步提取文件后会重启,重启时进入bios设置回硬盘启动(不要在从移动启动系统了)
8,再重启后会继续安装下去,然后到安装成功了。
上面加粗的命令很重要,移动硬盘能否作为启动盘启动全看它了。
(补充了些截图,vmware虚拟的xp无法找到我的移动硬盘,系统安装过程就不截图了,现在遍地都是成功安装win7的截图。随便搜下都看到)
真正的移动版WIN7,在移动硬盘U盘上运行的WIN7
WIN7@USB攻略:把Windows 7旗舰版装到移动硬盘/U盘(VHD版) 真正的移动版WIN7,在移动硬盘/U盘上运行的WIN7 为什么要用VHD而不是直接用真实硬盘呢?因为——方便,用VHD的话,只要硬盘空间足够,就可以放进10个20个系统而不必考虑分区的问题,每个系统只不过是一个VHD文件罢了。卸载也非常方便,直接把相应的VHD删除,然后再删掉相应的bcd引导项就完事。制作另一个新的移动系统更是简单,把VHD复制到另一个移动硬盘,然后重建引导,就一切OK。 —————————————————————————————————— 我在前一个贴里讲了如何把WIN7安装到VHD里,然后用这个VHD启动计算机并且运行WIN7。 现在我会继续这个攻略,把这个装了WIN7的VHD移植到移动硬盘,然后用移动硬盘启动计算机,并且运行VHD中的WIN7。(U 盘也可以!只要它够大!) 制作好的移动版WIN7兼容性非常好,比我以前做的移动XP要更好!我用这个移动版WIN7启动了两台笔记本,联想Y450和Dell 的D630,完全没有任何问题。唯一的麻烦是第一次启动新计算机时,要重新安装驱动。移动版win7的性能比本地的要略低,一是USB2.0的速度限制,二是VHD的读写驱动会稍微拖慢硬盘读写速度,但是不会低太多,这个贴的最后,我会发本地win7和移动win7的性能对比图。 下面攻略开始: 工具准备 - 联想Y450本本,已安装Windows 7旗舰版(或者WINPE3.0版),用来给移动WIN7做引导 - Win7.vhd,15G,位于Y450 D:盘 - 移动硬盘,80G分为两个分区,分区一是移动XP的系统分区,分区二是数据盘。 步骤 1. 启动Y450进入Win7,打开win7磁盘管理工具,附加vhd文件,把D:/win7.vhd附加到系统。成功后可以在计算机里看到一个新分区,我给它分配的盘符是V:,所以V:盘里就是已经预先安装好的完整的win7系统文件。 2. 因为USB驱动的关系,这个VHD上的win7从移动硬盘上启动时会蓝屏报错:007B!所以下面要修改VHD win7的USB驱动。 2.1 进入V:\windows\inf\ 文件夹,找到如下文件,依次双击打开,找到对应的部分,修改内容如下(黄色背景红色字符为增加的内容),然后保存覆盖原文件:
移动硬盘知识
移动硬盘使用中的问题 1、移动硬盘盒和硬盘连接,首先请将硬盘的跳线方式设置在主盘的位置,跳线方法可以参见硬盘图例。连接方式先连接外接电源,硬盘正常工作转动后连接USB数据线。如在USB2.0接口无法识别,USB1.1接口可以正常使用,可以安装主板自带的USB2.0的驱动程序。 2、USB移动硬盘在连接到电脑之后,系统没有弹出“发现USB设备”的提示。在BIOS中没有为USB接口分配中断号,从而导致系统无法正常地识别和管理USB设备。重新启动电脑,进入BIOS设置窗口,在“PNP/PCI CONFIGURA TION”中将“Assign IRQ For USB”一项设置为“Enable”,这样系统就可以给USB端口分配可用的中断地址。 3、移动硬盘建议在电脑的后置主板的USB接口连接,移动硬盘在电脑前置USB 接口连接,而前置USB接口一般采用延长线连接,把板载的USB接口引到计算机外壳前端,所以增大的电源的消耗,使硬盘无法正常工作,系统无法正常检测出正确名称设备或只检测出移动硬盘盒的设备,自然无法选择安装驱动程序,有可能无法识别。应将USB传输线连接到计算机后面的USB接口上,同时使用PS/2辅助供电电源线,连接在电脑的键盘或鼠标接口上,进行测试。连接PS/2接口需要在关机的状态下连接,电脑启动后连接USB接口。 注:因计算机BIOS版本不同,具体设置请参阅计算机所附带的主板说明书。4、假如你是在nForce的主板上碰到这个问题的话,则可以先安装最新的nForce 专用USB2.0驱动和补丁、最新的主板补丁和操作系统补丁,还是不行的话尝试着刷新一下主板的BIOS一般都能解决。 5、在WIN98/ME下用FDISK格式化时不能正确识别移动硬盘的容量,在 WIN2000/XP下不能把硬盘格式化为FAT32格式的文件系统。 先到设备管理器中“磁盘驱动器”下找到移动硬盘,将其“属性可删除”选项改为不选中状态,重新启动计算机即可;我们的驱动程序在安装时默认是不选中状态,但如果使用过其它USB设备则有可能已将这个选项改为选中状态。因为2000,XP操作系统不支持大于30G的FAT32的格式化,所以如果想对其格式化,可以到98系统对其格式化或利用PQ等软件。98系统不支持大容量硬盘的分区,所以您也要到WIN2000或XP下对其进行分区。 6、接入移动硬盘后,计算机没有反应。 如按正常操作连接上USB硬盘后,计算机中不显示该移动硬盘。应检查“我的电脑\控制面板\系统\设备管理器”中是否有“通用串行总线控制器”这一项,如果没有该项,必须重新启动计算机,并在启动时按住Del键,进入CMOS设置中,在“CHIPSET FEATURES SETUP”或“INTEGRATED PERIPHERALS”中将“USB Control”设置为“Enabled”,保存并启动计算机。 注:因计算机BIOS版本不同,具体设置请参阅计算机所附带的主板说明书。7、移动硬盘在win98/win me下,驱动安装正确,但没有盘符现象的解决方法。请确认在“设备管理器”中USB移动硬盘此项设备工作正常。如果正常,进入“设备管理器”里的“磁盘驱动器”,选中移动硬盘,单击“属性”,将“设置”中“可删除”选项打勾,重新启动计算机。 8、启动计算机前接入移动硬盘,在计算机会出现双倍的盘符,内容相同或无法访问。
真正能够在移动硬盘上运行的操作系统
真正能在移动硬盘上运行的操作系统 —把苹果装进你的移动硬盘 一些系统爱好者试图把操作系统装到移动硬盘,并试图在普通电脑上能够正常运行。本人也是系统爱好着,也曾试着把windows系统装在移动硬盘上,但试了N次以后还是没能成功。 对于一些系统爱好者来说,把苹果系统装进普通的电脑,已是轻而易举的事情,本人通过网上查询的一些教程,在自己的电脑上也成功的安装成了苹果系统,并能正常的运行,这要感谢那些编写教程大师们,为我提供了大量的指导和帮助。 对于一些喜欢折腾苹果系统的朋友来说,不想占用电脑硬盘的空间,又想尝尝苹果的味道,不妨试试把你的苹果系统装到移动硬盘里。本人通过多次的摸索和实践终于成功的把苹果系统装进了移动硬盘,并能在自己的电脑上正常的启动运行。 具体的方法如下: 首先要弄清楚你的电脑是否支持苹果系统,(如果不支持就别浪费时间了)再就是准备一些必须要的软件: 1.硬盘安装助手:本人用的是:leopard硬盘安装助手v0.3 2.能在windows系统中识别苹果分区的软件:HFS+ for Windows 10.0 + 3.苹果镜像文件,网上可以下载:本人这里用的是OS X 10.8.3 Install, 当然其他的也可以,最好是懒人版的,安装起来方便。 4.变色龙(折腾苹果的人知道):我这里用的是Chameleon_win_jb51 5.磁盘分区软件:PQ分区魔术师v10.0 (这款软件可以分区格式化成HSF格式。) 具体的做法: 方法一: 1.首先安装变色龙:
2.把你的电脑硬盘划分一小块地方有7G左右就够了,(网上编写教程的大师们教的,这里多 多感谢。)在磁盘管理器里,压缩卷或其他什么办法都行,建立一个小分区(新建简单卷),但不要格式化,最好是建磁盘的后面,尽量不影响其他的分区。 3.用硬盘安装助手把所下载的镜像写入到7G那个分区,写入方法网上教程里都有,这里就不多说了。(打开硬盘安装助手时一定要以管理员的身份运行)。
Xp系统和Win7双系统安装教程 windows 7 重装教程方法
很多朋友都希望尝试最新的Windows7系统,但又不愿意放弃WindowsXP,如何解决这个问题呢?安装win7和XP双系统是个好办法。下面笔者总结了几种win7和XP双系统安装的图文教程,希望对大家有所帮助。 xp和windows7双系统分为三两种情况,相信一定有适合你的方案。我们的目标是:让Win7+XP和谐共处! 具体如下: 情况一:在win7系统下安装xp 情况二:在xp系统下安装win7 情况三:最佳方案——独立双系统安装 情况一、在win7系统下安装xp(包括传统慢安装的2种方法和ghost安装的方法): 相信很多买了新电脑的用户都是预装的Win7操作系统,用起来老不习惯,不爽,想用XP系统,但又舍不得出厂的正版windows7,因此就需要在Win7下安装XP 双系统。 准备工作: 首先,需要准备一个用于安装XP系统的主分区。建议在Win7系统中,用磁盘管理器创建。例如我们选择的创建H盘。 右键点击计算机--管理--磁盘管理--
然后用鼠标单击某磁盘分区(如果有其它选择的话,不倡议从系统盘中划空间新建分区),在弹出的菜单当选择“紧缩卷”, 系统会弹出一个提醒框,示知用户系统正在获取能够紧缩的空间。
上图中的提醒信息所说的“查询卷以获取可用紧缩空间”,其实就是系统在检测当前分区还有大空间能够被朋分出来,让用户新建磁盘分区。 等到呈现上图所示的界面时(也就是系统检测后得出能够建新分区的空间巨细),单击“紧缩”按钮。稍候你就会发现,Windows 7以绿色标识的新空间了(如下图)。 从图中能够看出,当前可建新分区的空间为91.6GB,鼠标右键单击基本磁盘的未分配区域,然后左键单击“新建分区”,依次单击“下一步”、“主分区”、“扩展分区”或“逻辑驱动器”,这里我们选“主分区”,然后按照屏幕上的指示操作。当然上面的是新建了91GB的新分区,其实我们装xp根本用不了这么大,请大家自己分10~20GB就足够了。最后就是加上卷标"XP"即可。 方法1:用XP安装光盘全新安装: 上面已经准备好一个容量约10~20GB大小的主分区(如图所示)。 然后用Win XP安装光盘启动电脑并进行安装即可,安装方法与平常安装XP一样系统类似。
教你把Win7安装在U盘或者移动硬盘上
把Windows7安装在U盘或者移动硬盘上【实战】 很多朋友都会使用U盘安装Windows7或者WindowsXP之类的,某些论坛也提供了一些PE镜像下载。 但是,PE的不足之处还是很多的,功能上有局限性,而且相当一部分主板不支持PE启动。 前几天突发奇想,对于开发人员来说,需要的不是PE,我们需要一个操作系统,并且集成了开发工具。 这样,无论走到哪里,都可以直接插上U盘或者移动硬盘,进行开发;当然,如果这样都做到了,自然是随心所欲了。 经过2天的测试,终于找出了最稳定的制作方法。 注:支持Windows7,Windows Server 2008 ------------------------------- 准备: 1。一个U盘,体积大于2.5G即可,用来承载Windows7的镜像; 当然,如果你已经刻录或者花5块钱买了一张D版的Windows7光盘,更方便了。2。一台电脑,提前安装好Windows7旗舰版或者Windows Server 2008,当然,VISTA也行。 3。一块移动硬盘,体积大于9G即可。 4。软件工具以及驱动、引导程序,配置文件若干,我会打包提供下载。 附件工具包,在本文末尾提供下载。 ------------------------------- 准备工作到这里就完事了,我们先启动电脑,然后创建我们的虚拟磁盘,开始,运行,CMD,然后输入命令DISKPART,然后输入create vdisk file命令,如图:
大概等了3分钟,就创建完毕了。。。 这个时候,就可以把Windows7系统写入到这个VHD虚拟磁盘上去了。插入提前准备好的Windows7光盘,呵呵,如果有提前做好的启动U盘也行。然后重新启动,开始安装Windows7,到选择语言的节目的时候,按下键盘上的SHITF+F10,弹出控制台,输入命令: diskpart select vdisk file=e:\win7.vhd attach vdisk 这时候系统会提示连接虚拟磁盘成功,然后,我们点安装即可,接着,在安装的时候选择我们的虚拟磁盘即可。剩下的时间就是等待安装成功。。。大约10分钟后。。。。系统安装完毕,然后自动重启,重启之后的启动菜单非常有趣,有两个Windows7,别担心,先进入我们刚刚安装完毕的再说。 进入了我们刚刚安装完毕的Windows7后,以管理员身份运行cmd,然后输入命令: bcdedit /v输入完这个,会提示一堆信息,通过路径,找到我们的VHD虚拟磁盘的标示符,复制。 其实这个标示符就是一个GUID,搞过软件开发的都知道。 继续输入命令: bcdedit /set {刚才的GUID} description “Windows 7 VHD” bcdedit /displayorder {GUID} /addlast OK,这个时候,重启,会在启动菜单里看到我们的Windows 7 VHD项目了。 ------------------------第一阶段结束---------------------------
移动硬盘不能正常使用解决方法
移动硬盘不能正常使用,主要从以下方面着手解决: https://www.360docs.net/doc/108132545.html,B接口未开启:在一些老机器上(包括一些品牌机)虽然有外置的USB接口,但在BIOS中却是默认关闭的,这样即使系统支持也不行,因此应检查一下BIOS设置中USB接口选项是否开启:在启动电脑时按住Del键,进入BIOS设置,在“Chipset Features Setup”或“Integrated Peripherals”中将“OnChip USB”设置为“Enabled”,保存并重启电脑即可。 2.系统不支持USB接口:这种情况也主要出现在一些老电脑上。如一台兼容机,主板是旗舰的VISTA710V2,主板芯片组用的是VIA Apollo MVP3,外接USB 接口卡后系统竟然不认(装的是Windows Me和Windows 2000双系统),在“设备管理器”中找不到“通用串行总线控制器”。上网一查,原来是主板芯片组有问题,赶紧从网上下载最新的主板BIOS进行刷新,又下载了VIA专为该芯片组提供的USB驱动补丁,终于在我的电脑上认出了“移动存储设备”。 https://www.360docs.net/doc/108132545.html,B接口供电不足:绝大多数移动硬盘正常工作所需的5V电压、0.5A电流可以直接通过主板的USB接口供给,但有的主板USB接口的供电达不到这一数值,从而导致移动硬盘无法被系统识别。好在移动硬盘盒的专用USB连接线上大都分出了一个PS/2接头,只要将该接头插在主板的PS/2接口上即可。 三、操作不当导致移动硬盘不能被使用 因操作不当而导致移动硬盘不能正常使用,主要是指插拔移动硬盘的时机没有掌握好。 1.在插接移动硬盘之前最好关闭正在运行的各种应用程序,也不要在系统启动过程中插接。 2.移动硬盘刚接上时会有一个系统认盘、读盘的过程,在这个过程结束之前最好不要进行任何操作(建议给移动硬盘少分一些区,分的区越多,系统认盘的时间越长),要等到移动硬盘的工作指示灯稳定下来才开始操作。 3.使用移动硬盘时也会出现以前能用,偶尔一次又不能用的情况,出现这种情况时可以先将“系统设备”中的“未知的USB设备”删除,再拔下移动硬盘,然后重启系统,再将移动硬盘接上,故障一般就能解决。 四、移动硬盘本身的问题 如果排除了以上故障原因,移动硬盘仍不能使用,那很可能就是移动硬盘自身有问题了。移动硬盘的结构比较简单,主要由硬盘盒和笔记本电脑硬盘组成,硬盘盒一般不易坏,出现问题多半是笔记本电脑硬盘引起的。为了避免移动硬盘自身硬件损坏,在使用中应注意以下几方面:
U盘安装win7(32位)系统原版安装版图文教程_超详细!!!
此教程只适用win7(32位) 注意!备份驱动程序 设置U盘启动教程参考地址: https://www.360docs.net/doc/108132545.html,/view/603a01ca0c22590102029d41.html?st=1 U盘制作教程参考地址: https://www.360docs.net/doc/108132545.html,/view/dd9a522dccbff121dd368343.html?st=1 Win原版下载地址: ed2k://|file|cn_windows_7_ultimate_with_sp1_x86_dvd_u_677486.iso|2653276160|75 03E4B9B8738DFCB95872445C72AEFB|/ 电脑店U盘工具地址:https://www.360docs.net/doc/108132545.html,/ 进PE利用虚拟光驱工具进行安装 以下安装过程是在虚拟机上完全安装的,和实际安装过程完全一样。 具体步骤: 1、先使用电脑店U盘启动盘制作工具制作完U盘启动。 注意:进入启动菜单,然后选择第十一个“win7/win8”选项,进入第一个PE。
2、插入U 盘进入PE,先把要装系统的盘格式化一下。
行加载。
4、打开光盘镜像后如图所示,之后把这个程序最小化就不用管他了,现在打开“我的电脑”,是不是多了一个盘符,这就说明光盘镜像已经顺利得加载到虚拟光驱中了。下面执行光盘根目录下的 SETUP.EXE 开始安装(这个步骤,每个安装盘可能有所不同,有的就是SETUP.EXE ,也有叫做 WINNT32.BAT,也可能叫做 XP安装器之类的,本文章的例子就是SETUP.EXE)(打开SETUP.EXE安装之前注意拔掉U盘,不然文件会自动写进U盘里,无法 进行下一步重启安装)。 5、双击SETUP.EXE打开,会出现安windows7安装欢迎安装窗口,点击“现在安装”。
移动硬盘日常使用十大操作技巧
移动硬盘日常使用十大操作技巧 本文和广大的电脑爱好者分享关于移动硬盘日常使用十大操作技巧,使用移动硬盘同样需要技巧讲究方法和技巧,很多用户购买移动硬盘使用中出现问题,比如弄丢移动硬盘里的数据,移动硬盘中病毒等等问题,甚至有的用户因为使用方法不正确,导致硬盘出现问题都是有可能的。那就需要大家多多了解以下为大家介绍具体介绍的移动硬盘日常使用十大技巧。 1、尽量不要选购过于廉价的产品,因为价格将决定移动硬盘盒的用料情况,而用料过于简省则无法保证移动硬盘的稳定运行,为将来应用带来隐患,建议大家多考虑做工优秀且有品质保证的产品。 2、移动硬盘分区最好不要超过2个,否则在启动移动硬盘时将会增加系统检索和使用等待的时间。使用Full Speed USB2.0(以前称USB1.1)传输接口的用户更应忌讳,否则将浪费掉许多宝贵的时间。 3、使用用料一般的移动硬盘盒,最好不要插在电脑上长期工作,移动硬盘是用来临时交换或存储数据的,不是一个本地硬盘。相比于内置硬盘会时刻都工作在恶劣的环境下,应该尽量缩短工作时间。如果有需要转存下载资料的,正确的使用方法是使用本地硬盘下载和整
理资料等,然后copy到移动硬盘上,而不要在移动硬盘上完成。做工较好的移动硬盘盒也可以尽量按此操作,毕竟可以更稳妥一些。 4、不要给移动硬盘整理磁盘碎片,否则会很容易损伤硬盘。如果确实需要整理,方法可采用将整个分区里面的数据都copy出来,再copy回去。 5、移动硬盘认不出或者copy会断线该如何解决呢? (1)最好不使用USB延长线,这种线的质量一般不太好,会使USB 数据同步出错,使移动硬盘不能正常工作。如果机箱上的前置USB接口无法保证正常使用,多半为供电问题,应尽量把移动硬盘插在原主板背板的USB接口上。 (2)劣质USB硬盘盒做工不佳,导致出现供电不足或是数据丢失等现象。可尝试更换劣质数据线为带屏蔽层的优质USB线 ;若情况依旧,可借用或调换一块硬盘试验一下;如果还不成,最可靠的办法还是及早更换移动硬盘盒。 (3)USB接口兼容性不佳,目前这一状况已较为少见但仍不排除。 6、如何解决供电不足呢? (1)购买做工较好且有品质保证的USB移动硬盘盒。 (2)购买低功耗的笔记本硬盘做移动硬盘。 (3)购买笔记本电脑等USB接口较少的设备时,要多考虑一下其USB接口的供电能力。 (4)移动硬盘盒最好自身带有辅助供电线,好的移动硬盘盒会提供变压器,一般的移动硬盘盒也有单独的PS2或者USB 供电线,供电不足时一定要插上,即使USB接口供电足够带动硬盘,如果不是短时间工作,建议也插上,USB接口的供电总是比较勉强。 7、不要混用供电线,由于移动硬盘盒的供电线存在专用现象,供电线接口电压可能会有所不同,乱插轻则烧盒子,重则烧硬盘。 8、如何让移动硬盘速度更快一些? copy大的文件肯定比细碎的小文件有效率,太过细碎的小文件建议可以用winrar打包后(压缩方式采用“存储”即可) 再copy。 9、带有1394接口的移动硬盘有哪些讲究? (1)供电:机器自带的6针1394接口额定电流为1A,已经足够带动所有移动硬盘,甚至台式机硬盘。4针口不供电,必须给移动硬盘另外供电。笔记本PC卡接出来的1394接口也不能供电,必须给PC 卡或者移动硬盘额外供电。 2)1394接口以TI双芯片为最佳;ricoh也很不错,不过很少出现在零售的卡里,IBM X系列板载的常常是ricoh的,ALI的也可以,VIA
一键U盘安装Win7系统教程
一键U盘安装Win7系统教程 如今安装操作系统变得超简单,菜鸟也可以轻松一键U盘安装Win7系统了。下面本文与大家分享下如何轻松使用U盘一键安装Win7系统,每个菜鸟朋友均可以轻松学会U盘装Win7系统,大家知需要准备U盘,然后制作下U盘启动,再将系统文件放置U盘即可,非常容易上手,下面一起来看今天的教程吧。 准备:一键U盘安装Win7系统所需工具: 1、U盘一个(容量至少8G以上,4G勉强也可以); 2、下载好Win7系统,制作好U盘启动; 说明:如今U盘都很便宜,8G以上U盘也不过几十元,大家可以到电脑城或者网购U盘均可,最好选用8G以上U盘,因为如今的Win7系统文件普遍在4G左右,Win8系统更大,因此U盘容量过小,系统文件无法放入。 购买好之后,将U盘插入电脑,然后再网上下载一个U盘启动软件,一键制作U盘启动,此类软件很多,比如大白菜、U大师、电脑店、老毛桃等等均可,随便下载一个软件安装,之后即可按照提示,一键制作好U盘启动,超简单。 将U盘制作成了启动盘之后,我们就需要下载Win7系统了,由于Win7系统很大,下载需要很长时间,建议大家可以提前晚上睡觉前将迅雷7打开挂着电脑下载Win7系统文件,记得设置一下下载完成之后自动关机,然后就去睡觉吧,第二天起来就下载好了,无需干等着下载。
百度搜索Win7系统下载 找到自己喜欢的Win7系统下载 猜你用的到:迅雷7下载完成后自动关机的设置方法 至此制作好了U盘启动,并且下载好了Win7系统,那么准备工作就完成了,下面就可以进入一键U盘安装Win7之旅吧,以下演示的是使用U大师制作的U 盘启动教程,其他诸如大白菜、电脑店等基本大同小异。 一键U盘安装Win7系统步骤:
怎么样用移动硬盘安装winxp系统或者win7系统图文教程
怎么样用移动硬盘安装winxp系统/win7系统移动硬盘怎么样重装系统教程 本次教程以winxp系统为例,对于怎么样用移动硬盘安装win7系统过程思路基本相同。 系统要求:要制作移动电脑硬盘启动盘,把winpe系统安装到移动电脑硬盘上。 首先:要确认电脑主板支持USB-HDD,电脑内存大于256兆。(现在电脑一般都满足要求) 其次:下载最新老九winpe系统老毛桃修改撒手不管版(Build070911)结构简易,安装更方便。(里面有安装教程) 准备工作:文章来源:https://www.360docs.net/doc/108132545.html, 1、检查将移动电脑硬盘分好区,设置第一分区为主分区并激活为活动状态。插上移动电脑硬盘,鼠标点击我电脑,右击选择管理,鼠标点击电脑电脑硬盘管理,显示状态电脑电脑硬盘1如移动硬盘安装系统图。 3、鼠标点击移动电脑硬盘第一个盘符H,右击运行格式化如移动硬盘安装系统图,本机实验FAT32,NTFS格式均可。
16、鼠标点击YES安装GHOST系统到电脑硬盘。完成后关闭窗口,关闭电脑,移除移动电脑硬盘。重新开机进行后续安装。恢复镜像跟在DOS(英文Disk Operating System缩写,汉语是“磁盘操作系统”。)下面操作一样,但要注意一点:电脑硬盘要选对.通常移动电脑硬盘会默认为第一电脑硬盘,另外为第二电脑硬盘 (责任编辑:电脑学习网)
安装过程(在需要装系统电脑上完成)文章来源:https://www.360docs.net/doc/108132545.html, 5、重启电脑,开机按DELETE,进入主板BIOS,设置第一启动为USB-HDD,保存退出,winpe系统启动后画面如移动硬盘安装系统图。
移动硬盘使用技巧 掌握正确插拔方法
移动硬盘使用技巧掌握正确插拔方法 现在移动硬盘的使用频率是越来越高了。尽管其使用方法很简单,可是不掌握一些操作技巧,还是有可能会碰到各种稀奇古怪的问题,从而影响你的操作效率。为此,本文特意总结了一些移动硬盘的使用体会,希望这些内容能帮助各位高效用好移动硬盘! 巧装移动硬盘驱动 大家知道,在Win2000以上版本的操作系统中使用移动硬盘时,是不需要安装驱动程序的;可是在Win98工作站中,就需要安装移动硬盘的驱动程序了。不过要是你的计算机中恰好没有光驱或软驱的话,那么安装移动硬盘的驱动程序就不那么容易了。其实,你可以在其他有软驱的Win98工作站中,先制作好Win98启动盘,然后再将移动硬盘连接到安装有Win2000系统的工作站中,并将Win98启动盘中的内容全部复制到移动硬盘中;接下来,再用Winzip之类的压缩工具,将移动硬盘的驱动程序打包成一个可执行程序,比方说usb.exe,并将该可执行文件复制到移动硬盘中。以后,将移动硬盘插入到Win98工作站的USB端口中,并通过移动硬盘的系统引导功能,将Win98系统先启动到DOS环境中,然后在命令行状态下,利用COPY命令将移动硬盘的驱动程序usb.exe文件复制到Win98工作站的硬盘中。下面,再次以正常方式启动Win98工作站,然后在Windows界面下,对usb.exe 文件进行自动解压,就可以得到移动硬盘的驱动程序了。以后你就能按常规方法,完成移动硬盘驱动程序的安装操作了。 当然,这种方法仅限于支持系统引导功能的移动硬盘,对于其他普通的移动硬盘,可能无效! 掌握正确插拔方法 尽管移动硬盘的USB端口支持热插拔,不过请不要随意插拔它。正确插入移动硬盘的方法是,在系统关机的情况下或者系统已经启动完毕的情况下,轻轻地将USB接口插入到计算机中,尽量避免在系统启动过程中或处理大容量数据信息的时候插入移动硬盘,以免造成系统CPU无法及时应答。对于移动硬盘的拔除操作,则更不能随意了;你一定要等到移动硬盘停止工作,再双击系统任务栏中的拔下或弹出硬件图标,然后在其后打开的图1界面中,将移动硬盘选中,再单击一下确定,等到屏幕提示你现在可以安全拔除了,才能将移动硬盘从计算机中移走。倘若由于插拔时机不当,造成移动硬盘突然失常的话,你不妨找到设备管理器中的未知USB设备,将其删除之后,再将移动硬盘从计算机中拔下来。 DOS下也玩移动硬盘 由于操作失误,导致Windows系统不能正常启动,经过各种方法抢救,都不能让其启动到Windows界面,不得已笔者想到了重装系统。但为防止系统中重要数据发生丢失现象,笔者想将它们复制到移动硬盘中;可是将USB移动硬盘插入到计算机USB端口,并将系统引导到DOS环境下后,发现系统无法找到移动硬盘对应的盘符,这是为什么呢?经查找资料发现,在DOS下USB端口正常是不工作的,那么连接在该端口上的任何设备都不会工作,移动硬盘当然也不例外。难道你就眼睁睁地看着手头中的移动硬盘,而不能使用它吗? 其实不然,你可以下载一款支持USB设备的DOS启动制作工具,然后将该工具解压到一临时目录,再双击其中的makeboot.bat命令,你将看到如图2所示的提示画面;根据提示插入空白软盘到软驱后,单击空格键,该程序将自动完成特殊DOS启动盘的制作。再用该启动盘引导系统,进入DOS环境后,移动硬盘就可以在DOS状态下识别了。怎么样,是不是很新鲜呀? 避免访问死机现象 有时候双击移动硬盘图标时,移动硬盘竟然没有任何反应,甚至还能导致系统出现死机现象,这是为什么呢?其实,这是由于操作者没有掌握正确的访问时机;比方说,在将移动
win7系统封装wim教程
W i n7系统封装制作的全过程 网上有很多的各种修改版的系统,作为熟悉电脑的老手们是只使用纯净版系统的,毕竟,网上的修改版系统即使没有病毒木马,也给你塞了一堆你不喜欢的东西。可是,每次自己重装纯净版系统还是要安装很多自己常用的软件,还要去挨个做下系统配置来适应自己的习惯,自己家的电脑、公司的电脑都可能碰到这个问题,这个时候,我们就可以考虑动手DIY一个专属自己的系统了,是的,这就是封装。 很多人都认为制作封装系统是一件很复杂、很高深的事情。事实上,真正做过1次封装系统以后,就会发现做封装系统并不困难。只要具有一定电脑基础(会装操作系统、安装软件,能够比较熟练地使用常用的应用软件),再加上一点点细心和耐心,这样,制作一个专属于自己的封装系统就是一件轻而易举的事情了。 下面,我们一起来制作专属自己的Windows7封装系统吧。 工具/原料 ? 封装前准备 ?
Windows7系统官方发布的安装光盘(镜像) 需要预装的各种应用软件,如Office/WPS、Photoshop等等 UltraISO和Windows7AIK。 WindowsPE光盘(最好是Windows7PE光盘)。Windows7PE光盘可以使用Windows7AIK制作 然后,封装制作win7系统就开始了。 步骤/方法 安装操作系统和应用程序 . . 2 . 安装Windows7操作系统。
安装操作系统有4个环节要注意: . ①操作系统最好安装在C盘,安装期间(包括后面安装应用程序和进行封装)最好不要连接到网络。 . ②如果在安装操作系统过程中输入序列号,进行封装以后再重新安装操作系统不会再提示输入序列号。除非要制作成OEM版的封装系统,否则在安装过程中提示输入序列号时,不要输入序列号,直接点“下一步”继续系统的安装。. ③为保持封装系统纯净,安装好Windows7操作系统后最好不要安装硬件的驱动。当然,安装驱动程序也不会影响系统的封装。 . ④为避免调整优化系统、安装应用软件过程中出现不必要的错误和产生错误报告文件,第一次进入系统后应当禁用UAC和关闭错误报告。禁用UAC和关闭错误报告的方法如下:打开“控制面板”,点击“系统和安全”,选择“操作中心”,点击“安全”,在展开的详细设置内容中找到并点击“用户帐户控制”
移动硬盘怎么连接电视机
移动硬盘怎么连接电视机 1、首先确认电视支持播放U 盘里的视频;2 、查看说明书或电话咨询厂家的客服人员,电视支持的视频格式,保证移动硬盘上的电影视频是电视所支持的格式以上条件满足了还是不能播放的话,就是以下原因:1 、移动硬盘的分区格式不对,一般都支持每个分区在32G 以下,FAT 或FAT32 分区格式的移动硬盘 2、电视USB 接口的供电不足(这时你仔细听硬盘里面会发出哒哒的声音),必须给移动硬盘提供单独电源。现在的大容量 2.5 寸的移动硬盘都不提供单独电源接口,你需要买一根 2 合 1 的USB 数据线,这种数据线一头是接移动硬盘,另一头是 2 个USB 接头,一个接电视USB 接口,一个接电源(电源可以用现在的手机充电器来代替,就是那种充电器的输出是一个USB 接口的)。以上回答希望你帮助到你! 机顶盒的遥控器怎么和原先的遥控器配型使用啊? 可以使用机顶盒的遥控控制电视! 机顶盒遥控都有学习功能,你看看机顶盒说明书,上面有详细介绍。(我不知道你用什么牌子的机顶盒)。一般是按机顶盒遥控上的设置键 3 秒指示灯由暗变亮时,提示已经处以接收状态,再长按电视机遥控需要学习到机顶盒上的功能键,(注意两个遥控的接收头要互相对着距离不超 6 厘米,可以放在桌子上操作)你会看到长按电视机(例如AV 键)键时,机顶盒遥控的指示灯会闪烁直到停止,说明机顶盒遥控已经接收到信号,然后再长按机顶盒上要学习的功能键(例如AV 键)。反复上面的操作学习其它功能,一般要将电视机上的电源、AVTV 转换键、声音大小、上下键学习到机顶盒遥控上。这样就可以只用一个遥控器操作两部机器了! (说得可能不是很详细,你要先看看说明书。希望能帮到你) 数字电视机顶盒遥控器使用说明书一、遥控器面板功能键说明:机顶盒遥控器面板区分为“机顶盒遥控”键和“电视机遥控”键。“机顶盒遥控”键用于遥控器操作机顶盒;“电视机遥控”键用于进入学习状态的学习键。二、遥控器学习功能使用方法: 1、按住遥控器上方的“SET键不放大约3秒,红色指示灯高亮,并且长亮指示,松开 “SET' 键,此时遥控器处于学习待命状态; 2、10 秒钟按一次学习遥控器按键(如电源键)此时学习遥控器的指示灯会进入闪亮状态, 将电视机遥控器发射头对准学习型遥控器发射头( 1 —4 厘米),按下电视机遥控器的电源键, 学习型遥控器的红色指示灯会进入长亮状态,学习完毕; 3、按照第2 步方法,学习其他按键; 4、再按下“设置 '键,待红色指示灯灭即可正常使用; 5、当某个按键不能正常使用时,可单独按照上述步骤再学一遍。 关于耳机。请问头戴式,入耳式,挂耳式三种耳机各有什么优缺点,或者说有什么不同。哪个更好点?头戴的隔音效果好些而且声场效果是耳塞不能比的而且带出去比较拉风入耳的隔音效果好而且一般动铁单元的耳塞都是入耳的动铁耳塞的解析要比动圈单元好但很多人觉得佩戴不舒服耳挂主要就是漂亮且不像头戴那样会压坏发型佩戴比较舒服但是隔音效果很差 耳机主要有耳塞式,入耳式,头戴式,挂耳式。问一下这 4 种耳机各有什么优点和缺点?说详细点? 耳塞式一般容易漏音,别人可能会受干扰,优点就是开放性好,不会出现耳朵闷的感觉,一般耳塞式低音做的不是特别好入耳式优点就是可以一定程度隔绝外部声音,低音表现比耳塞式的好,配搭很多人不习惯,入耳式很多是绕耳式的。头戴式的优点就是声音的动态和场面的宏大感做的比较好,没有特别的弱项,一般1500 左右的头戴式就堪比3000 左右的耳塞了,缺点嘛,就是有人会觉得闷,出街不方便。挂耳式的优点……我还真没觉得有啥特别的优
U大侠U盘安装原版Win7系统教程
U大侠U盘安装原版Win7系统教程 来源:U大侠时间:2014-03-20 如何利用u盘来安装原版win7系统?如何使用u大侠u盘装系统工具这一傻瓜式的装机工具,重装原版win7系统?是很多用户会遇到的问题,但很多电脑小白用户对此一无所知,有点为难,好心的小编下面就为大家具体来讲解这一问题。 u大侠u盘装系统需要准备? 1.一个已经使用u大侠制作好启动盘的u盘。 关于如何使用u大侠制作u盘启动盘,大家可以查看相关教程,教程地址如下: u大侠u盘启动盘制作详细图文教程:https://www.360docs.net/doc/108132545.html,/syjc/3.html 2.原版win7系统镜像包一个(大家可以到网上搜索下载)。 下载原版Win7系统镜像包到电脑本地磁盘,然后复制到u盘GHO文件夹内。 1.下载Windows7系统镜像包,系统镜像包后缀为“.iso” 注意:请不要把系统直接下载到u盘,直接下载到u盘的话可能会导致u盘烧坏,那是因为系统镜像包体积比较大,下载比较慢,会让u盘长时间处于高速运作状态,就会产生高温,则u盘就可能会烧坏了,而且直接下载到u盘的话速度也会比较慢哦,u大侠小编建议大家先把win7系统镜像包下载到电脑本地磁盘里面! 2.下载好系统以后,将它复制到u盘GHO文件夹内! 用户提问:iso后缀的Win7系统镜像包要不要解压出来,然后把里面的GHO文件放到u 盘? u大侠小编回答:可以这样做,不过也可以不这样做,因为u大侠PE里面的“u大侠P E一键装机工具”具有直接识别并提取iso镜像文件里面的WIM文件且直接安装的功能,所以大家可以省去解压这一步了,我们直接复制iso系统镜像包到u盘的GHO文件夹内即可! u大侠小编下载好了一个原版Win7系统到电脑桌面了,需要做的是把它复制到u盘的G HO文件夹里面。 【复制粘贴ISO镜像到U盘的方法】 鼠标对着系统镜像文件点击右键然后选择到“复制”并点击鼠标,即复制完毕(或者按快捷组合键进行复制:Ctrl+c),再打开u盘里面的GHO文件夹,在空白处点击右键选择到“粘贴”点击鼠标,(或者按快捷组合键进行粘贴:Ctrl+v)然后等待其完全粘贴为止!
把win7安装在移动硬盘的详细说明
把win7安装在移动硬盘的详细说明 一、出发点 因为使用的是公司的电脑,所以有很多限制,最关键的是没有超级管理员权限,用起来非常不爽。而且公司为了追求稳定和兼容性,用的也是XP系统。win7上市已经很久了,很早就想体验一下win7,所以打算装个win7来试试。在电脑硬盘上安装双系统是比较简单的办法,可是考虑到公司的电脑,最好还是尽量少更改设置,安装第二系统就不太好了。突然想到自己有个移动硬盘,要是能把win7装在移动硬盘上就好了,这样不必对公司电脑的硬盘做太多更改,上班的时候进XP系统,下班自己娱乐的时候进win7,实在是个不错的选择。于是开始行动起来。 二、失败与成功 最开始的想法比较简单,用PE把下载的Ghostwin7镜像恢复到移动硬盘分区就好了,可惜在启动的时候即使选择USB-HDD也是无法进入win7,每次都是进入XP系统,实在有点郁闷。于是开始搜索资料,学习新方法。第一次尝试以失败告终。 无忧启动论坛以研究系统启动为主,于是在无忧上开始查找资料,很幸运找到了一个方法。于是开始实践。 准备工作 1、下载一个win7安装版的ISO,这个大家可以下载一个自己喜欢的即可,论坛里便有资源。 2、准备所需的软件,无忧可以下载https://www.360docs.net/doc/108132545.html,/viewthread.php?tid=143569(这个软件可能不是必须的,因为我的PE是XP内核,不能执行win7安装盘的setup,所以得用这个软件) 3、准备一个PE工具盘,我用的是深山红叶的V32,量产到U盘使用。 第一步:进入pe,用虚拟光驱加载win7安装版的ISO,把光盘sources文件夹install.wim 复制到硬盘上,注意不能目标分区 第二步:把移动硬盘目标分区(一定要是主分区)设置成活动 第三步:运行安装软件,界面如下
三星移动硬盘M3中文版使用手册(2)CHS_Samsung Drive Manager User's Manual Ver 2.7 (1)
Samsung Drive Manager 常见问题
安装 问题:我已连接 Samsung 外接硬盘,但系统没有任何反应。 回答:检查 USB 缆线连接。如果已正确连接 Samsung 外接硬盘,其 LED 应会点亮。 回答:如果硬盘发出滴答声,表明电力不足。如果当前USB 端口无法识别硬盘,请尝试将它连接到其他 USB 端口。 问题:我无法安装 Samsung Drive Manager。 回答:请检查使用Samsung 外接硬盘的最低系统要求。 有关更多信息,请参阅用户手册第 1 章中的“系统规格”。 问题:我在Windows Vista 上执行Samsung Drive Manager 时,“用户帐户控制”窗口始终显示。如何才能让“用户帐户控制”窗口不显示? 回答:需要提升权限才能使用Samsung Drive Manager 直接或间接访问外接硬盘。 如果未获得“用户帐户控制”访问权限,则会限制使用 Samsung Drive Manager。
要让“用户帐户控制”窗口不显示,请选择“控制面板”上的“用户帐户”,然后设置“关闭用户帐户控制”。
Samsung AutoBackup 问题:我应该备份哪些东西? 回答:一般来说,应该备份使用其他软件生成的数据文件。不建议备份程序文件,因为如果计算机出现问题,您必须重新安装这些程序。建议您备份可以恢复的数据文件。 问题:我应该多长时间备份一次数据? 回答:如果您没有定期备份,建议您备份重要的文件、个人数据(如照片)以及无法重新创建或难于创建的文件。 问题:某些文件已更改,但系统未执行实时备份。 回答:如果更改的文件未设置为备份源,则Samsung AutoBackup 无法执行实时备份。请确保已将希望实时备份的文件类型设置为实时备份。 回答:另一个原因是,OS 系统文件或文件夹包含在备份源中。 Samsung AutoBackup 无法备份此类由系统使用的文件。 请确保 OS 系统文件夹或文件未包含在备份源中。
有关移动硬盘使用上的问题的解决方案
有关移动硬盘使用上的问题的解决方案 你说用优盘没有问题,用移动硬盘有问题,已排除电源、线缆原因的情况。 在此分析给你看希望能给你有所帮助: 一、移动硬盘是笔记本硬盘型的,有给其单独供电的外置电源的:在移动硬盘这块去查找问题。 二、移动硬盘是笔记本硬盘型的,没有给其单独供电的外置电源的:将移动硬盘插在后置USB接口。 三、移动硬盘是台式机硬盘型的,有给其单独供电的外置电源的:硬盘跳线是否跳为Slave。如果没有通常是认到了USB设备而找不到硬盘。 四、移动硬盘是台式机硬盘型的,没有给其单独供电的外置电源的:这种情况现在还不多,因为一般都附带一个外置电源。如没有请添置一个给其单独供电的外置电源。 以上我只是简略说了一下,希望能给你初步有所帮助,现在我详细说下: 1、移动硬盘盒和硬盘连接,首先请将硬盘的跳线方式设置在主盘的位置,跳线方法可以参见硬盘图例。连接方式先连接外接电源,硬盘正常工作转动后连接USB数据线。如在USB2.0接口无法识别,USB1.1接口可以正常使用,可以安装主板自带的USB2.0的驱动程序。 2、USB移动硬盘在连接到电脑之后,系统没有弹出“发现USB设备”的提示。 在BIOS中没有为USB接口分配中断号,从而导致系统无法正常地识别和管理USB设备。重新启动电脑,进入BIOS设置窗口,在“PNP/PCI CONFIGURATION”中将“Assign IRQ For USB”一项设置为“Enable”,这样系统就可以给USB端口分配可用的中断地址。 3、移动硬盘建议在电脑的后置主板的USB接口连接,移动硬盘在电脑前置USB接口连接,而前置USB接口一般采用延长线连接,把板载的USB接口引到计算机外壳前端,所以增大的电源的消耗,使硬盘无法正常工作,系统无法正常检测出正确名称设备或只检测出移动硬盘盒的设备,自然无法选择安装驱动程序,有可能无法识别。应将USB传输线连接到计算机后面的USB接口上,同时使用PS/2辅助供电电源线,连接在电脑的键盘或鼠标接口上,进行测试。连接PS/2接口需要在关机的状态下连接,电脑启动后连接USB接口。注:因计算机BIOS版本不同,具体设置请参阅计算机所附带的主板说明书。 4、假如你是在nForce的主板上碰到这个问题的话,则可以先安装最新的nForce专用USB2.0驱动和补丁、最新的主板补丁和操作系统补丁,还是不行的话尝试着刷新一下主板的BIOS一般都能解决。 5、在WIN98/ME下用FDISK格式化时不能正确识别移动硬盘的容量,在WIN2000/XP下不能把硬盘格式化为FAT32格式的文件系统。 先到设备管理器中“磁盘驱动器”下找到移动硬盘,将其“属性可删除”选项改为不选中状态,重新启动计算机即可;我们的驱动程序在安装时默认是不选中状态,但如果使用过其它USB 设备则有可能已将这个选项改为选中状态。因为2000,XP操作系统不支持大于30G的FAT32的格式化,所以如果想对其格式化,可以到98系统对其格式化或利用PQ等软件。98系统不支持大容量硬盘的分区,所以您也要到WIN2000或XP下对其进行分区。 6、接入移动硬盘后,计算机没有反应。 如按正常操作连接上USB硬盘后,计算机中不显示该移动硬盘。应检查“我的电脑\控制面板\系统\设备管理器”中是否有“通用串行总线控制器”这一项,如果没有该项,必须重新启动计算机,并在启动时按住Del键,进入CMOS设置中,在“CHIPSET FEATURES SETUP”或“INTEGRATED PERIPHERALS”中将“USB Control”设置为“Enabled”,保存并启动计算
