把系统装在移动硬盘上
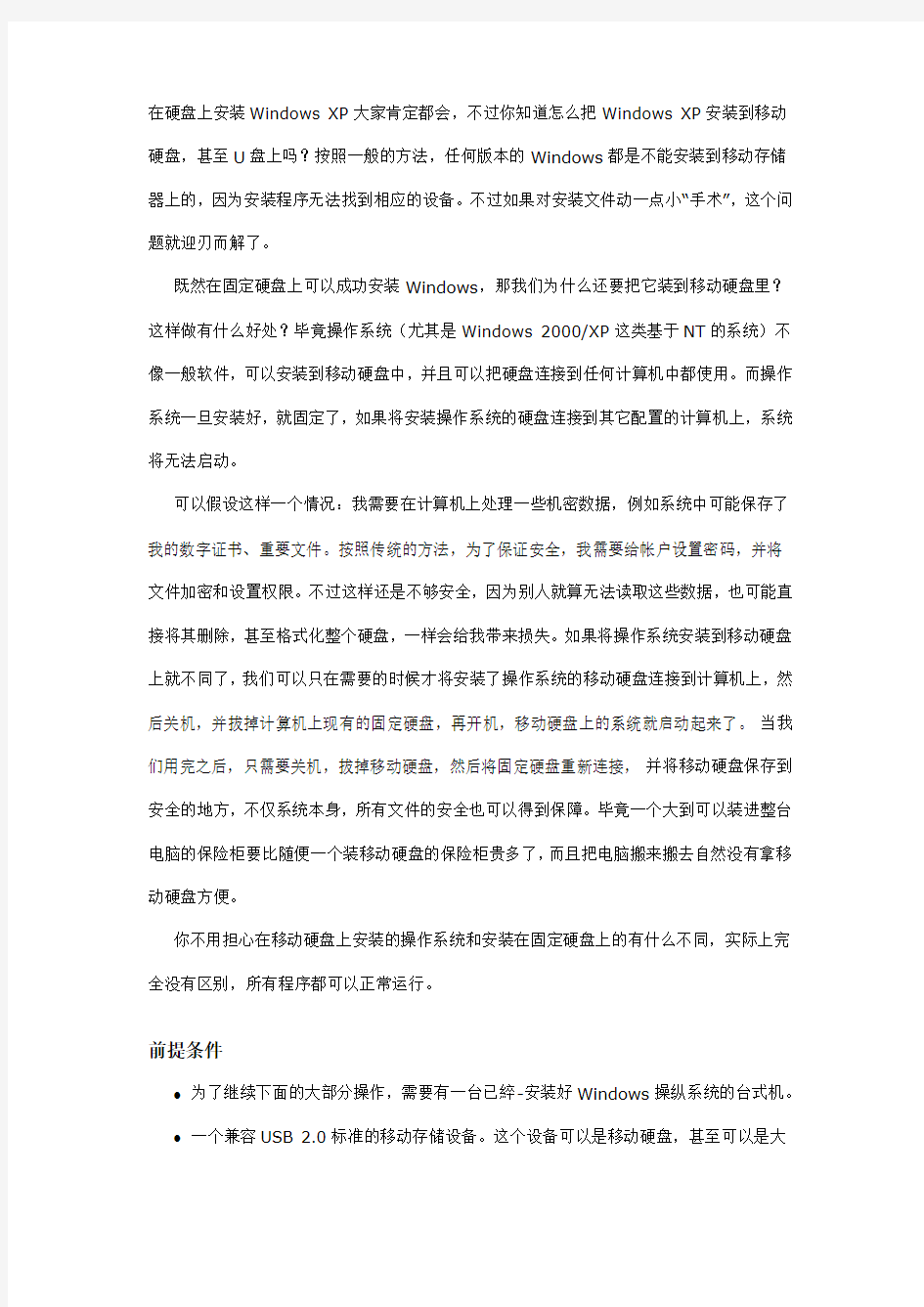
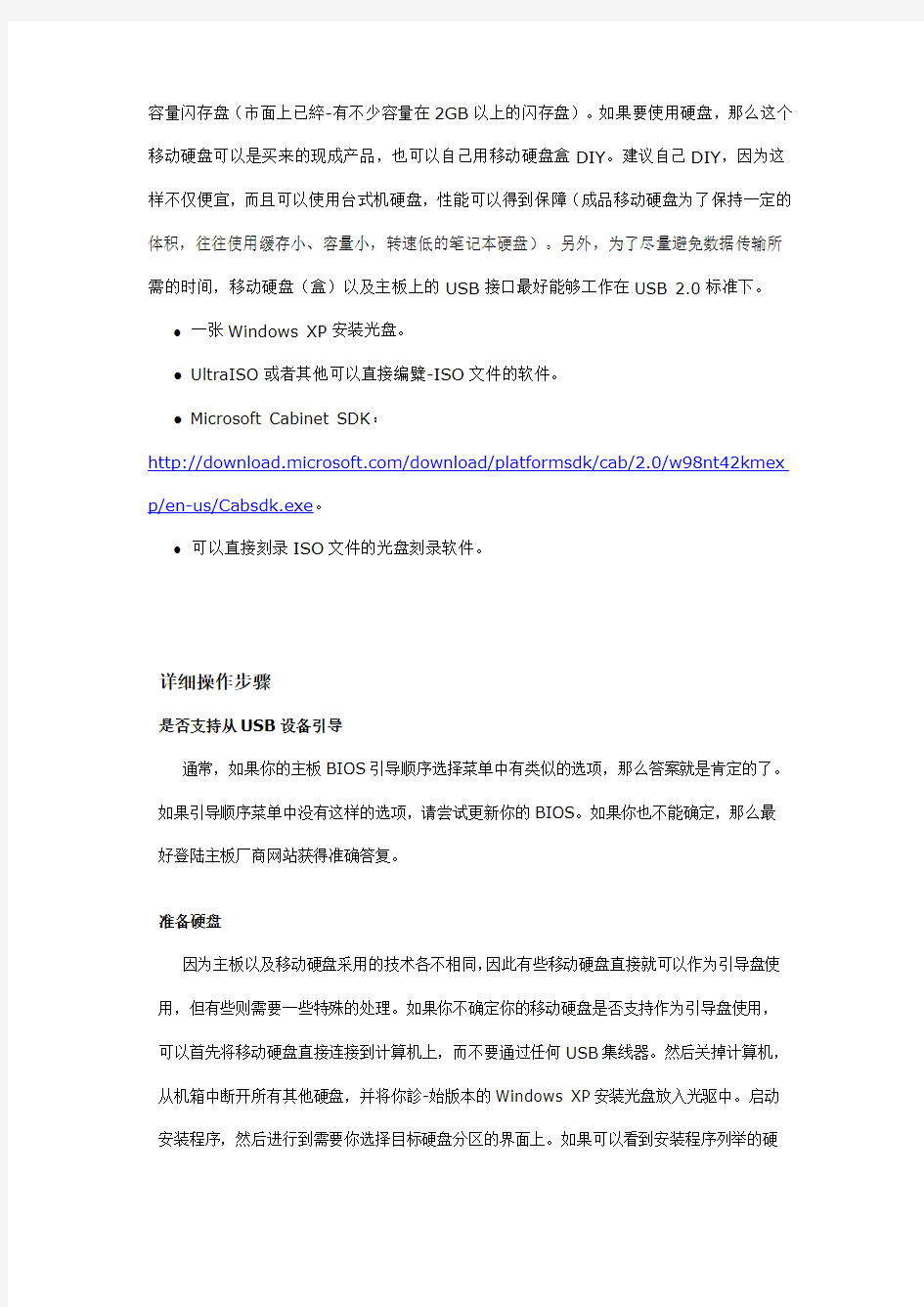
在硬盘上安装Windows XP大家肯定都会,不过你知道怎么把Windows XP安装到移动硬盘,甚至U盘上吗?按照一般的方法,任何版本的Windows都是不能安装到移动存储器上的,因为安装程序无法找到相应的设备。不过如果对安装文件动一点小“手术”,这个问题就迎刃而解了。
既然在固定硬盘上可以成功安装Windows,那我们为什么还要把它装到移动硬盘里?这样做有什么好处?毕竟操作系统(尤其是Windows 2000/XP这类基于NT的系统)不像一般软件,可以安装到移动硬盘中,并且可以把硬盘连接到任何计算机中都使用。而操作系统一旦安装好,就固定了,如果将安装操作系统的硬盘连接到其它配置的计算机上,系统将无法启动。
可以假设这样一个情况:我需要在计算机上处理一些机密数据,例如系统中可能保存了我的数字证书、重要文件。按照传统的方法,为了保证安全,我需要给帐户设置密码,并将文件加密和设置权限。不过这样还是不够安全,因为别人就算无法读取这些数据,也可能直接将其删除,甚至格式化整个硬盘,一样会给我带来损失。如果将操作系统安装到移动硬盘上就不同了,我们可以只在需要的时候才将安装了操作系统的移动硬盘连接到计算机上,然后关机,并拔掉计算机上现有的固定硬盘,再开机,移动硬盘上的系统就启动起来了。当我们用完之后,只需要关机,拔掉移动硬盘,然后将固定硬盘重新连接,并将移动硬盘保存到安全的地方,不仅系统本身,所有文件的安全也可以得到保障。毕竟一个大到可以装进整台电脑的保险柜要比随便一个装移动硬盘的保险柜贵多了,而且把电脑搬来搬去自然没有拿移动硬盘方便。
你不用担心在移动硬盘上安装的操作系统和安装在固定硬盘上的有什么不同,实际上完全没有区别,所有程序都可以正常运行。
前提条件
● 为了继续下面的大部分操作,需要有一台已綷-安装好Windows操纵系统的台式机。
● 一个兼容USB 2.0标准的移动存储设备。这个设备可以是移动硬盘,甚至可以是大
容量闪存盘(市面上已綷-有不少容量在2GB以上的闪存盘)。如果要使用硬盘,那么这个移动硬盘可以是买来的现成产品,也可以自己用移动硬盘盒DIY。建议自己DIY,因为这样不仅便宜,而且可以使用台式机硬盘,性能可以得到保障(成品移动硬盘为了保持一定的体积,往往使用缓存小、容量小,转速低的笔记本硬盘)。另外,为了尽量避免数据传输所需的时间,移动硬盘(盒)以及主板上的USB接口最好能够工作在USB 2.0标准下。
● 一张Windows XP安装光盘。
● UltraISO或者其他可以直接编糪-ISO文件的软件。
● Microsoft Cabinet SDK:
https://www.360docs.net/doc/463675696.html,/download/platformsdk/cab/2.0/w98nt42kmex p/en-us/Cabsdk.exe。
● 可以直接刻录ISO文件的光盘刻录软件。
详细操作步骤
是否支持从USB设备引导
通常,如果你的主板BIOS引导顺序选择菜单中有类似的选项,那么答案就是肯定的了。如果引导顺序菜单中没有这样的选项,请尝试更新你的BIOS。如果你也不能确定,那么最好登陆主板厂商网站获得准确答复。
准备硬盘
因为主板以及移动硬盘采用的技术各不相同,因此有些移动硬盘直接就可以作为引导盘使用,但有些则需要一些特殊的处理。如果你不确定你的移动硬盘是否支持作为引导盘使用,可以首先将移动硬盘直接连接到计算机上,而不要通过任何USB集线器。然后关掉计算机,从机箱中断开所有其他硬盘,并将你診-始版本的Windows XP安装光盘放入光驱中。启动安装程序,然后进行到需要你选择目标硬盘分区的界面上。如果可以看到安装程序列举的硬
盘和分区,那就证明你的硬盘是支持的,否则就不能直接支持。
通常这并不是个大问题,你需要做的就是“恰当地”格式化你的硬盘。重启动到正常的Windows环境下,然后使用HP的这个工具:
https://www.360docs.net/doc/463675696.html,/support/files/hpcpqdt/us/download/20306.html,彻底格式化你的移动硬盘。
给安装光盘创建镜像
这一步相当简单。将Windows XP安装光盘放入光驱,运行UltraISO,然后在“工具”菜单下选择“制作光盘映像文件”选项(图1),并保存你的ISO文件即可。
图1
提取需要处理的文件
光盘镜像创建好之后,关闭并重新打开UltraISO。然后在“文件”菜单下使用“打开”命令打开你之前刚刚创建的ISO文件。
接下来进入i386文件夹,并选中下列文件(按下“Ctrl”键可以多选):
● TXTSETUP.SIF
● DOSNET.INF
● USB.IN_
● USBPORT.IN_
● USBSTOR.IN_
在“操作”菜单下选择“提取”命令(图2),然后将提取的文件释放到其他文件夹中。
图2
提取IN_文件
运行前文中下载的Cabsdk.exe,将其中的文件释放到硬盘上(假设放在c:\cabsdk下)。然后运行“CMD”打开命令提示符窗口,并进入到c:\cabsdk\bin,按照cabarc x USBSTOR.IN_这样的格式对在上一步中提取出来的三个“.in_”文件运行cabarc命令(图3),最终你将会得到三个“.inf”文件。
● usb.inf
● usbport.inf
● usbstor.inf
这时候.IN_文件就可以全部删掉了。
图3
编辑文件
这是本文要做的主要工作,同时我还会简要解释一下为什么这样做。编辑工作可以使用纯文本编辑器,例如记事本完成。
TXTSETUP.SIF
这个文件是由Windows XP安装程序在最初的安装阶段载入的,在这个文件中,我们会改变Windows安装程序对USB设备的处理方法。默认情况下,安装过程中USB设备会被看作是输入设备,綷-过我们的修改,USB设备将会变成大容量存储设备(这种设备需要在使用之前被载入)。
首先,按照下面的示例处理[InputDevicesSupport.Load]和[BootBusExtenders.Load]字段(蓝色文字是新添加的内容,带有下划线的文字是删除的内容):
[BootBusExtenders.Load]
pci = pci.sys
acpi = acpi.sys
isapnp = isapnp.sys
acpiec = acpiec.sys
ohci1394 = ohci1394.sys
usbehci = usbehci.sys
usbohci = usbohci.sys
usbuhci = usbuhci.sys
usbhub = usbhub.sys
usbstor = usbstor.sys
[InputDevicesSupport.Load]
usbehci = usbehci.sys
usbohci = usbohci.sys
usbuhci = usbuhci.sys
usbhub = usbhub.sys
usbccgp = usbccgp.sys
hidusb = hidusb.sys
serial = serial.sys
serenum = serenum.sys
usbstor = usbstor.sys
接着对[BootBusExtenders]和[InputDevicesSupport]字段进行类似的处理(蓝色文字是新添加的内容,带有下划线的文字是删除的内容):
[BootBusExtenders]
pci = "PCI-Bustreiber",files.pci,pci
acpi = "ACPI Plug & Play-Bustreiber",files.acpi,acpi
isapnp = "ISA Plug & Play-Bustreiber",files.isapnp,isapnp acpiec = "Integrierter ACPI-Controllertreiber",files.none,acpiec ohci1394 = "IEEE-1394-Bus-OHCI-konformer Anschlusstreiber",files.ohci1394,ohci1394
usbehci = "Erweiterter Hostcontroller",https://www.360docs.net/doc/463675696.html,behci,usbehci usbohci = "Open Hostcontroller",https://www.360docs.net/doc/463675696.html,bohci,usbohci usbuhci = "Universeller Hostcontroller",https://www.360docs.net/doc/463675696.html,buhci,usbuhci usbhub = "Standard-USB-Hubtreiber",https://www.360docs.net/doc/463675696.html,bhub,usbhub usbstor = "USB-Speicherklassentreiber",https://www.360docs.net/doc/463675696.html,bstor,usbstor [InputDevicesSupport]
usbehci="Erweiterter Hostcontroller",https://www.360docs.net/doc/463675696.html,behci,usbehci usbohci="Open Hostcontroller",https://www.360docs.net/doc/463675696.html,bohci,usbohci
usbuhci="Universeller Hostcontroller",https://www.360docs.net/doc/463675696.html,buhci,usbuhci usbhub="Standard-USB-Hubtreiber",https://www.360docs.net/doc/463675696.html,bhub,usbhub hidusb="HID-Parser",files.hidusb,hidusb
serial="Serial Port Driver",files.none,serial
serenum="Serial Port Enumerator",files.none,serenum usbstor="USB-Speicherklassentreiber",https://www.360docs.net/doc/463675696.html,bstor,usbstor usbccgp="USB Generic Parent Driver",https://www.360docs.net/doc/463675696.html,bccgp,usbccgp
随后,我们还要在注册表中写入一些键。txtsetup.sif允许你提供一些文件,这些文件将在系统安装过程中被合并到注册表中。请在[HiveInfs.Fresh]字段加入下列蓝色字的内容:
[HiveInfs.Fresh]
AddReg = hivedef.inf,AddReg
AddReg = hivesys.inf,AddReg
AddReg = hivesft.inf,AddReg
AddReg = hivecls.inf,AddReg
AddReg = hiveusd.inf,AddReg
AddReg = dmreg.inf,DM.AddReg
AddReg = usbboot.inf,usbservices
同时在[SourceDisksFiles]字段下加入下列蓝色文字内容:[SourceDisksFiles]
usbboot.inf = 1,,,,,,_x,3,,3
bootvid.dll = 1,,,,,,3_,2,0,0,,1,2
kdcom.dll = 1,,,,,,3_,2,0,0,,1,2
最后,保存并关闭TXTSETUP.SIF,这一步工作就完成了。
DOSNET.INF
接下来打开DOSNET.INF,把第二个[Files]字段变成下面的样子(蓝色文字为新添加内
容):
[Files]
d1,usbboot.inf
d1,_default.pif
d1,12520437.cpx
d1,12520850.cpx
usb.inf
编辑[StandardHub.AddService]和[CommonClassParent.AddService]字段,在其中添加下面显示的蓝色文字内容:
[StandardHub.AddService]
DisplayName=%StandardHub.SvcDesc%
ServiceType=1; SERVICE_KERNEL_DRIVER
StartType=0; SERVICE_DEMAND_START
ErrorControl=1; SERVICE_ERROR_NORMAL
ServiceBinary=%12%\usbhub.sys
LoadOrderGroup=Boot Bus Extender
[CommonClassParent.AddService]
DisplayName=%GenericParent.SvcDesc%
ServiceType=1;SERVICE_KERNEL_DRIVER
StartType=0;SERVICE_DEMAND_START
ErrorControl=1;SERVICE_ERROR_NORMAL
ServiceBinary=%12%\usbccgp.sys
LoadOrderGroup=Boot Bus Extender
usbport.inf
编辑[EHCI.AddService]、[OHCI.AddService]、[UHCI.AddService]和[ROOTHUB.AddService]字段,在其中添加下面显示的蓝色文字内容:[EHCI.AddService]
DisplayName=%EHCIMP.SvcDesc%
ServiceType=1;SERVICE_KERNEL_DRIVER
StartType=0;SERVICE_DEMAND_START
ErrorControl=1;SERVICE_ERROR_NORMAL
ServiceBinary=%12%\usbehci.sys
LoadOrderGroup=Boot Bus Extender
[OHCI.AddService]
DisplayName=%OHCIMP.SvcDesc%
ServiceType=1;SERVICE_KERNEL_DRIVER
StartType=0;SERVICE_DEMAND_START
ErrorControl=1;SERVICE_ERROR_NORMAL
ServiceBinary=%12%\usbohci.sys
LoadOrderGroup=Boot Bus Extender
[UHCI.AddService]
DisplayName=%UHCIMP.SvcDesc%
ServiceType=1;SERVICE_KERNEL_DRIVER
StartType=0;SERVICE_DEMAND_START
ErrorControl=1;SERVICE_ERROR_NORMAL
ServiceBinary=%12%\usbuhci.sys
LoadOrderGroup=Boot Bus Extender
[ROOTHUB.AddService]
DisplayName=%ROOTHUB.SvcDesc%
ServiceType =1;SERVICE_KERNEL_DRIVER
StartType=0;SERVICE_DEMAND_START
ErrorControl=1;SERVICE_ERROR_NORMAL
ServiceBinary=%12%\usbhub.sys
LoadOrderGroup=Boot Bus Extender
usbstor.inf
在[USBSTOR.AddService]字段中增加/修改下列蓝色文字内容:[USBSTOR.AddService]
DisplayName=%USBSTOR.SvcDesc%
ServiceType=1
StartType=0
Tag=3
ErrorControl=1
ServiceBinary=%12%\USBSTOR.SYS
LoadOrderGroup=Boot Bus Extender
新文件:USBBOOT.INF
在之前处理的文件所在的文件夹中新建一个名为USBBOOT.INF的文件,然后输入下
列内容:
[usbservices]
HKLM,"SYSTEM\CurrentControlSet\Services\USBSTOR","DisplayName",0x000 00000,"USB Mass Storage Driver"
HKLM,"SYSTEM\CurrentControlSet\Services\USBSTOR","ErrorControl",0x0001 0001,1
HKLM,"SYSTEM\CurrentControlSet\Services\USBSTOR","Group",0x00000000, "System Reserved"
HKLM,"SYSTEM\CurrentControlSet\Services\USBSTOR","ImagePath",0x00020 000,"system32\DRIVERS\USBSTOR.SYS"
HKLM,"SYSTEM\CurrentControlSet\Services\USBSTOR","Start",0x00010001,0 HKLM,"SYSTEM\CurrentControlSet\Services\USBSTOR","Type",0x00010001,1 HKLM,"SYSTEM\CurrentControlSet\Services\usbehci","DisplayName",0x00000 000,"USB 2.0 Enhanced Host Controller Miniport Driver" HKLM,"SYSTEM\CurrentControlSet\Services\usbehci","ErrorControl",0x000100 01,1
HKLM,"SYSTEM\CurrentControlSet\Services\usbehci","Group",0x00000000,"S ystem Reserved"
HKLM,"SYSTEM\CurrentControlSet\Services\usbehci","ImagePath",0x0002000 0,"system32\DRIVERS\usbehci.sys"
HKLM,"SYSTEM\CurrentControlSet\Services\usbehci","Start",0x00010001,0 HKLM,"SYSTEM\CurrentControlSet\Services\usbehci","Type",0x00010001,1
HKLM,"SYSTEM\CurrentControlSet\Services\usbhub","DisplayName",0x00000 000,"USB2 Enabled Hub"
HKLM,"SYSTEM\CurrentControlSet\Services\usbhub","ErrorControl",0x000100 01,1
HKLM,"SYSTEM\CurrentControlSet\Services\usbhub","Group",0x00000000,"S ystem Reserved"
HKLM,"SYSTEM\CurrentControlSet\Services\usbhub","ImagePath",0x0002000 0,"system32\DRIVERS\usbhub.sys"
HKLM,"SYSTEM\CurrentControlSet\Services\usbhub","Start",0x00010001,0 HKLM,"SYSTEM\CurrentControlSet\Services\usbhub","Type",0x00010001,1 HKLM,"SYSTEM\CurrentControlSet\Services\usbuhci","DisplayName",0x00000 000,"Microsoft USB Universal Host Controller Miniport Driver" HKLM,"SYSTEM\CurrentControlSet\Services\usbuhci","ErrorControl",0x00010 001,1
HKLM,"SYSTEM\CurrentControlSet\Services\usbuhci","Group",0x00000000,"S ystem Reserved"
HKLM,"SYSTEM\CurrentControlSet\Services\usbuhci","ImagePath",0x0002000 0,"system32\DRIVERS\usbuhci.sys"
HKLM,"SYSTEM\CurrentControlSet\Services\usbuhci","Start",0x00010001,0 HKLM,"SYSTEM\CurrentControlSet\Services\usbohci","DisplayName",0x00000 000,"Microsoft USB Open Host Controller Miniport Driver" HKLM,"SYSTEM\CurrentControlSet\Services\usbohci","ErrorControl",0x000100 01,1
HKLM,"SYSTEM\CurrentControlSet\Services\usbohci","Group",0x00000000,"S
ystem Reserved"
HKLM,"SYSTEM\CurrentControlSet\Services\usbohci","ImagePath",0x0002000 0,"system32\DRIVERS\usbohci.sys"
HKLM,"SYSTEM\CurrentControlSet\Services\usbohci","Start",0x00010001,0 HKLM,"SYSTEM\CurrentControlSet\Services\usbohci","Type",0x00010001,1
将inf文件重新打包
如果原始的.IN_文件还没有删除,那么现在必须删掉,因为我们需要用新的文件将其替换。再次打开一个命令提示行窗口,然后进入到保存这些文件的文件夹,然后执行下列命令:
cabarc n USB.IN_ usb.inf
cabarc n USBPORT.IN_ usbport.inf
cabarc n USBSTOR.IN_ usbstor.inf
这样你将能看到三个IN_文件(图4)。恭喜,所有修改工作就都已经完成了。
图4
重新装入ISO文件
用UltraISO打开你的Windows XP安装光盘镜像,进入到i386文件夹,然后从ISO文件中删除下列文件,并保存修改:
● DOSNET.INF
● TXTSETUP.SIF
● USB.IN_
● USBPORT.IN_
● USBSTOR.IN_
一定要确保所有更改都被保存到ISO文件中,在UltraISO中关闭并重新打开这个更改过的ISO文件,再次进入i386文件夹,并在“操作”菜单下选择“添加文件”命令,把你编糪-过的文件添加进去:
● USBBOOT.INF
● DOSNET.INF
● TXTSETUP.SIF
● USB.IN_
● USBPORT.IN_
● USBSTOR.IN_
保存ISO文件,主要工作完成了。
将ISO文件刻录回光盘
你可以随意选择任何光盘刻录软件,需要注意:我们要把ISO文件作为“光盘映像”刻录,而不是作为“普通文件”刻录。否则刻录出来的光盘根目录下将会有一个ISO文件,无法引导计算机和安装系统。
从光盘安装Windows XP
关闭你的计算机,将其它内置硬盘拔出(这样在安装过程中Windows就找不到它们了,省得弄坏主引导记录)。在BIOS设置程序中将USB硬盘设置为第一序引导设备,并将光驱设置为第二序(详细操作方法请参考计算机或者主板的说明书)。
同时,你需要将USB硬盘直接连接到计算机,而不能通过USB集线器连接。
这样Windows就可以正常安装和使用了,在安装过程中你可能会遇到这些问题:
● 在安装驱动程序的过程中,安装程序可能会提醒你有驱动程序没有通过微软的认证,这是正常现象。我们对某些文件的修改使得文件的校验值变化了,因此驱动的数字签名也就丢失了。只要点击“依然安装”数次即可。
● 在安装完成之后,第一次启动的时候系统会报告没找到分页文件。你可以忽略这个错误,就算没有分页文件,Windows也可以正常工作。
至此,所有操作就已綷-全部完成了,你可以放心在安装到移动硬盘中的系统里处理任何机密数据。完成之后只要将移动硬盘拔出,并保存到安全的地方,重新将内置硬盘连接到计算机,就可以进入平时使用的系统。□
真正的移动版WIN7,在移动硬盘U盘上运行的WIN7
WIN7@USB攻略:把Windows 7旗舰版装到移动硬盘/U盘(VHD版) 真正的移动版WIN7,在移动硬盘/U盘上运行的WIN7 为什么要用VHD而不是直接用真实硬盘呢?因为——方便,用VHD的话,只要硬盘空间足够,就可以放进10个20个系统而不必考虑分区的问题,每个系统只不过是一个VHD文件罢了。卸载也非常方便,直接把相应的VHD删除,然后再删掉相应的bcd引导项就完事。制作另一个新的移动系统更是简单,把VHD复制到另一个移动硬盘,然后重建引导,就一切OK。 —————————————————————————————————— 我在前一个贴里讲了如何把WIN7安装到VHD里,然后用这个VHD启动计算机并且运行WIN7。 现在我会继续这个攻略,把这个装了WIN7的VHD移植到移动硬盘,然后用移动硬盘启动计算机,并且运行VHD中的WIN7。(U 盘也可以!只要它够大!) 制作好的移动版WIN7兼容性非常好,比我以前做的移动XP要更好!我用这个移动版WIN7启动了两台笔记本,联想Y450和Dell 的D630,完全没有任何问题。唯一的麻烦是第一次启动新计算机时,要重新安装驱动。移动版win7的性能比本地的要略低,一是USB2.0的速度限制,二是VHD的读写驱动会稍微拖慢硬盘读写速度,但是不会低太多,这个贴的最后,我会发本地win7和移动win7的性能对比图。 下面攻略开始: 工具准备 - 联想Y450本本,已安装Windows 7旗舰版(或者WINPE3.0版),用来给移动WIN7做引导 - Win7.vhd,15G,位于Y450 D:盘 - 移动硬盘,80G分为两个分区,分区一是移动XP的系统分区,分区二是数据盘。 步骤 1. 启动Y450进入Win7,打开win7磁盘管理工具,附加vhd文件,把D:/win7.vhd附加到系统。成功后可以在计算机里看到一个新分区,我给它分配的盘符是V:,所以V:盘里就是已经预先安装好的完整的win7系统文件。 2. 因为USB驱动的关系,这个VHD上的win7从移动硬盘上启动时会蓝屏报错:007B!所以下面要修改VHD win7的USB驱动。 2.1 进入V:\windows\inf\ 文件夹,找到如下文件,依次双击打开,找到对应的部分,修改内容如下(黄色背景红色字符为增加的内容),然后保存覆盖原文件:
真正能够在移动硬盘上运行的操作系统
真正能在移动硬盘上运行的操作系统 —把苹果装进你的移动硬盘 一些系统爱好者试图把操作系统装到移动硬盘,并试图在普通电脑上能够正常运行。本人也是系统爱好着,也曾试着把windows系统装在移动硬盘上,但试了N次以后还是没能成功。 对于一些系统爱好者来说,把苹果系统装进普通的电脑,已是轻而易举的事情,本人通过网上查询的一些教程,在自己的电脑上也成功的安装成了苹果系统,并能正常的运行,这要感谢那些编写教程大师们,为我提供了大量的指导和帮助。 对于一些喜欢折腾苹果系统的朋友来说,不想占用电脑硬盘的空间,又想尝尝苹果的味道,不妨试试把你的苹果系统装到移动硬盘里。本人通过多次的摸索和实践终于成功的把苹果系统装进了移动硬盘,并能在自己的电脑上正常的启动运行。 具体的方法如下: 首先要弄清楚你的电脑是否支持苹果系统,(如果不支持就别浪费时间了)再就是准备一些必须要的软件: 1.硬盘安装助手:本人用的是:leopard硬盘安装助手v0.3 2.能在windows系统中识别苹果分区的软件:HFS+ for Windows 10.0 + 3.苹果镜像文件,网上可以下载:本人这里用的是OS X 10.8.3 Install, 当然其他的也可以,最好是懒人版的,安装起来方便。 4.变色龙(折腾苹果的人知道):我这里用的是Chameleon_win_jb51 5.磁盘分区软件:PQ分区魔术师v10.0 (这款软件可以分区格式化成HSF格式。) 具体的做法: 方法一: 1.首先安装变色龙:
2.把你的电脑硬盘划分一小块地方有7G左右就够了,(网上编写教程的大师们教的,这里多 多感谢。)在磁盘管理器里,压缩卷或其他什么办法都行,建立一个小分区(新建简单卷),但不要格式化,最好是建磁盘的后面,尽量不影响其他的分区。 3.用硬盘安装助手把所下载的镜像写入到7G那个分区,写入方法网上教程里都有,这里就不多说了。(打开硬盘安装助手时一定要以管理员的身份运行)。
教你把Win7安装在U盘或者移动硬盘上
把Windows7安装在U盘或者移动硬盘上【实战】 很多朋友都会使用U盘安装Windows7或者WindowsXP之类的,某些论坛也提供了一些PE镜像下载。 但是,PE的不足之处还是很多的,功能上有局限性,而且相当一部分主板不支持PE启动。 前几天突发奇想,对于开发人员来说,需要的不是PE,我们需要一个操作系统,并且集成了开发工具。 这样,无论走到哪里,都可以直接插上U盘或者移动硬盘,进行开发;当然,如果这样都做到了,自然是随心所欲了。 经过2天的测试,终于找出了最稳定的制作方法。 注:支持Windows7,Windows Server 2008 ------------------------------- 准备: 1。一个U盘,体积大于2.5G即可,用来承载Windows7的镜像; 当然,如果你已经刻录或者花5块钱买了一张D版的Windows7光盘,更方便了。2。一台电脑,提前安装好Windows7旗舰版或者Windows Server 2008,当然,VISTA也行。 3。一块移动硬盘,体积大于9G即可。 4。软件工具以及驱动、引导程序,配置文件若干,我会打包提供下载。 附件工具包,在本文末尾提供下载。 ------------------------------- 准备工作到这里就完事了,我们先启动电脑,然后创建我们的虚拟磁盘,开始,运行,CMD,然后输入命令DISKPART,然后输入create vdisk file命令,如图:
大概等了3分钟,就创建完毕了。。。 这个时候,就可以把Windows7系统写入到这个VHD虚拟磁盘上去了。插入提前准备好的Windows7光盘,呵呵,如果有提前做好的启动U盘也行。然后重新启动,开始安装Windows7,到选择语言的节目的时候,按下键盘上的SHITF+F10,弹出控制台,输入命令: diskpart select vdisk file=e:\win7.vhd attach vdisk 这时候系统会提示连接虚拟磁盘成功,然后,我们点安装即可,接着,在安装的时候选择我们的虚拟磁盘即可。剩下的时间就是等待安装成功。。。大约10分钟后。。。。系统安装完毕,然后自动重启,重启之后的启动菜单非常有趣,有两个Windows7,别担心,先进入我们刚刚安装完毕的再说。 进入了我们刚刚安装完毕的Windows7后,以管理员身份运行cmd,然后输入命令: bcdedit /v输入完这个,会提示一堆信息,通过路径,找到我们的VHD虚拟磁盘的标示符,复制。 其实这个标示符就是一个GUID,搞过软件开发的都知道。 继续输入命令: bcdedit /set {刚才的GUID} description “Windows 7 VHD” bcdedit /displayorder {GUID} /addlast OK,这个时候,重启,会在启动菜单里看到我们的Windows 7 VHD项目了。 ------------------------第一阶段结束---------------------------
怎么样用移动硬盘安装winxp系统或者win7系统图文教程
怎么样用移动硬盘安装winxp系统/win7系统移动硬盘怎么样重装系统教程 本次教程以winxp系统为例,对于怎么样用移动硬盘安装win7系统过程思路基本相同。 系统要求:要制作移动电脑硬盘启动盘,把winpe系统安装到移动电脑硬盘上。 首先:要确认电脑主板支持USB-HDD,电脑内存大于256兆。(现在电脑一般都满足要求) 其次:下载最新老九winpe系统老毛桃修改撒手不管版(Build070911)结构简易,安装更方便。(里面有安装教程) 准备工作:文章来源:https://www.360docs.net/doc/463675696.html, 1、检查将移动电脑硬盘分好区,设置第一分区为主分区并激活为活动状态。插上移动电脑硬盘,鼠标点击我电脑,右击选择管理,鼠标点击电脑电脑硬盘管理,显示状态电脑电脑硬盘1如移动硬盘安装系统图。 3、鼠标点击移动电脑硬盘第一个盘符H,右击运行格式化如移动硬盘安装系统图,本机实验FAT32,NTFS格式均可。
16、鼠标点击YES安装GHOST系统到电脑硬盘。完成后关闭窗口,关闭电脑,移除移动电脑硬盘。重新开机进行后续安装。恢复镜像跟在DOS(英文Disk Operating System缩写,汉语是“磁盘操作系统”。)下面操作一样,但要注意一点:电脑硬盘要选对.通常移动电脑硬盘会默认为第一电脑硬盘,另外为第二电脑硬盘 (责任编辑:电脑学习网)
安装过程(在需要装系统电脑上完成)文章来源:https://www.360docs.net/doc/463675696.html, 5、重启电脑,开机按DELETE,进入主板BIOS,设置第一启动为USB-HDD,保存退出,winpe系统启动后画面如移动硬盘安装系统图。
把win7安装在移动硬盘的详细说明
把win7安装在移动硬盘的详细说明 一、出发点 因为使用的是公司的电脑,所以有很多限制,最关键的是没有超级管理员权限,用起来非常不爽。而且公司为了追求稳定和兼容性,用的也是XP系统。win7上市已经很久了,很早就想体验一下win7,所以打算装个win7来试试。在电脑硬盘上安装双系统是比较简单的办法,可是考虑到公司的电脑,最好还是尽量少更改设置,安装第二系统就不太好了。突然想到自己有个移动硬盘,要是能把win7装在移动硬盘上就好了,这样不必对公司电脑的硬盘做太多更改,上班的时候进XP系统,下班自己娱乐的时候进win7,实在是个不错的选择。于是开始行动起来。 二、失败与成功 最开始的想法比较简单,用PE把下载的Ghostwin7镜像恢复到移动硬盘分区就好了,可惜在启动的时候即使选择USB-HDD也是无法进入win7,每次都是进入XP系统,实在有点郁闷。于是开始搜索资料,学习新方法。第一次尝试以失败告终。 无忧启动论坛以研究系统启动为主,于是在无忧上开始查找资料,很幸运找到了一个方法。于是开始实践。 准备工作 1、下载一个win7安装版的ISO,这个大家可以下载一个自己喜欢的即可,论坛里便有资源。 2、准备所需的软件,无忧可以下载https://www.360docs.net/doc/463675696.html,/viewthread.php?tid=143569(这个软件可能不是必须的,因为我的PE是XP内核,不能执行win7安装盘的setup,所以得用这个软件) 3、准备一个PE工具盘,我用的是深山红叶的V32,量产到U盘使用。 第一步:进入pe,用虚拟光驱加载win7安装版的ISO,把光盘sources文件夹install.wim 复制到硬盘上,注意不能目标分区 第二步:把移动硬盘目标分区(一定要是主分区)设置成活动 第三步:运行安装软件,界面如下
Win8安装到移动硬盘图解教程
教你把Win8安装到移动硬盘图解教程(图文) 作者:来源:本站整理2012-03-16我要评论字号:大中小 Win 8开始支持在USB设备上启动,那么这样就可以将Win8随身携带,下面来看看怎么去制作移动Windows 8。 移动Win8原理解析 本文的方法是通过启动移动硬盘里装有Win8系统的VHD文件,从而实现移动系统的效果。
移动Win8的工具准备 1、Win8系统镜像文件 2、移动硬盘(有一个主分区,文件系统必须为NTFS格式,空闲空间至少10GB以上) 3、BOOTICE(用于激活主分区和更改硬盘引导记录) 4、Windows VHD 辅助处理工具(用于挂载VHD文件) 开始制作移动Win 8
一、更改移动硬盘引导记录并激活主分区 1、运行下载到的“BOOTICE”,在目标磁盘选中当前移动硬盘,单击“主引导记录”,然后选择“Windows NT6.x默认引导程序”,最后单击“安装/配置”。 2、返回程序界面,单击“分区管理”,然后在分区列表选中移动硬盘的主分区(一般为第一分区),单击“激活”,这样我们就可以从移动硬盘启动系统了。 二、为移动硬盘添加VHD启动项 1、用解压软件将Win8系统镜像解压,比如解压到“D:/win8”目录,接着将 “d:/win8/bootmgr”文件和“d:/win8/boot”文件夹复制到移动硬盘的主分区根目录下。
2、再次运行“BOOTICE”,切换到“BCD编辑”选项卡,单选“其他位置的BCD文件”,单击“浏览”选择刚复制到移动硬盘上的“boot/bcd”文件。 3、单击“查看/修改”,在弹出的窗口单击“添加→Windows NT6.x VHD启动项”,然后按照下列的设置添加VHD启动: 目标磁盘:当前移动硬盘 启动分区:当前移动硬盘活动主分区(一般为第一分区) 设备文件:/win8.vhd 菜单标题:启动VHDwin 8
如何将操作系统装入移动硬盘
如何将操作系统装入移动硬盘 导读:我根据大家的需要整理了一份关于《如何将操作系统装入移动硬盘》的内容,具体内容:你还在为不知道而烦恼么?接下来是我为大家收集的教程,希望能帮到大家。:1、检测是否具备安装条件在制作移动硬盘启动系统时,首先要检测自己主机的主板是否支持移动硬盘... 你还在为不知道而烦恼么?接下来是我为大家收集的教程,希望能帮到大家。 : 1、检测是否具备安装条件 在制作移动硬盘启动系统时,首先要检测自己主机的主板是否支持移动硬盘启动,方法如下:开机启动时按下F2或Del键,进入BIOS设置。打开"Advanced BIOS Features setting"项后,找到"First boot device"子项,查看其中是否带有"USB-HDD"(USB移动硬盘)启动选项。如果有该选项的话,那说明你的主板可以支持USB移动硬盘来引导系统。 2、为移动硬盘写入可引导信息 如果在上面的测试中,你的移动硬盘未能正常引导到DOS系统,说明你的移动硬盘不支持USB-HDD启动功能。不用急,这并不代表你就不可以进行制作,我们可使用第三方软件 USBoot和Partitionmagic为移动硬盘写入引导信息。 在 Windows XP系统下连接好移动硬盘,启动USBoot程序,在列表中可看到移动硬盘的型号。选择移动硬盘,点击"点击此处选择工作模式",在
弹菜单中选择"HDD模式".再点击"开始"按钮进行操作。此时会弹出提示警告,确定后软件开始对USB硬盘写入相关信息。在提示"请拔下U盘"时,拔下移动硬盘。接着程序会提示"请再次插上U盘"时,需要再次将移动硬盘连接到主机,这样软件将会向USB硬盘写入启动信息,并提示操作成功。由于USBoot对大容量的USB移动硬盘存在一些兼容问题,因此还需要使用 Partitionmagic 8.0来修复一下分区。启动PartitionMagic后,软件会自动提示发现USB硬盘有分区错误,并询问是否需要修复,确定后PartitionMagic将对分区进行自动修复。当完成后,右键点击分区列表中标记为"USBHDD-BOOT"的分区,选择弹出菜单命令"转换FAT32",命令,确定后再点击窗口左下角的"应用"按钮,PartitionMagic就开始对USB硬盘操作。最后程序会提示重启电脑,选择"是"重新启动电脑即可。 3、划分系统安装分区 为移动硬盘写入引导信息后,移动硬盘上还有很多空间未分配,可打开"控制面板管理工具计算机管理"项,再展开"存储硬盘管理"子项,在未分配的空间上点击鼠标右键,从弹出菜单中选择"创建"命令,并按照提示完成分区与格式化操作。在操作时,最好单独划分一个系统分区,用来安装Windows XP系统,而其它分区用于储存数据。当划分完毕后,右键点击第一个系统分区,选择弹出菜单中的"将硬盘分区标为活动的"命令,即可使用该分区引导系统了。在操作过程中,一定要切记在磁盘管理工具中将系统分区标记为活动状态,否则在安装了Windows XP系统后,将无法进行正常的引导操作。 4、在移动硬盘上安装Windows XP
把系统装在移动硬盘上
在硬盘上安装Windows XP大家肯定都会,不过你知道怎么把Windows XP安装到移动硬盘,甚至U盘上吗?按照一般的方法,任何版本的Windows都是不能安装到移动存储器上的,因为安装程序无法找到相应的设备。不过如果对安装文件动一点小“手术”,这个问题就迎刃而解了。 既然在固定硬盘上可以成功安装Windows,那我们为什么还要把它装到移动硬盘里?这样做有什么好处?毕竟操作系统(尤其是Windows 2000/XP这类基于NT的系统)不像一般软件,可以安装到移动硬盘中,并且可以把硬盘连接到任何计算机中都使用。而操作系统一旦安装好,就固定了,如果将安装操作系统的硬盘连接到其它配置的计算机上,系统将无法启动。 可以假设这样一个情况:我需要在计算机上处理一些机密数据,例如系统中可能保存了我的数字证书、重要文件。按照传统的方法,为了保证安全,我需要给帐户设置密码,并将文件加密和设置权限。不过这样还是不够安全,因为别人就算无法读取这些数据,也可能直接将其删除,甚至格式化整个硬盘,一样会给我带来损失。如果将操作系统安装到移动硬盘上就不同了,我们可以只在需要的时候才将安装了操作系统的移动硬盘连接到计算机上,然后关机,并拔掉计算机上现有的固定硬盘,再开机,移动硬盘上的系统就启动起来了。当我们用完之后,只需要关机,拔掉移动硬盘,然后将固定硬盘重新连接,并将移动硬盘保存到安全的地方,不仅系统本身,所有文件的安全也可以得到保障。毕竟一个大到可以装进整台电脑的保险柜要比随便一个装移动硬盘的保险柜贵多了,而且把电脑搬来搬去自然没有拿移动硬盘方便。 你不用担心在移动硬盘上安装的操作系统和安装在固定硬盘上的有什么不同,实际上完全没有区别,所有程序都可以正常运行。 前提条件 ● 为了继续下面的大部分操作,需要有一台已綷-安装好Windows操纵系统的台式机。 ● 一个兼容USB 2.0标准的移动存储设备。这个设备可以是移动硬盘,甚至可以是大
装机部署系列教程——移动硬盘安装windows7
在了解了U盘安装windows7之后,现在我们再更进一层,用移动硬盘来安装windows7,不得不说一下移动硬盘安装操作系统的原理: 我们先谈一谈PC机的启动过程吧,只是很简略的谈一谈,关于详细的过程以后我会专门写相关的教程来和大家讨论的,当按下电源时,CPU复位,上电自检,BIOS启动,BIOS 根据CMOS中设置的启动顺序去读取相关设备的引导代码,如果硬盘是第一启动项,BIOS 会读取硬盘的主引导记录MBR,MBR是一段代码,512字节,位于硬盘的0柱面0磁头1扇区,将控制权转交给MBR中的引导代码,MBR中的主引导程序再读取DPT(分区表),定位活动分区,读取活动分区的引导扇区(一般叫做DBR),然后将CPU控制权转交给DBR中的引导程序,然后这段引导程序加载操作系统启动所必须的文件,并将控制权转交给这些文件,之后的过程更加复杂,我们不探讨,要了解移动硬盘装系统的原理,我们只需要了解这些东西就行了。移动硬盘启动的原理其实和硬盘启动的原理一样的,只是在读取MBR代码是读取的移动硬盘的MBR。根据我以上所述,制作一个移动硬盘启动盘需要做以下几件事情: ①给移动硬盘新建一个分区,大概4G左右; ②将这个新的分区设置为活动分区; ③将引导代码写入这个分区; ④在BIOS里将移动硬盘设置为第一启动(需主板BIOS支持,早期的电脑都不支持移动 硬盘启动) 下面是图文结合的教程: 一.给移动硬盘新建一个4G的分区,并将该分区设置为活动分区
二.将引导代码写入这个新建的分区,用到bootsect.exe这个小工具,可以从win7镜像文件中提取,该软件位于镜像文件的boot文件夹内!
UEFI引导移动硬盘(U盘)安装win7 64位(针对做了RAID的机器)
UEFI引导移动硬盘(U盘)安装win7 64位(针对做了RAID的机器)--黄朝勋 前言: 步入大数据时代,目前很多时候,2T的硬盘已经无法满足我们的需求,为了减少成本及数据安全,我们可以使用磁盘阵列(RAID)将多块硬盘组合起来使用,这里介绍使用RAID的机器是如何安装WIN7 64位系统。(其他没有用磁盘阵列(RAID)而硬盘超过2T的可以直接用支持UEFI启动的PE U盘安装) 前提: 一、主板BIOS支持UEFI。 一般来说,支持UEFI的BIOS,都有类似于UEFI BOOT的选项,开启即可。 二、原版64位win7镜像。 PS:windows 7 32位是不支持EFI引导的。 制作安装分区(移动硬盘(U盘)): 1、首先在移动硬盘(U盘)准备一个FAT32分区,一定要FAT32分区,因为efi bios 只能识别FAT32分区,可用空间-推荐5G,最低要求能放下win7 镜像解压出的所有文件。主分区也行,逻辑分区也行,不需要有引导功能。为方便叙述,该分区称为Install分区。 2、将win7 x64系统镜像中的所有文件复制到Install分区根目录 3、将Shell.efi复制到到Install分区根目录 4、将bootmgfw.efi复制到Install分区根目录 (Shell.efi、bootmgfw.efi可以在win8、win10镜像中找到,或者在百度里下载)最终,Install分区目录结构如下图
从EFI启动到EFI shell 1.开机按DELETE进入BIOS设置,在最后一下项EXIT中有选项:Launch EFI shell from filesystem device
图解移动硬盘安装系统(最全最简单)
一、安装移动硬盘 1、一般我们购买回来的“移动硬盘”是由一块笔记本用的小硬盘、移动硬盘盒和USB线三部分组成。(如图1) 图 1 2、把硬盘盒中的线路板部分抽出。(如图2)
图 2 3、把硬盘的数据线接口对准线路板上的插口,稍微用力把硬盘推到位。(如图3) 图 3 4、把线路板连同硬盘一块翻过来拧上四颗固定硬盘的螺丝。(如图4)
图 4 5、最后再把线路板放回硬盘盒中,拧上盒口侧面的两颗小螺丝。 二、给移动硬盘分区 1、右键单击桌面上“我的电脑”,左键单击“管理”,打开“计算机管理”对话框,单击左侧“存储”项中的“磁盘管理”。(如图5) 图 5 2、把鼠标指针指向移动硬盘(也就是磁盘1)的“未指派”容量指示区(显示74.53G)的地方,右键单击,左键单击“新建磁盘分区”(如图6)。接着单击“下一步”,在“选择分区类型”对话框中,选择“主磁盘分区”,再单击“下一步”(如图7)。在“指定分区大小”的对话框中,把分区大小设为1800MB(不能太小,但最大不能超过2000MB。),然后再单击“下一步”(如图8),在接下来的“指派驱动器盘符和路径”对话框中直接单击“下一步”。在“格式化分区”对话框中,“文件系统”选FAT32格式,同时勾选上“执行快速格式化”,单击“下一步”,最后单击“完成”。(如图9)
图 6 图 7
图 8 图 9
3、右键单击新分出的磁盘分区,左键单击“将磁盘分区标为活动的”。注意此步绝对不能省略,不然你用尽什么办法也无法让移动硬盘启动机器。(如图10) 图 10 4、把鼠标指针指向黑色的“未指派”区域,右键单击,左键单击“新建磁盘分区”(如图11),一路“下一步”。在“选择分区类型”对话框中,选择“扩展磁盘分区”,单击“下一步”(如图12)。在“指定分区大小”的对话框中, 直接单击“下一步”,也就是把剩余空间都分为“扩展磁盘分区”,最后单击“完成”。 图 11
教你如何把Windows XP装到U盘或移动硬盘上
推荐 | 订阅 | 收藏标题: [实战经历] 教你如何把Windows XP装在U盘上[中文版已放出查至第三页] 教你如何把Windows XP装在U盘上[中文版已放出查至第三页] 将系统装到U盘中如何自制XP@USB启动盘 2007-3-5 14:08:00文/蜀奇出处:天极网 近几年生产的主板,大多都支持从USB设备启动系统。有了这个功能,就算电脑硬盘中安装的Windows XP操作系统突然无法启动,用户也可通过事先准备好的USB启动闪存盘,进行系统检查和修复。以前最简单的USB启动盘,可能只是一个DOS操作系统再加上一些DOS工具程序;现在则更进一步,采用Linux或Windows XP操作系统。基于使用习惯的因素,以XP为基础的USB启动盘更受用户欢迎,因此今天笔者就为大家介绍一下如何自制XP@USB启动盘。 一、制作256MB版[email=USB@XP]USB@XP[/email]启动闪存盘 (一)准备工作 要制作一个XP@USB启动盘其实一点也不困难,只需有一个PE-Bulider工具软件,一个Widnows Server 2003 SP1安装文件包,一张Windows XP安装光盘(或一个已安装好的XP操作系统)便可成事。 需要的具体材料如下: 1.USB闪存盘: 如果是最基本的安装模式,256MB的容量已经足够(图1)。另外,所用的电脑系统需有256MB的系统主内存。 图 1 2.PE-Buider: 相信不少资深的电脑用户都知道BartPE公司,利用BartPE开发的PE-Buider程序(图2),用户可以将XP操作系统安装到一张CD或DVD光盘中,实现无硬盘环境下运行Windows XP。最新版本的PE-Buider现在已支持将XP系统安装到USB 闪存盘中运行,制作步骤跟制作光盘版XP启动盘相差少许,所以PE-Buider可以说是自制XP系统USB启动盘的灵魂所在。
XP系统安装到移动硬盘
XP系统安装到移动硬盘 在硬盘上安装Windows XP大家肯定都会,不过你知道怎么把Windows XP安装到移动硬盘,甚至U盘上吗?按照一般的方法,任何版本的Windows都是不能安装到移动存储器上的,因为安装程序无法找到相应的设备。不过如果对安装文件动一点小“手术”,这个问题就迎刃而解了。 既然在固定硬盘上可以成功安装Windows,那我们为什么还要把它装到移动硬盘里?这样做有什么好处?毕竟操作系统(尤其是Windows 2000/XP这类基于NT的系统)不像一般软件,可以安装到移动硬盘中,并且可以把硬盘连接到任何计算机中都使用。而操作系统一旦安装好,就固定了,如果将安装操作系统的硬盘连接到其它配置的计算机上,系统将无法启动。 可以假设这样一个情况:我需要在计算机上处理一些机密数据,例如系统中可能保存了我的数字证书、重要文件。按照传统的方法,为了保证安全,我需要给帐户设置密码,并将文件加密和设置权限。不过这样还是不够安全,因为别人就算无法读取这些数据,也可能直接将其删除,甚至格式化整个硬盘,一样会给我带来损失。如果将操作系统安装到移动硬盘上就不同了,我们可以只在需要的时候才将安装了操作系统的移动硬盘连接到计算机上,然后关机,并拔掉计算机上现有的固定硬盘,再开机,移动硬盘上的系统就启动起来了。当我们用完之后,只需要关机,拔掉移动硬盘,然后将固定硬盘重新连接,并将移动硬盘保存到安全的地方,不仅系统本身,所有文件的安全也可以得到保障。毕竟一个大到可以装进整台电脑的保险柜要比随便一个装移动硬盘的保险柜贵多了,而且把电脑搬来搬去自然没有拿移动硬盘方便。 你不用担心在移动硬盘上安装的操作系统和安装在固定硬盘上的有什么不同,实际上完全没有区别,所有程序都可以正常运行。 前提条件 ●为了继续下面的大部分操作,需要有一台已经安装好Windows操纵系统的台式机。 ●一个兼容USB 2.0标准的移动存储设备。这个设备可以是移动硬盘,甚至可以是大容量闪存盘(市面上已经有不少容量在2GB以上的闪存盘)。如果要使用硬盘,那么这个移动硬盘可以是买来的现成产品,也可以自己用移动硬盘盒DIY。建议自己DIY,因为这样不仅便宜,而且可以使用台式机硬盘,性能可以得到保障(成品移动硬盘为了保持一定的体积,往往使用缓存小、容量小,转速低的笔记本硬盘)。另外,为了尽量避免数据传输所需的时间,移动硬盘(盒)以及主板上的USB接口最好能够工作在USB 2.0标准下。 ●一张Windows XP安装光盘。 ● UltraISO或者其他可以直接编辑ISO文件的软件。 ● Microsoft Cabinet SDK:https://www.360docs.net/doc/463675696.html,/download/platformsdk/cab/2.0/w98nt42 kmexp/en-us/Cabsdk.exe。 ●可以直接刻录ISO文件的光盘刻录软件。 处理方法 操作的主要思路如下:首先给原始版本的Windows XP安装光盘制作ISO镜像,然后使用ISO 编辑软件向其中添加一些文件,编辑好文件之后将改变的版本保存回ISO文件。随后将修改过的ISO文件重新刻录到光盘上,利用这张光盘就可以向USB存储设备中安装Windows XP 了(下文为了统一,会以向移动硬盘中安装为例进行说明)。 详细操作步骤
把Win8安装到移动硬盘图解教程
把Win8安装到移动硬盘图解教程 Win 8开始支持在USB设备上启动,那么这样就可以将Win8随身携带,下面来看看怎么去制作移动Windows 8。 移动Win8原理解析 本文的方法是通过启动移动硬盘里装有Win8系统的VHD文件,从而实现移动系统的效果。 移动Win8的工具准备 1、Win8系统镜像文件 2、移动硬盘(有一个主分区,文件系统必须为NTFS格式,空闲空间至少10GB以上) 3、BOOTICE(用于激活主分区和更改硬盘引导记录)
4、 Windows VHD 辅助处理工具(用于挂载VHD文件) 开始制作移动Win 8 一、更改移动硬盘引导记录并激活主分区 1、运行下载到的“BOOTICE”,在目标磁盘选中当前移动硬盘,单击“主引导记录”,然后选择“Windows NT6.x默认引导程序”,最后单击“安装/配置”。 2、返回程序界面,单击“分区管理”,然后在分区列表选中移动硬盘的主分区(一般为第一分区),单击“激活”,这样我们就可以从移动硬盘启动系统了。 二、为移动硬盘添加VHD启动项 1、用解压软件将Win8系统镜像解压,比如解压到“D:\win8”目录,接着将“d:\win8\bootmgr”文件和“d:\win8\boot”文件夹复制到移动硬盘的主分区根目录下。 2、再次运行“BOOTICE”,切换到“BCD编辑”选项卡,单选“其他位置的BCD文件”,单击“浏览”选择刚复制到移动硬盘上的“boot\bcd”文件。 3、单击“查看/修改”,在弹出的窗口单击“添加→Windows NT6.x VHD启动项”,然后按照下列的设置添加VHD启动: 目标磁盘:当前移动硬盘 启动分区:当前移动硬盘活动主分区(一般为第一分区)
如何在XP将下WIN7安装到VHD 然后把VHD放进移动硬盘里做随身系统
如何在XP将下WIN7安装到VHD 然后把VHD放进移动硬盘里做随身系统 xp的vhd需要用vboot来启动!直接是不能用的,而win7可以直接用vhd启动,应为它支持这个滴! win7用nt60方式启动的,可以在xp下用软件(或在win7自带的命令下)制作个vhd,并挂载,然后用imagex程序解压win7的安装盘下的resource目录下的那个最大的文件 ===》vhd挂载盘中! 再用bootedit软件修改启动项(能启动vhd的),具体的网上有! 修改好后,重启启动,就能进入win7的自动配置运行环境中,等几分钟就安装完毕! 当然不用vhd方式安装也能把win7和xp安装在同一分区下,在安装xp时需要修改2个文件(是为了把xp安装在分区的一个目录下!) 方法如下: 从安装和使用的情况来看,安装双系统、同盘安装,还是有一定好处的: 1、W7不支持的软件、操作,可以在XP下完成。除了我上述的OA之类,还有部分游戏,一些手机或数据卡的修改软件等等。 2、有个备用系统,万一W7瘫掉了,又有急事,或者没有好的PE在手的话,还有个应急选择。 3、将W7和XP同盘安装后,pagefile在一个分区,将一些能共用的软件(比如office、setpoint、winrar等)指定安装到根目录下的Program files下,对于空间要求并不高,在可承受范围之内 4、将系统放在一个分区,还可以把documents、桌面等个人文件夹指定到其它分区,做到系统和数据分离。既便于备份系统分区,也便于恢复时自动将个人数据重载,同时还方便将个人数据备份到外置硬盘。 在同盘安装XP和W7双启动,有几点经验和大家分享: 一、通过修改XP安装文件的方式将XP的所有文件夹安装到C盘一个指定目录下。 1、将XP安装光盘解压到D盘或E盘一个目录下备用。解压可以用winrar、ultraiso,方法不赘述。
!!!!!将win7安装到移动硬盘上(不用任何其它工具)
!!!!!将win7安装到移动硬盘上(不用任何其它工具) 将win7安装到移动硬盘上(不用任何其它工具)几个月前想把win7装到移动硬盘上,可是按网上说的n多方法都不成功,后来把几个教程整合起来,终于可以用了。我现在这个移动硬盘系统已经用了好几个月了,和电脑硬盘上运行的系统几乎没有任何差别。这个教程也写了好久了,一直放在那里,现在拿出来,给大家参考一下。一直认为这个方法太小儿科了,所以不敢拿出来献丑,希望大家不要拍砖啊!工具:系统安装盘、移动硬盘步骤一:将win7安装到虚拟磁盘中。(在虚拟机中安装不能用) 用win7安装光盘启动(或者将win7系统的iso文件解压到移动硬盘中,从移动硬盘启动),运行安装程序,到选择语言的界面时按shift+F10,在命令窗口中输入以下命令: 1、Diskpart(启动diskpart工具) 2、Creste vdisk file=X:\win7.vhd type=fixed maximum=12000(在X盘中建立一个名为win7.vhd的12G 的固定虚拟磁盘文件) 3、Select vdisk file=X:\win7.vhd(加载虚拟磁盘) 4、Attach vdisk(激活虚拟磁盘) 5、Exit(退出) 点下一步继续安装。在选择安装位置时,会看到有一个未分
配的磁盘,将它格式化。然后按照安装win7的方法安装系统。装好之后重启电脑你会发现系统启动菜单中多了一个启动项,这就是刚装的win7,并且此系统为默认启动系统。点确定进入刚装的win7系统,安装驱动。步骤二:处理vhd 文件。 1、重启电脑,在启动菜单中选择原先的系统,点确定进入。 2、把已经能启动的VHD复制到移动硬盘上,磁盘管理中加载该VHD。 3、在磁盘管理中把移动硬盘分区激活,然后运行cmd,输入bcdboot v:\windows /s y: (v:代表VHD的盘符y:代表移动硬盘盘符)。 4、现在就直接从移动硬盘启动会蓝屏,还需要对VHD进行处理。 磁盘管理中加载VHD后,打开注册表编辑器,然后加载配置管理单元(点击HKEY_LOCAL_MACHINE之后加载配置单元选项才能用,添加项的名字可以随便起),浏览 "v:\Windows\System32\config\SYSTEM"即可对VHD系统里面的注册表进行离线编辑。 当然需要编辑的就不是CurrentControlSet而是ControlSet001了,离线下根本就没有CurrentControlSet。在\ControlSet001\Services下修改下面五处:usbccgp;usbehci;usbhub;usbstor;usbuhci,把Start的值改成0,
怎样将Win10系统安装到移动硬盘(USB盘)中
一位用户购买了一个125GB的U盘,因此就想要将Windows10的系统安装到USB盘。那么,这该如何操作呢?操作起来会复杂吗?下面,系统城小编就给大家介绍下将Windows10系统安装到USB盘的详细步骤。 推荐:windows10 32位系统下载 第一步:下载、安装分区助手(免费软件) 1、百度搜索输入:分区助手下载,找到下载页面,点击高速下载; 2、下载完成以后,找到下载的分区助手文件,左键双击该文件,按照提示安装就可以了(具体安装步骤略)。 第二步:把Windows10-14352系统安装到USB盘 步骤如下: 1、插入U盘,启动分区助手,点击窗口左侧的【安装Win8/10到移动硬盘】;
2、在打开的安装Win8/10到移动硬盘窗口,点击【选择Windows8/10文件】后的浏览; 3、接着又打开一个选择安装文件的窗口,我们再点击:浏览; 4、从电脑磁盘或者U盘中找到安装文件(我用的是U盘中的安装文件):【此电脑】-【装机U盘】-【GHO】-【Windows10-14352】- 【sources】,在sources窗口中找到install.wim文件,左键点击:install.wim文件,再点击:打开(O); 5、我们点击打开以后,O:\GHO\Windows10-14352\sources\install.wim 显示在选择安装文件的窗口中,点击:确定(O); 6、点击确定后,回到选择Windows8/10文件窗口,可见 O:\GHO\Windows10-14352\sources\install.wim显示在【选择Windows8/10文件】栏中,点击:执行(P); 7、此时会弹出一个信息对话框:为了继续执行,程序将删除这个USB盘上的所有数据并格式化这个USB盘,如果您有重要数据在这个USB盘上,请先备 份它。 点击:是(Y);
在移动硬盘装win7
为什么要用VHD而不是直接用真实硬盘呢?因为——方便,用VHD的话,只要硬盘空间足够,就可以放进10个20个系统而不必考虑分区的问题,每个系统只不过是一个VHD文件罢了。卸载也非常方便,直接把相应的VHD删除,然后再删掉相应的bcd引导项就完事。制作另一个新的移动系统更是简单,把VHD复制到另一个移动硬盘,然后重建引导,就一切OK。 对于不喜欢用VHD的同学,真实硬盘做法也是一样的。bcd引导项直接修改成引导移动硬盘/U盘的win7就可以了。 如果安装到U盘的话,首先U盘要够大!其次完成后要安装支持win7的fbwf (一定要装!否则U盘很快就挂,论坛里有下载) ——————————————————————————————————————————————— 首先要把WIN7安装到VHD里,然后用这个VHD启动计算机并且运行WIN7。这一步很容易,我就略过了,论坛里有相关帖子。 下面继续,把这个装了WIN7的VHD移植到移动硬盘,然后用移动硬盘启动计算机,并且运行VHD 中的WIN7。 制作好的移动版WIN7兼容性很好!我用这个移动版WIN7启动了两台笔记本,联想Y450和Dell 的D630,完全没有任何问题;还启动了我的老台式机,01年的,P4 1.5G,512M内存,USB1.1,bios无usb启动选项。唯一的麻烦是第一次启动新计算机时,要重新安装驱动。移动版win7的性能比本地的要略低,一是USB2.0的速度限制,二是VHD的读写驱动会稍微拖慢硬盘读写速度,但是不会低太多,这个贴的最后,我会发本地win7和移动win7的性能对比图。
工具准备 - 联想Y450本本,已安装Windows 7旗舰版,用来给移动WIN7做引导并且修改win7.vhd的内容(不一定要win7,反正能给移动win7做引导和修改就行,比如WINPE3.0版) - Win7.vhd,15G,位于Y450 D:盘 - 移动硬盘,80G分为两个分区,分区一是其它系统的系统分区,分区二是数据盘。 步骤 1. 启动Y450进入Win7,打开win7磁盘管理工具,附加vhd文件,把D:/win7.vhd附加到系统。成功后可以在计算机里看到一个新分区,我给它分配的盘符是V:,所以V:盘里就是已经预先安装好的完整的win7系统文件。 2. 因为USB驱动的关系,这个VHD上的win7从移动硬盘上启动时会蓝屏报错:007B!所以下面要修改VHD win7的USB驱动。 2.1 进入V:\windows\inf\ 文件夹,找到如下文件,依次双击打开,找到对应的部分,修改内容如下(红色字符为增加的内容,注意红色的;号),然后保存覆盖原文件: usb.inf ;[SignatureAttributes] ;usbccgp.sys=SignatureAttributes.DRM
Win7装到移动硬盘上的教程
Win7装到移动硬盘上的教程 Win7正式版已经出了一段时间了,以前用过RTM版的,感觉还可以,所以就想装上用用。不过现在做毕业设计,还是用XP比较舒服,思来想去,把win7装到移动硬盘上如何?说干就干,以前也没有这方面的经验,上网搜索一下,零零星星的有一些方法,但是都不是很全,通过多方面的参考,结合自己的探索,终于安装成功了,到现在已经用了有十来天,感觉没什么问题,速度也很快,这里就把我的经验分享给大家,希望大家多多指教,下面我们正式开始。 首先,在你的移动硬盘上分一个主分区,并把它设置为活动的。方法:右键我的电脑——管理——磁盘管理——右键移动硬盘主分区——将分区标记为活动分区。 如图:
第二步,就开始把win7装到你刚才创建的活动分区中了。我用的是遐想网络的Ghost版win7,直接把镜像还原的分区中,这一步就完成了。 第三步,也是最重要的一步,修改win7的系统注册表和系统文件,否则移动硬盘引导进入系统就会出现蓝屏重启。 先修改注册表。用到的工具是“目标系统注册表编辑器”,我是直接在深山红叶PE 纪念版v3.0环境下用的自带工具。在注册表的 HKEY_LOCAL_MACHINE\SYSTEM\CurrentControlSet\services\分支 需要修改 usbccgp usbehci usbhub usbstor usbuhci 等5项,就是把 start=3改成start = 0 Group=Base改成Group = boot bus extender(其中的某个没group需要手动添加字符串) 再修改系统文件。修改usbstor.inf usbport.inf usb.inf。 方法:还是在刚才的PE环境下,win7系统分区中搜索usb*.inf会有9个文件需要修改,只需修改\windows\inf文件夹和winsxs下的即可,先修改一个文件夹下的,然后复制到别的文件夹下替换掉原来的就可以了,我把索性9个都改了,觉得保险点,呵呵。改法是,记事本打开相应的文件,搜索.AddService],修改对应的.AddService]下的代码为
Windows7 32或64位旗舰版操作系统安装到移动硬盘
Windows 7 32/64位旗舰版操作系统安装到移动硬盘 安装前提准备: 一台电脑,系统XP也可。 一块移动硬盘,不要小于20G的可用空间。 一个从网上下载的WIN7 32、64位旗舰版操作系统ISO镜像光盘(有光盘也可以)一个制作工具 推荐下载安装:Windows 7中文版、32/ 64位旗舰版(微软“MSDN”正式版光盘镜像) (https://www.360docs.net/doc/463675696.html,/html/czxt/2011-01/48c8217ea09d7907.html) 在BIOS中设置U盘、手机内存卡(SD/MMC)、移动硬盘为第一启动“图文教程” NT6快捷安装器v1.1: 下载地址:https://www.360docs.net/doc/463675696.html,/file/f874595dee ——运行“NT6快捷安装器v1.1”,点击“打开”。
——选择光驱里的“sources\install.wim”文件。 ——选择“Windows 7 旗舰版”。 1:安装分区:选择“移动硬盘”分区,勾择“格式化”(可不选);引导的分区:选择“移动硬盘”安装分区; 2:勾择“安装到USB移动硬盘”;
更改系统占用盘符:更改到不是安装争区的磁盘;3:点击“开始安装”。 ——查看是否有错,然后点击“确定”。
——1:选择“NTSF”磁盘格式; ——2:选择“默认配置大小”; ——3:勾择“快速格式化”; ——点击“开始”。格式化磁盘,有重要数据请先前备份。
——展开到100%完成,在这期间请不要做任何操作,以防出错。 ——展开完成,查看一下有没有出错的地方。 ——点击“是”,重新启动电脑。 ——在BIOS中设置移动硬盘为第一启动。开始进入到安装过程,安装过程可能需20分钟
