Premiere工具栏介绍(超仔细)讲解学习
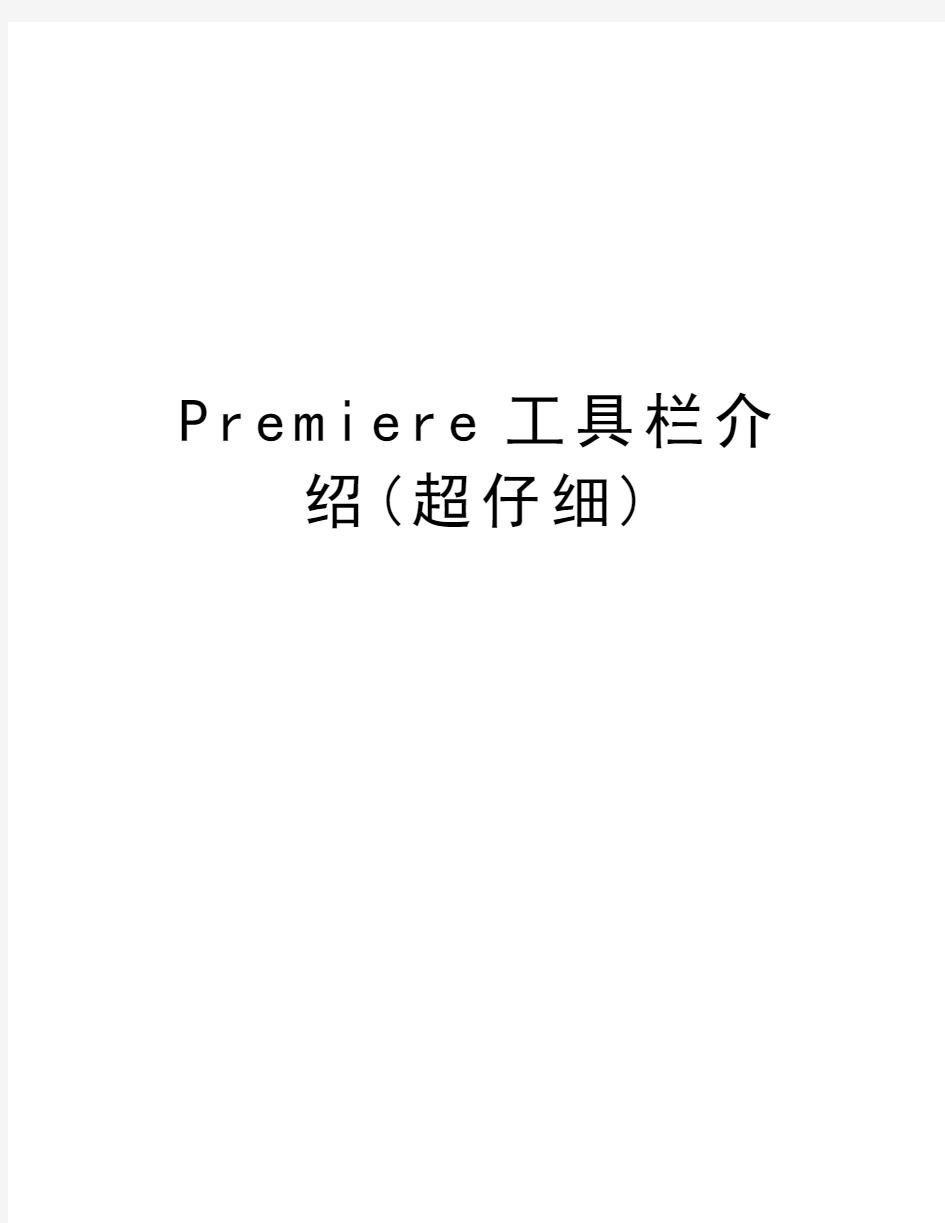

P r e m i e r e工具栏介绍(超仔细)
图标工具
名称
快捷
键
工具使用说明
选择
工具
(V)
顾名思义,它的作用就是用来选择东西的,不过在有的时候它也
会变为其它的形状,作用也随之改变。
错落
工具
(Y)作用于一段素材,用来同时改变此段素材的入点和出点。
轨道
选择
工具
(M)
使用此工具可以选择该轨道上箭头以后的所有素材,视音频链接
在一起的则音频同时也被选中;按住Shift键可以变为多轨道选
择工具,此时单箭头变为双箭头,即使是单独的声音(比如音
效、音乐等)也会被同时选中。
滑动
工具
(U)
为了便于对这个工具的理解,我举个例子。一个轨道上有三段素
材A、B、C,如果把此工具放在素材A上,向右滑动,可以看到
变化的是素材B的入点,而素材A的入出点和总长度不变;然后
把工具放在素材C上,左右滑动,改变的是素材B的出点,而素
材C的入出点和总长度不变;最后把此工具放在素材B上,左右
滑动,可以发现素材A的出点和素材C的入点发生变化,而素材
B的入出点和总长度不变。
(提示:在使用此工具时监视器窗口中的视图会变化,注意对
照。)
波纹
编辑
(B)
使用此工具可以改变一段素材的入点和出点,这段素材后面的会
自动吸附上去,总长度发生改变。
钢笔
工具
(P)
这个工具和字幕中的钢笔工具是一样,主要用来绘制形状。选中
此工具,在需要的位置点击一下确定起点,直接点其它位置可以
绘制直线,而在点第二个点的同时按住鼠标不放并进行拖拽可以
绘制曲线;它还有一个作用就是进行关键帧的选择。
旋转
编辑
工具
(N)
此工具的作用是改变前一个素材的出点和后一个素材的入点,且
总长度保持不变;但当其作用于首尾素材时改变的是第一个素材
的入点和最后一个素材的出点,总长度发生改变。
手形
把握
工具
(H)
主要用来对轨道进行拖拽使用,它不会改变任何素材在轨道上的
位置。
比例
缩放
工具
(X)
这个工具用来对素材进行变速,可以制作出快放、慢放等效果。
具体的变化数值会在素材的名称之后显示。
缩放
工具
(Z)
对整个轨道进行缩放,如果想着重显示某一段素材,可以选择此
工具后进行框选,这时会出现一个虚线框,松开鼠标后此段素材
就会被放大。
(提示:按住ALT键,可以在放大和缩小之间进行切换。)
剃刀工具(C)
这个工具可以说是继选择工具之后最常用的一个了,它主要用来对素材进行裁切。按住Shift时,刀片变为两个,此时进行裁切的话,所有位于此线上的素材都会被切开,但锁定的不会被裁切
ctrl键单独拖出工具栏面板,我们一个一个来看。
(一)移动工具(Selection Tool)快捷键(V)
最最常用的工具,常规功能是移动素材以及控制素材的长度
配合ctrl:移动工具可以强行插入素材,如果想在以剪辑好的片段中插入素材,平常的做法是挖个缝出来挤进去或者先调入源素材面板再用上面的插入功能。用上面的组合键可以推拽素材,移动到切入点,松开后素材就能方便插入了,很神奇的功能,我刚刚才发现……罪过……
配合shift:这个很常用,选择多目标,相对于框选,这个可以不连续选择或取消;
配合alt:忽略编组/链接而移动素材,对于已经编组或链接的素材,如果要进行细微的调整,可以在不取消编组或链接的情况下移动素材,非常方便,呃也是刚才认识到……继续罪过……
(二)轨道选择工具(Track Select Tool) 快捷键(M)
常规功能:选择目标右侧同轨道的素材,整体移动素材比框选更有优势
配合shift:选择目标右侧所有轨道的素材;
(三)波纹(涟漪)编辑工具(Ripple Edit Tool)快捷键(B)
在已剪辑好的时间线上改变某个素材的长度,这个如果要用移动工具实现的话就得先腾出位置来,比较麻烦,用波纹工具就类似Edius中的波纹模式,改变素材长度后旁边的素材会自动移动以适应;
(四)滚动编辑工具(Rolling Edit Tool)快捷键(N)
控制相邻的两个素材的长度,但它们的总长度不变,适合精细调整剪切点;
(五)速率扩展工具(Rate Stretch Tool)快捷键(X)
这个工具可以任意改变素材的播放速率,直观地显示在素材长度的改变上,在需要用素材撑满不等长的空隙时如果调节速率百分比是非常困难的,运用这个工具就变得方便,直接拖拽改变长度就行了,然后素材的速率就相应的改变;
(六)剃刀工具(Razor Tool) 快捷键(C)
也是最常用的工具,配合shift可以作用在时间点上的所有素材
配合alt:可以忽略链接而单**剪视频或音频,在需要替换部分视频或音频时可以免去解开链接的步骤;
(七)滑动工具(Slip Tool)快捷键(Y)
改变素材出点入点,不改变其在轨道中的位置,长度,非常实用的功能,相当于重新定义出点入点;
(八)(推移)幻灯片工具(Slide Tool)快捷键(U)
与滚动编辑工具类似,不过这个工具改变的是目标前后素材的长度,目标及三个素材的总长度不变;
(九)钢笔工具(Pen Tool)快捷键(P)
相当强悍的工具但很多人不会用,在调整物体运动路径方面很神奇。
另外,在字幕编辑器里可以制作遮罩和字幕沿路径分布,具体用法同photoshop中一样;(十)抓手工具(Hand Tool)快捷键(H)
移动时间线,这个跟滑轮的区别就相当于摄像机手动变焦跟自动变焦的区别,嘿嘿;
(十一)缩放工具(Zoom Tool) 快捷键(Z)
这个我估计基本没人用,呵呵,因为时间线面板上就有两个地方可以调节(一个以零点为缩放中心,一个
以时间线所在为缩放中心),此外比较常用的是按“+”“-”,我一般是用滑轮+alt。
pr快捷键
(1.)该作者的其他文章 (2.)博主推荐 (3.)pr-快捷键整理 (4.)adobe premiere快捷键整理 (5.)快捷键可以帮助我们有效提高效率,我们来看看视频处理软件premiere有哪些实用好用的快捷键。 一、premiere功能分类快捷键一览 在movie capture和stop motion视窗中,我们可以使用下面的快捷键捕获视频。 *表示仅仅在捕获时有设备控制的时候使用。 (6.)视频捕获操作快捷键 录制 g 停止 s 快速进带* f 倒带 r 定点在第一个操作区* esc 定点在下一个操作区* tab (7.) 在movie capture和stop motion视窗中使用下面的快捷键捕获静止视频。 (8.)捕获静止视频操作快捷键 录制g 停止设备(当有设备进行捕获时候)s 捕获1到9帧alt+数字(从1到9) 捕获十帧画面0 删除上一次捕获到的所有帧 delete (9.) 在时间视窗timeline中使用下表的快捷键。 *表示仅仅在捕获时有设备控制的时候使用。 (10.)timeline中使用的快捷键操作快捷键 显示整个节目通过肖像尺寸进行循环^+[or] 通过轨道格式循环^+shift+[or] 将编辑线定位在时间标尺的零点处 home 定点在下一个操作区*双击它 (11.) 在项目﹑箱﹑素材库或者时间线视窗中使用如下快捷键打开素材。 *表示选择choose file→preferences→general/still image命令对素材视窗进行设置。 (12.)打开素材操作快捷键 在选定的视窗中打开素材* 双击它 用素材视窗打开素材alt+双击它 (13.) monitor﹑timeline﹑movie capture和素材视窗中使用下表中的快捷键控制走祯。
PS工具栏简介
1. 移动工具,可以对PHOTOSHOP里的图层进行移动图层。 2. 矩形选择工具,可以对图像选一个矩形的选择范围,一般对规则的选择用多。 3. 椭圆选择工具,可以对图像选一个矩形的选择范围,一般对规则的选择用多。 4. 单行选择工具,可以对图像在水平方向选择一行像素,一般对比较细微的选择用。 5. 单列选择工具,可以对图像在垂直方向选择一列像素,一般对比较细微的选择用。 6. 裁切工具,可以对图像进行剪裁,前裁选择后一般出现八个节点框,用户用鼠标对着节点进行缩放,用鼠标对着框外可以对选择框进行旋转,用鼠标对着选 7. 择框双击或打回车键即可以结束裁切。 8. 套索工具,可任意按住鼠标不放并拖动进行选择一个不规则的选择范围,一般对于一些马虎的选择可用。 9. 多边形套索工具,可用鼠标在图像上某点定一点,然后进行多线选中要选择的范围,没有圆弧的图像勾边可以用这个工具,但不能勾出弧线,所勾出的选择区域都是由多条线组成的 10. 磁性套索工具,这个工具似乎有磁力一样,不须按鼠标左键而直接移动鼠标,在工具头处会出现自动跟踪的线,这条线总是走向颜色与颜色边界处,边界越明显磁力越强,将首尾连接后可完成选择,一般用于颜色与颜色差别比较大的图像选择。 11魔棒工具,用鼠标对图像中某颜色单击一下对图像颜色进行选择,选择的颜色范围要求是相同的颜色,其相同程度可对魔棒工具双击,在屏幕右上角上容差值处调整容差度,数值越大,表示魔棒所选择的颜色差别大,反之,颜色差别小。 11. 喷枪工具,主要用来对图像上色,上色的压力可由右上角的选项调整压力,上色的大小可由右边的画笔处选择自已所须的笔头大小,上色的颜色可由右边的色板或颜色处选择所须的颜色。 12. 画笔工具,同喷枪工具基本上一样,也是用来对图像进行上色,只不过笔头的蒙边比喷枪稍少一些。 13. 橡皮图章工具,主要用来对图像的修复用多,亦可以理解为局部复制。先按住Alt键,再用鼠标在图像中需要复制或要修复取样点处单击一左键,再在右边的画笔处选取一个合适
Premiere工具栏介绍(超仔细)
...
图 工具 快捷 标 名称 键
工具使用说明
选择 工具
(V)
顾名思义,它的作用就是用来选择东西的,不过在有的时候它也 会变为其它的形状,作用也随之改变。
错落 工具
(Y)
作用于一段素材,用来同时改变此段素材的入点和出点。
轨道 选择 工具
(M)
使用此工具可以选择该轨道上箭头以后的所有素材,视音频链接 在一起的则音频同时也被选中;按住 Shift 键可以变为多轨道选 择工具,此时单箭头变为双箭头,即使是单独的声音(比如音效、 音乐等)也会被同时选中。
为了便于对这个工具的理解,我举个例子。一个轨道上有三段素
材 A、B、C,如果把此工具放在素材 A 上,向右滑动,可以看到变
化的是素材 B 的入点,而素材 A 的入出点和总长度不变;然后把
滑动 工具
(U)
工具放在素材 C 上,左右滑动,改变的是素材 B 的出点,而素材 C 的入出点和总长度不变;最后把此工具放在素材 B 上,左右滑动,
可以发现素材 A 的出点和素材 C 的入点发生变化,而素材 B 的入
出点和总长度不变。
(提示:在使用此工具时监视器窗口中的视图会变化,注意对照。)
波纹 编辑
(B)
使用此工具可以改变一段素材的入点和出点,这段素材后面的会 自动吸附上去,总长度发生改变。
这个工具和字幕中的钢笔工具是一样,主要用来绘制形状。选中
钢笔 工具
(P)
此工具,在需要的位置点击一下确定起点,直接点其它位置可以 绘制直线,而在点第二个点的同时按住鼠标不放并进行拖拽可以
绘制曲线;它还有一个作用就是进行关键帧的选择。
旋转
此工具的作用是改变前一个素材的出点和后一个素材的入点,且
编辑 (N) 总长度保持不变;但当其作用于首尾素材时改变的是第一个素材
工具
的入点和最后一个素材的出点,总长度发生改变。
手形 把握 工具
(H)
主要用来对轨道进行拖拽使用,它不会改变任何素材在轨道上的 位置。
比例 缩放 工具
(X)
这个工具用来对素材进行变速,可以制作出快放、慢放等效果。 具体的变化数值会在素材的名称之后显示。
对整个轨道进行缩放,如果想着重显示某一段素材,可以选择此
缩放 工具
(Z)
工具后进行框选,这时会出现一个虚线框,松开鼠标后此段素材 就会被放大。
(提示:按住 ALT 键,可以在放大和缩小之间进行切换。)
...
Premiere快捷键一览表
Premiere快捷键一览表 timeline时间线上早作 ctrl+a :全选 ctrl+c :拷贝 ctrl+v :粘贴 ctrl+shift+v:将拷贝的剪辑适合粘贴到其它剪辑中 ctrl+alt+v:将拷贝的剪辑中的某一属性粘贴到其它剪辑中 +、- :时间单位缩放 \ :恢复上次时间单位 v: 移动剪辑工具 c :剪切、多层剪切 n :剪切掉出入点{、}工具 z:时间单位放大镜工具按alt缩小 h:平移观看时间线。 空格键: 播放或停止 j: 倒放 ctrl+r持续时间 ctrl+shift+r:速度 按住shift在导航器中移动鼠标可实时找到某一剪辑。 m:选择并移动、虚拟剪接、单层全部位移、多层位移 home end 到全部剪接的开头与结尾 page up page down或是ctrl+shift+左右键:时间线到每一个剪接的开头与结尾 ctrl+t:修整模式可在monitor(监视器)中实时修整剪辑的出入点并带涟漪模式(随着剪辑的缩放这个剪辑后面的文件跟着后移或前移)。 左右键:向前向后一帧 shift+左右键:向前向后五帧 ctrl+点击片断:多重选择 按住ctrl+shift+alt :带标示百分量的视、音频减弱工具 按住ctrl+alt移动视、音频锁定变为暂时解锁 shift+alt移动解锁的视、音频剪辑后出现链式图标,点击鼠标重新编组锁定视、音频。ctrl+shift+alt+左右键:以五帧的变量改变剪辑的出入点但剪辑长度不变。 alt+退格键:涟漪模式删除剪辑 按住alt:在剪辑层前后出现代箭头的E在监视器中出现涟漪模式的外划帧 tab:隐藏转场之类的。。。。。 t:打开剪辑 i 设出入点 q w :到出入点 d f g: 清除出入点 标记:(选中剪辑)ctrl+alt+(0-9) ctrl+左右键或ctrl+(0-9):寻找标记点 ctrl+shift+alt+c:清除选中剪辑全部标记点。 在ab轨中将时间线拖到两层之间ctrl+d键出现默认转场(淡出淡入) 双击转场击入设置按住shift移动鼠标客将转场出入点定格为同一转场画面方式
Premiere工具栏介绍(超仔细)讲解学习
P r e m i e r e工具栏介绍(超仔细)
图标工具 名称 快捷 键 工具使用说明 选择 工具 (V) 顾名思义,它的作用就是用来选择东西的,不过在有的时候它也 会变为其它的形状,作用也随之改变。 错落 工具 (Y)作用于一段素材,用来同时改变此段素材的入点和出点。 轨道 选择 工具 (M) 使用此工具可以选择该轨道上箭头以后的所有素材,视音频链接 在一起的则音频同时也被选中;按住Shift键可以变为多轨道选 择工具,此时单箭头变为双箭头,即使是单独的声音(比如音 效、音乐等)也会被同时选中。 滑动 工具 (U) 为了便于对这个工具的理解,我举个例子。一个轨道上有三段素 材A、B、C,如果把此工具放在素材A上,向右滑动,可以看到 变化的是素材B的入点,而素材A的入出点和总长度不变;然后 把工具放在素材C上,左右滑动,改变的是素材B的出点,而素 材C的入出点和总长度不变;最后把此工具放在素材B上,左右 滑动,可以发现素材A的出点和素材C的入点发生变化,而素材 B的入出点和总长度不变。 (提示:在使用此工具时监视器窗口中的视图会变化,注意对 照。) 波纹 编辑 (B) 使用此工具可以改变一段素材的入点和出点,这段素材后面的会 自动吸附上去,总长度发生改变。 钢笔 工具 (P) 这个工具和字幕中的钢笔工具是一样,主要用来绘制形状。选中 此工具,在需要的位置点击一下确定起点,直接点其它位置可以 绘制直线,而在点第二个点的同时按住鼠标不放并进行拖拽可以 绘制曲线;它还有一个作用就是进行关键帧的选择。 旋转 编辑 工具 (N) 此工具的作用是改变前一个素材的出点和后一个素材的入点,且 总长度保持不变;但当其作用于首尾素材时改变的是第一个素材 的入点和最后一个素材的出点,总长度发生改变。 手形 把握 工具 (H) 主要用来对轨道进行拖拽使用,它不会改变任何素材在轨道上的 位置。 比例 缩放 工具 (X) 这个工具用来对素材进行变速,可以制作出快放、慢放等效果。 具体的变化数值会在素材的名称之后显示。 缩放 工具 (Z) 对整个轨道进行缩放,如果想着重显示某一段素材,可以选择此 工具后进行框选,这时会出现一个虚线框,松开鼠标后此段素材 就会被放大。
Premiere常用实用快捷键
Premiere常用实用快捷键一览 Timeline 时间线上的操作快捷键ctrl+a :全选 ctrl+c :拷贝 ctrl+v :粘贴 ctrl+shift+v:将拷贝的剪辑适合粘贴到其它剪辑中 ctrl+alt+v:将拷贝的剪辑中的某一属性粘贴到其它剪辑中 + - :时间单位缩放 \ :全部素材显示。 v :移动剪辑工具 c :剪切、多层剪切 n :剪切掉出入点{、}工具 z :时间单位放大镜工具按alt缩小 h :平移观看时间线。 空格键:播放或停止 j :倒放 ctrl+r :持续时间 ctrl+shift+r :速度 按住shift在导航器中移动:鼠标可实时找到某一剪辑。 m :选择并移动、虚拟剪接、单层全部位移、多层位移 home end :到全部剪接的开头与结尾 page up page down或是ctrl+shift+左右键:时间线到每一个剪接的开头与结尾
ctrl+t :修整模式可在monitor(监视器)中实时修整剪辑的出入点并带涟漪模式(随着剪辑的缩放这个剪辑后面的文件跟着后移或前移)。 左右键:向前向后一帧 shift+左右键:向前向后五帧 ctrl+点击片断:多重选择 按住ctrl+shift+alt :带标示百分量的视、音频减弱工具 按住ctrl+alt移动:视、音频锁定变为暂时解锁 按住shift+alt移动:解锁的视、音频剪辑后出现链式图标,点击鼠标重新编组锁定视、音频。 ctrl+shift+alt+左右键:以五帧的变量改变剪辑的出入点但剪辑长度不变。 alt+退格键:涟漪模式删除剪辑 按住alt :在剪辑层前后出现代箭头的E在监视器中出现涟漪模式的外划帧 tab :隐藏转场之类的....... t :打开剪辑 i o :设出入点 q w :到出入点 d f g :清除出入点 标记操作快捷键 ctrl+alt+(0-9) :选中剪辑
PhotoshopCS6(PS)基础教程使用(图解)
第一章Photoshop CS(PS)简介 一、界面构成 Photoshop的界面由菜单栏、工具选项栏、工具箱、图 像窗口、浮动调板、状态栏等 菜单栏:将Photoshop所有的操作分为九类,共九项 菜单。如编辑、图像、图层、滤镜; 工具选项栏:会随着使用的工具不同,工具选项栏上 的设置项也不同; 工具箱:工具下有三角标记,即该工具下还有其它类似的命令。当选择使用某工具,工具选项栏则列出该工具的选项; 按工具上提示的快捷键使用该工具 按SHIFT+工具上提示的快捷键切换使用这些 工具 按TAB 显示/隐藏工具箱、工具选项栏和调板 按F 切换屏幕模式(标准屏幕模式、带有菜单栏 的全屏模式、全屏模式) 状态栏:包含四个部分,分别为:图像显示 比例、文件大小、浮动菜单按钮及工具提示栏; 浮动调板:可在窗口菜单中显示各种调板。 双击调板标题最小化或还原调板 拖动调板标签分离和置入调板 调板右边三角调板菜单 复位调板位置窗口->工作区->复位调板位置 存储工作区窗口->工作区->存储工作区 SHIFT+TAB 显示/隐藏调板 调板窗:可将常用的调板置入其中。 文件浏览器:专业的图像浏览器,可预览各种格式的图片,并有批处理和批重命名的功能。 三、基本概念 1. 像素:是组成图像的最基本单元,它是一个小的方形 的颜色块。 2. 图像分辨率:图像分辨率和图像尺寸的值决定了文件 的大小及输出质量,分辨率越高,图像越清晰,所产生的 文件也越大。图像分辨率成为图像品质和文件大小之间的 代名词; 如果是用来印刷的图像,其分辨率一定要大于等于: 120像素/厘米,折算大约是:300像素/英寸。 3. 点阵图:又称像素图,即图像由一个个的颜色 方格所组成,与分辨率有关,单位面积内像素越多, 分辨率越高,图像的效果越好。用于显示一般为 72PPI;用于印刷一般不低于300PPI。 4. 矢量图:是由数学方式描述的曲线组成,其基 本组成单元为锚点和路径。由Coreldraw、 Illustrator、FreeHand等软件绘制而成,与分辨率
Adobe Premiere CS 基础教程 pr教程
Ad obe Premiere CS3基础教程 第一节Premiere概述 1.1概述 一款常用的视频编辑软件,由Adobe公司推出。现在常用的有6.5、Pro1.5、2.0等版本。是一款编辑画面质量比较好的软件,有较好的兼容性,且可以与adobe公司推出的其他软件相互协作。目前这款软件广泛应用于广告制作和电视节目制作中。其最新版本为Adobe Premiere Pro CS5。 Adobe Premiere Pro CS3 作为高效的视频生产全程解决方案, 目前包括Adobe Encore® CS3 和Adobe OnLocation? CS3 软件* (仅用于Windows)。从开始捕捉直到输出, 使用Adobe OnLocation 都能节省您的时间。通过与Adobe After Effects; CS3 Professional 和Photoshop; CS3 软件的集成, 可扩大您的创意选择空间。您还可以将内容传输到DVD、蓝光光盘、Web 和移动设备。 Premiere是Adobe公司出品的一款用于进行影视后期编辑的软件,是数字视频领域普
及程度最高的编辑软件之一。对于学生媒体而言,Premiere完全可以胜任日常的视频新闻编辑,而且由于Premiere并不需要特殊的硬件支持,现在很多对视频感兴趣的人往往电脑里都装了这一款软件。 1.2基本操作界面 图1-2-1 Premiere基本操作界面 Premiere的默认操作界面主要分为素材框、监视器调板、效果调板、时间线调板和工具箱五个主要部分,在效果调板的位置,通过选择不同的选项卡,可以显示信息调板和历史调板。 第二节Premiere的基本操作 2.1新建项目 双击打开Premiere程序,使其开始运行,弹出开始画面,如下图2-1-1 图2-1-1 Premiere加载画面
PR快捷键大全(老师推荐)
PR快捷键大全——课堂学习文件 Ctrl + Alt + N 新建项目 Ctrl + O 打开项目 Ctrl + Alt + O 在Brige 中浏览 Ctrl + Shift + W 关闭项目 Ctrl + W 关闭 Ctrl + S 保存 Ctrl + Shift + S 另存为 F5 采集 F6 批采集 Ctrl + Alt + I 从媒体浏览器导入 Ctrl + I 导入 Ctrl + M 导出媒体 Ctrl + Q 退出
编辑 Ctrl + Z 还原 Ctrl + Shift + Z 重做Ctrl + X 剪切 Ctrl + C 复制 Ctrl + V 粘贴 Ctrl + Shift + V 粘贴插入Ctrl + Alt + V 粘贴属性Delete 清除Shift + Delete 波纹删除Ctrl + Shift + / 副本Ctrl + A 全选
Ctrl + Shift + A 取消全选 Ctrl + F 查找 Ctrl + E 编辑原始资源 Ctrl + / 新建文件夹 Ctrl + PageUp 项目窗口列表查看图标Ctrl + PageDown 项目窗口放大查看图标Shift + F 在项目窗口查找 素材 Q 缩放为当前画面大小(自定义)Ctrl + R 速度 ,插入 . 覆盖
Ctrl + B嵌套(自定义) Ctrl + G 编组 Ctrl + Shift + G 解组 G 音频增益 Shift + G 音频声道Shift + E 启用 Ctrl + L 链接/取消链接Ctrl + U 制作子剪辑 序列 Ctrl + N 新建序列Enter 渲染工作区效果F 匹配帧 Ctrl + K 剪切
premiere详细介绍
adobe premiere Adobe公司 Adobe Systems是一家总部位于美国加州圣何塞的电脑软件公司 参考百度百科名片 adobe premiere启动界面
一款常用的视频编辑软件,由Adobe公司推出。现在常用的有6.5、Pro1.5、2.0等版本。是一款编辑画面质量比较好的软件,有较好的兼容性,且可以与adobe公司推出的其他软件相互协作。目前这款软件广泛应用于广告制作和电视节目制作中。其最新版本为Adobe Premiere Pro CS5.5。 目录
编辑本段软件简介 Premiere(简称PR)历史上的经典版本:6.5(历史性的飞跃,真正意义上的非编软件,实时预览),2.0(全套专业的解决方案),CS(是Creative Suite的缩写) Adobe Premiere Pro CS3 作为高效的视频生产全程解决方案,目前包括 Adobe Encore® CS3 和 Adobe OnLocation CS3 软件* (仅用于Windows)。从开始捕捉直到输出,使用 Adobe OnLocation 都能节省您的时间。通过与 Adobe After Effects(简称AE); CS3 Professional 和Photoshop; CS3 软件的集成,可扩大您的创意选择空间。您还可以将内容传输到DVD、蓝光光盘、Web和移动设备。 编辑本段版本型号 premiere 6.5 Adobe Premiere CS6 启动界面 premiere7.0 premiere pro1.5 premiere pro2.0 premiere cs3 premiere cs4 premiere cs5
pr快捷键大全
Pr 快捷键大全 Timeline 时间线上操作 ctrl+a :全选 ctrl+c :拷贝 ctrl+v :粘贴 ctrl+shift+v :将拷贝的剪辑适合粘贴到其它剪辑中 ctrl+alt+v :将拷贝的剪辑中的某一属性粘贴到其它剪辑中+、- :时间单位缩放 :恢复上次时间单位 v: 移动剪辑工具 c :剪切、多层剪切 n :剪切掉出入点{、}工具z: 时间单位放大镜工具按alt 缩小h: 平移 观看时间线。 空格键: 播放或停止 j: 倒放 ctrl+r 持续时间 ctrl+shift+r :速度 按住shift 在导航器中移动鼠标可实时找到某一剪辑。 m:选择并移动、虚拟剪接、单层全部位移、多层位移home end 到全部剪接的开头与结尾
page up page down 或是ctrl+shift+ 左右键:时间线到每一个剪接的开头与结尾 ctrl+t :修整模式可在monitor( 监视器)中实时修整剪辑的出入点并带涟漪模式(随着剪辑的缩放这个剪辑后面的文件跟着后移或前移)。 左右键:向前向后一帧 shift+ 左右键:向前向后五帧 ctrl+ 点击片断:多重选择 按住ctrl+shift+alt : 带标示百分量的视、音频减弱工具 按住ctrl+alt 移动视、音频锁定变为暂时解锁 shift+alt 移动解锁的视、音频剪辑后出现链式图标,点击鼠标重新编组锁定视、音频。 ctrl+shift+alt+ 左右键:以五帧的变量改变剪辑的出入点但剪辑长度不变。 alt+ 退格键:涟漪模式删除剪辑 按住alt :在剪辑层前后出现代箭头的 E 在监视器中出现涟漪模式的外划帧 tab: 隐藏转场之类的。。。 t:打开剪辑 i o: 设出入点 q w : 到出入点 d f g: 清除出入点 标记:(选中剪辑)ctrl+alt+(0-9) ctrl+ 左右键或ctrl+(0-9): 寻找标记点 ctrl+shift+alt+c: 清除选中剪辑全部标记点。 在ab 轨中将时间线拖到两层之间ctrl+d 键出现默认转场(淡出淡入) 双击转场击入设置按住shift 移动鼠标客将转场出入点定格为同一转场画面方式
Photoshop基本操作介绍(图文介绍)
第一课:工具的使用 一、Photoshop 简介: Adobe 公司出品的Photoshop 是目前最广泛的图像处理软件,常用于广告、艺术、平面设计等创作。也广泛用于网页设计和三维效果图的后期处理,对于业余图像爱好者,也可将自己的照片扫描到计算机,做出精美的效果。总之,Photoshop 是一个功能强大、用途广泛的软件,总能做出惊心动魄的作品。 二、认识工具栏 1、 选框工具:用于选取需要的区域 ----选择一个像素的横向区域 ----选择一个像素的竖向区域
属性栏: 注:按shift 键+ 框选,可画出正方形或正圆形区域 2、 移动工具 : -----用于移动图层或选区里的图像 3、套索工具: ----用于套索出选区 ----用于套索出多边形选区 ----可根据颜色的区别而自动产生套索选区 4、魔术棒工具: ----根据颜色相似原理,选择颜色相近的区域。 注:“容差”,定义可抹除的颜色范围,高容差会抹除范围更广的像素。 5、修复工具: 且是 ----类似于“仿制图工具”,但有智能修复功能。 ----用于大面积的修复 一新 ----用采样点的颜色替换原图像的颜色 注:Alt+鼠标单击,可拾取采样点。 6、仿制图章工具----仿制图章工具从图像中取样,然后您可将样本应用到其它图像或同一图像的其它部分。 ----仿制图章工具从图像中取样,然后将样本应用到其它图像或同 一图像的其它部分(按Alt键,拾取采样点)。 ----可先自定义一个图案,然后把图案复制到图像的其它区域或其它图像上。
三、小技巧: ①、取消选区:【Ctrl +D 】 ②、反选选区:【Shif+F7】 ③、复位调板:窗口—工作区—复位调板位置。 ④、ctrl+[+、-]=图像的缩放 ⑤空格键:抓手工具 ⑥Atl+Delete = 用前景色填充 Ctrl+Delete = 用背景色填充 第二课:工具的使用二 一、工具栏 自由变换工具:【 Ctrl +T 】 2、使用框选工具的时候,按【Shift 】后再框选,则框选出正圆或正方形。 按【Alt 】后再框选,则选区以鼠标点为中心
Premiere 工具栏详细介绍
Premiere Pro CS4 工具栏简介
ctrl键单独拖出工具栏面板,我们一个一个来看。 (一)移动工具(Selection Tool)快捷键(V) 最最常用的工具,常规功能是移动素材以及控制素材的长度 配合ctrl:移动工具可以强行插入素材,如果想在以剪辑好的片段中插入素材,平常的做法是挖个缝出来挤进去或者先调入源素材面板再用上面的插入功能。用上面的组合键可以推拽素材,移动到切入点,松开后素材就能方便插入了,很神奇的功能,我刚刚才发现……罪过…… 配合shift:这个很常用,选择多目标,相对于框选,这个可以不连续选择或取消; 配合alt:忽略编组/链接而移动素材,对于已经编组或链接的素材,如果要进行细微的调整,可以在不取消编组或链接的情况下移动素材,非常方便,呃也是刚才认识到……继续罪过…… (二)轨道选择工具(Track Select Tool) 快捷键(M) 常规功能:选择目标右侧同轨道的素材,整体移动素材比框选更有优势 配合shift:选择目标右侧所有轨道的素材; (三)波纹(涟漪)编辑工具(Ripple Edit Tool)快捷键(B) 在已剪辑好的时间线上改变某个素材的长度,这个如果要用移动工具实现的话就得先腾出位置来,比较麻烦,用波纹工具就类似Edius中的波纹模式,改变素材长度后旁边的素材会自动移动以适应; (四)滚动编辑工具(Rolling Edit Tool)快捷键(N) 控制相邻的两个素材的长度,但它们的总长度不变,适合精细调整剪切点; (五)速率扩展工具(Rate Stretch Tool)快捷键(X) 这个工具可以任意改变素材的播放速率,直观地显示在素材长度的改变上,在需要用素材撑满不等长的空隙时如果调节速率百分比是非常困难的,运用这个工具就变得方便,直接拖拽改变长度就行了,然后素材的速率就相应的改变; (六)剃刀工具(Razor Tool) 快捷键(C) 也是最常用的工具,配合shift可以作用在时间点上的所有素材 配合alt:可以忽略链接而单**剪视频或音频,在需要替换部分视频或音频时可以免去解开链接的步骤; (七)滑动工具(Slip Tool)快捷键(Y) 改变素材出点入点,不改变其在轨道中的位置,长度,非常实用的功能,相当于重新定义出点入点;(八)(推移)幻灯片工具(Slide Tool)快捷键(U) 与滚动编辑工具类似,不过这个工具改变的是目标前后素材的长度,目标及三个素材的总长度不变;
Premiere 快捷键
一、字幕和安全边框 Premiere Pro提供了强大的字幕设计器Title Desinger,制作完成的字幕文件以Prtl格式存储在用户指定的目录中。对于静态标题的教学,教师没有必要在操作界面中面面俱到的讲解和演示,只要播放一些电视新闻片段,由学生自己体会常见的电视标题编排格式,如字体大小,间距,渐变,透明度,阴影,路径文字排列等等,然后借助丰富的网络教学资源,通过自主探究学习,在短时间内即可掌握。那么,如何让字幕运动起来呢?通常的方法是首先建立静态字幕文件,然后在时间线中利用Motion功能完成素材的移动,这样做至少会引起两个问题: 1.节目输出到录象母带或刻录成光盘后,字幕运动通常不够平滑,有抖动现象。 2.很容易超出安全框的范围。 显示安全框是教学的难点和重点,也是初学者经常忽略的问题。产生显示范围安全问题的原因在于电视接收还原设备在显示视频信号时存在“过扫描”(Overscan)现象[1]。所谓“过扫描”,简单地理解是指电视机中的扫描系统在进行图像扫描再现时,场扫描和行扫描的幅度过大,超过了电视机画框的范围,从而使画面周围被截去一圈的现象。大部分非线性编辑软件都提供了安全框,为制作人员设计字幕或特技位置提供参照,避免因过扫描的存在而使观众看到的电视画面不完整。安全边框一般呈“回”字形,由与画面边缘距离不同的内外两个方框组成,它不会被记录或输出。外围的方框称为“动作安全区”(Action-safe zone),是指超出该区域外的画面运动、转场及其他特技在最终的视频监视器或电视机上将有可能不会被完整地显示出来;中间小的方框称为“字幕安全区”(Title-safe zone),表示该区域的字幕才可以正常地显示在观众的屏幕上。用户可以在项目设置(Project Setting)的属性对话框中分别设置安全区域在水平与垂直方向上的非安全区域大小,通常安全区域外的范围为10%,字幕安全区域外的范围为20%。当然,制作用于网络发布,多媒体课件等计算机视频文件时,可以不必考虑安全区域的限制,在电脑中看到的画面范围,也将是最终用户所看到的画面范围。
PS CS6 工具栏及其属性
全选:【Ctrl+A】 取消选区:【Ctrl+D】 反选选区:【Shift+F7】=【Ctrl+Shift+I】 移动选区:【Ctrl】+移动工具+选区;【Ctrl+Shift】+移动工具+选区:直线移动或45°直线移动 复制选区:【Alt】+移动工具;【Alt+Shift】+移动工具+选区:直线移动或45°直线复制移动 填充颜色:【Alt+Delete】=前景色填充,【Ctrl+Delete】=背景色填充,【Shift+F5】填充对话框 改变笔触大小:【[】/【]】放大/缩小 缩放图像大小:【Ctrl+Alt+[+]/[-]】 复制图层:【Ctrl+J】=选移动工具,按住Alt移动可复制图层 将绘制的路径转换为选区:【Ctrl+Enter】 空格键=抓手工具 调出标尺:【Ctrl+R】作辅助线 自由变换:【Ctrl+T】 撤销:【Ctrl+Z】 后退:【Ctrl+Alt+Z】 打开网格:快捷键【Ctrl+'】 复位调板:窗口——工作区——复位调板位置 一、选区工具 【M】 【Ctrl】+拖动选区内部或移动工具:图像移动,原来的位置将白色或透明色填充 【Ctrl+Alt】+拖动选区内容:复制 【Shift】+鼠标左键拖动:正方形选区、圆形选区 鼠标左键拖动+【Alt】:选取的选区从中心向四周延伸(先鼠标后按键) 鼠标左键拖动+【Shift+Alt】:选取正方形选区从正方形中心向四周延伸 依次是新选区、添加到选区【Shift】、从选区减去【Alt】、与选区交叉【Shift+Alt】 羽化像素越大,则选区的边缘越模糊,选区的直角部分也将变的圆滑,但是会使选定范围边缘上 的一些细节丢失。(先设置羽化的数值,再画选区,取值范围是0-250px)。 只能在椭圆选区工具中使用。勾选此项后,选区边缘的锯齿将消除。 右侧的三角按钮,打开下拉列表框,可以选取不同的样式:正常:表示可以创建不同大小和形状的选区 固定长宽比:可以设置选区宽度和高度之间的比例,并可在其右侧的“宽度”和“高度”文本框中输入具体的数值 固定大小:表示将锁定选区的长宽比例及选区大小,并可在右侧的文本框中输入一个数值 二、移动工具 【V】 【Alt】+移动工具:复制 一个图像窗口中的内容拖到另一个图像窗口中:按住鼠标左键不放,拖动到第二幅图像的状态栏上,松开鼠标左键。(如果按住鼠标左键的同时,按住【Shift】,可以拖动到第二幅图像的中间位置。) 【←】、【→】、【↑】、【↓】:以1个像素为单位,使图像按照指定的方向移动; 【Shift】+【←】、【→】、【↑】、【↓】:以10个像素为单位移动图像。 图层:在具有多个图层的图像上单击鼠标,系统将自动选中鼠标单击位置所在的图层。 组:在具有多个组的图像上单击鼠标,系统将自动选中鼠标单击位置所在的组。 选定范围四周将出现控制点,可以方便的调整选定范围中的图像尺寸。属性栏发生变化,可以自
premiere,自我介绍
premiere,自我介绍 篇一:Premiere工具栏介绍(超仔细) 图工具快捷标名称键工具使用说明选择顾名思义,它的作用就是用来选择东西的,不过在有的时候它也(V)工具会变为其它的形状,作用也随之改变。错落(Y)作用于一段素材,用来同时改变此段素材的入点和出点。工具使用此工具可以选择该轨道上箭头以后的所有素材,视音频链接轨道在一起的则音频同时也被选中;按住Shift键可以变为多轨道选选择(m)择工具,此时单箭头变为双箭头,即使是单独的声音(比如音效、工具音乐等)也会被同时选中。为了便于对这个工具的理解,我举个例子。一个轨道上有三段素材a、B、c,如果把此工具放在素材a上,向右滑动,可以看到变化的是素材B的入点,而素材a的入出点和总长度不变;然后把滑动工具放在素材c上,左右滑动,改变的是素材B的出点,而素材c(U)工具的入出点和总长度不变;最后把此工具放在素材B上,左右滑动,可以发现素材a的出点和素材c的入点发生变化,而素材B的入出点和总长度不变。(提示:在使用此工具时监视器窗口中的视图会变化,注意对照。)波纹使用此工具可以改变一段素材的入点和出点,这段素材后面的会(B)编辑自动吸附上去,总长度发生改变。这个工具和字幕中的钢笔工具是一样,主要用来绘制形状。选中钢笔此工具,在需要的位置点击一下确定起点,直接点其它位置可以(P)工具绘制直线,而在
点第二个点的同时按住鼠标不放并进行拖拽可以绘制曲线;它还有一个作用就是进行关键帧的选择。旋转此工具的作用是改变前一个素材的出点和后一个素材的入点,且编辑(n)总长度保持不变;但当其作用于首尾素材时改变的是第一个素材工具的入点和最后一个素材的出点,总长度发生改变。手形主要用来对轨道进行拖拽使用,它不会改变任何素材在轨道上的把握(H)位置。工具比例这个工具用来对素材进行变速,可以制作出快放、慢放等效果。缩放(X)具体的变化数值会在素材的名称之后显示。工具对整个轨道进行缩放,如果想着重显示某一段素材,可以选择此缩放工具后进行框选,这时会出现一个虚线框,松开鼠标后此段素材(z)工具就会被放大。(提示:按住aLT键,可以在放大和缩小之间进行切换。) 这个工具可以说是继选择工具之后最常用的一个了,它主要用来剃刀(c)对素材进行裁切。按住Shift时,刀片变为两个,此时进行裁切工具的话,所有位于此线上的素材都会被切开,但锁定的不会被裁切ctrl键单独拖出工具栏面板,我们一个一个来看。(一)移动工具(SelectionTool)快捷键(V)最最常用的工具,常规功能是移动素材以及控制素材的长度配合ctrl:移动工具可以强行插入素材,如果想在以剪辑好的片段中插入素材,平常的做法是挖个缝出来挤进去或者先调入源素材面板再用上面的插入功能。用上面的组合键可以推拽素材,移动到切入点,松开后素材就能方便插入了,很神奇的功能,我刚刚才发现??罪过??配合shift:这个很常用,选择多目标,相对于框选,这个可以不连续选择或取消;配合alt:忽略编组/链接而移动素材,
premier软件介绍
基本介绍 PR历史上的经典版本:6.5(历史性的飞跃,真正意义上的非编软件,实时预览),2.0(全套专业的解决方案),CS(是Creative Suite的缩写) Adobe Premiere Pro CS3 作为高效的视频生产全程解决方案, 目前包括 Adobe Encore® CS3 和 Adobe OnLocation? CS3 软件* (仅用于 Windows)。从开始捕捉直到输出, 使用 Adobe OnLocation 都能节省您的时间。通过与 Adobe After Effects; CS3 Professional 和 Photoshop; CS3 软件的集成, 可扩大您的创意选择空间。您还可以将内容传输到 DVD、蓝光光盘、Web 和移动设备。 系统要求 Windows Intel Pentium 4 (DV 需要 2GHz 处理器; HDV 需要 3.4GHz 处理器) 、In adobe premiere使用界面 tel Centrino、Intel Xeon (HD 需要 2.8GHz 双核处理器) 或 Intel Core? Duo (或兼容) 处 理器; AMD 系统需要支持 SSE2 的处理器 Microsoft Windows XP Professional 或 Home Edition Service Pack 2 或 Windows Vista? Home Premium、Business、Ultimate 或 Enterprise (已经过认证, 支持 32 位版本) DV 制作需要 1GB 内存; HDV 和 HD 制作需要 2GB 内存 10GB 可用硬盘空间 (在安装过程中需要额外的可用空间) DV 和 HDV 编辑需要专用的 7,200 RPM 硬盘; HD 需要条带化的磁盘阵列存储空间 (RAID 0); 最好是 SCSI 磁盘子系统 1,280x1,024 显示器分辨率, 32 位视频卡; Adobe 建议使用支持 GPU 加速回放的图形卡Microsoft DirectX 或 ASIO 兼容声卡 对于 SD/HD 工作流程, 需要经 Adobe 认证的卡来捕捉并导出到磁带 DVD-ROM驱动器 制作蓝光光盘需要蓝光刻录机 制作 DVD 需要 DVD+/-R 刻录机 如果 DV 和 HDV 要捕捉、导出到磁带, 并传输到 DV 设备上, 则需要 OHCI 兼容的 IEEE 1394 端口 使用 QuickTime 功能需要 QuickTime 7 软件 产品激活需要 Internet 或电话连接 Adobe Stock Photos* 和其它服务需要宽带 Internet 连接 Macintosh Intel 多核处理器 (Adobe OnLocation CS3 是 Windows 应用程序, 可与运行于 Windows 上的 Boot Camp 一起使用, 将单独销售)
PR快捷键大全
PR快捷键大全 imeline时间线上操作: Ctrl+A :全选 Ctrl+C :拷贝 Ctrl+V :粘贴 Ctrl+Shift+V:将拷贝的剪辑适合粘贴到其它剪辑中 Ctrl+Alt+V:将拷贝的剪辑中的某一属性粘贴到其它剪辑中 +、- :时间单位缩放 \ :恢复上次时间单位 V: 移动剪辑工具 C :剪切、多层剪切 N :剪切掉出入点{、}工具 Z:时间单位放大镜工具按Alt缩小 H:平移观看时间线。 空格键:播放或停止 J:倒放 Ctrl+R:持续时间 Ctrl+Shift+R:速度 按住Shift在导航器中移动鼠标可实时找到某一剪辑。 M:选择并移动、虚拟剪接、单层全部位移、多层位移 Home End:到全部剪接的开头与结尾 Page up、Page down或是Ctrl+Shift+左右键:时间线到每一个剪接的开头与结尾 Atrl+T:修整模式可在monitor(监视器)中实时修整剪辑的出入点并带涟漪模式(随着剪辑的缩放这个剪辑后面的文件跟着后移或前移)。 左右键:向前向后一帧
Shift+左右键:向前向后五帧 Ctrl+点击片断:多重选择按住Ctrl+Shift+Alt:带标示百分量的视、音频减弱工具按住Ctrl+Alt移动视、音频锁定变为暂时解锁 Shift+Alt移动解锁的视、音频剪辑后出现链式图标,点击鼠标重新编组锁定视、音频。Ctrl+Shift+Alt+左右键:以五帧的变量改变剪辑的出入点但剪辑长度不变。 Alt+退格键:涟漪模式删除剪辑 按住Alt:在剪辑层前后出现代箭头的E在监视器中出现涟漪模式的外划帧 Tab:隐藏转场之类的…… T:打开剪辑 I、O:设出入点 Q、W:到出入点 D、F、G:清除出入点 标记:(选中剪辑)Ctrl+Alt+(0-9) Ctrl+左右键或Ctrl+(0-9):寻找标记点 Ctrl+Shift+Alt+C:清除选中剪辑全部标记点。在ab轨中将时间线拖到两层之间Ctrl+D键出现默认转场(淡出淡入) 双击转场击入设置按住Shift移动鼠标客将转场出入点定格为同一转场画面方式字幕部分操作快捷键: F9:字幕快捷键 Ctrl+A :全选 Shift+左右键:在插入光标前后一个一个字选择 Shift+上下键:向上下一行一行选择 Alt+上下键:行距一个单位调整。 Shift+Alt+左右键:字距五个单位调整 Alt+左右键:字距一个单位调整。 Shift+Alt+上下键:字距五个单位调整。
Photoshop基本操作介绍(图文介绍)
第一课:工具的使用 、 Photoshop 简介: Adobe 公司出品的 Photoshop 是目前最广泛的图像处理软件,常用于广告、艺术、平面 设计等创作。也广泛用于网页设计和三维效果图的后期处理,对于业余图像爱好者,也 可将自己的照片扫描到计算机,做出精美的效果。总之, Photoshop 是一个功能强大、 用途广泛的软件,总能做出惊心动魄的作品。 、认识工具栏 1、 选框工具 :用于选取需要的区域 选择一个像素的横向区域 选择一个像素的竖向区域
注:按 shift 键 +框选,可画出正方形或正圆形区域 可根据颜色的区别而自动产生套索选区 根据颜色相似原理,选择颜色相近的区域。 5、 修复工具 : 类似于“仿制图工具” ,但有智能修复功能。 用于大面积的修复 用采样点的颜色替换原图像的颜色 注: Alt+ 鼠标单击,可拾取采样点。 6、仿制图章工具 仿制图章工具从图像中取样, 然后您可将样本应用到其它图像或同一 图像的其它部分。 - 仿制图章工具从图像中取样,然后将样本应用到其它图像或同 一图像的其它部分(按 Alt 键,拾取采样点) 。 区域或其 它图像上。 2、 移动工具 : 3、 套索工具 : 用于移动图层或选区里的图像 - - 用于套索出选区 用于套索出多边形选 区 属性栏: 选区相交 单个选区 选区相加 选区相减 4、魔术棒工具 ,定义可抹除的颜色范围,高容差会抹除范围更广的像素。 且是 --------- -
三、小技巧: ①、取消选 区: 【Ctrl +D】 ②、反选选 区: 【Shif+F7 】 ③、 复位调 板: 窗口—工作区—复位调板位置。 ④、 ctrl+[+ 、 -]= 图像的缩放 ⑤空格键:抓手工具 ⑥ Atl+Delete = 用前景色填充 Ctrl+Delete = 用背景色填充 第二课:工具的使用二 模1、糊自工由具变换工具:【Ctrl +T】减淡工具 模糊工具 2、使用框选工具的时候,按【Shift 】后再框选,则框选出正圆或正方形。
