Win7怎样设置系统中的字体
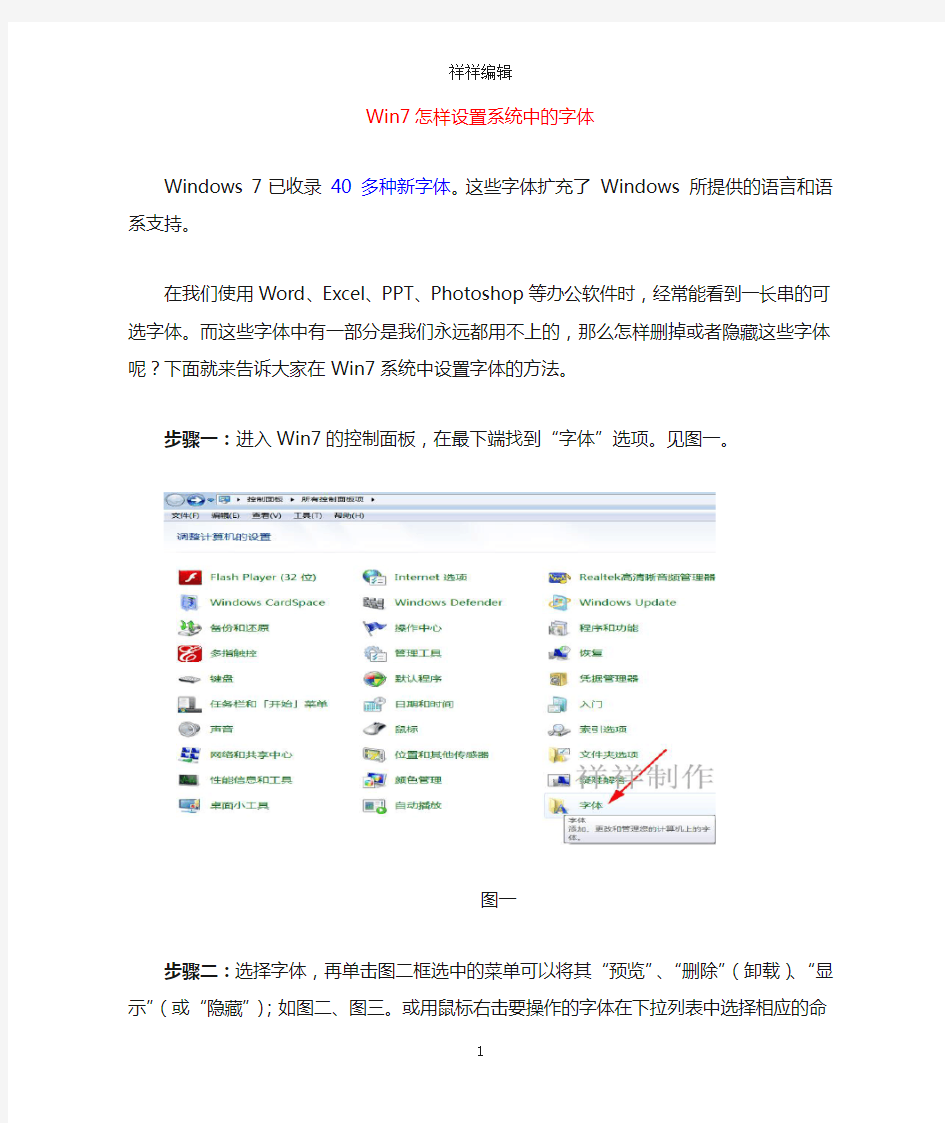

Win7怎样设置系统中的字体
Windows7 已收录40 多种新字体。这些字体扩充了Windows所提供的语言和语系支持。
在我们使用Word、Excel、PPT、Photoshop等办公软件时,经常能看到一长串的可选字体。而这些字体中有一部分是我们永远都用不上的,那么怎样删掉或者隐藏这些字体呢?下面就来告诉大家在Win7系统中设置字体的方法。
步骤一:进入Win7的控制面板,在最下端找到“字体”选项。见图一。
图一
步骤二:选择字体,再单击图二框选中的菜单可以将其“预览”、“删除”(卸载)、“显示”(或“隐藏”);如图二、图三。或用鼠标右击要操作的字体在下拉列表中选择相应的命令。
图二
图三
步骤三:我们能通过鼠标框选多个字体(或按住ctrl键单击要操作的字体),进行批量操作。
步骤四:重启电脑后,办公软件的字体框就非常清爽了。
注意:删除前最好要备份,以防误删。
下面介绍如何备份:
单个字体备份方法如下(有的字体是复合字体):
1.先在备份的目地盘符(C盘除外)建立一个文件夹并命名为“字体”。
2.选择要删除的字体并复制它粘贴到备份的“字体”文件夹中。如图四。
3.然后再重命名它与原字体相同。如图五。
图四
图五
复后字体备份方法如下:
1.先在备份“字体”文件夹中建立新文件夹并命名为要删除的复合字体的名,如图六。
2.双击要删除的复合字体展开它。
3.逐个复制到备份的相应复合字体文件夹中并重命名它。如图七。
图六
图七
如误删了某个字体可复制备份的字体粘贴到“字体”库中。
word设置大字体方法
word中设置大字号 2012-06-10 12:35:55| 分类:默认分类| 标签:|字号大中小订阅 word中设置大字号 有时因为各种工作的需要,如做大标语、大横幅剪字、装饰或制作广告等,往往需要打印出比较大的字来。一般情况下,一些常见的字处理软件只能够处理有限字号的字,并不能够满足我们打印大字地的要求。不过,word是字处理软件中的大哥大,我们完全相信它有这个能耐! 1、设置页面大小 先选择word“文件”→“页面设置”命令,打开word“页面设置”对话框,选择“纸张”标签,并选择“纸型”为“自定义大小”,同时设置一下纸张的大小,如宽55厘米、高55厘米等(如图1)。按下“确定”按钮,此时word会提示“你有一处或多处页边距设在了页面之外,选择‘调整’按钮可以增加页边距”,我们选择“忽略”按钮。 2、设置文字大小 在页面直接输入需要打印的汉字内容,然后选中它们,选择“格式”菜单下的“字体”命令,在打开的“字体”对话框中选中“字号”输入框,双击使字号内容反显,然后输入字号大小,输入字号的大小在1磅到1638磅之间。一般纵向a4幅面单字大小为500磅,纵向a3幅面单字大小为750磅,注意输入字号后一定不要忘了回车,否则字号设置不起作用(如图2,笔者正在设置当前字号为888),最后单击“确定”按钮保存。当然,我们也可以在文字“字体”属性中设置其为空心字体,以节省墨粉。 3、观看效果 此时我们可以看到word窗口中汉字明显大了,为了取得更好的效果。我们单击工具栏上的比例缩放下拉框,选择一个合适的比例,就可以看到整体效果了(如图3)。 4、打印输出 给打印机装好纸,单击“打印输出”按钮后即可把当前大字打印出来了。 小提示 (1)据笔者试验,发现在word中输入字号没有任何限制,只取决于你定义的纸张大小,如果超过过纸的宽度,则另一边不可见,这一点还请大家要注意。 (2)磅与字号的关系 我们在字处理软件中设置字号时经常会遇到磅和字号,那么它们之间的大小关系到底怎样?为此,笔者特地查找了有关资料,得知“字号”和“磅”对应关系如下:42磅对应初号、36磅对应小初、26磅对应一号、24磅对应小一号、22磅对应二号、18磅对应小二号、16磅对应三号、15磅对应小三号、14磅对应四号、12磅对应小四号、10.5磅对应五号、9磅对应小五号、7.5磅对应六号、6.5磅对应小六号、5.5磅对应七号、5磅对应八号。从中也可以看出,当用“字号”作为字的度量单位时,“字号”越大字越小,最大字的字号为“初号”,最小字的字号为“八号”;而用“磅”作为字的度量单位时,“磅”值越大字越大。最大字的磅值为“72磅”,最小字的磅值为“5磅”。 (3)word中也提供了艺术字功能,而且我们可以对插入的艺术字进行自由放大和缩小。同时,word中自定义纸张时,其宽度和高度的最大值均为55.87厘米,我们只要选择插入艺术汉字后,并用鼠标把艺术字的高度拉满了一页高,字的宽度拉成了一页宽。这时就可以得到一个最大为55.87厘米×55.87厘米的大字,这已经够大了。
Win7系统CAD字体该怎么安装放在哪里
Win7系统CAD字体该怎么安装放在哪里 一般的CAD中的字体分标准字体和大字体: 标准字体一般我们装系统的时候直接装进WINDOWS里的FONT里了。缺少什么标准字体直接下载拷贝进WINDOWS里的FONT文件夹下就可以了。 大字体一般是用专用软件制作的,一般后缀是“.SHX”的,安装在CAD安装目录下的FONTS文件夹里,如果你的电脑里没有就下载一个直接拷贝到CAD安装目录下的FONTS文件夹里就可以了。 补充:CAD使用小技巧 1、文字镜像如何设置转动与不转动 A、在镜像前,输入MIRRTEXT指令 B、输入新值0代表不转动;输入新值1代表转动 C、MIRRTEXT指令完成后,输入MI镜像指令就OK了 2、CAD的版本转换 A、CAD高版本可以打开所有低版本的图纸 B、CAD低版本不可以打开高版本的图纸 C、高版本转成低版本的方法,直接点击另存为,将文件类型可以改成任意的低版本 D、将低版本转换成高版本,就比较复杂了,需要第三方软件,也就是版本转换器。 3、CAD默认保存文件为低版本
A、在绘图界面输入OP B、点击打开和保存选项卡 C、在文件保存-另存为处选择低版本就可以了 4、多段线的合并方法 A、输入PE指令 B、选择需合并的一条线,输入Y,再接着输入J C、选择所有需要合并的线条,就可以了 5.填充无效时的解决办法 有的时候填充时会填充不出来,除了系统变量需要考虑外,还需要去OP选项里检查一下。解决方法: OP----显示---应用实体填充(打上勾) 6、加选无效时的解决办法 正确的设置应该是可以连续选择多个物体,但有的时候,连续选择物体会失效,只能选择最后一次所选中的物体。解决方法: OP(选项)---选择---SHIFT键添加到选择集(把勾去掉) 用SHIFT键添加到选择集“去掉勾”后则加选有效,反之加选无效。 相关阅读:CAD中常用容易混淆的概念 1、缩放:ZOOM和SCALE 这两个功能虽然都翻译成缩放,但除了初学者容易混淆外,大部分用过一段CAD都应该能清楚。 Zoom(z):是视图缩放,在CAD中用来绘图和观察图形的是一个窗口,这就相当于一个相机的镜头,zoom就相当于镜头的拉近和拉远,虽然看到所有图形显示的大小变了,但图形的实际尺寸不会发生任何变化。
《字体,字号和颜色设置》教案
设置字体、字号、颜色 苏教版小学信息技术上册初识WORD 第三课时授课年级三年级 【教学目标】 知识与技能目标:学会对文字进行字体、字号和颜色设置的方法。 过程与方法目标:培养学生概括总结并运用已学知识变通解决未知问题的能力。情感态度与价值观目标:培养学生耐心细致以求更好的优良品质。 【教学重难点】 重点难点:设置字体和字号的方法与步骤 【教学准备】 【课时数】 1课时 【教学过程】 (一)创设情境导入新课 可以借鉴上一节课的方法,采用两段相同的文字,一段设置了字体字号和颜色,而另一段没有,导入新课激发兴趣。接下来由教师和学生共同研究字体的设置,让学生总结规律,然后向学生布置任务,学生带着问题进行尝试性学习。也可以通过复习上一节课的知识导入新课。 (二)确定问题任务驱动 让学生明确本节课的任务是: 1、学习字体的设置。 2、学习字号的设置。 3、学习字体颜色的设置。 可以一次性布置所有任务,然后一个一个完成。也可以采用各个击破的方法,布置一个任务解决一个,然后再布置新的任务,再解决…… (三)自主学习协作探究 因为对现有文字格式的设置也要先定义文字块,所以可以先复习文字块操作的步骤。通过教师提问,请学生叙述文字块的操作步骤为本节课的学习作好准备。提醒学生:文字块的操作首先就是要选中这段文字,告诉计算机我们是要对这段文字进行操作,这是关键且必须的一步,请大家注意。 接下来,学生可以根据上节课文字块的操作或通过看书和回忆写字板的使用来自主学习,也可同桌间或小组间互相探讨、尝试操作,共同解决新问题,最后完成任务。学生在学习的过程中如果遇到问题可以向教师请教,教师则在此期间适
设置文字的字体、字号和颜色 - 副本
知识与技能:学会对文字进行字体、字号和颜色设置的方法。过程与方法:培养学生总结已学知识、并运用已学知识变通解决未知问题的能力。情感态度与价值观:通过主题活动培养学生的社会责任感以及鉴赏美和欣赏美的能力。 教学重点与难点:设置文字的字体、字号和颜色。 资源素材准备:教材中一小段水资源情况的文章。 〔教学流程〕 (一)创设情境,导入新课可以借鉴上一节课的方法,采用两段相同的文字(一段设置了字体、字号和颜色,而另一段没有), 导入新课,激发兴趣。接下来由老师和学生共同研究字体的设置,让学生总结规律,然后向学生布置任务,学生带着问题进行尝试性学习。也可以通过复习上一节课的知识导入新课。 (二)确定问题,任务驱动 Word为我们提供了很多种字体、字号和颜色,你可以把你的文章打扮得更完美、更漂亮,这节课我们主要来解决如何对文字进行字体、字号和颜色的设置。出示学习任务: 任务一:学习字体的设置 任务二:学习字号的设置 任务三:学习字的颜色的设置可以一次性布置所有的任务,然后一个一个完成,也可以采用各个击破的办法,布置一个解决一个。 (三)自主学习,协作探讨学生可以通过看书或回忆写字板的使用自主学习,也可以同桌间或小间互相探讨和尝试,共同解决新的问题,最后完成任务。教师点拨和启发性指导。 (四)汇报交流,参与评价让学生结合自己的作品,介绍自己学习的经验,明确操作方法步骤。 (五)课堂小结,理清脉络总结本课的知识要点,强调易忽视和易遗漏的操作步骤。 (六)评价总结在教学过程中,利用多媒体教学网络请一名学生演示其操作的过程,并给予详细的讲解,说明值得注意的问题,再由其他同学补充其不足之处,也可提出更好的解决办法进行相互交流。在交流过程中,同学之间可以互相评价,说说哪种方法更方便、更快捷,教师适当点评,让学生拥有成就感。创新点:以学生的尝试性练习为主进行引导、辅导。任务提出后用试一试发挥学生的主体作用,过程教学有助于学生加深认知。 教学目标: 1、掌握文字的最基本设置,能熟练进行操作;掌握文字的几种最简单修饰,能熟练进行操作。 2、采用任务驱动教学模式,让学生自主探究,逐步掌握修饰文字的基本方法,最后通过“制作名片”这一活动,将所学知识灵活运用到实际生活中去。 3、让学生在不断的尝试中感受成功,体验学习计算机的快乐;培养学生观察问题、分析问题和解决问题的能力;提高学生的审美情趣,激发学生学习计算机的兴趣。
电脑win7简单设置字体清晰的方法
电脑win7简单设置字体清晰的方法 为了使显示更加清晰,可通过调整字体显示DPI的办法让显示更清晰,具体操作步骤如图1、图2所示。 1. 打开“字体窗口 2. 在左窗格中,单击“更改字体大小1. 在左窗格中,单击“设置自定义文本大小(DPI)2. 选中“使用Windows XP风格DPI缩放复选框 3. 拖动标尺设置一个缩放比 4. 单击“确定小提示:DPI 为每英寸点数之意。 通常情况下,DPI越多,字体的显示效果就越好。 但如果将DPI设置为高于96,并且正在运行Aero(Windows 7高级视觉体验),则屏幕上的文本和其他项目会在某些程序中显示模糊。 这时可用如上设置来更正显示。 使用ClearType 阅读更容易若要提高可读性,还可以调整ClearType。 ClearType字体技术可使屏幕上的文本几乎像打印在纸张上的文本一样清晰和清楚。 在字体窗口中选择“调整ClearType文本打开的“ClearType文本调谐器,然后按图3所示操作。 1. 在第一个页面上选中“启用ClearType复选框 如果系统提示你输入管理员密码或进行确认,请键入该密码或提供确认。 小提示:如果从Windows XP/Vista升级到Windows 7,并且用于Windows XP的ClearType调谐器PowerToy仍安装在你的电脑上,则需
要卸载该程序。 因为包含在Windows 7中的ClearType文本调谐器,可以替换ClearType调谐器PowerToy。 调整级别轻松放大桌面显示通过增加桌面显示元素比例,可使桌面显示更清晰直观。 无需更改屏幕分辨率,使屏幕上的文本或其他项目(如图标)变得更大,更易于查看。 在保持监视器或笔记本电脑设置为其最佳分辨率的同时增加或减小屏幕上文本和其他项目的大小。 右击桌面空白处并选择“个性化,然后通过“显示窗口选择如图5所示的不同级别显示方式。 1. 从三项中选择适合于你的一项 2. “较大一选项仅当监视器支持的分辨率至少为1200×900像素时才显示该选项 3. 单击“应用该更改将在下次登录时生效。 因此若要查看更改,请关闭所有程序,然后注销Windows。 小提示:LCD监视器或笔记本电脑系统默认的分辨率是设计为根据屏幕大小显示的最佳分辨率。 因此建议将屏幕设置为其原始分辨率以避免文本模糊。 为确保打印的文本和屏幕上显示的文本看起来相同。 我们需要注意如下几个问题。 1. 尽可能使用TrueType字体。
Windows7系统字体模糊解决方法
解决Windows7系统字体模糊解决方法问题 为何Windows7的字体会显得很模糊呢?能不能换成清晰的字体呢?解决方法:Windows7字体显示字体模糊是因为默认字体是微软雅黑字体,改为xp里的宋体就行了。将windows7( 或vista )默认字体微软雅黑修改为XP标准宋体的方法:1、把XP系统的Windows\Fonts文件 为何Windows7的字体会显得很模糊呢?能不能换成清晰的字体呢? 解决方法:Windows7字体显示字体模糊是因为默认字体是微软雅黑字体,改为xp 里的宋体就行了。 将windows7( 或vista )默认字体“微软雅黑”修改为XP“标准宋体”的方法: 1、把XP系统的“Windows\Fonts”文件夹里面的“simsun.ttc”文件, 复制到win7 ( vista )系统的“Windows\Fonts”文件夹里, 此时,该文件会自动重命名为“simsun_0.ttc”。 (可以借助U盘或移动硬盘等其他工具或方法,来完成以上步骤) 2、打开“注册表编辑器”,按此路径依次打开以下文件夹: “HK EY_LOCAL_MACHINE\SOFTWARE\Microsoft\Windows NT\CurrentVersion\Fonts”。 (打开注册表编辑器的方法:“开始”菜单中“所有程序”,打开“附件”中的“运行”→“打开栏”中输入“regedit”→单击确定即可) 3、在“Fonts”文件夹里面,找到以下两个文件,然后把二者默认的键值修改为“simsun_0.ttc”: “Microsoft YaHei msyh.ttf”; 原来是:msyh.ttf “Microsoft YaHei Bold msyhbd.ttf”。原来是:msyhbd.ttf 4、注销或者重新启动计算机即可看到清晰的字体了。
字体大小设置方法
Html字体大小设置方法,在HTML中字体如何设置字体大小,文字大小布局设置篇 DIVCSS5通过两种方法让大家掌握html中字体大小改变设置。 1、html font标签设字体大小 2、html css设字体大小 接下来通过html案例介绍字体大小设置教程。 一、html font标签设置字体大小 - TOP 在css之前html中文字设置字体,通常直接对文字使用font标签设置字体大小样式。 1、html文字大小font语法结构 1.我字体大小为2 解释:直接使用font标签内设置size设置字体大小,需要注意不能带单位,一般2相当于12px,3相当于14px大小以此类推。 2、html font字体大小案例html源代码 1. 2. 3.
4. 5.Html 字体大小文字大小font标签案例截图 二、html css样式设置字体大小 - TOP 1、css字体大小单词: Font-size 2、语法结构 1.div{font-size:20px} 设置div内文字字体大小为20px 需要注意的css使用font-size设置字体大小值需要带单位,比如px(像素)、EM(相对长度大小单位),一般使用px像素为单位(了解html单位)。 3、DIVCSS5案例 通过css设置一个DIV盒子里文字大小为14px,同时设置div盒子里其中几个字字体大小为20px。 完整HTML CSS字体大小实例代码如下: 1. 2. 3.
4. 5.