matlab中gui教程
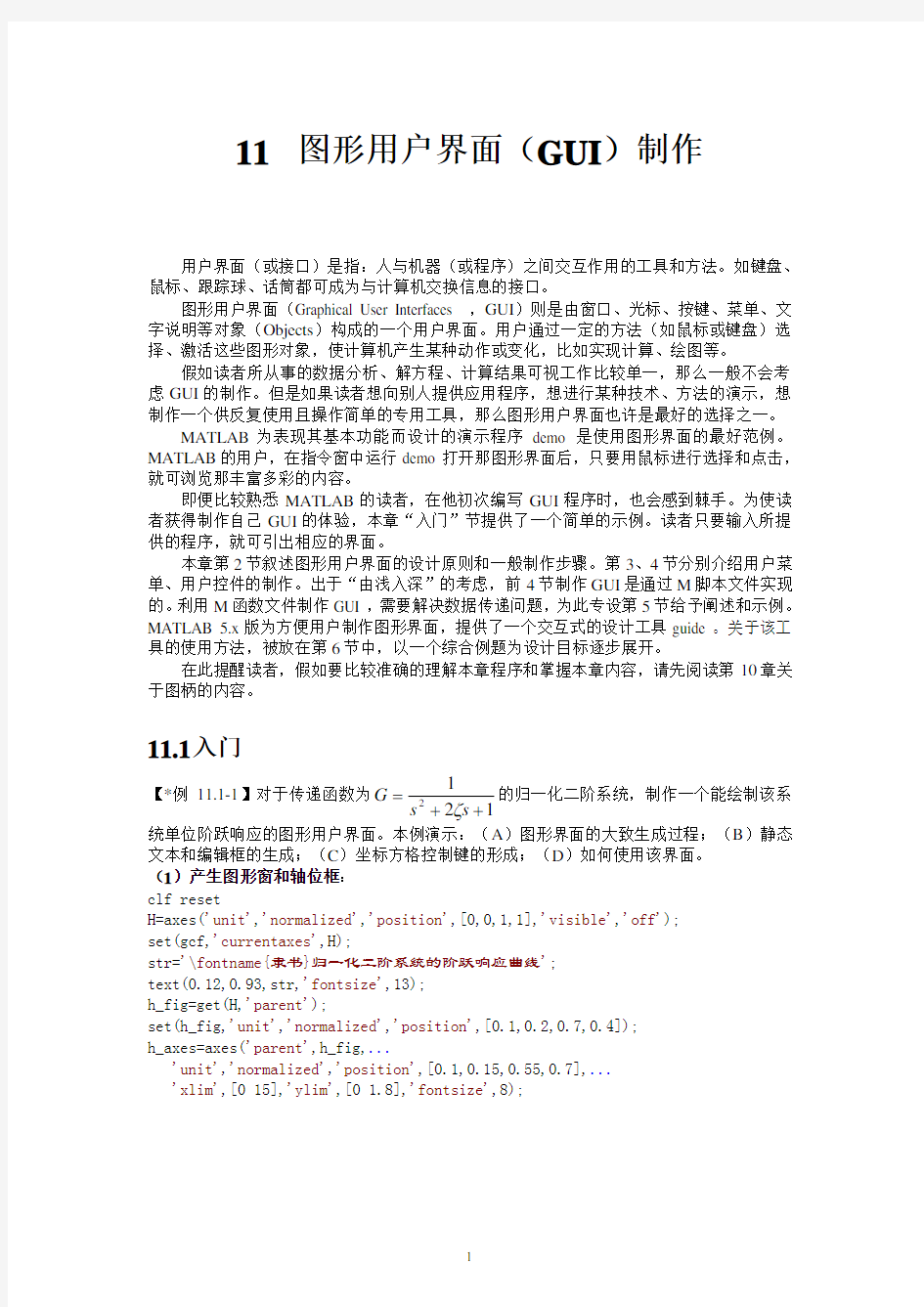

11 图形用户界面(GUI )制作
用户界面(或接口)是指:人与机器(或程序)之间交互作用的工具和方法。如键盘、鼠标、跟踪球、话筒都可成为与计算机交换信息的接口。
图形用户界面(Graphical User Interfaces ,GUI )则是由窗口、光标、按键、菜单、文字说明等对象(Objects )构成的一个用户界面。用户通过一定的方法(如鼠标或键盘)选择、激活这些图形对象,使计算机产生某种动作或变化,比如实现计算、绘图等。
假如读者所从事的数据分析、解方程、计算结果可视工作比较单一,那么一般不会考虑GUI 的制作。但是如果读者想向别人提供应用程序,想进行某种技术、方法的演示,想制作一个供反复使用且操作简单的专用工具,那么图形用户界面也许是最好的选择之一。 MATLAB 为表现其基本功能而设计的演示程序demo 是使用图形界面的最好范例。MATLAB 的用户,在指令窗中运行demo 打开那图形界面后,只要用鼠标进行选择和点击,就可浏览那丰富多彩的内容。
即便比较熟悉MATLAB 的读者,在他初次编写GUI 程序时,也会感到棘手。为使读者获得制作自己GUI 的体验,本章“入门”节提供了一个简单的示例。读者只要输入所提供的程序,就可引出相应的界面。
本章第2节叙述图形用户界面的设计原则和一般制作步骤。第3、4节分别介绍用户菜单、用户控件的制作。出于“由浅入深”的考虑,前4节制作GUI 是通过M 脚本文件实现的。利用M 函数文件制作GUI ,需要解决数据传递问题,为此专设第5节给予阐述和示例。MATLAB 5.x 版为方便用户制作图形界面,提供了一个交互式的设计工具guide 。关于该工具的使用方法,被放在第6节中,以一个综合例题为设计目标逐步展开。
在此提醒读者,假如要比较准确的理解本章程序和掌握本章内容,请先阅读第10章关于图柄的内容。
11.1 入门
【*例11.1-1】对于传递函数为1
212++=s s G ζ的归一化二阶系统,制作一个能绘制该系统单位阶跃响应的图形用户界面。本例演示:(A )图形界面的大致生成过程;(B )静态文本和编辑框的生成;(C )坐标方格控制键的形成;(D )如何使用该界面。
(1)产生图形窗和轴位框:
clf reset
H=axes('unit','normalized','position',[0,0,1,1],'visible','off');
set(gcf,'currentaxes',H);
str='\fontname{隶书}归一化二阶系统的阶跃响应曲线';
text(0.12,0.93,str,'fontsize',13);
h_fig=get(H,'parent');
set(h_fig,'unit','normalized','position',[0.1,0.2,0.7,0.4]);
h_axes=axes('parent',h_fig,...
'unit','normalized','position',[0.1,0.15,0.55,0.7],...
'xlim',[0 15],'ylim',[0 1.8],'fontsize',8);
图 11.1-1 产生坐标轴
(2)在坐标框右侧生成作解释用的“静态文本”和可接受输入的“编辑框”:h_text=uicontrol(h_fig,'style','text',...
'unit','normalized','position',[0.67,0.73,0.25,0.14],...
'horizontal','left','string',{'输入阻尼比系数','zeta ='});
h_edit=uicontrol(h_fig,'style','edit',...
'unit','normalized','position',[0.67,0.59,0.25,0.14],...
'horizontal','left',...
'callback',[...
'z=str2num(get(gcbo,''string''));',...
't=0:0.1:15;',...
'for k=1:length(z);',...
's2=tf(1,[1 2*z(k) 1]); ',...
'y(:,k)=step(s2,t);',...
'plot(t,y(:,k));',...
'if (length(z)>1) ,hold on,end,',...
'end;',...
'hold off,']);
图 11.1-2 在图形界面中添加编辑框和文本框
(3)形成坐标方格控制按键:
h_push1=uicontrol(h_fig,'style','push',...
'unit','normalized','position',[0.67,0.37,0.12,0.15],...
'string','grid on','callback','grid on');
h_push2=uicontrol(h_fig,'style','push',...
'unit','normalized','position',[0.67,0.15,0.12,0.15],...
'string','grid off','callback','grid off');
图 11.1-3 添加了两个按键的图形界面
(4)输入阻尼比系数 ,可得单位阶跃响应曲线:
图 11.1-4 输入标量阻尼比所得到的响应曲线
图 11.1-5 输入阻尼比数组所得到的一组响应曲线
11.2图形用户界面的设计原则和一般步骤
11.2.1设计原则
11.2.2一般制作步骤
11.3界面菜单(uimenu)
11.3.1图形窗的标准菜单
【例11.3.1-1】本例说明:如何隐藏和恢复标准菜单的显示。
(1)获得缺省设置的标准菜单
figure
(2)隐去标准菜单的两种方法
set(H_fig , 'MenuBar','none');
set(gcf,'menubar',menubar);
(3)恢复图形窗上标准菜单
set(gcf,'menubar','figure');
图 11.3.1-1 含有菜单条的图形窗图 11.3.1-2 移去菜单条的图形窗
11.3.2自制的用户菜单
【*例11.3.2-1】本例演示:如何自制一个带下拉菜单表的用户菜单(如图11.3.2-1所示)。该菜单能使图形窗背景颜色设置为兰色或红色。
figure %创建一个图形窗
h_menu=uimenu(gcf,'label','Color'); %制作用户顶层菜单项Color <2>
h_submenu1=uimenu(h_menu,'label','Blue',...%制作下拉菜单项Blue <3> 'callback','set(gcf,''Color'',''blue'')'); %<4>
h_submenu2=uimenu(h_menu,'label','Red',...%制作下拉菜单Red <5> 'callback','set(gcf,''Color'',''red'')'); %<6>
图 11.3.2-1 创建用户菜单示例
11.3.3用户菜单的属性
11.3.3.1回调属性和菜单名
【*例11.3.3.1-1】本例的目标是:在图形窗上自制一个名为【Test】的“顶层菜单项”;当用鼠标点动该菜单项时,将产生一个带分格的封闭坐标轴。通过本例说明:(A)回调属性的运作机理;(B)用户顶层菜单项的制作(C)uimenu属性的设置方法;(D)复杂字符串的构成方法和注意事项。
(1)在MATLAB指令窗中运行以下程序可产生带分格的封闭坐标轴(见图11.3.3.1-1)grid on,set(gca,'box','on')
图11.3.3.1-1 带分格的封闭坐标轴
(2)在MATLAB指令窗中用以下eval指令可产生与图11.3.3.1-1相同的界面
eval('grid on,set(gca,''box'',''on'')')
(3)产生图11.3.3.1-2界面的uimenu的书写格式一:直接连续表示法
uimenu('Label','Test','Callback','grid on,set(gca,''box'',''on''),')
图11.3.3.1-2 通过顶层菜单Test形成的带分格的封闭坐标轴
(4)产生图11.3.3.1-2界面的uimenu的书写格式二:方括号续行号表示法
uimenu('Label','Test', ...
'Callback',['grid on,' , ...
'set(gca,''box'',''on'');'])
(5)产生图11.3.3.1-2界面的uimenu的书写格式三:串变量法
Lpv='Test';
Cpv=['grid on,','set(gca,''box'',''on''),'];
uimenu('Label', Lpv, 'Callback' , Cpv)
(6)产生图11.3.3.1-2界面的uimenu的书写格式四:构架表示法
https://www.360docs.net/doc/145003999.html,bel='Test';
PS.Callback=['grid on;','set(gca,''box'',''on'');'];
uimenu(PS)
11.3.3.2设置简捷键或快捷键
【*例11.3.3.2-1】本例目标:使图11.3.2-1所示菜单成为图11.3.3.2-1那样,Color菜单项及其下拉的Blue菜单各带一个简捷键,而另一项下拉菜单Red带一个快捷键。
[exm11332_1.m]
figure
h_menu=uimenu(gcf,'Label','&Color'); %带简捷键C的用户菜单Color <2>
h_submenu1=uimenu(h_menu,'Label','&Blue',...%带简捷键B的的下拉菜单Blue <3> 'Callback','set(gcf,''color'',''blue'')');
h_submenu2=uimenu(h_menu,'label','Red',...%制作另一个下拉菜单Red 'Callback','set(gcf,''color'',''red'')',...
'Accelerator','r'); %为Red菜单设置快捷键R <7>
图 11.3.3.2-1 为用户菜单设置快捷键
11.3.3.3用户菜单的外观设计
【*例11.3.3.3-1】本例演示:(A)把用户菜单 'Option' 设置为顶层的第3菜单项;(B)下拉菜单被两条分隔线分为三个菜单区;(C)最下菜单项又有两个子菜单组成。
(1)编写程序,生成如图11.3.3.3-1所示界面
[exm11333_1.m]
figure
h_menu=uimenu('label','Option','Position',3);
h_sub1=uimenu(h_menu,'label','grid on','callback','grid on');
h_sub2=uimenu(h_menu,'label','grid off','callback','grid on');
h_sub3=uimenu(h_menu,'label','box on','callback','box on',...
'separator','on'); %<6>
h_sub4=uimenu(h_menu,'label','box off','callback','box off');
h_sub5=uimenu(h_menu,'label','Figure Color','Separator','on'); %<8>
h_subsub1=uimenu(h_sub5,'label','Red','ForeGroundColor','r',...%<9> 'callback','set(gcf,''Color'',''r'')');
h_subsub2=uimenu(h_sub5,'label','Reset',...
'callback','set(gcf,''Color'',''w'')');
图11.3.3.3-1
(2)位置属性的获取
Pos_O=get(h_menu,'position'), %查询Option菜单位置值
Pos_BoxOn=get(h_sub3,'position') %查询box ob子菜单位置值
Pos_Red=get(h_subsub1,'position') %查询red子菜单的位置值
Pos_O =
3
Pos_BoxOn =
3
Pos_Red =
1
【*例11.3.3.3-2】本例演示:当某菜单项选中后,如何使该菜单项贴上检录符“√”。[exm11333_2.m]
figure
h_menu=uimenu('label','Option');
h_sub1=uimenu(h_menu,'label','Grid on',... %<3>
'callback',[...
'grid on,',...
'set(h_sub1,''checked'',''on''),',...
'set(h_sub2,''checked'',''off''),',...
]);
h_sub2=uimenu(h_menu,'label','Grid off',... %<4> 'callback',[...
'grid off,',...
'set(h_sub2,''checked'',''on''),',...
'set(h_sub1,''checked'',''off''),',...
]);
图 11.3.3.3-2 Grid on菜单选中后出现检录符
11.3.3.4使能(Enable)与可见性(Visible)属性
【*例11.3.3.4-1】本例目标:制作一个带四个子菜单项的顶层菜单项;该下拉菜单分为两个功能区;每个功能区的两个菜单项是相互对立的,因此采用使能属性处理;当图形窗坐标轴消隐时,整个坐标分隔控制功能区不可见。
(1)编写如下脚本M文件exm11334_1.m
[exm11334_1.m]
clf
h_menu=uimenu('label','Option'); %产生顶层菜单项Option
h_sub1=uimenu(h_menu,'label','Axis on'); %产生Axis on菜单项,由缺省设置而使能h_sub2=uimenu(h_menu,'label','Axis off',...
'enable','off'); %产生Axis off菜单项,但失能
h_sub3=uimenu(h_menu,'label','Grid on',...
'separator','on','visible','off'); %产生与上分隔的Grid on菜单项,但不可见h_sub4=uimenu(h_menu,'label','Grid off',...
'visible','off'); %产生Grid off菜单项,但不可见
set(h_sub1,'callback',[...%选中Axis on菜单项后,产生回调操作'Axis on,',...%画坐标
'set(h_sub1,''enable'',''off''),',...%Axis on菜单项失能
'set(h_sub2,''enable'',''on''),',...%Axis off菜单项使能
'set(h_sub3,''visible'',''on''),',...%Grid on菜单项可见
'set(h_sub4,''visible'',''on''),']); %Grid off菜单项可见
set(h_sub2,'callback',[...% %选中Axis off菜单项后,产生回调操作'axis off,',...%使坐标消失
'set(h_sub1,''enable'',''on''),',...%Axis on菜单项使能
'set(h_sub2,''enable'',''off''),',...%Axis off菜单项失能
'set(h_sub3,''visible'',''off''),',...%Grid on菜单项不可见'set(h_sub4,''visible'',''off''),']); %Grid off菜单项不可见
set(h_sub3,'callback',[...%选中Grid on菜单项后,产生回调'grid on,',...%画坐标分格线
'set(h_sub3,''enable'',''off''),',...%Grid on菜单项失能
'set(h_sub4,''enable'',''on''),']); %Grid off菜单项使能
set(h_sub4,'callback',[...%选中Grid off菜单项,产生回调'grid off,',...%消除坐标分格线
'set(h_sub3,''enable'',''on''),',...%Grid on菜单项使能
'set(h_sub4,''enable'',''off''),']); %Grid off菜单项失能
(2)在MATLAB指令窗中运行exm11334_1 ,得到图11.3.3.4-1所示的界面
图11.3.3.4-1
(3)选中【Option】菜单项,界面呈现如图11.3.3.4-2 所示。
图11.3.3.4-2
(4)选中【Option:Axis on】后,界面呈现如图11.3.3.4-3 所示。
图11.3.3.4-3
(5)选中【Option:Grid on】后,界面呈现如图11.3.3.4-4 所示。
图11.3.3.4-4
11.3.4现场菜单的制作
【*例11.3.4-1】目标:绘制一条Sa曲线,创建一个与之相联系的现场菜单,用以控制Sa 曲线的颜色。
(1)编写脚本M文件exm1134_1.m
[exm1134_1.m]
t=(-3*pi:pi/50:3*pi)+eps;
y=sin(t)./t;
hline=plot(t,y); %绘制Sa曲线
cm=uicontextmenu; %创建现场菜单
%制作具体菜单项,定义相应的回调
uimenu(cm,'label','Red','callback','set(hline,''color'',''r''),')
uimenu(cm,'label','Blue','callback','set(hline,''color'',''b''),')
uimenu(cm,'label','Green','callback','set(hline,''color'',''g''),')
set(hline,'uicontextmenu',cm) %使cm现场菜单与Sa曲线相联系
(2)在指令窗中运行文件exm1134_1.m ,得到图11.3.4-1所示的(但为蓝色的)Sa曲线。
图 11.3.4-1 Context菜单
(3)将鼠标指针指向线条,点击鼠标右键的同时弹出现场菜单,在选中某菜单项(如Red)后,Sa曲线就改变(为红)颜色(如图11.3.4-1所示)。
11.4用户控件(uicontrol)
11.4.1控件制作函数
11.4.2用户控件的种类
11.4.3控件制作示例
11.4.3.1双位按键、无线电按键、控件区域框示例
【*例11.4.3.1-1】目标:创建一个界面包含4种控件:静态文本、“无线电”选择开关、双位按键、控件区域框。
[exm11431_1.m]
clf reset
set(gcf,'menubar','none')
set(gcf,'unit','normalized','position',[0.2,0.2,0.64,0.32]);
set(gcf,'defaultuicontrolunits','normalized') %设置用户缺省控件单位属性值h_axes=axes('position',[0.05,0.2,0.6,0.6]);
t=0:pi/50:2*pi;y=sin(t);plot(t,y);
set(h_axes,'xlim',[0,2*pi]);
set(gcf,'defaultuicontrolhorizontal','left');
htitle=title('正弦曲线');
set(gcf,'defaultuicontrolfontsize',12); %设置用户缺省控件字体属性值uicontrol('style','frame',...%创建用户控件区<11> 'position',[0.67,0.55,0.25,0.25]);
uicontrol('style','text',...%创建静态文本框<13> 'string','正斜体图名:',...
'position',[0.68,0.77,0.18,0.1],...
'horizontal','left');
hr1=uicontrol(gcf,'style','radio',...%创建“无线电”选择按键 <17> 'string','正体',...%按键功能的文字标识'正体' 'position',[0.7,0.69,0.15,0.08]); %按键位置
set(hr1,'value',get(hr1,'Max'));%因图名缺省使用正体,所以小圆圈应被点黑<20> set(hr1,'callback',[...% <21> 'set(hr1,''value'',get(hr1,''max'')),',...%选中将小圆圈点黑<22>
'set(hr2,''value'',get(hr2,''min'')),',...%将“互斥”选项点白<23>
'set(htitle,''fontangle'',''normal''),',...%使图名字体正体显示]);
hr2=uicontrol(gcf,'style','radio',...%创建“无线电”选择按键 <26> 'string','斜体',...%按键功能的文字标识'斜体' 'position',[0.7,0.58,0.15,0.08],...%按键位置
'callback',[...
'set(hr1,''value'',get(hr1,''min'')),',... % <30>
'set(hr2,''value'',get(hr2,''max'')),',... % <31>
'set(htitle,''fontangle'',''italic'')',...%使图名字体斜体显示]); % <33> ht=uicontrol(gcf,'style','toggle',...%制作双位按键<34> 'string','Grid',...
'position',[0.67,0.40,0.15,0.12],...
'callback','grid');
图 11.4.3.1-1 静态文本、选择开关、双位按键及控件区域框
11.4.3.2静态文本框、滑动键、检录框示例
【*例11.4.3.2-1】目标:制作演示“归一化二阶系统单位阶跃响应”的交互界面。在该界面中,阻尼比可在[0.02,2.02]中连续调节,标志当前阻尼比值;可标志峰值时间和大小;可标志(响应从0到0.95所需的)上升时间。本例涉及以下主要内容:(A)静态文本的创建和实时改写。(B)滑动键的创建;'Max' 和 'Min' 的设置;'Value' 的设置和获取。(C)检录框的创建;'Value' 的获取。(D)受多个控件影响的回调操作。
[exm11432_1.m]
clf reset
set(gcf,'unit','normalized','position',[0.1,0.2,0.64,0.35]);
set(gcf,'defaultuicontrolunits','normalized');
set(gcf,'defaultuicontrolfontsize',12);
set(gcf,'defaultuicontrolfontname','隶书');
set(gcf,'defaultuicontrolhorizontal','left');
str='归一化二阶系统阶跃响应曲线';
set(gcf,'name',str,'numbertitle','off'); %书写图形窗名
h_axes=axes('position',[0.05,0.2,0.6,0.7]); %定义轴位框位置
set(h_axes,'xlim',[0,15]); %设置时间轴长度
str1='当前阻尼比=';
t=0:0.1:10;z=0.5;y=step(1,[1 2*z 1],t);
hline=plot(t,y);
htext=uicontrol(gcf,'style','text',...%制作静态说明文本框<14> 'position',[0.67,0.8,0.33,0.1],...
'string',[str1,sprintf('%1.4g\',z)]);
hslider=uicontrol(gcf,'style','slider',...%创建滑动键<17> 'position',[0.67,0.65,0.33,0.1],...
'max',2.02,'min',0.02,...%设最大阻尼比为2,最小阻尼比为0.02 <19> 'sliderstep',[0.01,0.05],...%箭头操纵滑动步长1%,游标滑动步长5% <20> 'Value',0.5); %缺省取阻尼比等于0.5 <21> hcheck1=uicontrol(gcf,'style','checkbox',...%创建峰值检录框<22> 'string','最大峰值' ,...
'position',[0.67,0.50,0.33,0.11]);
vchk1=get(hcheck1,'value'); %获得峰值检录框的状态值<25> hcheck2=uicontrol(gcf,'style','checkbox',...%创建上升时间检录框<26> 'string','上升时间(0->0.95)',...
'position',[0.67,0.35,0.33,0.11]);
vchk2=get(hcheck2,'value'); %获得上升时间检录框的状态值<29> set(hslider,'callback',[...%操作滑动键,引起回调<30> 'z=get(gcbo,''value'');',...%获得滑动键状态值<31> 'callcheck(htext,str1,z,vchk1,vchk2)']); %被回调的函数文件<32> set(hcheck1,'callback',[...%操作峰值检录框,引起回调<33> 'vchk1=get(gcbo,''value'');',...%获得峰值检录框状态值<34> 'callcheck(htext,str1,z,vchk1,vchk2)']); %被回调的函数文件<35> set(hcheck2,'callback',[...%操作峰值检录框,引起回调<36> 'vchk2=get(gcbo,''value'');',...%获得峰值检录框状态值<37> 'callcheck(htext,str1,z,vchk1,vchk2)']); %被回调的函数文件<38>
[callcheck.m]
function callcheck(htext,str1,z,vchk1,vchk2)
cla,set(htext,'string',[str1,sprintf('%1.4g\',z)]); %更新静态文本框内容<2>
dt=0.1;t=0:dt:15;N=length(t);y=step(1,[1 2*z 1],t);plot(t,y);
if vchk1 %假如峰值框被选中<4>
[ym,km]=max(y);
if km<(N-3) %假如在设定时间范围内能插值<6>
k1=km-3;k2=km+3;k12=k1:k2;tt=t(k12);
yy=spline(t(k12),y(k12),tt); %局部样条插值<8> [yym,kkm]=max(yy); %求更精确的峰值位置
line(tt(kkm),yym,'marker','.',...%画峰值点<10> 'markeredgecolor','r','markersize',20);
ystr=['ymax = ',sprintf('%1.4g\',yym)];
tstr=['tmax = ',sprintf('%1.4g\',tt(kkm))];
text(tt(kkm),1.05*yym,{ystr;tstr})
else %假如在设定时间范围内不能插值<15> text(10,0.4*y(end),{'ymax --> 1';'tmax --> inf'})
end
end
if vchk2 %假如上升时间框被选中<19> k95=min(find(y>0.95));k952=[(k95-1),k95];
t95=interp1(y(k952),t(k952),0.95); %线性插值<21> line(t95,0.95,'marker','o','markeredgecolor','k','markersize',6);
tstr95=['t95 = ',sprintf('%1.4g\',t95)];
text(t95,0.65,tstr95)
end
图11.4.3.2-1
11.4.3.3可编辑框、弹出框、列表框、按键示例
【*例11.4.3.3-1】目标:制作一个能绘制任意图形的交互界面。它包括:可编辑文本框、弹出框、列表框。本例的关键内容是:如何使编辑框允许输入多行指令。
[exm11433_1.m]
clf reset % <1>
set(gcf,'unit','normalized','position',[0.1,0.4,0.85,0.35]);%设置图形窗大小
set(gcf,'defaultuicontrolunits','normalized');
set(gcf,'defaultuicontrolfontsize',11);
set(gcf,'defaultuicontrolfontname','隶书');
set(gcf,'defaultuicontrolhorizontal','left');
set(gcf,'menubar','none'); %删除图形窗工具条
str='通过多行指令绘图的交互界面';
set(gcf,'name',str,'numbertitle','off'); %书写图形窗名
h_axes=axes('position',[0.05,0.15,0.45,0.70],'visible','off');%定义轴位框位置uicontrol(gcf,'Style','text',...%制作静态文本框'position',[0.52,0.87,0.26,0.1],...
'String','绘图指令输入框');
hedit=uicontrol(gcf,'Style','edit',...%制作可编辑文本框<14> 'position',[0.52,0.05,0.26,0.8],...
'Max',2); %取2,使Max-Min>1,而允许多行输入<16> hpop=uicontrol(gcf,'style','popup',...%制作弹出菜单<17> 'position',[0.8,0.73,0.18,0.12],...
'string','spring|summer|autumn|winter');%设置弹出框中选项名<19> hlist=uicontrol(gcf,'Style','list',...%制作列表框<20> 'position',[0.8,0.23,0.18,0.37],...
'string','Grid on|Box on|Hidden off|Axis off',...%设置列表框中选项名<22> 'Max',2); %取2,使Max-Min>1,而允许多项选择<23> hpush=uicontrol(gcf,'Style','push',...%制作与列表框配用的按键<24> 'position',[0.8,0.05,0.18,0.15],'string','Apply');
set(hedit,'callback','calledit(hedit,hpop,hlist)'); %编辑框输入引起回调<26> set(hpop,'callback','calledit(hedit,hpop,hlist)'); %弹出框选择引起回调<27> set(hpush,'callback','calledit(hedit,hpop,hlist)'); %按键引起的回调<28>
[calledit.m]
function calledit(hedit,hpop,hlist)
ct=get(hedit,'string'); %获得输入的字符串函数<2> vpop=get(hpop,'value'); %获得选项的位置标识<3> vlist=get(hlist,'value'); %获得选项位置向量<4> if ~isempty(ct) %可编辑框输入非空时<5> eval(ct') %运行从编辑文本框送入的指令<6> popstr={'spring','summer','autumn','winter'}; %弹出框色图矩阵<7> liststr={'grid on','box on','hidden off','axis off'};%列表框选项内容<8> invstr={'grid off','box off','hidden on','axis on'};%列表框的逆指令<9> colormap(eval(popstr{vpop})) %采用弹出框所选色图<10> vv=zeros(1,4);vv(vlist)=1;
for k=1:4
if vv(k);eval(liststr{k});else eval(invstr{k});end %按列表选项影响图形end
end
图 11.4.3.3-1
11.5由M函数文件产生用户菜单和控件
11.5.1利用全局变量编写用户界面函数文件
【*例11.5.1-1】目标:利用M函数文件创建与例11.4.3.3-1相同的用户界面。本例演示:如何依靠全局变量传递控件的图柄,从而保证回调动作正确执行。
(1)编写M函数文件exm1151_1.m和calledit1.m
[exm1151_1.m]
function exm1151_1( )
global hedit hpop hlist
(这中间是:原exm11433_1.m第〈1〉行到第〈25〉行的全部指令)
set(hedit,'callback','calledit1'); %编辑框输入引起回调<26> set(hpop,'callback','calledit1'); %弹出框选择引起回调<27> set(hpush,'callback','calledit1'); %按键引起的回调<28>
[calledit1.m]
function calledit1( )
global hedit hpop hlist
(下面续接内容是:原calledit.m第〈2〉行以下的全部指令)
(2)在MATLAB指令窗中运行exm1151_1就可获得题目所要求的图形用户界面。
11.5.2利用 'UserData' 属性编写用户界面函数文件
【*例11.5.2-1】目标:利用M函数文件创建与例11.4.3.3-1相同的用户界面。本例演示:如何依靠图形窗的'UserData' 属性传送用户控件的图柄,从而保证回调动作正确执行。(1)编写M函数文件exm1152_1.m和calledit2.m
[exm1152_1.m]
function exm1152_1( )
(这中间是:原exm11433_1.m第〈1〉行到第〈25〉行的全部指令)
set(hedit,'callback','calledit2'); %编辑框输入引起回调<26> set(hpop,'callback','calledit2'); %弹出框选择引起回调<27> set(hpush,'callback','calledit2'); %按键引起的回调<28> set(gcf,'UserData',[hedit,hpop,hlist])
[calledit2.m]
function calledit2( )
H=get(gcf,'UserData');
ct=get(H(1),'string'); %获得输入的字符串函数<2> vpop=get(H(2),'value'); %获得选项的位置标识<3> vlist=get(H(3),'value'); %获得选项位置向量<4> (下面续接内容是:原calledit.m第〈5〉行以下的全部指令)
(2)在MATLAB指令窗中运行exm1152_1就可获得题目所要求的图形用户界面。
11.5.3利用递归法编写用户界面函数文件
【*例11.5.3-1】目标:利用M函数文件创建与例11.4.3.3-1相同的用户界面。本例演示:如何依靠图形窗'UserData' 属性在递归调用中传送用户控件的图柄,保证回调动作正确执行。(1)编写M函数文件exm1153_1.m
[exm1153_1.m]
function exm1153_1(flag)
if nargin<1;flag='startup';end %允许在无输入宗量形式下调用该函数<2>
if ~ischar(flag);error('flag must be character ''startup''.');end
switch flag %切换控制<4>
case 'startup' % <5>
clf reset % <6>
set(gcf,'unit','normalized','position',[0.1,0.4,0.85,0.35]);
set(gcf,'defaultuicontrolunits','normalized');
set(gcf,'defaultuicontrolfontsize',11);
set(gcf,'defaultuicontrolfontname','隶书');
set(gcf,'defaultuicontrolhorizontal','left');
set(gcf,'menubar','none'); %删除图形窗工具条
str='通过多行指令绘图的交互界面';
set(gcf,'name',str,'numbertitle','off'); %书写图形窗名
h_axes=axes('position',[0.05,0.15,0.45,0.70],'visible','off');
uicontrol(gcf,'Style','text',...%制作静态文本框'position',[0.52,0.87,0.26,0.1],...
'String','绘图指令输入框');
hedit=uicontrol(gcf,'Style','edit',...%制作可编辑文本框<19> 'position',[0.52,0.05,0.26,0.8],... % <20> 'Max',2); %取2,使Max-Min>1,而允许多行输入<21> hpop=uicontrol(gcf,'style','popup',...%制作弹出菜单<22> 'position',[0.8,0.73,0.18,0.12],... % <23> 'string','spring|summer|autumn|winter');%设置弹出框中选项名<24> hlist=uicontrol(gcf,'Style','list',...%制作列表框<25> 'position',[0.8,0.23,0.18,0.37],... % <26> 'string','Grid on|Box on|Hidden off|Axis off',...%设置列表框中选项名<27> 'Max',2); %取2,使Max-Min>1,而允许多项选择<28> hpush=uicontrol(gcf,'Style','push',...%制作与列表框配用的按键<29> 'position',[0.8,0.05,0.18,0.15],'string','Apply');
set(hedit,'callback','exm1153_1(''set'')'); %编辑框输入引起回调<31> set(hpop,'callback','exm1153_1(''set'')'); %弹出框选择引起回调<32> set(hpush,'callback','exm1153_1(''set'')'); %按键引起的回调<33> set(gcf,'UserData',[hedit,hpop,hlist]); %向'UserData'存放图柄<34> case 'set' %以下是回调函数<35>
H=get(gcf,'UserData'); %从'UserData'获取图柄<36>
ct=get(H(1),'string'); %获得输入的字符串函数<37> vpop=get(H(2),'value'); %获得选项的位置标识<38> vlist=get(H(3),'value'); %获得选项位置向量<39>
if ~isempty(ct)
eval(ct') %运行从编辑文本框送入的指令
popstr={'spring','summer','autumn','winter'}; %弹出框色图矩阵
liststr={'grid on','box on','hidden off','axis off'};%列表框选项内容
invstr={'grid off','box off','hidden on','axis on'};%列表框的逆指令
colormap(eval(popstr{vpop})) %采用弹出框所选色图
vv=zeros(1,4);vv(vlist)=1;
for k=1:4
if vv(k);eval(liststr{k});else eval(invstr{k});end %按列表选项影响图形end
end % <50> end
(2)在MATLAB指令窗中运行exm1153_1就可获得题目所要求的图形用户界面(即图11.4.3.3-1无图形时的初始界面)。
【*例11.5.3-2】目标:利用M函数文件创建与例11.4.3.3-1相同的用户界面。本例演示:如何依靠 'Tag'属性与findobj指令的配合使用获取回调操作所必须的控件图柄,保证回调动作正确执行。
本例的程序可由exm1153_1.m做如下修改而得:
(1)删去exm1153_1.m的指令<34><36>。
(2)在exm1153_1.m的<20>和<21>行之间增添一行
'Tag','H_edit',...
(3)在exm1153_1.m的<23>和<24>行之间增添一行
'Tag','H_popup',...
(4)在exm1153_1.m的<27>和<28>行之间增添一行
'Tag','H_list',...
(5)把exm1153_1.m的<31><32><33>条指令中的exm1153_1改为exm1153_2。
(6)在exm1153_1.m的<35>和<37>行之间增添以下三条指令。
H(1)=findobj(gcf,'Tag','H_edit');
H(2)=findobj(gcf,'Tag','H_popup');
H(3)=findobj(gcf,'Tag','H_list');
(7)把exm1153_1.m的函数头修改为
function exm1153_2(flag)
(8)把修改后的文件“另存为”exm1153_2.m ,就完成了新文件的编写。
(9)在MATLAB指令窗中运行exm1153_2就可获得题目所要求的图形用户界面。11.6图形用户界面设计工具
图11.6-1
11.6.1界面设计工具的结构和调用指令11.6.1.1界面设计工具的结构
11.6.1.2图形窗的激活态和受控态
11.6.1.3启动交互式编辑工具的指令
11.6.2交互式用户界面设计工具应用示例
图11.6.2-1 待制作的用户界面11.6.2.1工序一:窗口初始位置和大小设计
【例11.6.2.1-1】本例演示:界面设计工具guide 的启动和用户界面窗口初试几何制作。
图11.6.2.1-1 属性编辑工具界面
11.6.2.2工序二:对象的几何布局
【例11.6.2.2-1】整个用户界面的几何布局:“轴”、控件种类、相对位置及大致尺寸。本例演示:(A)设计工具控制面板上“新对象模块区”的图标的使用;(B)几何布局时不必太多考虑各对象的精细位置和大小。
图 11.6.2.2-1 “第二道工序”构成控件布局的界面
11.6.2.3工序三:新建对象的属性设置
【例11.6.2.3-1】控件关键属性的设置。本例演示:(A)属性编辑工具的使用。(B)当'Callback' 属性值可用比较简单的MATLAB语句表达时,则直接填写;如果语句较多,表达复杂,那么就应采用一个待写的M函数名填写。本例中的回调都借助M函数文件实现。(C)当控件上有字符串标识时,应注意文字的对齐方式和注意字体大小,使外观上与对象大小协调。(D)控件的'String' 属性字符串的输入格式。在这过程中,可能还要适当调整对象几何尺寸,使字符表现清晰醒目。(E) 'Units' 采用'normalized' ,使得所有新建对象随所在图形窗按比例缩放。
11.6.2.4工序四:用户菜单的制作
用户菜单制作工序比较独立,因此该工序可前可后,也可以与“工序一”相合并。
【例11.6.2.4-1】用户菜单的制作。本例演示:菜单编辑工具的使用。在本例中菜单引起的回调都是直接、简单的MATLAB语句。
图 11.6.2.4-1 用户菜单编辑器界面
11.6.2.5工序五:新建图形对象的齐整化
【例11.6.2.5-1】控件的齐整化。本例演示:演示“对齐编辑工具”的使用。
图11.6.2.5-1
Matlab GUI编程教程
Matlab GUI编程教程 介绍 什么是GUI呢 ? GUI是Graphical User Interface 图形用户界面的意思,象很多高级编程语言一样,Matlab也有图形用户界面开发环境,随着计算机技术的飞速发展,人与计算机的通信方式也发生的很大的变化,从原来的命令行通讯方式(例如很早的DOS系统)变化到了现在的图形界面下的交互方式,而现在绝大多数的应用程序都是在图形化用户界面下运行的。 记得读书的时候,大学开学不久,学校很多同学就开始报考全国计算机等级考试了,当然我也是其中的一分子,其中C语言是大多数人选择的科目,当时在学C 语言的时候,经常也会遇到人机交互的例子,譬如一个计算两个数相加的程序,运行程序后便切换到了Dos模式,然后在此模式下输入两个数,再回车,才能返回运算结果。当时就觉得很不方便,也不友好,后来才得知C语言是面向过程的语言,是非面向对象的语言(VC++,VB,Matlab等是面向对象的)。那么下面我们就来看看Matlab是如何简单、快速而友好地解决这类问题的吧。 Matlab GUI编程教程(适用于初学者) 1.首先我们新建一个GUI文件:File/New/GUI 如下图所示; 选择Blank GUI(Default)
2.进入GUI开发环境以后添加两个编辑文本框,6个静态文本框,和一个按钮,布置如下图所示; 布置好各控件以后,我们就可以来为这些控件编写程序来实现两数相加的功能了。 3.我们先为数据1文本框添加代码; 点击上图所示红色方框,选择edit1_Callback,光标便立刻移到下面这段代码的位置。 function edit1_Callback(hObject, eventdata, handles) % hObject handle to edit1 (see GCBO) % eventdata reserved - to be defined in a future version of MATLAB
一个简单的Matlab_GUI编程实例
Matlab GUI编程教程(适用于初学者) 1.首先我们新建一个GUI文件:如下图所示; 选择Blank GUI(Default) 2.进入GUI开发环境以后添加两个编辑文本框,6个静态文本框,和一个按钮,布置如下
图所示; 布置好各控件以后,我们就可以来为这些控件编写程序来实现两数相加的功能了。3.我们先为数据1文本框添加代码; 点击上图所示红色方框,选择edit1_Callback,光标便立刻移到下面这段代码的位置。 1. 2. 3.function edit1_Callback(hObject, eventdata, handles) 4.% hObject handle to edit1 (see GCBO) 5.% eventdata reserved - to be defined in a future version of MATLAB
6.% handles structure with handles and user data (see GUIDATA) 7.% Hints: get(hObject,'String') returns contents of edit1 as text 8.% str2double(get(hObject,'String')) returns contents of edit1 as a double 复制代码 然后在上面这段代码的下面插入如下代码: 1. 2.%以字符串的形式来存储数据文本框1的内容. 如果字符串不是数字,则现实空白内容input = str2num(get(hObject,'String')); %检查输入是否为空. 如果为空,则默认显示为0if (isempty(input)) set(hObject,'String','0')endguidata(hObject, handles); 复制代码 这段代码使得输入被严格限制,我们不能试图输入一个非数字。 4.为edit2_Callback添加同样一段代码 5 现在我们为计算按钮添加代码来实现把数据1和数据2相加的目的。 用3中同样的方法在m文件中找到pushbutton1_Callback代码段 如下; 1.function pushbutton1_Callback(hObject, eventdata, handles) 2.% hObject handle to pushbutton1 (see GCBO) 3.% eventdata reserved - to be defined in a future version of MATLAB 4.% handles structure with handles and user data (see GUIDATA) 复制代码
Matlab gui新手入门指南
1、从最简单的开始 编程最基本的目的就是——我执行一个操作,程序做出一个反应。 “一个操作”包括:点击鼠标,拖动滑块,填写数据,选择选项…… “做出一个反应”包括:计算一些东西,然后储存在哪里,或者贴个图出来,或者显示在哪里…… -------------------------------------------------------------------------------------------------------------------编程的基本思想: 目的->当点击按钮A时,然后执行任务C, 则->进入按钮A的回调函数callback里,写下任务C的代码。 -------------------------------------------------------------------------------------------------------------------a:不知道callback在哪??右键单击按钮,view callbacks->选择callback)别的控件也一样。 a:不同的回调函数啥意思?? callBack 最常用的就是它。如果控件是按钮,那点击按钮时,则按钮下的Callback就会执行;如果是滑块,则拖动滑块时,滑块名下的callback就会执行;总之,就是对控件默认操作时,matlab后台就会自动调用它名下的的callback。正常用途,全放在callback下就够了。如果其他的,实在是想知道,了解一下也未尝不可。 ButtonDownFcn 就是鼠标在它(代指各种控件)上面点击一下,你放在这个函数名下的代码就会执行。(ps:按钮的callback也是点击,所以会覆盖掉这个buttondownfcn。) CreateFcn 顾名思义,在生成这个控件,显示之前,执行你放在这个函数名下的代码; DeleteFcn 一样。在控件要销毁,但是被毁灭之前执行这个函数名下的代码。貌似“真的要退出吗”这一类就是写在这里。 KeyPressFcn 当前控件获得焦点且有按键按下时执行。(什么是焦点?就是这个控件被鼠标点了(或者是tab轮选到了)。你打开一个记事本,然后再点这个网页,再随便按几个按键,记事本上有字不?没有对吧。因为它没获得焦点,所以你的按键它不会反应的。只有你最后再点它一下,再按几个按键,结果怎么样?有字了吧?)这里的KeyPressFcn也是一样的道理。 一般在这下面的代码还会判断下按键是什么,然后执行相应的代码。 ResizeFcn,SelectionChangeFcn不常用。也懒得去看了。附几句,控件都有Resize的属性,好像默认是不可调整,如果要用到这个函数,去把它打开先。 SelectionChangeFcn 是在群按钮组件中,改变选择时,所执行的函数。 哪些控件支持哪些回调函数?很简单,你在它上面右键就可以看到了,点进去就可以编辑了。 可以在property inspect中在需要的回调函数下设置%automatic就可以自动添加相应的回调函数框架。 2、常用控件代码框架参考 --------------------------------------------------------------------- Toggle Button的callback一般写法
matlab中gui教程
11 图形用户界面(GUI )制作 用户界面(或接口)是指:人与机器(或程序)之间交互作用的工具和方法。如键盘、鼠标、跟踪球、话筒都可成为与计算机交换信息的接口。 图形用户界面(Graphical User Interfaces ,GUI )则是由窗口、光标、按键、菜单、文字说明等对象(Objects )构成的一个用户界面。用户通过一定的方法(如鼠标或键盘)选择、激活这些图形对象,使计算机产生某种动作或变化,比如实现计算、绘图等。 假如读者所从事的数据分析、解方程、计算结果可视工作比较单一,那么一般不会考虑GUI 的制作。但是如果读者想向别人提供应用程序,想进行某种技术、方法的演示,想制作一个供反复使用且操作简单的专用工具,那么图形用户界面也许是最好的选择之一。 MATLAB 为表现其基本功能而设计的演示程序demo 是使用图形界面的最好范例。MATLAB 的用户,在指令窗中运行demo 打开那图形界面后,只要用鼠标进行选择和点击,就可浏览那丰富多彩的内容。 即便比较熟悉MATLAB 的读者,在他初次编写GUI 程序时,也会感到棘手。为使读者获得制作自己GUI 的体验,本章“入门”节提供了一个简单的示例。读者只要输入所提供的程序,就可引出相应的界面。 本章第2节叙述图形用户界面的设计原则和一般制作步骤。第3、4节分别介绍用户菜单、用户控件的制作。出于“由浅入深”的考虑,前4节制作GUI 是通过M 脚本文件实现的。利用M 函数文件制作GUI ,需要解决数据传递问题,为此专设第5节给予阐述和示例。MATLAB 5.x 版为方便用户制作图形界面,提供了一个交互式的设计工具guide 。关于该工具的使用方法,被放在第6节中,以一个综合例题为设计目标逐步展开。 在此提醒读者,假如要比较准确的理解本章程序和掌握本章内容,请先阅读第10章关于图柄的内容。 11.1 入门 【*例11.1-1】对于传递函数为1 212++=s s G ζ的归一化二阶系统,制作一个能绘制该系统单位阶跃响应的图形用户界面。本例演示:(A )图形界面的大致生成过程;(B )静态文本和编辑框的生成;(C )坐标方格控制键的形成;(D )如何使用该界面。 (1)产生图形窗和轴位框: clf reset H=axes('unit','normalized','position',[0,0,1,1],'visible','off'); set(gcf,'currentaxes',H); str='\fontname{隶书}归一化二阶系统的阶跃响应曲线'; text(0.12,0.93,str,'fontsize',13); h_fig=get(H,'parent'); set(h_fig,'unit','normalized','position',[0.1,0.2,0.7,0.4]); h_axes=axes('parent',h_fig,... 'unit','normalized','position',[0.1,0.15,0.55,0.7],... 'xlim',[0 15],'ylim',[0 1.8],'fontsize',8);
matlab gui教程
什么是GUI呢? GUI是Graphical User Interface 图形用户界面的意思,象很多高级编程语言一样,Matlab也有图形用户界面开发环境,随着计算机技术的飞速发展,人与计算机的通信方式也发生的很大的变化,从原来的命令行通讯方式(例如很早的DOS系统)变化到了现在的图形界面下的交互方式,而现在绝大多数的应用程序都是在图形化用户界面下运行的。 记得读书的时候,大学开学不久,学校很多同学就开始报考全国计算机等级考试了,当然我也是其中的一分子,其中C语言是大多数人选择的科目,当时在学C语言的时候,经常也会遇到人机交互的例子,譬如一个计算两个数相加的程序,运行程序后便切换到了Dos模式,然后在此模式下输入两个数,再回车,才能返回运算结果。当时就觉得很不方便,也不友好,后来才得知C语言是面向过程的语言,是非面向对象的语言(VC++,VB,Matlab等是面向对象的)。那么下面我们就来看看Matlab是如何简单、快速而友好地解决这类问题的吧。 Matlab GUI编程教程(适用于初学者) 1.首先我们新建一个GUI文件:File/New/GUI 如下图所示; 选择Blank GUI(Default) 2.进入GUI开发环境以后添加两个编辑文本框,6个静态文本框,和一个按钮,布置如下图所示;
布置好各控件以后,我们就可以来为这些控件编写程序来实现两数相加的功能了。3.我们先为数据1文本框添加代码; 点击上图所示红色方框,选择edit1_Callback,光标便立刻移到下面这段代码的位置。function edit1_Callback(hObject, eventdata, handles) % hObject handle to edit1 (see GCBO) % eventdata reserved - to be defined in a future version of MATLAB % handles structure with handles and user data (see GUIDATA) % Hints: get(hObject,'String') returns contents of edit1 as text % str2double(get(hObject,'String')) returns contents of edit1 as a double 然后在上面这段代码的下面插入如下代码: %以字符串的形式来存储数据文本框1的内容. 如果字符串不是数字, 则现实空白内容 input = str2num(get(hObject,'String')); %检查输入是否为空. 如果为空,则默认显示为0 if(isempty(input)) set(hObject,'String','0')
一个实例搞定MATLAB界面编程(最好的matlab gui界面编程入门教程)
一个实例搞定MATLAB界面编程 作者:彭军 邮件:pjun9@https://www.360docs.net/doc/145003999.html, 博客:https://www.360docs.net/doc/145003999.html,/pengjun 下面请跟我一步一步做一个图像处理的程序,如果您坚持做完这个实例,我想MATLAB界面编程对您而言,就没有什么难度了。当然,我这里说的是,您首先要有一定的MATLAB 编程基础。还有,我的MATLAB版本是2008a。在2008a以前的版本中没有工具栏编辑器,如果需要工具栏要手动写程序,这个我就不多讲了。好了,废话少说,跟我来吧! 在MATLAB的命令窗口(Command Window)中运行guide命令,来打开GUIDE界面,如下: 然后,选择空模板(Blang GUI),点击OK,即可打开GUIDE的设计界面,如下:
点击工具栏上的菜单编辑器(Menu Editor),打开菜单编辑器,如下: 在Menu Bar中新建一个菜单项,名字为“文件”,其他设置请看下图: 在“文件”菜单下添加菜单项:“打开”,“保存”,“退出”。见下图:
如果需要在菜单项“退出”上面添加一个分割线的话,选中“Separator above this item”就行了。
保存我的界面为pjimage.fig.保存完毕之后,会自动打开pjimage.m文件,而我们所有的程序都是要写在这个M文件里面的。在编程中,我们的每一个鼠标动作都对应一个Callback 函数。那么我们的菜单项也是如此的。 在界面上,单击鼠标右键选择“Property Inspector”,即可打开属性窗口。当我们点击不同的控件时,其对应的属性都会在这里显示,我们可以进行修改。最主要的属性莫过于Tag属性和String属性。 设置当前Figure窗口的Tag属性为:figure_pjimage,窗口的标题(Name属性)为:图像处理实例。如下: 然后,点击工具栏的保存按钮。之后,点击工具栏的运行按钮(Run Figure)。注意,工具栏的图标都会有提示的,像运行按钮的提示就是Run Figure.我们会看到如下的界面: 那说明,我们保存的.fig文件的目录不是当前目录,但是没关系啊,我们只要点击“Change Directory”来改变当前目录。当然,如果你想把当前目录添加到MATLAB路径也可以,那就点击“Add to Path”就OK了。我在这里推荐点击“Change Directory”,因为没有什么太大必要把其添加到MATLAB路径中,一般是工具箱需要添加或者我们的函数或程序写完了,而在MATLAB的命令窗口找不到我们的函数的时候,我们可以将函数或程序所在的目录添加到MATLAB路径。 总之吧,点那个按钮,要看个人的爱好了。不管点击两个按钮的那一个按钮,都会正确的运行程序的。 我们的程序运行时的样子,是这样的:
经典GUI基础入门:MATLAB中GUI用户图形界面学习
GUI指导教程系列(1):GUI入门基本操作 为什么在MATLAB中要使用GUI呢?其实GUI就是Matlab中的Visual Basic,是面向对象的编程,可以使Matlab程序的终端用户,即使不懂的Matlab也可以轻易操作该程序! 如果没有图形用户界面(GUI)我们只能从命令行(Command Window)中调用相关程序,这相对比较繁琐,并且不是所有用户都是这个能力。就好比计算机的DOS 系统,在有windows的情况下,您会选择DOS吗?当然我们也不排除骨灰级的人物! 在本节教程我们主要针对没有GUI创建和使用经历的网友,但是必要的MATLAB 基础知识是需要的。在教程中我们将创建一个简单的GUI程序,它执行两个数的加法运行,然后显示其运算结果。 好下面开始我们的教程! 一、打开和创建GUI界面 1、首先打开Matlab,在Command Window中输入guide回车 2、此时打开GUI编辑器GUIDE(GUI Developer的缩写) 2.1 界面上有两个标签也“Creat New GUI”和“Open Existing GUI” 如果创建新的GUI此时我们选择第一个标签页,但如果打开其它已经存在的GUI 就点击第二个标签吧
2.2 这里我们选择第一个标签下的“Blank GUI”(空白GUI),下面还有几个系统GUI模版,你可以根据需要选择其它的。 2.3 点击“OK”我们正式进入GUIDE界面,呵呵,是不是感觉似曾相识 3、添加你需要的控件到figure中 在添加控件之前,您最好对您的GUI界面布局已经有一定的构思了,否则盲目性太大了不利于您的编程。下面是我们构思的布局。
MATLAB+GUI入门实例
1.首先我们新建一个GUI文件:File/New/GUI 如下图所示; 选择Blank GUI(Default) 2.进入GUI开发环境以后添加两个编辑文本框,6个静态文本框,和一个按钮,布置如下图所示;
布置好各控件以后,我们就可以来为这些控件编写程序来实现两数相加的功能了。 3.我们先为数据1文本框添加代码; 点击上图所示红色方框,选择edit1_Callback,光标便立刻移到下面这段代码的位置。function edit1_Callback(hObject, eventdata, handles) % hObject handle to edit1 (see GCBO) % eventdata reserved - to be defined in a future version of MATLAB % handles structure with handles and user data (see GUIDATA) % Hints: get(hObject,’String’) returns contents of edit1 as text % str2double(get(hObject,’String’)) returns contents of edit1 as a
double 然后在上面这段代码的下面插入如下代码: %以字符串的形式来存储数据文本框1的内容. 如果字符串不是数字,则现实空白内容input= str2num(get(hObject,’String‘)); %检查输入是否为空. 如果为空,则默认显示为0 if(isempty(input)) set(hObject,’String‘,’0‘) end guidata(hObject, handles); 这段代码使得输入被严格限制,我们不能试图输入一个非数字。 4.为edit2_Callback添加同样一段代码 5 现在我们为计算按钮添加代码来实现把数据1和数据2相加的目的。 用3中同样的方法在m文件中找到pushbutton1_Callback代码段如下; function pushbutton1_Callback(hObject, eventdata, handles) % hObject handle to pushbutton1 (see GCBO) % eventdata reserved - to be defined in a future version of MATLAB % handles structure with handles and user data (see GUIDATA) 在上面这段代码后添加以下代码; a = get(handles.edit1,’String‘); b = get(handles.edit12,’String‘); % a and b are variables of Strings type, and need to be converted % to variables of Number type before they can be added together total = str2num(a) + str2num(b);
matlabgui初学者教程
什么是GUI呢? GUI是Graphical User Inteface 图形用户界面的意思。象很多高级编程 语言一样。Matlab也有图形用户界面开发环境。随着计算机技术的飞速发展。人与计算机 的通信方式也发生的很大的变化。从原来的命令行通讯方式(例如很早的DOS系统)变化到 了现在的图形界面下的交互方式。而现在绝大多数的应用程序都是在图形化用户界面下运行 的。 记得读书的时候。大学开学不久。学校很多同学就开始报考全国计算机等级考试了。当然我也是其中的一分子。其中C语言是大多数人选择的科目。当时在学C语言的时候。经常也会遇到人机交互的例子。譬如一个计算两个数相加的程序。运行程序后便切换到了Dos模式。然后在此模式下输入两个数。再回车。才能返回运算结果。当时就觉得很不方便。也不友好。后来才得知C语言是面向过程的语言。是非面向对象的语言(VC++,VB,Matlab等是面向对象的)。那么下面我们就来看看Matlab是如何简单、快速而友好地解决这类问题的吧。 Matlab GUI编程教程(适用于初学者)1首先我们新建一个GUI文件:File/New/GUI如下图所示; 选择Blank GUI(Default) 2?进入GUI开发环境以后添加两个编辑文本框。6个静态文本框。和一个按钮。布置如下 图所示;
布置好各控件以后。我们就可以来为这些控件编写程序来实现两数相加的功能了。 3 ?我们先为数据1文本框添加代码; 点击上图所示红色方框。选择edit1_Callback 。光标便立刻移到下面这段代码的位置。function edit1_Callback(hObject, eve ntdata, han dies) % hObject han dle to editl (see GCBO) % even tdata reserved - to be defi ned in a future version of MATLAB % han dles structure with han dles and user data (see GUIDATA) % Hin ts: get(hObject,'Stri ng') retur ns contents of editl as text % str2double(get(hObject,'Stri ng')) retur ns contents of editl as a double 然后在上面这段代码的下面插入如下代码: 9以字符串的形式来存储数据文本框1的内容?如果字符串不是数字。 则现实空白内容 in put = str2 num ( get ( hObject,' Stri ng ')); %佥查输入是否为空?如果为空,则默认显示为0 if (isempty (input )) set (hObject,' String ',' 0') end guidata ( hObject, han dies );
Matlab GUI教程
Matlab GUI教程 北京索为高科系统技术有限公司雒海涛2011-02-11 学习目的: 学会用matlab gui设计用户界面,并编写响应程序。 学习步骤: 一、启动matlab,打开gui编辑器 弹出下面对话框 有四种GUI类型,我们这儿先选择第一种,点击OK按钮。
二、在弹出的gui设计器中按照如下步骤设计初步界面 拖入第一个控件后界面就可以保存了,点击存盘按钮进行保存,双击生成的标签控件按照图示步骤修改属性值。
点击保存后自动弹出生成的一个m文件,这儿叫MyT est.m文件,如下图,在里面添加对应的界面响应程序。 同时可以看到存储目录下会生成两个文件,一个是刚才弹出的m文件,另外一个就是界面文件.fig,所有界面相关的代码都放在该文件内,如下图:
三、设计一个完整的界面 在主窗口上绘制两个标签(static text),三个文本框(edit text)以及一个按钮(push button),如下图: 对界面进行一下修改,双击各个控件在弹出的属性窗口,将三个文本框的string属性都修改为0,将两个标签修改为“+”和“=”,将按钮的string属性修改为“计算”,修改完成后界面如下图所示,界面字体可以通过控件的fontsize属性修改。
为了便于在编写程序的时候区分各个控件,可以修改各个控件的唯一标示(tag属性),三个文本框默认是(edit1,edit2和edit3),修改为edit_num1, edit_num2和edit_total,修改完 成后,可以运行预览一下界面了,点击下图所示的绿色箭头 弹出提示,当前目录不是工作目录, 弹出设计窗口如下图:
matlab_gui初学者教程
什么是GUI 呢 ? GUI 是Graphical User Interface 图形用户界面的意思。象很多高级编程语言一样。Matlab 也有图形用户界面开发环境。随着计算机技术的飞速发展。人与计算机的通信方式也发生的很大的变化。从原来的命令行通讯方式(例如很早的DOS 系统)变 化到了现在的图形界面下的交互方式。而现在绝大多数的应用程序都是在图形化用户界面 下运行的。 记得读书的时候。大学开学不久。学校很多同学就开始报考全国计算机等级考试了。当然我也是其中的一分子。其中C 语言是大多数人选择的科目。当时在学C 语言的时候。经常 也会遇到人机交互的例子。譬如一个计算两个数相加的程序。运行程序后便切换到了Dos 模式。然后在此模式下输入两个数。再回车。才能返回运算结果。当时就觉得很不方便。也不友好。后来才得知C 语言是面向过程的语言。是非面向对象的语言 (VC++,VB,Matlab 等是面向对象的)。那么下面我们就来看看Matlab 是如何简单、快速 而友好地解决这类问题的吧。 Matlab GUI 编程教程(适用于初学者) 1.首先我们新建一个GUI 文件:File/New/GUI 如下图所示; 选择Blank GUI(Default) 2.进入GUI 开发环境以后添加两个编辑文本框。6个静态文本框。和一个按钮。布置如 下图所示;
布置好各控件以后。我们就可以来为这些控件编写程序来实现两数相加的功能了。 文本框添加代码; 3.我们先为数据1 点击上图所示红色方框。选择edit1_Callback。光标便立刻移到下面这段代码的位置。function edit1_Callback(hObject, eventdata, handles) % hObject handle to edit1 (see GCBO) % eventdata reserved - to be defined in a future version of MATLAB % handles structure with handles and user data (see GUIDATA) % Hints: get(hObject,'String') returns contents of edit1 as text % str2double(get(hObject,'String')) returns contents of edit1 as a double 然后在上面这段代码的下面插入如下代码: %以字符串的形式来存储数据文本框1的内容. 如果字符串不是数字。 则现实空白内容 input = str2num(get(hObject,'String')); %检查输入是否为空. 如果为空,则默认显示为0 if(isempty(input)) set(hObject,'String','0')
MATLAB GUI入门实例详解,让你轻松掌握GUI
Matlab实例讲解 本文档通过一个简单的实例让你学会matlab GUI的制作流程。首先,图形用户界面GUI(Graphical User Interfaces)是一种用户和计算机进行信息交流的工具和方法,由各种图形对象组成。在这种用户界面下,用户的命令和对程序的控制是通过鼠标等输入设备“选择”各种图形对象来实现的。开发者只需在由软件开发工具自动生成的程序代码中添加自己的运算或控制代码,就可以完成应用程序的设计。 例建立加法计算器程序 步骤: 1.新建一个GUI文件:选择Blank GUI(Default) 2.进入GUI开发环境以后添加两个编辑文本框,6个静态文本框,和一个按钮,布置如下图所示;(+=数据1绿色显示框等都是静态文本框) 布置好各控件以后,就可以来为这些控件编写程序来实现两数相加的功能了。
3.为数据1文本框添加代码 点击上图所示红色方框,选择edit1_Callback,光标便立刻移到下面这段代码的位置。function edit1_Callback(hObject,eventdata,handles) %hObject handle to edit1(see GCBO) %eventdata reserved-to be defined in a future version of MATLAB %handles structure with handles and user data(see GUIDATA) %Hints:get(hObject,’String’)returns contents of edit1as text %str2double(get(hObject,’String’))returns contents of edit1as a double 然后在上面这段代码的下面插入如下代码: %以字符串的形式来存储数据文本框1的内容.如果字符串不是数字,则现实空白内容input=str2num(get(hObject,’String’)); %检查输入是否为空.如果为空,则默认显示为0 if(isempty(input)) set(hObject,’String’,’0’) end guidata(hObject,handles); 这段代码使得输入被严格限制,我们不能试图输入一个非数字。 4.为edit2_Callback添加同样一段代码 5.为计算按钮添加代码来实现把数据1和数据2相加的目的。 用3中同样的方法在m文件中找到pushbutton1_Callback代码段如下; function pushbutton1_Callback(hObject,eventdata,handles) %hObject handle to pushbutton1(see GCBO) %eventdata reserved-to be defined in a future version of MATLAB %handles structure with handles and user data(see GUIDATA) 在上面这段代码后添加以下代码; a=get(handles.edit1,’String‘); b=get(handles.edit2,’String‘); %a and b are variables of Strings type,and need to be converted %to variables of Number type before they can be added together total=str2num(a)+str2num(b); c=num2str(total);
MATLAB-GUI入门简单实例(加法计算器)
本人初学GUI,针对网上版本的混乱,学得一头雾水,特重新整理如下,供大家参考。 1.首先我们新建一个GUI文件:如下图所示; 选择Blank GUI(Default),点击OK。 2.进入GUI开发环境以后添加3个编辑文本框(Edit Text),2个静态文本框(Static Text),和一个Push Button按钮,布置如下图所示; (1)第一个“Edit Text 1”的用来存储第一个加数,我们将“string”改为“0”,“tag”改为“input1” (2)第二个“Edit Text 2”的用来存储第二个加数,我们将“string”改为“0”,“tag”改为“input2” (3)第三个“Edit Text 3”的“string”改为“0”,“tag”为“answer” (4)修改Pushbutton按钮的属性,“string”改为“Add”,“tag”改为“add” (5)另外2个Static文本就是的“string”修改为“+”“=” (6)点击“保存”,名字任意取,自动弹出M文件(我的是7.0版本,不知其他版本会不会如此)。 Edit Text 1 Edit Text 2 Edit Text 3 Push Button
3.我们先为第一个Edit Text文本框添加代码,即读取第一个加数; 点击上图所示红色方框,选择input1_Callback,光标便立刻移到下面这段代码(程序自动生成)的位置。 function input1_Callback(hObject, eventdata, handles) % hObject handle to input1 (see GCBO) % eventdata reserved - to be defined in a future version of MATLAB % handles structure with handles and user data (see GUIDA TA) % Hints: get(hObject,’String’) returns contents of input1 as text % str2double(get(hObject,’String’)) returns contents of edit1 as a double 然后在上面这段代码的下面插入如下代码: %以字符串的形式来存储数据文本框1的内容. 如果字符串不是数字,则现实空白内容input=str2num(get(hObject,'String'));%检查输入是否为空. 如果为空,则默认显示为0 if (isempty(input)) set(hObject,'String','0') end guidata(hObject,handles);%保存handles结构体,只要在handles结构体有改变时,才需要保存%guidata(hObject, handles);%这里由于handles没有改变,故这里其实没有必要,但是为了避免潜在的不必要麻烦,建议在所有Callback都添加该命令。 这段代码使得输入被严格限制,我们不能试图输入一个非数字。 4. 为input2_Callback添加同样一段代码 input=str2num(get(hObject,'String'));%检查输入是否为空. 如果为空,则默认显示为0 if (isempty(input)) set(hObject,'String','0') end guidata(hObject,handles); 5. 现在我们为计算按钮“add”添加代码来实现把数据1(input1)和数据2(input2)相加的目的。 用3中同样的方法在m文件中找到add_Callback代码段,如下; function add_Callback(hObject, eventdata, handles) % hObject handle to add (see GCBO) % eventdata reserved - to be defined in a future version of MATLAB
matlab gui教程
什么就是GUI呢? GUI就是Graphical User Interface 图形用户界面的意思,象很多高级编程语言一样,Matlab也有图形用户界面开发环境,随着计算机技术的飞速发展,人与计算机的通信方式也发生的很大的变化,从原来的命令行通讯方式(例如很早的DOS系统)变化到了现在的图形界面下的交互方式,而现在绝大多数的应用程序都就是在图形化用户界面下运行的。 记得读书的时候,大学开学不久,学校很多同学就开始报考全国计算机等级考试了,当然我也就是其中的一分子,其中C语言就是大多数人选择的科目,当时在学C语言的时候,经常也会遇到人机交互的例子,譬如一个计算两个数相加的程序,运行程序后便切换到了Dos模式,然后在此模式下输入两个数,再回车,才能返回运算结果。当时就觉得很不方便,也不友好,后来才得知C语言就是面向过程的语言,就是非面向对象的语言(VC++,VB,Matlab等就是面向对象的)。那么下面我们就来瞧瞧Matlab就是如何简单、快速而友好地解决这类问题的吧。Matlab GUI编程教程(适用于初学者) 1.首先我们新建一个GUI文件: 如下图所示; 选择Blank GUI(Default) 2.进入GUI开发环境以后添加两个编辑文本框,6个静态文本框,与一个按钮,布置如下图所示;
布置好各控件以后,我们就可以来为这些控件编写程序来实现两数相加的功能了。3.我们先为数据1文本框添加代码; 点击上图所示红色方框,选择edit1_Callback,光标便立刻移到下面这段代码的位置。function edit1_Callback(hObject, eventdata, handles) % hObject handle to edit1 (see GCBO) % eventdata reserved - to be defined in a future version of MATLAB % handles structure with handles and user data (see GUIDATA) % Hints: get(hObject,'String') returns contents of edit1 as text % str2double(get(hObject,'String')) returns contents of edit1 as a double 然后在上面这段代码的下面插入如下代码: %以字符串的形式来存储数据文本框1的内容、如果字符串不就是数字, 则现实空白内容 input = str2num(get(hObject,'String')); %检查输入就是否为空、如果为空,则默认显示为0 if(isempty(input)) set(hObject,'String','0')
