设置显示最近打开的WORD文档的文件数量
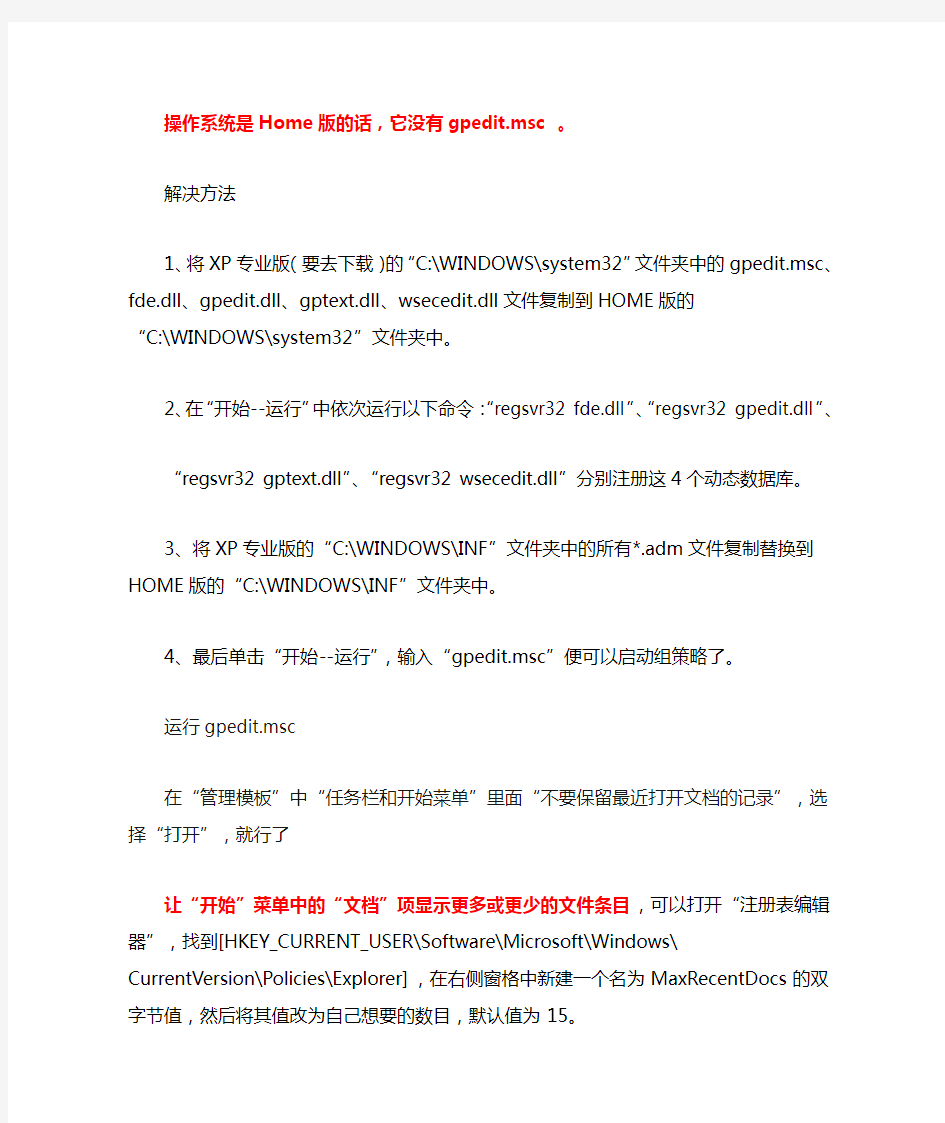
操作系统是Home版的话,它没有gpedit.msc 。
解决方法
1、将XP专业版(要去下载)的“C:\WINDOWS\system32”文件夹中的gpedit.msc、fde.dll、gpedit.dll、gptext.dll、wsecedit.dll文件复制到HOME版的“C:\WINDOWS\system32”文件夹中。
2、在“开始--运行”中依次运行以下命令:“regsvr32 fde.dll”、“regsvr32 gpedit.dll”、“regsvr32 gptext.dll”、“regsvr32 wsecedit.dll”分别注册这4个动态数据库。
3、将XP专业版的“C:\WINDOWS\INF”文件夹中的所有*.adm文件复制替换到HOME版的“C:\WINDOWS\INF”文件夹中。
4、最后单击“开始--运行”,输入“gpedit.msc”便可以启动组策略了。
运行gpedit.msc
在“管理模板”中“任务栏和开始菜单”里面“不要保留最近打开文档的记录”,选择“打开”,就行了
让“开始”菜单中的“文档”项显示更多或更少的文件条目,可以打开“注册表编辑器”,找到[HKEY_CURRENT_USER\Software\Microsoft\Windows\ CurrentVersion\Policies\Explorer],在右侧窗格中新建一个名为MaxRecentDocs的双字节值,然后将其值改为自己想要的数目,默认值为15。
文本显示器使用手册
文本显示器使用手册 Document number:NOCG-YUNOO-BUYTT-UU986-1986UT
目录 第一章产品概述 (1) 功 能.............................................................................................................................. .1 一般规 格 (1) 各部分名 称 (2) 外型尺寸及安装方 法 (4) 第二章编辑软件 MD20 (5) 基本概述 (5) 编辑用户画 面 (5) 保存工 程 (29) 下载画 面 (30) 导入旧工 程 (30) 第三章操作方法 (32) 联机通 讯 (32) 切换画 面 (32) 系统口 令 (32) 修改数 据 (33) 开关量控 制 (34) 第四章与PLC的连接方法 (35) 三菱FX系 列 (35) 西门子S7-200系 列 (36) 欧姆龙C系 列 (36) 系列 (37)
施耐德NEZA/TWIDO系列 (39) 台达DVP系列 (40) 松下FP系列 (40) 系列 (41) 系列Modbus协议 (42) 编程口通讯 (43) 永宏系列 (43) 光洋S系列 (44) 系列 (45) 系列 (46) ASCII/EMERSON/RTUEXTEND (47) (48) 自由协议 (49) 协议 (50) (51) 系列PLC (51)
系列PLC (52) 系列PLC......................................................................错误!未定义书签。 系列PLC (53) 系列PLC (54) 系列PLC (56) 文本显示器组态软件ReleaseNote (53) 附录1:自由协议文档..............................................................................................................63附录2:其它注意事项.. (65)
word文档使用教程
WORD文档使用教程 文字处理的基本问题 1.内容的编辑 2.格式的设置 内容 可以用文字、表格、图形等表示 格式的设置 1.对文字格式的设置 2.对表格格式的设置 3.对图形格式的设置 对内容的要求 主题鲜明、内容充实、层次清晰、重点突出 对格式的要求 1.整体风格协调统一,并能充分反映主题特色 2.注重文字、表格、图片的各种排版细节 文字的编辑与格式设置 字符的格式设置 1)字符的格式 A.样式:已定义好的格式有章、节、正文、目录等。 B.字体:宋体、黑体、隶书等中文字体及数十种外文字体。 C.字号:中文八号~初号,英文4~127磅值。 D.字型:精体、斜体、粗斜体和带下划线。 E.美化:加边框、加底纹和缩放等
F.其他加底色、着重号、加删除线、排字符等 2)对字符进行格式设置的方式 3)复制某段文本中应用的全部格式 A.将已有的文本的格式复制到另一个个文本。 B. C.注意:单击格式刷,一次复制格式,双击格式刷,多次复制格式。段落的格式设置 1)段落的格式 A.段落标记符 B.文本的对齐 C.文本的缩进 D.行、段落间距 E.制表符 F.首字下沉 2)对段落进行格式设置的方式 A.段落标记符——标示了段落的结束,也存储了该段落的格式。 B.文本的对齐 对齐方式:两端对齐、左对齐、居中、右对齐、分散对齐。
C.文本的缩进 缩进方式:首行缩进、整段缩进、悬挂式缩进、右缩进。 D.行、段落间距 图表 1 段落的设置还可以调整段落的行距、段落间的距离等等。 这些也都可以在“段落对话框”中进行设置。 E.制表符 Tab键插入一个制表符,宽度由默认值或用户设置。 对齐方式:左对齐、居中、右对齐、小数点对齐。 设置制表符: F.首字下沉 使用“格式|首字下沉”命令,在对话框中选择下沉的方式等。
Word2010经典技巧大汇总(超详细)
Word2010使用技巧大全 在默认情况下,我们用Word打开WPS文档时,系统提示打不开,这是不是就代表Office 不能读取WPS文件呢?其实不是,只要你经过一些简单的操作,就能达到目的,下面就是具体的方法。 在默认情况下OfficeXP并没有安装转换器,我们可以在安装时安装WPS文件转换器,这样就可以打开WPS文件了。在光驱中放入OfficeXP安装光盘,运行安装程序,并选择“添加或删除功能-更改已安装的功能或删除指定的功能”按钮,接着选择“Office共享功能→转换和过滤器→文本转换器”中的“中文WPSFORDOS”和“中文WPS97/2000FORWindows”选项即可。这样再在Word中单击“文件→打开”命令时,在打开对话框中的“文件类型”中就可以看到打开“WPSDOS导入”和“WPS文件”两个选项,分别对应DOS版的WPS文件和WPS97/WPS2000/WPSOffice文件,选中文件就可以在Word中打开。 Word2002在新建文档任务窗格中显示了你最近打开的4个文档的列表,用这种方式可以非常轻松地打开文档,不过你可能常常会感觉只显示最近的4个文档有些不够用,想在该列表中看到第5个或更多打开过的文档吗?方法如下:单击“工具→选项”命令,打开对话框,然后单击“常规”选项卡,在“列出最近所用文件”框中指定你想在新建文档任务窗格中显示的最近所用文档的数量,这个数字最高可以指定为9,单击“确定”按钮即可。 方法一:单击“文件→打开”命令下的“打开”对话框,选中要打开的多个文档,若文档顺序相连,可以选中第一个文档后按住Shift键,再用鼠标单击最后一个文档,若文档的顺序不相连,可以先按住Ctrl键,再用鼠标依次选定文档;单击“打开”按钮即可。 方法二:在“资源管理器”中,选中要打开的多个Word文档,按下回车键,系统会自动启动Word2002,并将所选文档全部打开。在选择文档时,如果是要选中多个连续文档,可以按下Shift键再用鼠标单击相应的文件名;如果要选中多个不连续文档,就按下Ctrl键再用鼠标单击相应的文件名。 方法三:如果文件在不同的目录中,可以在“资源管理器”的相应目录中,选中要打开的文档,按下鼠标左键,将文档拖到任务栏中的Word图标上(注意:此时的Word中没有打开的文档),所选文档就被打开了;再找到其它目录,用同样方法将所选文档拖到Word图标上。 选择“文件”菜单,在菜单最下方会出现最近编辑过的4个文件名,单击其中一项,便可快速打开相应文档。 如果希望Word每次启动时都能自动打开某个文档,可以通过简单的宏命令来实现这个功能,方法是 2.在“录制宏”对话框中,在“宏名”输入框中输入要建立的宏的名称,如“auto”,点击“确定 3.从菜单中单击“文件”,点击最近打开文件列表中显示的某一个文件名 在Word2002中想保存多篇打开的文档,可以先按住Shift键,然后单击“文件”菜单,这时原来的“保存”命令就变成了“全部保存”命令,单击它就可以保存所有打开的Word 文档。也可以先按住Shift键,然后用鼠标单击常用工具栏上的“保存”按钮,这时“保存”按钮的图标就变成“全部保存”的图标,松开鼠标,即保存完毕。 你可以一次性关闭所有打开的文档,方法是:按住Shift键,单击“文件”菜单,在“文件”菜单中将出现“全部关闭”选项,单击该命令即可一次性关闭所有打开的文档,且在关
TD200文本显示器快速入门
TD200文本显示器快速入门 本文假设您对S7-200和STEP 7 Micro/WIN V4.0 有所了解并第一次使用TD200文本显示器。 简单介绍TD200 TD200是Text Display 200的简写,它是可编程控制器S7-200系列的常用文本显示器。它可以用来显示信息,在信息中可以内嵌数据,数据既可以显示,也可以由操作人员进行设置。 TD200键盘共有9个键:5个命令键和4个功能键。分别如下表: 命令键 说明 ENTER 用此键写入新数据和确认信息。 ESC 用此键转换Display Message方式和Menu方式,或紧急停止一个编辑。 UP ARROW UP箭头用于递增数据和上卷光标到下一个更高优先级的信息。 DOWN ARROW DOWN箭头用于递减数据和卷动光标到下一个较低优先级的信息。 SHIFT SHIFT键转换所有功能键的数值。当按SHIFT键时,在TD200显示区的右下方显示一个闪烁的S。 功能键 说明 F1 功能键F1设置标志位Mx.0。(S7-200 M存储区x字节的第0位) 如果按SHIFT键的同时(或预先按下SHIFT键)按下功能键F1,则设置标志位Mx.4
F2 功能键F2设置标志位Mx.1。 如果按SHIFT键的同时(或预先按下SHIFT键)按下功能键F2,则设置标志位Mx.5 F3 功能键F3设置标志位Mx.2。 如果按SHIFT键的同时(或预先按下SHIFT键)按下功能键F3,则设置标志位Mx.6 F4 功能键F4设置标志位Mx.3。 如果按SHIFT键的同时(或预先按下SHIFT键)按下功能键F4,则设置标志位Mx.7 TD200既可以通过TD/CPU电缆由S7-200 CPU供电,也可以由一个外部插入式电源供电,但不能TD/CPU电缆和外部电源同时对TD200 供电,这样会损坏设备。本文只讨论最简单、最常用的方式:由S7-200通过TD/CPU电缆供电。 TD200只是一个文本显示器,不需对TD200进行组态和编程,所有组态信息全部存在CPU S7-200中。TD200 里只存储TD200的地址、所连接的CPU的地址、通讯波特率和参数块的位置(注意要与CPU中的一致)。 也就是说,TD200的所有组态数据都存储在CPU S7-200可变存储器(V存储器)内,而在TD200中只需通过面板设置TD200的地址、所连接的CPU的地址、通讯波特率和参数块(★TD向导中变量的起始地址)的位置。 TD200上电后,按“ESC”键进入“诊断菜单”,接着进入“TD200 设置”选项,分别设置“TD200 地址”(缺省值为1)、“CPU 地址”(缺省值为2)、“参数块地址”(缺省值为0)、“波特率”(缺省值为9.6K)。本例中,我们使用缺省设置。 在STEP 7 MicroWIN V4.0中,用TD200向导(菜单“Tools>TD200 Wizard”)给CPU S7-200编程。完成编程并下载后,将CPU和TD200通过TD/CPU电缆进行正确连接,正确设置TD200的参数,即可完成TD200的开发使用。 上电后,TD200从CPU读参数块。对所有参数均进行合法性检查。如果一切合格,TD200开始主动轮询信息使能位以决定要显示的信息,并从CPU读取信息,然后显示信息。
有选择删除“我最近打开的文档记录”
龙源期刊网 https://www.360docs.net/doc/1515606084.html, 有选择删除“我最近打开的文档记录” 作者:刘长德 来源:《电脑知识与技术·经验技巧》2010年第02期 当我们每次打开电脑,单击“开始”后用鼠标指向“文档”时,都会显示出一大串我们以前打开 过的文档记录,其中包含Word、图片、压缩包、多媒体文件等等(如图1),这就是我们最近打开过的文档记录了。如果是个人电脑也就无所谓了,反正是天知、地知、自己知就行了。那如果 是在公用电脑上,又不想将个人的使用记录暴露于大厅广众之下怎么办?最直接的办法就是一个一个删除了。也可以在任务栏中右击“开始”并选择“属性”,然后在“任务栏和「开始」属性”对话框中,单击“「开始」菜单——自定义”,在“自定义「开始」菜单”对话框中,单击“高级”标签,然后将“列出我最近打开的文档记录”前面的钩去掉,不过这种“斩尽杀绝”的办法的确有点不太民主, 那还有没有其它办法让我们有选择性地来保护个人隐私呢? 一、从文件夹中直接删除 当我们在电脑单击“开始”,用鼠标指向“文档”后,就会显示出一大串最近的文档记录,那么这些文档记录保存在什么地方呢?其实这些文档记录都保存在“C:\Documents and Settings\用户名 \Recent”这个文件夹中,假如我们若想直接从文件夹中删除文档记录,也是可以的,不过“Recent”文件夹默认是隐藏的(如图2),所以在打开“C:\Documents and Settings”文件夹后,还要在菜单栏中单击“工具——文件夹选项”,在打开的“文件夹选项”对话框中,单击“查看”选项卡,然后在“高级”选项组中将“显示所有文件和文件夹”选中,单击“确定”退出,这样就能显示“用户名”文件夹,然后在依次打开“Recent”文件夹后,就能有选择地删除其中的文档记录了。 二、借用Win RAR更方便 因为“Recent”文件夹默认是隐藏的,所以借用Win RAR压缩工具的隐藏文件查看功能,直接打开“Recent”文件夹,再有选择性地删除最近文档记录更简单、方便。首先是单击“开始——程序——WinRAR”,打开WinRAR后,单击菜单栏的“选项——文件夹树——显示磁盘文件夹”,此时即可在对话框左侧以树状显示磁盘文件夹,在树状磁盘文件夹中依次打开“C:\Documents and Settings\用户名\我最近的文档(Recent)”,在右侧对话框中即可显示出所有的“我最近的文档”了,此时,如果文档记录呈不规则状排列,会影响我们寻找“我最近的文档”,我们可以在空白处右键单击鼠标,选择“排序方式”,建议选择以“修改时间”的方式排序,这样,就可以根据打开文档的时间或文
文本显示器和变频器之间通讯
文本显示器和变频器之间的通讯
市面上的文本显示器和变频器各式各样,今天我来谈谈蓝海华腾变频器和信捷文本OP320-A-S显示器之间是怎么样通讯的。 一、 首先是通讯电缆的制作我选的是OP320-A-S 是485通讯你懂的。 二、 首先打开OP20软件我们可以看到如下图:
文本显示器的通讯端口是格式各样,那我们到底应该选择哪种通讯方式呢? 从变频器的资料里面我们可以看到变频器的通讯时支持modbus通讯的485端口,那我们在采购文本显示器的时候就应该注意到这一点。那么也就毫无疑问了,我们在这里要选择的就是MOUDBUS通讯协议了。 在这里我选择的是MODBUS主站,如下图: 在设置里面我设置参数如下:
波特率:9600 数据位:8位 停止位:1位 校验和:偶效验 然后确定保存。 这块大致就是文本显示器通讯的设置,至于文本显示器程序的编写我就不一一再说明自己要是真的不会请参考说明书编写。 三、 这一部分我来说变频器需要设置的参数。 蓝海华腾变频器的通讯参数是在PC组。 PC.00 通讯波特率 PC.01 数据格式 PC.02 本机地址 只要设置好这三项就可以了,毫无疑问通讯波特率设置为9600和文本上的设置是一样的。 数据格式也不用说和文本显示器是一样了,1-8-1格式,偶效验。 本机地址,由于文本显示器选择的是MODBUS主站,这里肯定就是把变频器的地址设置成2。 四、 这里给大家说一说需要注意的地方,用自由格式和MODBUS通讯时,寄存器出现4x、3x,位操作出现0x、1x代表什么? 1x、3x代表只读;0x、4x代表可读写。 在通讯的时候当我把寄存器的地址格式设为3X的时候就是通讯不上,在这里只有把寄存器
让Windows 7系统菜单显示最近使用的文档
让Windows 7系统菜单显示最近使用的文档 最近小丽购买了预装Win7系统的笔记本,很快就喜欢上了Win7系统漂亮方便的界面、各种灵活实用的工具和强大丰富的功能,同时也体验到了Win7界面和WinXP的一些不同。比如小丽经常会点击WinXP“开始菜单”里“我最近的文档”查看近期打开过的文件记录,而点击Win7系统开始菜单中的“文档”会打开Win7资源管理器中“库”的文档分类。小丽觉得有点不习惯,希望自己Win7系统的开始菜单中也能显示最近使用的文档。 图示:点击Win7系统开始菜单中的“文档”将打开Win7资源管理器中 “库”的文档分类 朋友告诉小丽,Win7系统增加了跳转列表功能,只要用鼠标右键点击任务栏中的程序图标就可以看到该程序曾经打开的文档记录,非常方便。不过如果小丽希望保留自己的Windows系统使用习惯,Win7系统也提供了非常方便灵活的设置功能,想要在Win7开始菜单中显示最近使用的文档实在是易如反掌。 先用鼠标右键点击Win7系统着左下角的圆形“开始”按钮,然后选择“属性”,打开Win7系统“任务栏和开始菜单属性”设置面板。
图示:打开Win7系统“任务栏和开始菜单属性”设置面板 在“任务栏和开始菜单属性”设置面板中选择“开始菜单”选项卡,点击“自定义”按钮。 图示:选择“开始菜单”选项卡,点击“自定义”按钮 在Win7系统“自定义开始菜单”设置面板中,我们可以对Win7开始菜单做详细的个性化设置。比如显示什么,不显示什么,显示的方式和数目等等。如果想恢复初始设置,点击“使用默认设置”按钮可以轻松一键还原所有原始设置。 为了满足小丽想要在Win7开始菜单中显示最近使用项目的愿望,我们只需在这里勾选“最近使用的项目”,然后点击这里和上一级设置面板的中“确定”按钮,这个设置就生效了。
文本显示器使用手册
目 录 第一章产品概述 (1) 1.1 功能 (1) 1.2 一般规格 (1) 1.3 各部分名称 (2) 1.4 外型尺寸及安装方法 (4) 第二章编辑软件MD20 (5) 2.1 MD20基本概述 (5) 2.2 编辑用户画面 (5) 2.3 保存工程 (29) 2.4 下载画面 (30) 2.5 导入旧工程 (30) 第三章操作方法 (32) 3.1 联机通讯 (32) 3.2 切换画面 (32) 3.3 系统口令 (32) 3.4 修改数据 (33) 3.5 开关量控制 (34) 第四章与PLC 的连接方法 (35) 4.1 三菱FX 系列 (35) 4.2 西门子S7-200 系列 (36) 4.3 欧姆龙C 系列 (36) 4.4 OMRON CP1H 系列 (37) 4.5 施耐德NEZA/TWIDO 系列 (39) 4.6 台达DVP 系列 (40) 4.7 松下FP 系列 (40) 4.8 LG Master-K CNet 系列 (41) 4.9 LG 系列Modbus 协议 (42) 4.10 LG Master-K 120S 编程口通讯 (43) 4.11 FACON 永宏系列 (43) 4. 12 光洋S 系列 (44) 4.13 ECOSTEP 系列 (45) 4.14 AB Micrologix 系列 (46) 4.15 MODBUS RTU/ASCII/EMERSON/RTU EXTEND (47) 4.16 MODBUS SERVER (48) 4.17 自由协议 (49) 4.18 SAIA PCD S-BUS 协议 (50) 4.19 VIGOR PLC (51) 4.20 EMERSON EC20 系列PLC (51)
如何找回没有保存的WORD文档
如何找回没有保存的Word文档 故障现象: 工作和生活中我们经常遇到辛辛苦苦地编辑或是修改了一篇文档,可是退出Office时却意外击中了“不保存”按钮,或者电脑突然死机或者突然断电等意外的情况发生,导致文档未保存而丢失!Office2010增加了恢复未保存的文档,这项全新的功能。 1、Word2003以上的版本都有自动记忆的功能!再次开机打开word文档是!文档会提示回复上次数据!点击确定即可。 2、如果你的文档是Word2007或是Word2010他会自动保存的,保存地址为: C:\Users\你的用户名\AppData\Roaming\Microsoft\Word\文件内。 3、个人电脑系统不同可能文档目录有所区别。 原因分析: 原因分析: 在平时使用电脑工作的时候我们最害怕的就是写东西的时候发生意外导致文档来不及保存就被关闭,所以我们要养成每隔几分钟按一下Ctrl+S保存当前进度的习惯,或者把Office自动保存时间调到自己习惯的时间,Office默认自动保存时间是10分钟。工作和生活中我们经常遇到辛辛苦苦地编辑或是修改了一篇文档,可是退出Office时却意外击中了“不保存”按钮,或者电脑突然死机或者突然断电等意外的情况发生,导致文档未保存而丢失!Office2010增加了恢复未保存的文档,这项全新的功能: 1、Word2003以上的版本都有自动记忆的功能!再次开机打开word文档是!文档会提示回复上次数据!点击确定即可。 2、如果你的文档是Word2007或是Word2010他会自动保存的,保存地址为: C:\Users\你的用户名\AppData\Roaming\Microsoft\Word\文件内。 3、个人电脑系统不同可能文档目录有所区别。 解决方案:
文本显示器使用手册
目录 第一章产品概述 (1) 1.1功 能.............................................................................................................................. .1 1.2一般规 格 (1) 1.3各部分名 称 (2) 1.4外型尺寸及安装方 法 (4) 第二章编辑软件 MD20 (5) 2.1MD20基本概 述 (5) 2.2编辑用户画 面 (5) 2.3保存工 程 (29) 2.4下载画 面 (30) 2.5导入旧工 程 (30) 第三章操作方法 (32) 3.1联机通 讯 (32) 3.2切换画 面 (32) 3.3系统口 令 (32) 3.4修改数 据 (33) 3.5开关量控 制 (34) 第四章与PLC的连接方法 (35) 4.1三菱FX系 列 (35) 4.2西门子S7-200系 列 (36) 4.3欧姆龙C系 列 (36) 4.4OMRONCP1H系 列 (37)
4.5施耐德NEZA/TWIDO系列 (39) 4.6台达DVP系列 (40) 4.7松下FP系列 (40) 4.8LGMaster-KCNet系列 (41) 4.9LG系列Modbus协议 (42) 4.10LGMaster-K120S编程口通讯 (43) 4.11FACON永宏系列 (43) 4.12光洋S系列 (44) 4.13ECOSTEP系列 (45) 4.14ABMicrologix系列 (46) 4.15MODBUSRTU/ASCII/EMERSON/RTUEXTEND.............................................. . (47) 4.16MODBUSSERVER............................................................................................ . (48) 4.17自由协议 (49) 4.18SAIAPCDS-BUS协议 (50) 4.19VIGORPLC....................................................................................................... .. (51) 4.20EMERSONEC20系列PLC (51)
清除最近使用过的文档记录讲解
1.清除最近使用过的文档记录 以Windows XP为例,右键点击“开始”按钮,选择“属性”,在弹出的设置任务栏和开始菜单属性对话窗中点“自定义”按钮,在“自定义开始菜单”对话框中的“高级”标签下点“清除列表”。若要让系统永不自作多情记住使用文档的记录,请去掉“列出我最近打开的文档”前的钩。 小提示:XP会把最近访问文档的快捷方式放在C:\Documents and Settings\用户名\Recent中,手工删除它们也能让文档菜单“失去记忆”。 2.删除临时文件夹中的内容 当执行过安装软件、打开文档等操作时,在临时文件夹中会留下相应文件,可以手工清除在下列位置中的内容:C:\Windows\Temp、C:\Documents And Settings\用户名\Local Settings\Temp。如在删除时提示有文件在使用,就需要关掉相关程序,最好重启一次再删除。 3.清除“运行”、“查找”等处的历史记录 清除“运行”对话框中记录的输入内容,可修改注册表。这些记录被保存在“HKEY_CURRENT_USER \Software\Microsoft\Windows\CurrentVersion\Explorer\ RunMRU”分支下,将其完全删除后重启。此外,该主键下的“DocFindSpecMRU”项,在右侧栏目中显示的是“查找”的历史记录,可一并删除。 4.隐藏在IE中的行踪 上网后,会有大量信息反映你的所作所为,这还了得? ①清空Internet临时文件夹 别人查看“Internet临时文件夹”下的图片、Flash等文件便能大体知道你曾到过的网站。要清除它们,可依次单击IE菜单栏中的“工具”→“Internet选项”,打开“Internet选项”对话框,在“常规”标签中点击“删除文件”按钮,在弹出的“删除文件”窗口中勾选“删除所有脱机内容”,最后点击“确定”。 ②我不要“小甜饼”(Cookie) Cookie也可能是泄密的一个“罪魁祸首”,在“Internet选项”对话框的“常规”标签中单击“删除Cookies”按钮,待弹出窗口后单击“确定”按钮,可删除它们。
Word2010使用技巧大全
Word2003使用技巧大全 在默认情况下,我们用Word打开WPS文档时,系统提示打不开,这是不是就代表Office 不能读取WPS文件呢?其实不是,只要你经过一些简单的操作,就能达到目的,下面就是具体的方法。 在默认情况下OfficeXP并没有安装转换器,我们可以在安装时安装WPS文件转换器,这样就可以打开WPS文件了。在光驱中放入OfficeXP安装光盘,运行安装程序,并选择“添加或删除功能-更改已安装的功能或删除指定的功能”按钮,接着选择“Office共享功能→转换和过滤器→文本转换器”中的“中文WPSFORDOS”和“中文WPS97/2000FORWindows”选项即可。这样再在Word中单击“文件→打开”命令时,在打开对话框中的“文件类型”中就可以看到打开“WPSDOS导入”和“WPS文件”两个选项,分别对应DOS版的WPS文件和WPS97/WPS2000/WPSOffice文件,选中文件就可以在Word中打开。 Word2002在新建文档任务窗格中显示了你最近打开的4个文档的列表,用这种方式可以非常轻松地打开文档,不过你可能常常会感觉只显示最近的4个文档有些不够用,想在该列表中看到第5个或更多打开过的文档吗?方法如下:单击“工具→选项”命令,打开对话框,然后单击“常规”选项卡,在“列出最近所用文件”框中指定你想在新建文档任务窗格中显示的最近所用文档的数量,这个数字最高可以指定为9,单击“确定”按钮即可。 方法一:单击“文件→打开”命令下的“打开”对话框,选中要打开的多个文档,若文档顺序相连,可以选中第一个文档后按住Shift键,再用鼠标单击最后一个文档,若文档的顺序不相连,可以先按住Ctrl键,再用鼠标依次选定文档;单击“打开”按钮即可。 方法二:在“资源管理器”中,选中要打开的多个Word文档,按下回车键,系统会自动启动Word2002,并将所选文档全部打开。在选择文档时,如果是要选中多个连续文档,可以按下Shift键再用鼠标单击相应的文件名;如果要选中多个不连续文档,就按下Ctrl键再用鼠标单击相应的文件名。 方法三:如果文件在不同的目录中,可以在“资源管理器”的相应目录中,选中要打开的文档,按下鼠标左键,将文档拖到任务栏中的Word图标上(注意:此时的Word中没有打开的文档),所选文档就被打开了;再找到其它目录,用同样方法将所选文档拖到Word图标上。 选择“文件”菜单,在菜单最下方会出现最近编辑过的4个文件名,单击其中一项,便可快速打开相应文档。 如果希望Word每次启动时都能自动打开某个文档,可以通过简单的宏命令来实现这个功能,方法是 2.在“录制宏”对话框中,在“宏名”输入框中输入要建立的宏的名称,如“auto”,点击“确定 3.从菜单中单击“文件”,点击最近打开文件列表中显示的某一个文件名 在Word2002中想保存多篇打开的文档,可以先按住Shift键,然后单击“文件”菜单,这时原来的“保存”命令就变成了“全部保存”命令,单击它就可以保存所有打开的Word 文档。也可以先按住Shift键,然后用鼠标单击常用工具栏上的“保存”按钮,这时“保存”按钮的图标就变成“全部保存”的图标,松开鼠标,即保存完毕。 你可以一次性关闭所有打开的文档,方法是:按住Shift键,单击“文件”菜单,在“文件”菜单中将出现“全部关闭”选项,单击该命令即可一次性关闭所有打开的文档,且在关
清除电脑中“我最近文档”的记录
清除电脑中“我最近文档”的记录 1.清除最近使用过的文档记录 以Windows XP为例,右键点击“开始”按钮,选择“属性”,在弹出的设置任务栏和开始菜单属 性对话窗中点“自定义”按钮,在“自定义开始菜单”对话框中的“高级”标签下点“清除列表”。若 要让系统永不自作多情记住使用文档的记录,请去掉“列出我最近打开的文档”前的钩。 小提示:XP会把最近访问文档的快捷方式放在C:\Documents and Settings\用户名\Recent中, 手工删除它们也能让文档菜单“失去记忆”。 2.删除临时文件夹中的内容 当执行过安装软件、打开文档等操作时,在临时文件夹中会留下相应文件,可以手工清除在下列位置中的内容:C:\Windows\Temp、C:\Documents And Settings\用户名\Local Settings\Temp。 如在删除时提示有文件在使用,就需要关掉相关程序,最好重启一次再删除。 3.清除“运行”、“查找”等处的历史记录 清除“运行”对话框中记录的输入内容,可修改注册表。这些记录被保存在 “HKEY_CURRENT_USER \Software\Microsoft\Windows\CurrentVersion\Explorer\ RunMRU”分支下,将其完全删除后重启。此外,该主键下的“DocFindSpecMRU”项,在右侧栏 目中显示的是“查找”的历史记录,可一并删除。 4.隐藏在IE中的行踪 上网后,会有大量信息反映你的所作所为,这还了得? ①清空Internet临时文件夹 别人查看“Internet临时文件夹”下的图片、Flash等文件便能大体知道你曾到过的网站。要清除 它们,可依次单击IE菜单栏中的“工具”→“Internet选项”,打开“Internet选项”对话框,在“常规”标签中点击“删除文件”按钮,在弹出的“删除文件”窗口中勾选“删除所有脱机内容”,最后点击“确定”。 ②我不要“小甜饼”(Cookie) Cookie也可能是泄密的一个“罪魁祸首”,在“Internet选项”对话框的“常规”标签中单击“删除Cookies”按钮,待弹出窗口后单击“确定”按钮,可删除它们。 小提示:一种保险的办法是在上网后,进入Internet临时文件夹(该文件夹可在Internet选项对话框的“常规”选项下点“设置”来查看具体位置),删除其下所有内容,这样,临时文件及 Cookie等都会被清除。 ③消除访问网页的历史记录 IE会将最近三周的访问历史记下,要“踏网无痕”可得清除它们,只要删除“C:\Documents and Settings\用户名\Local Settings\History”文件夹中的所有内容即可。也可在Internet选项对话框的“常规”标签下点“清除历史纪录”按钮。 要让IE不记录访问历史,请在Internet选项对话框的“常规”选项下,将网页保存在历史纪录中 的天数从默认的20改成0即可。 ④清除IE记住的表单内容 当访问网站时,一些网页会提示输入,例如,搜索时会要求输入搜索内容、登录邮箱则要填用户名、密码——这些东西会被IE自动记录。要删除它们,可在“Internet选项”对话框的“内容” 标签下点“自动完成”按钮,在弹出的“自动完成设置”对话框中将“表单”、“表单上的用户名和密码”和“提示我保存密码”前的钩去掉,再单击“清除表单”、“清除密码”按钮,当询问时点“确定”。
施耐德文本显示器XBT-N400系列操作说明
关于施耐德文本显示器XBT-N400系列操作说明 一、由XBT –N400文本显示器的服务键可用于修改控制系统参数。具体按键操作说明如下: 选择要输入的可变字段。从左移到右,或从上到下,每按一次,可输入下一个字段。 只有按键闪烁的字段才允许修改。 删除输入项,暂停或终止当前的操作,返回到上一级菜单。 (1)在菜单内改变页;(2)显示当前报警;(3)改变正在输入的可变字段中数 字;(4)激活与功能链接相关的功能。 (1)在页内上下移动;(2)选择数字值;(3)从选择列表中选择一个值;(4) 增加或减小变量字段的值。 删除在输入模式下选择的字符。 确认选择或输入项,确认报警。 二、背光LCD显示屏显示页面。 1、首先通过XBTZ9780连接电缆将PLC与XBT文本显示屏按下图连接,圆头插在PLC的RS-485串口上,RJ45方头插在显示屏RJ45串行口上。 2、给系统上电后,显示屏首先显示主页面,最多显示两行数据,可通过或来选择想看或想更改的数据,主要显示以下数据: 第一页目标压力×××.X米:显示需要工作压力(由第一恒压计算而来,根据水泵运行 台数和工况有可能是第二,第三恒压),不可设置。 出口压力×××.X米:实时反映出口压力,由出口压力传感器测定;不可设置。 校量程××××:当显示屏上出口压力显示值与压力表值不符时,可进行校准,即 可把量程扩大或缩小,系统默认为1000(压力传感器)。压力传 感器设1600。校准值+,-10%标准值。 第一恒压×××.X米:用户需要的给定压力值(即通过此值设定目标压力),带一位
小数位,系统默认50米;可设定。 进口压力×××.X米:实时反映进口压力,由进口压力传感器测定,不可设置。 校量程××××:当显示屏上进口压力显示值与压力表值不符时,可进行校准,即 可把量程扩大或缩小,系统默认为1000。校准值+,-10%标准值。 停机频率××.X Hz :当设备只剩一台变频泵在运行,且变频器实际运行频率小于该 频率时延时停机。系统默认为41Hz。 变频频率××.X Hz :等效于PLC给变频器的运行值,并非变频器的反馈频率。 校频率×××:当显示屏上显示值与变频器显示值不符时,可进行校准,即把量程 扩大或缩小,系统默认为500。校准值+,-10%标准值。 调默认参数:通过或将页面翻转到页面显示【M+ 上调默认值】,然后单击模式键“MOD”,使【M+ 上调默认值】有黑条闪烁,此时按,【】中 的文字变为【ENTER确认】并有黑条闪烁,再按下面板的“ENTER”键,页面显示为静态的【M+ 上调默认值】;此时调默认参数结束。当调用系统默认值结束时,所有需要设定的参数都有一个默认值,可对相应值进行更改,下次上电以最后一次更改数据为准。 运行参数→:当页面翻转到“运行参数→”时,“→”闪烁,此时按键即可进入运行参数设置页面。 水位和数据永久存储→:当页面翻转到“水位和数据永久存储→”时,“→”闪烁,按 键即可进入换水和操作说明设置页面,此页面中的数值只对KQF设备或设 备有小泵时方可进行设定;且能对系统参数进行备份(即:将通过文本设 定的参数写入PLC内部的EEPROM,防止因系统断电引起的数据丢失;此操 作在系统参数设定后系统运行前必须进行备份操作)。 第二页运行参数设置→:当“→”闪烁时,按键,即可翻阅运行参数设置页面,可 通过或来选择想看或想更改的数据,主要显示以下数据: 进压低减×××.X米(JK):指市政管网压力因用户大量用水开始压力下降,但还 可抽吸时的压力,系统默认为0。如果需要设定,此值一 定大于进压递停,一般设定比进压低停高2米。 进压低停×××.X米(JK):指市政管网绝对不允许抽吸时的压力,系统默认为0。 如果需要设定,此值一定小于进压低减,一般设定比进压 低减低2米。 减泵频率×× Hz:实际运行频率小于该频率时延时减泵,系统默认为31Hz。 起停偏差×××.X米:设定此数据,即可确定压力下下限=目标压力-起停偏差, 压力上上限=目标压力+起停偏差,程序内部已作处理。一 般设为4米。 加减偏差×××.X 米:设定此数据,即可确定压力下限=目标压力-加减偏差,压 力上限=目标压力+加减偏差,程序内部已作处理。一般设 为2米。 加泵时间×××秒:加泵时间可自由设定,默认时间为20秒。 减泵时间×××秒:减泵时间可自由设定,默认时间为10秒。 停机时间×××秒:停机时间可自由设定,系统默认为60秒。
Word文档使用技巧方法大全(超全)
Word文档及快捷键 使用技巧方法大全 以下分别介绍word 2003、2000、2007、2010. 一、打造Word右键菜单 使用Word2000/2002编辑文档时,如果你经常要用到“首字下沉”命令,可以按下述方法将该命令加到“文字”右键菜单中: 1.在“工具”菜单中,单击“自定义”。 2.单击“工具栏”选项,单击“快捷菜单”,则“快捷菜单”工具栏出现在屏幕上。 3.单击“命令”选项,在“类别”框中单击“格式”,在“命令”框中,找到并单击“首字下沉”,然后用左键拖动“首字下沉”选项到“快捷菜单”工具栏的“文字”按钮上,此时将打开其下拉列表,继续拖动鼠标至下拉列表的“文字”处,再拖动鼠标到“文字”子菜单的最顶端,并松开鼠标左键。 4.单击“关闭”按钮。 现在,当你在文档中的任意文本处,单击鼠标右键,则弹出快捷菜单的顶端将是“首字下沉”命令,方便多了吧! 二、如果希望Word每次启动时都能自动打开某个文档,可以通过简单的宏命令来实现这个功能,方法是 2.在“录制宏”对话框中,在“宏名”输入框中输入要建立的宏的名称,如“auto”,点击“确定 3.从菜单中单击“文件”,点击最近打开文件列表中显示的某一个文件名 在Word2002中想保存多篇打开的文档,可以先按住Shift键,然后单击“文件”菜单,这时原来的“保存”命令就变成了“全部保存”命令,单击它就可以保存所有打开的Word文档。也可以先按住Shift键,然后用鼠标单击常用工具栏上的“保存”按钮,这时“保存”按钮的图标就变成“全部保存”的图标,松开鼠标,即保存完毕。 你可以一次性关闭所有打开的文档,方法是:按住Shift键,单击“文件”菜单,在“文件”菜单中将出现“全部关闭”选项,单击该命令即可一次性关闭所有打开的文档,且在关闭文档前Word将提示你保存所作的改动。 对于打开的多个Word文档,如果只想关闭其中的几个文档(不是全部关闭),可以按下Ctrl键再单击任务栏上要关闭的文档的图标,图标都呈凹下状态,在图标上单击鼠标右键,选择“关闭组”命令,可将所选中的文档全部关闭。 用这种方法还可以将所选文档最小化、还原或最大化。并且此法也适用于其它的0ffice组件,如Excel、PowerPoint、Access等。
如何清除电脑中我最近文档记录
如何清除电脑中我最近文档记录 1. 清除最近使用过的文档记录 以Windows XP为例,右键点击开始”按钮,选择属性”在弹出的设置任务栏和开始菜单属性对话窗中点“自定义”按钮,在“自定义开始菜单”对话框中的“高级”标签下点“清除列表”。 若要让系统永不自作多情记住使用文档的记录,请去掉“列出我最近打开的文档”前的钩。 小提示: XP会把最近访问文档的快捷方式放在C: 用户名\Recent中,手工删除它们也能让文档菜单“失去记忆”。 2. 删除临时文件夹中的内容 当执行过安装软件、打开文档等操作时,在临时文件夹中会留下相应文件,可以手工清除在下列位置中的内容: C: \Windows\Temp 、C: 用户名\LocalSettings'Temp。如在删除时提示有文件在使用,就需要关掉相关程序,最好重启一次再删除。 3. 清除“运行”、“查找”等处的历史记录 清除“运行”对话框中记录的输入内容,可修改注册表。这些记录被保存在 “ HKEY_CURRENT_USER \Software\Microsoft\Windows\CurrentVersion\Explorer\ RunMRU分支下,将其完全删除后重启。此外,该主键下的 “ DocFi ndSpecMRU,在右侧栏目中显示的是查找”的历史记录,可一并删除。
4?隐藏在IE中的行踪 上网后,会有大量信息反映你的所作所为,这还了得? ②我不要“小甜饼”(Cookie) 小提示: ③消除访问网页的历史记录 IE会将最近三周的访问历史记下,要踏网无痕”可得清除它们,只要删除 C: ④清除IE记住的表单内容 ⑤删除地址栏列表中的网址 在IE地址栏中输入要访问站点的部分字母时会自动打开列表,其中有最近曾访问的相匹配的站点,这也得清除。 小提示: 当完成上述操作后,千万别忘清空回收站。若此处没有收拾干净,就将前功尽弃了。 二、清除你在应用程序中的“行踪” 一些软件会记录曾打开的文件等信息。因此在将系统中的痕迹打扫后,别忘了清除在应
word打开是乱码的5种方法
内容提要:本文介绍word打开是乱码的五种解决方法,比如删除格式、转换格式、打开并修复、提取文字等等来解决Word乱码问题。 文件打开后发现里面的内容是乱码,这种情况一般是有下面4种原因导致的。 1 没有使用正确的软件来打开该文件。 2 文件加密后但没有用正确的方法解密。 3 给文件添加了加密属性,但系统EFS加密出现问题导致文件损坏。 4 其他原因导致文件损坏。 时不时都会遇到群里朋友问到word打开是乱码,该如何处理。word打开是乱码有可能是文件格式出现问题,也有可能遭病毒,或者是文档被破坏等等原因。 word打开是乱码解决方法一:打开并修复 单击菜单“文件”——“打开”,选择要恢复的文件,单击“打开”按钮旁边的箭头,然后单击“打开并修复”。 word打开是乱码解决方法二:提取文字 单击菜单“工具”——“选项”——“常规”选项卡,勾选“打开时确认转换”复选框,“确定”。按ctrl+O,弹出打开对话框,在“文件类型”框中,单击“从任意文件中恢复文本”,和正常一样打开文档。 word打开是乱码解决方法三:转换文档格式 将word打开是乱码的文件转换为另一种格式,然后再将其转换回Word 文档格式。打开受损文档,另存为,“保存类型”为:RTF 格式(*.rtf)。 当转换成rtf格式后Word打开仍然是乱码,可以将文件再次转换为纯文本格式(*.txt),再转换回.doc格式。不过,转为txt文件,所有的图片和表格等信息会丢失。 word打开是乱码解决方法四:删除格式信息法 删除格式信息有时也能解决Word乱码问题。打开乱码文档,单击菜单“工具——选项——编辑”标签,不勾选“使用智能段落选择范围”,然后将这些内容粘贴复制到新的word中。 word打开是乱码解决方法五:查毒和禁止自动宏的运行
