图解跳线设置
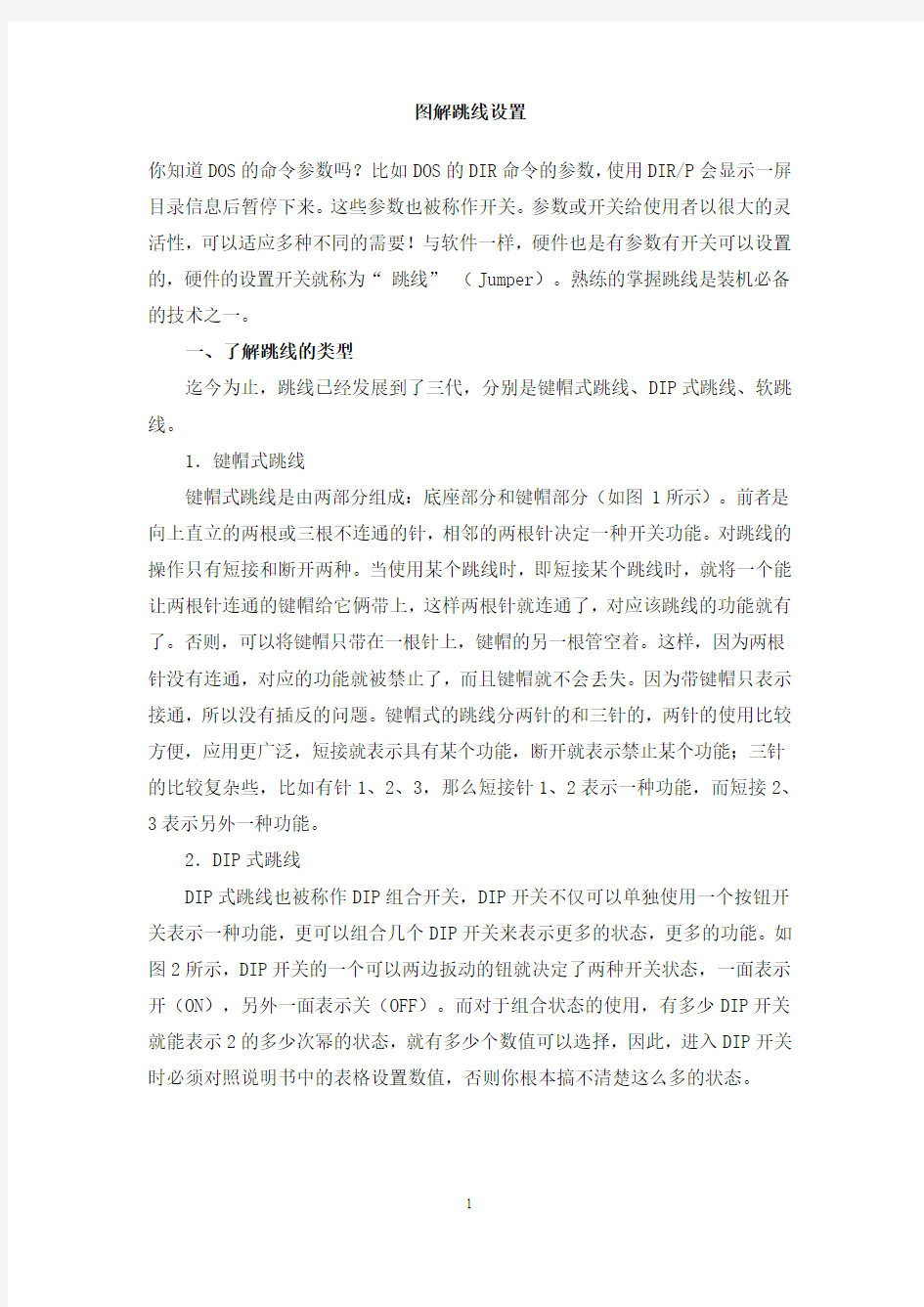

图解跳线设置
你知道DOS的命令参数吗?比如DOS的DIR命令的参数,使用DIR/P会显示一屏目录信息后暂停下来。这些参数也被称作开关。参数或开关给使用者以很大的灵活性,可以适应多种不同的需要!与软件一样,硬件也是有参数有开关可以设置的,硬件的设置开关就称为“ 跳线” (Jumper)。熟练的掌握跳线是装机必备的技术之一。
一、了解跳线的类型
迄今为止,跳线已经发展到了三代,分别是键帽式跳线、DIP式跳线、软跳线。
1.键帽式跳线
键帽式跳线是由两部分组成:底座部分和键帽部分(如图1所示)。前者是向上直立的两根或三根不连通的针,相邻的两根针决定一种开关功能。对跳线的操作只有短接和断开两种。当使用某个跳线时,即短接某个跳线时,就将一个能让两根针连通的键帽给它俩带上,这样两根针就连通了,对应该跳线的功能就有了。否则,可以将键帽只带在一根针上,键帽的另一根管空着。这样,因为两根针没有连通,对应的功能就被禁止了,而且键帽就不会丢失。因为带键帽只表示接通,所以没有插反的问题。键帽式的跳线分两针的和三针的,两针的使用比较方便,应用更广泛,短接就表示具有某个功能,断开就表示禁止某个功能;三针的比较复杂些,比如有针1、2、3,那么短接针1、2表示一种功能,而短接2、3表示另外一种功能。
2.DIP式跳线
DIP式跳线也被称作DIP组合开关,DIP开关不仅可以单独使用一个按钮开关表示一种功能,更可以组合几个DIP开关来表示更多的状态,更多的功能。如图2所示,DIP开关的一个可以两边扳动的钮就决定了两种开关状态,一面表示开(ON),另外一面表示关(OFF)。而对于组合状态的使用,有多少DIP开关就能表示2的多少次幂的状态,就有多少个数值可以选择,因此,进入DIP开关时必须对照说明书中的表格设置数值,否则你根本搞不清楚这么多的状态。
3.软跳线
软跳线并没有实质的跳线,也就是对CPU相关的设置不再使用硬件跳线,而是通过CMOS Setup程序中进行设置(如图3所示),根本不需要再打开机箱,非常方便。
新的主板更为用户考虑的周全,几乎全部使用类似的软跳线,只剩下主板上的CMOS跳线开关还使用着最最原始的键帽跳线,它多是三针的跳线,如图1所示。通常,短接针1、2,表示正常使用主板CMOS,而短接2、3则表示清除CMO S内容。
禁止写BIOS的功能并不是每个主板都有的,一般为两针跳线,具体是短接才能写BIOS还是断开才能写BIOS,要看主板说明书。
有些主板会让用户自己选择软跳线还是DIP跳线,如华硕的P4T,若将主板上的10个DIP开关全设置为OFF,就表示使用BIOS中的软跳线设置,否则,就选择DIP跳线,其中开关6~10表示外频设置,主板说明书上有个大表格,你需要对照表格操作,选择合适的外频,DIP开关1~4表示倍频,它有2的4次幂种状态,即有16种状态,最多可以让使用者选择16种电压值。说明书上提供了14种倍频选择,剩余的两种状态,不是留着将来扩展功能,就是厂家没有公开的跳线或参数!
2.硬盘跳线
硬盘上的跳线是比较简单的,其跳线位置多在硬盘后面,如硬盘后面跳线图所示。其跳线在数据线接口和电源线接口之间,白色的键帽清晰可见。而硬盘表面和这个“ 之间” 的位置对应的电路板的一面,都有关于跳线设置的说明,如硬盘电路板上跳线说明图。
虽然不同的品牌的硬盘跳线有所不同,但因为硬盘属于IDE接口设备,所以一般都分为三种跳线设置,它们分别是“ Master” 、“ Slave” 、“ Cable Select” (简称CS)。“ Master” (主)表示主盘,是一个IDE通道上第一
个被系统检测的设备,一个主板通常有两个IDE设备通道,而一个通道上最多能连接两个IDE设备,它们有主从之分。“ Slave” (从)表示从盘,是一个ID E通道上第二个被系统检测的设备。“ Cable Select” (线缆选择)表示使用特殊的硬盘数据线连接主板,跳线就决定了硬盘的主从位置。真正支持这种功能的数据线市场很少见到。80针数据线实际上已经不理睬硬盘上的任何跳线设置,其黑色一端必须接主板IDE接口,蓝色端连接主设备,灰色的一端连接从设备,你的硬盘使用什么样的跳线都不起作用。这样的线适合今天的支持DMA66/100/1 33接口的硬盘。
小提示:如果硬盘跳线设置错误,会导致一个IDE通道上的两个设备冲突,多不能使电脑正常引导,但不会导致硬件损伤。一般只有在一个通道上的两个设备的设置相同时才会引起冲突,比如都设置成主盘或都设置成从盘了。同一个通道上两个设备设置没有冲突,一个为主,一个为从,但不兼容的事情发生的还是不多。
因为硬盘跳线还没有统一的标准,因此我们看一下主流硬盘的具体跳线说明。通常我们可以在硬盘的电路板上、硬盘正面或IDE接口旁边上找到跳线说明图示。
(1)Seagate(希捷)硬盘(如图7所示)
Seagate硬盘的跳线设置图示一般可以在盘体的反面找到,短接的跳线被框上长方框,主要有四种设置方式:“ Master or Single drive” (表示设置硬盘为主盘或该通道上只单独连接一个硬盘,即该硬盘独占一个IDE通道,这个通道上不能有从盘)、“ Drive is slave” (表示当前硬盘为从盘)、“ Mast
er with a non-ATA compatible slave” (表示存在一个主盘,而从盘是不与ATA接口硬盘兼容的硬盘,这包括老式的不支持DMA33的硬盘或SCSI接口硬盘)、“ Cable Select” (使用数据线选择硬盘主从)、无跳线(表示当前硬盘为从盘)。
(2)Western Digital(西部数据)硬盘(如图8所示)
Western Digital硬盘的跳线设置图示一般可以在盘体的正面找到,短接的跳线被框上黑色长方块,主要有三种设置方式:“ Slave” (表示当前硬盘为从盘)、“ Master w/Slave present”(表示当前盘为主盘,同时存在从盘)、“ Single or Master”(表示设置硬盘为主盘或该通道上只单独连接一个硬盘,即该硬盘独占一个IDE通道,这个通道上不能有从盘)。
(3)Maxtor(迈拓)硬盘(如图9所示)
Maxtor硬盘的跳线设置图示一般可以在盘体的正面找到,短接的跳线被涂上黑色,主要有三种设置方式:“ Master(Factory default)” (主盘)、“ Slave(Jumper Parking Position)” (从盘)、“ Cable select for M aster/Slave” (电缆选择)。
(4)IBM硬盘(如图10所示)
传统的硬盘上只有Master、Slave、Cable Select三种跳线,个别的硬盘组合更多一点,也还是离不开这几个概念。但IBM硬盘就是与众不同,它的跳线特别复杂,其跳线设置图示一般可以在接口上方找到,主要有四种设置方式:“ Device 0(Master)” (主盘)、“ Device 1(Slave)” (从盘)、“ Ca ble Select” (电缆选择)、“ Forcing DEV 1 Present” (即设备0强制设备1存在,如果你的从盘比较旧,不能告之系统总线自己的存在,就应该将主盘设置为本跳线)。
而以上这四种设置方式又可分别设置四种不同的状态:“ 15 Heads” (个别系统要求系统使用15 Heads的设置,硬盘的容量保持不变)、“ 16 Heads”(硬盘的默认设置是16 Heads)、“ 2/32GB CLIP”(对于DJNA模式的硬盘,如果你的BIOS的LBA模式与柱面数大于4096的硬盘不兼容,本跳线将多余的柱面忽略,让LBA方式只使用4096个柱面,管理2GB空间,也就是将大硬盘当2G B的硬盘使用。对于容量小于34GB的DTLA或DPTA模式的硬盘,如果你的BIOS 的LBA模式与柱面数大于4096的硬盘不兼容,本跳线将多余的柱面忽略,让LB A方式只使用4096个柱面,管理2GB空间。也就是将大硬盘当2GB的硬盘使用。但硬盘在LBA模式中显示的柱面值并不改变。对于容量大于等于34GB的DTLA
或DPTA模式的硬盘,如果你的BIOS的LBA模式与扇区数大于66055248的硬盘不兼容,本跳线将多余的柱面忽略,让LBA方式只使用66055248个扇区,管理32GB空间。也就是将大硬盘当32GB的硬盘使用。)、“ Auto Spin Disable”(允许硬盘在等待状态中被唤醒)。
当你的电脑不识别新的硬盘时,建议先将默认的16 Heads设置修改成“ 1 5 Heads” 设置,不成功再修改成“ 2/32GB CLIP” 设置。
小提示:硬盘的跳线的图示虽然明确,但分清楚哪一边是开始端并不是很容易,解决的方法一个是从助硬盘电路板那边的说明,另外一个是借助开机自检中关于硬盘的检测信息来确定设置是否正确。
3.光驱跳线
光驱跳线与硬盘跳线很类似,其跳线位置多在光驱后面,数据线接口和电源线接口之间,如光驱后面跳线图。一般只有Master、Slave、Cable Select三种,
很少有其它情况,各个品牌的光驱几乎都是这样,相对来说很是规范,使得设置比较简单。通常我们可以在IDE接口上部找到跳线说明图示,如图11所示。
设置完光驱后,也可以通过开机自检信息进行检查。人们一般的习惯是将光驱设置在第二个通道的主盘位置。虽然光驱设置在主从盘位置问题不大,但如果要加装刻录机或DVD光驱,设置错误就不能正常开机,因此,还是掌握正确的设置方法比较好。
4.声卡跳线
PCI声卡一般只有连接光驱的CD模拟输出接口的几种音频线接口和SPDIF 音频数字接口(与光驱数字接口连接),根本没有任何跳线需要设置。旧的ISA 声卡的跳线也比较简单,通常只有一两个跳线,比如是否使用声卡上功率放大器,解决麦克不兼容跳线,如图12所示当中的JP1跳线。当你的麦克在声卡上不能正常使用时,可以尝试改变这个跳线。对于功率放大(AMP)跳线,它表示是否采用声卡上的功率放大器,它一般使用在没有功率放大器的音箱上,这类音箱现在已经很少使用,因此该跳线也就没有存在的意义了。
如何恢复注册表问:如果注册表被损坏,应如何恢复注册表?注册表遭到破坏的原因主要有哪些?
答:除了人为错误地修改注册表外,造成注册表遭到破坏的原因主要表现以下三个方面:
1.软件方面:主要表现为应用程序、驱动程序不兼容或本身包含错误,以及遭到计算机病毒的破坏。
2.硬件方面:主要表现为计算机硬件的质量不过关或过度超频,造成数据读写错误。
3.误操作:非正常关机极有可能造成注册表被破坏或数据丢失。为了防止注册表产生错误或遭到破坏,而影响机器的正常运行,平时应做好注册表的备份工作。其实Windows每次正常启动时,都会对注册表文件进行备份。将System.da t文件备份为System.da0,将User.dat文件备份为User.da0。他们存放在Win dows所在的文件夹中,属性为系统和隐藏。但是这种备份方式,并不是非常保险。因为Windows 98只是在每次启动时,简单地覆盖上一次启动所做的备份,即使注册表中本已存在错误,Windows 98照样备份。所以,可以利用注册表编辑器的备份工具进行安全备份。在注册表编辑器中,单击“ 我的电脑” ,再单击“ 文件” 菜单,选择“ 导出注册表文件” 菜单项(如图1),选择要保存导
出文件的路径,然后输入新文件的名称,文件的扩展名为REG。
小提示:可以使用任何文本编辑器编辑或查看通过导出创建的.reg文件。
如果是因为注册表损坏导致计算机无法正常启动,就可以进行还原注册表。当注册表被破坏,如果还能启动到Windows中,系统一般会用自动备份的Syste m.da0和User.da0文件,来恢复System.dat和User.dat。如果不能自动恢复,那么就运行注册表编辑器,单击“ 文件” 菜单,选择“ 引入注册表文件” 菜单项,浏览要引入的.reg备份文件,然后单击“ 打开” 按钮即可。
如果注册表被破坏,并且计算机无法启动的话。此时,可以将注册表恢复为上次成功启动计算机的状态。单击“ 开始” 按钮,选择“ 关闭系统” 菜单,单击“ 重新启动计算机并切换到MS-DOS方式” ,然后单击“ 是” 按钮,在MS-DOS提示符下输入Scanreg /Restore(如图2)。
进入界面后,会排出最新保存的五个注册数据,从中选择上次能成功启动计算机的注册数据后,按下“ Restore” 按钮自动重新启动计算机。
特别注意:恢复注册表数据一定要切记,在所提取的注册表数据保存曰期后的各类应用程序、硬件驱动程序等等也必须重新安装。
实战双硬盘安装
一、确定连接方案
大家都知道,IDE设备(例如硬盘、光驱等)上都会使用一组跳线来确定安装后的主盘(Master,MA)、从盘(Slave,SL)状态。如果在一根IDE数据线上接两个IDE设备的话,还必须分别将这两个IDE设备设置为一个为主盘,另一个为从盘状态。这样,安装后才能正常使用。
小提示:如果一根IDE数据线上只接惟一的IDE设备,不管这个IDE设备原先是设置为主盘还是从盘状态,都不需要对这个惟一的IDE设备重新设置跳线。
通常都是将性能较好的新硬盘接在第一条IDE数据线上,设为主盘,作为开机引导硬盘。至于旧硬盘,有几种接法:
1.两个硬盘接在同一根硬盘数据线上,则第二硬盘应设为从盘。笔者就以此方案为例。
2.第二硬盘接在第二个IDE接口上,如果该接口的数据线上只有一个硬盘,也没接光驱,那么第二硬盘就不用跳线;如果这根数据线上还挂有光驱,一般将第二硬盘和光驱的其中一个设为主盘,另一个设为从盘,这由你自己决定。
二、设置硬盘跳线
确定好硬盘的连接方案后,就要设置硬盘跳线了。一般我们可以在硬盘的I DE接口与电源接口之间找到由3~5列跳线。不管是什么硬盘,在跳线设置上,大致可分成主盘、从盘与电缆选择(Cable Select)三种。硬盘的出厂预设值都是设为主盘,所以如果你将硬盘设为主盘,一般就不用设置跳线了。
硬盘跳线大多设置在硬盘的电源插座和数据线接口之间,如图1所示。
笔者曾经看到一块三星硬盘的跳线是设置在硬盘背面的电路板上。然后根据硬盘正面或数据线接口上方标示的跳线设置方法,如本例的希捷4.3GB硬盘正面就有跳线设置图,如图2所示。
根据图中标示的设置方案,取出所有跳线帽就是从盘了,如图3所示。
三、安装硬盘与数据线
打开机箱,将硬盘装入机箱的3.5英寸的安装架,并用螺钉固定。将第一根IDE数据线未端插入老硬盘的IDE接口,IDE数据线中端插入新硬盘的IDE接口,如图4所示。而且,IDE数据线的Pin1(也就是红边)必须与硬盘和IDE接口的Pin1相连接。最后再将梯形的四针电源插头接到硬盘的电源插座上。
将IDE数据线接到主板的IDE插槽中,同样也要将IDE数据线的红边对准I DE插槽的Pin1,如图5所示。一般来说,主板上会有两个IDE插槽,将80针或40针的IDE数据线的另一端插入这个主板上第一个IDE插槽中。
小提示:如果你的主板和硬盘都支持ATA 66/100/133,那么务必要使用80针的IDE数据线。否则,如果使用40针的IDE数据线的话(即与光驱的数据线相同),将会影响硬盘传输速率。
四、设置CMOS参数
对于新的主板来说,一般都会自动检测硬盘参数。也就是说只要硬盘安装正确,就无须设置CMOS。对于一些老主板来说,可能就需要手动进行设置了。
启动计算机后,按“ Del” 键进入CMOS Setup程序的主菜单。选择“ IDE HDD Auto Detection(IDE硬盘驱动器自动检测)” 并回车,可以看到第一、第二硬盘的所有参数,包括容量、柱面数、磁头数、扇区数、工作模式等等。检测结果表明,双硬盘的安装和设置已经成功。按“ Esc” 键,退回到主菜单。最后按快捷键“ F10” 或选择“ Save And Exit Setup(存盘退出)” 。退出CMOS Setup程序后,将重新启动计算机,如果在开机自检时,能检测出硬盘参数就说明已安装成功。
至于如何用Fdisk进行硬盘的重新分区及用Format进行硬盘分区的格式化,很多文章都有介绍,无须赘述。不过在格式化硬盘时一定要注意“ 盘符交错” 问题。例如你已将新硬盘分为三个区,格式化D盘时,千万不能输入“ format D:” ,而是要输入“ format E:” ,否则你只会格式化老硬盘的C盘。建议在格式化新硬盘之前不要挂接老硬盘,就可以避免这个问题了。
其实安装双硬盘的过程比较简单,只要你能细心一般就可以顺利完成。如果你的主板比较老,安装双硬盘之后,如果出现在通电自检时就可能死机、锁住,或者硬盘容量显示错误等现象。那么很可能是遇到传说中的硬盘容量限制问题了。
并口硬盘跳线(图解)
一、了解跳线的类型 迄今为止,跳线已经发展到了三代,分别是键帽式跳线、DIP式跳线、软跳线。 1.键帽式跳线 键帽式跳线是由两部分组成:底座部分和键帽部分(如图1所示)。前者是向上直立的两根或三根不连通的针,相邻的两根针决定一种开关功能。对跳线的操作只有短接和断开两种。当使用某个跳线时,即短接某个跳线时,就将一个能让两根针连通的键帽给它俩带上,这样两根针就连通了,对应该跳线的功能就有了,否则,可以将键帽只带在一根针上,键帽的另一根管空着,这样,因为两根针没有连通,对应的功能就被禁止了,而且键帽就不会丢失。因为带键帽只表示接通,所以没有插反的问题。键帽式的跳线分两针的和三针的,两针的使用比较方便,应用更广泛,短接就表示具有某个功能,断开就表示禁止某个功能;三针的比较复杂些,比如有针1、2、3,那么短接针1、2表示一种功能,而短接2、3表示另外一种功能。 图1 2.DIP式跳线 DIP式跳线也被称作DIP组合开关,DIP开关不仅可以单独使用一个按钮开关表示一种功能,更可以组合几个DIP开关来表示更多的状态,更多的功能。如图2所示,DIP开关的一个可以两边扳动的钮就决定了两种开关状态,一面表示开(ON),另外一面表示关(OFF)。而对于组合状态的使用,有多少DIP开关就能表示2的多少次幂的状态,就有多少个数值可以选择,因此,进入DIP开关时必须对照说明书中的表格设置数值,否则根本搞不清楚这么多的状态。
图2 3.软跳线 软跳线并没有实质的跳线,也就是对CPU相关的设置不再使用硬件跳线,而是通过CMOS Setup程序中进行设置(如图3所示),根本不需要再打开机箱,非常方便。 图3 二、设置跳线 在电脑配件中,主板、硬盘、光驱、声卡都存在跳线,以主板跳线最为复杂,硬盘次之。 1.硬盘跳线
双硬盘安装跳线设置方法图解
双硬盘安装跳线设置方法图解 大家都知道,IDE设备(例如硬盘、光驱等)上都会使用一组跳线来确定安装后的主盘(Master,MA)、从盘(Slave,SL)状态。如果在一根IDE数据线上接两个IDE设备的话,还必须分别将这两个IDE设备设置为一个为主盘,另一个为从盘状态。这样,安装后才能正常使用。 小提示:如果一根IDE数据线上只接惟一的IDE设备,不管这个IDE设备原先是设置为主盘还是从盘状态,都不需要对这个惟一的IDE设备重新设置跳线。通常都是将性能较好的新硬盘接在第一条IDE数据线上,设为主盘,作为开机引导硬盘。至于旧硬盘,有几种接法: 1.两个硬盘接在同一根硬盘数据线上,则第二硬盘应设为从盘。笔者就以此方案为例。 2.第二硬盘接在第二个IDE接口上,如果该接口的数据线上只有一个硬盘,也没接光驱,那么第二硬盘就不用跳线;如果这根数据线上还挂有光驱,一般将第二硬盘和光驱的其中一个设为主盘,另一个设为从盘,这由你自己决定。 二、设置硬盘跳线 确定好硬盘的连接方案后,就要设置硬盘跳线了。一般我们可以在硬盘的IDE接口与电源接口之间找到由3~5列跳线。不管是什么硬盘,在跳线设置上,大致可分成主盘、从盘与电缆选择(Cable Select)三种。硬盘的出厂预设值都是设为主盘,所以如果你将硬盘设为主盘,一般就不用设置跳线了。
硬盘跳线大多设置在硬盘的电源插座和数据线接口之间 笔者曾经看到一块三星硬盘的跳线是设置在硬盘背面的电路板上。然后根据硬盘正面或数据线接口上方标示的跳线设置方法,如本例的希捷4.3GB硬盘正面就有跳线设置图 三、安装硬盘与数据线
打开机箱,将硬盘装入机箱的3.5英寸安装架,并用螺钉固定。将第一根IDE数据线未端插入老硬盘的IDE接口,IDE数据线中端插入新硬盘的IDE接口,如图4所示。而且,IDE数据线的Pin1(也就是红边)必须与硬盘和IDE接口的Pin1相连接。最后再将梯形的四针电源插头接到硬盘的电源插座上。 将IDE数据线接到主板的IDE插槽中,同样也要将IDE数据线的红边对准IDE 插槽的Pin1,如图所示。一般来说,主板上会有两个IDE插槽,将80针或40 针的IDE数据线的另一端插入这个主板上第一个IDE插槽中。
硬盘跳线设置图解
硬盘跳线设置图解 硬件是有参数作为开关来设置的,硬件的设置开关就称为“跳线”(Jumper)。 一、了解跳线的类型 迄今为止,跳线已经发展到了三代,分别是键帽式跳线、DIP式跳线、软跳线。 1.键帽式跳线 键帽式跳线是由两部分组成:底座部分和键帽部分(如图1所示)。前者是向上直立的两根或三根不连通的针,相邻的两根针决定一种开关功能。对跳线的操作只有短接和断开两种。当使用某个跳线时,即短接某个跳线时,就将一个能让两根针连通的键帽给它俩带上,这样两根针就连通了,对应该跳线的功能就有了,否则,可以将键帽只带在一根针上,键帽的另一根管空着,这样,因为两根针没有连通,对应的功能就被禁止了,而且键帽就不会丢失。因为带键帽只表示接通,所以没有插反的问题。键帽式的跳线分两针的和三针的,两针的使用比较方便,应用更广泛,短接就表示具有某个功能,断开就表示禁止某个功能;三针的比较复杂些,比如有针1、2、3,那么短接针1、2表示一种功能,而短接2、3表示另外一种功能。 图1 2.DIP式跳线 DIP式跳线也被称作DIP组合开关, DIP开关不仅可以单独使用一个按钮
开关表示一种功能,更可以组合几个DIP开关来表示更多的状态,更多的功能。如图2所示,DIP开关的一个可以两边扳动的钮就决定了两种开关状态,一面表示开(ON),另外一面表示关(OFF)。而对于组合状态的使用,有多少DIP 开关就能表示2的多少次幂的状态,就有多少个数值可以选择,因? 隓IP开关时必须对照说明书中的表格设置数值,否则根本搞不清楚这么多的状态。 图2 3.软跳线 软跳线并没有实质的跳线,也就是对CPU相关的设置不再使用硬件跳线,而是通过CMOS Setup程序中进行设置(如图3所示),根本不需要再打开机箱,非常方便。 图3
硬盘跳线图解
一般来说,硬盘出厂时默认的设置是作为主盘,当只安装一个硬盘时是不需要改动的;但当安装多个硬盘时,就需要对硬盘跳线重新设置了。硬盘上的跳线比较简单,其跳线位置多在硬盘后面数据线接口和电源线接口之间(如图7)。 图7 硬盘跳线图8 硬盘表面的跳线说明 在硬盘表面还有关于跳线设置的说明,以希捷硬盘为例(如图8), 主要有四种设置方式:“Master or Single drive”(表示设置硬盘为主盘或该通道上只单独连接一个硬盘,即该硬盘独占一个IDE通道,这个通道上不能有从盘)、 “Drive is Slave”(表示当前硬盘为从盘)、 “Master with a non-ATA compatible slave”(表示存在一个主盘,而从盘是不与ATA接口硬盘兼容的硬盘,这包括老式的不支持DMA33的硬盘或SCSI接口硬盘)、 “Cable Select”(使用数据线选择硬盘主从,此方式利用经过特殊处理的数据线来设定主盘和从盘,第28根数据线为选择线,有则为主盘,无则为从盘。真正支持这种功能的数据线,市场很少见到) 小提示:硬盘跳线还没有统一的标准,不同品牌的硬盘,跳线的设置方法可能会有所不同。通常我们都可以在硬盘的线路板上、硬盘正面或IDE接口旁边上找到跳线说明图示 光驱跳线图解光驱在出厂后默认被设为从盘。光驱跳线与硬盘跳线很类似,其跳线位置多在光驱后面,数据线接口和电源线接口之间。一般只有Master(主盘)、Slave(从盘)、Cable Select(线缆选择)三种,很少有其他情况,各个品牌的光驱几乎都是这样,相对来说很规范,使得设置比较简单。通常我们可以在IDE接口上部找到跳线说明图示(如图9)。
图解如何对主板CMOS电池放电
电脑初学指南-主板CMOS 电池放电图解教 程 1. 使用CMOS 放电跳线 对现时的大多数主板来讲,都设计有CMOS 放电跳线以方便用户进行放电操作,这是最常用的CMOS 放电方法。该放电跳线一般为三针,位于主板CMOS 电池插座附近,并附有电池放电说明。在主板的默认状态下,会将跳线帽连接在标识为“1”和“2”的针脚上,从放电说明上可以知道为“Normal”,即正常的使用状态。 要使用该跳线来放电,首先用镊子或其它工具将跳线帽从“1”和“2”的针脚上拔出,然后再套在标识为“2”和“3”的针脚上将它们连接起来,由放电说明上可以知道此时状态为“Clear CMOS”,即清除CMOS 。经过短暂的接触后,就可清除用户在BIOS 内的各种手动设置,而恢复到主板出厂时的默认设置 对CMOS 放电后,需要再将跳线帽由“2”和“3”的针脚上取出,然后恢复到原来的“1”和“2”针脚上。注意,如果没有将跳线帽恢复到Normal 状态,则无法启动电脑并会有报警声提示 2. 取出CMOS 电池 相信有不少用户遇到过下面的情况:要对CMOS 进行放电,但在主板上(如华硕主板)却找不到CMOS 放电的跳线,怎么办呢?此时,可以将CMOS 供电电池来达到放电的目的。因为BIOS 的供电都是由CMOS 电池供应的,将电池取出便可切断BIOS 电力供应,这样BIOS 中自行设置的参数就被清除了。 在主板上找到CMOS 电池插座,接着将插座上用来卡住供电电池的卡扣压向一边,此时CMOS 电池会自动弹出,将电池小心取出。
接着接通主机电源启动电脑,屏幕上就会提示BIOS中的数据已被清除,需要进入BIOS重新设置。这样,便可证明已成功对CMOS放电 3. 短接电池插座的正负极 取出供电电池来对CMOS放电的方法虽然有一定的成功率,但是却不是万能的,对于一些主板来将,即使将供电电池取出很久,也不能达到CMOS放电的目的。遇到这种情况,就需要使用短接电池插座正负极的方法来对CMOS放电了。当然,在有CMOS放电跳线的主板上,如果大家觉得CMOS放电操作过于麻烦,也可以使用这种方法。
图解跳线设置
图解跳线设置 你知道DOS的命令参数吗?比如DOS的DIR命令的参数,使用DIR/P会显示一屏目录信息后暂停下来。这些参数也被称作开关。参数或开关给使用者以很大的灵活性,可以适应多种不同的需要!与软件一样,硬件也是有参数有开关可以设置的,硬件的设置开关就称为“ 跳线” (Jumper)。熟练的掌握跳线是装机必备的技术之一。 一、了解跳线的类型 迄今为止,跳线已经发展到了三代,分别是键帽式跳线、DIP式跳线、软跳线。 1.键帽式跳线 键帽式跳线是由两部分组成:底座部分和键帽部分(如图1所示)。前者是向上直立的两根或三根不连通的针,相邻的两根针决定一种开关功能。对跳线的操作只有短接和断开两种。当使用某个跳线时,即短接某个跳线时,就将一个能让两根针连通的键帽给它俩带上,这样两根针就连通了,对应该跳线的功能就有了。否则,可以将键帽只带在一根针上,键帽的另一根管空着。这样,因为两根针没有连通,对应的功能就被禁止了,而且键帽就不会丢失。因为带键帽只表示接通,所以没有插反的问题。键帽式的跳线分两针的和三针的,两针的使用比较方便,应用更广泛,短接就表示具有某个功能,断开就表示禁止某个功能;三针的比较复杂些,比如有针1、2、3,那么短接针1、2表示一种功能,而短接2、3表示另外一种功能。 2.DIP式跳线 DIP式跳线也被称作DIP组合开关,DIP开关不仅可以单独使用一个按钮开关表示一种功能,更可以组合几个DIP开关来表示更多的状态,更多的功能。如图2所示,DIP开关的一个可以两边扳动的钮就决定了两种开关状态,一面表示开(ON),另外一面表示关(OFF)。而对于组合状态的使用,有多少DIP开关就能表示2的多少次幂的状态,就有多少个数值可以选择,因此,进入DIP开关时必须对照说明书中的表格设置数值,否则你根本搞不清楚这么多的状态。
硬盘光驱设置主从跳线
硬盘光驱设置主从跳线 2007-09-14 01:40 一、设置硬盘跳线的方法 挂接双硬盘前,首先要设置好硬盘跳线,硬盘的跳线方法可参考硬盘说明书,不同的硬盘,跳线方法一般也不同。如果一根IDE数据线上只接唯一的一个IDE设备(例如硬盘、光驱、ZIP或MO 等),就不需要对这个唯一的IDE设备设置跳线,系统会自动识别这个IDE设备(例如硬盘)的身份。 一般都是将性能好的新硬盘(第一硬盘)设为主盘MA (Master Device)接在第一个IDE接口(Primary IDE Connector)上。至于旧硬盘(第二硬盘),有几种接法: 两个硬盘接在同一根硬盘数据线上,则第二硬盘应设为从盘SL(Slave Device)。第二硬盘接在第二个IDE接口(Secondary IDE Connector)上,如果该接口的数据线上只有一个硬盘,也没接光驱,那么,第二硬盘就不用跳线;如果这根数据线上还挂有光驱,一般将第二硬盘和光驱的其中一个设为Master Device,另一个设为Slave Device,这由你自己决定。 二、选择CS跳线区分主次盘 你可别忘了,在硬盘或光驱上,除了MA、SL跳线外,还有一个CS(Cable Select,电缆选择)跳线。如果跳线选择为CS有
效,该IDE设备的主、从身份就由硬盘数据线决定。 一般来说,连接在硬盘数据线中间插头上的盘是主盘,连接在硬盘数据线末端插头上的盘是从盘。 但是,光有CS跳线还不行,还需要对普通的40芯硬盘数据线进行改造,即:从带颜色的一边数起,把在两个主、从盘插头之间的第28根线切断,注意一定不要切断其它线,这样就可以配合CS跳线作为一条专用硬盘数据线。当需要交换主、从盘身份时,只要把这条硬盘数据线接硬盘的两个插头对调一下即可,而不必把硬盘拆卸下来重新跳线。 这对于双硬盘接在同一根数据线上、需要变换硬盘主、从设置的朋友来说,是很方便的。 三、避免“盘符交错”的措施 安装双硬盘,不能不说“盘符交错”问题。 什么是“盘符交错”呢?举个例子吧。假设你的第一硬盘原来有C、D、E三个分区,分别标记为C1、D1、E1,第二硬盘有C、D两个分区,分别标记为C2、D2。一般情况下,安装双硬盘后,硬盘分区的顺序将为C-C1,D-C2,E-D1,F-E1,G-D2,你看,原来第一硬盘的D、E分区变成了E、F盘,在C、E盘之间嵌入了第二硬盘的C分区,这就是“盘符交错”。“盘符交错”会引起安装双硬盘以前原有的软件、链接等因路径错误而无法正常工作。
主板各种跳线接法
电脑组装图解教程之接口线缆安装细节 以Intel平台为例,借助两块不同品牌的主板,对各种接口及其连接方法进行一下详细的介绍。 一、认识主板供电接口图解安装详细过程 在主板上,我们可以看到一个长方形的插槽,这个插槽就是电源为主板提供供电的插槽(如下图)。目前主板供电的接口主要有24针与 20针两种,在中高端的主板上,一般都采用24PIN的主板供电接口设计,低端的产品一般为20PIN。不论采用24PIN和20PIN,其插法都是一样的。 主板上24PIN的供电接口
主板上20PIN的供电接口 电源上为主板供电的24PIN接口
为主板供电的接口采用了防呆式的设计,只有按正确的方法才能够插入。通过仔细观察也会发现在主板供电的接口上的一面有一个凸起的槽,而在电源的供电接口上的一面也采用了卡扣式的设计,这样设计的好处一是为防止用户反插,另一方面也可以使两个接口更加牢固的安装在一起。 二、认识CPU供电接口图解安装详细过程 为了给CPU提供更强更稳定的电压,目前主板上均提供一个给CPU单独供电的接口(有4针、6针和8针三种),如下图:
主板上提供给CPU单独供电的12V四针供电接口
电源上提供给CPU供电的4针、6针与8针的接口 安装的方法也相当的简单,接口与给主板供电的插槽相同,同样使用了防呆式的设计,让我们安装起来得心应手。 三、认识SATA串口图解SATA设备的安装
SATA串口由于具备更高的传输速度渐渐替代PATA并口成为当前的主流,目前大部分的硬盘都采用了串口设计,由于SATA的数据线设计更加合理,给我们的安装提供了更多的方便。接下来认识一下主板上的SATA接口。
主板跳线说明
主板跳线说明 跳线的设置操作(图3-5) 可以通过改变跳线的不同设置来调整主板的操作。跳线将两个管脚之间短路来改变接口的功能。一般在多于2个管脚的跳线处,印刷电路板上都会丝印一个“1”字或丝印一个圆点(或三角形)以标示管脚1的位置。 一、主板跳线功能一览
二、跳线设置 jp2: jp2跳线帽短接管脚1-2时,是选择使用板载网卡;当跳线帽从管脚1-2移到管脚2-3时,表示选择不使用板载网卡。 jp3: jp3跳线帽短接管脚1-2时,是选择使用板载显卡;当跳线帽从管脚1-2移到管脚2-3时,表示选择不使用板载显卡。 jp4: chec ksum bad”按“f2”,在系统完成post后关机,将跳线帽取下,恢复到正常位置(2-3管脚短接),cmos清除完成。 jp5: jp5跳线帽短接管脚1-2时,是选择使用板载scsi控制器,当跳线帽从管脚1-2移到管脚2-3时,表示选择不使用板载scsi控制器。
jp6: jp6跳线帽短接管脚1-2时,是设定pci-x 总线1数据传输速率为100mhz;当跳线帽从管脚1-2移到管脚2-3时,表示设定pci-x 总线1数据传输速率为133mhz。 ATTENTION:只有通过jp5跳线将板载scsi控制器禁用时jp6跳线的设置才有效。 jp7: jp7跳线帽短接管脚1-2时,是设定pci-x 总线2数据传输速率为100mhz;当跳线帽从管脚1-2移到管脚2-3时,表示设定pci-x 总线2数据传输速率为133mhz。 jp8: jp8跳线帽短接管脚1-2时,是设定pci-x 总线1数据传输为传统pci模式;当跳线帽从管脚1-2移到管脚2-3时,表示设定pci-x 总线1数据传输为pci-x 模式。 jp9: jp9跳线帽短接管脚1-2时,是设定pci-x 总线2数据传输为传统pci模式;当跳线帽从管脚1-2移到管脚2-3时,表示设定pci-x 总线2数据传输为pci-x 模式。
硬盘(日立、希捷、西数、迈拓)跳线设置方法
硬盘(日立、希捷、西数、迈拓)跳线设置方法 本文总结最常见的四种硬盘的所有跳线设置方法,方便大家随时查看。 希捷硬盘在连接专修程序时跳线口被指令线占用,不需要任何跳线。但是在连接DC的时候,就需要将硬盘设置为主盘模式,否则连接DC后终端上的所有灯全亮,与没有连接硬盘的错误情况是相同的: 对于3.5寸的希捷硬盘,在硬盘标签上可以找到设置主盘模式的方法,通常情况如图: 对2.5寸的希捷硬盘,不设置任何跳线即为默认主盘模式。 希捷硬盘的安全模式一般不能通过设置跳线完成,通常的方法是将PCB从硬盘上取下单独连接,或者在专修程序中选择"转到F级",即将硬盘转换为安全模式。日立硬盘在正常工作时必须设置为主盘模式,如果跳线设置不对,在连接专修程序后启动电源会发现电源状态正常,电机开始转动,但 是状态栏一直显示为"无硬盘": 3.5寸IDE接口硬盘:
主盘模式跳线方法,在正常工作时必须将硬盘设置为主盘模式。 安全模式跳线方法,一般在作A/C区转换时使用。 3.5英寸SATA硬盘无跳线默认为主盘模式,进入安全模式需要将盘体和电路板连接线断开。 2.5寸IDE接口硬盘都是通过转接卡与专修程序或DC连接。默认为主盘模式.安全模式设置需要用跳线连接转接卡上针脚。 2.5寸SATA接口硬盘同样默认主盘模式,进入安全模式需要将PCB同硬盘分离。对于ATCS和ATDA两种日立过渡型号的2.5英寸硬盘,进入安全模式时需要使用RC跳线方式:
另外,以下型号在进入C区时不需要进行跳线。 DKLA;DYLA;DADA;DTCA;DBCA;DARA;DJSA;DCY A;DJNA;DPTA;DTLA;AVE R;AVVA;AVVN. 西数硬盘的跳线设置相对简单,无论3.5寸还是2.5寸硬盘,不连接任何跳线都是默认为主盘模式,而将PCB与盘体分离即为安全模式。 3.5寸硬盘也可以通过设置跳线进入安全模式, IDE接口硬盘,从靠近电源方向连续接三个跳线: SATA接口硬盘:
各种主板跳线说明
各种主板跳线说明 作者:遐想网络文章来源:遐想网络点击数:39243 更新时间:2006-1-5 【前置USB与音频的说明】 机箱前置USB/音频线如何与主板进行连接,对于一些新手有一定难度,要知道一旦接线出错,轻则无法使用USB和音频设备,重则烧毁USB设备或主板。 §机箱前置USB接线的定义 首先还是了解一下机箱上前置USB各个接线的定义。通常情况下,红线:电源正极(接线上的标识为:+5V或VCC)、白线:负电压数据线(标识为:Data-或USB Port -)、绿线:正电压数据线(标识为:Data+或USB Port +)、黑线:接地(标识为:GROUND或GND)。某些机箱厂商基于其本身的工艺设计要求,信号线的颜色会与上面介绍的不尽相同,而且考虑到与主板接线的方便性、准确性、通用性,有的机箱厂商将USB线做到一个模块上(诸如银河5GNO1、5GNO2、B01机箱,Lite-OnG525E机箱,嘉田5208机箱等),有的机箱厂商考虑到USB线与主板连接时的通用性,则将信号线进行分散并对每一根信号线作以标识(诸如爱特立机箱、富士康机箱、永阳YY5601机箱等),这样为了适应很多类型的USB接口(以下介绍)。但无论机箱的USB线如何定义,只要明白主板上前置USB接口的每一根针是如何定义的,就不会将USB 线接错! §主板USB针脚的定义 下面再来看一下主板上的USB针脚定义,虽然目前各品牌主板上扩展的USB针脚定义各不相同,但不外乎以下几大类型与接线方法: 第一类:8针型 该类型的针脚是1999年以前生产的主板所用,不过目前少数P4级(低档)主板也有采用这种类型的针脚。通常接线方法:将红线插入USB针脚1与针脚2,余下接线按Data-、Data +、GROUND顺序分别插入余下USB针脚(见图一),第二种接线方式是与第一组接线正好相反(见图二)。
主板跳线和硬盘跳线的连接方法
这个叫做真正的跳线 首先我们来更正一个概念性的问题,实际上主板上那一排排需要连线的插针并不叫做“跳线”,因为它们根本达不”到跳线的功能。真正的跳线是两根/三根插针,上面有一个小小的“跳线冒”那种才应该叫做“跳线”,它能起到硬件改变设置、频率等的作用;而与机箱连线的那些插针根本起不到这个作用,所以真正意义上它们应该叫做面板连接插针,不过由于和“跳线”从外观上区别不大,所以我们也就经常管它们叫做“跳线”。https://www.360docs.net/doc/157682415.html, 看完本文,连接这一大把的线都会变得非常轻松 至于到底是谁第一次管面板连接插针叫做“跳线”的人,相信谁也确定不了。不过既然都这么叫了,大家也都习惯了,我们也就不追究这些,所以在本文里,我们姑且管面板连接插针叫做跳线吧。 为了更加方便理解,我们先从机箱里的连接线说起。一般来说,机箱里的连接线上都采用了文字来对每组连接线的定义进行了标注,但是怎么识别这些标注,这是我们要解决的第一个问题。实际上,这些线上的标注都是相关英文的缩写,并不难记。下面我们来一个一个的认识(每张图片下方是相关介绍)!
电源开关:POWER SW 英文全称:Power Swicth 可能用名:POWER、POWER SWITCH、ON/OFF、POWER SETUP、PWR 等 功能定义:机箱前面的开机按钮
复位/重启开关:RESET SW 英文全称:Reset Swicth 可能用名:RESET、Reset Swicth、Reset Setup、RST等功能定义:机箱前面的复位按钮{https://www.360docs.net/doc/157682415.html,} 电源指示灯:+/- 可能用名:POWER LED、PLED、PWR LED、SYS LED等
机箱主板跳线接法详细图解
机箱主板跳线接法详解(图) 作为一名新手,要真正从头组装好自己的电脑并不容易,也许你知道CPU应该插哪儿,内存应该插哪儿,但遇到一排排复杂跳线的时候,很多新手都不知道如何下手。 钥匙开机其实并不神秘 还记不记得你第一次见到装电脑的时候,JS将CPU、内存、显卡等插在主板上,然后从兜里掏出自己的钥匙(或者是随便找颗螺丝)在主板边上轻轻一碰,电脑就运转起来了的情景吗?是不是感到很惊讶(笔者第一次见到的时候反正很惊讶)!面对一个全新的主板,JS总是不用看任何说明书,就能在1、2分钟之内将主板上密密麻麻的跳线连接好,是不是觉得他是高手?呵呵,看完今天的文章,你将会觉得这并不值得一提,并且只要你稍微记一下,就能完全记住,达到不看说明书搞定主板所有跳线的秘密。 这个叫做真正的跳线
首先我们来更正一个概念性的问题,实际上主板上那一排排需要连线的插针并不叫做“跳线”,因为它们根本达不”到跳线的功能。真正的跳线是两根/三根插针,上面有一个小小的“跳线冒”那种才应该叫做“跳线”,它能起到硬件改变设置、频率等的作用;而与机箱连线的那些插针根本起不到这个作用,所以真正意义上它们应该叫做面板连接插针,不过由于和“跳线”从外观上区别不大,所以我们也就经常管它们叫做“跳线”。 看完本文,连接这一大把的线都会变得非常轻松 至于到底是谁第一次管面板连接插针叫做“跳线”的人,相信谁也确定不了。不过既然都这么叫了,大家也都习惯了,我们也就不追究这些,所以在本文里,我们姑且管面板连接插针叫做跳线吧。为了更加方便理解,我们先从机箱里的连接线说起。一般来说,机箱里的连接线上都采用了文字来对每组连接线的定义进行了标注,但是怎么识别这些标注,这是我们要解决的第一个问题。实际上,这些线上的标注都是相关英文的缩写,并不难记。下面我们来一个一个的认识(每张图片下方是相关介绍)!
主板跳线接法图解详解
主板跳线接法图解详解 作为一名新手,要真正从头组装好自己的电脑并不容易,也许你知道CPU应该插哪儿,内存应该插哪儿,但遇到一排排复杂跳线的时候,很多新手都不知道如何下手。 钥匙开机其实并不神秘 还记不记得你第一次见到装电脑的时候,JS将CPU、内存、显卡等插在主板上,然后从兜里掏出自己的钥匙(或者是随便找颗螺丝)在主板边上轻轻一碰,电脑就运转起来了的情景吗?是不是感到很惊讶(笔者第一次见到的时候反正很惊讶)!面对一个全新的主板,JS总是不用看任何说明书,就能在1、2分钟之内将主板上密密麻麻的跳线连接好,是不是觉得他是高手?呵呵,看完今天的文章,你将会觉得这并不值得一提,并且只要你稍微记一下,就能完全记住,达到不看说明书搞定主板所有跳线的秘密。 这个叫做真正的跳线 首先我们来更正一个概念性的问题,实际上主板上那一排排需要连线的插针并不叫做“跳线”,因为它们根本达不”到跳线的功能。真正的跳线是两根/三根插针,上面有一个小小的“跳线冒”那种才应该叫做“跳线”,它能起到硬件改变设置、频率等的作用;而与机箱连线的那些插针根本起不到这个作用,所以真正意义上它们应该叫做面板连接插针,不过由于和“跳线”从外观上区别不大,所以我们也就经常管它们叫做“跳线”。 看完本文,连接这一大把的线都会变得非常轻松
至于到底是谁第一次管面板连接插针叫做“跳线”的人,相信谁也确定不了。不过既然都这么叫了,大家也都习惯了,我们也就不追究这些,所以在本文里,我们姑且管面板连接插针叫做跳线吧。 为了更加方便理解,我们先从机箱里的连接线说起。一般来说,机箱里的连接线上都采用了文字来对每组连接线的定义进行了标注,但是怎么识别这些标注,这是我们要解决的第一个问题。实际上,这些线上的标注都是相关英文的缩写,并不难记。下面我们来一个一个的认识(每张图片下方是相关介绍)! 电源开关:POWERSW 英文全称:PowerSwicth 可能用名:POWER、POWERSWITCH、ON/OFF、POWERSETUP、PWR等 功能定义:机箱前面的开机按钮 复位/重启开关:RESETSW 英文全称:ResetSwicth 可能用名:RESET、ResetSwicth、ResetSetup、RST等 功能定义:机箱前面的复位按钮
IDE硬盘的主从盘跳线详解
IDE硬盘的主从盘跳线详 解 主板上面有两个IDE接口,用来连接硬盘或光驱 上图为目前主流主板上所带有的IDE接口,在接口边的PCB上标有IDE编号,分为IDE1和IDE2。兰色的IDE接口为IDE1,白色的IDE接口为IDE2。图中还包括了软驱接口,靠近IDE接口,颜色为黑色,要比IDE接口的长度稍短。这两种接口均为针状接口。 一个IDE接口最多可以接两个IDE设备,这就是说,一般的PC你要想接的硬盘数最多也只能是4个;一个IDE接口能够通过一根数据线同时挂上两个硬盘,这就有了跳线问题,为了区分这两个硬盘,必须要给他们做上“标记”,我们能够直接操作的那就是跳线;一般在硬盘体上面都有说明,跳线要如何设置才能够让系统正常启动;如果是系统硬盘的话当然要把它设置成Master模式,即把它当作主硬盘,一般也把它接到第一个IDE接口上,当然接到第二个IDE 接口上也不会出现什么严重问题,只是可能每次系统会弹出选择框要你选择从哪个盘启动;所以这个习惯上一般是先把第一个IDE接口的位置占满之后再挂到第二个IDE接口上,另外一个习惯就是光驱一般接到第二个IDE接口上。所以现在我们假设第一个IDE接口上已经接了一个跳线设为Master模式的硬盘,你现在还想在这个接口上通过同一根数据线再接一个硬盘的话,那么你必须要把这个后来挂上去的硬盘的跳线设为Slave模式,即从盘模式。如果你把两个都设为Master的话,系统肯定不能启动! 那么第二个IDE接口你也要挂两个硬盘的话,不管其中一个硬盘是不是系统盘,你都要把他们的主从分开,依照上面的设置行事;另外还有一点就是,现在的主板一般都有主从硬盘自动选择功能(98年以前的主板可能没有这种功能),所以你只要把你所要挂到机器上所有的硬盘的跳线设置为cable select(根据在数据线上的位置决定主从)就可以了! 关于硬盘跳线如何手动具体设置,一般的硬盘体上都有配图参考说明 两块ST盘,无主从之分,直接把跳线都拔掉即可,如果是不同牌子的盘且要接在同一条数据线上的话,主从跳法在硬盘标上能找到,数据线那边是这样的"远主近从" 设置两个硬盘的跳线,一个设为主盘(Master Device),另一个设置为从盘(Slave Device)。这里有一个问题大家要弄清楚,就是究竟哪个硬盘设置为主盘更合理,许多朋友认为要将容量更高的硬盘设为主盘,这种观点是错误的,正确的方法应该是将性能更好的硬盘设为主盘。举个简单的例子,你本来有一块希捷酷鱼Ⅱ20GB硬盘(7200转),后来又添置了一块60GB的希捷U6硬盘(5400转),那么你就应该把酷鱼Ⅱ20GB设为主盘,因为它的速度更快一些。
IDE硬盘的主从盘跳线设置教程
IDE硬盘的主从盘跳线设置教程 一般来说,硬盘出厂时默认的设置是作为主盘,当只安装一个硬盘时是不需要改动的;但当安装多个硬盘时,就需要对硬盘跳线重新设置了。硬盘上的跳线比较简单,其跳线位置多在硬盘后面数据线接口和电源线接口之间(如图7)。 图7 硬盘跳线图8 硬盘表面的跳线说明 在硬盘表面还有关于跳线设置的说明,以希捷硬盘为例(如图8), 主要有四种设置方式:“Master or Single drive”(表示设置硬盘为主盘或该通道上只单独连接一个硬盘,即该硬盘独占一个IDE通道,这个通道上不能有从盘)、 “Drive is Slave”(表示当前硬盘为从盘)、 “Master with a non-ATA compatible slave”(表示存在一个主盘,而从盘是不与ATA接口硬盘兼容的硬盘,这包括老式的不支持DMA33的硬盘或SCSI 接口硬盘)、 “Cable Select”(使用数据线选择硬盘主从,此方式利用经过特殊处理的数据线来设定主盘和从盘,第28根数据线为选择线,有则为主盘,无则为从盘。真正支持这种功能的数据线,市场很少见到) 小提示:硬盘跳线还没有统一的标准,不同品牌的硬盘,跳线的设置方法可能会有所不同。通常我们都可以在硬盘的线路板上、硬盘正面或IDE接口旁边上找到跳线说明图示 光驱跳线图解光驱在出厂后默认被设为从盘。光驱跳线与硬盘跳线很类似,其跳线位置多在光驱后面,数据线接口和电源线接口之间。一般只有Master(主盘)、Slave(从盘)、Cable Select(线缆选择)三种,很少有其他情况,各个品牌的光驱几乎都是这样,相对来说很规范,使得设置比较简单。通常我们可以在IDE接口上部找到跳线说明图示(如图9)。
硬盘主盘和从盘设置方法
一、安装 在安装第二块硬盘时需要注意得一个问题也是最经常碰到的问题就是跳线问题,即正确设置主从盘。设置主从盘的目的是为了告诉系统那块是启动盘,设置为主盘得是作为系统的启动盘。不过如果你是将第二块硬盘直接连接到主板的IDE2端口,而不是跟第一块硬盘接在同一个IDE端口时,就不需要进行主从设置了,系统会自动从挂在IDE1上的硬盘启动,而挂在IDE2上的硬盘即自动被置为从盘。至于设置主从盘的方法也比较简单,一般来说在硬盘的背面上都有将硬盘设置为主、从盘的方法,默认的设置是将硬盘作为主盘(即Master 盘),而作为从盘的那块硬盘需要设置为Slave(即从盘),可以参照硬盘背面的跳线图进行跳线。对于不同的硬盘其设置主从方法是不一样得,所以这里也不可能介绍一个普遍适用的方法。 下面就介绍两种设置主、从盘的方法 1.由硬盘跳线器设置 所有的IDE设备包括硬盘都使用一组跳线来确定安装后的主、从状态。硬盘跳线器大多设置在电源联接座和数据线联接插座之间的地方(也有设在电路板上的),通常由3组(6或7)针或4组(8或9)针再加一个或两个跳线帽组成。另外在硬盘正面或反面一定还印有主盘(Master)、从盘(Slave)以及由电缆选择(Cableselect)的跳线方法。 各类硬盘的跳线方法和标记说明大同小异,比如昆腾硬盘的跳线器通常有9针4组,其中一根叫"Key",用于定位以便用户正确识别跳线位置。
2.由硬盘跳线器和40芯特制硬盘线配合确定 这种主、从盘的设置是先将硬盘跳线设置在"电缆选择有效"后,然后再根据需要将主、从盘联接在对应的硬盘线插头上。硬盘主、盘状态的设置取决于硬盘与硬盘线的联接插头。通常联接硬盘线中段插头的盘是主盘,联接在硬盘线尽头插头上的盘就是从盘。采用这种方法设置主、从盘时,必须将联接在同一条硬盘线的所有IDE接口设备(包括光驱等)跳线器设置在"电缆选择"位置。 能决定硬盘主、从盘状态40芯硬盘线是特制的。制作方法是将普通40芯硬盘线的第28根线(从第1根红线或其它标记开始数)在两个硬盘插头之间的位置上切断后做成的,切线时注意不能弄断其它线。使用特制硬盘线确定主、从盘状态的优点是使用方便。当需要交换硬盘主、从状态时只要将联接的硬盘线插头位置对调一下即可,不需要拆下硬盘来重新跳线。 在选择到底哪块硬盘作为主盘,哪块硬盘作为从盘时,下面给出一个原则:性能好的硬盘作为主盘,而性能稍微次些的硬盘作为从盘。例如你有一款5400RPM的硬盘,一款7200RPM的硬盘,那当然是选择7200RPM的硬盘作为主盘了。如果不想破坏旧硬盘上的数据,而又想将老硬盘作为从盘,那最好的方法就是备份数据,然后再重装,如果没有备份媒介,那你可以使用GHOST软件将两块硬盘对COPY 一下,然后将旧老的硬盘分区格式化后作为从盘就可以了!不过使用GHOST软件应注意,最好两款硬盘是等容量得,如果不等,至少要求目标盘的容量比源盘大。
电脑跳线详细图解
电脑跳线详细图解 跳线(英文Jumper)是控制线路板上电流流动的小开关。它的作用是调整设备上不同电信号的通断关系,并以此调节设备的工作状态,如确定主板电压、驱动器的主从关系等。跳线基本上由两个部分组成,一部分是固定在主板、硬盘等设备上的,由两根或两根以上金属跳针组成(如图1;另一部分是跳线帽(如图2),这是一个可以活动的部件,外层是绝缘塑料,内层是导电材料,可以插在跳线针 上面,将两根跳线针连接起来。 图1金属跳针 图2 跳线帽 当跳线帽扣在两根跳线针上时是接通状态,有电流通过,我们称之为ON;反之不扣上跳线帽时,就说明是断开的,称之为OFF。下面我们来看看,都有哪些地方有跳线? 小提示:调整跳线非常重要,如果跳错了,轻则死机,严重的甚至会烧毁整个设备,所以在调整跳线时一定要仔细阅读说明书,核对跳线名称、跳线柱编号和通断关系。 主板上最常见的跳线主要有两种,一种是只有两根针。这种两针的跳线最简单,只有两种状态,ON或OFF(如图3)。
(图3)另一种是三根针,这种三针的跳线可以有三种状态:1和2之间短接、2和3之间短接(如图4)和全部开路(如图5)。 (图4 两两短接) (图5 全部开路) 一、CMOS跳线 CMOS跳线大都在主板电池附近。它的设置比较简单,只有两种方式:NORMAL 和CLEAR CMOS(一般在CMOS跳线附近会有跳线的说明)。当设置为1-2(短接)时,为正常状态;当设置为2-3(短接)时,为清除CMOS设置,可以用来清除CMOS密码、开机密码等(如图6)。
(图6 CMOS跳线) 二、硬盘跳线 一般来说,硬盘出厂时默认的设置是作为主盘,当只安装一个硬盘时是不需要改动的;但当安装多个硬盘时,就需要对硬盘跳线重新设置了。硬盘上的跳线比较简单,其跳线位置多在硬盘后面数据线接口和电源线接口之间(如图7)。特殊:4092 Cylinder limit和Cabie select enable是4092磁道和电览选择就是让你的硬盘数据线自动识别你的硬盘的位置 1024-Cylinder Limit 1024-磁柱限制 (https://www.360docs.net/doc/157682415.html,/hustspy1990/archive/2010/03/10/5365993.aspx) 当BIOS搜寻开机磁盘时,其实就是在检查磁盘的第一个扇区(sector)是否含有“引导记录”。引导记录本身是一段有固定长度(512-byte)与固定格式的数据,它记录了磁盘的“主分区表”(Master Partition Table),以及一小段“主引导程序”(Master Boot Code, M BC)。因此开机磁盘的第一扇区被我们称为“主引导记录”(Master Boot Record),通常简写为MBR。 当你安装Windows操作系统时,安装程序会将Windows自己的MBC写入MBR,该MBC会运行Windows的NTLDR加载程序。Linux比较灵活,你可以将Linux的加载程序(LILO或GRUB)放到MBR或root分区。 当你将Linux加载程序放到root分区,必须靠MBR上的MBC将CPU控制权交给Linux加载程序。在这种情况下,Linux加载程序只能通过 BIOS来取得磁盘的结构信息(调用BIOS的Interrupt 13H function 8H),也就是所谓的CHS参数(Cylinder、Head、Sector)。然而BIOS提供的Cylinder参数只有10-bit,对于磁柱数多余1024的磁盘,这表示Linux加载程序只能访问到磁盘的前 1024-Cylinder(注1)。倘若内核映像文件时放在1024磁柱之后的位置,开机就会失败。 避免这个问题的方法,是在磁盘的起始处规划一个小小的/boot分区(通常256MB 就已足够),然后将内核映像文件放在此分区内,如此一来,就可以确保内核映像文件的位置一定会在BIOS的寻址能力范围内。 注1:1024-Cylinder所出现的位置可用此公式算出来:1024 × H × S × 512。注意其中的H与S是磁盘的结构参数,分别是Head(磁头数)与Sector(每轨的扇区数)。
IDE硬盘跳线设置
IDE硬盘跳线方式图解 IDE硬盘跳线方式图解 一般来说,硬盘出厂时默认的设置是作为主盘,当只安装一个硬盘时是不需要改动的;但当安装多个硬盘时,就需要对硬盘跳线重新设置了。硬盘上的跳线比较简单,其跳线位置多在硬盘后面数据线接口和电源线接口之间(如图7)。 图7 硬盘跳线图8 硬盘表面的跳线说明 在硬盘表面还有关于跳线设置的说明,以希捷硬盘为例(如图8), 主要有四种设置方式:“Master or Single drive”(表示设置硬盘为主盘或该通道上只单独连接一个硬盘,即该硬盘独占一个IDE通道,这个通道上不能有从盘)、 “Drive is Slave”(表示当前硬盘为从盘)、 “Master with a non-ATA compatible slave”(表示存在一个主盘,而从盘是不与ATA接口硬盘兼容的硬盘,这包括老式的不支持DMA33的硬盘或SCSI 接口硬盘)、 “Cable Select”(使用数据线选择硬盘主从,此方式利用经过特殊处理的数据线来设定主盘和从盘,第28根数据线为选择线,有则为主盘,无则为从盘。真正支持这种功能的数据线,市场很少见到) 小提示:硬盘跳线还没有统一的标准,不同品牌的硬盘,跳线的设置方法可能会有所不同。通常我们都可以在硬盘的线路板上、硬盘正面或IDE接口旁边上找到跳线说明图示 光驱跳线图解光驱在出厂后默认被设为从盘。光驱跳线与硬盘跳线很类似,其跳线位置多在光驱后面,数据线接口和电源线接口之间。一般只有Master(主盘)、Slave(从盘)、Cable Select(线缆选择)三种,很少有其他情况,各个品牌的光驱几乎都是这样,相对来说很规范,使得设置比较简单。通常我们可以在IDE接口上部找到跳线说明图示(如图9)。
主板跳线设置图解
三卡破解论坛收集整理 https://www.360docs.net/doc/157682415.html, 作为一名新手,要真正从头组装好自己的电脑并不容易,也许你知道CPU应该插哪儿,内存应该插哪儿,但遇到一排排复杂跳线的时候,很多新手都不知道如何下手。 钥匙开机其实并不神秘 还记不记得你第一次见到装电脑的时候,JS将CPU、内存、显卡等插在主板上,然后从兜里掏出自己的钥匙(或者是随便找颗螺丝)在主板边上轻轻一碰,电脑就运转起来了的情景吗?是不是感到很惊讶(笔者第一次见到的时候反正很惊讶)!面对一个全新的主板,JS总是不用看任何说明书,就能在1、2分钟之内将主板上密密麻麻的跳线连接好,是不是觉得他是高手?呵呵,看完今天的文章,你将会觉得这并不值得一提,并且只要你稍微记一下,就能完全记住,达到不看说明书搞定主板所有跳线的秘密。
这个叫做真正的跳线 首先我们来更正一个概念性的问题,实际上主板上那一排排需要连线的插针并不叫做“跳线”,因为它们根本达不”到跳线的功能。真正的跳线是两根/三根插针,上面有一个小小的“跳线冒”那种才应该叫做“跳线”,它能起到硬件改变设置、频率等的作用;而与机箱连线的那些插针根本起不到这个作用,所以真正意义上它们应该叫做面板连接插针,不过由于和“跳线”从外观上区别不大,所以我们也就经常管它们叫做“跳线”。
看完本文,连接这一大把的线都会变得非常轻松 至于到底是谁第一次管面板连接插针叫做“跳线”的人,相信谁也确定不了。不过既然都这么叫了,大家也都习惯了,我们也就不追究这些,所以在本文里,我们姑且管面板连接插针叫做跳线吧。 为了更加方便理解,我们先从机箱里的连接线说起。一般来说,机箱里的连接线上都采用了文字来对每组连接线的定义进行了标注,但是怎么识别这些标注,这是我们要解决的第一个问题。实际上,这些线上的标注都是相关英文的缩写,并不难记。下面我们来一个一个的认识(每张图片下方是相关介绍)!
