最简单的字幕制作+内嵌
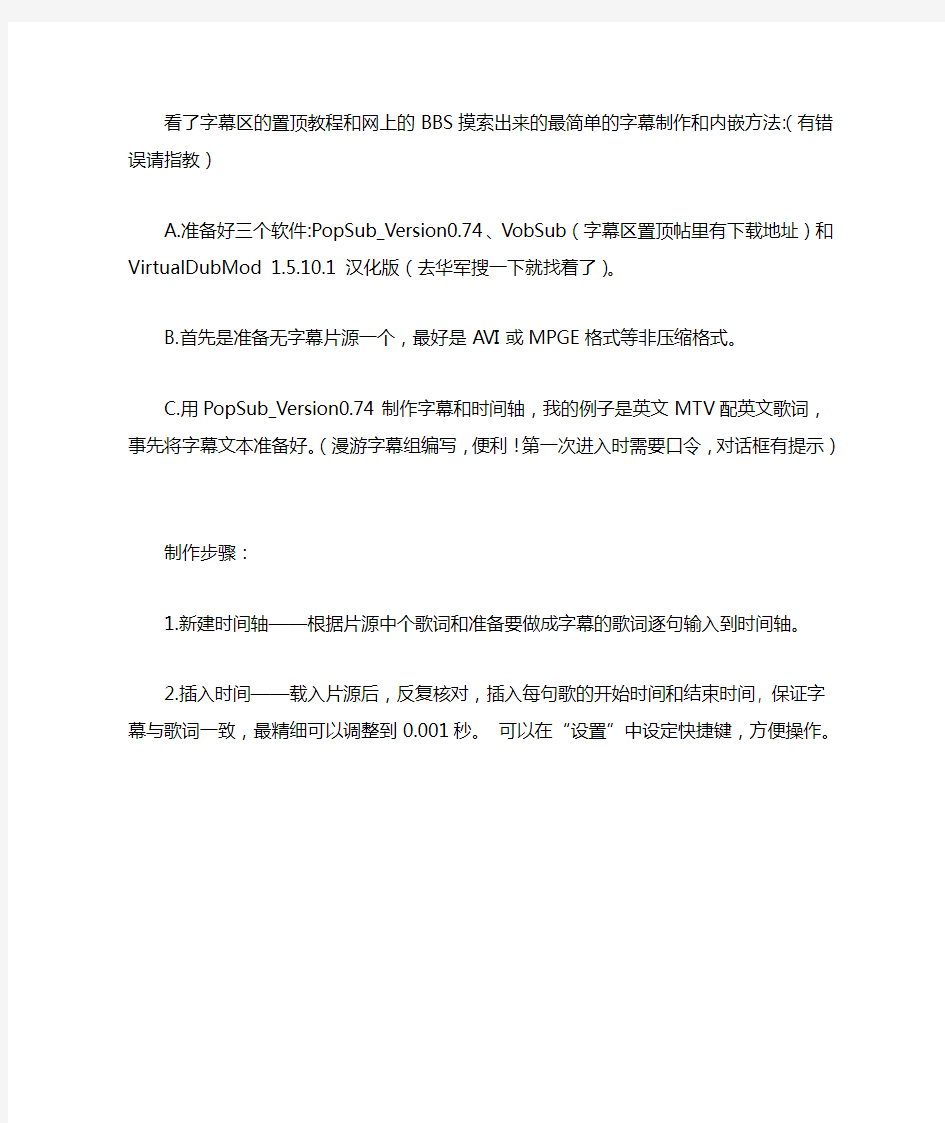
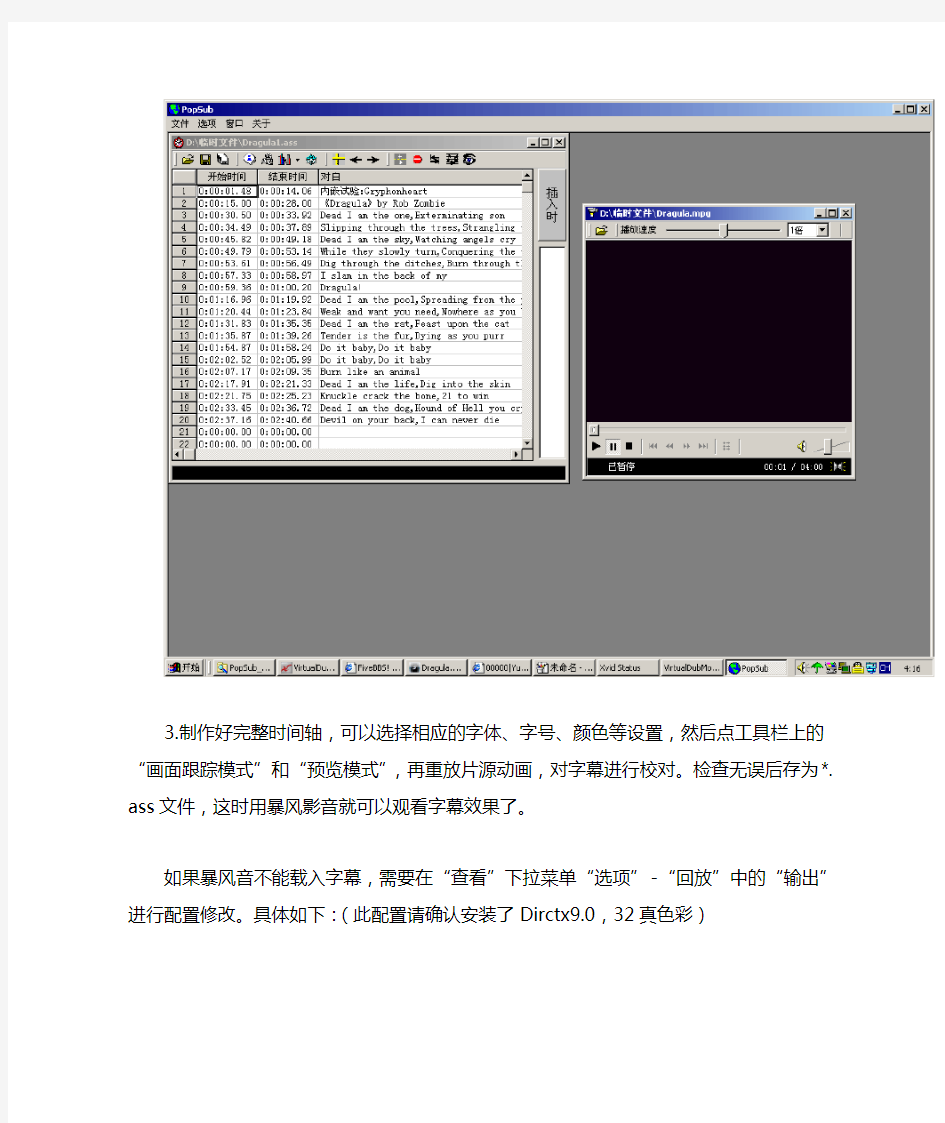
看了字幕区的置顶教程和网上的BBS摸索出来的最简单的字幕制作和内嵌方法:(有错误请指教)
A.准备好三个软件:PopSub_Version0.74、VobSub(字幕区置顶帖里有下载地址)和VirtualDubMod 1.5.10.1 汉化版(去华军搜一下就找着了)。
B.首先是准备无字幕片源一个,最好是AVI或MPGE格式等非压缩格式。
C.用PopSub_Version0.74制作字幕和时间轴,我的例子是英文MTV配英文歌词,事先将字幕文本准备好。(漫游字幕组编写,便利!第一次进入时需要口令,对话框有提示)
制作步骤:
1.新建时间轴——根据片源中个歌词和准备要做成字幕的歌词逐句输入到时间轴。
2.插入时间——载入片源后,反复核对,插入每句歌的开始时间和结束时间, 保证字幕与歌词一致,最精细可以调整到0.001秒。可以在“设置”中设定快捷键,方便操作。
3.制作好完整时间轴,可以选择相应的字体、字号、颜色等设置,然后点工具栏上的“画面跟踪模式”和“预览模式”,再重放片源动画,对字幕进行校对。检查无误后存为*.ass文件,这时用暴风影音就可以观看字幕效果了。
如果暴风音不能载入字幕,需要在“查看”下拉菜单“选项”-“回放”中的“输出”进行
配置修改。具体如下:(此配置请确认安装了Dirctx9.0,32真色彩)
而且暴风影音最大的优点就是,可以修改字幕的颜色、字体、字号等,具体方法是载入字幕后,在“播放”下拉菜单中的“字幕”=》“风格”进行调整,还在“文件”下拉菜单中“保存字幕”另存为其他格式的字幕,如:*.sub和*.ssa等等。此设置可支持外挂字幕,但要和影片文件同名,并在一个文件夹中。(有点跑题了。。。)
D.VirtualDubMod 字幕内嵌:
1.首先载入无字幕片源,设置好文件开头和结束点,然后在“视频”下拉菜单中选“滤镜”,内嵌字幕需要外部滤镜包VobSub,因为软件本身内置滤境没有相关字幕内嵌滤镜。然后选择“添加”——“加载”,然后选择解压缩的VobSub外部滤境包中的“VSFilter.dll”文件,返回来可以在“添加”中找到我们需要的滤镜“Textsub”,然后加载之前做好的*.ass格式字幕。
2.然后选择“文件”下拉菜单中的“预览输出”最后进行检查,在“视频”下拉菜单中的选“完全处理模式”并在“压缩”选择“XviD Mpeg-4 code”,在“文件”下拉菜单中选“另存为AVI”,确认以上都选好,非常重要,压缩完成后,一个完整的、最简单的(无特效)字幕制作和字幕内嵌就完成了。
最后放上两个我制作的字幕+内嵌视频,第一个是实验品,第二个是成品(见笑了)。这些算是入门了,和字幕组做的特效相比要差得远了,目前继续研究中
ING。。。。。
字幕制作须知
字幕制作须知 This model paper was revised by the Standardization Office on December 10, 2020
1. 时间轴 时间轴力求精准,尽量使每一句的时间段正好与对白时间段重合。即使是做翻译的,发现时间轴不准的地方,也应该即使改正。 2. 翻译 a. 翻译上首先要尊重原文,不遗漏句中信息,并做到通顺、自然。在尊重原文的基础上,为了实现通顺自然,不求中英文语素一一对应,适当的时候可以调换中文语序以符合语法及通顺要求。 b. 中文翻译必须符合中文用词、语法规范。杜绝不规范用法、明显不符合汉字愿意的网络用语(如用“额”表示“呃”,用“杯具”替代“悲剧”,用“鸡冻”替代“激动”)等等。 d. 语气词尽量不翻出,具体视情况而定。如果一行英文字幕中,只有语气词、感叹词,那就直接把这行字幕删掉。 c. 不认识的用法、词汇必须查,不要想当然。建议:使用灵格斯词霸,安装牛津高阶、朗文当代等词典,并注意利用“网络释义”功能。使用Google作为常用搜索引擎。 3. 字数 双语字幕上行中文,下行英文。16:9的视频中,中文行字数一般不超过26个字,英文行不超过70个字母。为了避免字幕超长导致分两行显示,必须把长句分成两句处理(使用
Time Machine中的智能拆分,拆分后注意检查时间并手动调整)。在Time Machine当中每一行右侧都会显示字数,注意查看。当然在保存为ass字幕之前不能看到最终效果,这里的误差将由最后的校对、后期来解决。 4. 符号 a. 中文行不要有标点符号。只有引号““””、书名号“《》”、人名之间的间隔号“·”这三个不得不用的符号保留。句中的停顿用空格代替,均空两格。 b. 英文中的标点符号按照原剧本中的复制,不做修改。注意英文标点中一律使用半角符号,省略号用三个连续的"."来表示,即"...",切勿使用全角的"…"等符号。 c. 英文行中,标点符号与下文之间必须空格。例如:Hear that, Mom Oh, so sorry. Gotta go. Bye. 5. 译名 a. 总要求:人名、地名须译出,音译名尽量采用通用译法,可通过搜索获得。 b. 翻译之前务必先向小组长索要译名表,所有译名表中出现的人名统一依照译名表翻译。 c. 新出现的名字,请按照通用译法翻译,并且加入译名表,随完成的字幕一并发给小组长。
视频格式MKV-制作内嵌多音轨和多字幕
玩转视频格式新宠MKV -制作内嵌多音轨和多字幕 随着计算机多媒体技术的迅猛发展,诞生了很多种媒体文件格式,RM、MP3、MPEG等大家都耳熟能详,而MKV这种刚出道但生命力极强的媒体格式,大家是否熟悉呢? 1MKV简介 媒体格式有很多种,例如:视频压缩格式、音频压缩格式,还有“组合”格式,而MKV就属于“组合”格式。什么是“组合”格式?例如我们下载的XviD或者DivX 格式的视频文件,只能收看视频,他们本身没有声音,有时候我们使用一些工具将音频文件(例如MP3,WMA等)与单一的视频文件“合并”,解决了单一视频文件没有声音的问题,将他们合并到一起后的文件就是一个“组合”,更多的人称他们为“容器”,这种“组合”有很多种,例如AVI、WMV、MOV、MP4、RM等,而MKV则是其中最年轻最有魅力的一个格式,它能把不同的内容封装到一个独立的并含有不同语言的字幕,不同视频内容,不同音频的多媒体格式文件中。可以实现梦寐以求的多字幕、多角度、多音轨的多媒体平台,它的方便程度甚至超过制作精良的DVD。 2MKV媒体的播放 使用影音播放器播放MKV媒体文件试试是否OK。
3使用MKVToolnix 制作多音轨多字幕的MKV媒体文件 mkvtoolnix (又叫Matroska toolkit),是一套功能强大的mkv(Matroska)格式制作和处理的工具,支持将多种视频、音频、字幕等格式封装成mkv格式 1)添加素材: mmg支持直接加入其他封装格式,比如avi ogm 等,当然mkv更是没问题.加入之后在"Track"中自动解析出其包含的各种音频、视频。
3/5 页 2)加入需要的音频和字幕 Add 加入需要的音频和字幕, 对于格式较随意的mp3有时不支持,或者对音频格式的规范有些要求,可能还需要麻烦转换一下,可以使用格式工厂进行转换。 append:如果我们要求play 完一段视频(音频),在接着play 另外一个的话,就用append 3)去除多余音频 MKV 格式的媒体往往含有多音频、多字幕,所以在转换前必须要对源文件进行处理。最重要的就是取消那些不需要的音频流,在“Tracks ”列表中将那些不需要的音轨取消选择。 4)合并 最后再单击“Output filename ”后面的“Browser ”按钮将目标文件保存到硬盘,最后单击“Start Muxing ”按钮即可。
字幕教程
一、字幕制作过程简介 字幕制作的过程通常可分为片源提供、文稿翻译、时间轴、特效、校对、压制几个步骤。 时间轴是指利用PopSub或其他时间轴工具制作出和视频内容相对应的基本字幕内容,保存的格式通常为ass或ssa。ass和ssa除了个别地方,基本没什么太大的区别,后文主要介绍ass。 特效是指手动调整ass字幕的字体,颜色,位置和运动效果等。ass字幕功能很强大,合理的运用各种特效代码,能达到各种绚丽的效果。不过这就属于高级字幕特效范畴了,本篇只介绍字幕特效的入门。 压制就是把做好的字幕嵌到无字视频里面,合成一个尺寸,大小和画质都合适的档。 二、安装字幕软件 PopSub不仅仅是时间轴编辑工具,同时它还能制作简单的特效。另外类似的字幕制作编辑软件还有SubCreator和SubStationAlpha等。因为我用的是PopSub,所以后面的讲述将以P opSub为例。【下载1:http: //https://www.360docs.net/doc/15768586.html,/file/ef1orrnu# PopSub_Version0.74.rar】 首先准备一个avi格式的视频(称之为片源)和可以用的ass格式的字幕,把ass字幕改为和视频相同的文件名,并保存在同一文件夹下。打开PopSub,按“文件”,“打开动画”,播放视频,如果显示字幕,同时桌面右下角出现如图所示的绿色箭头,就说明可以开始字幕制作了。如果没有显示,就需要安装一个插件Vobsub。【下载2:http: //https://www.360docs.net/doc/15768586.html,/file/c4semcs p# VobSub(VSFilter)_V2.39_汉化修正版.rar】 【图1】 要正确显示字幕还需要Vobsub,它是一个辅助工具。另外它的安装有点特殊。下载VobSu b软件后,解压,双击安装,然后在“开始->运行” 对话框中输入“ regsvr32 vsfilter.dll”,按确定后,如果出现下面右边的对话框则说明安装成功了,于是可以开始字幕制作了; 但是,如果解压后发现只有unrar.dll 和VSFilter.dll 这两个文件,将这两个文件复制到c:\ windows\system32 文件夹下,然后再在开始->运行对话框中输入regsvr32 vsfilter.dll。按确定后,同样如果出现下面右边的对话框则说明安装成功了,则可以开始字幕制作了。【图2、图3】
Sub Station Alpha v4.00+ (ASS、SSA特效代码全解全指令指令大全,包含了所有的指令)
Sub Station Alpha v4.00+脚本格式 圣诞重校译本 翻译 Magics Translated from english by Magics 重要订正:绘图命令中04-04译本将b样条(b-spline)曲线与贝兹(Bezier)曲线混淆。现已更正,向各位读者致歉(12-24-04) 0翻译词汇表 1概要 2Sub Station Alpha脚本中的各节 3Sub Station Alpha 脚本中的各种类型的行 4标题行,[Script Info]节 5样式行,[v4+ Styles]节 6对话事件行,[Events]节 7注释事件行,[Events]节 8图像事件行,[Events]节 9音频事件行,[Events]节 10Movie event line, [Events] section 11Command event lines, [Events] section 附录A:样式替换代码 附录B:嵌入式字体/图像编码 (译者注:以下内容中ssa(小写)指Sub Station Alpha 脚本,SSA(大写)指Sub Station Alpha 软件。ass/ASS无论大小写均指Advanced Sub Station Alpha 脚本) 本文档原为SSA的脚本格式说明(能在https://www.360docs.net/doc/15768586.html, 找到)。更新 或改动了的部分被标记成红色。
0. 翻译词汇表 英文常用中文翻译(加粗为本文中所用翻译)抱歉,其中可能错误较多,修订完成前不再提供,取有需要请查阅04-04版译本。
1. 概要 本文是假定你对SSA使用的术语和概念已经熟悉的情况下提供相关信息的。这些内容同时储存在SSA的帮助文档,随SSA一起分发的或者从https://www.360docs.net/doc/15768586.html, 单独下载的ssa.hlp 文档中。 1ssa v4.00与先前的版本格式不同。 SSA v4.00 是向下兼容的。 一些ssa格式的改动就是为了让v4.00及其后续版本能读取现在甚至将来新的ssa。尤其是,新增加的“Format”行使得SSA能只读取它支持的信息,而忽略新版的脚本中增加的信息。(译者注:这就是下文将介绍的“Format”行的用途,详细的内容请见下文。) 2脚本是普通的DOS格式文本文件。 (译者注:文本文件常见的有DOS、MAC、UNIX。另外ass/ssa支持以Unicode字符集的文本文件储存,因此强烈建议你以此字符集储存,尤其是在你的字幕文件同时包含了多种语言的字幕时,此字符集能提供最好的兼容性。) 这也就意谓着,脚本能“手工”使用任何的本文编器编辑,但是当这样做的时候小心请仔细检查语法,当脚本被载入SSA的时候,任何的错误都可能导致不可预期的结果。 3脚本是按.ini文件的样式分成节(sections)书写的。 如果你对 .ini比较熟悉的话你会发现上手是一件很容易的事。当然,ass脚本并不是真正的ini文件,它不能象ini文件一样工作。 4脚本中大多数行都以行描述符(line descriptor)开始。 行描述符表示了这行包含的信息的类别。冒号表示行描述符结束。 5各个字段(information fields)间用“,”隔开。 因此,在角色名称(译者注:即下文中的Dialogue: 行中Name 字段、Actor 字段)和样式名称(译者注:即下文中的Style: 行的Name 字段;Dialogue: 行中Style 字段)中不允许使用逗号。 (在SSA中,软件会阻止你在其中键入逗号。)这同时使得你能很方便的把大块的ssa导入到电子表格软件中,再分栏将信息输出以便用于其他字幕软件。 6SSA不关心记录事件的各行的顺序。 你甚至可以用完全相反的顺序来录入,SSA仍能按正确的顺序来执行这些事件,因此,脚本中的各个事件并不一定都是以时间为序记录的。 7格式错误的行将会被忽略。 SSA会删除所有它不能理解的行,然后在载入脚本后给出一个警告,告诉你总共有多少行被删除了。 8一行的内容不能折行书写。 每一行必须是完整的一行,不能分行书写。 9字幕中没有定义的样式将用默认样式(*Default)代替。
字幕制作教程时间轴制作
字幕制作教程时间轴制作 The following text is amended on 12 November 2020.
字幕需要做什么。先是需要一个质量高的片源,一般是RAW的,也就是我们说所说的无字幕版。通常的格式是AVI或WAV 。 然后就是翻译和校对。 除去前期的翻译和校对。字幕制作的第一步,是从时间轴开始的 所谓的时间轴,就是控制每句字幕出现以及结束的时间。因为要真正的把握好时间,是很困难的,另外,反应快的人做时间,比较占便宜。(PS:这个做的时候可以多练习,刚开始做时间轴,会花费蛮多时间的,熟练了就好了~~)另外还有内嵌和压制。内铅出来的是AVI,而压制出来的是RMVB ************************************************************ 先说时间轴 时间轴的计算方式可是以0.几秒计算的 现在主流用的有三种(当然也有别的) 分别是SubCreator、POPSUB(这个是漫游自主开发的一款)和subtitleworkshop 时间轴做好,会产生一个后缀名为SSA(或ASS)的时间轴文件。加上特效所编写的特效代码。就可以组成一个完整的时间轴文件。也就是可以直接压的文件至于特效部分,可以是在拿到片子之后就进行编写,也可以在时间轴做好以后编写。这个没一定的。不过个人推崇前者,这样比较省时间 特效是整个字幕过程中最难的一环,但也是最有乐趣的一环 现在主流特效分为两种,一种是纯语言编写,也就是之前有提到过的SSA语言
(或ASS语言) 接下来第二种,就是利用一些辅助软件进行特效处理。最有名的就是AE了 AE最强大的功能就是可以把图片加入到特效中。虽然SSA语言也可以在代码中写入图片的信息,不过非常复杂并且限制很多 不过用了AE,不但可在插入图片,并且可以做出很多特效,比如:闪电、火烧等等(PS:我们国家可是还有AE的等级考试呢) AE的全称是:AFTER EFFECT ******************************************* 特效好了,时间轴好了,可以组成一个完整的时间轴文件,也就是说可以进入压制步骤了。 那么先说压制。其实压制分两个部分,一个是内嵌,一个是压制。如果只出RMVB版本的,就把片源(因为片源通常是AVI格式的)利用外挂,挂上字幕,直接压制成RMVB,这样就跳开了内嵌这一步骤 压制结束。一部作品就出炉了~最后就是发布了~ *********************************************** 以上就是整个字幕制作流程的简介。 首先我先介绍下制作时间轴的工具。现在比较常用的是SubCreator、Popsub (这个是漫游自主开发的一款)、subtitleworkshop。个人是比较喜欢Popsub 和SubCreator。下面开始介绍这两款软件的使用。 做字幕首先需要安装外挂的程序 安装即可。 对于初学者,个人推荐使用SubCreator,这个比较容易上手。
菜鸟学压制视频+字幕(超详细)
菜鸟也要学字幕 我也是新学习如何压缩视频和添加字幕,找了半天各种专业数据,专业单词让人头痛脑热,还好花了3,4天摸清了一些门道。想来想去还是把自己摸索的一些东西贡献给广大小白,我只介绍最基础的方法和工具,老鸟完全可以绕道,想学专业制作软件的也不用看了,如果想5分钟之内上手的话,不妨往下看。 视频压制,压缩就是通过专业的工具改变视频的编码方式通过对视频质量不明显的降低来获得更小的文件体积,以便于在不同的设备上观看。比如将20G的好莱坞3D大片压缩成1G的高清视频,或者在视频中压入自己或找到的字幕。专业的视频编辑软件有许多AE,AP 以及MEGUI等等,没有一定的基础知识很难上手,介于半专业的软件会声会影恐怕也不是咱们小白能拿来用的,更不要说全英文界面了。下面我就介绍几种在网上很常见也很简单的方法来实现2个功能;视频格式转换和字幕添加。 在最前面我首先说一点关于字幕的,字幕可以分为2种,外挂字幕,就是在你的视频文件外有一个和视频文件同名的字幕文件,视频播放的时候播放器自动把字幕加到视频下面,视频和字幕是分开的,把视频移到别处播放就不会有字幕显示了,大多数播放器还支持在线字幕,当你联网播放视频时,他会自动到网上寻找对应的字幕用来显示。内嵌字幕,就是字幕是视频图画的一部分,二者不能分开,这种往往需要把字幕文件和视频放到一起用软件压一压。当然最基础的是如何找字幕或者自己制作字幕,后面再说。 第一种,播放器自带转换功能(以暴风影音为例,QQ影音和迅雷看看等等同类) 首先我们要打开我们的要编辑的文件。
在打开文件后,在视频播放的右上角有四个小字,要注意。单击“字”便是字幕 在载入和浏览的地方可以选择你想要加入这个视频的字幕文件,当然前提是你已经准备好了字幕文件。下面的按钮你可以选择字幕的大小和字体。
双语字幕文件的特效处理
【SrtEdit 教程】双语字幕文件的特效处理 双语, 特效, 字幕, SrtEdit, 教程 本帖最后由 IsaacZ 于 2010-2-19 22:57 更新 【阅读此教程前确保您已经读过:【SrtEdit 教程】双语字幕分割与合成】 【转贴】 关于SrtEdit双语字幕合成,有许多TX已有了很好的教程,例如 lulu0206 的 [url=]https://www.360docs.net/doc/15768586.html,/thread-298745-1-1.html[/url]。本贴只针对双语字幕合成后怎样才能美观地显示介绍一些方法供大家参考,以抛砖引玉。 下面以 zxc_asd 的 Pineapple.Express.2008.Blu-ray.RE.720p.x264.DD51.MySiLU 简英双语字幕(迅雷高速下载:https://www.360docs.net/doc/15768586.html,/attachment.php?aid=424543) 为例: 双语字幕合成后如果不作任何处理,中西文字体一样大,不仅十分难看,还大面积占用图像空间,影响观看(图1)。因此有必要让中、英文字幕的字体大小有区别。
图1 SrtEdit强大的特效编辑功能可以帮助我们达到这个要求,下面介绍几种方法供大家参考, 欢迎大家提供更好的办法。 方法一:在lulu0206的双语字幕合成教程中可以看到,合成策略对话框中实际上已有了中英文字体相对比例的设置(按百分比),例如可以将英文设置成为75%。这样双语字幕合成后中英文字体大小有所区别,但颜色还是相同的。能否单独调整中文或英文字体的大小、 颜色甚至透明度等等属性呢?
方法二:选中要处理的中英文字幕行,一般可执行全选,然后再从主菜单的格式菜单中选 择文本特效编辑: 图2 执行后将弹出文本特效编辑对话框,在本例中改变了字体颜色、字体横向及纵向比例以及指定将当前所有参数只作用于英文字幕等选项(见红圈所标注的选项)。在设置各项参数 时,可随时按“预览”按钮查看实际效果:
图文[教程] AVS+MEGUI+字幕制作+音轨工具教程【最为详实的教程 手把手教会你压片】NVCG@老虎
很多朋友都希望看到关于AVS+MEGUI+字幕的详实教程,而如今很多教程写得略为简单,不能起到很好的引导作用,老虎因此尽量编写得简单易懂,配合大量图片说明,希望能给大家一个直观易懂的教程。 压片并不难,只要自己用心学习,用心钻研,就能有所突破。这里有两个基本问题,新人需要明白: 1、压制出来片子的画质与你的片源有直接的关系,可以说是最重要的。1080P片源肯定优于720P片源,但是码率更高,压制过程会更加耗时,所以压片者自己要有个很好的考量和选择。 2、压片和你电脑配置也有很大的关系,直接决定你可以开启的设置等级和你的压片耗时,如果你是I7,那么请开启MEGUI中最高设置来压制吧。 老虎选用的工具都是自己现在在使用的,MEGUI版本为0.3.4版本(师傅传给我的,用到现在,压制过上千部影视作品,出错率极低),其它更新的版本如MEGUI0.3.5和2050等版本,在原理上是互通的,这里老虎不再赘述。 ————————————————————————————分割线——————
———————————————————前期安装 a、建议将所有有关压制方面的软件,视频,字幕,图片等都放于同一个硬盘目录,同一个文件夹内,这样便于查找 b、请全部下载安装以下应用(所有软件合集包下载在教程最下面) 1、framework 2.0 (WIN7系统免安装) 2、KMPlayer播放器(完美解码播放器)完美解码因20110330版后不支持avs写入,只能用旧版本,特此注明(感谢tly600的宝贵意见),射手播放器(由于很多字幕来源于射手网,用射手播放器能比较方便地查找字幕) 3、AviSynth、AVSWriter、MEGUI、mediacoder、MKVGUI、MKVextract、Yamb MP4Tools(大脚丫) 4、字幕类:SrtEdit、Pobsub、火鸟字幕合并器、metpad(字幕教程在2楼) 注:安装完毕KMPlayer播放器后,需要进行设置 1、将你电脑中所有的视频关联到KMP播放器(设为默认播放器) 2、如果下载的是老虎提供的版本,那么请按照老虎提供的图片设置成相同即可,更高版本的设置大同小异
最简单的字幕制作+内嵌
看了字幕区的置顶教程和网上的BBS摸索出来的最简单的字幕制作和内嵌方法:(有错误请指教) A.准备好三个软件:PopSub_Version0.74、VobSub(字幕区置顶帖里有下载地址)和VirtualDubMod 1.5.10.1 汉化版(去华军搜一下就找着了)。 B.首先是准备无字幕片源一个,最好是AVI或MPGE格式等非压缩格式。 C.用PopSub_Version0.74制作字幕和时间轴,我的例子是英文MTV配英文歌词,事先将字幕文本准备好。(漫游字幕组编写,便利!第一次进入时需要口令,对话框有提示) 制作步骤: 1.新建时间轴——根据片源中个歌词和准备要做成字幕的歌词逐句输入到时间轴。 2.插入时间——载入片源后,反复核对,插入每句歌的开始时间和结束时间, 保证字幕与歌词一致,最精细可以调整到0.001秒。可以在“设置”中设定快捷键,方便操作。
3.制作好完整时间轴,可以选择相应的字体、字号、颜色等设置,然后点工具栏上的“画面跟踪模式”和“预览模式”,再重放片源动画,对字幕进行校对。检查无误后存为*.ass文件,这时用暴风影音就可以观看字幕效果了。 如果暴风音不能载入字幕,需要在“查看”下拉菜单“选项”-“回放”中的“输出”进行 配置修改。具体如下:(此配置请确认安装了Dirctx9.0,32真色彩)
而且暴风影音最大的优点就是,可以修改字幕的颜色、字体、字号等,具体方法是载入字幕后,在“播放”下拉菜单中的“字幕”=》“风格”进行调整,还在“文件”下拉菜单中“保存字幕”另存为其他格式的字幕,如:*.sub和*.ssa等等。此设置可支持外挂字幕,但要和影片文件同名,并在一个文件夹中。(有点跑题了。。。) D.VirtualDubMod 字幕内嵌: 1.首先载入无字幕片源,设置好文件开头和结束点,然后在“视频”下拉菜单中选“滤镜”,内嵌字幕需要外部滤镜包VobSub,因为软件本身内置滤境没有相关字幕内嵌滤镜。然后选择“添加”——“加载”,然后选择解压缩的VobSub外部滤境包中的“VSFilter.dll”文件,返回来可以在“添加”中找到我们需要的滤镜“Textsub”,然后加载之前做好的*.ass格式字幕。
利用PS制作视频字幕详细步骤解析
前言: 亲爱的朋友们,欢迎您的关注,我将不定期更新自己所学的PR视频剪辑的学习笔记,为了让爱学习的朋友们能够理解,我会把详细步骤记录下来,供大家学习。 准备材料:字幕的TXT文档 PS软件:小编用的是PS2020版本 长话短说,让我们开始学习吧: 第一步:将准备好的字幕word格式或TXT格式进行整理,话不多说,直接上图 TXT的整理成这个样子的,开头用3个英文字母开头,然后另起一行,每行的文字个数就是在视频中显示出来的字数,因此不要过长,要根据差不多的位置直接Enter键吧! 第二步:打开准备已久的ps2020吧。
打开ps2020之后,新建文档,记住这一步选择“胶片和视频选项”,在预设详细信息的面板中设置一下1920×1080(高清视频格式)分辨率为72,背景容的颜色可以自定义一种颜色,目的是为了区分出字体(ps:字体设置之后可能因为背景而显示不出来字体的样子哟) 点击确定即可。 第三步:设置字体样板,如图上标注的,设置字体类型、大小、调节字体颜色。(ps:PS
软件中字体直接点击左侧栏中的“T”即可)顺便提醒一下,这个字体的位置是视频中字体的位置,所以最好设置在屏幕的中间位置,因为设置好导入premiere软件中的话,是不能更改的哟。这个字体设置好之后,输入的三个A是可以忽略的。如果想要设置字体的描边效果的话,可以点击字体图层,点击右键,选择混合选项,在描边中设置。 第四步:关键的步骤来了,小伙伴儿们注意啦!!!!点击图像,变量,定义。这里会出现一个关键的地方,如果不注意会出错的哟――“文本替换”中输入字幕文件中开头的三个小“a”
点击下一步”会出现下图,点击数据组右侧的图标,出现数据组,然后导入“字幕”,最后点击“应用” 点击完应用过程中会出现,下图
ssa字幕特效制作方法汇总
ssa字幕特效制作方法(汇总) ssa字幕特效制作方法(汇总) 为了让大家从一开始就能对ssa动态字幕的学习有极大的兴趣和信心,第一次,我准备举 几个常用特效的范例,让大家先用为快,以后再对每种特效的具体参数进行细解。 讲座正式开始 关于SSA字幕文件可以用SubCreator来生成,然后用记事本打开有如下的形式: [Script Info] ScriptType: v4.00 Collisions: Normal
PlayResY: 480 PlayResX: 640 PlayDepth: 0 Timer: 100.0000 [v4 Styles] Format: Name,Fontname,Fontsize,PrimaryColour,SecondaryColour,TertiaryColour, BackColour,Bold,Italic,BorderStyle,Outline,Shadow,Alignment,MarginL,M arginR,MarginV,AlphaLevel,Encoding Style: New Style,幼圆,30,16777215,4227327,8404992,16744448,0,0,1,1,2,2,30,30,12,0,134 [Events] Dialogue: Marked=0,0:00:00.20,0:00:03.30,New Style,NTP,0000,0000,0000,,UC0079年12月24日 Dialogue: Marked=0,0:00:05.30,0:00:08.30,New Style,NTP,0000,0000,0000,,我們要跟這艘戰艦共存亡 Dialogue: Marked=0,0:00:09.30,0:00:12.30,New Style,NTP,0000,0000,0000,,但我們不可讓你們白死 Dialogue: Marked=0,0:00:13.30,0:00:17.30,New
srt字幕制作教程
srt字幕制作教程 字幕基本格式讲解 Time machine字幕制作软件支持的字幕格式包括ssa,ass,srt这三种文本字幕,其中srt字幕最常见,制作规范简单,一句时间代码加一句字幕,使得制作修改就相当简单。在这里只对SRT字幕相关操作进行讲解。 SRT字幕可以使用WIN里的记事本打开; 打开后可以发现每段字幕分做三行:序号,时间轴,字幕内容;每段字幕间空一行,空行是必须的。 制作规则 引用 字幕中逗号,句号等是不必要的,可用空格代替,问号可以保留 字幕中尽量不要使用中文标点 一段字幕出现不同人对话可在没人对话前加入“-”来区分 一段字幕尽量一行显示,双语字幕两行显示,中文在上 详细内容可参见下面视频 .avi
常见功能 合并字幕 若拿到的字幕是分段字幕需要调整为完整字幕需要进行合并字幕操作。 加载一个分段字幕后,点击“追加字幕”,依次追加之后的字幕,然后进行调整时间轴操作。如下图: 分割字幕 若拿到的字幕是完整未分段字幕,这时候就需要进行字幕分割。 打开这个完整字幕,找到第一段的结束点,将之后的字幕复制到新建字幕文件中,对这个新建字幕文件进行时间轴调整即可。
特别提醒:建议分段字幕中的第一段保留完整字幕,方便后人或需要合并完整视频的同志。 调整时间轴 我们拿到一个字幕发现跟手头电影时间轴不对应就需要使用软件调整下时间轴。 1.时间轴平移 软件提供多种方式对其时间轴,可以自定义平移,也可以对着视频进行对齐。 自定义平移 加载字幕后,选中所要调整的字幕段,点击“平移时间”,添上要修改的时间,这里可以对选中行,所以行,当前行之后的时间轴进行操作,根据需要选择,如下图: 对着视频进行对齐
【应用】教你如何压制内嵌字幕的电影
【应用】教你如何压制内嵌字幕的电影 【原创教程,转载注明出处】 电影现在需要我们业余人士来压制的确实不多 除非你自己翻译的字幕,觉得不错,想和大家分享,可能会去压制 一般来说,各大影视论坛都有专业的压制人员 他们压制经验多,工具也复杂,需要有一段时间的学习才能掌握高级压制技术 我在这里只是教一个简单的方法 你可以用这个方法给自己拍的小录像配上字幕,方便给亲朋好友观赏 下面就开始教学吧,首先要准备以下工具(点击查看下载地址): 或 ======================================分割线====================================== 1、准备好视频文件和字幕文件。 2、这里有两种压制办法,先说第一种,使用视频转换大师(WinMPG Video Convert)进行压制,首先先打开,点击“更多”选择要压制后的视频格式。
3、配置好源文件后点“高级”。 4、选择好你的字幕文件。如果视频声音过轻,可以放大音量,不过只能放大200%,不过你可以通过多次重复放大音量来实现扩大声音效果。左边还可以选择要截取的某一段,你可以把开头片尾不必要的东西给取消掉。然后点“确定”返回后就可以开始压制了。
5、这是使用另一种软件进行压制,首先打开WisMencoder。这个不用安装,下载解压好就可直接使用。 6、添加视频文件。
7、点“字幕设置”,然后在右边配置好字幕的路径,以及其他信息,比如字体,大小,字幕的高度。这里建议大家不要用一些奇怪的字体,可能会压不出来,最好还是使用Windows自带的默认字体比较好。 8、点击“视频截取段落”可以截取一小段影片,和上边那个软件一样,也有这功能。这个的好处就是你可以先截取一段,看看效果,如果不行,再做调整,不会浪费过多的时间去压制一部效果很次的视频,那样太得不偿失了。
从听译到发布,字幕作品制作全流程技术教程
从听译到发布,字幕作品制作全流程技术教程https://www.360docs.net/doc/15768586.html,/855827.html 基本概念与软件 在进入正式的教程以前,我们首先需要明确在我们出片过程中的一些基本概念,并对所需要的软件有一个基本认识。 何为听译?这个概念相对简单吧。由于字幕组的工作主要还是为英语视频制作中文字幕(众人:废话!),所以听译就是将原版视频中的每一句话都听出来并且翻译成中文。
需要软件:记事本 何为时间轴?制作时间轴是将听译文本与视频中每句话对应起来的过程。也就是说,我们所翻译出的每一句话,在视频中都有一个起始时间和一个结束时间,确定每句话的“两点”就是我们制作时间轴的过程。 需要软件:TimeMachine 何谓Logo及水印制作?视频中,我们有时会需要加入图像Logo来确定版权等信息(事实上是,HC字幕组的作品要求加入HC字幕组的图像Logo)。将Logo 嵌入视频的过程即为Logo制作过程。 需要软件:VirtualDub 何谓内嵌RMVB压制?事实上,一个完整的时间轴字幕,就是我们通常所称的“外挂字幕”,其格式一般为.ass或.srt。由于外挂字幕使用并不算太方便,
我们倾向将原来的avi格式的片源与字幕文件合并,并压制成格式小、相对清晰且便于收藏的RMVB视频。这一过程即为内嵌RMVB压制。 需要软件:Easy RealMedia Producer 何谓上传发布?毋庸多言,我们完成作品以后,需要进行作品的上传和发布,包括上传到在线视频站及本地下载。此外,不少筒子对发帖过程也存在一些疑惑,我会在教程中一一写出。 所需软件:在线视频网站专用上传程序、网盘程序 综上所述,我们可以看到,即使是从听译到压制这一完整的过程,所需的软件也并不太多。我会以附件形式上传所需的软件。本教程中的一切示范均以我上传的软件版本为准。由于视频软件版本多、差异大,我不能保证该教程适用于所有的软件版本。请大家下载后自行查毒。真的不掉线
简单的视频字幕制作图文教程.
但是有时候视频拍下来,总是觉得缺少点什么东西,对了就是字幕,有些视频能够加上字幕的话那就更加完美了。今天我就简单讲一下怎么为视频添加字幕。 首先我们需要准备一些工具软件: Time Machine(字幕制作 :;点我下载 < Format Factory(格式工厂 :;点我下载 < 具体操作步骤: 第一步、首先我们准备好所有的字幕文字,保存为一个文本文件,这样便于我们在时间机器中导入字幕文字。 第二步、运行 Time Machine,界面如下,主要分成 6个区域。 1. 字幕文件菜单区 2. 视频播放预览操作去区 3. 字幕编辑区 4. 字幕编辑菜单去区 5. 时间轴编辑菜单去 6. 字幕时间轴预览区 第三步、我们先打开需要制作字幕的视频文件。视频预览区提示准备就绪就表示视频已经成功导入。 第四步、然后导入我们一开始准备的字幕文本文件,点击导入文本。弹出对话框,选择我们一开始准备的字幕文本文件, 点击打开。弹出对话框, 我们选择每行识别为一行时间轴, 确认。成功导入以后会在字幕时间轴预览区显示出文本的内容。
第五步、我们点击视频预览区的播放按键,下面的部分灰色按钮变成亮色。我们来认识一下比较重要的两个按键,对齐开始时间 (F8对齐结束时间 (F9这两个按钮,就是用来表示每一句字幕开始和结束时间的功能键。大家要记住这两个功能键的快捷键 F8和 F9,操作的时候尽量用快捷键,因为用鼠标点击的话有时候会点错的。 第六步、我们先选择一行字幕, 然后试试做时间轴标记 (选中的字幕行底色会变成深蓝色。我用快捷键操作随意做了几行字幕的时间轴图中 1--4行我是做过了, 第 5行外围有一个淡淡的红色框,这个是自动的,当你做完上一行的结束时间标记的时候,会自动换行到下一行字幕,红色的线框表示当前在标记这一行。 我们清零那几行随意做的时间标记,准备正式开始制作。清零的方法如下,右键你要清空的那行字幕,选择仅时间清零清零后如下图 第七步、我们从头开始正式制作, 停止视频后再重头播放, 然后根据时间的MV 歌声来确定每行字幕的时间,如果时间略有偏差,我们可以在字幕编辑区内 (第 2点中的 3区域 , 对开始时间和结束时间进行精确的编辑,全部时间确定后,如下图。点击左上边的保存字幕按键弹出保存对话框,字幕文件的文件名我们保持和视频文件相同,然后保存,存放的位置和视频文件处于同一文件夹内 (如果位置和名字不一样, 转换的时候, 字幕就不能够嵌入到视频中去了。 第八步、运行格式工厂, 点击选项按键 . 选择字幕字体 SRT 颜色可以根据自己的喜好来设置, 方法如下:点击下拉小箭头如果,出现的颜色不能满足你的需要,则点击下面的 other 弹出更多的颜色选择,选择好以后点击 ok 即可。退出来以后点击设置界面的确定。 第九步、回到主界面, 我们这里把这个本来是 AVI 格式的视频转化成 RMVB 格式, 选择所有转到 RMVB 第十步、我们在输出文件夹内找到转换好的文件,然后我们播放一下看字幕是不是添加上去了。
制频教程
1.移动横幅特效(你可以将下面这段代码直接复制到ssa的文本中,即可实现效果)Dialogue:Marked=0,0:00:00.75,0:01:00.33,*Default,NTP,0000,0000,0300,Banner;20;0;6 0,郑重声明:本作品之片源、字幕均来自互联网,版权归原电影公司所有。任何组织和个人不得公开传播或用于任何商业盈利用途,否则一切后果由该组织或个人承担!本站和制作者不承担任何法律及连带责任!请自觉于下载后24小时内删除。如果喜欢本片,请购买正版! 解释:其中的时间轴部分,你可以自由设定,比如这里设定为0:00:00.75,那就表示从影片开始的第0.75毫秒,字幕就出现在画面上。后面则表示在进行到1分钟0.33毫秒的时候,字幕就从画面上消失。下面的中文字大家应该都能理解,写上你需要的就可以了。后面的0000,0000,0300的0300是坐标位置,表示这段滚动字幕会在视频上方出现,你将它全部改成0的话,滚动字幕就会从底下出现了(具体的数值大家可以不断修改去自行体会),再往后面,Banner表示我们要在这里使用横幅特效了(Banner就是横幅的意思)英文后面的20;0;60部分中20代表的是滚动速度,数值越小速度越快;0是left to right部分,表示字幕从右向左滚动,该成1的话就是字幕从左向右滚动。最后的60是delay部分,表示淡入淡出的效果,你可以不断修改这个数值找到最合适的效果。 移动横幅特效一般是字幕组用来做免责声明(Banner)用的,我们同样可以实现字幕的纵向移动效果,只需要使用Scroll up和Scroll down的代码就可以实现,原理和横幅效果是一样的,有兴趣的读者可以试试看。 2. 字幕旋转特效 Dialogue: Marked=0,0:00:01.66,0:00:36.26,*Default,NTP,0000,0000,0000,,{\fs15}{\pos(600,320)} {\t(\fry1200)}archer压制 解释:上面这段代码和前面介绍到的一样,开头是时间轴,后面不用管,从{\fs15}这里开始说明一下,{\fs15}是强制字体大小,一般来讲,字幕旋转特效使用来做水印的,水印的大小以15比较合适,所以这里强制它定义为15。后面的{\pos(600,320)},pos是position (位置)的缩写,所以顾名思义,表示这个旋转字幕出现在画面什么位置上,后面的数字可根据需要自定义。这里就要参考前面的Script Info部分中PlayRes的坐标了。X轴表示视频的水平坐标,数值从左向右递增。Y轴表示视频的垂直坐标,数值从上到下递增。我们这个例子中,playres的x、y轴坐标分别为640和360,那么我假如想在视频的右下角加入水印字幕的话,就必须设定一个接近这个水平坐标的数值,所以,横轴规定为600,表示字幕出现在右边接近边缘,纵轴规定为320,已经快接近360了,所以是靠近视频下方边缘,这样就实现了字幕在右下角出现。接下来,我们要让这个字符转动起来,{\t(\fry1200)}是一段固定代码,表示字符按Y轴为标准转动1200度。转动的角度你可以随意修改看效果。同理,frx就表示绕x轴转动,frz就表示绕Z轴转动。你需要发挥点空间想象力,把字幕看做立体的三维模型,XYZ代表三个维度,就可以理解这个旋转的意义了。
常用字幕制作软件介绍
常用字幕制作软件介绍 字幕制作其实非常简单,我们拿到一段视频,首先将视频中的对话用文字记录下来。这里我们可以使用记事本工具。在制作字幕过程中,记事本的作用十分明显,制作完成的字幕都是用记事本打开编辑的。 当我们手中有了文字材料以后,我们就需要为这段文字加上时间轴。在这里我为大家推荐2个软件,subcreator和popsub。下面我具体介绍下这2款软件各自的优缺点。 subcreator是一个只有几百KB的小软件,用他来加时间轴十分便捷,理论上我们只需要一个快捷键组合便可以完成整个时间轴的添加。但是如果要为字幕添加特效的时候,subcreator 就显得有些无能为力。。。这时候我们便求助于popsub。 popsub是漫游字幕组制作的,相比subcreator的几百KB,整个软件有8MB 左右,不过相应的在功能上更为强大。所以当我们没有特殊要求的时候,在平时使用subcreator更为方便,如果说需要添加字幕特效,比如卡拉0K的渲染效果,字幕的滚动效果等等,就需要使用popsub。 做完时间轴,我们就可以输出字幕文件。常见的格式有SSA格式SRT格式SUB格式SMI格式,一般我们将字幕文件输出为SSA格式。为了让字幕正确显示,可能需要对字幕文件进行编辑,用记事本将SSA字幕打开就可以直接对字 幕进行编辑。 编辑完字幕文件后,将其保存为和视频相同的文件名并和视频文件保存在同一目录下。如果你使用暴风影音,做完上面的步骤你就可以将字幕外挂播放,但是如果是WMP,那我们需要先安装VOBSUB让字幕显示。还有一点需要注意的是,用WMP 播放的时候请将WMP 中的字幕选项打开,否则字幕将无法显示。当然,外挂字幕有时显的不是那么方便,加上特效后可能会与声像不同步,这时候我们就可以将字幕内嵌到视频文件中。我们所使用的软件是VIRTUALDUBM 0D这个软件可以预览添加字幕后的视频效果,之后将带字幕的视频文件输出为AVI 格式。注意,这个软件只支持少部分视频格式的输入,例如MPG AVI格式,WMV RM格式被排除在外,输出也只有一种格式,即AVI格式。而且输出的文件可能出奇的大,原本几分钟几十MB 的文件可能变成几GB 的超巨型文件,所以请在输出文件时确保你 1/ 2
给电影更改对白字幕加特效简单
【教程】给电影更改对白字幕、加特效,简单!搞笑!(编辑SRT字幕不用软件) 大家都下载过SRT字幕看片,很多人以为打开SRT字幕进行编辑修改、加入字幕特效的方法很难,只能通过专用软件来操作。其实,如果你只做少量改动,并不需要任何软件就可以实现。下面就介绍一下打开和编辑SRT字幕文件的简单方法。特效代码有很多,只选你需要的就行了。 SRT字幕文件打开、编辑的简易方法:鼠标右键点击SRT字幕文件→打开方式→记事本。想给片头或片尾加点特别的效果吗?那就自己试试吧。 【SRT格式字幕介绍】 srt字幕数据以文本格式呈现,文件体积较小,可直接用Windows自带的记事本功能进行修改,有时亦称为“软字幕”。 SRT(Subripper)是最简单的文本字幕格式,后缀名为.srt,其组成为:一行字幕序号,一行时间代码,一行字幕数据 举例说明:(虚线以内为节选的字幕) ---------------------------------------21 00:03:10,600 --> 00:03:15,000 肖恩在他父母的床底发现了这些杂志 --------------------------------------- 这表示:第21个字幕,显示时间从该影片开始的第3分10.600秒到第3分15.000秒,内容为:肖恩在他父母的床底发现了这些杂志 播放时字幕就显示为:肖恩在他父母的床底发现了这些杂志 你也可以在这一句的前面或后面再添加一句,序号写成一样的,调整起止时间,避免前后语句时间重合。 如: ---------------------------------------21 00:03:10,600 --> 00:03:15,000 肖恩在他父母的床底发现了这些杂志 21 00:03:15,067 --> 00:03:18,667 【以下内容请在家长陪同下观看】 --------------------------------------- ※※※※※※※※※※※※※ 【字幕的种类】 看字幕文件名 CHS=简体中文 CHT=繁体中文 ENG=英语 CHS&ENG=简体中文&英语双字幕 CHT&ENG=繁体中文&英文双字幕
