word固定表格位置
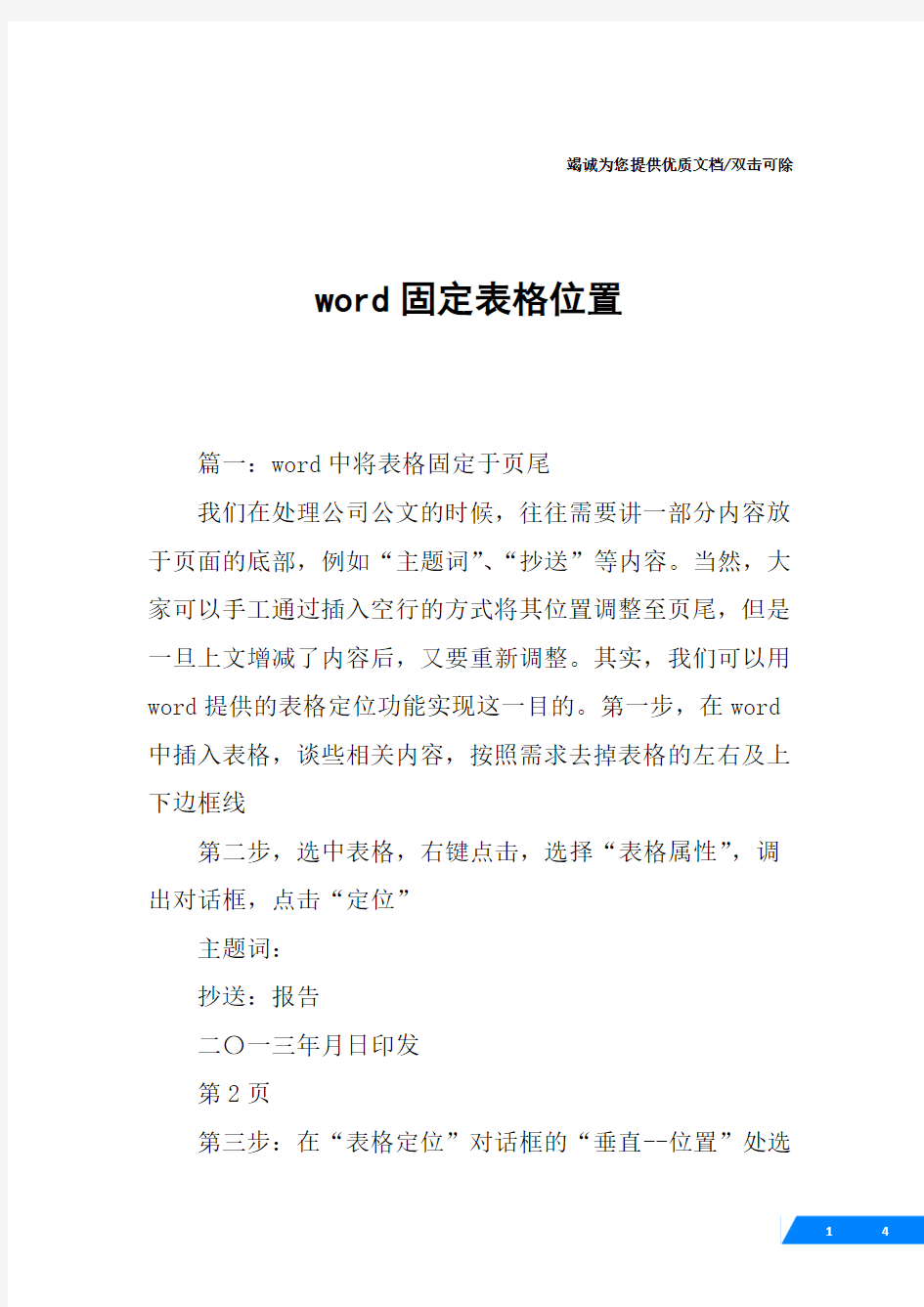
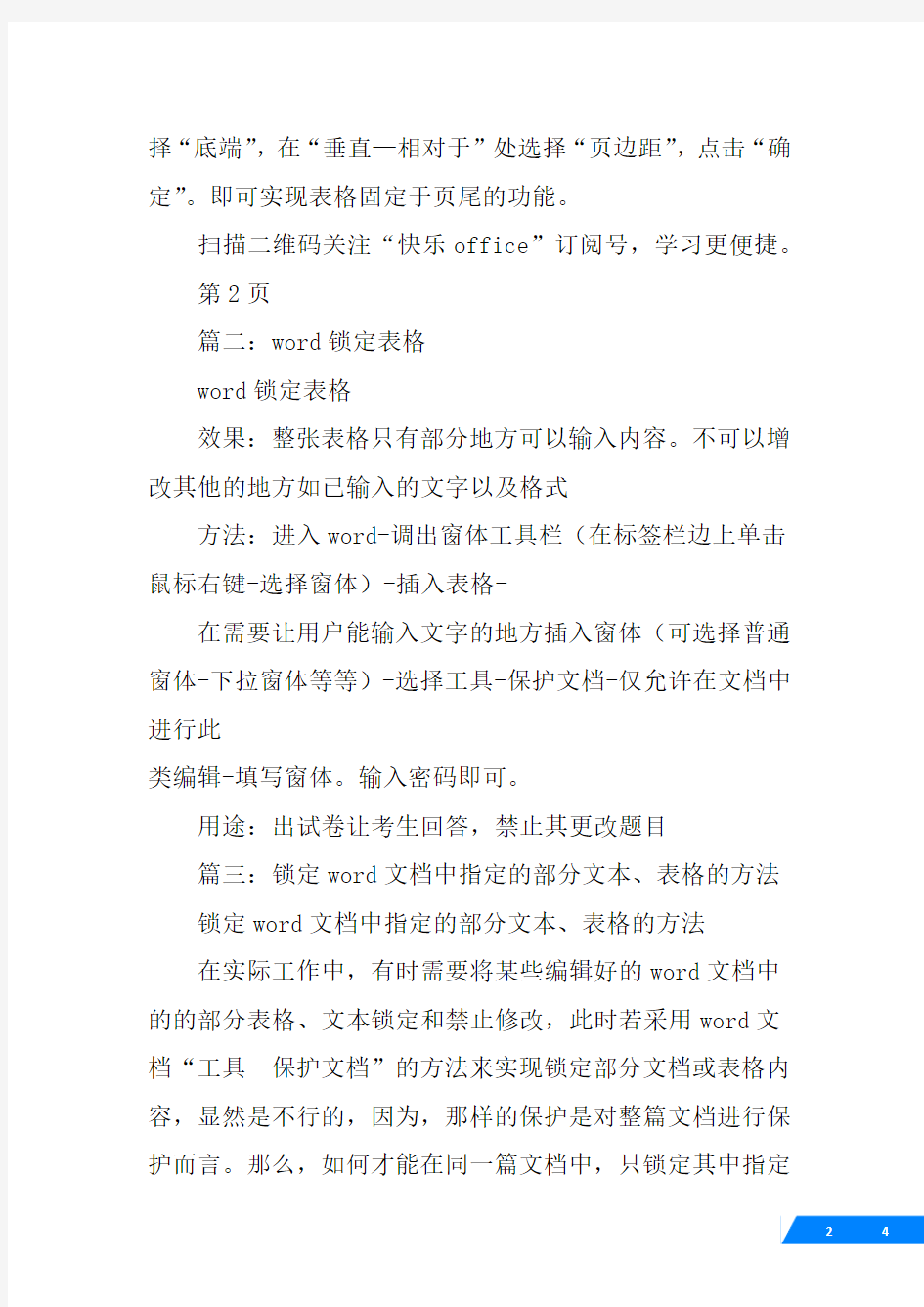
竭诚为您提供优质文档/双击可除
word固定表格位置
篇一:word中将表格固定于页尾
我们在处理公司公文的时候,往往需要讲一部分内容放于页面的底部,例如“主题词”、“抄送”等内容。当然,大家可以手工通过插入空行的方式将其位置调整至页尾,但是一旦上文增减了内容后,又要重新调整。其实,我们可以用word提供的表格定位功能实现这一目的。第一步,在word 中插入表格,谈些相关内容,按照需求去掉表格的左右及上下边框线
第二步,选中表格,右键点击,选择“表格属性”,调出对话框,点击“定位”
主题词:
抄送:报告
二〇一三年月日印发
第2页
第三步:在“表格定位”对话框的“垂直--位置”处选择“底端”,在“垂直—相对于”处选择“页边距”,点击“确定”。即可实现表格固定于页尾的功能。
扫描二维码关注“快乐office”订阅号,学习更便捷。
第2页
篇二:word锁定表格
word锁定表格
效果:整张表格只有部分地方可以输入内容。不可以增改其他的地方如已输入的文字以及格式
方法:进入word-调出窗体工具栏(在标签栏边上单击鼠标右键-选择窗体)-插入表格-
在需要让用户能输入文字的地方插入窗体(可选择普通窗体-下拉窗体等等)-选择工具-保护文档-仅允许在文档中进行此
类编辑-填写窗体。输入密码即可。
用途:出试卷让考生回答,禁止其更改题目
篇三:锁定word文档中指定的部分文本、表格的方法
锁定word文档中指定的部分文本、表格的方法
在实际工作中,有时需要将某些编辑好的word文档中的的部分表格、文本锁定和禁止修改,此时若采用word文档“工具—保护文档”的方法来实现锁定部分文档或表格内容,显然是不行的,因为,那样的保护是对整篇文档进行保护而言。那么,如何才能在同一篇文档中,只锁定其中指定的内容,而对未锁定的内容允许任意修改,同时又不影响整篇文档格式的完整性和一致性呢
word表格怎么插入一栏
竭诚为您提供优质文档/双击可除word表格怎么插入一栏 篇一:在word表格的最后快速添加一行 在word表格的最后快速添加一行 在表格最后添加一行,只需将光标移到表格的最后一个单元格中,按“tab”键即可快速插入一行。 篇二:如何在word文档的表格上方添加文字 如何在word文档的表格上方添加文字 将光标放在表格的左上角第一格,然后回车,就会将表格下移一行,然后就可以添加文字了。 篇三:在word文档中插入表格 word2000的使用与窗口结构 一、word2000的使用 1.word2000的主要功能 具有许多非常有用的功能,使得对文字、表格和图形图片的处理比较容易: (1)所见即所得 (2)图文混排。 (3)表格处理。
(4)兼容性好。 (5)撤销和重复操作的功能。 (6)自动更正。 (7)帮助功能。 2.启动word2000 (1)单击“开始”按钮,打开“开始”菜单。 (2)在“开始”菜单中打开“程序”菜单。 (3)单击菜单中的microsoftword项。 (4)或双击windows桌面上的word快捷方式图标。 3.退出word2000 (1)单击“文件”下拉菜单的“退出”命令。 (2)或单击标题栏右端的窗口关闭按钮。 (3)或双击标题栏左端“控制菜单”的图标。 (4)或按快捷键alt十F4。 二、word窗口组成 word版本众多,但窗口组成大同小异,都由标题栏、菜单栏、工具栏、工作区和状态栏等部分组成。在工作区中可以包含若干个被用户打开的文档窗口;word窗口操作同windows其它窗口一样具有同样的操作特点,在以下的教程中,以word2000版本为界面进行讲解。 1.标题栏 标题栏是word窗口最上端的一栏,标题栏中含有:“控
在_Word_表格中怎样使用公式
在Word 表格中使用公式 您可以使用公式在表格中执行计算和逻辑比较。“公式”命令位于“表格工具”的“布局”选项卡上的“数据”组中。 当您打开包含公式的文档时,Word 中的公式会自动更新。您也可以手动更新公式结果。有关详细信息,请参阅更新公式结果部分。 Word 表格中的公式是一种域代码。有关域代码的详细信息,请参阅“另请参阅”部分。 本文内容 ?在表格单元格中插入公式 ?更新公式结果 更新特定公式的结果 更新表格中的所有公式结果 更新文档中的所有公式 ?锁定或取消锁定公式 ?示例:使用位置参数对表格中的数字进行求和 ?可用函数 ?在公式中使用书签名或单元格引用 RnCn 引用 A1 引用 在表格单元格中插入公式 1. 选择需要在其中放置结果的表格单元格。如果该单元格不为空,请删除其内容。 2. 在“表格工具”的“布局”选项卡上的“数据”组中,单击“公式”。 3. 使用“公式”对话框创建公式。您可在“公式”框中键入公式,从“编号格式”列表中选择编 号格式,并使用“粘贴函数”和“粘贴书签”列表粘贴函数和书签。
更新公式结果 在Word 中,插入公式后,当包含公式的文档打开时,会计算公式的结果。 您也可以手动更新: ?一个或多个特定公式的结果 ?特定表格中的所有公式的结果 ?文档中的所有域代码(包括公式) 更新特定公式的结果 1. 选择要更新的公式。您可在选择公式时按住Ctrl 键,从而选择多个公式。 2. 执行下列操作之一: ?右键单击公式,然后单击“更新域”。 ?按F9。 更新表格中的所有公式结果 ?选择包含要更新的公式结果的表格,然后按F9。 更新文档中的所有公式 此过程可更新文档中的所有域代码,而不仅仅是更新公式。 1. 按Ctrl+A。 2. 按F9。 锁定或取消锁定公式 您可以锁定公式以防止其结果更新,也可以取消锁定已经锁定的公式。 ?请执行下列操作之一: 锁定公式选择公式,然后按Ctrl+F11。 取消锁定已经锁定的公式选择公式,然后按Ctrl+Shift+F11。
(完整版)word中表格使用技巧
[ZZ]Word表格处理技巧 1 文字巧妙转换成表格 通常大家制作表格时,都是采用表格和边框工具来绘制表格,或者利用“表格→插入→表格”命令来定制表格,请问如已输入了文字,则有没有办法让文字快速产生表格呢? 答:有,可以用Word供的表格与文字之间的相互转换功能完成。具体方法是这样: (1)按照自己的计划先将表格中的各项内容输入Word文件中,在这需注意的是,一定要利用一种特别的分隔符隔开准备产生表格列线的文字内容,该分隔符可以是逗号、制表符、空格或其他字符。 (2)选中需产生表格的文字内容,在菜单栏单击“表格→转换→文本转换成表格”命令,在弹出的对话框中的“文字分隔符位置”选项中选逗号(一定要和输入表格内容时的分隔符一致),同时按所要的表格形式对其他选项做适当的调整。 2 用“+”、“-”号巧制表格 表格制作一般的Word用户都会,但如果只利用键盘上的“+”号和“-”号来快速完成表格制作,可能很多朋友都不会,它的具体操作方法又是如何进行? 答:利用键盘上的“+”与“-”号制作表格,有时会给我们带来更高的效率。在制作前首先得明白“+”号表示下面将产生一列线条,而“-”号起到连线的作用,其具体制作方法是:首先在要插入表格的地方输入“+”号,用来制作表格顶端线条,然后再输入“-”号,用来制作横线(也可以连续输入多个“-”号,“-”号越多表格越宽),接着再输入一些“+”号(“+”号越多,列越多)。完成后再按回车键,便可马上得到一个表格 小提示:用此方法制作出的表格只有一行,若需制作出多行的表格,则可将光标移到表格内最后一个回车符号前,按“Tab”键或回车键(Enter),即可在表格后插入行。 3 轻松微调行列宽度 在Word中制作表格时,有时需要对行列宽度进行一些微调,请问除了进行表格属性外,有没有其他更方便的方法呢?
word表格怎么发送
竭诚为您提供优质文档/双击可除 word表格怎么发送 篇一:word表格使用技巧 word表格使用技巧 平时使用文档时少不了要添加表格,但是表格往往不是那么听话,要想让它为我们的文档添色,非掌握一些实用的技巧不可。 新颖的建立表格方式 在word中建立表格本来就非常方便,不过这里有一个鲜为人知的新办法,非常方便也非常有意思。在文本中只需简单地输入+号和一串-号,就能创建表格了。先用+号开始,然后输入一定数量的-号,达到合适的宽度后,再输入+号。如:+------+------+,这就是一个两列的表格。只要在输入最后一个+号后按下回车。word就会自动把文本转换为表格。 在word中制作web表格 web表格是由超文本标记语言(html)来定义的,而创建一个web表格往往需要几个小时。现在使用word,您以轻而易举地在web上创建表格来显示信息,而无需知道如何使
用html标记。首先,使用绘制表格工具或插入表格命令来创建一个表格,创建方式与为其它打印文档创建表格的方式一样。编辑完毕后,在文件菜单下,单击另存为web页。这样就完成了一个web表格的创建。 “分解”表格 选定并右击表格中作为“分隔”的某列单元格后,选择“合并单元格”,此时中间某列所有单元格就变成了一列,选中并右击该列,选择“边框和底纹”,在“边框和底纹”对话框中选择“自定义”,同时用鼠标单击上下两条横线取消上下横边框,这样就可得到一张“双表”了。 制作斜线表格 将光标置于要设置斜线表头的表格中,再单击“表格”→“绘制斜线表头”,弹出“插入斜线表头”对话框,再在“表头样式”列表中选择一种所需样式(共有5种可选择),以及设置好字体的大小,所选样式可在“预览”框中看到效果。再分别在“行标题”(右上角的项目)、“列标题”(左下角的项目)和“数据标题”(中间格的项目)各个标题框中输入所需的行、列标题,按“确定”退出。 表格两边绕排文字 如果想在表格右侧输入文字时,word会提示“此操作对行结尾无效”,且无法插入。不过,这时可以先选中表格的最后一列选中,然后右击,选择“合并单元格”命令,将其
word里怎么加表格
竭诚为您提供优质文档/双击可除 word里怎么加表格 篇一:word20xx如何插入表格目录 第一步:将图表名称“更改样式” 将图表名称的文字由“正文”变为“无间隔”。以此类推,将文章所有图表名称,都变为“无间隔”格式 第二步:点击“引用”—“插入表目录” 第三步:点击“选项”按钮 第四步:将“选项样式”换为“无间隔” 第五步:点击“确定”即生成“图表目录” 篇二:word20xx如何在双栏的文字中插入一个贯穿两栏的表格 1.如下图所示,有两段内容。一段中文,一段英文,按两栏排版。 我们以此为例,在两段文字间插入一个贯穿两栏的表格。 2.首先选中文字,取消两栏排版,恢复到单栏的样式。 然后在两段中间插入一个表格。 3.完成后,先选中表格前面的一段中文, 然后进入“页面布局”,点击“分栏”下的“两栏”。
4.前面的中文是不是分成两栏了呢? 注意:完成分栏后,段落后面会多出个“连续分节符”。 5.同样的方式,再选中表格后面的段落,将其分成两栏即可。 说明:实际上word20xx是将表格前后的段落分成了不同的节,因此多出了些“连续分节符”,这样可以使不同节采用不同的格式。因此,你可以通过分隔符先进行分节,再插入表格也行。 篇三:在word文档中插入表格 word2000的使用与窗口结构 一、word2000的使用 1.word2000的主要功能 具有许多非常有用的功能,使得对文字、表格和图形图片的处理比较容易: (1)所见即所得 (2)图文混排。 (3)表格处理。 (4)兼容性好。 (5)撤销和重复操作的功能。 (6)自动更正。 (7)帮助功能。 2.启动word2000
word中如何制作表格
word 中如何制作表格 篇一:如何用 word 制作表格 我们可以用图一所示的三种方式来打开绘制表格的窗口。 图一 点击“表格和边框”项后会出现图二所示窗口,同时鼠标也变成一枝铅笔模样。(当然,也 有“表格和边框”项本来就勾选好了的,我们这时就只会发现鼠标变成了铅笔模样,同时 “表格 和边框”窗口中第一个 “铅笔” 图标呈凹陷状态。 ) 图二 此时铅笔随我们的鼠标移动,我们便可以通过拖动的方式来绘制表格,很简单,记住一 点,用鼠标拖动时首先绘制出的是一个四边形的虚线框,记住,这是整个表格的外框线,当我 们放开鼠标的时候,虚线框变成了实线(前提是线条类型我们选择的是实线的前提下,这我们 在后面会提到)如图三。 图三 外框确定下来了,我们现在可以在里面通过鼠标绘制出横线、竖线,根据需要,如果需 要绘制斜线,同样可以绘制。需要注意的是,在绘制的时候一定要我们所需要的线一定是虚线 位置定下来之后我们再放开鼠标。现绘制好的表格如图四。 图四 图四是所示的表格像很多初学者绘制的一样,看起来总的很别扭,不用急急的删除这样 的表格,其实用绘制表格普遍会出现的问题,接下来我们来讲进如何调整。其实我们可以很方 便的将表格调整使它协调起来。 我们可以选定表格的所有单元格 (鼠标从左上的第一个单元格选到右下的最后一个单元 格或用相反的顺序,亦可以将鼠标移到表格左上端外框边缘的移动按钮上点击),然后在“表格 和边框”窗口中选择“ 平 均分布各行”和“平均分布各列”来调整表格的行和列,然后再看表格,是不是成了一个标 准的表格了。 图五 篇二:Word 表格制作技巧大全(新手必备) Word 表格技巧大全 一,文字巧妙转换成表格 通常大家制作表格时,都是采用表格和边框工具来绘制表格,或者利用“表格→插入→表 格”命令来定制表格,请问如已输入了文字,则有没有办法让文字快速产生表格呢? 答:有,可以用 Word 提供的表格与文字之间的相互转换功能完成。具体方法是这样: 1 / 7
Word表格制作技巧大全(新手必备)
Word表格技巧大全 一, 文字巧妙转换成表格 通常大家制作表格时,都是采用表格和边框工具来绘制表格,或者利用“表格→插入→表格”命令来定制表格,请问如已输入了文字,则有没有办法让文字快速产生表格呢? 答:有,可以用Word提供的表格与文字之间的相互转换功能完成。具体方法是这样: (1)按照自己的计划先将表格中的各项内容输入Word文件中,在这需注意的是,一定要利用一种特别的分隔符隔开准备产生表格列线的文字内容,该分隔符可以是逗号、制表符、空格或其他字符。 (2)选中需产生表格的文字内容,在菜单栏单击“表格→转换→文本转换成表格”命令,在弹出的对话框中的“文字分隔符位置”选项中选逗号(一定要和输入表格内容时的分隔符一致),同时按所要的表格形式对其他选项做适当的调整。 2 用“+”、“-”号巧制表格 表格制作一般的Word用户都会,但如果只利用键盘上的“+”号和“-”号来快速完成表格制作,可能很多朋友都不会,它的具体操作方法又是如何进行? 答:利用键盘上的“+”与“-”号制作表格,有时会给我们带来更高的效率。在制作前首先得明白“+”号表示下面将产生一列线条,而“-”号起到连线的作用,其具体制作方法是:首先在要插入表格的地方输入“+”号,用来制作表格顶端线条,然后再输入“-”号,用来制作横线(也可以连续输入多个“-”号,“-”号越多表格越宽),
接着再输入一些“+”号(“+”号越多,列越多)。完成后再按回车键,便可马上得到一个表格。 小提示:用此方法制作出的表格只有一行,若需制作出多行的表格,则可将光标移到表格内最后一个回车符号前,按“Tab”键或回车键(Enter),即可在表格后插入行。 3 轻松微调行列宽度 在Word中制作表格时,有时需要对行列宽度进行一些微调,请问除了进行表格属性外,有没有其他更方便的方法呢? 答:在进行Word表格编辑时,如果要知道行或列的宽度,只需在按住鼠标左键调行的同时按下右键,标尺上(调整行时会在垂直标尺上显示,而在调整列时会在水平标尺上显示)就会显示出行或列的尺度。 小提示:此时表格标尺的精确度为0.01字符。 4 表格行列宽度调整技巧 表格在制作完成后常需进行一些调整,而在调整中有没有技巧呢? 答:技巧当然有,下面就给大家介绍一下如何对表格行列宽度进行调整的技巧。 首先选中要调整的行或列,并在选择区域上单击鼠标右键,在弹出菜单中选择“表格属性”选项,然后再根据实际情况选择“行”或“列”选项卡(若要调整行高度则选择“行”选项卡,要调整列宽度则选择“列”选项卡),再选择“指定高度”复选框,然后在其后输入具体数值,完成后单击“确定”按钮便可设置完成。当然若不需达
word和excel表格应用技巧
如何将excel表格转换成word文档? Excel强大的制表功能让很多办公一族都忘不了它的方便与实用。可是在一些情况下,我们必须将Excel表格转换成Word文档。当前普遍的做法是:先用Excel做好表格,再把表粘到Word里。可是粘到Word里后表的格式全变了,还得重新进行调试,费时又费力。其实,完全可以按下述方法来轻松转换。 首先,用Excel编辑好一个表格,然后点击“文件”→“另存为web页”。web页就是网页文件,在“保存选项”处把“保存整个工作簿”调整成“选择:工作表”,把默认文件名“page.htm”根据实际情况改成你所需要的名字,如:“工作表.htm”,再点击“保存”。注意,在改名时绝对不可以把后面的.htm去掉,只要改“.”前面的部分就可以了。 找到刚才保存好的“工作表.htm”,如果你所安装的操作系统是WindowsXP或Windows2000,可以在文件上面直接点击鼠标右键,选择“打开方式”最下面的“打开程序”选项,在列表中找到“Word”,选中并确定。如果你所使用的操作系统是windows98,则操作方法略有不同,需要在“工作表.htm”上按住shift键的同时点击鼠标右键,之后再进行上述操作。 用Word程序打开该文件后,不要做任何编辑操作,直接点击“文件”→“另存为”,把文件名改成“工作表Word版”,把保存类型选成“Word文档”,再点击“保存”即可。 现在再打开刚才保存的“工作表word版”文件看看,是不是转换得很完美呢?Word表格处理技巧 Word表格处理技巧 1 文字巧妙转换成表格 通常大家制作表格时,都是采用表格和边框工具来绘制表格,或者利用“表格→插入→表格”命令来定制表格,请问如已输入了文字,则有没有办法让文字快速产生表格呢? 答:有,可以用Word提供的表格与文字之间的相互转换功能完成。具体方法是这样: (1)按照自己的计划先将表格中的各项内容输入Word文件中,在这需注意的是,一定要利用一种特别的分隔符隔开准备产生表格列线的文字内容,该分隔符可以是逗号、制表符、空格或其他字符。 (2)选中需产生表格的文字内容,在菜单栏单击“表格→转换→文本转换成表格”命令,在弹出的对话框中的“文字分隔符位置”选项中选逗号(一定要和输入表格内容时的分隔符一致),同时按所要的表格形式对其他选项做适当的调整。 2 用“+”、“-”号巧制表格 表格制作一般的Word用户都会,但如果只利用键盘上的“+”号和“-”号来快速完成表格制作,可能很多朋友都不会,它的具体操作方法又是如何进行? 答:利用键盘上的“+”与“-”号制作表格,有时会给我们带来更高的效率。在制作前首先得明白“+”号表示下面将产生一列线条,而“-”号起到连线的作用,其具体制作
在word文档中插入表格
Word 2000的使用与窗口结构 一、Word2000的使用 1. Word2000的主要功能 具有许多非常有用的功能,使得对文字、表格和图形图片的处理比较容易: (1)所见即所得 (2)图文混排。 (3)表格处理。 (4)兼容性好。 (5)撤销和重复操作的功能。 (6)自动更正。 (7)帮助功能。 2.启动Word 2000 (1)单击“开始”按钮,打开“开始”菜单。 (2)在“开始”菜单中打开“程序”菜单。 (3)单击菜单中的MicrosoftWord项。 (4)或双击Windows桌面上的Word快捷方式图标。 3.退出Word 2000 (1)单击“文件”下拉菜单的“退出”命令。 (2)或单击标题栏右端的窗口关闭按钮。 (3)或双击标题栏左端“控制菜单”的图标。 (4)或按快捷键Alt十F4。 二、word窗口组成 Word版本众多,但窗口组成大同小异,都由标题栏、菜单栏、工具栏、工作区和状态栏等部分组成。在工作区中可以包含若干个被用户打开的文档窗口;Word窗口操作同windows其它窗口一样具有同样的操作特点,在以下的教程中,以word 2000版本为界面进行讲解。 1.标题栏 标题栏是Word窗口最上端的一栏,标题栏中含有:“控制菜单”图标,窗口标题,最打化(还原)、最小化和关闭按钮 2.菜单栏 标题栏下面是菜单栏,编辑栏中右“文件”、“编辑” 等9个菜单项。对应的每个菜单项又由若干个命令组成的下拉菜单,包含拉Word的各种功能。单击菜单项可以弹出相应的下拉菜单。 菜单先后圆括号中带下划线的英文字母,如“F”、“V”等表示可以用组合键ALT+“相应菜单项后的英文字母” 来打开下拉菜单,例如,按组合键ALT+V可打开“视图”下拉菜单。 若在关闭下拉菜单可以按ESC键或用鼠标单击WORD窗口的任意处。执行菜单命令有以下3中方法。
Word表格特殊应用四例
Word表格特殊应用四例 利用Word表格的一些特殊应用,可以解决我们文档编辑中的一些难题,如同时输入上下标、输入分式、对齐备选项、图片文字一起移动等。 一、几项准备工作 1、快速插入表格 点击“常用”工具栏上的“插入表格”按钮,在随后弹出的下拉列表中拖拉至需要的行、列数目后(如图1),松开鼠标左键,即可快速向文档中插入一个表格。 2、去掉表格框线 选中表格,执行“格式→边框和底纹”命令,打开“边框和底纹”对话框,选中“无”选项(如图2),确定返回,即可去掉表格的框线,造成不是表格的假象。
[特别提醒]也可以通过利用“边框和底纹”中的相应按钮,去年表格的部分框线。 3、设置环绕方式 选中表格,执行“表格表格属性”命令,打开“表格属性”对话框(如图3),在“表格”标签中选定一种对齐或环绕方式,确定返回。
[特别提醒]设置了环绕方式后,表格移动起来要方便的多。 4、设置单元格对齐方式 选中需要设置对齐方式的单元格,右击鼠标,在随后弹出的快捷菜单中(如图4),选中“单元格对齐方式”选项,在接着展开的级联菜单中,选中一种对齐方式即可。 5、合并多个单元格 同时选中多个需要合并的单元格,右击鼠标,在随后弹出的快捷
菜单中(如图5),选“合并单元格”选项,即可将选中的多个单元格合并成一个单元格。
二、特殊应用实例 实例1:同时输入上、下标 插入2行、2列表格,将A1、A2单元格合并成一个单元格,并在其中输入相应的字符,然后在B1单元格中输入上标字符,在B2 单元格中输入下标字符。去掉表格边框线,设置好环绕方式、字体、字号、对齐方式等,调整好表格大小,再将其定位到相应的文本中即可(以下简称“设置定位”),效果如图6-(1)所示。
Word中的表格如何自动求和
Excel软件应用 主讲人:叶莉 一求和: 1,横向求和 将光标放在最后单元格中(如图),选菜单栏“表格——公式”,出现对话框: 需要说明下,SUM表示求和的意思,也是打开这个对话框后默认的表示方式,我们就是要求和,所以不需要改变,直接敲enter就好,(当然你可以选择下自己需要的“数字格式”)然后word自动算出第一行,将结果复制下来粘贴到后面两个单元格中,选中这三个单元格,再按F9键,然后就很神奇的更新了 2纵向求和 这个和横向求和的方法一样,只是公式对话框中的“=SUM(LEFT)”会变成“=SUM(ABOVE)”,方法一样,粘贴——选中——F9更新,不在赘述,在这里需要说明的是如果在列中有空白的单元格该怎样求和,如图: 在word和在excel中一样可以用A1B1C1来表示表格,而我们图中要算第一列的和可以用A1:A6来表示,好将光标放在如图所示的单元格中,表格——公式,将公式对话框中“=SUM(ABOVE)”改成“=SUM(A1:A6)”如图: 然后“确定”就好,,如果我们要求第三列的改成“=SUM(C1:C6)”就好不在赘述 注意:这样的求和是不能用复制结果——粘贴——F9更新的,必须一个一个算,因为那是我们选定单元格求和的。如果再选中的单元格范围中有数据改动,可以选中——F9更新,不需要重新算 二.求平均值
: 第一步单击要放置计算机结果的单元格,首先放到G2单元格。 第二步单击菜单栏中的“表格→公式”,会弹出如图2所示的“公式”对话框。 第三步一般情况下,公式中默认的函数为SUM函数,本例是求平均值,需要在“粘贴函数”列表框中选择平均值A VERAGE函数,例如本例求张XX的5门功课的平均值,选择数字格式之后,应建立公式:“=A VERAGE(left)”或者是“=A VERAGE(B2:F2)”,得出G2单元格的值。计算G3、G4、G5单元格的方法和G2类似。 第四步单击B6单元格,方法与第三步相似,但需要注意的是:应建立如下公式:“= A VERAGE(above)”或者是“=A VERAGE(B2:B5)”。计算C6、D6、E6、F6单元格的方法和B6类似。 三.排序 1、数值排序 RANK函数 RANK函数是Excel计算序数的主要工具,它的语法为:RANK(number,ref,order),其中number为参与计算的数字或含有数字的单元格,ref是对参与计算的数字单元格区域的绝对引用,order是用来说明排序方式的数字(如果order为零或省略,则以降序方式给出结果,反之按升序方式)。 例如要计算E2、E3、E4单元格存放一季度的总产值,计算各车间产值排名的方法是:在F2单元格内输入公式“=RANK(E2,$E$2:$E$4)”,敲回车即可计算出铸造车间的产值排名是2。再将F2中的公式复制到剪贴板,选中F3、F4单元格按 Ctrl+V,就能计算出其余两个车间的产值排名为3和1。美文坊提醒大家如果B1单元格中输入的公式为“=RANK (E2,$E$2:$E$4,1)”,则计算出的序数按升序方式排列,即2、1和3。需要注意的是:相同数值用RANK函数计算得到的序数(名次)相同,但会导致后续数字的序数空缺。假如上例中F2单元格存放的数值与F3相同,则按本法计算出的排名分别是 3、3和1(降序时)。COUNTIF函数 COUNTIF函数可以统计某一区域中符合条件的单元格数目,它的语法为COUNTIF(range,criteria)。其中range为参与统计的单元格区域,criteria是以数字、表达式或文本形式定义的条件。其中数字可以直接写入,表达式和文本必须加引号。 仍以上面的为例,F2单元格内输入的公式为“=COUNTIF($E$2:$E$4,”>“&E2)+1”。计算各车间产值排名的方法同上,结果也完全相同,2、1和3。 此公式的计算过程是这样的:首先根据E2单元格内的数值,在连接符&的作用下产生一个逻辑表达式,即“>176。7”、“>167。3”等。COUNTIF函数计算出引用区域内符合条
word文档表格练习题
word文档表格练习题 一简答题。 1.表格有哪几部分组成? 答:表格主要有行、列和单元格组成, 2.表格可以自动调整文字所在位置吗? 答:可以 3.如何进行表格的排序? 答:调出“表格和边框”工具栏;选定要排序的列;单击工具栏上的“升序”/“降序”按钮。 4.可以对表格进行行/列值的计算吗? 答:可以 5.是否可以对表格进行斜线设置? 答:可以 二问答题, 1.如何创建一个表格,详细写出各种方法及其步骤。 答:使用菜单命令创建表格: 1) 将光标定位到文档中要插入表格的位置,然后单击“表格”菜单中“插入”子菜单中的 “表格”命令,打开“插入表格”对话框。然后在“列数”和“行数”文本框中输入表格的行和列的数量,行数可以创建无数行,但列数的数量介于1~63之间,同时可以在选项组中设置表格的列宽,或者单击按钮来创建表格
的格式。 2) 使用“插入表格”创建表格法: 利用“插入表格”按钮创建表格很方便,但是用户如果要给创建较多行数或列数的表格时则不宜采取此中方法,该方法的操作步骤如下: 1) 单击“常用”工具栏上的按钮会出现一个表格行数和列数选择框,如图4.4所示。 2) 拖动鼠标即可选择表格的行数和列数。 3) 释放鼠标,系统会在光标处插入表格。 注意:刚打开行数和列数选择框时,word只显示4×5个方格,表示只能创建4行5列的表格。如果需要更多的行和列时,则在打开选项框后,应一直按住鼠标拖动选择直到合适时为止。选择框拖动至屏幕底端时则不能再拖动。 利用“表格和边框”工具栏创建表格 利用“表格和边框”工具栏可以创建不规则和复杂的表格,可以使用鼠标灵活的绘制不同高度和每行包含不同列数的表格,其方法是: 1) 单击“视图 | 工具栏 | 表格和边框”命令,打开“表格和边框”工具栏。 2) 单击工具栏上的绘制表格按钮,鼠标指针将变成笔形。将指针移到文本区中,从要创建的表格的一角拖动至其对角,可以确定表格的外围边框。
38个必须掌握的Word表格使用技巧模板
Word表格使用技巧 平时使用文档时少不了要添加表格,要想让它为我们的文档添色,非掌握一些实用的技巧不可。 一、新颖的建立表格方式 在Word中建立表格本来就非常方便,不过这里有一个鲜为人知的新办法,非常方便也非常有意思。在文本中只需简单地输入+号和一串-号,就能创建表格了。先用+号开始,然后输入一定数量的-号,达到合适的宽度后,再输入+号。如:+------+------+,这就是一个两列的表格。只要在输入最后一个+号后按下回车。Word就会自动把文本转换为表格。 二、在Word中制作Web表格 Web 表格是由超文本标记语言(HTML)来定义的,而创建一个Web表格往往需要几个小时。现在使用Word,您以轻而易举地在Web上创建表格来显示信息,而无需知道如何使用HTML标记。首先,使用绘制表格工具或插入表格命令来创建一个表格,创建方式与为其它打印文档创建表格的方式一样。编辑完毕后,在文件菜单下,单击另存为Web页。这样就完成了一个Web表格的创建。 三、“分解”表格 选定并右击表格中作为“分隔”的某列单元格后,选择“合并单元格”,此
时中间某列所有单元格就变成了一列,选中并右击该列,选择“边框和底纹”,在“边框和底纹”对话框中选择“自定义”,同时用鼠标单击上下两条横线取消上下横边框,这样就可得到一张“双表”了。 四、制作斜线表格 将光标置于要设置斜线表头的表格中,再单击“表格”→“绘制斜线表头”,弹出“插入斜线表头”对话框,再在“表头样式”列表中选择一种所需样式(共有5种可选择),以及设置好字体的大小,所选样式可在“预览”框中看到效果。再分别在“行标题”(右上角的项目)、“列标题”(左下角的项目)和“数据标题”(中间格的项目)各个标题框中输入所需的行、列标题,按“确定”退出。 五、表格两边绕排文字 如果想在表格右侧输入文字时,Word会提示“此操作对行结尾无效”,且无法插入。不过,这时可以先选中表格的最后一列选中,然后右击,选择“合并单元格”命令,将其合并成一个单元格,再选择“边框和底纹”命令,在“边框和底纹”对话框的“边框”选项卡,并从“设置”中选择“自定义”,然后用鼠标取消上下右边的边框,然后在该单元格输入文字后,这个文件就天衣无缝地绕排在表格的右边了。 如果想在表格左侧插入文字,则只要用鼠标选中表格最前一列单元格,并把它们合并成一个单元格,然后在“边框和底纹”对话框中取消上下左边的边框即可。
如何在word文档中引用Excel表格数据_wk
如何在word文档中引用Excel表格数据(数字、文字等) 在我们的日常工作中,有的工作性质需要有大量的数据需要整理,比如,有几百人的报名表需要做成文档打印,如果要做几百份不同人名的word文档格式报名表,需要一项一项的手工输入或从Excel表格中复制粘贴姓名、出生年月数据等肯定会太麻烦,浪费时间,最重要的是容易出现错误,下面亲自分享一种快捷、准确的方法。 即Word文档,引用Excel表格数据,生成单独的文档或打印 1、准备一份数据源,如含有姓名、性别、民族、出生年月日的Excel表格;如下图: 2需要填写打印的报名表:需要填写内容如下图荧光色标注:
可以看出,每一份报名表都是不同的信息,如姓名、拼音,出生年月日、民族国籍等等,如果一个一个的输入或者复制粘贴,数量十几个倒不太大工作量,如果有几百人,那么工作量就很大,工作效率就会很低,还可能容易出错,数据更新之后,还要重新输入。下面就开始介绍一种超级实用方便的方式来取巧 -----利用word文档的邮件合并功能! 3、打开word文档,工具栏——邮件——选择收件人——使用现有列表, 按提示选择并打开Excel表格数据源:
4、选择excel表含有数据的sheet1,确定,然后再点击“编辑收件人列表”
弹出窗口,将数据的第一行标题等非输入数据的√取消,剩下需要引用的数据行、列 5、鼠标先点击word文档的“姓名”处,再点击“插入合并域”,选择F2,即excel表中姓名那一列数据。
随后,姓名处会显示《F2》字样,表示准备引用。 6、其他栏的“姓名拼音”、“出生年月日”,性别、国籍、民族同样的方法依此类推选择:
word中的表格
新颖的建立表格方式 在word中建立表格本来就非常方便,不过这里有一个鲜为人知的新办法,非常方便也非常有意思。在文本中只需简单地输入+号和一串-号,就能创建表格了。先用+号开始,然后输入一定数量的-号,达到合适的宽度后,再输入+号。如:+------+------+,这就是一个两列的表格。只要在输入最后一个+号后按下回车。word就会自动把文本转换为表格。 在word中制作Web表格 Web 表格是由超文本标记语言(HTML)来定义的,而创建一个Web 表格往往需要几个小时。现在使用word,您以轻而易举地在Web上创建表格来显示信息,而无需知道如何使用HTML标记。首先,使用绘制表格工具或插入表格命令来创建一个表格,创建方式与为其它打印文档创建表格的方式一样。编辑完毕后,在文件菜单下,单击另存为Web页。这样就完成了一个Web表格的创建。 “分解”表格 选定并右击表格中作为“分隔”的某列单元格后,选择“合并单元格”,此时中间某列所有单元格就变成了一列,选中并右击该列,选择“边框和底纹”,在“边框和底纹”对话框中选择“自定义”,同时用鼠标单击上下两条横线取消上下横边框,这样就可得到一张“双表”了。制作斜线表格 将光标置于要设置斜线表头的表格中,再单击“表格”→“绘制斜线表头”,弹出“插入斜线表头”对话框,再在“表头样式”列表中选
择一种所需样式(共有5种可选择),以及设置好字体的大小,所选样式可在“预览”框中看到效果。再分别在“行标题”(右上角的项目)、“列标题”(左下角的项目)和“数据标题”(中间格的项目)各个标题框中输入所需的行、列标题,按“确定”退出。 表格两边绕排文字 如果想在表格右侧输入文字时,word会提示“此操作对行结尾无效”,且无法插入。不过,这时可以先选中表格的最后一列选中,然后右击,选择“合并单元格”命令,将其合并成一个单元格,再选择“边框和底纹”命令,在“边框和底纹”对话框的“边框”选项卡,并从“设置”中选择“自定义”,然后用鼠标取消上下右边的边框,然后在该单元格输入文字后,这个文件就天衣无缝地绕排在表格的右边了。如果想在表格左侧插入文字,则只要用鼠标选中表格最前一列单元格,并把它们合并成一个单元格,然后在“边框和底纹”对话框中取消上下左边的边框即可。 竖排单元格文字 word表格每一个单元格都可以独立设置段落格式。只要选中并右击某一单元格,再选择“文字方向”,并在打开的“文字方向-表格单元格”对话框中选择一种排列方式即可。 制作属于自己的报纸 利用word单元格段落的独立性可以制作分栏排版的报纸,只要把相应各栏(块)内容分别放入根据需要绘制的特大表格单元格中,设置
如何用VC在Word中添加、操作表格
,VC在WORD中加入文本数据; 进行word写的VBA宏代码 VC++会自动地在WordAutomation.cpp中的CWordAutomationApp::InitInstance()中生成如 下的代码,使得COM的服务能有效。 if (!AfxOleInit()) { AfxMessageBox(IDP_OLE_INIT_FAILED); return FALSE; } // TODO: Add your command handler code here COleVariant vTrue((short)TRUE), vFalse((short)FALSE), vTmp, vOpt((long)DISP_E_PARAMNOTFOUND, VT_ERROR); //创建Word实例 _Application oWordApp; if (!oWordApp.CreateDispatch("Word.Application", NULL)) { AfxMessageBox("创建失败!", MB_OK | MB_SETFOREGROUND); return; } Range Rng; Table Tbl; Tables Tbls; //创建一个新的word文档 Documents oDocs; _Document oDoc; oDocs = oWordApp.GetDocuments(); oDoc = oDocs.Add(vOpt, vOpt, vOpt, vOpt); //如果是word 98,则应该带两个参数,如oDocs.Add(vOpt, vOpt) //把文本添加到word文档 Selection oSel; oSel = oWordApp.GetSelection(); oSel.TypeText("one");
Word表格中使用公式运算详解
Word表格中使用公式运算详解 在公文处理过程中常会用到表格,而且还会用到数字的计算。Word自身的表格→公式功能可以为我们解决此问题提供了方便。 一、公式的使用 将光标定位到需用公式的单元格中,单击“表格→公式”,打开“公式”对话框(如图1所示),在“公式”栏中输入正确的公式,或者在“粘贴函数”下拉框中选择所需函数,然后在“数字格式”下拉框中选择计算结果的表示格式(例如结果需要保留2位小数,则选择“0.00”),最后单击“确定”按钮,即可在选定的单元格中得到计算的结果。其中,公式格式为“=操作符(或函数)任意组合的表达式”,可使用的操作符如表1所示,可选择的函数如表2所示。 图1 “公式”对话框 表1 操作符 符号含义符号含义符号含义 = 等于/ 除<= 小于等于 + 加% 百分比> 大于 - 减^ 方幂>= 大于等于 * 乘< 小于<> 不等于 表2 公式中的函数 函数含义函数含义 ABS 绝对值MIN 最小值 AND 和,并MOD 余数 A VERAGE 平均值NOT 反,非 COUNT 计数OR 或者 DEFINED 判断表达式是否 合法 PRODUCT 一组值的乘积 FALSE 非,零,假ROUND 四舍五入 IF 条件函数SING 判断正负数 INT 取整SUM 求和 MAX 最大值TRUE 是,非零,真 ABS(x) 数字或算式的绝对值(无论该值实际上是正还是负,均取正值)。 AND (x,y) 如果逻辑表达式x和y的值均为true,那么取值为1;如果这两个表达式有一个的值false,
那么取值为0。 A VERAGE( ) 一组值的平均值。 COUNT( ) 一组值的个数。 DEFINED(x) 如果表达式x是合法的,那么取值为1(true);如果该表达式不能计算,那么取值为0(false)。 FALSE 0(零)。 INT(x) 对值或算式x取整。 MIN( ) 取一组数中的最小值。 MAX( ) 取一组数中的最大值。 MOD(x,y) 值x被值y整除后的余数。 NOT(x)如果逻辑表达式x的值为true,那么取值为0(零)false);如果该逻辑表达式的值为false,那么取值1(true)。 OR(x,y) 如果逻辑表达式x和y中的任意一个或两个的值为true,那么取值为1(true);如果两者的值都为false,那么取值为0(零)(false)。 PRODUCT( ) 一组值的乘积。例如,函数{ = PRODUCT (1,3,7,9) }返回的值为189。 ROUND(x,y)将数值x舍入到由y指定的小数位数。x可以是数字或算式的结果。 SIGN(x)如果x是正数,那么取值为1;如果x是负数,那么取值为-1。 SUM( )一组数或算式的总和。 TRUE 1。 二、单元格的引用 对于Word表格单元格的命名规律,Word表格中单元格的命名跟EXCEL 一样,是由单元格所在的列行序号组合而成的,列号在前,行号在后。如第 2 列第 4 行的单元格名为B4。且表示列的字母大小写均可。默认是用数字表示,列用字母(大小写均可)表示。单元格可用A1、A2、B1以及B2的形式进行引用(如图2所示)。 图2 WORD表格中单元格的命名规律 1.在函数中引用的单元格之间用逗号分隔。例如求A1、B2及A3三者之和,公式为“=SUM(A1,B2,A3)”或“=A1+B2+A3”。 2.如果需要引用的单元格相连为一个矩形区域,则不必一一罗列单元格,此时可表示为“首单元格:尾单元格”。以图2为例,公式“=SUM(A1:B2)”表示以A1为开始、以B2为结束的矩形区域中所有单元格之和,效果等同于公式“=SUM(A1,A2,B1,B2)”。 3.有2种方法可表示整行或整列。如图2中的第2行可表示为“A2:D2”或“2:2”;同理第2列可表示为“B1:B5”或“B:B”。需要注意的是,用2:2表示行,当表格中添加一列后,计算将包括新增的列;而用A2:D2表示一行时,当表格中添加一列后,计算只包括新表格的A2、B2、C2以及D2等4个单元格。整列的引用同理。 三、公式的修改(计算结果的更新)
Word中表格的制作习题及答案
Word中表格的制作习题及答案 一简答题。 1.表格有哪几部分组成? 答:表格主要有行、列和单元格组成, 2.表格可以自动调整文字所在位置吗? 答:可以 3.如何进行表格的排序? 答:调出“表格和边框”工具栏;选定要排序的列;单击工具栏上的“升序”/“降序”按钮。 4.可以对表格进行行/列值的计算吗? 答:可以 5.是否可以对表格进行斜线设置? 答:可以 二问答题, 1.如何创建一个表格,详细写出各种方法及其步骤。 答:使用菜单命令创建表格: 1)将光标定位到文档中要插入表格的位置,然后单击“表格”菜单中“插入”子菜单中的 “表格”命令,打开“插入表格”对话框。然后在“列数”和“行数”文本框中输入表格的行和列的数量,行数可以创建无数行,但列数的数量介于1~63之间,同时可以在【“自动调整”操作】选项组中设置表格的列宽,或者单击按钮来创建表格的格式。 2)使用“插入表格”创建表格法: 利用“插入表格”按钮创建表格很方便,但是用户如果要给创建较多行数或列数的表格时则不宜采取此中方法,该方法的操作步骤如下: 1) 单击“常用”工具栏上的按钮会出现一个表格行数和列数选择框,如图4.4所示。 2) 拖动鼠标即可选择表格的行数和列数。 3) 释放鼠标,系统会在光标处插入表格。 注意:刚打开行数和列数选择框时,word只显示4×5个方格,表示只能创建4行5列的表格。如果需要更多的行和列时,则在打开选项框后,应一直按住鼠标拖动选择直到合适时为止。选择框拖动至屏幕底端时则不能再拖动。 利用“表格和边框”工具栏创建表格 利用“表格和边框”工具栏可以创建不规则和复杂的表格,可以使用鼠标灵活的绘制不同高度和每行包含不同列数的表格,其方法是: 1) 单击“视图| 工具栏| 表格和边框”命令(或单击“表格| 绘制表格”命令,或者单击“常用”工具栏上的”表格和边框”按钮),打开“表格和边框”工具栏。 2) 单击工具栏上的绘制表格按钮,鼠标指针将变成笔形。将指针移到文本区中,从要创建的表格的一角拖动至其对角,可以确定表格的外围边框。 3) 在创建的外框或已有表格中,可以利用笔形指针绘制横线、竖线、斜线、绘制表格的单元格。 4) 如果要去掉某一条表格线,则可以使用擦除按钮。这样就可以创建任意的表格了。
word里的表格怎么移动
竭诚为您提供优质文档/双击可除word里的表格怎么移动 篇一:word中表格使用技巧 [zz]word表格处理技巧1文字巧妙转换成表格 通常大家制作表格时,都是采用表格和边框工具来绘制表格,或者利用“表格→插入→表格”命令来定制表格,请问如已输入了文字,则有没有办法让文字快速产生表格呢? 答:有,可以用word供的表格与文字之间的相互转换功能完成。具体方法是这样: (1)按照自己的计划先将表格中的各项内容输入word 文件中,在这需注意的是,一定要利用一种特别的分隔符隔开准备产生表格列线的文字内容,该分隔符可以是逗号、制表符、空格或其他字符。 (2)选中需产生表格的文字内容,在菜单栏单击“表格→转换→文本转换成表格”命令,在弹出的对话框中的“文字分隔符位置”选项中选逗号(一定要和输入表格内容时的分隔符一致),同时按所要的表格形式对其他选项做适当的调整。2用“+”、“-”号巧制表格 表格制作一般的word用户都会,但如果只利用键盘上
的“+”号和“-”号来快速完成表格制作,可能很多朋友都不会,它的具体操作方法又是如何进行?答:利用键盘上的“+”与“-”号制作表格,有时会给我们带来更高的效率。在制作前首先得明白“+”号表示下面将产生一列线条,而“-”号起到连线的作用,其具体制作方法是:首先在要插入表格的地方输入“+”号,用来制作表格顶端线条,然后再输入“-”号,用来制作横线(也可以连续输入多个“-”号,“-”号越多表格越宽),接着再输入一些“+”号(“+”号越多,列越多)。完成后再按回车键,便可马上得到一个表格 小提示:用此方法制作出的表格只有一行,若需制作出多行的表格,则可将光标移到表格内最后一个回车符号前,按“tab”键或回车键(enter),即可在表格后插入行。3轻松微调行列宽度 在word中制作表格时,有时需要对行列宽度进行一些微调,请问除了进行表格属性外,有没有其他更方便的方法呢? 答:在进行word表格编辑时,如果要知道行或列的宽度,只需在按住鼠标左键调行的同时按下右键,标尺上(调整行时会在垂直标尺上显示,而在调整列时会在水平标尺上显示)就会显示出行或列的尺度。 小提示:此时表格标尺的精确度为0.01字符。4表格行
