光纤猫+无线路由器上网设置及手机上网设置
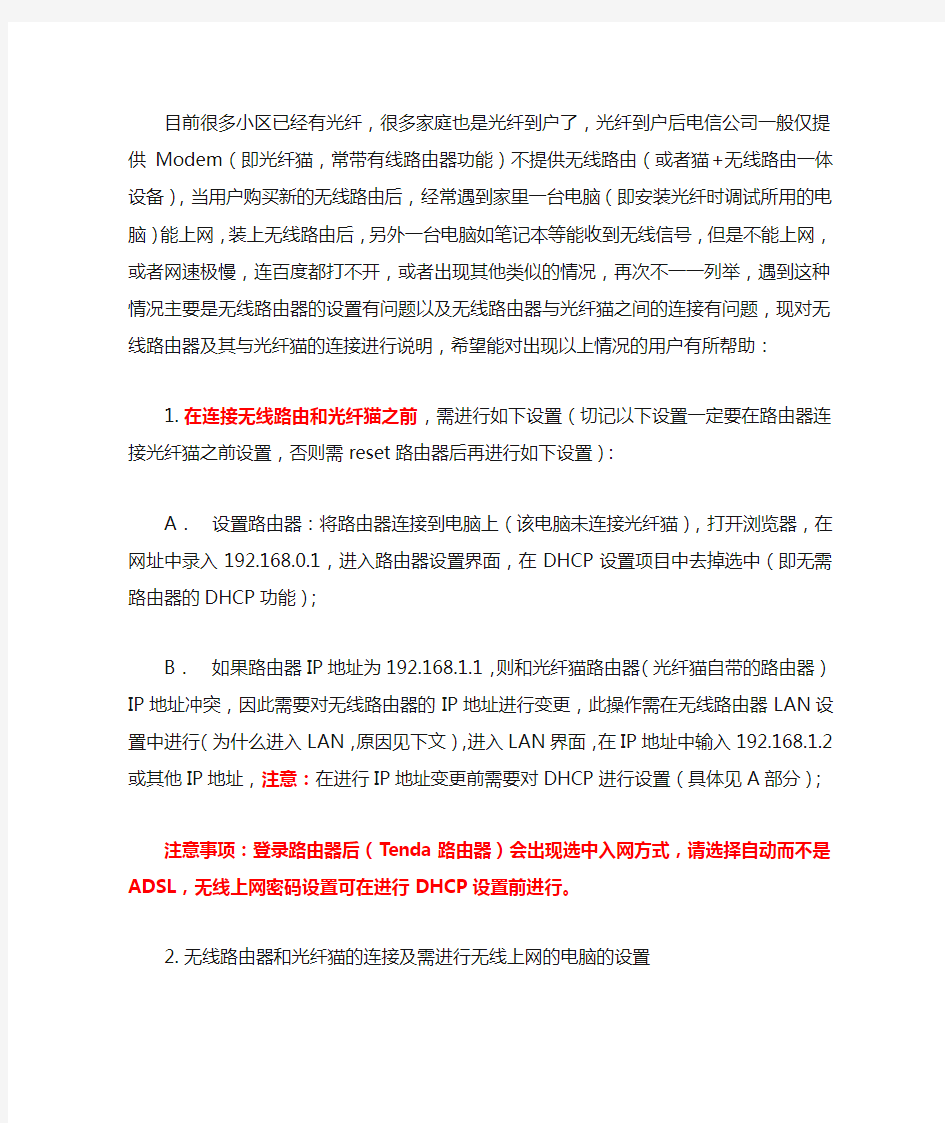

目前很多小区已经有光纤,很多家庭也是光纤到户了,光纤到户后电信公司一般仅提供Modem(即光纤猫,常带有线路由器功能)不提供无线路由(或者猫+无线路由一体设备),当用户购买新的无线路由后,经常遇到家里一台电脑(即安装光纤时调试所用的电脑)能上网,装上无线路由后,另外一台电脑如笔记本等能收到无线信号,但是不能上网,或者网速极慢,连百度都打不开,或者出现其他类似的情况,再次不一一列举,遇到这种情况主要是无线路由器的设置有问题以及无线路由器与光纤猫之间的连接有问题,现对无线路由器及其与光纤猫的连接进行说明,希望能对出现以上情况的用户有所帮助:
1.在连接无线路由和光纤猫之前,需进行如下设置(切记以下设置一定要在路
由器连接光纤猫之前设置,否则需reset路由器后再进行如下设置):
A.设置路由器:将路由器连接到电脑上(该电脑未连接光纤猫),打开浏览器,在网址中录入192.168.0.1,进入路由器设置界面,在DHCP设置项目中去掉选中(即无需路由器的DHCP功能);
B.如果路由器IP地址为192.168.1.1,则和光纤猫路由器(光纤猫自带的路由器)IP地址冲突,因此需要对无线路由器的IP地址进行变更,此操作需在无线路由器LAN设置中进行(为什么进入LAN,原因见下文),进入LAN界面,在IP地址中输入192.168.1.2或其他IP地址,注意:在进行IP 地址变更前需要对DHCP进行设置(具体见A部分);
注意事项:登录路由器后(Tenda路由器)会出现选中入网方式,请选择自动而不是ADSL,无线上网密码设置可在进行DHCP设置前进行。
2.无线路由器和光纤猫的连接及需进行无线上网的电脑的设置
A.在设置完无线路由器后,将无线路由器的一个LAN口(注意不是WAN 口)连接到光纤猫的一个LAN口(注意不要连在ITV上或者WAN扣上),接上无线路由器的电源;
B.电脑设置:IP地址采用自动获取,关键步骤是DNS,DNS必须与进行安装光纤时调试所用电脑的DNS一致,比如当时设置的DNS为202.96.209.5;
备用为202.96.209.133,则在准备进行无线上网的电脑上其DNS必须也为202.96.209.5;备用为202.96.209.133;
C.设置完后即可进行无线上网。
3.手机上网
A.手机上网情况与电脑相似,关键是DNS必须与装光纤时调试所用电脑的
DNS一致,如果IP地址与DNS只能在静态下设置,则选择一个与装光纤时调试所用电脑的IP相似的IP即可;
B.以下以Iphone为例进行说明:
如果装光纤时调试所用电脑的IP为192.168.1.3,则在Iphone的设置中选择局域网进入IP和DNS设置,IP地址输入192.168.1.4或者其他未被使用的IP地址;子网掩码:255.255.255.0;路由器:192.168.1.1;DNS:同装光纤时调试所用电脑的DNS,如202.96.209.5;
C.设置完后即可上网。
光猫和无线路由器的连接方法参考
光猫和无线路由器的连接方法参考 现在各小区都有光纤到户,光纤是带光猫的,和以前的电猫MODEM不太一样,所以连接无线路由器比较麻烦,光纤接入的MODEM功能多了点,但无线信号,光信号什么的都不能用,要是手机笔记本无线上网就需要加一个无线路由器。以下方法可以参考: 1、先将无线路由器标识为LAN的接口用短的网线连接到你的电脑主机或笔记本上,浏览器地址栏输入无线路由器默认的:192.168.1.1,然后会有一个对话框,提示输入用户名:admin 密码:admin ,点确认进入路由器的设置。 2、找到网络设置,然后点击LAN设置,将你现在用的路由器网关由默认的192.168.1.1修改为:192.168.2.1或192.168.0.1或192.168.1.x等都可以,只要无线路由器不要与光猫默认的地址192.168.1.1冲突就行,设置好后保存重启路由器。 4、设置网络WAN口,选择到连接类型,即PPPOE,然后输入网络公司办理的上网账号及密码,跟普通宽带一样。由于换成光纤后拨号方式改变,已经不需要ADSL通过PPPOE拨号,动态IP,一般为192.168.1.1或192.168.1.255,子网掩码255.255.255.0,网关192.168.1.1,数据包MTU围为1500—DNS,服务器为光猫的IP192.168.1.1,设置好后保存退出重启路由器。 5、修改无线路由器的登录口令,这个大家都知道。 6、设置无线路由器的密码,可以使用加密算法,这个安装过使用过路由器的都知道。 7、记得重启保存设置。 8、如果还不行的话,有第二个方法就是将光猫设置成桥接方式,请电信公司的师傅吧,只要光猫改成了桥接,那就和以前的电猫MODEM连接方法一样了,很简单的。 9、如果你执意要破解电信或其他网络公司的光猫的话比较麻烦,容易出错的,要是你想破解,那就试一试了……先进入dos界面,输入teinet 192.168.1.1回车,出现login 回车,出现password,输入admin回车出现wap后输入shell回车,输入grep telecomadmin/mnt/jff2/hw_ctree.xml回车,看看有无光猫的用户名和密码。
无线路由器WAN口设置中的各种联网方式详解
无线路由器WAN口设置中的各种联网方式详解 大家设置无线路由器连接到互联网时,第一步必须是指定WAN口的联网方式,可选择的方式主要有静态IP、动态IP、PPPOE、L2TP、PPTP等等,一般来说,PPPOE 是最大众化的(也就是传说中的ADSL),其他的方式也或多或少存在一些,这里我们重点介绍一下PPPOE,具体设置请参考无线路由器设置大全https://www.360docs.net/doc/1916860470.html,/special/。 PPPOE PPPOE也就是ADSL了,这种宽带接入的优势在于可以使用电话线作为传输介质而无需专门铺设线路,而且传输速度也相当给力,大中城市4M的带宽已经很普及的说,无线路由器配置PPPOE的界面如下图所示: z上网账号、上网口令、确认口令:这个不解释,办理宽带业务的时候会提供给用户。z特殊拨号模式:针对某些运营商的封杀行为,可以使用特殊拨号来化解。
z第二连接:就是说如果拨号不成功,会选择这里的第二连接,不过前提是运营商要提供这种方式,一般保持禁用。 z连接模式:推荐选择自动连接,这样无线路由器在开机和断线的时候都会自动重连。 对一般用户来讲,上边的设置完成之后就已经大功告成了,专业用户可以点击高级设置来进行进阶设定: z数据包MTU:MTU是最大传输单元的缩写,以太网的MTU就是1480byte了,数据包的尺寸超过这个值就要分片了,这个值保持默认的就好。 z服务名、服务器名:运营商不做特殊要求,这里无需填写。 z使用ISP指定IP地址:使用静态PPPOE的时候填写,就是说运营商不但给了用户名密码还给了IP地址的情况下。 z在线检测间隔时间:这个和上边的服务名、服务器名配合使用,就是无线路由器定期发送信号来监测服务器是否在线,既然上边的没有指定,这里填0就对了。 z DNS服务器、备用DNS服务器:不想使用运营商提供的,就填上自己想要的吧,DNS 的选取很重要,DNS服务器的不稳定经常会造成无线网络连接上但上不了网https://www.360docs.net/doc/1916860470.html,/wireless/50.html的现象发生。 所有参数填写完成,点击保存,设置生效。 静态IP WAN口的联网方式选择为静态IP时,所有参数都要手工填写,包括IP地址、子网掩码、网关、DNS等,听到这里,小白用户很定头大了,莫担心,运营商会指导用户怎么填的。
无线路由器怎么设置局域网
无线路由器怎么设置局域网 首先,你有无线路由。你先都插好插口。开始设置:用台式做主机,插好后上网址192.168.1.1 输入账号密码,这个账号密码一般是guest 你可以看路由说明书进行设置。然后就进去设置你的宽带账号密码。就等于给账号密码给无线路由自动帮你拨号,电脑开机就能直接上网。然后设置无线网络名和密码。设置好保存,然后你的手提电脑就可以搜索到你的无线路由,打上密码就能上了。现在主要你是玩游戏,其实这样子两台机就已经建立的局域网。直接就可以在局域网上玩了。不过有时候搜索不到,可能是因为防火墙拦截。关掉防火墙试试。 笔记本一般有设置的开关,xp的通过开始菜单的网络连接就能够设置了 先把无线路由接在台式机上,在IE栏输入192.168.0.1或192.168.1.1,具体是哪一个根据不同型号的路由来定,可以参考说明书。进去后设置好宽带账号,密码,开启DHCP及无线,然后打开笔记本无线信号,搜索无线信号,输入密钥即可登录无线路由上网,并且两者通过路由形成局域网,IP是在同一网段,玩游戏时,最好关闭防火墙。 无线路由器接入有线局域网,如何设置? 小型办公室,原用1M adsl modem + 16口以太网交换机共享上网。没有设置单独服务器,开启adsl modem的路由功能,所有台式机网关设置为:192.168.1.1 为方便notebook用户上网,购一台TP-LINK 无线路由器TL-WR541G, 用一根普通UTP网线将此路由器(W AN口)联入以太网交换机中任意空余口,请教各位高手: 1、如何设置该无线路由器? 2、是否需要开启无线路由器的DHCP功能? 3、如何设置无线路由器的IP? 4、notebook的网关如何设置? 最终目的是将所有无线有线用户互联互通,无线用户能够访问LAN上的资源。如何设置? 随着科学技术的发展,很多中小企业都走上了信息化的道路;不过由于受人员和资金的局限,它们大多选择了ADSL宽带 + 路由器(或交换机)的模式;随着中小企业规模的不断扩展,网络也需要不断延伸;这时,无线网络正好成为有线网络的补充!!这也是提问网友面临急需解决的问题!!下面笔者就把一些关于有线网络改造成了“有线+无线”的混合网络的过程简单介绍给大家: 由于这次改造只是为了拓展有线网的范围,因此在无线网络设备的选购上,我们主要是选购了数宽(SERCOMM)网络套装产品,包括IP806LM无线路由器、CB2400G 802.11G 无线PC卡、UB801R USB2.0无线网卡。
光猫破解实现无线路由器连接设置
光猫破解实现无线路由器连接设置 现在由于电信宽带上网换成光纤上网,原来的路由设置就不能用了,要重新设置,以下是以华为HG8240R光猫为例: 1、连接好光猫与电脑(暂时不接无线路由),如图:蓝色是光纤(不要动,电信已连接好了),黑色连接电脑(一般只接一个接口LAN1能用,因为其他3个电信给封住了) 2、查询VLAN ID (portvid)和802.1p(PortPri) 方法就是在电脑的开始菜单“运行”CMD,在cmd窗口输入telnet 192.168.100.1 Welcome Visiting Huawei Home Gateway Copyright by Huawei Technologies Co., Ltd. Login:root Password:admin WAP>get port config portid 1 Port Config Info : Enable=1 Mtu=2000 PortVid= 4075 PortPri=7 NegoMode=1 Speed=1 D uplex=1 Link=1 PauseEn=0 PauseLine=200 LoopMode=0 MirrorEn=0 DstPort=1 MirrorTyp e=0 success! WAP>get port config portid 2Port Config Info : Enable=1 Mtu=2000 PortVid= 4095 PortPri=7 NegoMode=1 Speed=0 D uplex=0 Link=0 PauseEn=0 PauseLine=200 LoopMode=0 MirrorEn=0 DstPort=1 MirrorTyp e=0 success! WAP>get port config portid 3Port Config Info : Enable=1 Mtu=2000 PortVid= 4095 PortPri=7 NegoMode=1 Speed=1 D uplex=1 Link=1 PauseEn=0 PauseLine=200 LoopMode=0 MirrorEn=0 DstPort=1 MirrorTyp e=0 success! WAP>get port config portid 4Port Config Info : Enable=1 Mtu=2000 PortVid= 4095 PortPri=7 NegoMode=1 Speed=0 D uplex=0 Link=0 PauseEn=0 PauseLine=200 LoopMode=0 MirrorEn=0 DstPort=1 MirrorTyp e=0 success! (1)每个LAN口对应的PortVid值可能不同 (2)绿色字体为输入内容,黑色字体为显示内容。 其中2个是我们需要的:【portvid】和【portpri】(VLAN地址和优先级),记下这两个参数(4075和7),接下来要用到(VLAN ID:4075(外地朋友可能不是这个数值),802.1p:7(如果你觉得光纤网速太快无法接受,可以选0))这是上网必须的。 3、查询光猫的超级用户登录名和密码:telnet 192.168.100.1 会出现以下提示 Welcome Visiting Huawei Home Gateway Copyright by Huawei Technologies Co., Ltd. Login:输入用户名/密码:root/admin 登陆成功显示提示符WAP〉输入shell 后回车输入grep telecomadmin /mnt/jffs2/hw_ctree.xml 回车后获得 无线路由器——NAT设置 我以JCG JHR-N926R这款无线路由器为例跟大家分享分享NAT设置。通常情况下,路由器都有防火墙功能,互联网用户只能访问到你的路由器WAN口(接ADSL线口),而访问不到内部服务器。要想让外面用户访问到局域网内的服务器,那么你就要在路由器上做一个转发设置,也就是端口映射设置,让用户的请求到了路由器后,并能够到达游戏服务器或WEB服务器。这就是端口映射/端口转发。有时也称为虚拟服务。下面有三种NAT的设置方案。 第一步:设置服务器端口 首先把服务器要开放的端口设置好,并把服务器的防火墙关闭,否则外网不能通过服务器。 下面可以选择三种方案中的一种进行设置使用。 第二步:路由器的设置 第一方案:端口转发 连接好路由器,进入路由器的设置界面——点击“高级设置”——点击“NAT”,出现如下界面: “IP地址”这里填入您给服务器指定的IP地址(这个IP必须的固定的,否则IP地址改变的话,您的端口转发就不能成功)。 “内部端口”这里填入服务器设置好的端口号,也就是局域网访问服务器时要使用的端口号。这里的端口号必须和服务器要开放的端口号一致。 “外部端口”这里填入外网访问服务器时使用的端口号,这里的端口号可以自己设定。 “服务备注”这里主要是为了方便您知道这个开放端口的意思,随便自己填写, 只要自己明白就好。 这些都填写完成之后,在后面的“启用”那里打上钩,最后点击“应用”按钮,那么整个端口转发就设置完成了。 第二方案:端口映射 连接好路由器,进入路由器的设置界面——点击“高级设置”——点击“NAT”——点击“端口映射”,出现如下界面: “IP地址”这里填入您给服务器指定的IP地址(这个IP必须的固定的,否则IP地址改变的话,您的端口转发就不能成功)。 “端口范围”这里填入要开放的服务器的端口范围,也就是局域网访问服务器时要使用的端口号。这里的端口范围必须包含服务器要开放的端口号。 “服务备注”这里主要是为了方便您知道这个开放端口的意思,随便自己填写,只要自己明白就好。 这些都填写完成之后,在后面的“启用”那里打上钩,最后点击“应用”按钮,那么整个端口映射就设置完成了。 第三方案:DMZ 连接好路由器,进入路由器的设置界面——点击“高级设置”——点击“NAT”——点击“DMZ”,出现如下界面: 路由器设置 第一步:右键单击“网上邻居”,点“属性”,打开“网络连接”窗口。 第二步:右键单击“本地连接”,点“属性”,打开“本地连接”属性窗口 第三步:左键单击“Internet协议(TCP/IP)”,再单击“属性” 第四步:选择“自动获得IP地址(O)”和“自动获得DNS服务器地址(S)”,点“确定”,再“确定”,OK! 第五部:右键单击“Internet Explorer”,左键单击“属性”打开Internet属性窗口 第六步:左键点击“连接” 第七步:左键点击“局域网设置” 第八步:在“为LAN使用代理服务器(这些设置不会应用于拨号或VPN连接)”前打钩。 第九步:单击“确定”,再单击“确定”,OK! 以上设置是为了在使用代理服务器上网的情况下,进入路由器设置页面。 好了,现在打开IE浏览器,在地址栏输入路由器IP地址,例如:TP-LINK的IP地址为192.168.1.1,回车进入路由器设置页面。 单击“设置向导” 单击“下一步” 选择“以太网宽带,网络服务商提供的固定IP地址(静态IP)”,单击“下一步” 在“IP地址:”栏填写本机静态IP地址,其他“子网掩码:”、“网关”、“DNS服务器”需在局域网内其他计算机上单击“网上邻居”---“属性”---“本地连接”---“属性”---“Internet协议(TCP/IP)”---“属性”中查询。 单击“下一步” 单击“下一步” 单击“完成” 单击“无线设置”---“基本设置” 在“SSID号:”栏修改SSID号(记住此号),在“开启SSID广播”前去掉钩(隐藏无线路由器,让周围的无线设备接收不到),点击“保存” 点击“无线安全设置” TP-LINK TD-W89741N增强型快速设置指南 前言 TD-W89741N增强型共享上网一体机,凝聚卓越11N无线技术于一身,它集路由器、交换机、无线AP、防火墙于一体,可支持ADSL(电话线)、LAN (网线到家)两种接入方式,用户可根据自身实际情况,选择合适的接入方式。TD-W89741N有三种工作模式:无线ADSL路由、无线ADSL桥、无线路由,本文将介绍最常用的工作模式—无线ADSL路由模式的快速安装方法。 一.PC的网络参数设置 1. 手动设置网络参数: (1) Windows XP 系统下的网络参数设置 1、手动指定IP:如果您使用的是Windows 2000/XP操作系统,进入操作系统后,请点击桌面上的“网上邻居”右键“属性”,然后选择连接ADSL Modem的网卡对应的“本地连接”。右键单击该“本地连接”-“属性”。 选择“常规”中的Internet协议(TCP/IP),点击属性。 选中使用下面的IP地址,在上面的红框内输入IP地址:192.168.1.2,子网掩码:255.255.255.0,默认网关:192.168.1.1,在下面的红框里面输入DNS 服务器的地址,如不清楚可咨询当地的运营商。设置完成之后点击确定。 1. 动态获取IP地址:让主机自动获得IP地址,TD-W89741N的DHCP服务器默认开启,可以自动为主机分配IP地址,如。 选择自动获取IP地址,DNS也可以选择为自动获取,但是若运营商已经提供了DNS地址,建议手动填写,设置之后点击确定,设置完成 (2) Windows7系统下的网络参数设置1.手动设置网络参数 右键桌面“网络” -“属性”。 左键单击“本地连接”。 目前很多小区已经有光纤,很多家庭也是光纤到户了,光纤到户后电信公司一般仅提供Modem(即光纤猫,常带有线路由器功能)不提供无线路由(或者猫+无线路由一体设备),当用户购买新的无线路由后,经常遇到家里一台电脑(即安装光纤时调试所用的电脑)能上网,装上无线路由后,另外一台电脑如笔记本等能收到无线信号,但是不能上网,或者网速极慢,连百度都打不开,或者出现其他类似的情况,再次不一一列举,遇到这种情况主要是无线路由器的设置有问题以及无线路由器与光纤猫之间的连接有问题,现对无线路由器及其与光纤猫的连接进行说明,希望能对出现以上情况的用户有所帮助: 1.在连接无线路由和光纤猫之前,需进行如下设置(切记以下设置一定要在路 由器连接光纤猫之前设置,否则需reset路由器后再进行如下设置): A.设置路由器:将路由器连接到电脑上(该电脑未连接光纤猫),打开浏览器,在网址中录入192.168.0.1,进入路由器设置界面,在DHCP设置项目中去掉选中(即无需路由器的DHCP功能); B.如果路由器IP地址为192.168.1.1,则和光纤猫路由器(光纤猫自带的路由器)IP地址冲突,因此需要对无线路由器的IP地址进行变更,此操作需在无线路由器LAN设置中进行(为什么进入LAN,原因见下文),进入LAN界面,在IP地址中输入192.168.1.2或其他IP地址,注意:在进行IP 地址变更前需要对DHCP进行设置(具体见A部分); 注意事项:登录路由器后(Tenda路由器)会出现选中入网方式,请选择自动而不是ADSL,无线上网密码设置可在进行DHCP设置前进行。 2.无线路由器和光纤猫的连接及需进行无线上网的电脑的设置 A.在设置完无线路由器后,将无线路由器的一个LAN口(注意不是WAN 口)连接到光纤猫的一个LAN口(注意不要连在ITV上或者WAN扣上),接上无线路由器的电源; B.电脑设置:IP地址采用自动获取,关键步骤是DNS,DNS必须与进行安装光纤时调试所用电脑的DNS一致,比如当时设置的DNS为202.96.209.5; 电信光猫接无线路由器图解 电信最近都搞宽带升级活动都把原来的ADSL升级为光纤包括新申请开户的宽带 都是配备了光纤猫,麻烦的是电信装机人员只负责把猫拉到家里的弱电箱,那么你知 道电信光猫接无线路由器的方法吗?下面是学习啦小编整理的一些关于电信光猫接无线路由器图解的相关资料,供你参考。 电信光猫接无线路由器图解 电信的光猫默认的登录IP是192.168.1.1用户名和密码可以在猫的背后标签上查到,由于个人喜好,笔记修改成了172.16.2.1使用网线用电脑连接到光猫的任意网口:登录到路由器管理页面,用户名和密码可以从光猫背面的标签上找到: 切换到“网络”-“LAN侧地址配置”输入局域网ip地址和掩码,因为我们需要使用自 己的无线路由器所以我们这里把DHCP服务器禁掉,之后“保存”我这里以172.16.2.1 为例: 关闭电信光猫的无线功能,切换到“网络”-“WLAN配置”页,把“启用无线”前面的勾 去掉并保存: 重启路由器后退出: 下面我们来配置TP-Link路由器,同样的TP-Link路由器默认登录ip也是 192.168.1.1如果不是请参阅使用说明书,一般会在路由器背后的标签上印刷有路由器登录信息: 进入“网络参数”设置,首先我们来设置“LAN口设置”,因为之前电信的光猫我设置成了172.16.2.1这里就不能设置成172.16.2.x了,所以我这里把它设置成172.16.1.1 掩码选择255.255.255.0点击保存来进入下一步设置: 这一步设置TP-Link路由器的WAN口,这里的WAN口连接类型我们设置为“静 态IP”IP地址设置为172.168.2.2这个IP地址不能与电信的光猫一样,但必须是 172.16.2.x掩码同样是255.255.255.0网关是电信光猫的LAN口的IP地址,即 172.16.2.1其它的默认,当然也可以输入DNS服务器IP,这个是可选的,如下图:到这里我们可以通过TP-Link路由器上网了,但我们目的还是要开启无线,切换 到“无线参数”页面,我们输入SSID号,选择频段,频段一般自动就可以了,也可以选 择模式,笔者的无线路由器较老旧,最高能支持802.11g,如果是较新的可以采用 水星Mercury无线路由器ADSL拨号上网 的设置方法 水星Mercury无线路由器ADSL拨号上网的设置方法 水星Mercury无线路由器ADSL拨号上网的设置方法一 一、首先说接线方式 将从MODEM猫接出来的网线接在路由器的WAN口,然后将电脑的网线接在路由器的1-4其中的任何一个口即可,接好后重启下电脑! 二、设置路由器的方法 1:打开浏览器,输入192.168.1.1。输入用户名跟密码。用户名跟密码都是:admin 2:选择PPPOE拨号模式,然后点击下一步。 3:输入家里的宽带帐号跟密码,一定要输入正确,这里是最重要的,要注意大小写! 4:设置无线密码。那个PSK码就是无线的密码,可自由设置,设置成想要的,但要方便易记的。 5:基本设置完成。点重启!路由器会自动保存重启! 路由器设置步骤到此结束,设置完后试下能不能上网,如何可以上网就说明设置正确了,就可以畅游网络了。 如果设置完成后还是上不了网。错误的原因只有一个,就是你那个上网的宽带帐号跟密码输入错误了,请自行检查后再重新设置! 一般家庭凡是ADSL拨号上网的,严格遵循上面的步骤就可以完成宽带拨号的任务了。一次设置完成后,只要不复位,每 次通电后都是由路由器自动完成拨号上网的任务了,是不是十分的轻松? 水星Mercury无线路由器ADSL拨号上网的设置方法二 1、首先,将家里的internet网入口网线与路由器的WAN 口连接,再用事先准备好的网线将电脑与路由器的LAN口连接(如下图所示)。 2、在浏览器中输入,192.168.1.1,以登陆水星无线路由器管理界面来进行设置。 小贴士:有的路由器前面还有一个ISP网络服务提供商提供的光纤猫已经占用了一个ip地址192.168.1.1。所以为了防止ip地址冲突,我们会将路由器的ip地址改为192.168.1.2,来管理,当然初次登陆管理界面路由器的ip初始地址通常都是192.168.1.1. 3、在随后的登陆界面中,输入用户名:admin ,密码:admin 小贴士:无线路由器的初始用户和密码均为admin,为了安全考虑我们在后面可以将初始密码和用户改掉。 END 在管理界面进行基本设置 1、在刚才的登陆界面成功后,在随后的界面中,点击设置向导 2、在右侧的向导提示界面,点击下一步 3、在接下来的界面中,选择你的上网方式,通常我们大家的上网方式都是pppoe 虚拟拨号方式,这也是路由器中缺省的方式,然后点击下一步。 4、接着出现的画面是输入你的上网账号和上网口令,再点击下一步,以便于你的无线路由器在收到上网指令时能够自动拨号上网。 光纤什么样的方法设置的无线路由呢? 第一步:要怎么做呢?直接连接路由器?不着急这个等会再干,先按照原来拨号连接时的连接方法拨号上网先。至于为什么要先干着个暂时先卖个关子。 拨号上网然后打开网络连接选项,选择正在使用的宽带连接项,右键查看设备状态。 在这里抄下服务器IPV4地址,在XP系统里也叫网关。 第二步:是硬线连接。 光纤入户RJ45网线接头接入无线路由的WAN接口。这一步和使用宽带猫的差不多,我的理解就是ASDL 拨号连接的就是一个单独使用的宽带猫,光纤宽带入户就是一个多用户公用的公共宽带猫。其实是一样的唯一的不同就是原来要在家里装一个猫现在装到楼道里了。 电脑通过直通导线连接到1、2、3、4任意一个接口,这个就看自己的心情了。我习惯于连接2口这样的话下次鼓捣网线的时候稍微顺手一点。 第三步:设置路由器: 各个个路由器的设置界面的IP有些不一样,这个在无线路由的使用说明书里会有详细介绍,这里以我使用的IP-com无线路由器为例。在浏览器的地址栏里输入 如下地址:http://192.168.0.1/后点击回车即可进入无线路由设置界面。下面的图片是弹出的登陆界面。一般路由的账号密码默认设置为账户:admin密码:admin。 输入账号密码后我们就进入了无线路由的设置界面。第四步:设置WAN端口,选择高级设置下的WAN端口设置界面 依次填上宽带的账户,密码。MTU选项就保持默认的值即可,在服务名一栏里填入我们刚才抄下的网关地址(终于又可以露面了,俺可是关键啊)。最后点击保存。设置完毕收工。按照路由器的提示可能需要重启路由,重启后再看连接状态,已经拨号成功了。 电信光猫与无线路由器的连接和设置方法 安装电信的光纤,他们只负责光猫的调试,不负责用户自己配置的无线路由器的连接和设置。按理,他们配备的中兴产的型号为ZXHN F460光猫带有无线路由器,但只能用于笔记本拨号无线上网,不能用于手机无线上网;同时,电信有个内部规定,不允许安装人员给用户设置自配的无线路由器,否则要对安装人员罚款。电信的光猫不让用户使用手机无线上网功能,也不让安装人员给用户设置无线路由器的做法,很不厚道,太坑爹了。 对于初次使用光猫和无线路由器的用户来说,无线路由器与光猫的连接和设置是比较麻烦的事情。为了解除博友的烦恼,现将无线路由器与光猫的连接和设置方法详述如下: 1、将一根两端带有水晶头的网线一端插在光猫的任意网口,另一端插在无线路由器的WA N口; 2、将一根两端带有水晶头的网线一端插在无线路由器的网口,另一端插在电脑的网线口; 3、电脑桌面上双击网上邻居→查看网络连接→ 右击本地连接→属性→双击Internet协议(TCP/IP)→点选使用下面的IP地址,分别输入:IP 地址192.168.0.1 子网掩码255. 255.255.0 默认网关192.168.1.1 首选DNS服务器不填→确定→确定; 4、电脑桌面上双击IE浏览器,在地址栏输入192.168.0.1进入无线路由器登陆页面,输入密码abmin,点击确定,进入上网设置页面,上网方式点选ADSL拨号,输入上网账号、上网口令(账号和密码由电信提供)和密码(初始为123456787),点击确定,出现“恭喜您可以上网了”的提示框; 5、电脑桌面上双击IE浏览器,进入网站导航页面,点击任意网站,就可以进入该网站了; 6、点击手机设置,打开无线局域网,在状态栏就会显示无线上网的图标时,就可以通过W iFi上网了;同时,苹果手机关闭蜂窝移动网络后,通过WiFi上网看视频、开图片、挂QQ、发微信等一点不走流量。 双路由器上网的连接和设置方法(图) 方法一: 要点:更改第二个路由器自己的IP地址,关闭它的DHCP。 一。首先保证只一个路由器时能正常上网。 二。1)设置计算机:每台计算机最好都照如下设置:网络邻居-右键-属性,本地连接-右键-属性,TCP/IP属性,自动获取。 二。2)设置路由器。 设置路由器最好参照说明书。 可能要对两个路由器进行设置。在这里将原来的路由器命名为路由器Ⅰ。后加的路由器命名为路由器Ⅱ。要设置哪个路由器,则使用计算机直接连接那个路由器,同时,最好将其余不相关的网线暂时从该路由器上拆除。路由器Ⅰ的设置参考下图: 路由器Ⅱ的设置参考下图: 三。连接方法。参考下图: 路由器Ⅰ连路由器Ⅱ的那根网线最好是交叉网线。路由器Ⅰ的任意一个LAN口连路由器Ⅱ的任意一个LAN口即可。 四。检查是否可以正常上网了。 如果还不能上网,检查自己的设置是否正确,可利用命令来实现,参考下图: 五。此种连接方式说明。 此种方式将路由器Ⅱ当作集线器(HUB)使用,在某种意义上来说可以看成是透明的。因此所有的计算机的地位是平等的,访问局网共享也毫无阻力。但此种方法会消耗掉2个LAN口,因此多加一个4口路由器只能最多接6台电脑。因为路由器Ⅱ几乎是透明的,因此接路由器Ⅱ的电脑的网关应该和①②③台电脑一样是路由器Ⅰ的IP地址,但是由于路由器Ⅱ的DHCP可能造成分配IP地址给④⑤⑥时把网关设置成自己,因此在上面需要指定一下。 方法二: 要点:设置第二个路由器的WAN口为动态IP以便从第一个路由器那里获得IP地址,更改它自己的IP地址和DHCP到另一个网段去使之与第一个路由器不在同一个网段。 一。计算机的设置和路由器Ⅰ的设置都与第一种方法类似。 1)路由器Ⅰ的设置同方法一。 2)路由器Ⅱ的设置见下图: 更改WAN口地址,更改LAN口地址,更改DHCP地址范围。 水星Mercury无线路由器ADSL拨号上 网的设置方法 凭借不错的质量和很低的价格,最近几年深圳市美科星通讯技术有限公司生产的水星(Mercury)的无线路由产品风靡了全国各大3C 数码城。目前水星路由器的主打型号为:MW300R11N、MW151RM3G、MW153R、MW54R、MW150R等(USB无线网卡产品就不列举了),下面就给大家简单介绍一下市面上最常见的水星无线路由器的adsl的PPPOE方式拨号步骤和方法,这个方法针对电信、联通、网通、铁通和长宽的宽带都有效,下面是整理的一些关于水星Mercury无线路由器ADSL拨号上网的设置方法的相关资料,供你参考。 水星Mercury无线路由器ADSL拨号上网的设置方法一一、首先说接线方式 将从MODEM猫接出来的网线接在路由器的WAN口,然后将电脑的网线接在路由器的1-4其中的任何一个口即可,接好后重启下电脑! 二、设置路由器的方法 1:打开浏览器,输入192.168.1.1。输入用户名跟密码。用户名跟密码都是:admin 2:选择PPPOE拨号模式,然后点击“下一步”。 3:输入家里的宽带帐号跟密码,一定要输入正确,这里是最重要的,要注意大小写! 4:设置无线密码。那个PSK码就是无线的密码,可自由设置,设置成想要的,但要方便易记的。 5:基本设置完成。点重启!路由器会自动保存重启! 路由器设置步骤到此结束,设置完后试下能不能上网,如何可以上网就说明设置正确了,就可以畅游网络了。 如果设置完成后还是上不了网。错误的原因只有一个,就是你那个上网的宽带帐号跟密码输入错误了,请自行检查后再重新设置! 一般家庭凡是ADSL拨号上网的,严格遵循上面的步骤就可以完成宽带拨号的任务了。一次设置完成后,只要不复位,每次通电后都是由路由器自动完成拨号上网的任务了,是不是十分的轻松? 水星Mercury无线路由器ADSL拨号上网的设置方法二1、首先,将家里的internet网入口网线与路由器的WAN口连接,再用事先准备好的网线将电脑与路由器的LAN口连接(如下图所示)。 2、在浏览器中输入,192.168.1.1,以登陆水星无线路由器管理界面来进行设 无线路由器常见设置详解(必备整理) 外网无线设置 1.动态IP用户:选择此项目会自动地从您的网际网络服务提供者得到一个 IP 地址。提供 Cable modem 的 ISP 通常都使用动态 IP 地址。 2.PPPoE用户:如果您的网络服务提供商提供给您的是 PPPoE 服务(DSL业务的提供商都会提供此类连接服务,比如最为流行的ADSL宽带业务),请选择此项目。在"快捷通道"中只需要填写PPPoE帐号以及密码即可进行连接。 PPPoE 帐号:输入ISP商提供给您的 PPPoE 使用者名称。 PPPoE 密码:输入ISP商提供给您的 PPPoE 使用者密码。 3.静态IP用户:此选项提供给使用静态IP地址的客户,根据您的 ISP提供的固定 IP 地址资料来输入您的"WAN口IP 地址"、"子网掩码"、 "默认网关",和" DNS (domain name 服务器) 地址"。每一个 IP 地址必须输入在适当的 IP 字段中,分别由"." 区隔四个 IP octets 构成一个 IP (x.x.x.x),路由器只接受这个形式的 IP 格式。 主DNS:DNS地址用于对访问网站时所需要的域名进行解析,输入您最为常用的域名解析服务器地址,也可以由您的ISP推荐。 次DNS:输入主DNS外的另一个备用的DNS地址,也可以不填。 4.无线配置:此项目提供对路由器的无线功能是否使用的设置,选择启用,您的路由器将具备无线AP的功能,如果禁止,则只拥有普通有线宽带路由器的功能,默认为"启用",慎选。 网络名称(SSID):SSID 是无线网络中所有设备共享的网络名称。无线网络中所有设备的 SSID 必须相同。SSID 区分大小写,可能由任何键盘字符组成,但不得超过 32 个字母数字字符。确保无线网络中所有设备的这个设置均相同。为了提高安全性,建议您将默认的 SSID 更改为您选择的唯一名称。 无线基本设置 1.无线状态:可以被选择为"开启"或"关闭"。"关闭"则关闭无线功能。 2.SSID号:设置您的无线网络名称。 3.无线标准:共有4种无线标准可供选择,每种拥有不同的工作频段和传输速率。 4. 网络模式:无线路由器的工作模式,默认为AP模式。 AP模式:无线接入点,可以接受无线客户端(网卡)的连接并通过它访问网络。Client模式:客户端模式,可以作为网卡使用,该模式下有两种网络方式,结构化网络和对等网络。 结构化网络:路由器以终端方式连接到无线网络的其他AP。 对等网络:路由器与其他的无线终端以点对点的方式连接。 WDS模式:无线路由器工作在该模式下,可以把两个或者多个有线以太网络通过无线网络桥接在一起。但是不能再接受无线客户端(例如网卡)的连接。 AP+WDS模式:无线路由器工作在该模式下,不仅可以把两个或者多个有线以太网络通过无线网络桥接在一起。同时又可以再接受别的无线客户端(例如网卡) 中国电信光猫(上海贝尔 I-240W-Q) 路由器设置方法 ●打开浏览器, 输入“http://192.168.1.1” (I-240W-Q 默认IP地址)。 ●连接时需要一个用户名和密码。 ●默认的超级用户名和密码为“telecomadmin” and“nE7jA%5m”. 当你以超级用户名登陆后,你可以查询,配置和修改所有的设置。为了使你做的配置和修改生效,有时你必需重新启动。 系统状态 设备信息 在“设备信息”选项下,将显示如下页面。 这个页面包含以下信息: ●设备型号:●设备标识号:●硬件版本:●软件版本: 网络侧信息 用户侧信息 用户侧信息 宽待语音信息 宽待语音信息 远程管理状态 网络 网络-宽带设置 点击网络-宽带设置-Internet连接,配置 PPPoE 选择模式Route Vlan ID:如果启用Vlan,输入VLAN 标记的值,VLAN 标记仅仅对PPPoE, MER and Bridge 是有效的。 PPP用户名: ISP 提供正确的用户名. PPP Password: ISP提供正确的密码 PPPoE Service Name: ISP 提供PPPoE服务名称 选择模式Bridge Vlan ID:如果启用Vlan,输入VLAN 标记的值,VLAN 标记仅仅对PPPoE, MER and Bridge 是有效的 绑定设置 LAN侧地址配置 WLAN配置 在这个页面你可以配置基本的无线网络设置。你可以启用或禁用无线功能,隐藏访问点,设置无线网络名(也就是SSID)。 下面是不同选项的说明: ●启用无线:如果启用无线,隐藏访问点,SSID,BSSID,信道,54g?速率,多播速率,54g ?模式,发送功率,将会显示出来。 ●隐藏访问点:Hide Access Point: 选取这个选项,如果你希望隐藏你路由器的访问点,使 得中端无法通过被动扫描来获得你的SSID。 双路由器上网的连接和设置方法(设置过程用截图详解) 下面介绍两种方法,如果是六台以下计算机可用两种方法中任意一种,但是如果追求尽可能多的接计算机上网的话可以使用第二种方法,这种方法可以接7台计算机。第一种方法的路由器Ⅱ中计算机上网速度相同,流量被三个口平分掉。第二种方法网络中的路由器Ⅱ中流量动态分配。 方法一: 要点:更改第二个路由器自己的IP地址,关闭它的DHCP(或者设置DHCP的网关)。 一、首先保证只一个路由器时能正常上网。 二、1)设置计算机:每台计算机最好都照如下设置:网络邻居-右键-属性,本地连接-右键-属性,TCP/IP属性,自动获取。 2)设置路由器 设置路由器最好参照说明书。可能要对两个路由器进行设置。在这里将原来的路由器(第一个路由器)命名为路由器Ⅰ。后加的路由器(第二个路由器,直接接目标电脑)命名为路由器Ⅱ。 要设置哪个路由器,则使用计算机直接连接那个路由器,同时,最好将其余不相关的网线暂时从该路由器上拆除。 路由器Ⅰ的设置参考下图:路由器Ⅱ的设置参考下图: 路由器Ⅱ的设置参考下图: 三、连接方法 参考下图:路由器Ⅰ的任意一个LAN口连路由器Ⅱ的任意一个LAN口即可。 注意:由路由器Ⅰ接出来接路由器Ⅱ的线直接插到接电脑的四个插口中的一个上,路由器Ⅱ的WLAN口不接线。灰色的线为连接两个路由器的线,请看清位置再接。 四。检查是否可以正常上网 注意:此时进入路由器Ⅱ会发现如下图所示的情况,属于正常现象,因为路由器Ⅱ是作为HUB使用,WLAN口没有连接数据线,所以路由器Ⅱ可能会有如下显示。不影响上网。只要开网页试试能否上网即可。 如果还不能上网,检查自己的设置是否正确,可利用命令来实现,参考下图: 简单设置,让上海电信 FTTH 光纤宽带兼容自购无线路由器和 IPTV Jonathan 杂文有5条评论 热度: 今天上午,上海电信的工作人员上门完成了对我家 FTTH 光纤宽带的升级改造。改造完成后,我家使用的上海电信宽带从 4M ADSL 免费升级到了 10M FTTH,网速增加了2.5倍,而用迅雷实测下载也证明,10M FTTH 光纤宽带的下载速率可以稳定在 1.20 MB/s 左右,基本达到 10M 宽带的标称速率。 图一:上海电信 10M FTTH 光纤宽带稳定的下载速率 满意过后,发现还是有点小遗憾。那就是上海电信为此次 FTTH 光纤宽带改造而免费给用户使用的华为 HG255d 家庭网关(也就是无线路由器)的功能相对较弱,对于高级用户而言,这个无线路由是远远无法满足需要的。于是,我也试图弃用该家庭网关而转用自己的 D-Link 无线路由器,结果发现虽然可以正常设置使用,但家里的 IPTV 却无法使用了。原因在于 IPTV 的端口正位于华为 HG255d 家庭网关上,一旦弃用该家庭网关,也就等于放弃了 IPTV 的使用,这当然是不可接受的。通过一段时间的摸索,我终于找出了一个让上海电信 FTTH 光纤宽带兼容自购无线路由器和 IPTV 的方法,以下便是教程。 本教程的对象:家中已经过 FTTH 光纤宽带改造,并同时使用 IPTV 的上海电信宽带用户。 本教程涉及的硬件:光纤宽带 Modem(下称“光猫”,本文以华为 Echolife HG810e 为例)华为 HG255d 家庭网关(上海电信免费发放给宽带用户使用)、用户自购的任意品牌无线路由器(本文以 D-Link 524M 为例)、IPTV 机顶盒。 本教程需要用户预先掌握的信息:FTTH 的 PPPoE 用户名和密码(注:凡是通过ADSL 改造为 FTTH 的用户,PPPoE 用户名和密码是不同的)、华为 HG255d 家庭网关的超级管理员密码。 无线路由器当无线AP(无线交换机)使用,怎么设置? 在现有的有线网络中实现无线功能时,可以把无线路由器当作一个无线AP(无线交换机)使用,设置步骤如下: 1、单机连接并登陆无线路由器,更改无线路由器的LAN口IP地址,避免与内网其它设备冲突;关闭无线路由器的 DHCP功能并重启; 2、将无线路由器的1/2/3/4口与有线网络中的路由器或交换机有线连接起来; 3、操作网络中的无线网卡连接到无线路由; 4、配置无线网卡的网络参数(自动获取或手动配置,手动配置参数与有线一致); 无线路由器有wan口和lan口。wan口不用,用lan口。 可直接上网的网线插无线路由器的lan口 再找个lan口用网线接一台电脑。在电脑的ie地址栏输入192.168.1.1或者0.1这个要看无线路由器的说明书。用户名和密码一般都是admin 进去后有设置向导,下一步。有三种上网方式供选择。这里选动态ip 然后设置无线参数,自己选择ssid名(无线名称),开启无线功能,设置加密方式和密码。 然后设置dhcp服务器,关闭该功能。 保存退出。 你的电脑ip要为自动获取。 设置完,你电脑网线插在其他的lan口都能上网。你要是用无线上网。就搜你刚才设的ssid名。输入你自己设的密码。就ok啦~~~ 一条网线怎么连接接两台路由器,一台路由器,一台无线路由器 路由器可以级联,就是一台做主路由器连接宽带网络,另一台与主路由器连接扩展应用。 一般有二种接法: 1、上级路由器来的线插无线路由器LAN口,只使用交换机和AP功能。设置只需将路由器LAN口地址改成与上级路由器不一样的,关闭DHCP、开启无线功能。上网方式和直连上级路由时一样。 2、上级路由器来的线插无线路由器WAN口,这时就是二级路由。需按与上级路由连接时的上网方式设置WAN口,LAN口地址要与上级路由不同网段,可以使用DHCP。 路由器级联问题: 下一级路由器的wan口用静态IP时,上一级路由一定要用静态IP分配功能吗?为什么? 不需要,可以WAN口动态获取,但前提是上一级路由DHCP服务开启了!一般推存下级路由WAN口做静态IP,可以有效防止网内ARP冲突。 上一级路由的静态IP分配还可以分配和lan口的不在一个段内的地址,那个IP地址能用吗? 这句斟酌半天看不大懂,上下级路由的网关不能是一个网段,上级路由管理192.168.1.0段地址 下级路由就不能做192.168.1.0段,可以将LAN改为192.168.2.0 上一级的静态IP分配的地址和DHCP同时开启,分配了DHCP地址段里面的IP或者是分配了DHCP地址段外面的ip 有什么不同,都能用吗,是不是等于占了里面的IP或者在ip段外增加了一个IP? 都可以用,只是这个IP有静态配置和动态DHCP获取之分! 是占用的上级路由子网中的一个IP,没有增加概念!子网电脑台数取决非于掩码位数! 上面显示有六个客户端,我的上一级路由只有四个孔,下面有两台电脑和两个无线路由下分别各一台电脑,这个数对吗,是路由算一个客户端,还是无线算一个客户端,还是别人的笔记本进来了我们的网呢 客户端个数取决于连接的MAC数量,如果你上一级路由器有四个LAN口且是无线路由器,在这个路由器里看到的客户端就是 4(都使用状态)+无线连接的数量 你的网络情况没说明清楚,如果你第一个路由器是无线路由器,那后面接交换机就可以了!无线路由器——NAT设置
无线路由器通过代理服务器上网设置
无线路由器(带ADSL)TP-LINK TD-W89741N增强型快速设置指南
光纤猫+无线路由器上网设置及手机上网设置
电信光猫接无线路由器图解
水星Mercury无线路由器ADSL拨号上网的设置方法.doc
光纤连接无线路由器
电信光猫与无线路由器的连接和设置方法
双路由器一个无线上网的连接和设置方法
水星Mercury无线路由器ADSL拨号上网的设置方法
无线路由器常见设置详解
中国电信光猫(上海贝尔 I-240W-Q) 路由器设置方法
双路由器一个无线上网的连接和设置方法(设置过程用截图详解)
简单设置,让上海电信 FTTH 光纤宽带兼容自购无线路由器和 IPTV
路由器连接出来的网线再连接无线路由器的连接设置
