老照片修复教程翻新教程Word版
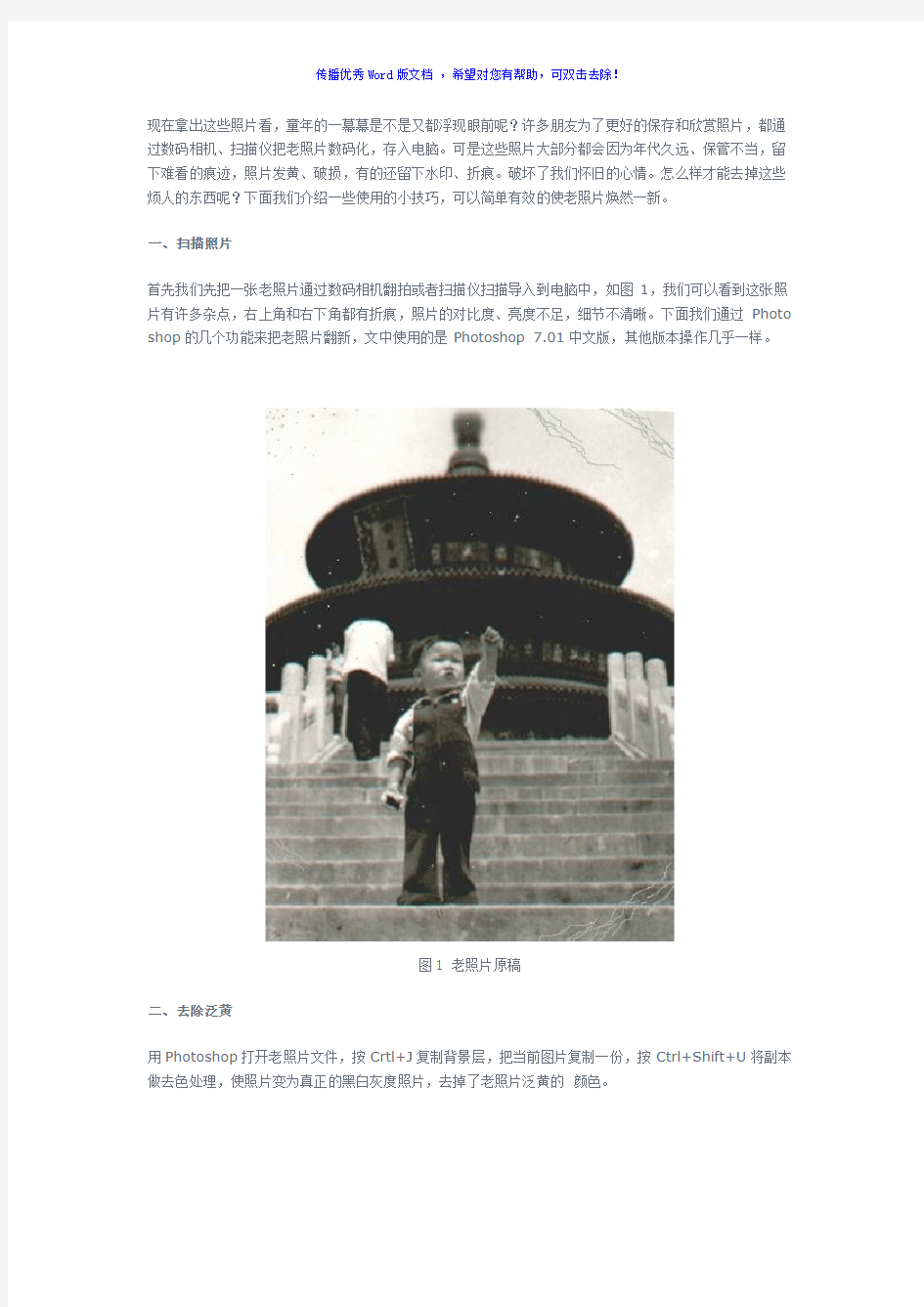

现在拿出这些照片看,童年的一幕幕是不是又都浮现眼前呢?许多朋友为了更好的保存和欣赏照片,都通过数码相机、扫描仪把老照片数码化,存入电脑。可是这些照片大部分都会因为年代久远、保管不当,留下难看的痕迹,照片发黄、破损,有的还留下水印、折痕。破坏了我们怀旧的心情。怎么样才能去掉这些烦人的东西呢?下面我们介绍一些使用的小技巧,可以简单有效的使老照片焕然一新。
一、扫描照片
首先我们先把一张老照片通过数码相机翻拍或者扫描仪扫描导入到电脑中,如图1,我们可以看到这张照片有许多杂点,右上角和右下角都有折痕,照片的对比度、亮度不足,细节不清晰。下面我们通过Photo shop的几个功能来把老照片翻新,文中使用的是Photoshop 7.01中文版,其他版本操作几乎一样。
图1 老照片原稿
二、去除泛黄
用Photoshop打开老照片文件,按Crtl+J复制背景层,把当前图片复制一份,按Ctrl+Shift+U将副本做去色处理,使照片变为真正的黑白灰度照片,去掉了老照片泛黄的颜色。
图6-7-2 复制背景层
三、调整亮度和对比度
选择“图像→调整→亮度/对比度”,如图6-7-3。慢慢地调整图片的亮度和对比度,直到满意为止。这张照片调整到亮度为+5,对比度为+23(如图6-7-4)。
图3亮度/对比度菜单
图4 调整亮度/对比度参数
四、去除杂点和痕迹
在图像上会有许多需要修补的地方,这一步,我们把照片中的杂点、痕迹去掉。我们使用Photoshop里面有名的修补工具─“仿制图章”,如图5。选择绘图工具栏中的“仿制图章工具”,调整好鼠标箭头的大小,按住Alt键,鼠标指针变为圆形,如图6,选择和需要修补的地方类似的区域,单击鼠标左键复制这个区域,松开Alt键,再用鼠标在需要覆盖的地方点击,即可把刚才选择的区域复制到有杂点、痕迹的地方,“盖”在杂点、痕迹上面。这个步骤是最重要的一步,需要有足够的耐心,不要碰到没有问题的部分。所以如果处理不好,最好及时按Ctrl+Z取消上一步操作,如果要取消多步的操作,按Ctrl+Alt+Z。如果看不请可以按Photoshop右上角“导航器”中的“放大”按钮成倍放大图片,帮助你处理细节。处理好的照片后,图中小孩身上、天空中、背景景物以及右上角右下角的折痕已被抹去,画面显得干净很多(如图7)。
图5 仿制图章工具
图6 用仿制图章工具复制所选区域
五、锐化照片
最后选择“滤镜→锐化→USM锐化”命令(如图7),反复调整参数多试几次,直到觉得预览效果满意为止(如图8),点“确定”按钮完成。图9是锐化后的效果。
图7 USM锐化
图8 调整锐化参数
图9 锐化后的效果
六、保存文件
最后别忘个保存翻新后的文件。至此,一张焕然一新的照片就做好了,经过处理后的照片怎么样?很有成就感吧!
2222222222222222222222222222222222222222222222222222222222222222222222222222222 2222222222222222222222222222222222222222222222222222222222222222222222222222222
用PS打开旧照片
2021寒假日记500字大全6篇
2021寒假日记500字大全6篇 时间过得真是快啊,一眨眼,我们即将迎来又一年的寒假,大家是不是很激动呢?下面是小编给大家带来的2021寒假日记500字大全6篇,以供大家参考,我们一起来看看吧! 寒假日记500字(一) 寒假马上就要过去了,转眼又要上学了,回顾这个假期,我在琴班,电脑上,书上都学到了许多丰富多彩的知识。 在琴班,我学会了好多曲子,有《西班牙斗牛舞》、《采茶扑蝶》、《金蛇狂舞》、《闹元宵》……一些好听的歌曲。现在,我又学会了一首曲子,叫《春节序曲》,他是八级的考级曲子,一共七大篇,虽然很难学,但我还是把它攻克下来了。今年的央视春节晚会我还听到了这首曲子呢。 在电脑方面,我学会了建立自己的博客,怎样发表文章,上传视频。我又学会了加音乐器,加友情链接。我还学会了通过自己的博客到别人的博客里给他们评论或留言,由于自己努力、勤奋地打理博客,我的博客域名获得了升级。 在书上,我学会了许多优美的成语,又看了许多感人的文章,并且看到写得精彩的地方,我又把它摘抄到本子上,加以积累,书真是好东西,是我们取之不尽的财富。 过年,我又知道了贴“福”字和贴春联的含义,又知道过年
为什么要吃豆芽、豆腐、白菜、生菜、鱼、鸡和猪蹄……为什么放鞭炮,吃饺子等知识。 这个寒假,我不仅长了许多见识又学到了许多知识。为了自己的学业,为了自己的前程,为了父母和老师的那份期盼,我会努力学习,奋力拼搏,完成自己的夙愿。 寒假日记500字(二) 大年初四,我和爸爸妈妈一起去登黄山。我早上五点半就起床了,外面的天还没亮呢,我们开车到了黄山脚下,天刚刚亮,我以为这么早,人不会太多,可是到换乘点,竟然人山人海,都快把我挤扁了,我看到很多一日游的旅行团,每个人戴者小黄帽或小红帽,他们乘云谷寺的索道到上山,因为云谷寺的人太多了,我和爸爸妈妈决定从紫光阁乘索道上山,排了很久的队,我们终于做上了懒车,我觉得懒车非常快,比我以前做的快两倍,天气不太好,雾腾腾的,什么也看不见,慢慢到了上面,天忽然一下晴朗起来,周围有很多陡峭的山峰,上面长着许多郁郁葱葱的松树。到了山上,我回头一看,看到洁白的云,飘在山谷中,这是黄山的奇观之一—美丽的云海。 我们先去玉屏楼,看了迎客松,它的样子,真的象一个人伸出手臂,在欢迎我们。 然后我们去了莲蕊蜂,看到两块石头,一块象乌龟,一块象兔子,听旁边的导游说,这叫“龟兔赛跑”。山顶上还有一
Photoshop修复破损老照片并且调整色彩教程
Photoshop修复破损老照片并且调整色彩教程 https://www.360docs.net/doc/1a19135871.html,/发布时间:2009-11-21 05:53:03 来源:Pconline 作者:集创设计 本节实例是修复旧照片,旧照片往往会有一些破损,或者是因为保管不好产生了霉点。这些照片已经损坏一部分,本节主要学习如何用Photoshop来修复这些破损并来调整色彩。 最终效果图如图1所示: 图1 最终效果图 图2 制作步骤图 以下是照片修复处理步骤: 一、修复照片的破损区域 1、运行Adobe Photoshop CS4软件,执行菜单:“文件”/“打开”(快捷键Ctrl+O),打开:“3.4旧照片素材.jpg”,把“背景”图层拖到面板下方的创建新图层按钮处,复制出“背景副本”,如图3所示。
图3 复制出图层 提示:在复制出来的照片上进行编辑操作,可以避免操作失误无法退回原始状态。 2、选择工具箱中的修补工具,在要修补的位置描绘出选区,如图4A所示。按住鼠标左键,拖动这个选区到相似色之中,如图4B所示。释放鼠标,完成选区修补并按组合键Ctrl+D取消选区,如图5所示。 图4 描绘修补选区
图5 修补的效果 提示:对于破损面积比较大的区域,可以直接使用修补工具选择,然后拖动到相近颜色区域以完成初步修复。 3、选择工具箱中的修补工具,选择破损比较严重的桥塔中间部分,如图6所示。用鼠标左键拖动这个选区到相似色之中,释放鼠标完成初步修复,然后按组合键Ctrl+D 取消选区,效果如图7所示。 图6 选择破损区域 图7 修复破损区域
4、选择工具箱中的修补工具,选择人物裤子中破损较严重的区域,如图8所示。用鼠标左键拖动这个选区到相似区域之中,释放鼠标,完成此区域的初步修复并按组合键Ctrl+D取消选区,效果如图9所示。 图8 选择裤子破损区域 5、选择工具箱中的修补工具,选择人物裤子膝盖处破损较大的区域,如图10所示。用鼠标左键拖动这个选区到相似区域之中,释放鼠标完成该区域修复并按组合键Ctrl+D 取消选区,效果如图11所示。 图10 选择膝盖破损区域
老照片如何使用PS修复 旧照片修复教程_照片处理_photoshop教程_平面设计_脚本之家
老照片如何使用PS修复旧照片修复教程_照片处理_photoshop教程_平面设计_脚本之家 相信每个人家里都有一些旧照片,以前拍个非常不容易,一直珍藏至今却已泛黄怎么呢办?今天小编就是来为大家解决这个问题的。下面一起和小编来学习下老照片修复教程吧!undefined 1.用PS打开旧照片 2.用滤镜中的蒙尘与划痕处理掉较小的脏点 3.详细参数见图 4.用滤镜中的蒙尘与划痕处理掉较小的脏点 5.将刚刚处理过的图片保存好用国科打开 6.国科基本操作界面7.放大图片对脸部细处理8.使用印章工具按轮廓线条顺势处理9.眼角部分需要很细致的处理保持原来的轮廓10.用亮化/暗化工具将瞳孔里面的光点画出来 11.鼻子的处理;处理过程中印章工具不能放太大12.此图片最难处理的部分下巴,先将小的脏点漫漫处理掉再去处理比较大的脏块13.嘴巴部分基本完成14.漫漫滴不急一口气吃不完那么多15.处理的时候一定要注意颜色的融合明暗不一样的色不能复制上去16.处理掉脖子下的脏块17.考虑到难用印章采取近色我干脆用画笔工具直接喷绘先吸取类似的颜色将白色的脏点全部覆盖18.这里有点跳跃了,用亮化/暗化工具将下巴的基本轮廓画出来,再用涂抹工具手绘,手绘能将细小脏点去掉
还能将不明显的线条涂得更清晰19.衣服的处理,衣服不比人的脸部不需要注意太多,因为不怕它变样。基本保持它的纹理皱折就可以了20.弹指一挥间。处理老照片印章真的是不能缺少的一个工具21.衣服的处理完成现在看起来还有点小斑点别急后面会让它怎么干净的 22.还有帽子没处理哦也很简单的按帽子的纹理来处理就行了工具是印章23.帽子部分完成24.整体完成效果25.将图片保存用PS打开26.滤镜Neat image] 降低燥点此插件可在网上搜索下载。27.进入躁点处理插件28.框选局部进行样本采集 29.方框中属于躁点后方框外属于躁点前30.用钢笔工具将人物勾选出来
老照片修复教程翻新教程
老照片修复教程-翻新教程
————————————————————————————————作者: ————————————————————————————————日期: ?
现在拿出这些照片看,童年的一幕幕是不是又都浮现眼前呢?许多朋友为了更好的保存和欣赏照片,都通过数码相机、扫描仪把老照片数码化,存入电脑。可是这些照片大部分都会因为年代久远、保管不当,留下难看的痕迹,照片发黄、破损,有的还留下水印、折痕。破坏了我们怀旧的心情。怎么样才能去掉这些烦人的东西呢?下面我们介绍一些使用的小技巧,可以简单有效的使老照片焕然一新。 一、扫描照片 首先我们先把一张老照片通过数码相机翻拍或者扫描仪扫描导入到电脑中,如图1,我们可以看到这张照片有许多杂点,右上角和右下角都有折痕,照片的对比度、亮度不足,细节不清晰。下面我们通过Photoshop 的几个功能来把老照片翻新,文中使用的是Photoshop 7.01中文版,其他版本操作几乎一样。 ?图1 老照片原稿 二、去除泛黄 用Photoshop打开老照片文件,按Crtl+J复制背景层,把当前图片复制一份,按Ctrl+Shift+U将副本做去色处理,使照片变为真正的黑白灰度照片,去掉了老照片泛黄的颜色。
图6-7-2复制背景层 三、调整亮度和对比度 选择“图像→调整→亮度/对比度”,如图6-7-3。慢慢地调整图片的亮度和对比度,直到满意为止。这张照片调整到亮度为+5,对比度为+23(如图6-7-4)。 ?图3亮度/对比度菜单
图4 调整亮度/对比度参数 四、去除杂点和痕迹 在图像上会有许多需要修补的地方,这一步,我们把照片中的杂点、痕迹去掉。我们使用Photoshop 里面有名的修补工具─“仿制图章”,如图5。选择绘图工具栏中的“仿制图章工具”,调整好鼠标箭头的大小,按住Alt键,鼠标指针变为圆形,如图6,选择和需要修补的地方类似的区域,单击鼠标左键复制这个区域,松开Alt键,再用鼠标在需要覆盖的地方点击,即可把刚才选择的区域复制到有杂点、痕迹的地方,“盖”在杂点、痕迹上面。这个步骤是最重要的一步,需要有足够的耐心,不要碰到没有问题的部分。所以如果处理不好,最好及时按Ctrl+Z取消上一步操作,如果要取消多步的操作,按Ctrl+Alt+Z。如果看不请可以按Photoshop右上角“导航器”中的“放大”按钮成倍放大图片,帮助你处理细节。处理好的照片后,图中小孩身上、天空中、背景景物以及右上角右下角的折痕已被抹去,画面显得干净很多(如图7)。 ?图5 仿制图章工具
老照片修复教程_翻新教程
一、扫描照片 二、如图1,我们可以看到这张照片有许多杂点,右上角和右下角都有折痕,照片的对比度、亮度不足,细节不清晰。下面我们通过Pho toshop的几个功能来把老照片翻新,文中使用的是Photoshop 7.01中文版,其他版本操作几乎一样。 { INCLUDEPICTURE "https://www.360docs.net/doc/1a19135871.html,/fzlmain/UploadPics/2 010-4/2010425165631209.jpg" \* MERGEFORMATINET | 图1 老照片原稿 二、去除泛黄
用Photoshop打开老照片文件,按Crtl+J复制背景层,把当前图片复制一份,按Ctrl+Shift+U将副本做去色处理,使照片变为真正的黑白灰度照片,去掉了老照片泛黄的颜色。 图6-7-2 复制背景层 三、调整亮度和对比度 选择“图像→调整→亮度/对比度”,如图6-7-3。慢慢地调整图片的亮度和对比度,直到满意为止。这张照片调整到亮度为+5,对比度为+23(如图6-7-4)。 图3亮度/对比度菜单 图4 调整亮度/对比度参数 四、去除杂点和痕迹 在图像上会有许多需要修补的地方,这一步,我们把照片中的杂点、痕迹去掉。我们使用Photoshop里面有名的修补工具─“仿制图章”,如图5。选择绘图工具栏中的“仿制图章工具”,调整好鼠标箭头的大小,按住Alt键,鼠标指针变为圆形,如图6,选择和需要修补的地方类似的区域,单击鼠标左键复制这个区域,松开Alt键,再用鼠
标在需要覆盖的地方点击,即可把刚才选择的区域复制到有杂点、痕迹的地方,“盖”在杂点、痕迹上面。这个步骤是最重要的一步,需要有足够的耐心,不要碰到没有问题的部分。所以如果处理不好,最好及时按Ctrl+Z取消上一步操作,如果要取消多步的操作,按Ctrl +Alt+Z。如果看不请可以按Photoshop右上角“导航器”中的“放大”按钮成倍放大图片,帮助你处理细节。处理好的照片后,图中小孩身上、天空中、背景景物以及右上角右下角的折痕已被抹去,画面显得干净很多(如图7)。 图5 仿制图章工具 图6 用仿制图章工具复制所选区域 五、锐化照片 最后选择“滤镜→锐化→USM锐化”命令(如图7),反复调整参数多试几次,直到觉得预览效果满意为止(如图8),点“确定”按钮完成。图9是锐化后的效果。 图7 USM锐化
老照片修复实例.
使用Photoshop给破损发黄的老照片做翻新修复 对比效果图 1、打开原图,然后去色,去色有好几种方法,可以直接去色,也可以lab通道去色 2、 本人喜欢lab通道去色,选取图象。模式lab,点击灰度,扔掉其他的通道, 就可以得到一张黑白照片,如下: 2、然后开始进行修复,用修复工具,去除脸上,背景和衣服上的斑点 3、然后用图章工具修复脸上和衣服上的的纹理(老照片年代过长,产生的纹理)不透明度选择30% ,流量选择40%。可按照个人喜好设置 修复后的样子如图:
4、现在大家看到帽子上还有大面积的破损,这个时候要用到涂抹工具,强度选择50%,按照纹理进行小心涂抹,把缺损部分用这个工具涂抹完整,然后用图章工具行进修补(设置同前),对于要刻画的地方用减淡或加深工具描绘一下,曝光度为10,这样,一副照片基本就翻新完成了。 对比效果图 修复老照片最基本的一点就是注意细节,尽量保持原照风格修改,最近在修复完成后流行做一种真皮效果,其实也就是用相似的年龄段皮肤进行不透明度移植,这里不做演示,大家可以去尝试一下
PS老照片修复教程:修复有折皱残缺的发黄老照片 我的一点心得是,此贴的旧照翻新按四大步骤顺序来做: 1.给照片去污,去痕,去色,补残缺,用到的工具主要2个,图章工具和修补工具; 2. 给照片磨皮。不磨皮颗粒太多,而且不利于均匀上色。磨皮后脸部轮廓模糊了,就要让他清晰点,这里主要用到了2个工具:加深和减淡工具; 3. 给照片上色。主要用到色彩平衡工具 4. 局部性修饰。比如:拉出发丝和眉毛,用细小的手指涂抹工具;清晰耳朵内部轮廓,用加深工具;清晰鼻孔和唇部轮廓,用加深工具;下巴轮廓,用加深工具;很重要的眼睛表现,还是用加深工具,勾出眼眶和眼珠清晰轮廓。不过为了提神,加了眼神光,用的是减淡工具;眼白用的是减淡工具。脸部光线,用的也是大像素低曝光度的加深减淡工具;至于衣服,用颜色画笔画出接近深绿色后,用加深工具加深阴影即可。领徽的原样已经不清楚得慢慢修复,懒的话也可以从网上下载贴上去即可。全部完工后,高反差保留加点锐就成了。 1、用修补工具和图章工具去污,去痕,补残缺,不要忘了去色 2、磨皮后,用加深工具加深各处轮廓。在此步骤也可以用手指工具拉出额头上的发丝, 3、用色彩平衡加之色相饱和度工具调皮肤色
怎样用ps修复有褶皱的老照片
怎样用ps修复有褶皱的老照片 作者修复照片的功夫非常好。不仅给照片上了色,人物还保留了不错的质感肤色。可能新手有点难度,不过只要用心去做还是可以完成的。通过摸索总结了4点修复的经验: 1、给照片去污,去痕,去色,补残缺,用到的工具主要2个,图章工具和修补工具; 2、给照片磨皮。不磨皮颗粒太多,而且不利于均匀上色。磨皮后脸部轮廓模糊了,就要让他清晰点,这里主要用到了2个工具:加深和减淡工具; 3、给照片上色。主要用到色彩平衡工具; 4、局部性修饰。比如:拉出发丝和眉毛,用细小的手指涂抹工具;清晰耳朵内部轮廓,用加深工具;清晰鼻孔和唇部轮廓,用加深工具;下巴轮廓,用加深工具;很重要的眼睛表现,还是用加深工具,勾出眼眶和眼珠清晰轮廓。不过为了提神,加了眼神光,用的是减淡工具;眼白用的是减淡工具。脸部光线,用的也是大像素低曝光度的加深减淡工具;至于衣服,用颜色画笔画出接近深绿色后,用加深工具加深阴影即可。领徽的原样已经不清楚得慢慢修复,懒的话也可以从网上下载贴上去即可。全部完工后,高反差保留加点锐就成了。 先看看原图和效果图: 原图 效果图 1、用修补工具和图章工具去污,去痕,补残缺,不要忘了去色。 注:若不知道如何去痕的网友请参考《Photoshop教程:无痕修复旧照片技巧》 图1 2、磨皮后,用加深工具加深各处轮廓。在此步骤也可以用手指工具拉出额头上的发丝。 图2 3、用色彩平衡加之色相饱和度工具调皮肤色。 图3 4、为调出衣服颜色,可以用色彩平衡调色;也可以先建一个透明层,用颜色画笔涂抹上色。注:对上色步骤还不够清楚的可参考《如何用Photoshop给老照片上色》
图4 5、用加深工具对有线条和轮廓的局部适当加深,凸显立体感。用减淡工具,突出眼神光。每完成一个较大的步骤,再进行下一个步骤前,要多复制一个,万一操作闪失,还可以从上张图重来。 图5 6、用手指涂抹工具拉头发丝和拉眉毛是一样的,要用细小的像素画笔,强度合适,参考下图。在整个旧照翻新的过程中,手指涂抹工具在皮肤上一定要少用甚至不用,因为它能让皮肤纹理模糊没质感了。手指工具主要的作用就是拉眉毛和头发丝。 图6 7、为增加皮肤质感,在完成后要适当给皮肤添加一些杂色,以求皮肤具有一定的质感。此图完成。 图7
一分钟老照片修复去网纹美白教程
一分钟老照片修复去网纹美白教程 作者:八色数码转载:https://www.360docs.net/doc/1a19135871.html, 本教程很适合老照片修复初学者,通俗易懂,很多老照片上面的网纹一般是很难修复的,就算好不容易涂抹掉了 但基本面目全非了。 下面教程里讲解了怎么快速去网纹并且自动磨皮美白。希望能给大家带来一些技术上的提高。 本教程重点讲述老照片去网纹,整个过程用到两个很重要的PS插件,插件来源在我们八色数码论坛: https://www.360docs.net/doc/1a19135871.html,里搜索下载。 本帖隐藏的内容需要回复才可以浏览 1.用PS打开原照片 本帖隐藏的内容需要回复才可以浏览
2.拖动背景图层到新建图层按钮上,复制出一个新的图层。 本帖隐藏的内容需要回复才可以浏览 3 3.“滤镜”里找到去网纹插件。(此插件只有2个文件,放到PS增效工具里就可以使用,下载地址在: https://www.360docs.net/doc/1a19135871.html,论坛里搜索的到。) 本帖隐藏的内容需要回复才可以浏览
4.使用滤镜进入特殊模式,单独显示通道里的红色通道。 本帖隐藏的内容需要回复才可以浏览 5.通道里有很多杂点,我们的目的就是要把这些小杂点去掉才能达到去网纹。用修补工具最好祛除。 本帖隐藏的内容需要回复才可以浏览
6.进入滤镜找到去网插件。祛除完杂点后再用第二个滤镜,恢复照片正常模式。 本帖隐藏的内容需要回复才可以浏览 7.现在就能看到去网纹后的效果了,是不是很简单呢? 本帖隐藏的内容需要回复才可以浏览
8.用修补工具去掉脸部的小脏点。 本帖隐藏的内容需要回复才可以浏览 9.修复脏点完后的效果。 本帖隐藏的内容需要回复才可以浏览
10.接着用到本教程重点讲述的第二个插件,美白插件。 本帖隐藏的内容需要回复才可以浏览 11.预览局部美白的效果。 本帖隐藏的内容需要回复才可以浏览
Photoshop老照片翻新技术详解
Photoshop老照片翻新技术详解 即旧照翻新,就是利用传统的美术制作以及摄影技术或者是运用计算机图 难度比较大的去网纹旧照翻新清晰化。 修复与翻新 前者是在照片本身的破坏程度不是很大,或者可以用移植的措施补全,保持原照片的质感,这样就可以尽量不作大的修改。只要顾客满意,对修片人来讲也修得轻松。在主观上,我也很希望这样的修法,但对于特别破烂的照片,又是绒面的,带布纹或斑点的,我就会用翻新的手段来处理,全面的修整照片,要不就会出现脏兮兮的感觉。 为了尽量避免照片做得像卡通,可以在后期处理上下功夫。比如,添加杂 不换背景的尽量不换,能不改变色彩的尽量不改变。在张天师个人看来,那些不能简单修补的照片尽量不要拿去修(比如需要手绘的),扫描到电脑保存就可以了。但每个人的想法不同.我遇到的顾客想法千差万别,所以我做的照片什么样的风格都有,破坏程度比例大的照片,有时你要想保持原貌是很难的。 换头术的要点: 1、角度一致。 2、色彩饱以及度、明暗对比度一致,新旧质感一致。 3、光照一致。
5、原则: 1)能换头的不换脸。 2)换头或换脸时坚持与原始素材身体相结合(保留原始素材身体部分:如头发、脖子)。 6、方法: 以将原照以及原始素材结合着调,不要只调一方)。 2)调解头部透明度,一般为50%,然后自由变换调大小以及旋转角度(ctrl T),使其以及原始素材头部大致一样。 3)恢复透明度,将原始素材沿衣领以及头发内边缘选取(用直线就可以了),然后反选(ctrl shift I),羽化2dpi(看情况),将选取部分拷贝图层(ctrl j)[如果是换头,就只选衣领部分]将此图层放到最上层。 4)选择删去以及橡皮删去相结合,再反复调色,使其过度天然色彩一致。 5)将最上层的原始素材部分选取自由变换,结合选择删去以及橡皮删去,调色等,使其与头部融为一体。 6)调解光线(用曲线以及明暗东西)。 注重:在整个制作过程中往往要多次合并图层以及抠出图层(方便调解)。 这是张天师处理换头时的一般方法。另有很多细节没能一一指出,还望多加摸索。固然,详细的方法步骤还有很多,但熟练了就很迅速了。 张天师谈旧照翻新:
老照片如何使用PS修复旧照片修复教程|ps怎么修复彩色旧照片
用PS打开旧照片 用滤镜中的蒙尘与划痕处理掉较小的脏点 详细参数见图 用滤镜中的蒙尘与划痕处理掉较小的脏点 将刚刚处理过的图片保存好用国科打开 国科基本操作界面 放大图片对脸部细处理使用印章工具按轮廓线条顺势处理 眼角部分需要很细致的处理保持原来的轮廓 10.用亮化/暗化工具将瞳孔里面的光点画出来 1鼻子的处理;处理过程中印章工具不能放太大 1此图片最难处理的部分下巴,先将小的脏点漫漫处理掉再去处理比较大的脏块
1嘴巴部分基本完成 1漫漫滴不急一口气吃不完那么多 1处理的时候一定要注意颜色的融合明暗不一样的色不能复制上去 1处理掉脖子下的脏块 1考虑到难用印章采取近色我干脆用画笔工具直接喷绘先吸取类似的颜色将白色的脏点全部覆盖 1这里有点跳跃了,用亮化/暗化工具将下巴的基本轮廓画出来,再用涂抹工具手绘,手绘能将细小脏点去掉还能将不明显的线条涂得更清晰 1衣服的处理,衣服不比人的脸部不需要注意太多,因为不怕它变样。基本保持它的纹理皱折就可以了 20.弹指一挥间。 处理老照片印章真的是不能缺少的一个工具
2衣服的处理完成现在看起来还有点小斑点别急后面会让它怎么干净的2还有帽子没处理哦也很简单的按帽子的纹理来处理就行了工具是印章2帽子部分完成 2整体完成效果 2将图片保存用PS打开 2滤镜Neat image] 降低燥点此插件可在网上搜索下载。 2进入躁点处理插件 2框选局部进行样本采集 2方框中属于躁点后方框外属于躁点前 30.用钢笔工具将人物勾选出来 3人物勾选出来了
3复制图层添加蒙板制作一个背景图层3调整色阶效果会清晰点 3裁减图片 3翻新照片前后对比
PhotoShop修复旧照,给老照片翻新教程
https://www.360docs.net/doc/1a19135871.html, PhotoShop修复旧照,给老照片翻新教程 近日来对旧照翻新比较感兴趣,但是查阅了很多师友的心得,因资质愚钝而不得要领。只能自己琢磨练习。 今天斗胆把自己的一点不成熟的翻新心得发上来,希望得到老师们的指导和朋友们的点拨,在此先谢过了。鞠躬。 我的一点心得是,此贴的旧照翻新按四大步骤顺序来做: 1.给照片去污,去痕,去色,补残缺,用到的工具主要2个,图章工具和修补工具; 2.给照片磨皮。不磨皮颗粒太多,而且不利于均匀上色。磨皮后脸部轮廓模糊了,就要让他清晰点,这里主要 用到了2个工具:加深和减淡工具; 3.给照片上色。主要用到色彩平衡工具 4.局部性修饰。比如:拉出发丝和眉毛,用细小的手指涂抹工具;清晰耳朵内部轮廓,用加深工具;清晰鼻孔和 唇部轮廓,用加深工具;下巴轮廓,用加深工具;很重要的眼睛表现,还是用加深工具,勾出眼眶和眼珠清晰轮廓。不过为了提神,加了眼神光,用的是减淡工具;眼白用的是减淡工具。脸部光线,用的也是大像素低曝光度的加深减淡工具;至于衣服,用颜色画笔画出接近深绿色后,用加深工具加深阴影即可。领徽的原样已经不清楚得慢慢修复,懒的话也可以从网上下载贴上去即可。全部完工后,高反差保留加点锐就成了。 原图: 效果图:
1、用修补工具和图章工具去污,去痕,补残缺,不要忘了去色 2、磨皮后,用加深工具加深各处轮廓。在此步骤也可以用手指工具拉出额头上的发丝,
3、用色彩平衡加之色相饱和度工具调皮肤色 4、为调出衣服颜色,可以用色彩平衡调色;也可以先建一个透明层,用颜色画笔涂抹上色
5、用加深工具对有线条和轮廓的局部适当加深,凸显立体感。用减淡工具,突出眼神光。每完成一个较大的步骤,再进行下一个步骤前,要多复制一个,万一操作闪失,还可以从上张图重来 6、用手指涂抹工具拉头发丝和拉眉毛是一样的,要用细小的像素画笔,强度合适,参考下图。在整个旧照翻新的过程中,手指涂抹工具在皮肤上一定要少用甚至不用,因为它能让皮肤纹理模糊没质感了。手指工具主要的作用就是拉眉毛和头发丝。 为增加皮肤质感,在完成后要适当给皮肤添加一些杂色,以求皮肤具有一定的质感。 此图完成,敬请各位师友批评指导!
Ps精细修复陈年老照片-老照片修复教程
Ps精细修复陈年老照片-老照片修复教程 修复照片相对来说是难度较大的课程。不仅需要一定的PS功底,还需要一些美术功底。下面的教程将介绍如何把一张非常陈旧的照片还原,包括照片的修复及色彩的还原。作者介绍的非常详细,修复的也非常完美。想学的朋友可以尝试一下。 原图 <图1>
最终效果 一、修复照片的破损区域1、运行Adobe Photoshop CS4软件,执行菜单:“文件”/“打开”(快捷键Ctrl+O),打开素材,把“背景”图层拖到面板下方的创建新图层按钮处,复制出“背景副本”,如图3所示。提示:在复制出来
的照片上进行编辑操作,可以避免操作失误无法退回原始状态。 2、选择工具箱中的修补工具,在要修补的位置描绘出选区,如图4A所示。按住鼠标左键,拖动这个选区到相似色之中,如图4B所示。释放鼠标,完成选区修补并按组合键 Ctrl+D取消选区,如图5所示。提示:对于破损面积比较大的区域,可以直接使用修补工具选择,然后拖动到相近颜色区域以完成初步修复。
<图4> <图5> 3、选择工具箱中的修补工具,选择破损比较严重的桥塔中间部分,如图6所示。用鼠标左键拖动这个选区到相似色之中,释放鼠标完成初步修复,然后按组合键Ctrl+D取消选区,效果如图7所示。 <图6>
<图7> 4、选择工具箱中的修补工具,选择人物裤子中破损较严重的区域,如图8所示。用鼠标左键拖动这个选区到相似区域之中,释放鼠标,完成此区域的初步修复并按组合键Ctrl+D 取消选区,效果如图9所示。 <图8>
<图9> 5、选择工具箱中的修补工具,选择人物裤子膝盖处破损较大的区域,如图10所示。用鼠标左键拖动这个选区到相似区域之中,释放鼠标完成该区域修复并按组合键Ctrl+D取消选区,效果如图11所示。 <图10>
PS老照片修复 上色
PS老照片修复+上色 相信每个人家里都有一些旧照片,以前拍个非常不容易,一直珍藏至今却已泛黄怎么呢办?今天小编就是来为大家解决这个问题的。下面一起和小编来学习下老照片修复教程吧! 1.用PS打开旧照片 2.用滤镜中的蒙尘与划痕处理掉较小的脏点 3.详细参数见图 4.用滤镜中的蒙尘与划痕处理掉较小的脏点 5.将刚刚处理过的图片保存好用国科打开 6.国科基本操作界面 7.放大图片对脸部细处理 8.使用印章工具按轮廓线条顺势处理 9.眼角部分需要很细致的处理保持原来的轮廓10.用亮化/暗化工具将瞳孔里面的光点画出来11.鼻子的处理;处理过程中印章工具不能放太大12.此图片最难处理的部分下巴,先将小的脏点漫漫处理掉再去处理比较大的脏块13.嘴巴部分基本完成14.漫漫滴不急一口气吃不完那么多15.处理的时候一定要注意颜色的融合明暗不一样的色不能复制上去16.处理掉脖子下的脏块17.考虑到难用印章采取近色我干脆用画笔工具直接喷绘先吸取类似的颜色将白色的脏点全部覆盖18.这里有点跳跃了,用亮化/暗化工具将下巴的基本轮廓画出来,再用涂抹工具手绘,手
绘能将细小脏点去掉还能将不明显的线条涂得更清晰 19.衣服的处理,衣服不比人的脸部不需要注意太多,因为不怕它变样。基本保持它的纹理皱折就可以了 20.弹指一挥间。处理老照片印章真的是不能缺少的一个工具 21.衣服的处理完成现在看起来还有点小斑点别急后面会让它怎么干净的 22.还有帽子没处理哦也很简单的按帽子的纹理来处理就行了工具是印章 23.帽子部分完成 24.整体完成效果 25.将图片保存用PS打开 26.滤镜Neat image] 降低燥点此插件可在网上搜索下载。 27.进入躁点处理插件 28.框选局部进行样本采集 29.方框中属于躁点后方框外属于躁点前 30.用钢笔工具将人物勾选出来 31.人物勾选出来了 32.复制图层添加蒙板制作一个背景图层 33.调整色阶效果会清晰点 34.裁减图片
老照片修复教程翻新教程
首先我们先把一张老照片通过数码相机翻拍或者扫描仪扫描导入到电脑中,如图1,我们可以看到这张照片有许多杂点,右上角和右下角都有折痕,照片的对比度、亮度不足,细节不清晰。下面我们通过Photos hop的几个功能来把老照片翻新,文中使用的是Photoshop 中文版,其他版本操作几乎一样。 图1 老照片原稿 二、去除泛黄 用Photoshop打开老照片文件,按Crtl+J复制背景层,把当前图片复制一份,按Ctrl+Shift+U将副本做去色处理,使照片变为真正的黑白灰度照片,去掉了老照片泛黄的颜色。 图6-7-2 复制背景层 三、调整亮度和对比度 选择“图像→调整→亮度/对比度”,如图6-7-3。慢慢地调整图片的亮度和对比度,直到满意为止。这张照片调整到亮度为+5,对比度为+23(如图6-7-4)。 图3亮度/对比度菜单 图4 调整亮度/对比度参数 四、去除杂点和痕迹 在图像上会有许多需要修补的地方,这一步,我们把照片中的杂点、痕迹去掉。我们使用Photoshop里面有名的修补工具─“仿制图章”,如图5。选择绘图工具栏中的“仿制图章工具”,调整好鼠标箭头的大小,按住Alt键,鼠标指针变为圆形,如图6,选择和需要修补的地方类似的区域,单击鼠标左键复制这个区域,松开Alt键,再用鼠标在需要覆盖的地方点击,即可把刚才选择的区域复制到有杂点、痕迹的地方,“盖”在杂点、痕迹上面。这个步骤是最重要的一步,需要有足够的耐心,不要碰到没有问题的部分。所以如果处理不好,最好及时按Ctrl+Z取消上一步操作,如果要取消多步的操作,按Ctrl+Alt+Z。如果看不请可以按Photoshop右上角“导航器”中的“放大”按钮成倍放大图片,帮助你处理细节。处理好的照片后,图中小孩身上、天空中、背景景物以及右上角右下角的折痕已被抹去,画面显得干净很多(如图7)。 图5 仿制图章工具 图6 用仿制图章工具复制所选区域
老照片复原教程
来源:PS联盟作者:Sener 制作的时候先观察下原图,人物失真程度是非常严重的,用平常的方法几乎是不可能修复的。不过鼠绘高手可以很轻松的临摹出来,不过也非常费时。下面我就来说下菜鸟都可以使用的磨皮方法。虽然不是很精细不过非常快捷,本人修复的时间大概是一个半小时! 原图 最终效果 前言:修复的时候基本方法是一样的,教程中主要介绍两个重要部分修复方法,耳朵和眉毛,其它地方类似。 1、打开原图素材,把背景图层复制一层,然后点通道面板,选择蓝色通道,执行:图像> 应用图像,参数设置如
图1,确定后选择滤色通道,执行:图像> 应用图像,参数设置如图2,这一步简单修复下色彩。回到图层面板效果如图3。 <图1> <图2> <图3>2、新建一个图层,按Ctrl + Alt + Shift + E盖印图层,执行:滤镜> 模糊> 高斯模糊,数值为3,确定后按住Alt键,加上图层蒙版,然后用白色画笔涂抹有杂点的地方,包括皮肤和衣服,效果如图4。效果很难看,不过不要灰心,继续下一步。
<图4> 3、新建一个图层,盖印图层,执行:滤镜> 模糊> 高斯模糊,数值为8,确定后按住Alt键,加上图层蒙版,然后用白色画笔涂抹脸部有色块的地方,效果如图4。效果还是不理 想,再继续。 <图5>4、把背景图层复制一层,按Ctrl + Shift + ]移到图层最上面,然后把图层混合模式改为“柔光”,效果如图6。 杂点被严重消除,大家可以对比一下如图7。暂时取得第一步胜利,下面再继续修复。
<图6> <图7>5、 本教程重点介绍耳朵和眉毛的修复,其它地方类似。先把耳朵部位局部放大,用钢笔工具勾出耳朵的外轮廓,转为选区如图8,然后填充白色,把边缘的杂点去掉。 <图8> 6、选择模糊工具,选择柔化的圆角笔刷,透明度为30%左右如图9。
photoshop老照片修复步骤
【福利:photoshop老照片修复技术详解】 1、首先我们找一张老照片,可以用手机拍摄,也可以扫描成照片,当然扫描做出来的效果比较好 2、在PS打开这张照片,先复制一个图层(ctrl+j),复制图层之后,我们在图层一操作; 3、然后对图层---调整去色; 4、再复制一个图层,这里的图层无非就是备份作用,万一操作失误了,我们这里还可以用备份来恢复,操作方法和第2步是一样的; 5、滤镜--正色--蒙层与划痕,这是修复老照片的重要环节之一; 6、一边拖动半径和阙值,一边观察老照片修复的效果,当得到你称心如意的效果即可点击“好”,当然每一张图片的半径和阙值都有不同,依据损坏的水平和照片来定义的,所以需求一边观察照片的效果一边调整参数; 7、设置完划痕当前我们末尾修补旁边的中央了,我们打开左侧工具栏的“修补工具”; 8、将需要修复的中央圈起来,这里不能断开,不要想一蹴而就,都是一个小细节一个小细节的来操作; 9、圈起来当前,我们拖动到洁净的中央,留意了,这里的洁净的中央指的是和圈起来颜色相反的洁净的中央,比方这里圈起来的是肩膀的衣服上,那么我们也需求拖动到肩膀衣服的洁净中央; 10、这一块修复好了,我们再找找其他哪些中央需要修复,我们逐一给他修复一下; 11、设置滤镜--模糊--高斯模糊; 12、这里的半径数字依据照片的修复来定义,一边调整一边查看照片的修复水平; 13、点击图层工具下的“添加图层蒙版”工具; 14、选择右边工具栏的画笔工具;
15、将前景颜色设置为黑色,刷出嘴巴和眼镜; 16、打开滤镜--锐化--USM锐化工具; 17、锐化水平异常依据你需求修复照片的水平来定义,来回设置,看到照片恢复差不多后,我们再设置“好”。然后向下兼并图层(ctrl+e); 18、点击到图层右键,然后点击“可选颜色”; 19、异常依据需求来设置颜色,这里由于不同的照片,所以设置的颜色数值也是不同,我们这里设置的是18中**; 20、然后再次设置色阶调亮度(ctrl+l),异常依据需求来设置照片的数值; 21、保存上去,我们的老照片就修复成功了。
Photoshop旧照片翻新术大全
Photoshop照片翻新术大全 大概不少人都保存着许多老照片,随着岁月的流逝,散发着回忆的淡淡芳香。能将它们复原的话,无疑是件幸事。如果你对Photoshop稍有了解,那你就会知道,修补老照片对Photoshop来说早已不是什么新鲜课题。在7.0版之前,我们一直都在使用仿制图章工具,在7.0版中,Adobe新增了复原笔刷(Healing Brush)和补丁工具(Patch Tool),使我们的修复工作更加轻松。但我们在这篇文章中将要讲到的并不是这两种工具的应用,而是一些实用的修补技术。请和我一起,耐心走过这段珍藏在心底的岁月。 一、一张小像 这里有一张图片,大概是一位贵妇人的画像。几十年,甚至已经有上百年的历史了。我们用它来作为本节的素材。它看起来的确需要加工一下。(图01)
图01 1.把这张图片在Photoshop中打开,检查它的通道。可以发现,这站图片真正的损坏是在蓝色通道中的。图像缺乏对比,还有一些污渍(图02)。我们首先要做的,是用色阶工具和亮度/对比度工具来调节图像。
图02 打开色阶工具,将输入色阶依次设为63、0.89、255,输出色阶为0、254,使图像色调变暗;再用亮度/对比度工具,将亮度设为+29,对比度设为+32,加大对比度。(图03)
图03 2.接下来,我们要修补图像中一些损坏的部分。在工具箱中选择仿制图章工具,在选择合适的不透明度和笔刷大小后,按住Alt键,定义复制源点,进行修补。必要时,可以把图像放大。 如果你较为耐心和细致地做完了这项工作,那么现在的图像看起来已经比较干净了。在这篇教程中,我们只需要这张图像的主要部分,也就是这个妇人的像,而不需要边框部分。我们会在下面为它创制一个全新的像框。(图04) 图04 3.现在,回到RGB通道中,执行色相/饱和度命令,为图片添加一些生命力,数值为色相-97,饱和度-83,明度0,注意不要勾选“着色”模式;再用色相/饱和度命令稍微调节一下,亮度为+20,对比度为+22,这样,图像被上了一种艺术化的色彩(图05)。
旧照片处理方法
大多数家庭保存着旧照片。它们记录了老一辈曾经的岁月。也为长辈们回忆时的凭据。不过有很多珍贵的照片因为保管不善产生了霉点,或者在吵架时赌气撕成碎片。当我们需要的时候,这些照片已经损坏得不成样子。不过不要紧,让我们用Photoshop修复这些破损,圆老人一个梦吧。 本期使用工具:自由变换、去色命令、仿制图章、修补工具 前期准备,拼接去色 旧照片往往会有一些破损,我们需要把破损的照片拼接在一起。另外旧照片发黄,个别地方会因为霉斑带有红色或者绿色的斑点。我们可以利用去色命令去掉它。 1、首先我们要把碎片分离成单独的图层,以方便下一步的拼接。我们将图像放大,利用多边形套索工具沿着碎片的边缘将碎片选择出来,按下Ctrl+J将选择区的图像复制为新图层。然后再回到背景图层选择下一块碎片。再使用Ctrl+J将它放置在新的图层上。这样我们将照片的每一个碎片都建立为一个图层。双击图层名称,为该图层起一个形象的名字。 图1 2、在背景图层前面的眼睛图标上点击,将它隐藏,分别进入较小的碎片图层,按下Ctrl+T,对它们应用自由变换。旋转角度,使它和最大的那张照片对齐。破损的照片的扫描稿往往不用再缩放,关键要对好位置和角度。而位置和角度最简单的参考点就是照片的边缘线与照片中的建筑物等,把它们对齐后将角度旋转到一致即可。图2中的标注1所示为当前修复的图层-右上角的小块照片。标注2所示为变换框。可以看到照片的边角已经与左侧最大的碎片对齐了。
图2 3、对位完成之后,按下Shift+Ctrl+E,将所有可见图层合并。接着按下Shift+Ctrl+U,将照片去色处理。 技术提示:在管理大量的图层的时候,合并可见图层操作是十分方便的技术。它的快捷键是Shift+Ctrl+E。本例我们将背景隐藏,然后合并可见图层,即可将所有看得到的图层合为一层。 隐藏背景层的目的是,假如后面的操作有误,我们还有一个原始图像可以利用,方便后面的操作。 新层修复,无损的修复方法 后面我们将使用在新图层上制作修复图层的方法。这种方法不破坏图像层,如果修坏只需将该层删除即可,万无一失。 1、将拼接好的图层改名为“修复背景”,建立一个新层,起名为“覆盖层”,我们将把修复的图面放在这个新层上,让它覆盖在下方缺陷位置。 2、在工具条中选择仿制图章工具。 3、在属性栏中,设置样本为“当前和下方图层”。这样我们在修复时,就可以把下层的图像复制在上面的空图层上,从而达到修复的目的。 4、按着Alt键,在周围取样,松开Alt键,在破损的地方涂抹。就可以把周围的取样图像覆盖在破损位置。修复后的图像如图3所示,图3下方为覆盖层中我们修复的图像部分,可以看到重点修复点是在破损位置。
八年级信息技术上册 第十课 翻新老照片教案
第十课翻新老照片 [教学目的] 知识与技能:1.学会PHOTOSHOP中的图章工具和画笔工具的使用方法 2.学会调整图像的色阶. 过程与方法:通过实践操作,学会几种常用的修补照片的方法. 情感态度与价值观:通过自主学习和小组合作,培养了学生自主探究和合作精神. [课时安排] 1课时。 [教学重点] PHOTOSHOP中的图章工具和画笔工具的使用方法 [教学难点] 调整图像的色阶。 [教学过程] 一、导入 教师展示几组效果不同的照片,进行对比,激发学生的学习的好奇心。 提问:你们知道这些照片是用什么软件处理的吗? 学生质疑回答。 引入主题:这些照片是通过PHOTOSHOP进行技术处理的,你们想处理一下你自己的照片吗?今天我们就共同来学习用PHOTOSHOP修补照片。 二、授新课 (一)启动PHOTOSHOP PHOTOSHOP的启动方法和以前学习的FLASH、WORD等一样,下面请大家自己启动PHOTOSHOP。不会的同学同小组的其他成员探讨一下。 (二)“仿制图章”和“画笔”的使用 教师利用多媒体平台向学生演示讲解“仿制图章”和“画笔”的使用。 1、在PHOTOSHOP中打开一张照片。
2、选“仿制图章”工具,设置画笔的大小。 3、选颜色,按住ALT同时在要选的照片颜色上点左键,再对准要修改的部分。 4、使用“画笔”工具的方法同上。 三、动手实践 1、请同学们打开网上邻居——JIAOSHIJI里的折痕照片,参照书上22页,将照片修补完好。 2、感兴趣的同学可以打开自己想修补的照片,并将其修补完整。 四、展示修补的照片作品 选派一名小组代表展示自己小组的作品,并说明制作过程。 五、知识延伸 教师示范讲解图象中色阶的使用方法。 1、图像——调整——色阶 2、设置黑场吸管和白场吸管的色阶值,调整照片的明暗度。 六、知识拓展 请同学们从网上邻居——JIAOSHIJI的照片文件夹中选一幅图片,小组合作,探究如何能将其修复完好。 七、作品展示 选出作品进行展示,并说出自己制作的方法。 八、小结 通过本节课的学习,你学到了哪些知识?
老项目复盘:抖音老照片修复项目思路分享
老项目复盘:抖音老照片修复项目思路分享一张老照片代表了一段回忆 一段回忆牵出一个故事 一个故事代表一个岁月 一个岁月满载一缕情思 那些彼此脸上写下的沧桑 我们只能在回忆里找寻.... 如诗如歌如梦的老照片,是多少人的回忆?我们父母那一辈年轻时候的照片,我们自己小时候的照片,由于年代已久,都会变得破旧模糊,而且那时候都是相片纸,没有电子档,再过几年就完全损坏了。 所以,这就是一个需求。大家去淘宝、抖音上面看看,这样的需求有多少? 淘宝前面单个宝贝都是月销几千件,其中一个做得比较好的8500+,按8500*50=42.5万,实际肯定超过50万的,因为人家有几个宝贝,如果有几个店铺那更可怕了。
抖音一搜就有几百个相关的账号,很多账号都是10W+的粉丝,想想多少潜在客户?可以说,每个家庭都有老照片,能不能让他们买单,就看你的本事了。
其实老照片修复是一个很老的项目,早期做的人都在闷声发大财。但是今年借助抖音的热度再次把这个项目带火了,需求更加旺盛了,当然竞争相比之前也更激烈。 本人在2015年也做了这个项目,可惜只在我的天猫店上架了一个宝贝,没有推广,平常日均10来单,今年2月份以来,蹭抖音的流量,翻了2倍,不过还是不到大佬的零头,汗颜!
项目怎么玩,建议大家淘宝、抖音和微信一起做。新手淘宝上架宝贝卡一点自然流量(有条件的推荐做企业店铺),重点是抖音引流,微信落地成交。 1、准备抖音账号、高配手机和微信朋友圈包装 自己手里有老抖音账号的更好,没有的话可以去买,有条件的最好认证企业号,前期做5-7天的养号。手机配置好一点,涉及到高频使用视频和直播。微信朋友圈展示相关的不少于10条,而且是连续多天发布的。 2、制作修复展示视频 视频也不是随便做,先看看同行的热门视频怎么制作的。为保证完播率,时间最好控制在10秒以内,修复过程展示要自然有美感。背景音乐选择经典怀旧一些的。抖音有自带老照片效果的,但是为了专业,视频效果还是建议用用PR。3、选择黄金时间发布视频 自己提前根据账号数量规划一下发布时间,最好选择晚上6-10点之间,一个账号一天一条即可,多账号分时间段发布。标题尽量选择一些情感故事增强用户代入感,或者有争议的话题刺激用户评论。 4、直播引流 提前准备好直播话术,当播放量达到500之后,可以开启直播,直播内容固定几句话,引导用户来加你即可。话术参考: Q:怎么收费的? A:看照片的损坏程度,一般是几十到几百不等。 Q:照片怎么修复的?
