transCAD简单教程
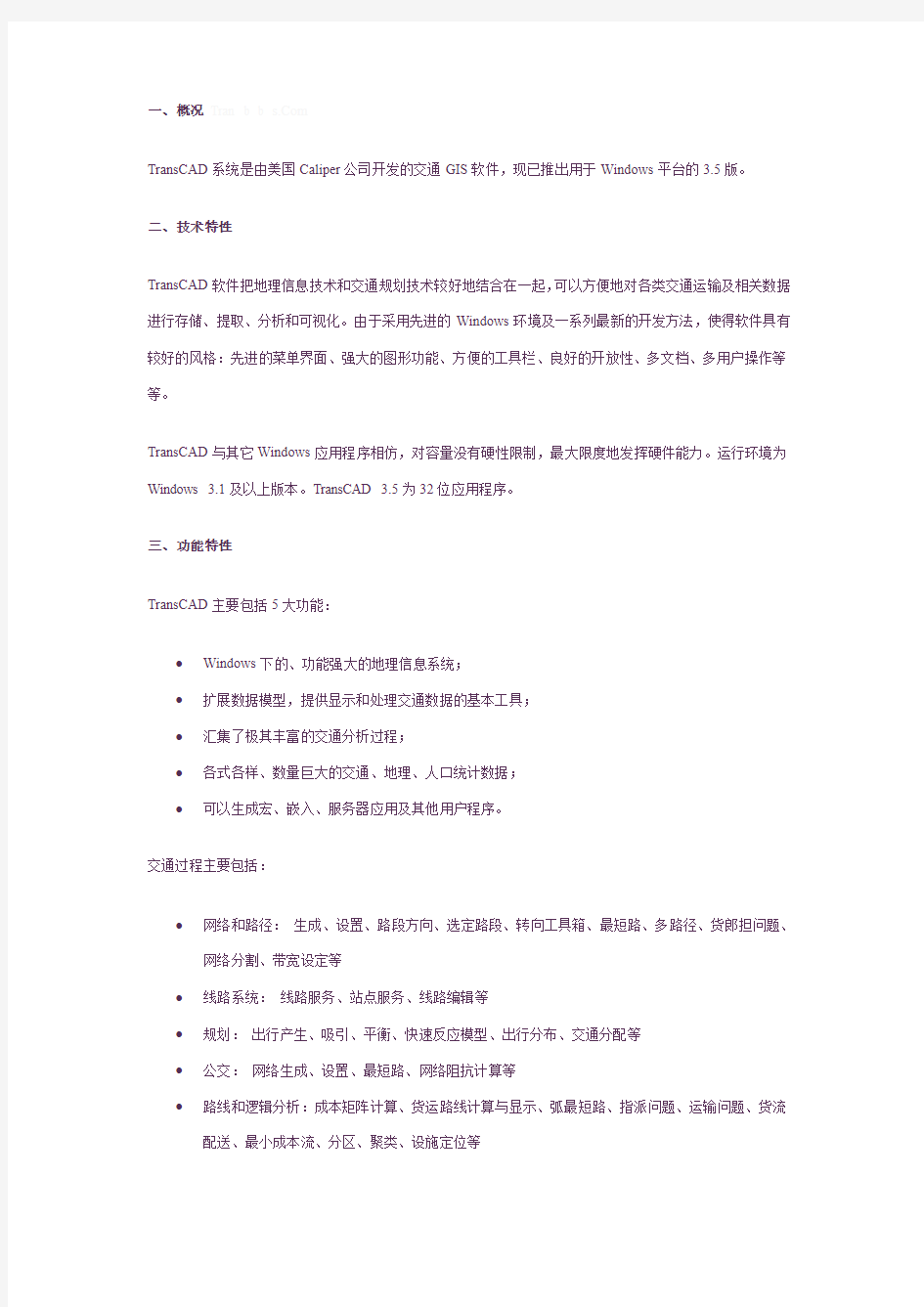

一、概况
TransCAD系统是由美国Caliper公司开发的交通GIS软件,现已推出用于Windows平台的3.5版。
二、技术特性
TransCAD软件把地理信息技术和交通规划技术较好地结合在一起,可以方便地对各类交通运输及相关数据进行存储、提取、分析和可视化。由于采用先进的Windows环境及一系列最新的开发方法,使得软件具有较好的风格:先进的菜单界面、强大的图形功能、方便的工具栏、良好的开放性、多文档、多用户操作等等。
TransCAD与其它Windows应用程序相仿,对容量没有硬性限制,最大限度地发挥硬件能力。运行环境为Windows 3.1及以上版本。TransCAD 3.5为32位应用程序。
三、功能特性
TransCAD主要包括5大功能:
?Windows下的、功能强大的地理信息系统;
?扩展数据模型,提供显示和处理交通数据的基本工具;
?汇集了极其丰富的交通分析过程;
?各式各样、数量巨大的交通、地理、人口统计数据;
?可以生成宏、嵌入、服务器应用及其他用户程序。
交通过程主要包括:
?网络和路径:生成、设置、路段方向、选定路段、转向工具箱、最短路、多路径、货郎担问题、网络分割、带宽设定等
?线路系统:线路服务、站点服务、线路编辑等
?规划:出行产生、吸引、平衡、快速反应模型、出行分布、交通分配等
?公交:网络生成、设置、最短路、网络阻抗计算等
?路线和逻辑分析:成本矩阵计算、货运路线计算与显示、弧最短路、指派问题、运输问题、货流配送、最小成本流、分区、聚类、设施定位等
统计:报表、校正、模型估计、模型应用、生成模型文件、邻接矩阵、空间校准等TRANSCAD教程1-- Project and TransCAD Overview
ORGANIZATION
LAB OBJECTIVES
To provide hands-on experience with transport planning, analysis, and design and t o present Geographical Information Systems (GIS) fundamentals.
TERM PROJECT
Homework assignments and the course project will utilize TransCAD, a PC-based GIS for transportation which is installed in the Civil Engineering Computer Lab in E G3141. A formal lab will be held every week; typically on Fridays but occasionally on Mondays and Wednesdays (a discussion section often may be held as part of t he lab). Individual copies of TransCAD are not available, but additional formal lab ti me will be scheduled as needed. TransCAD manuals will be available in the Lab, and may be checked out from the TA or the main CEE office. The course project will be completed individually (or perhaps in teams of 2). There will be intermediate reports due during the quarter, and a comprehensive final report will be due durin g exam week (tentatively, June 16, 2004). Incorporated into the final report will be one or more network design solutions. It is highly recommended that each person/t eam keep all project material in a 3-ring binder to facilitate management of project
documentation. All project reports must be prepared professionally. Given the import ance of technical writing in the Civil Engineering profession, each submitted project will receive two equally weighted grades: one for technical content, one for report quality. Formal report preparation guidelines are included in the course notes. Sam ple projects from prior years are available from the instructor or TA.
LAB REFERENCES
?Caliper (1996) TransCAD User's Guide Version 4.0
?Additional material focusing on GIS will be available in the lab or on-line.
?Project Report Style Guide
GRADING
Lab works will account for 35% (30% on term project and 5% on unannounced qui zzes in lab) of the total course grade.
SCHEDULE
See Overall Course Schedule
INTRODUCTION
What is TransCAD?
TransCAD is a full-featured Geographic Information System (GIS) designed specific ally for managing analyzing, and presenting data related to transportation systems and facilities. It contains a comprehensive set of transportation analysis models that are commonly used by transportation professionals in their daily work.
What is a GIS?
Different definitions of a GIS have been used in different disciplines. For the newco mers to GIS, consider this relatively simpler definition: A computer software designe
d to manag
e and display data that describe features on the Earth's surface. Examp les o
f such features with transportation relevance are: freeways, streets, bus routes, intersections, bus stops, etc.
Why GIS for transportation system analysis?
GIS make it possible to display and visualize phenomenon such as traffic. For exa mple, GIS can display on a map streets with various widths to represent different amount of traffic on these streets. In addition, GIS can be used to prepare data fo r analysis in ways not possible with traditional transportation modeling software.
Fundamentals of GIS
To be able to use TransCAD efficiently, it is necessary to understand some funda mentals of GIS. Two of the most important GIS concepts are introduced here to fa cilitate the understanding of the tutorial materials. More GIS concepts will be introd uced throughout the quarter.
?Maps are generated from a database
Although GIS display maps, in most cases these maps are not stored in co mputers as image files. Maps are generated by GIS from a database with
different tables. For example, each node in the map (Figure 1) is generated
based on the coordinates in the Nodes table (on the upper right hand sid
e). Each street link is generated by linking the two end nodes (see the Hig
hways/Streets table).
?Features are organized into layers
A map can be regarded as a set of overlaying transparencies. Each transp
arency is drawn with one type of feature. For example, in Figure 1, the ma p consists of two layers: Nodes and Highways/Streets. Each layer is associ
ated with a data table and each feature is linked to a record in the table.
TransCAD Tutorial
See page 15 to 23 of the TransCAD User's Guide
Figure 1 Map and Database
The Miasma Beach Transportation Model
There are six Traffic Analysis Zones (TAZs) in Miasma Beach, and two external stations. Zones 1 and 2 are in the Central Business District (CBD), zone 3 is an urban residenTI Al area neighboring zone 4, zone 4 is a major commercial and industrial area about two miles east of the CBD, and zones 5 and 6 are suburban residential zones located about fi ve miles east of the CBD. Zones 7 and 8 are External Stations representing the eastern a nd western extremes of Coast Highway, the arterial which traverses the southern border of the City along the beach.
The initial transportation network for the city comprises a grid of secondary-classified maj or arterials and a single primary arterial (Coast Highway). The six TAZs are attached by single 0.25 mile centroid connectors. Facility operating characteristics are detailed in Table 1.
+---------------------------------------------------------------+
| ^^^ ^^^ ^^^ Miasma Mountains ^^^ ^^^ ^^^ |
+ N |
| 1st 2nd 3rd 4th 5th W+E |
| Str Str Str Str Str S |
| |
+ 1-+----+-------+---------------+----+-5 Mountain |
| | | | Avenue |
| CBD |1 mi | 4 Urb.Res. | |
| | | | | Suburbs |
+ 2-+----+-------+---+---+-------+-------+----+-6 Miasma |
| | | | Blvd |
| |1 mi 3-+ Comm/Ind | |
| | | | |
+ 8----+---------------+---------------+----7 Coast |
| 0.5 2.0 2 mi 0.5 Highway |
| |
| Ext.Station Ocean Beaches Ext.Station |
+ |
+---+-------+-------+-------+-------+-------+-------+-------+---+
Figure 1. City of Miasma Beach Network Schematic [Spring 2004]
Table 1. Miasma Beach Speed-Capacity Table
-----------------------------------------------------------------
Link Type Speed Lanes Capacity/Lane -----------------------------------------------------------------
1. Freeway 60 2 1800
3. Primary Arterial 45 2 900
4. Secondary Arterial 30 1 600
5. Local Street 15 1 300
8. Ramp 30 1 600
9. Centroid Connector 25 9 1000
Task 1. VALIDATE 2004 BASE YEAR NETWORK
You are provided with two sets of TransCAD files, mb2004.*and Taz.*. The first, mb2004, contains the GIS layer of the coded transportation network; the second, T
az, contains the Traffic Analysis Zones (TAZ) layer and activity system data (demo graphics and trip ends). The first task is to create a map file in TransCAD and to validate the zone system and network structure.
GIS Concepts
Why are there so many files with the same file names, mb2004and Taz?
To efficiently manage information pertaining to a layer, a GIS usually divides the in formation into different files. It takes all the files with the name of mb2004to gene rate the Miasma Beach network in TransCAD. If you want to work from a different directory or computer, you must copy the entire set of files.
1.1 Create Base Miasma Map
Construct the TransCAD "map" file which contains the GIS data for the Base Year 2004 Transportation System T and the Activity System A.
1.1.1Open a Geographic File
Go to File / Open. On the File Open dialog box, select the drive and directory wh ere you store your files (mb2004.*and Taz.*). Select Geographic File under the L ist Files of Type. You should see MB2004.DBD and TAZ.DBD in the file box. Sel ect MB2004.DBD and click OK.
You should now see a "stick" network in front of you. The network does not contai n end points and intersecting points. To see them, go to Map / Layers. On the La yers dialog box, under Layers in Order of Display, select Nodes(it is hidden no w) and click the Show Layer button. Close this dialog box.
Exercises:
?Change color and style of the streets
?Hide streets
?Label each street with ITS name (Hint: All you need is the Layers dialog B ox)
1.1.2Add Another Layer
Go to Map / Layer again. Click the Add Layer button. On the File Open box, op en the Geographic File of TAZ.DBD. You should now see the TAZ layer being add ed to your map but some parts of the TAZ layer seem to be displayed outside of the window. Go to Map / Scale. On the Map Scale dialog box, select Show the E ntire Layer of TAZ and Selection Set All Features.
GIS Concepts
Working Layer (or Current Layer)
When you have more than one layers in your map, there is always one layer desi gnated as the Working Layer(or Current Layer). All the manipulations on the ma p (such as labeling or querying) apply to the working layer only.
Exercises:
?Ask TransCAD to draw TAZs before the Highway/Streets network.
(Hint: Move Up and Move Down in the Layers dialog Box) ?Ask TransCAD to drop the streets from the map and add it back again (Hint: Drop Layer and Add Layer in the Layers dialog Box) ?Label each TAZ with its ID and street with its name
(Hint: switch the Working Layer between Highways/Streets and TAZ and lab el each layer)
Examine the Map
Examine the map and compare it with Figure 1. Familiarize yourself with this map and the characteristics of the various link, node, and zone attributes.
1.1.3Save the Map
After you set up the display of the map to the way you want (which should be lab eled properly), go to File / Save As. On the Save As dialog Box, select the drive and directory where you store your files. Select Map File under the List Files of Type. Type in MB2004under File Name for your map and click OK.
GIS Concepts
What is a *.map file?
A *.map file contains information about the settings of the map such as, what layers are in the map, the color and style of each layer, texts, labels, and freehand items (markers) on top of the map, and the scale of the map. It is important to know that the *.map file itself does not contain databases of the layers. It only tells TransCAD where are the dat abases and how to display them. Without the geographic files, the map file alone can not generate maps.
1.2 Network Updates
Select Highways/Streets as the Working Layer. Implement all network changes identified b elow. Adjust the attributes for all links accordingly.
1.Delete the section of Miasma Boulevard between 3rd and 4th Streets (over the Mi
asma wetlands)
2.Delete the section of 2nd Street between Miasma Blvd. and Mountain Avenue.
3.Add a section of 4th Street between Coast Highway and Miasma Blvd.
4.Add a section of 3rd Street between Miasma Blvd. and Mountain Avenue.
5.Due to recent development changes, the centroid of Zone 3 along with its connect
or have changed. Change the connector so that it connects with Coast Highway in
stead of 3rd St. It should meet the highway 1.5 miles from 1st St and 1.5 mile f rom 4th St.
6.All Miasma network links are secondary arterials with the exception of:
a.Mountain Ave from node 310 to 345 is a local street
b.3rd Street from Coast Highway to Miasma Blvd. is a local street
c.The entire length of Coast Highway is a primary arterial
1.2.1Delete Links
To delete a link, go to Tools / Map Editing. The Map Editing tool box will show up. Press down the Delete button and click at the link that is supposed to be deleted (see (1) in the description above). The color of the link would change and you should see the R ed Light and Green Light buttons appear in the Map Editing tool box. Carefully examin e if you click at the link that is supposed to be deleted, if you click at the wrong link, c lick the Red light button. The change will not be saved. If you are sure that you have th e right one, click the Green Light button. The change will be saved and you should see t he link being removed from the map.
1.2.2Add Links
To add a section of 4th Street between Coast Highway and Miasma Blvd, first click on t he Configure Settings button. Click on Update under the "Join/Split Attribute Settings." Change the "Choosen Options" to Copy for both joining and splitting for every field. Clic k on the midpoint of Coast Hwy between 3rd and 5th. This should split this segment to t
wo 1 mile stretches. Click on the info tool (i.e. the i button in the Tools box) and click on Coast Hwy between 3rd and 4th. Change H_DIST from 2.00 to 1.00. Do the same e
diting for Coast Hwy between 4th and 5th. Press down the Add Line in Map Editing bo x and add a line from the intersection of 4th & Miasma Blvd to Coast Hwy (i.e., single click at the intersection of 4th and Miasma Blvd, drag the dash line straight to Coast Hw y, then double click when the line meets the splitting point). Click on the new line and f ill in each field the same value as that of 5th street, since they have the same length and
are both secondary arterial. Follow the same procedure to add a section of 3rd Street bet ween Coast Highway and Miasma Blvd.
.2.3Move Centroid
To change the centroid location, first delete the centroid connector between the node of c entroid 3 and 3rd St. Press down the Join Line button and click on both links of 3rd St to join them into one. Ensure that the H_DIST of this combined link is 1.00. Using the same process as before, split the section of Coast Highway between 1st St and 3rd St. T he split should be located about 1.5 miles from 1st and 0.5 miles from 3rd, just below th e location of centroid 4. Then add a line from the split point to about 0.25 miles above t he split. Using the info tool, edit this new line so that it contains the same properties as the other centroid connectors. The new node at the end of this link will be assigned an I
D by TransCAD (ie, 351.) Again using the info tool, change the number of this node to
3. As this node is the centroid, it must be named to correspond with it's zone.
1.2.4Edit Link Attributes
To change attributes of network links, use the info tool and follow the way you edit H_ DIST described above.
1.3 TAZ Updates
The TAZ.* files contain information regarding the traffic analysis zones in Miasma Beach, including demographic data. The zonal information stored in this TransCAD network is i ncomplete, you must fill in a few entries. Set TAZ as your working layer, and open the dataview. For zone 2, change the POP (population) value from 0 to 1550. For zone 5, ch ange the EOTH (other employment) value from 0 to 50, and the ETOT (total employment) from 0 to 150. For Zone 6, change the Household Income from 3800 to 38,000.
GIS Concepts
Editing in a GIS
A GIS usually does not let you undo the editing you do. This is because managing geogr aphic information is more complicated than managing just texts and numbers. To prevent users from changing the database accidentally, most GIS ask for your confirmation (such as the Red light and Green light buttons in TransCAD) before the change is saved. Spatial Query
A GIS let you retrieve information pertaining to a geographic entity on the map. This fun ction is sometimes referred to as Spatial Query. You can use the spatial query tools (suc h as the i button in the Tools box) to review and edit the entity's attribute data.
1.4 Formulate Attributes
After you finish editing the network, you need to calculate the free flow travel time for b oth directions of a street. It is easier to do this task in a Dataview (a table that displays data for the entire layer) than using the info tool, because you are now dealing with all streets, not just some of them. To open the Dataview of the Miasma network, make sure the Highways/Streets is the working layer. Click at the New Dataview button. A data wi ndow will show up. Examine the data. The attributes data shown in Highways/Streets data view should correspond to those in Table 1.
GIS Concepts
Link Direction
In the dataview of the Miasma network, Dir stands for direction and is used to indicate i f the street is one-way of two-way. In Miasma Beach,
Dir link values are all 0 indicating that they are all two-way streets. Therefore, on the re cord (i.e., a row in the dataview) of a street, there are two fields correspond to one attrib ute (e.g., speed, capacity, or number of lanes). While AB_SPEED contains free flow spee d of one direction, BA_SPEED contains that of the opposite direction. This could be usef ul, for example, when each direction has different speed limit or capacity. To know which
direction is AB and which is BA, you need to know the direction in which TransCAD draws this link. Look at the following example.
Link 25 contains two end nodes, Node 310 and 320. If this link is drawn from 310 to 3 20, then Arrow 1 is AB and Arrow 2 is BA.
Node 310 +------------------+ Node 320
Link 25
Arrow 1 ------------------->
Arrow 2 <-------------------
The direction a GIS draws a link is referred to as the topological direction of this link. This information exists internally in the database (e.g., somewhere in the MB2 001 files). If you want to see a link's topological direction in Dataview, set Highwa ys/Streets as the working layer and go to Dataview / Formulate Fields. On the F ormula (Dataview: Highways / Streets)dialog box, click at the Node Fields butto n. Another dialog box Node Formula Fields come up. Highlight ID under Choose one or more node fields and select "From" and "To"under Option. Click OK. You should see two fields, [From ID]and [To ID]being add to the dataview. [Fro m ID] is ID of the node from which the link begins and [To ID] is ID of the ending node.
Exercises:
How do you designate a link as a one way street? (Hint: 1 or -1 in Dir)
To calculate the free flow speed for all the streets in the Miasma network, first go to Dataview / Modify Table. Click on Add Field button. Enter the followings under Field Information:
1. Name: AB_TRAVEL_TIME
2. Type: Real Number
3. Width: 10
4. Decimals: 2
5. Uncheck the box in front of Index
Click the Add Field button again. Enter the following:
1. Name: BA_TRAVEL_TIME
2. Type: Real Number
3. Width: 10
4. Decimals: 2
5. Uncheck the box in front of Index
6. Click OK.
You should now see two empty fields AB_TRAVEL_TIME and BA_TRAVEL_TIME being added to the dataview. Highlight AB_TRAVEL_TIME by clicking at its column heading. Go to Edit / Fill... . On the Fill dialog box, select option Formula. On t he Formula Box, build the following formula:
(H_DIST / AB_SPEED) * 60
Click OK on both the Formula and the Fill boxes. Note the values being filled in t he AB_TRAVEL_TIME field. Pick a few links and verify that the values are correct. Repeat the same procedure for BA_TRAVEL_TIME with the formula:
(H_DIST / BA_SPEED) * 60
1.5 Enhance Miasma Map
1.5.1Select Color Themes
With the Highway/Streets layer active, follow TransCAD instructions (pg. 149-158) f or establishing the following link color themes:
1. Freeway = Red 6. Local Street = Light Blue
3. Primary Artl = Green 8. Freeway Ramp = Purple
4. Secondary Artl = Blue 9. Cntrd Connector = Yellow Select line styles which will also distinguish link types.
1.5.2Create Layout
Follow TransCAD instructions (pg. 34-36) to create a layout combining maps and d ata views. Attach appropriate legends and other enhancements.
1.6 Print Miasma Map
After you have verified that your network is correct, print the final map layers and generate reports documenting all data for inclusion in the interim report.
1.7 Prepare Task 1 Documentation
Prepare Task 1 documentation, including all TransCAD maps and dataviews. Follow all Project Report Style Guidelines in the preparation of this documentation. This material will be submitted as part of the first Interim Report(see Task 3).
The Miasma Beach Transportation Model
Task 2. DEVELOP 2004 BASE YEAR TransCAD NETWORK and SKIMS
The objective of this task is to create a TransCAD network file that will convert the GIS information that represents the Transportation System T into a form suitable for subseque nt transportation analysis. The first such analysis task will be to use TransCAD to find m
inimum path trees for all Miasma Beach centroids (internal zones and exterrnal stations).
2.1 Create TransCAD Network File
Set the Highway/Streets layer as the Working Layer. If you don't see Networks/Paths in your menu bar (on top of the TransCAD window), go to Procedures and check it. If you can see it, go to Networks/Paths / Create... . Create links from: Entire line layer. Rea d length from H_DIST, and choose all link attributes under Optional fields(highlight all fields by clicking on the first field and the last field, while holding the "Shift" key on t he keyboard). Save this file as https://www.360docs.net/doc/1a4093255.html,.
2.2 Develop 2004 Base Year SKIM Trees with TransCAD
Three steps are required. First, the actual Interzonal minimum paths are computed. Intrazo nal travel times cannot be computed directly from the network, thus, a second step involv es approximating these times from interzonal times to neighboring zones. Finally, terminal times are optionally appended to selected zone pairs.
Produce a minimum tree schematic for at least one centroid. These schematics will help i dentify any network errors; if any are found, correct them immediately (and repeat earlier tasks as necessary). A sample network tree is in Figure 2.
+---------------------------------------------------------------+
| ----- link is on minimum path tree N |
+ ..... link is NOT on minimum path tree W+E |
| S |
| |
| |
+ 1-+----+ . . . + . . . . . . . +----+-5 |
| | . | |
| | 4 . | |
| | | . | |
+ 2-+----+-------+---+ . + + . . . +----+-6 |
| | . | | |
| | 3 . | | |
| +-+ | | . | | |
+ |8|---+-----------+---+-------+-------+----7 |
| +-+ |
| |
+-------+-------+-------+-------+-------+-------+-------+-------+
Figure 2. Minimum Path Tree for Centroid #8
2.2.1Create Interzonal Skim Trees
Select network centroids to skim and compute shortest path trees.
Select centroids
Set Nodes as the Working Layer. Go to Tools / Selection. Add a selection set by clickin g at the "+" button, then click the "Selection Settings" button. Select your new selection, then click on Remane...Enter Centroids as the new name of this selection. Then, click a t the "Select by Pointing" button on the vertical tool box (the one on the right hand side of the window). You then can click on each of the centroids while pressing down the S hift key on your keyboard (selected nodes will be highlighted).
Find Skim Tree
Make sure Nodes is the Working Layer and https://www.360docs.net/doc/1a4093255.html, is the active network. Go to Ne tworks/Paths / Multiple Paths. Minimize: Travel Time. From: Centroids. To: Centroids. Select Matrix File as an output option (total cost of each path is stored in a matrix file). Click OK and save resultant file as time.mtx.
2.2.2Append Intrazonal Impedances
Compute the average travel time to the two zones nearest in skim time to the zone in qu
estion. Use one half this average as the intrazonal time (diagonal elements). Manually ente r these numbers into the diagonal cells of the matrix created in 2.2.1.
2.2.3Update Skim Trees with Terminal Times
Once you finish step 2.2.2, you have a matrix of Shortest Path with values in the diagon al cells. In this task, you are going to add 1 minute "terminal time" to each interzonal (o ff-diagonal) element. To do this, Go to File / New / Matrix file and click OK. Fill name as Terminal time, IDs are in ID, Rows from centroids, Columns from centroids, then click OK. Save the file as terminal.mtx. A matrix window will appear. Go to Matrix / Fill. In the subsequent dialog box, open the "Single Value" tab, and fill in the following:
Go to Matrix / Fill again. This time fill the following under the "Single Value" tab:
Go to File / New / Matrix file and click OK. Name this new matrix Skimtree.mtx. IDs are in ID, and both rows and colums are from Centroids. Label this matrix Skim tree. Return to Matrix / Fill. This time click onto the "Cell by Cell" tab. Fill the following:
transCAD简单教程
一、概况 TransCAD系统是由美国Caliper公司开发的交通GIS软件,现已推出用于Windows平台的3.5版。 二、技术特性 TransCAD软件把地理信息技术和交通规划技术较好地结合在一起,可以方便地对各类交通运输及相关数据进行存储、提取、分析和可视化。由于采用先进的Windows环境及一系列最新的开发方法,使得软件具有较好的风格:先进的菜单界面、强大的图形功能、方便的工具栏、良好的开放性、多文档、多用户操作等等。 TransCAD与其它Windows应用程序相仿,对容量没有硬性限制,最大限度地发挥硬件能力。运行环境为Windows 3.1及以上版本。TransCAD 3.5为32位应用程序。 三、功能特性 TransCAD主要包括5大功能: ?Windows下的、功能强大的地理信息系统; ?扩展数据模型,提供显示和处理交通数据的基本工具; ?汇集了极其丰富的交通分析过程; ?各式各样、数量巨大的交通、地理、人口统计数据; ?可以生成宏、嵌入、服务器应用及其他用户程序。 交通过程主要包括: ?网络和路径:生成、设置、路段方向、选定路段、转向工具箱、最短路、多路径、货郎担问题、网络分割、带宽设定等 ?线路系统:线路服务、站点服务、线路编辑等 ?规划:出行产生、吸引、平衡、快速反应模型、出行分布、交通分配等 ?公交:网络生成、设置、最短路、网络阻抗计算等 ?路线和逻辑分析:成本矩阵计算、货运路线计算与显示、弧最短路、指派问题、运输问题、货流配送、最小成本流、分区、聚类、设施定位等
统计:报表、校正、模型估计、模型应用、生成模型文件、邻接矩阵、空间校准等TRANSCAD教程1-- Project and TransCAD Overview ORGANIZATION LAB OBJECTIVES To provide hands-on experience with transport planning, analysis, and design and t o present Geographical Information Systems (GIS) fundamentals. TERM PROJECT Homework assignments and the course project will utilize TransCAD, a PC-based GIS for transportation which is installed in the Civil Engineering Computer Lab in E G3141. A formal lab will be held every week; typically on Fridays but occasionally on Mondays and Wednesdays (a discussion section often may be held as part of t he lab). Individual copies of TransCAD are not available, but additional formal lab ti me will be scheduled as needed. TransCAD manuals will be available in the Lab, and may be checked out from the TA or the main CEE office. The course project will be completed individually (or perhaps in teams of 2). There will be intermediate reports due during the quarter, and a comprehensive final report will be due durin g exam week (tentatively, June 16, 2004). Incorporated into the final report will be one or more network design solutions. It is highly recommended that each person/t eam keep all project material in a 3-ring binder to facilitate management of project
Transcad操作步骤
Transcad操作步骤 1.在CAD里面画好,快速路、主干道、次干道、支路和交通小区分布图(貌似在Transcad 不能从CAD导入Transcad分区层);导入后要给线层(Type、Capacity、Speed、Time、AB_Flow、BA_Flow(目标年)、country(实际观测的道路流量))、分区层(P_Fur、A_Fur、ZoneID)设置属性。在CAD里面画的道路图(如果在百度里面截的图画的,乘以14.28)才能得到实际比例。 2.Transcad默认的小区ID与你自己实际划分的编号不一样,可以用先将小区层增加一个编 号字段,输出(既Export)小区文件为标准地理文件既:standard geographic file,此时ID选择你自己新加的那个编号,在保存后打开,就OK 3.小区合并为大区:我觉得有2个功能:1划分交通大区;2把太过于详细的重新划分小 区。步骤:1在小区中增加一个属性daqu 2需要合并的小区在这字段填写所在的大区区号(如果是功能1:就要把这些小区都包括;如果是功能2:不重新画的小区编号保留原来那个),3操作:tool/geographic analysis/merge by value,在弹出的对话框里:merge:ALL Records和Based on :daqu 点击OK,保存再打开就行了。 4.检查路网的连通性,再为路段输入属性数据Type、Capacity、Speed、Time、AB_Flow、 BA_Flow.可以在这里设置单项车流。 5.在按四阶段法,按照每步步骤做,首先做出行生成预测:交通生产量主要用原单位法; 交通吸引量用吸引率法(根据不同的土地性质产生的不同的吸引率),或者用回归分析法(需要基础年和目标年的GDP、社会消费品零售总额、人口等经济社会指标,但是这个需要基础年的出行产生吸引量) 6.原单位法:在你划分小区后,根据每个小区有多少人在相乘本市人均出行次数,即得每 个小区的出行产生量。吸引率法:根据小区内不同性质的土地面积相乘以对应的吸引率即得。回归分析法:假设出行吸引量与GDP、社会消费品零售总额、人口等经济社会指标有关成非线性相关,从而预测目标年的出行产生吸引量(Transcad有相应计算工具),首先要在Transcad生成一个Bin数据表格,给数据表输入基础年和目标年的GDP、社会消费品零售总额、人口等属性,在Transcad用回归分析法求出P_Fur、A_Fur,先平衡下,再把它放在分区层里面的P_Fur、A_Fur的属性里面。 7.若用原单位法、吸引率法在上步求得的是单位是人/天把这个转换成PCU/天(人数除以 1.2=PCU/天)PCU/天*19.63%=各个区高峰小时交通量,根据交通方式的划分得出各种交 通方式的出行量。回归分析法既有出行现状就看它本身的单位。 8.重力分布模型:流程一:求阻抗矩阵R ij(Impedance Matrix) 交通阻抗可表示为:出行距离的长短、行程时间的快慢及费用的大小等。为更真实地反映交通阻抗,本次规划交通阻抗采用相对行程时间(也可以用距离表示)表示。小区之间的阻抗—相对行程时间越小表示小区之间阻抗越小,越大表示小区之间阻抗越大,因此以相对行程时间为路权值求各小区之间的最短路径(Shortest Path)其值即为小区之间的阻抗R ij (1)数据准备 ①创建路网 步骤:(已建路线层和分区层)
TransCAD四阶段法基本操作步骤
TransCAD四阶段法基本操作步骤 1、导入背景图片 Open:*.tif 坐标系统:Aisa,China HongKong1980 Grid 单位:kilometers 2、新建路网层(线层) New-Geographic File 选择Line Geographic File,层名:njroad,端点层名:njroad point 域字段要求:capacity, time,speed 画路网:Tools-Map Editing-Toolbox 画完后检查路网的连通性:Tools-Map Editing-check line layer connectivity
3、新建交通区层(面层) New-Geographic File 选择Area Geographic File,options选择第一项,输入层名zone 添加域字段,要求:Code,P,A 画交通区 添加交通区属性数据:交通区编码Code,发生吸引量根据学号修正后输入P、A
4、建立交通区形心与路网的连接 在端点层njroad point添加字段index,操作方法:dataview-modify table 选择面层,使用tool-mapediting-connect 选择node field: index. fill with 选择Ids from area layer
5、更新路网的路段属性信息 添加路段属性数据:使用Fill… capacity,speed,time 其中time=Length*1.609*60/40 6、交通分布 (1)当前图层选择交通区zone图层 (2)新建阻抗矩阵文件:New-Matrix,矩阵文件字Impedance (3)采用matrix-indecs更新阻抗矩阵的行列编码,以实际交通区编号显示矩阵
TransCAD步骤
交通规划仿真软件实践训练作业 第一部分OD反推、交通分布预测、交通分配 一、根据地图,画规划路网、小区 1、路网的创建 在CAD中,将路网和小区分图层画好,保存为DXF格式,将其导入到TransCAD。 2、坐标调整 利用百度地图中的API,找到三个点的坐标,然后利用TransCAD中的tools-geographic utilities-rubbersheet,如图1.2.1所示,调整路网的位置。 street控制坐标位置 area控制坐标位置 图1.2.1 控制点设置工具箱 经过调整后的路网和小区如图1.2.2和图1.2.3所示。
图1.2.2 路网图 图1.2.3 路网小区图 3、检查路网连通性 在路网层,点击【Tools】--【Map Editing】--【Check Line Layer Connectivity】,输入阈值,就可以检查其连通性,然后进行修改。 操作如图1.3.1所示。
图1.3.1 线层连通性检查 二、添加路网属性 路网属性包括:通行能力、自由流速度、道路名称、交通量、饱和度、自由流时间(Length/速度*3.6)。 在此路网中,自由流速度取值如下: 快速路:80km/h;快速路辅路:40km/h;匝道:40km/h;主干路:60km/h;次干路50km/h;支路40km/h。 打开路网层数据表,点击【Dataview】--【Modify Table】添加属性字段。 三、小区型心点和连杆的建立 1、生成小区型心点 在小区图层,使用【Tools】--【Export】,打开对话框,进行如图3.1.1所示的选择,将其保存为“Centroid”的地理文件。 图3.1.1 导出型心对话框 打开【Map Layers】,通过【Add Layer】,添加型心点“Centroid”图层,通过调整其风格,得到了如图3.1.2的小区型心点。
TransCAD“四阶段”操作步骤
TransCAD四阶段操作步骤 2006.11
4.2 出行发生(Trip-Generation) 居民出行发成预测分居民出行产生预测和居民出行吸引预测两部分。其目的是通过建立小区居民出行产生量和吸引量与小区土地利用、社会经济特征等变量之间的定量关系,推算规划年各交通小区的居民出行发生量、吸引量。出行发生有两种单位:一种是以车位单位,另一种是以人为单位。在大城市中交通工具复杂,一般采用人的出行次数为单位,车辆出行于人的出行之间可以相互转换。 出行产生预测常用的有两种方法:类型分析法、回归分析法,另外还有增长率法,但由于增长率法过于粗糙已停止使用。下面简要介绍一下回归分析法和类型分析法。 回归分析法是在分析小区居民出行产生量、吸引量与其影响因素(如小区人口、劳动力资源数、土地利用、岗位数等指标)相关关系的基础上,得出回归预测模型。函数形式有一元回归、多元回归等。 类型分析法是以某一类型为分析单位,根据对出行起决定作用的一些因素将整个对象区域的人划分为诺干类型。在同一类型的人员中,由于主要出行因素相同,各人员的出行次数基本相同,将各类人员单位时间内的出行次数称作“出行率”。并且假定各类人员的出行率到规划年是不变的。这样各类人员数与出行率相乘便得到出行量或吸引量。 4.2.1 出行产生(Trip-Production) 4.2.1.1 模型原理 出行产生预测采用类型分析法居多,本次结合已有资料亦采用这种方法。 家庭分类法中的模型是: Pi=∑AsNsi=Ni∑Asγsi (4-1)式中:Pi--分区i规划年每个单位时间出行产生量; As--全市现年第s类人员的出行率; Nsi--第i分区规划年第s类人员的数目; Ni --第i分区规划年各类人员总数目; γsi--第i分区规划年第s类人员的比例。 因此必须先确定出行率As、规划年各小区人口总数Ni、各小区各类人员比例γsi。 (1)规划年各小区人口总数Ni 现在已由2.3.2人口预测算出2010年规划区总人口数,因为本次分区无法从政府现有资料上取得各个小区的现有人口数,也无法得到各个小区的人口密度数据,且因本次课题不可能进行各小区的人口调查统计,因此,我们根据出行量与人口数的相关性,据调查统计的各个小区的出行量占总出行量的百分比分配各小区的人口数,即各小区占总人口的百分比等于各小区出行量占总出行量的百分比,再由2.3.2人口预测算出2010年规划区总人口数乘以这个百分比,即得个小区人口数。见下表4-1
Transcad操作步骤
Tran scad操作步骤 1. 在CAD里面画好,快速路、主干道、次干道、支路和交通小区分布图(貌似在 Tran scad不能从CAD导入Tran scad分区层);导入后要给线层(Type、Capacity、 Speed、Time、AB_Flow、BA_Flow (目标年)、country (实际观测的道路流量))、分区层(P_Fur、A_Fur、ZoneID)设置属性。在CAD里面画的道路图(如果在百度里面截的图画的,乘以14.28)才能得到实际比例。 2. Tran scad默认的小区ID与你自己实际划分的编号不一样,可以用先将小区层增加一个 编号字段,输出(既Export)小区文件为标准地理文件既:standard geographic file,此时ID选择你自己新加的那个编号,在保存后打开,就0K 3. 小区合并为大区:我觉得有2个功能:1划分交通大区;2把太过于详细的重新划分小 区。步骤:1在小区中增加一个属性daqu 2需要合并的小区在这字段填写所在的大区区号(如果是功能1:就要把这些小区都包括;如果是功能2:不重新画的小区编号保留原来那个),3操作:tool/geographic analysis/merge by value,在弹出的对话框里:merge:ALL Records 和Based on :daqu 点击OK,保存再打开就行了。 4. 检查路网的连通性,再为路段输入属性数据Type、Capacity、Speed、Time、AB_Flow、 BA_Flow.可以在这里设置单项车流。 5. 在按四阶段法,按照每步步骤做,首先做出行生成预测:交通生产量主要用原单位 法;交通吸引量用吸引率法(根据不同的土地性质产生的不同的吸引率),或者用回归分析法(需要基础年和目标年的GDP、社会消费品零售总额、人口等经济社会指 标,但是这个需要基础年的出行产生吸引量) 6. 原单位法:在你划分小区后,根据每个小区有多少人在相乘本市人均出行次数,即得 每个小区的出行产生量。吸引率法:根据小区内不同性质的土地面积相乘以对应
Transcad中设置公交线路和公交站点的详细步骤
TransCAD中设置公交线路和公交站点的详细步骤 杨涛 1、建立路网和分区层,如下图所示: 2、建立路线系统层(Route System) 单击弹出New File对话框选择Route System,点击OK,弹出New Route System对话框。 在Layer Name中填写该路线系统的名称,在Based on下拉列表中选择该路线系统基于的线层,勾选Route Stops和Physical Stops同时填入这两层的名称,从而建立站点层,单击OK。
3、建立网络 在路网层,单击Networks/Paths下拉菜单中的Create建立网络。 4、建立公交线路 路线系统层(Route System)点击菜单栏Route Systems中的Editing Toolbos 弹出如下工具箱,单击工具箱中的按钮,弹出如下对话框,该对话框用 于确定公交线路的设置方法和建立何种站点(路线站点和物理站点),以及公交线路以何值来确定,如下为,利用最短路径法(Shortest Path),以长度最小为标准,同时可设置路线站点(Route Stops)。 单击OK后,点击工具箱中的 的起终点(如本例中分别点击1号线的起点和16号线的终点),系统将根据用户选择的方法确定该两点之间的公交线路(如本例中将得到一条长度最小的公交线路如下图所示),双击终点后系统弹出New Route Name对话框,填入该条公交线路的名称(如1号线),单击OK,系统将生成一条公交线路,呈黑色,此时 工具箱所有按钮将会激活,如图所示,然后点击予以确认,于是一条公交线 路建立。
5、设置站点 点击工具箱中的,在点击设置好的公交路线,此时公交线路再次变为黑色, 即将此公交线路激活,点击,便可在公交线路的任何位置设置路线站点,单击站点位置,弹出如下Confirm对话框,点击Yes弹出Edit Physical Stop 对话框填入站点名称,单击OK,再点击便可得下图所示站点。
